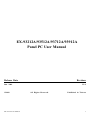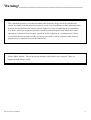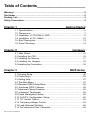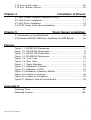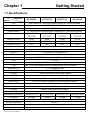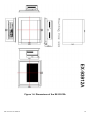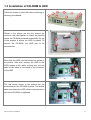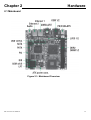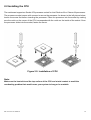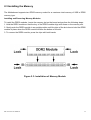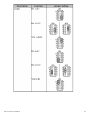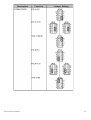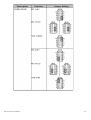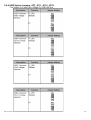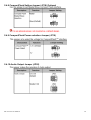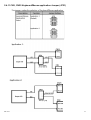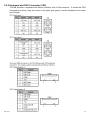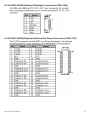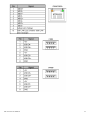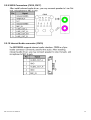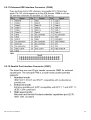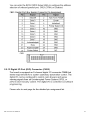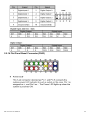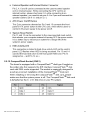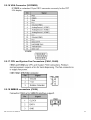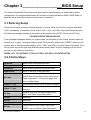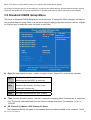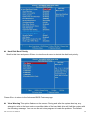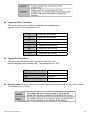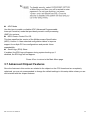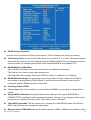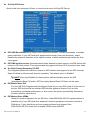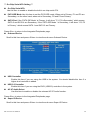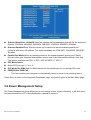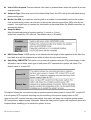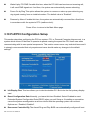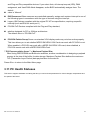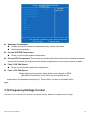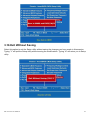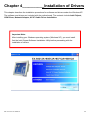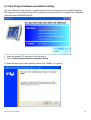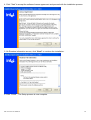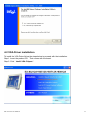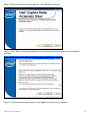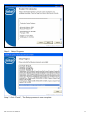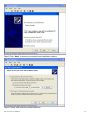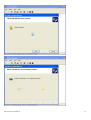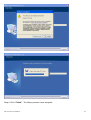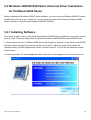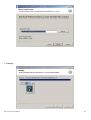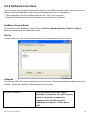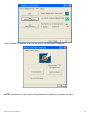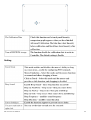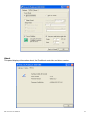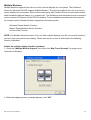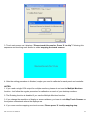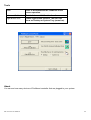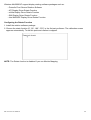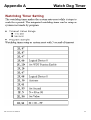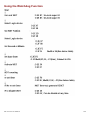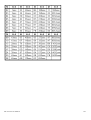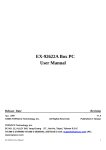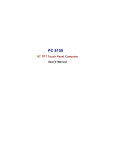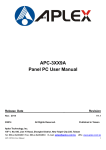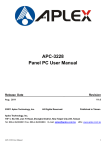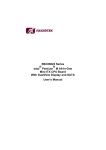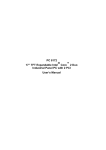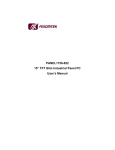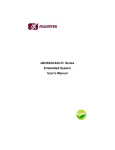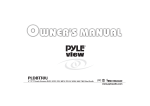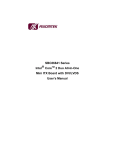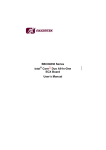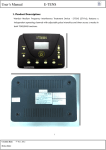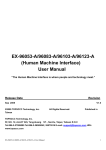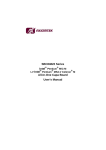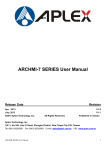Download EX-93212A/93512A/93712A/93912A Panel PC User Manual
Transcript
EX-93212A/93512A/93712A/93912A Panel PC User Manual Release Date Revision Jun. 2009 ®2009 EX-93xx2A User Manual V1.0 All Rights Reserved. Published in Taiwan 1 Warning!___________________________________ This equipment generates, uses and can radiate radio frequency energy and if not installed and used in accordance with the instructions manual, it may cause interference to radio communications. It has been tested and found to comply with the limits for a Class A computing device pursuant to FCC Rules, which are designed to provide reasonable protection against such interference when operated in a commercial environment. Operation of this equipment in a residential area is likely to cause interference in which case the user at his own expense will be required to take whatever measures may be required to correct the interference. Electric Shock Hazard – Do not operate the machine with its back cover removed. There are dangerous high voltages inside. EX-93xx2A User Manual 2 Packing List Accessories (as ticked) included in this package are: □ AC power cable □ Driver & manual CD disc □ Other.___________________(please specify) Safety Precautions Follow the messages below to prevent your systems from damage: ◆ Avoid your system from static electricity on all occasions. ◆ Prevent electric shock. Don‘t touch any components of this card when the card is power-on. Always disconnect power when the system is not in use. ◆ Disconnect power when you change any hardware devices. For instance, when you connect a jumper or install any cards, a surge of power may damage the electronic components or the whole system. EX-93xx2A User Manual 3 Table of Contents______________________ Warning!…………………………………………………………………………….……..….2 Disclaimer………………………………………………………………….…………………2 Packing List…………………………………………………………………………………..3 Safety Precautions…………………………………………………………………………..3 Chapter 1 1.1 1.2 1.3 1.4 1.5 1.6 Getting Started Specifications……………………………………….……………………..6 Dimensions………………………………...………………………….......7 Installation of CD-ROM & HDD…………………………………….…...11 Installation of PCI Addon…………………………………………….…..12 Brief Description……………………………………………………..……13 Panel Mounting…………………………………………………….……..14 Chapter 2 Hardware 2.1 Main Board……………………………………………………………........15 2.2 Installing the CPU…………………………………….………………...….16 2.3 Installing the Memory………………………...……………………………17 2.4 Installing the Jumpers..........................................................................18 2.5 Installing the Connectors.......................................................................32 Chapter 3 BIOS Setup 3.1 Entering Setup……………………………………...……………………….46 3.2 Control Keys…………………………..……….…………………………....46 3.3 Getting Help……………….………………………………………………...47 3.4 The Main Menu…..…………………………………………………………47 3.5 Standard CMOS Setup Menu………………………...……………………48 3.6 Advanced BIOS Features………………………………………………..49 3.7 Advanced Chipset Features……………………………………………….54 3.8 Integrated Peripherals……………………………………………………56 3.9 Power Management Setup……………………………..………………….59 3.10 PnP/PCI Configuration Setup………………………….……………..62 3.11 PC Health Status…………..………………………………………..63 3.12 Frequency/voltage Control……………………………………………..64 3.13 Load Optimized Defaults..………………………………………………..65 3.14 Set supervisor/User Password………………………………………..66 EX-93xx2A User Manual 4 3.15 Save & Exit setup………………………………………………………..66 3.16 Exit Without Saving...………………………………………………..67 Chapter 4 4.1 4.2 4.3 4.4 Installation of Drivers Intel Chipset Software Installation Utility.……………………………..69 VGA Driver Installation………………………………………………….71 LAN Driver Installation…………………………………………………….74 AC’97 Codec Audio Driver Installation…………………………………..79 Chapter 5 Touch Screen Installation 5.1 Introduction to Controller Board..………………..…………..……………83 5.2 Windows 2000/XP USB Driver Installation for 6000 Boards……….….84 Figures Figure Figure Figure Figure Figure Figure Figure Figure Figure Figure Figure Figure Figure 1.1: EX-93212A Dimensions……………………………………..…....7 1.2: EX-93512A Dimensions…………………………………………..8 1.3: EX-93712A Dimensions…………………………………………..9 1.4: EX-93912A Dimensions………………………………………….10 1.5: Front View ……………………………………………………….13 1.6: Rear View………………………………………………………...13 1.7: Panel Mounting…………………………………………………..14 2.1: Mainboard Overview………………………………………….....15 2.2 Installation of CPU………………………………………………..16 2.3 Installation of Memory Module……………………………..……17 2.4 Location of Jumpers……………………………………..............18 2.5 Location of Connectors……………………………………….…..32 5.1 Birdeye’s View of Control Board…………………………………83 Appendix A Watchdog Timer…………………………………..………..............................99 Watchdog Function……………………………………….............................100 EX-93xx2A User Manual 5 Chapter 1 Getting Started 1.1 Specifications Model No. Specs EX-93212A EX-93512A EX-93712A EX-93912A CPU Intel Celeron M 1.5GHz processor/Pentium M 1.8GHz processor Chipset Intel® 910GMLE & ICH6M Processor Side Bus Freq. 400MHz System Memory 2 x 240-pin DDR2 DIMM sockets / Maximum to 2 GB DDR2 memory Display Size 12.1” 800x600 TFT LCD 15” 1024x768 TFT LCD 17” 1280x1024 TFT LCD 17” 1280x1024 TFT LCD Maximum Colors 262K 262K 16.2M 16.7M Viewing Angle (H/V) 130/110 140/125 140/130 160/160 Luminance (cd/m²) 400 450 300 300 Backlight Lifetime 50,000 Hours Touch Screen Type Resistive (optional) Serial Port 3 x External RS-232 Serial Port USB Port 4 x External USB Port Keyboard & Mouse 2 x PS/2 for Keyboard and Mouse Connectors VGA 1 x VGA Audio Realtek AC’97 codec audio (Min-in, Line-out) LAN Two RTL8111B Gigabit Ethernet / Equipped with RJ-45 interface Expansion Slot 2 x PCI Expansion Slot Storage Support 1 x 2.5” HDD Space CD-ROM 1 x Slim CD-ROM or DVD Combo Space BIOS Phoenix-Award BIOS Watchdog Timer 1~255 seconds; up to 255 levels Power Supply 11~32V DC power input with AC universal power adapter OS support Windows XP Pro, XP Embedded Construction and Color Heavy-duty steel Chassis and White IP Rating NEMA 4/IP65 certified Front Bezel Mounting Panel Mount Dimensions (WxHxD)mm 390 x 265 x 132 410 x 310 x 132 457 x 355 x 138 484 x 400 x 139.3 Net Weight 8.92kgs 11.2kgs 12.8kgs 13.8kgs Operating Temperature 0~50℃ Storage Temperature -20~60℃ Relative Humidity 10~90% (non-condensing) Certificate Meet CE / FCC Class A EX-93xx2A User Manual 6 1.2 Dimensions Figure 1.1: Dimensions of the EX-93212A EX-93xx2A User Manual 7 Figure 1.2: Dimensions of the EX-93512A EX-93xx2A User Manual 8 Figure 1.3: Dimensions of the EX-93712A EX-93xx2A User Manual 9 Figure 1.4: Dimensions of the EX-93912A EX-93xx2A User Manual 10 1.3 Installation of CD-ROM & HDD There are screws to deal with when enclosing or removing the chassis. Shown in the picture are the four screws (as circled in red) that tighten or loosen the bracket where the CD-ROM is placed underneath. On top of the bracket is where the HDD is placed. To remove the CD-ROM, the HDD has to be removed first. CD-ROM Now slide the HDD into the bracket as shown in the picture. After that, connect the HDD to the SATA means of the cable, making sure the red stripe of the cable is connected to the connector of the HDD The red circles shown in the picture are the screws that put the CD-ROM in place. The arrows shown are where the HDD, which is just placed on top of the CD-ROM, is tightened. EX-93xx2A User Manual 11 1.4 Installation of PCI Addon Shown in the picture are the two PCI expansion slots as circled. They can be inserted with any addon for expanded functions. Now slide the addon into the PCI slot, making sure the golden part faces the slot. When both parts that are interfaced together come into the right contact, slightly push the addon into the rail of the slot. This shows the addon is already completely connected. After sliding the addon into the PCI expansion slot, get the two screws as circled tightened to finish the connection. Close the chassis in the same way as it was opened. Just tighten the screws as circled and the installation of the EX-93x12A is completely done. EX-93xx2A User Manual 12 1.5 Brief Description of the EX-93212A/93512A/93712A/93912A The EX-93212A/93512A/93712A/93912A is a fanless, rugged and compact panel-mount industrial PC, which comes with a 12-inch (luminance of 400 cd/m²)/15-inch (luminance of 450 cd/m²)/17-inch (luminance of 300 cd/m²) /19-inch (luminance of 300 cd/m²)TFT LCD. It is powered by an Intel Celeron M / Pentium M up to 1.8GHz processor. The industrial panel PC also features two PCI expansion slots, three COM ports, four USB 2.0 ports, one 2.5” HDD, one slim CD-ROM/DVD Combo, a 11-32V wide range DC power input, etc. It is ideal for use as a PC-based controller for Automotive, Logistic Process, Materials Handling, and Kiosk applications. Figure 1.5: Front View of EX-93212A/93512A/93712A/93912A Figure 1.6: Rear View of EX-93212A/93512A/93712A/93912A EX-93xx2A User Manual 13 1.6 Panel Mounting of the EX-93212A/93512A/93712A/93912A The EX-93212A/93512A/93712A/93912A panel PC is designed to be panel-mounted as shown in Figure 1.6. Just carefully place the unit through the hole and tighten the given 8 screws from the rear to secure the mounting. Figure 1.6: Panel mounting of the EX-93212A/93512A/93712A/93912A EX-93xx2A User Manual 14 Chapter 2 Hardware 2.1 Mainboard Figure 2.1: Mainboard Overview EX-93xx2A User Manual 15 2.2 Installing the CPU The mainboard supports a Socket 479 processor socket for Intel Pentium M or Celeron M processors. The processor socket comes with a screw to secure the processor. As shown in the left picture below, loosen the screw first before inserting the processor. Place the processor into the socket by making sure the notch on the corner of the CPU corresponds with the notch on the inside of the socket. Once the processor slides into the socket, fasten the screw. Figure 2.2: Installation of CPU Note: Make sure the heat sink and the top surface of the CPU are in total contact to avoid the overheating problem that would cause your system to hang or be unstable. EX-93xx2A User Manual 16 2.3 Installing the Memory The Motherboard supports two DDR2 memory socket for a maximum total memory of 2GB in DDR2 memory type. Installing and Removing Memory Modules To install the DDR2 modules, locate the memory slot on the board and perform the following steps: 1. Hold the DDR2 module so that the key of the DDR2 module align with those on the memory slot. 2. Gently push the DDR2 module in an upright position until the clips of the slot close to hold the DDR2 module in place when the DDR2 module touches the bottom of the slot. 3. To remove the DDR2 module, press the clips with both hands. Figure 2.3: Installation of Memory Module EX-93xx2A User Manual 17 2.4 Installing the Jumpers Jumpers are used on the mainboards to select various settings and features according to your needs and applications. The following lists the connectors on the mainboard and their respective function. Figure 2.4: Location of Jumpers EX-93xx2A User Manual 18 EX-93xx2A User Manual 19 2.4.1 COM1~COM6 Mode Select for Type Jumpers (JP1, JP2, JP3, JP16, JP15, JP14) EX-93xx2A User Manual 20 EX-93xx2A User Manual 21 EX-93xx2A User Manual 22 EX-93xx2A User Manual 23 EX-93xx2A User Manual 24 EX-93xx2A User Manual 25 EX-93xx2A User Manual 26 2.4.2 CPU Analog voltage Select Jumper (JP4) 2.4.3 Flat Panel Connector Voltage Selection Jumper (JP5, JP6) EX-93xx2A User Manual 27 2.4.4 USB Select Jumpers (JP7, JP11, JP12, JP13) EX-93xx2A User Manual 28 2.4.5 CPU Clock Select Jumper (JP8) 2.4.6 TPM PP (Physical Presence) Select Jumper (JP10) It is an optional jumper, not mounted as a default design. 2.4.7 CMOS Clear Jumper (JP17) EX-93xx2A User Manual 29 2.4.8 CompactFlash Setting Jumper (JP18) Optional 2.4.9 CompactFlash Power selection Jumper (JP19) 2.4.10 Audio Output Jumper (JP20) EX-93xx2A User Manual 30 2.4.11 CN2, CN25 Keyboard/Mouse application Jumper (JP21) EX-93xx2A User Manual 31 2.5 Installing the Connectors EX-93xx2A User Manual 32 2.5.1 Serial Port Interface Connectors (CN1, CN3, CN13, CN14, CN15) EX-93xx2A User Manual 33 2.5.2 Keyboard and PS/2 Connector (CN2) The MB provides a keyboard and Mouse inferface with a DIN connector. To install the PS/2 keyboard and mouse, plug the mouse to the upper port (green), and the keyboard to the lower port (Purple) EX-93xx2A User Manual 34 2.5.3 LVDS1/LVDS2(Optional) Backlight Connectors (CN6, CN4) 2.5.4 LVDS1/LVDS2(Optional) Optional flat Panel Connectors (CN5, CN7) EX-93xx2A User Manual 35 2.5.5 USB1/USB2 connectors (CN8, CN11) 2.5.6 Ethernet with USB Connectors (LAN1, LAN2) EX-93xx2A User Manual 36 EX-93xx2A User Manual 37 2.5.7 ATX Power Connector (CN10) 2.5.8 SATA Connectors (CN16, CN17) EX-93xx2A User Manual 38 2.5.9 SATA Connectors (CN16, CN17) 2.5.10 Internal Audio connector (CN19) EX-93xx2A User Manual 39 2.5.11 Enhanced IDE Interface Connector (CN20) 2.5.12 Parallel Port Interface Connector (CN21) EX-93xx2A User Manual 40 2.5.13 Digital I/O Port (DIO) Connector (CN22) EX-93xx2A User Manual 41 2.5.14 Flat Panel Bezel Connector(CN23) EX-93xx2A User Manual 42 2.5.15 CompactFlash Socket (CNS1) EX-93xx2A User Manual 43 EX-93xx2A User Manual 44 2.5.16 VGA Connector (VCOM3B) 2.5.17 CPU and System Fan Connectors (FAN1, FAN2) 2.5.18 SMBUS connectors (CN24) EX-93xx2A User Manual 45 Chapter 3__________________BIOS Setup The Phoenix-Award BIOS provides users with a built-in Setup program to modify basic system configuration. All configured parameters are stored in a battery-backed-up RAM (CMOS RAM) to save the Setup information whenever the power is turned off. 3.1 Entering Setup There are two ways to enter the Setup program. You may either turn ON the computer and press <Del> immediately, or press the <Del> and/or <Ctrl>, <Alt>, and <Esc> keys simultaneously when the following message appears at the bottom of the screen during POST (Power on Self Test). TO ENTER SETUP PRESS DEL KEY If the message disappears before you respond and you still want to enter Setup, please restart the system to try it again. Turning the system power OFF and ON, pressing the “RESET” button on the system case or simultaneously pressing <Ctrl>, <Alt>, and <Del> keys can restart the system. If you do not press keys at the right time and the system doesn’t boot, an error message will pop out to prompt you the following information: PRESS <F1> TO CONTINUE, <CTRL-ALT-ESC> OR <DEL> TO ENTER SETUP 3.2 Control Keys Up arrow Move cursor to the previous item Down arrow Move cursor to the next item Left arrow Move cursor to the item on the left hand Right arrow Move to the item in the right hand Esc key Main Menu -- Quit and delete changes into CMOS Status Page Setup Menu and Option Page Setup Menu -- Exit current page and return to Main Menu PgUp/“+” key Increase the numeric value or make changes PgDn/“−“ key Decrease the numeric value or make changes F1 key General help, only for Status Page Setup Menu and Option Page Setup Menu F2 key Reserved F3 key Reserved F4 key Reserved F5 key Restore the previous CMOS value from CMOS, only for Option Page Setup Menu EX-93xx2A User Manual 46 F6 key Reserved F7 key Load the Setup default, only for Option Page Setup Menu F8 key Reserved F9 key Reserved F10 key Save all the CMOS changes, only for Main Menu 3.3 Getting Help Main Menu The online description of the highlighted setup function is displayed at the bottom of the screen. Status Page Setup Menu/Option Page Setup Menu Press <F1> to pop out a small Help window that provides the description of using appropriate keys and possible selections for highlighted items. Press <F1> or <Esc> to exit the Help Window. 3.4 The Main Menu Once you enter the Award BIOS CMOS Setup Utility, the Main Menu will appear on the screen. The Main Menu allows you to select from ten setup functions and two exit choices. Use the arrow keys to select the setup function you intend to configure then press <Enter> to accept or enter its sub-menu. NOTE If you find that your computer cannot boot after making and saving system changes with Setup, the Award EX-93xx2A User Manual 47 BIOS, via its built-in override feature, resets your system to the CMOS default settings. We strongly recommend that you avoid making any changes to the chipset defaults. These defaults have been carefully chosen by both Award and your system manufacturer to provide the absolute maximum performance and reliability. 3.5 Standard CMOS Setup Menu The items in Standard CMOS Setup Menu are divided into 10 categories. Each category includes no, one or more than one setup items. Use the arrow keys to highlight the item and then use the <PgUp> or <PgDn> keys to select the value you want in each item. Date The date format is <day>, <date> <month> <year>. Press <F3> to show the calendar. day The day of week, from Sun to Sat, determined by the BIOS, is read only date The date, from 1 to 31 (or the maximum allowed in the month), can key in the numerical / function key month The month, Jan through Dec. year The year, depends on the year of BIOS Time The time format is <hour> <minute> <second> accepting either functions key or numerical key. The time is calculated based on the 24-hour military-time clock. For example, 1 p.m. is 13:00:00. DE Channel 0/1 Master / IDE Channel 0/1 Slave The categories identify the types of one channel that have been installed in the computer. There EX-93xx2A User Manual 48 are 45 predefined types and 2 users definable types are for Enhanced IDE BIOS. Type 1 to Type 45 is predefined. Type User is user-definable. Press <PgUp>/<+> or <PgDn>/<−> to select a numbered hard disk type or type the number and press <Enter>. Note that the specifications of your drive must match with the drive table. The hard disk will not work properly if you enter improper information within this category. If your hard disk drive type does not match or is not listed, you can use Type User to define your own drive type manually. If you select Type User, related information is asked to be entered to the following items. Enter the information directly from the keyboard and press <Enter>. This information should be provided in the documentation from your hard disk vendor or the system manufacturer. If the controller of HDD interface is ESDI, select “Type 1”. If the controller of HDD interface is SCSI, select “None”. If the controller of HDD interface is CD-ROM, select “None”. CYLS. number of cylinders LANDZONE landing zone HEADS number of heads SECTORS number of sectors PRECOMP write precom MODE HDD access mode If there is no hard disk drive installed, select NONE and press <Enter>. Video Select the display adapter type for your system. Halt On This field determines whether the system will halt if an error is detected during power up. No errors The system boot will halt on any error detected. (default) All errors Whenever the BIOS detect a non-fatal error, the system will stop and you will be prompted. The system boot will not stop for a keyboard error; it will stop for all All, But Keyboard other errors. Press <Esc> to return to the Main Menu page. 3.6 Advanced BIOS Features This section allows you to configure and improve your system and allows you to set up some system features according to your preference. EX-93xx2A User Manual 49 Hard Disk Boot Priority Scroll to this item and press <Enter> to view the sub menu to decide the disk boot priority. Press <Esc> to return to the Advanced BIOS Features page. Virus Warning This option flashes on the screen. During and after the system boot up, any attempt to write to the boot sector or partition table of the hard disk drive will halt the system with the following message. You can run an anti-virus program to locate the problem. The default EX-93xx2A User Manual 50 setting is “Disabled”. ! WARNING ! Disk boot sector is to be modified Type “Y” to accept write or “N” to abort write Award Software, Inc. It automatically activates while the system boots up and a warning message appears for an attempt to access the boot sector or hard disk partition table. No warning message will appear for attempts to access the boot sector or hard disk partition table. EX-93xx2A User Manual 51 Boot Up NumLock Status Selects power on state for NumLock. The default value is “On”. Gate A20 Option The default value is “Fast”. Typematic Rate Setting This determines the typematic rate of the keyboard. The default value is “Disabled”. EX-93xx2A User Manual 52 Typematic Rate (Chars/Sec) This option refers to the number of characters the keyboard can type per second. The default value is “6”. 6 6 characters per second 8 8 characters per second 10 10 characters per second 12 12 characters per second 15 15 characters per second 20 20 characters per second 24 24 characters per second 30 30 characters per second Typematic Delay (Msec) This option sets the display time interval from the first to the second character when holding a key. The default value is “250”. 250 250 msec 500 500 msec 750 750 msec 1000 1000 msec Security Option This item allows you to limit access to the system and Setup, or just to Setup. The default value is “Setup”. EX-93xx2A User Manual 53 APIC Mode Use this item to enable or disable APIC (Advanced Programmable Interrupt Controller) mode that provides symmetric multi-processing (SMP) for systems. MPS Version Control For OS This item specifies the version of the Multiprocessor Specification (MPS). Version 1.4 has extended configuration tables to improve support for multiple PCI bus configurations and provide future expandability. Small Logo (EPA) Show If enabled, the EPA logo will appear during system booting up; if disabled, the EPA logo will not appear. Press <Esc> to return to the Main Menu page. 3.7 Advanced Chipset Features Since the features in this section are related to the chipset on the CPU board and are completely optimized, you are not recommended to change the default settings in this setup table unless you are well oriented with the chipset features. EX-93xx2A User Manual 54 DRAM Timing Selectable Use this item to increase the timing of the memory. This is related to the cooling of memory. CAS Latency Time You can select CAS latency time in HCLKs 2, 3, or Auto. The board designer should set the values in this field, depending on the DRAM installed. Do not change the values in this field unless you change specifications of the installed DRAM or the installed CPU. DRAM RAS# to CAS# Delay When DRAM is refreshed, both rows and columns are addressed separately. This field lets you insert a timing delay between the CAS and RAS strobe signals, used when DRAM is written to, read from, or refreshed. DRAM RAS# Precharge The precharge time is the number of cycles it takes for the RAS to accumulate its charge before DRAM refresh. If insufficient time is allowed, refresh may be incomplete and the DRAM may fail to retain data. Precharge Delay <tRAS> The precharge time is the number of cycles it takes for DRAM to accumulate its charge before refresh. System BIOS Cacheable Selecting Enabled allows caching of the system BIOS ROM at F0000h-FFFFFh, resulting in better system performance. However, if any program writes to this memory area, a system error may result. The default value is “Disabled”. Video BIOS Cacheable This item allows you to change the Video BIOS location from ROM to RAM. Video Shadow will increase the video speed. Memory Hole At 15M-16M Enabling this feature reserves 15MB to 16MB memory address space EX-93xx2A User Manual 55 to ISA expansion cards that specifically require this setting. This makes the memory from 15MB and up unavailable to the system. Expansion cards can only access memory up to 16MB. *** VGA Setting *** PEG Force X1 This BIOS feature allows you to convert a PCI Express X16 slot into a PCI Express X1 slot. When this item is enabled, the PCI Express X16 slot will be forced to run in the PCI Express X1 mode. When this item is disabled, the PCI Express X16 slot will be allowed to run its normal PCI Express X16 mode. On-Chip Frame Buffer Size Use this item to set the VGA frame buffer size. DVMT Mode DVMT (Dynamic Video Memory Technology) helps you select the video mode. DVMT/Fixed Memory Size DVMT (Dynamic Video Memory Technology) allows you to select a maximum size of dynamic amount usage of the video memory. The system would configure the video memory dependent on your application. Boot Display This item is to select Display Device that the screen will be shown. Panel Scaling This item shows the setting of panel scaling and operates the scaling function that the panel output can fit the screen resolution connected to the output port. Press <Esc> to return to the Main Menu page. 3.8 Integrated Peripherals This section allows you to configure your SuperIO Device, IDE Function and Onboard Device. EX-93xx2A User Manual 56 OnChip IDE Device Scroll to this item and press <Enter> to view the sub menu OnChip IDE Device. IDE HDD Block Mode Block mode is also called block transfer, multiple commands, or multiple sector read/write. If your IDE hard drive supports block mode (most new drives do), select Enabled for automatic detection of the optimal number of block read/writes per sector the drive can support. IDE DMA transfer access Automatic data transfer between system memory and IDE device with minimum CPU intervention. This improves data throughput and frees CPU to perform other tasks. On-Chip Primary/Secondary PCI IDE The integrated peripheral controller contains an IDE interface with support for two IDE channels. Select Enabled to activate each channel separately. The default value is “Enabled”. NOTE Choosing Disabled for these options willautomatically remove the IDE rimaryMaster/Slave PIO and/or IDE Secondary Master/Slave PIO items on the menu. IDE Master/Slave PIO The four IDE PIO (Programmed Input/Output) fields let you set a PIO mode (0-4) for each of the four IDE devices that the onboard IDE interface supports. Modes 0 to 4 provide successively increased performance. In Auto mode, the system automatically determines the best mode for each device. IDE Master/Slave UDMA Select the mode of operation for the IDE drive. Ultra DMA33/66/100/133 implementation is possible only if your IDE hard drive supports it and the operating environment includes a DMA driver. If your hard drive and your system software both support Ultra DMA-33/66/100/133, select Auto to enable UDMA mode by BIOS. EX-93xx2A User Manual 57 *** On-Chip Serial ATA Setting *** On-Chip Serial ATA Use this item to enable or disable the built-in on-chip serial ATA. PATA IDE Mode Use this item to set the PATA IDE mode. When set to Primary, P1 and P3 are Secondary; on the other hand, when set to Secondary, P0 and P2 are Primary. SATA Port If the “PATA IDE Mode“ is Primary, it will show ” P1, P3 is Secondary” which means SATA 2 and SATA 4 are Secondary. If the “PATA IDE Mode “ is Secondary, it will show “ P0, P2 is Primary “ which means SATA 1 and SATA 3 are Primary. Press <Esc> to return to the Integrated Peripherals page. Onboard Device Scroll to this item and press <Enter> to view the sub menu Onboard Device. USB Controller Enable this item if you are using the USB in the system. You should disable this item if a higher-level controller is added. USB 2.0 Controller Enable this item if you are using the EHCI (USB2.0) controller in the system. AC’97 Audio Select Use this item to enable or disable the onboard AC’97 Audio function. Press <Esc> to return to the Integrated Peripherals page. Super IO Device Scroll to this item and press <Enter> to view the sub menu Super IO Device. EX-93xx2A User Manual 58 Onboard Serial Port 1/2/3/4/5/6 Select an address and corresponding interrupt for the serial port. Options: 3F8/IRQ4, 2E8/IRQ3, 3E8/IRQ4, 2E8/IRQ3, 3F0/IRQ4, 2E0/IRQ3, Disabled. Onboard Paralellel Port This item allows you to determine access onboard parallel port controller with which I/O address. The options available are 378H/IRQ7, 278H/IRQ5, 3BC/IRQ7, Disabled. Parallel Port Mode Select an operating mode for the onboard parallel (printer) port. Select Normal unless your hardware and software require one of the other modes offered in this field. The options available are EPP1.9, ECP, SPP, ECPEPP1.7, EPP1.7. EPP Mode Select Select EPP port type 1.7 or 1.9. ECP Mode Use DMA Select a DMA channel for the parallel port for use during ECP mode. PWRON After PWR-Fail This item enables your computer to automatically restart or return to its operating status. Press <Esc> to return to the Integrated Peripherals page, and press it again to the Main Menu page. 3.9 Power Management Setup The Power Management Setup allows you to save energy of your system effectively. It will shut down the hard disk and turn OFF video display after a period of inactivity. EX-93xx2A User Manual 59 ACPI Function This item allows you to enable/disable the Advanced Configuration and Power Management (ACPI). The function is always Enabled. ACPI Suspend Type This item specifies the power saving modes for ACPI function. If your operating system supports ACPI, such as Windows 98SE, Windows ME and Windows 2000, you can choose to enter the Standby mode in S1 (POS) or S3 (STR) fashion through the setting of this field. Options are: [S1(POS)] The S1 sleep mode is a low power state. In this state, no system context is lost (CPU or chipset) and hardware maintains all system context. [S3(STR)] The S3 sleep mode is a lower power state where the information of system configuration and open applications/files is saved to main memory that remains powered while most other hardware components turn off to save energy. The information stored in memory will be used to restore the system when a “wake up” event occurs. Power Management This option allows you to select the type of power Management. The options available are APM, ACPI. Video Off Method This setting determines the manner in which the monitor is blanked. Turns OFF vertical and horizontal synchronization ports and writes blanks V/H SYNC+Blank to the video buffer DPMS Blank Screen EX-93xx2A User Manual Select this option if your monitor supports the Display Power Management Signaling (DPMS) standard of the Video Electronics Standards Association (VESA). Use the software supplied for your video subsystem to select video power management values. System only writes blanks to the video buffer. 60 Video Off In Suspend This item defines if the video is powered down when the system is put into suspend mode. Suspend Type If this item is set to the default Stop Grant, the CPU will go into Idle Mode during power saving mode. Moden Use IRQ If you want an incoming call on a modem to automatically resume the system from a powersaving mode, use this item to specify the interrupt request line (IRQ) used by the modem. You might have to connect the fax/modem to the board Wake On Modem connector for working this feature. Suspend Mode After the selected period of system inactivity (1 minute to 1 hour), all devices except the CPU shut off. The default value is “Disabled”. HDD Power Down If HDD activity is not detected for the length of time specified in this field, the hard disk drive will be powered down while all other devices remain active. Soft-Off by PWR-BTTN This option only works with systems using an ATX power supply. It also allows the user to define which type of soft power OFF sequence the system will follow. The default value is “Instant-Off”. This option follows the conventional manner systems perform when power is turned OFF. Instant-Off is a soft power OFF sequence requiring only the switching of the power supply button to OFF Upon turning OFF system from the power switch, this option will delay the complete system power OFF sequence by approximately 4 seconds. Within this delay period, system will temporarily enter into Suspend Mode enabling you to restart the system at once. EX-93xx2A User Manual 61 Wake-Up by PCI PME If enable this item, when the PCI LAN card receives an incoming call, it will send PME signals out. And then, the system can automatically resume rebooting. Power On by Ring This option allows the system to resume or wake up upon detecting any ring signals coming from an installed modem. The default value is “Enabled”. Resume by Alarm If enable this item, the system can automatically resume after a fixed time in accordance with the system’s RTC (realtime clock). Press <Esc> to return to the Main Menu page. 3.10 PnP/PCI Configuration Setup This section describes configuring the PCI bus system. PCI, or Personal Computer Interconnect, is a system which allows I/O devices to operate at speeds nearing the speed the CPU itself uses when communicating with its own special components. This section covers some very technical items and it is strongly recommended that only experienced users should make any changes to the default settings. Init Display First This item allows you to decide whether PCI Slot to be the first primary display card. Reset Configuration Data Normally, you leave this item Disabled. Select Enabled to reset Extended System Configuration Data (ESCD) when you exit Setup or if installing a new add-on cause the system reconfiguration a serious conflict that the operating system can not boot. Options are: “Enabled, Disabled”. Resources Controlled By The Award Plug and Play BIOS can automatically configure all boot EX-93xx2A User Manual 62 and Plug and Play-compatible devices. If you select Auto, all interrupt request (IRQ), DMA assignment, and Used DMA fields disappear, as the BIOS automatically assigns them. The default value is “Manual”. IRQ Resources When resources are controlled manually, assign each system interrupt to one of the following types in accordance with the type of devices using the interrupt: Legacy ISA Devices compliant with the original PC AT bus specification, requiring a specific interrupt (such as IRQ4 for serial port 1). PCI/ISA PnP Devices compliant with the Plug and Play standard, whether designed for PCI or ISA bus architecture. The default value is “PCI/ISA PnP”. PCI/VGA Palette Snoop Some non-standard VGA display cards may not show colors properly. This item allows you to set whether MPEG ISA/VESA VGA Cards can work with PCI/VGA or not. When enabled, a PCI/VGA can work with a MPEG ISA/VESA VGA card; when disabled, a PCI/VGA cannot work with a MPEG ISA/VESA Card. ** PCI Express relative items ** z Maximum Payload Size When using DDR SDRAM and Buffer size selection, another consideration in designing a payload memory is the size of the buffer for data storage. Maximum Payload Size defines the maximum TLP (Transaction Layer Packet) data payload size for the device. Press <Esc> to return to the Main Menu page. 3.11 PC Health Statuses This section supports hardware monitering that lets you monitor those parameters for critical voltages, temperatures and fan speed of the board. EX-93xx2A User Manual 63 Shutdown Temperature It helps you set the maximum temperature they system can reach before powering down. Current SYSTEM Temperature Show you the current system temperature. Current CPU Temperature These read-only fields reflect the functions of the hardware thermal sensor that monitors the chip blocks and system temperatures to ensure the system is stable. Fan2 / SYS FAN Speed Show you the current system fan temperature. Fan1 / CPU FAN Speed These optional and read-only items show current speeds in RPM (Revolution Per Minute) for the CPU fan and chassis fan as monitored by the hardware monitoring IC. Press <Esc> to return to the Main Menu page. 3.12 Frequency/Voltage Control This section is to control the CPU frequency and Supply Voltage, DIMM OverVoltage and AGP voltage. EX-93xx2A User Manual 64 Auto Detect PCI Clk The enabled item can automatically disable the clock source for a PCI slot which does not have a module in it, reducing EMI (ElectroMagnetic Interference). Spread Spectrum If spread spectrum is enabled, EMI (ElectroMagnetic Interference) generated by the system can be significantly reduced. Press <Esc> to return to the Main Menu page. 3.13 Load Optimized Defaults This option allows you to load the default values to your system configuration. These default settings are optimal and enable all high performance features. EX-93xx2A User Manual 65 To load SETUP defaults value to CMOS SRAM, enter “Y”. If not, enter “N”. 3.14 Set Supervisor/User Password You can set a supervisor or user password, or both of them. The differences between them are: 1 Supervisor password: You can enter and change the options on the setup menu. 2 User password: You can just enter, but have no right to change the options on the setup menu. When you select this function, the following message will appear at the center of the screen to assist you in creating a password. ENTER PASSWORD Type a maximum eight-character password, and press <Enter>. This typed password will clear previously entered password from the CMOS memory. You will be asked to confirm this password. Type this password again and press <Enter>. You may also press <Esc> to abort this selection and not enter a password. To disable the password, just press <Enter> when you are prompted to enter a password. A message will confirm the password is getting disabled. Once the password is disabled, the system will boot and you can enter Setup freely. PASSWORD DISABLED When a password is enabled, you have to type it every time you enter the Setup. It prevents any unauthorized persons from changing your system configuration. Additionally, when a password is enabled, you can also require the BIOS to request a password every time the system reboots. This would prevent unauthorized use of your computer. You decide when the password is required for the BIOS Features Setup Menu and its Security option. If the Security option is set to “System”, the password is required during booting up and entry into the Setup; if it is set as “Setup”, a prompt will only appear before entering the Setup. 3.15 Save & Exit Setup This allows you to determine whether or not to accept the modifications. Typing “Y” quits the setup utility and saves all changes into the CMOS memory. Typing “N” brigs you back to Setup utility. EX-93xx2A User Manual 66 3.16 Exit Without Saving Select this option to exit the Setup utility without saving the changes you have made in this session. Typing “Y” will quit the Setup utility without saving the modifications. Typing “N” will return you to Setup utility. EX-93xx2A User Manual 67 Chapter 4__________Installation of Drivers This chapter describes the installation procedures for software and drivers under the Windows XP. The software and drivers are included with the motherboard. The contents include Intel Chipset , VGA Driver, Network Adapter, AC’97 Audio Driver Installation. Important Note: After installing your Windows operating system (Windows XP), you must install first the Intel Chipset Software Installation Utility before proceeding with the installation of drivers. EX-93xx2A User Manual 68 4.1 Intel Chipset Software Installation Utility The Intel Chipset Drivers should be installed first before the software drivers to enable Plug&Play INF support for Intel chipset components. Follow the instructions below to complete the installation Under Windows 98SE/ME/2000/XP 1. Insert the product CD that comes with the board . 2. Click “ Intel® Chipset software installation Utility “ 3. When the Welcome screen appears, please click “ Next “ to Continue. EX-93xx2A User Manual 69 4. Click “Yes” to accept the software license agreement and proceed with the installation process. 5. On Readme information screen, click “Next” to continue the installation. 6. Click “Finish” , The Setup process is now complete. EX-93xx2A User Manual 70 4.2 VGA Driver installation To install the VGA Driver follow the steps below to proceed with the installation. Step 1. Insert the product CD That comes with the board. Step 2. Click “ Intel® VGA Chipset “ EX-93xx2A User Manual 71 Step 3. When the Welcome screen appears , click “Next” to continue. Step 4. Click “Yes” to accept the software license agreement and proceed with the installation process. Step 5. On Readme information screen, click “Next” to continue the installation EX-93xx2A User Manual 72 Step 6 Setup Progress Setp 7. Click “Finish” , The Setup process is now complete. EX-93xx2A User Manual 73 4.3 Intel LAN Drivers installation Follow the steps below to complete the installation of the Intel LAN drivers. Step 1. Insert the product CD That comes with the board. Step 2. Click “Intel® Network Adapter “ EX-93xx2A User Manual 74 Step 3. Click “Updated Driver” Step 4 When the Welcome screen appears, click “Next” to continue. EX-93xx2A User Manual 75 Step 5 Click “Next” to choose your search and installation options. Step 6 Please wait while the wizard searches EX-93xx2A User Manual 76 EX-93xx2A User Manual 77 Step 7. Click “Finish” , The Completing the Hardware Update Wizard. EX-93xx2A User Manual 78 4.4 AC97 Codec Audio Driver installation To install the Realtek AC97 codec Driver follow the steps below to proceed with the installation. Step 1. Insert the product CD That comes with the board. Step 2. Click “Realtek AC97 ‘ Sound system “ Step 3. Preparing Setup, please wait while the install shield Wizard prepares the setup. EX-93xx2A User Manual 79 Step 4. When the Welcome screen appears, click “Next” to continue. Step 5 Setup status EX-93xx2A User Manual 80 Setp 6. Click “Finish” , The Setup process is now complete. EX-93xx2A User Manual 81 Setp 6. Click “Finish” , The Setup process is now complete. EX-93xx2A User Manual 82 Chapter 5 Touch Screen Installation This chapter describes how to install drivers and other software that will allow your PenMount 6000 Controller Board to work with different operating systems. NOTE: PenMount USB drivers support up to 15 USB controllers. 5.1 Introduction to Touch Screen Controller Board PenMount 6300 USB control board is a touch screen control board designed for USB interface and specific for 4, 5, 8-wire touch screens. It is designed with USB interface features with multiple devices supporting function. PenMount 6300 control board using PenMount 6000 controller that has been designed for those who may like and all-in-one solution with 10-bit A/D converter built-in to make the total printed circuit board denser, circuit diagram also designed for 12-bit ADC for optional. There are two connectors on this board, one connector is for 4, 5, 8-wire touch screen cable (optional), and another is for 4-pin USB A type cable (optional). Figure 5.1: Bird’s Eye View of Control Board EX-93xx2A User Manual 83 5.2 Windows 2000/XP/2003/Vista Universal Driver Installation for PenMount 6000 Series Before installing the Windows 2000/XP driver software, you must have the Windows 2000/XP system installed and running on your computer. You must also have one of the following PenMount 6000 series controller or control boards installed: PM6500, PM6300. 5.2.1 Installing Software If you have an older version of the PenMount Windows 2000/XP driver installed in your system, please remove it first. Follow the steps below to install the PenMount DMC6000 Windows 2000/XP driver. 1. Please make sure your PenMount 6000 device had plugged in advance. If your device uses RS232 interface, please plugged in before the machine is turned on. When the system first detects the controller board, a screen appears that shows “Unknown Device”. Do not use this hardware wizard. Press Cancel. 2. Insert the product CD install setup.exe. the screen below would appear. Click touch panel driver EX-93xx2A User Manual 84 3. A License Agreement appears. Click “I accept…” and “Next” 4. Ready to Install the Program. Click “Install” EX-93xx2A User Manual 85 5. Installing EX-93xx2A User Manual 86 6. The “Install Shield Wizard Completed” appears. Click “Finish”. EX-93xx2A User Manual 87 5.2.2 Software Functions Upon rebooting, the computer automatically finds the new 6000 controller board. The touch screen is connected but not calibrated. Follow the procedures below to carry out calibration. 1. After installation, click the PenMount Monitor icon “PM” in the menu bar. 2. When the PenMount Control Panel appears, select a device to “Calibrate.” PenMount Control Panel The functions of the PenMount Control Panel are Device, Multiple Monitors ,Tools and About, which are explained in the following sections. Device In this window, you can find out that how many devices be detected on your system. Calibrate This function offers two ways to calibrate your touch screen. ‘Standard Calibration’ adjusts most touch screens. ‘Advanced Calibration’ adjusts aging touch screens. Standard Calibration Click this button and arrows appear pointing to red squares. Use your finger or stylus to touch the red squares in sequence. After the fifth red point calibration is complete. To skip, press ‘ESC’. EX-93xx2A User Manual 88 Advanced Calibration Advanced Calibration uses 4, 9, 16 or 25 points to effectively calibrate touch panel linearity of aged touch screens. Click this button and touch the red squares in sequence with a stylus. To skip, press ESC’. Command Calibration Command call calibration function. Use command mode call calibration function, this can uses Standard, 4, 9, 16 or 25 points to calibrate E.g. Please run ms-dos prompt or command prompt c:\Program Files\PenMount Universa Driver\Dmcctrl.exe -calibration 0 ( Standard Calibration) Dmcctrl.exe - calibration ($) 0= Standard Calibration 4=Advanced Calibration 4 9=Advanced Calibration 9 16=Advanced Calibration 16 25=Advanced Calibration 25 1. Please select a device then click “Configure”. You can also double click the device too. 2.Click “Standard Calibration” to start calibration procedure EX-93xx2A User Manual 89 NOTE: The older the touch screen, the more Advanced Mode calibration points you need for an accurate calibration. Use a stylus during Advanced Calibration for greater accuracy. Please follow the step as below: 3.Come back to “PenMount Control Panel” and select “Tools” then Click “Advanced Calibration”. EX-93xx2A User Manual 90 Select “Device” to calibrate, then you can start to do “Advanced Calibration”. NOTE: Recommend to use a stylus during Advanced Calibration for greater accuracy. EX-93xx2A User Manual 91 Setting EX-93xx2A User Manual 92 About This panel displays information about the PenMount controller and driver version. EX-93xx2A User Manual 93 Multiple Monitors Multiple Monitors supports from two to six touch screen displays for one system. The PenMount drivers for Windows 2000/XP support Multiple Monitors. This function supports from two to six touch screen displays for one system. Each monitor requires its own PenMount touch screen control board, either installed inside the display or in a central unit. The PenMount control boards must be connected to the computer COM ports via the RS-232 interface. Driver installation procedures are the same as for a single monitor. Multiple Monitors supports the following modes: Windows Extend Monitor Function Matrox DualHead Multi-Screen Function nVidia nView Function NOTE: The Multiple Monitors function is for use with multiple displays only. Do not use this function if you have only one touch screen display. Please note once you turn on this function the Rotating function is disabled. Enable the multiple display function as follows: 1. Check the “Multiple Monitor Support” box; then click “Map Touch Screens” to assign touch controllers to displays. 2. When the mapping screen message appears, click “OK” EX-93xx2A User Manual 94 3. Touch each screen as it displays “Please touch this monitor. Press ‘S’ to skip” Following this sequence and touching each screen is called mapping the touch screens. 4. After the setting procedure is finished, maybe you need to calibrate for each panel and controller NOTES: 1. If you used a single VGA output for multiple monitors, please do not use the Multiple Monitors function. Just follow the regular procedure for calibration on each of your desktop monitors. 2. The Rotating function is disabled if you use the Multiple Monitors function. 3. If you change the resolution of display or screen address, you have to redo Map Touch Screens so the system understands where the displays are. 4. If you more monitor mapping one touch screen, Please press ‘S’ to skip mapping step. EX-93xx2A User Manual 95 Tools Draw Tests or demonstrates the PenMount touch screen operation. Advanced Calibration Enable Advanced Calibration function Right Button Icon Enable right button function. The icon can show on Desktop or System Tray (menu bar). About You can see how many devices of PenMount controller that are plugged to your system EX-93xx2A User Manual 96 PenMount Monitor Menu Icon The PenMount monitor icon (PM) appears in the menu bar of Windows 2000/XP system when you turn on PenMount Monitor in PenMount Utilities. PenMount Monitor has the following function PenMount Rotating Functions The PenMount driver for Windows 2000/XP supports several display rotating software packages. EX-93xx2A User Manual 97 Windows Me/2000/XP support display rotating software packages such as: • Portrait’s Pivot Screen Rotation Software • ATI Display Driver Rotate Function • nVidia Display Driver Rotate Function • SMI Display Driver Rotate Function • Intel 845G/GE Display Driver Rotate Function Configuring the Rotate Function 1. Install the rotation software package. 2. Choose the rotate function (0°, 90°, 180°, 270°) in the 3rd party software. The calibration screen appears automatically. Touch this point and rotation is mapped. NOTE: The Rotate function is disabled if you use Monitor Mapping EX-93xx2A User Manual 98 Appendix A EX-93xx2A User Manual Watch Dog Timer 99 Using the Watchdog Function EX-93xx2A User Manual 100 EX-93xx2A User Manual 101