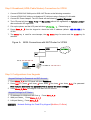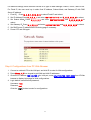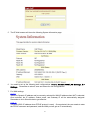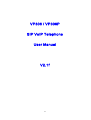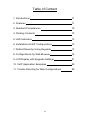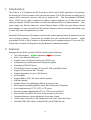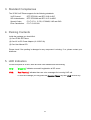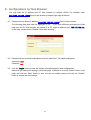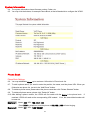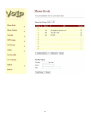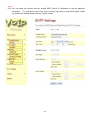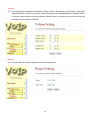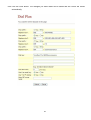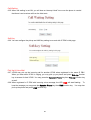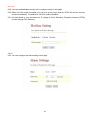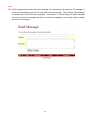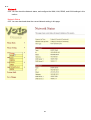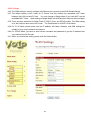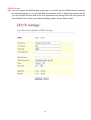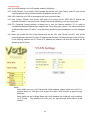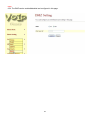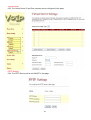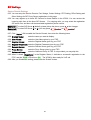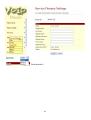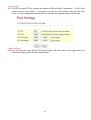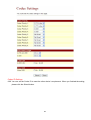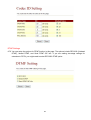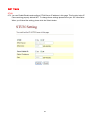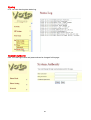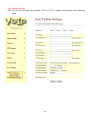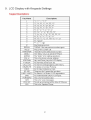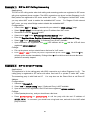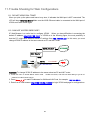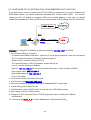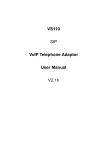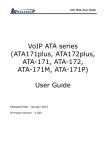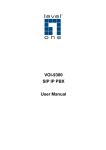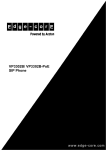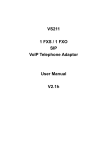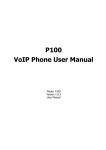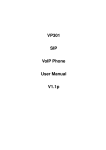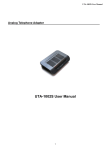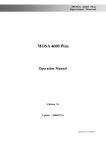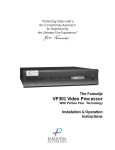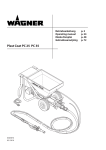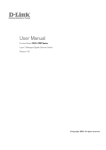Download VP306 User Manual
Transcript
VP306 / VP306P SIP VoIP Phone Quick Installation Guide & User Manual January 31, 2007 1 Quick Installation Guide Step 1: VP306 Keypads & Backplane Memory Dial 1st SIP Account 2nd SIP Account 3rd SIP Account Do Not Disturb Voice Message Speaker Phone MicroPhone 2 Step 2: Broadband (ADSL/Cable Modem) Connections for VP306 1. Connect VP306 RJ45 WAN port to ADSL NAT Router as the following connection. 2. Connect VP306 RJ45 LAN port to Notebook PC LAN port using a Category 5 LAN cable. 3. Connect DC Power Adaptor. The LCD Panel will start showing Loading Program! 4. The LCD panel will show Date, Time and No service without SIP registration, or <phone number> after successful SIP registration. 5. Pick up the phone, and the LCD panel will show IP Dialing.. 1. Please hang up. 6. Press Menu_4 _5 from the keypad to check the LAN IP address (default: 192.168.123.1) for VP306. 7. The Menu key is used for menu/escape, the Up Down keys for arrow and the Enter key for selection. Figure A. ADSL Connections with NAT Router for VP306 ADSL INTERNE Modem NAT Router PC IP: 192.168.123.150 WAN LAN PHONE IP: 192.168.123.1 Step 3: Configurations from Keypads Keypad Settings for Password and SIP Account: 1. Press Menu_7_4, the LCD panel will show Password: 2. Press test (i.e. press 8 two times_3 three times_7 five times_8 two times_Enter) for password. Note that you must enter the password first to access the other settings!! 3. Press Menu_5_Enter to configure First realm for SIP account. Keypad Settings for IP Status: 1. IP Addresses for WAN and LAN Ports : 2. WAN port Status : 3. LAN port Status : Example: Press Menu_4_5 Press Menu_4_1_1 Press Menu_4_2 Network Settings for Fixed IP by Keypad (M=Menu; E=Enter) 3 For Network Settings, there are three choices for IP type in WAN Settings; Fixed IP, DHCP, and PPPoE. For Fixed IP, the user must key in static fixed IP address, Subnet Mask, and Gateway IP with DNS Server IP address. 1. Fixed IP: Press M_4_E_1_E_M_M_M to select Fixed IP and reboot. 2. Set IP Address: Press M_4_E_2_1 and enter 192*168*101*112 and E_M_M_M_M_M to reboot. 3. Set Subnet Mask: Press M_4_E_2_2 and enter 255*255*255*000 and E_M_M_M_M_M to reboot. 4. Set Gateway IP: Press M_4_E_2_3 and enter 192*168*101*001 and E_M_M_M_M_M to reboot. 5. Set DNS Server IP address as the following page if necessary. 6. Power OFF and ON again. Step 4: Configurations from PC Web Browser 1. Connect a notebook PC to the LAN port, and click IE to enter for Web configurations. 2. Press Menu_4_5 from keypad to get WAN and LAN IP addresses. 3. Given the IP address 192.168.123.1 for LAN port, enter http://192.168.123.1:9999 from IE Web browser to display login page for Web configurations. 4. Login default username and password; Username: root Password: test Click the “Login” button to enter for configurations. 4 5. The IE Web browser will show the following System Information page. 6. You need to set up the following web configurations: Phone, Network WAN/LAN Settings, SIP Settings. Remember to submit, save and reboot for new configurations. 7. For WAN settings DHCP: This is for Dynamic IP address and is commonly selected for WAN IP address when NAT is selected. Once selected, the IP address, Subnet mask, and Gateway IP will be automatically assigned. Remember to click Submit button to get effective. PPPoE: This is for ADSL IP address when PPPoE protocol is used. Once selected, the user needs to enter the PPPoE username and password, and the WAN port will get an IP automatically. 5 Bridge LAN mode: The Bridge LAN mode can be selected when NAT is not needed. In this case, the WAN and LAN port are transparent as Ethernet Bridge Hub. Note that the embedded NAT is enabled at default. 8. SIP Settings: You may configure up to 3 SIP registration accounts with the 3 realms in Service Domain Settings. Realm 1 (Default for 1st SIP registration account) Active: Display Name: User Name: Register Name: Register Password: Proxy Server: Domain Server: Outbound Proxy: ON 206 206 206 1234 220.228.43.172:5070 220.228.43.172:5070 Realm 2 & 3 (for 2nd & 3rd SIP registration accounts) Active: Display Name: User Name: Register Name: Register Password: Proxy Server: Domain Server: Outbound Proxy: ON 371 371 371 1234567 210.72.128.106:5060 210.72.128.106:5060 6 7 SIP Account Number Selections With 3 SIP account registered numbers, the VP306 may receive all the incoming calls from the 3 SIP servers. Realm 1, 2, and 3 are used to configure the registered numbers for the 1st, 2nd, and 3rd SIP servers, respectively. VP306 may register different phone numbers to different SIP servers. You may press function key LINE-2 to select for the 2nd SIP server, and the LCD will display the <phone number> for the SIP server registration. You may also press 2_*_Speaker to select for the 2nd SIP server. In the same way, you may press LINE-3 (or 3_*_Speaker) to select for the 3rd SIP server. The LINE-1 is used at default. Make sure all the Realm 1, 2 and 3 are all registered and the LED indicator REG will be ON. 9. The LCD will display the registered <phone number> after successful SIP registration to the 1st SIP server at default. Step 5: Making Point-To-Point SIP Calls 1. Select one of the three SIP servers. Pick up the phone, and you should hear a dial tone. 2. Press 123456# to call the party with the number 123456 registered in the SIP server. Note # is used to send out the call immediately. In a moment, you should hear the ring back tone, and wait for the called party to answer. 3. For more applications, please refer to the user manual for VoIP Applications Examples. Note: 1) if you have difficulties in configuring VP306, please refer to the last chapter for trouble shootings. 2) VP306P is the same as VP306 with additional Power over Ethernet feature. With power supply over Ethernet cable from central Ethernet Switch, VP306 may work without external power adapter. 8 VP306 / VP306P SIP VoIP Telephone User Manual V2.1f 9 Table of Content 1. Introductions 11 2. Features 11 3. Standard Compliances 12 4. Packing Contents 12 5. LED Indicators 12 6. Installations & SIP Configurations 13 7. Default Reset by Using Keypads 13 8. Configurations by Web Browser 14 9. LCD Display with Keypads Settings 51 10. VoIP Application Examples 55 11. Trouble Shooting for Web Configurations 59 10 1. Introductions The VP306 is an IP Telephone with SIP Protocols for Voice over IP (VoIP) applications. Connecting to the Internet, the VP306 can make a VoIP call over the Internet. The VP306 provides one WAN port for Internet ADSL connections, and one LAN port for Notebook PC. With an embedded NAT/DHCP server, VP306 can be easily configured for different network diagrams by IE Web browser and telephone keypads. VP306P is the same as VP306 with additional Power over Ethernet feature. With power supply over Ethernet cable from central Ethernet Switch, VP306 may work without external power adapter. It is very convenient for ITSP (Internet Telephony Service Providers) and SOHO users to make VoIP calls with registrations to IP PBX. Note that VP306 requires an IP address, a subnet mask, and its gateway Router IP address for its own use to connect to Internet. These three are available from your Internet service provider. VP306 may enable PPPoE or DHCP features to automatically get an assigned dynamic IP from the ITSP. Please refer to Section 8 Configurations by Web Browser for detailed information. 2. Features Equipped with two RJ45 connectors VP306 is featuring as the following Ø Two LED Indicators: REG for registration, VMS for voice mail Ø RJ45 x 2 for WAN and LAN ports Ø Support Power over Ethernet feature (for VP306P only) Ø Configurations by Web Browser and Telephone Keypads Ø Embedded NAT/DHCP Server Ø PPPoE/DHCP Client for Dynamic IP plus NAT, DNS, and DDNS Clients Ø Support STUN server for NAT Traversal Ø Support registrations for up to 3 SIP Servers. Ø Hot Line Mode Ø Support SMS of VOIP ( SIP server need to support) Ø Dial Plan Settings Ø Speaker Phone, Voice Message (VMS) for incoming IP calls Ø Call Forward/Transfer/Waiting/Hold, and 3-Way Conference Call features Ø Auto Configurations by TFTP, HTTP, or FTP server Ø Remote Firmware Upgraded with HTTP or TFTP server by Web PC Ø Direct IP/URL Dial without SIP Proxy or Dial number via SIP server Ø Telephone features: Volume Adjustment, Phone book, Redial Ø Function Keys: Speed Dial, 3 SIP Registration Lines, DND, VMS, and Pickup Ø Out-Band DTMF (RFC 2833) / In-Band DTMF / Send DTMF SIP Info 11 3. Standard Compliances The VP306 VoIP Phone supports for the following standards VoIP Protocol: IETF RFC3261 and RFC 2543 for SIP SIP Authentication: IETF RFC2069 and RFC 2617 for MD5 Speech Codec: ITU-T G.711, G.723, G.729A/B, VAD and CNG Echo Cancellation: ITU-T G.165/168 4. Packing Contents Inside the package you should find: (1) One VP306 SIP Phone (2) One AC to DC Power Adaptor (9~12VDC/1A) (3) One User Manual CD Please check if the packing is damaged or any component is missing. If so, please contact your distributor. 5. LED Indicators On the front panel of VP306, there are three LED indicators as the following REG: “Green On” indicates successful registration at SIP server. VMS: “Red Flashing” indicates there are voice messages for incoming VoIP call. To hear the message you may press the Speaker Phone key then VMS function key. 12 6. Installations & SIP Configurations 1. Connect VP306 RJ45 WAN port to NAT Router using a Category 5 LAN cable. 2. Connect RJ45 LAN port to Notebook PC using a Category 5 LAN cable. 3. Connect DC Power Adaptor. The LCD Panel will start displaying ”Loading Program” for about 5 seconds, and the LEDs will be ON and start initializations. 4. . The LCD panel will show Date, Time and No service without SIP registration, or <phone number> after successful SIP registration. 5. Pick up the phone, and you will hear a dial tone and the LCD panel will show IP Dialing.. 1. If you hear a busy tone, please check if the WAN port is connected and hang up. 6. Press Menu_7_4, and test (i.e. press 8 two times_3 three times_7 five times_8 two times_enter) to enter password first. Press Menu_4_5 from keypad to read WAN and LAN IP addresses. The default LAN IP address is 192.168.123.1. 7. Go to Chapter 8 and you may enter this IP address in IE Web browser for web configurations. Configure and register VP306 into your SIP server. There are more details and examples for VoIP application of SIP registrations in Chapter 10. 8. If VP306 has successfully registered in the SIP server, the LED REG will turn ON. 9. Pick up the phone, and press 123456# to call the party with the number 123456 registered in the SIP server. Note that # will dial out the number immediately. Dialing without # will not dial out until the auto dial timer (default=5 seconds) elapsed. In a moment, you should hear a ring back tone, and wait for answer. 7. Default Reset by Using Keypads Press Menu / 7.Administrator / 3.Default setting / 1.Load default by using Menu and arrow keys to reset back to factory defaults, and the LCD panel will show Set Default…. will start showing Loading Program and System Initialized. In 5 seconds, the LCD The VP306 will reset to default and restart. Press Menu / 7.Administrator / 7.Restart to reboot VP306. In 5 seconds, the LCD will start showing Loading Program and System Initialized. 13 8. Configurations by Web Browser You may enter the IP address from PC Web browser to configure VP306. For example, enter http://192.168.123.1:9999 from IE web browser to display login page as follows. 8.1. Please enter the default IP address http://192.168.123.1:9999 from PC Web browser. The following Web page shall be displayed on PC. If you have difficulties accessing the Web page from the PC Web browser, the subnet IP of PC might be different from 192.168.123.xxx. In this case, please refer to Chapter 9 for trouble shooting. 8.2. Please enter the username and password into the blank field. The default settings are: Username: root Password: test 8.3. Click the “Login” button to enter the System information page for web configurations. Whenever you change the setting in each Web page, remember to click the “Submit” button in the page, and click the “Save” button to save into the non-volatile memory and click the “Reboot” button to activate the new settings. 14 System Information 8.4. The system information shows firmware version, Codec, etc. 8.5. You may click the buttons, for example Phone Book, at the left hand side to configure the VP306. Phone Book Phone Book Settings 8.6. You may add/delete Name up to maximum 140 entries in Phone book list. 8.7. To add a phone name, you need to enter the position, the name, and the phone URL. When you finished a new phone list, just click the “Add Phone” button. 8.8. To delete a phone name, please select the phone name then click “Delete Selected” button. 8.9. To delete all phone names, please click “Delete All” button. 8.10. After dialing a phone number, the VP306 will first match with the Name in the phone book. If matched, VP306 will send out the corresponding URL instead. If not, the same dialed number will be sent out. Example 1: Name: 333, URL: 192.168.1.100 Press 333# on telephone, and the phone at 192.168.1.100 will start ringing. Example 2: Name: 201, URL: 14081234567 15 Press 201# on telephone, and VP306 will call the registered number 14081234567. Example 3: Name: 301, URL: 192.168.1.100:5062 Press 301# on telephone, and VP306 will call at 192.168.1.100 with port 5062. Example 4: No Name 401 in phone book. Press 401# on telephone, and VP306 will call the registered number 401. 16 17 Speed Dial Phone List 8.11. You can add/delete Speed Dial number up to maximum 10 entries in Speed Dial Phone List. 8.12. If you need to add a phone number into the Speed Dial list, you need to enter the position, the name, and the URL. Click the “Add Phone” button to finish the setting. 8.13. To delete a phone number, please select the phone number you want to delete then click “Delete Selected” button. If you want to delete all phone numbers, please click “Delete All” button. Example 1: Press 2# from keypad to Speed Dial the phone number 2 immediately. Example 2: Press M2 function key will Speed Dial the phone number 2 immediately. 18 Phone Setting Call Forward 8.14. You can select the forward mode and enter the forward URL. All Forward: All incoming call will forward to the URL you choose. Busy Forward: The incoming call will forward to the URL when you are busy and on the phone. No Answer Forward: The incoming call will forward to the URL when no answer. 8.15. You need to set the Time Out ring which will initiate No-Answer forwarding to the number you choose. When you finished the setting, please click the “Submit” button. 19 SNTP 8.16. You can setup the primary and the second SNTP Server IP Addresses to get the date/time information. You may also set the Time Zone, and how long need to synchronize again. When you finished the setting, please click the “Submit” button. 20 Volume 8.17. You can setup the Handset Volume/Gain, Ringer Volume, and Speaker Volume/Gain in this page. Handset/Speaker Volume is to set the volume hearing from the handset/Speaker. Handset Gain is to set the volume send out from the handset. Speaker Gain is to set the volume send out from the microphone at the bottom of VP306. Melody 8.18. You can select the ringer melody type for the imcoming call. . 21 DND 8.19. You can setup the DND (Do Not Disturb) to keep the phone slience. You can choose DND Always or DND period. . DND Always: All incoming call will be blocked until the feature is disabled. DND Period: Set a time period and the phone will be blocked during the time period. If the “From” time is large than the “To” time, the block time will from Day 1 to Day 2. When you finished the setting, please click the Submit button. 22 8.24. Click the Save button. The changes you have made will be saved and the VP306 will reboot automatically. 24 Call Waiting 8.25. When call waiting is set ON, you will hear an interrupt “dodo” tone over the phone to remind that there is an incoming call from the third party. Soft Key 8.26. You can configure the pickup and VMS key setting to co-work with IP PBX in this page. Pick Up & Voice Mail 8.27. VP306 may pick up the incoming call for another VP306 when registered in the same IP PBX. When you hear other VP306 is ringing, you may pick up you phone and press Pick Up function key to answer for that VP306. You may press the Speaker Phone key then Pick Up function key as well. 8.28. When registered in IP PBX with incoming voice message, the LED VMS will start flashing. To hear the message you may press the Speaker Phone key then VMS function key. You may also pick up the phone and press VMS function key. 25 Hot Line 8.29. You can enable/disable and set Hot Line phone number in this page. 8.30. When Hot Line mode is enabled, you just pick up the phone and the VP306 will call the Hot line number immediately. The default for Hot Line mode is disabled. 8.31. Hot-Line Mode is very convenient for IP calling to Public Switching Telephone Network (PSTN) number through FXO Gateway Alarm 8.32. You can configure the Alarm setting in this page. 26 SMS 8.33. VP301 supports each instant short text message (160 characters) with maximum 30 messages, If recived the messages surpass 30 will over-write from frist message . The LCD play "Got Message" is indicate have recived short text messages, Press Menu / 3. Phone Setting / 8. SMS of Keypad can read the short text message and also can follow the webpage to read, send, replay or delete the short text messages. 27 8.2. Network 8.34. You can check the Network status, and configure the WAN, LAN, DDNS, and VLAN settings in this section. Network Status 8.35. You can check and show the current Network setting in this page. 28 WAN Settings 8.36. The WAN setting is used to configure the Ethernet port connects to the ADSL Modem/Router. 8.37. The default setting is NAT mode for IP PHone, and this enables the embedded NAT router between the LAN port and PC port. You may change to Bridge Mode if you need NOT use the embedded NAT router. When setting to Bridge Mode, the WAN and the LAN ports will be bridged. 8.38. There are three selections for WAN: Fixed IP, DHCP Client, and PPPoE modes. This WAN setting is for the LAN port when set in NAT mode. The WAN default is at DHCP Client Mode. 8.39. For Fix IP Mode, please make sure the IP address. Net Mask, Gateway, and DNS settings are suitable in your current network environment. 8.40. For PPPoE Mode, you have to enter correct username and password to get the IP address from your Internet Service Provider. 8.41. When you finished the setting, please click the Submit button. 29 LAN Settings 8.42. The default IP address is 192.168.123.1 for VP306, with Net Mask 255.255.255.0., and DHCP Server enabled. The IP addresses for DHCP are from 150 to 200. 8.43. Connect your PC to the PC port, set your PC as DHCP Client mode, and then the PC will get an IP address from the VP306 automatically. 8.44. When you finished the setting, please click the Submit button. 30 DDNS Settings 8.45. You can configure the DDNS setting in this page. You need to have the DDNS account and input the informations properly. You need a DDNS account with a public IP address then others can call you via the DDNS account. Most of the VoIP applications are working with a SIP Proxy Server as well as DDNS Server. When you finished the setting, please click the Submit button. 31 VLAN Settings 8.46. The VLAN setting is for VoIP packets related to WAN port. 8.47. VLAN Packets: If you enable VLAN Packets and set the VID, User Priority, and CFI, then all the incoming packets will be checked with the IP Address and the VID. 8.48. VID: Please set your VID in accordance with your service provider. 8.49. User Priority: Defines user priority with eight (2^3) priority levels. IEEE 802.1P defines the operation for these 3 user priority bits. Usually, this will be defined by your service provider. 8.50. CFI: Canonical Format Indicator is always set to zero for Ethernet switches. CFI is used for compatibility between Ethernet type network and Token Ring type network. If a frame received at an Ethernet port has a CFI set to 1, then that frame should not be forwarded as it is to an untagged port. 8.51. When you enable the first VLAN Packets and set the VID, User Priority, and CFI, then all the incoming packets with the IP Phone’s IP address and the same VID will be accept by the IP Phone. If the incoming packets with IP Phone’s IP address but different VID then the packets will be discard by the IP Phone. Notes : When WAN port set to NAT Mode with VLAN enabled, please make sure the PC or network device on LAN port must support the same VLAN function to pass through WAN port. When WAN port set to Bridge Mode with VLAN enabled, the VLAN will only functionon on IP Phone. The packets from LAN port, will pass through WAN without VLAN function. 32 DMZ 8.52. The DMZ can be enabled/disabled and configured in this page. 33 Virtual Server 8.53. The Virtual Server IP and Port numbers can be configured in this page. PPTP Setting 8.54. The PPTP Server can be set ON/OFF in this page. 34 SIP Settings Service Domain Settings 8.55. You can setup the Service Domain, Port Settngs, Codec Settings, RTP Setting, RPort Setting and Other Settings for SIP Proxy Server registrations in this page. 8.56. You may register up to three SIP Servers for three Realms in the VP306. You can receive the incoming calls from all the three SIP Servers. For outgoing calls, you may select the registration SIP server first, and then call the associated registration phone number. Example 1: To select SIP Server 1 (default), please pickup the phone, press 1_*, then hangup. Example 2: To select SIP Server 2 (or 3), you may press 2_*_Speaker (or 3_*_speaker). 8.57. Click “Active” ON to enable the Service Domain, then enter the following items: 8.58. Display Name: enter the name you want to display. 8.59. User Name: enter the User Name given by your ITSP. 8.60. Register Name: enter the Register Name given by your ITSP. 8.61. Register Password: enter the Register Password given by your ITSP. 8.62. Domain Server: enter the Domain Server given by your ITSP. 8.63. Proxy Server: enter the Proxy Server given by your ITSP. 8.64. Outbound Proxy: enter the Outbound Proxy of ITSP. If not provided, you may skip this. 8.65. When it shows “Registered” in the Register Status, it indicates a successful registration to the ITSP, and the “REG” LED will turn ON. The VP306 is then ready for VoIP call. 8.66. After you finished the setting, please click the “Submit” button. 35 Click selection? 36 Port Settings 8.67. The SIP Port and RTP Port numbers are default at 5060 and 60000, respectively. number must be even number. The RTP port If you have more than one VoIP phones under the same NAT router, it is recommended that different RTP port numbers be assigned to each of IP Phones. Codec Settings 8.68. You can setup the Codec priority, RTP packet length, and VAD function in this page. When you finished the setting, please click the Submit button. 37 Codec ID Settings 8.69. You can set the Codec ID to meet the other device’s requirement. When you finished the setting, please click the Submit button. 38 DTMF Settings 8.70. You can setup the options for DTMF function in this page. The options include RFC2833 (Outband DTMF), Inband DTMF, and Send DTMF SIP info. If you are making two-stage callings for extension to PSTN, you might need to select RFC2833 DTMF option. 39 RPort Function 8.71. You can enable/disable the RPort in this page. To change this setting, please follow your ISP information. When you finished the setting, please click the Submit button. Other Settings 8.72. You can setup the Hold by RFC and QoS in this page. To change these settings please follows your ITSP information. When you finished the setting, please click the Submit button. The QoS is used to set the voice packet priority. voice packets in Internet. Higher value other than zero will get higher priority for the However, the QoS function still needs to cooperate with the other Internet devices. l SIP Expire Time: 60 (15~86400 sec, 0=defined by Server). l Keep Alives Period: 60 (Default: 60, Range: 15 ~ 250sec) that is send keepalives messages in the RTP stream to keep NAT open. l Jitter Buffer: 1 (Default: 1, Range: 0~250 packets) l SIP Server Type: General, Asterisk, BroadWorks, Nortel, Xener, Vodtel. l SIP VID: 0 (2~4094, 0: disabled). This VLAN ID is for SIP only through WAN. l RTP VID: 0 (2~4094, 0: disabled). This VLAN ID is for RTP voice packets. 40 41 NAT Trans STUN 8.73. You can Enable/Disable and configure STUN Server IP address in this page. This function helps IP Phone working properly behind NAT. To change these settings please follow your ISP information. When you finished the setting, please click the Submit button. 42 Others 8.74. You can setup Auto Config, MAC Clone, Tone and Some Advanced Settings in this page. Auto Configuration Setting 8.75. Auto Configuration function can be used to download the configuration file stored in the TFTP, HTTP, or FTP server. This function must co-work with the Auto Config Server. After enabling the function, please click the “Submit” button. Remember to click “Save” in the Save Change section. The IP Phone will then reboot and automatically download the configurations from the corresponding server. Note that the TFTP download works only for public IP address. 43 MAC Clone 8.76. The MAC Clone function is to clone the MAC when only one MAC is available from ITSP. This is to share with the PC using the same MAC. When you finished settings, please click the Submit button. Tone 8.77. The Tone setting can be adjusted to generate Dial tone, Ring tone, Ring Back tone, and Busy tone for different countries. When you finished with the settings, please click the Submit button. 44 Advanced Setting 8.78. The advanced settings might be useful for some network requirements. echo when someone ping this device. The ICMP function is to This can prevent from haker attacking the device by not echoing. When you finished the setting, please click the Submit button. l IP Dialing format (P2P dialing): There are 3 options. l Type 1([email protected]), by default when you dialed 192.168.1.100 , VS110 will auto prefix userip@ in your dialed IP address and send out to remote end. l Type 2 (x.x.x.), when you dialed 192.168.1.100 , it will send 192.168.1.100 out to remote end without appending anything. l Disable: disable IP dialing function. l Encryption Type: Must be disabled for standard SIP protocol. encryption type when registered in ITSP. l Encryption Key: Special key for encryption need. 45 Please consult your ITSP for Syslog 8.79. You can check system status log . System Authority 8.80. The user login name and password can be changed in this page. 46 Save Change 8.81. If you want to save the changes you have made for new setting in the VoIP Phone, You have to click the Save button. After you click the Save button, the VoIP Phone will automatically restart and the new setting will get effective. 47 Update Update Firmware 8.82. The IP Phone provides two methods, HTTP or TFTP, to update new firmware as the following steps: 8.83. Select the firmware code type, Risc or DSP code. (mostly for Risc code) 8.84. Click the “Browse” button to choose the updated file location for HTTP download, or 8.85. Select TFTP and enter the IP address of TFTP server for firmware download, then click the “Update” button. 48 Auto Update Settings 8.86. The IP Phone provides two methods, HTTP or TFTP, to update new firmware as the following steps: 49 Restore Default Settings 8.87. You can restore the VoIP Phone to factory default in this page. Click the Restore button, then the IP Phone will restore to default and automatically restart again. Reboot 8.88. If you want to restart the VoIP Phone, you can just click the Reboot button, and then the VoIP Phone will restart automatically. 50 LCD Display with Keypad Settings: 1. Phone Book 1.1 Search: 1.2 Add entry: 1.3 Speed dial: 1.4 Erase all: Search Phone Book. Add new phone number to phone book. Add speed dial phone number to speed dial list. Erase all phone number from Phone Book. 2. Call history 2.1 Incoming calls: 2.2 Dialed numbers: 2.3 Erase record: 2.3.1 All: 2.3.2 Incoming: 2.3.3 Dialed: Show all incoming call. Show all dialed call. Delete call history. Delete all call history. Delete all incoming call. Delete all dialed out call. 3. Phone setting 3.1 Call forward: 3.1.1 All Forward: 3.1.1.1 Activation: To Enabled/Disabled this function. 3.1.1.2 Number: Forward to a registered or URL Number. 3.1.2 Busy Forward. 3.1.2.1 Activation: To Enabled/Disabled this function. 3.1.2.2 Number: Forward to a registered or URL Number. 3.1.3 No Answer Forward. 3.1.3.1 Activation: To Enabled/Disabled this function. 3.1.3.2 Number: Forward to a registered or URL Number. 3.1.4 Ring Timeout: Set the Ring times to start the No Answer Forward function. 3.2 Do not Disturb 3.2.1 Allways: Block all calls 3.2.2 By Period: Block calls by the period time 3.2.3 Period Time: Set the start time and end time to Block calls. 3.3 Alarm Setting: 3.3.1 Activation: Enable/Disable alarm 3.3.2 Alarm Time: Set the alarm time 3.4 Date/Time setting: 3.4.1 Date & Time: Set the IP Phone Date and Time. 3.4.2 SNTP setting: 3.4.2.1 SNTP: Enabled / Disable SNTP. 3.4.2.2 Primary SNTP: Set Primary SNTP server IP address or URL. 3.4.2.3 Secondary SNTP: Set Secondary SNTP server IP address or URL. 3.4.2.4 Time zone: Set Time zone. 3.4.2.5 Adjustment Time: Set adjustment time period. 3.5 Volume and Gain 3.5.1 Handset volume: Set Handset volume from 0~15 (max.) for you to hear. 3.5.2 Speaker volume: Set Speaker phone volume from 0~15 (max.) for you to hear. 3.5.3 Handset Gain: Set Handset Gain from 0~15 (max.) for remote site to hear. 3.5.4 Speaker Gain: Set Speakerphone Gain from 0~15 (max.) for remote site to hear. 3.6 Ringer: 3.6.1 Ringer volume: Ringer volume selection from 0~15 (max.). 3.6.2 Ringer type: Ringer tone selection from 1~4. 3.7 Auto Dial: Auto Dial time selection from 3~9 seconds. 3.8 SMS 3.8.1 Got [N] Message : Shows you have got messages press enable to show , press down to delete the message for yes or not confirmed to press enter key or cencel to press menu key. 52 4. Network 4.1 WAN Setup: 4.1.1 IP Type: 4.1.1.1 Fixed IP client 4.1.1.2 DHCP client: 4.1.1.3 PPPoE client: 4.1.2 Fixed IP setting: 4.1.2.1 Host IP 4.1.2.2 Subnet mask 4.1.2.3 Gateway IP 4.1.3 PPPoE setting: 4.1.3.1 User name 4.1.3.2 Password 4.2 LAN Setup: 4.2.1 Bridge 4.2.2 NAT 4.3 DNS Server: 4.3.1 Primary DNS 4.3.2 Secondary DNS 4.4 VLAN: 4.4.1 Activation 4.4.2 VID 4.4.3 Priority 4.4.4 CFI 4.5 Status: Show IP addresses of WAN, LAN and MAC address (use UP/Down keys). 5. SIP Settings To set the SIP setting from keypad, you have to press Menu_7_4 to input the password first, or the SIP setting may not be allowed to access. 5.1 Service Domain 5.1.1 First realm 5.1.1.1 Activation: 5.1.1.2 User name: 5.1.1.3 Display name: 5.1.1.4 Register name: 5.1.1.5 Register password: 5.1.1.6 Proxy server: Proxy Server IP Address 5.1.1.7 Domain server: Domain Server IP Address 5.1.1.8 Outbound proxy: Outbound Proxy IP Address 5.2 Codec 5.2.1 Codec type 5.2.1.1 G.711 uLaw: G.711 uLaw 5.2.1.2 G.711 aLaw: G.711 aLaw 5.2.1.3 G.723: G.723.1 5.2.1.4 G.729: G.729A 5.2.1.5 G.726-16: G.726 16Kbps 5.2.1.6 G.726-24: G.726 24Kbps 5.2.1.7 G.726-32: G.726 32Kbps 5.2.1.8 G.726-40: G.726 40Kbps 5.2.2 VAD: Voice Activity Detection Enable/Disable. 53 5.3 RTP Setting: 5.3.1 Outband DTMF: Outband DTMF Enabled/Disabled. 5.3.2 Duplicate RTP 5.3.2.1 No duplicate: No resend voice packets. 5.3.2.2 One duplicate: Resend voice packets once. 5.3.2.3 Two duplicate: Resend voice packets twice. 5.4 RPort Setting: RPort Enabled/Disabled. 5.5 Hold by RFC: Hold by RFC3261 Enabled/Disabled. 5.6 Status: Use Up/Down keys to show the SIP Proxy register status. 6. NAT Transversal 6.1 STUN setting 6.1.1 STUN: 6.1.2 STUN server: STUN Enabled/Disabled. Server IP Address or URL. 7. Administrator 7.1 Auto Config 7.1.1 Config Mode: 7.1.2 TFTP server: 7.1.3 FTP server: 7.1.4 FTP Login Name: 7.1.5 FTP Password: 7.2 Upgrade System: 7.2.1 Upgrade Now: 7.2.2 Upgrade via: 7.2.3 Status: 7.2.4 Reset Time: 7.3 Default setting: 7.4 System Authority: 7.5 Version: 7.6 Watch Dog: 7.7 Restart: 7.8 Auto Reboot 7.8.1 Enable: 7.8.2 Disable: Select Disable/TFTP/FTP/HTTP for auto config function with server. Set the TFTP server IP address. Set the FTP server IP address. Set the login name to the FTP server. Set the Password to the FTP server. You can restore to the default setting. Select Yes/No to upgrade with the upgrade Server. Select Disable/TFTP/FTP/HTTP to do upgrade. Set Yes/No to reset time. To load/abort the default setting. Must enter the password first for SIP setting. Default is “test”. This shows the firmware version. This enables Watch Dog function for debugging. This function will restart your IP Phone. Enable Auto reboot fulctions. Disable Auto reboot fulctions. 54 10. VoIP Application Examples You can use PC Web browser to configure VP306. For example, enter http://192.168.123.1:9999 from PC web browser. A. ADSL Connections without NAT Router for VP306 ADSL Modem INTERNET WAN LAN For VP306P PSTN PSTN Phone IP: 192.168.123.1 B. ADSL Connections with NAT Router for VP306 ADSL Modem INTERNET NAT Router WAN LAN PSTN For VP306P Phone IP: 192.168.123.1 55 PSTN Example 1: SIP-to-SIP Calling/Answering Applications: The SIP-to-SIP calling works when both calling and answering parties are registered to SIP server with given registered phone numbers. The ADSL connections can be as in either Diagrams A or B. Both parties are registered to SIP server under NAT router. For Diagram A without NAT router, you may select NAT mode to enable the embedded NAT router. For Diagram B with external NAT router, you may select Bridge mode to disable the embedded NAT. Configurations: 1. Select either “NAT“ or “Bridge” in accord with your network in “WAN settings” page, 2. Select “DHCP Client” to automatically get an IP address from NAT router. 3. Remember to click the “Submit” button, 4. Select Active “ON” in the “SIP settings / Service Domain” page, 5. Enter the Register Name, Register Password, Proxy Server, and Outbound Proxy, 6. Select “ON” in the “STUN setting”, if Outbound Proxy is NOT available. 7. Upon successful SIP registration, the REG LED indicator will be ON and the LCD will show registered <phone number>. Callings: 8. Pick up the phone, and you should hear a dial tone for VoIP mode. 9. Press 1688# or 1688 to call the party with the registered SIP phone number 1688. Note that # key will dial out the number immediately. Dialing without # will not dial out until the auto dial timer (default=5 seconds) elapsed. Example 2: SIP to Direct IP Calling Applications: The application is for the calling party with ADSL connection as in either Diagrams A or B. The calling party is registered to SIP server with either fixed real IP or private IP under NAT router. The answering party is with fixed real IP. You may also use the Phone Book to call Direct IP Address. Configurations: 1. Same as in Example 1. 2. Select “ON” in “STUN setting” page, if Outbound Proxy is NOT available. 3. Upon successful SIP registration, the LCD will show registered <phone number>. Callings: 4. Press Speakerphone key, and you should hear a dial tone. 5. Press 211*21*191*4# or 211*21*191*4 to call the party with the real IP address of 211.21.191.4. In a moment, you should hear a ring back tone, and wait for the VoIP called party to answer. 56 Example 3: Direct IP to Direct IP Calling/Answering Applications: The applications are for ADSL connection without NAT router as in Diagram A. with fixed real IP. Both parties are The Direct IP calling works when both calling and answering parties are with known fixed IP. SIP server registrations are not required in this application. Configurations: 1. Select “Fixed IP” in the “Network / WAN settings” page, 2. Enter the items of IP, Subnet Mask, Gateway IP, 3. Click the “Submit” button. Callings: 4. Pick up the phone, and you should hear a dial tone. 5. Press 211*21*191*4# or 211*21*191*4 to call the party with the real IP address of 211.21.191.4. Note that # key will dial out the number immediately. Dialing without # will not dial out until the auto dial timer (default=5 seconds) elapsed. In a moment, you should hear a ring back tone, and wait for the VoIP called party to answer. Example 4: Direct IP to Direct IP Calling within NAT Router Applications: For the calling party in ADSL connection with NAT router as in Diagram B, this Direct IP calling can work when the answering parties are with fixed private IP addresses within the same VPN network, or with fixed real IP addresses. Configurations: 1. Select “Fixed IP” in the “Network / WAN settings” page, 2. Enter the items of IP, Subnet Mask, Gateway IP, 3. Click the “Submit” button. Callings: 4. Pick up the phone, and you should hear a dial tone 5. Press 192*168*1*51# or 192*168*1*51 to call the party with the private IP address of 192.168.1.51. Press 211*21*191*4 to call the party with the real IP address of 211.21.191.4. In a moment, you should hear a ring back tone, and wait for the called party to answer. 57 Example 5: 3-Way Conference Call, Call Transfer, Call Waiting, Hold Applications: The Call Transfer and 3-Way Conference Call applications are for calls among Parties A, B, and C. Three parties are registered to SIP server with either fixed real IP or private IP. There are two kinds of call transfer; Blind Transfer and Attendant Transfer. Blind Transfer: 1. Party A calls Party B. 2. While in conversation, Party B may press Transfer key, and should hear a dial tone. 3. Party B press [Party C number] # and hang up to transfer to Party C. Attendant Transfer: 1. Party A calls Party B. 2. While in conversation, Party B may press Transfer key, and should hear a dial tone. 3. Party B press [Party C number] # and talk to Party C. 4. Hang up from Party B, and then Party A will transfer and connect to Party C. 3-Way Conference Call: 1. Party A calls Party B. 2. While in conversation, Party B may press Hold key to hold the call, and should hear a dial tone. 3. Party B calls Party C. 4. While in conversation, Party may press Conf. key to join in Party A for three-way conference. Call Waiting Application: When a new call is coming while you are talking, you will hear an interrupt “dodo” tone and you can press Hold key to answer the new incoming call. You may press Hold key to switch back to the previous call. Call Hold Application: You may press Hold key to hold the current call for a while, then press Hold key again to resume conversations. 58 11. Trouble Shooting for Web Configurations 11.1. DO NOT HEAR DIAL TONE? When you pick up the phone and hear a busy tone, it indicates the WAN port is NOT connected. The LCD will show Ethernet Error! Make sure the ADSL Ethernet cable is connected to the WAN port of VP306 and Power Reset again. 11.2. CAN NOT ACCESS WEB PAGE? IE Web Browser is a useful tool to configure VP306. When you have difficulties in accessing the default IP address http://192.168.123.1 of VP306 as in the following figure, the most possibility is that the PC might have different subnet IP settings from 192.168.123.xxx. In this case, you must change VP306 IP address to the same subnet as PC and NAT router. ADSL Modem INTERNET NAT Router WAN LAN For VP306P PSTN PSTN IP: 192.168.123.1 Example: To change VP306 IP address to the same subnet as PC and NAT router 1. Press the menu to enable DHCP Client mode. VP306 will reboot, and LED will start flasing to get an IP address from NAT DHCP server. 2. Press Menu_4_5 to read IP Addresses for WAN and LAN Ports, for example, 192.168.62.51. 3. Enter from IE web browser http://192.168.62.51:9999 to login VP306 web page for configurations. 59 11.3. CONFIGURE PC’S IP SETTINGS FOR VP306 EMBEDDED NAT FUNCTION? If you don’t have a router to connect both PC and VP306 for sharing the only one IP address from ADSL/Cable modem, you should enable the embedded NAT function inside VP306. You need to change your PC’s IP settings to recognize VP306 as the default gateway. In this case, you should enable the embedded NAT router of VP306 to provide more than one IP addresses for PC and VP306. INTERNET ADSL Modem WAN LAN PSTN For VP306P Phone 192.168.123.1 PSTN IP: Example: To change PC IP address to the same subnet as 192.168.123.1 for VP306 1. As in Window 2000 (my computer), - At "Network and Dialup Connections", right click on "Local Area Connection", then click on property. - The "Local Area Connection Properties" window will pop up. - Double click on "Internet Protocol (TCP/IP)". - The "Internet Protocol (TCP/IP) Properties" window will pop up. - Click on "Use the following IP Address". - Enter IP: 192.168.123.50 (50 can be any number other than 1, which is used by VP306). - Enter Subnet mask: 255.255.255.0 - Enter Default gateway: 192.168.123.1 - Click on OK button. 3. You will lose internet connection at this time. 4. At IE browser, type http://192.168.123.1 5. Follow the example in "Advanced Settings for Embedded NAT" for web login. 6. At LAN setting, turn on DHCP server. 7. At WAN setting, choose "DHCP client" to work with your ADSL/Cable modem. 8. Save change, wait for VP306 to reboot. 9. Change your PC's "Internet Protocol (TCP/IP) Properties" back to "obtain an IP address automatically". 10. You may press Menu_4_5 to read IP Addresses for WAN and LAN Ports. 60