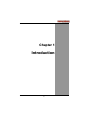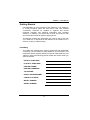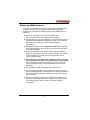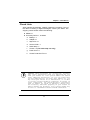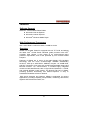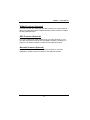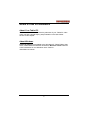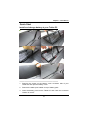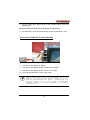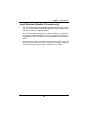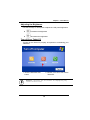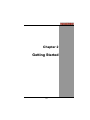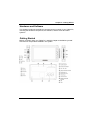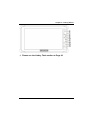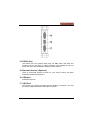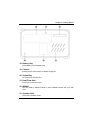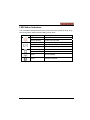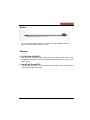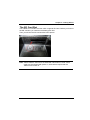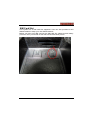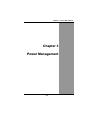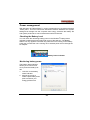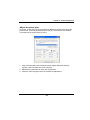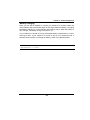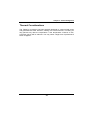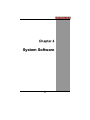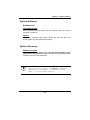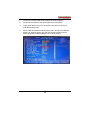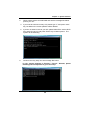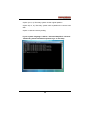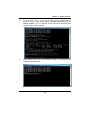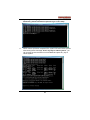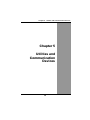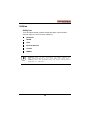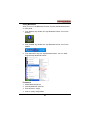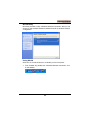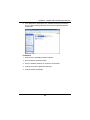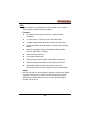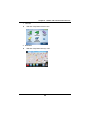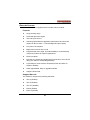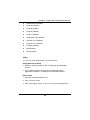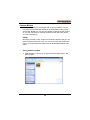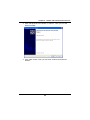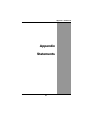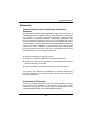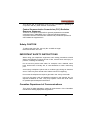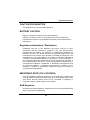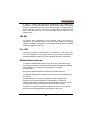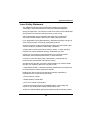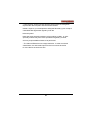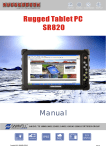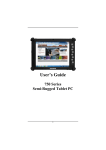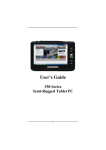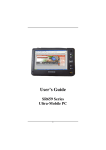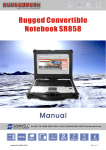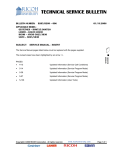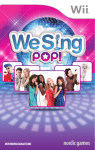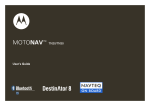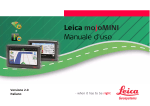Download 820 user manual 封面.cdr - Samwell Group
Transcript
Drop Proof Dust Proof Sunlight Readable Water Proof Rugged Tablet PC SR820 Manual AN ISO / TS 16949/ 9001/ 13485 / 14001 / OHSAS 18001 CERTIFIED GROUP Since 1975 Ba ttery LED Backlight Copyright 2009. SAMWELL GROUP. Portable IP54 MIL 6 hours + 8.9 - WSV GA Ver 1.0 Chapter 1 Introduction 1 Chapter 1 - Introduction Getting Started 0B Congratulations on your purchase of this Tablet PC. The Tablet PC is a fully functional Tablet PC with built-in LAN, and wireless connectivity. Therefore its’ capable to organize and access important business and personal information with excellent efficiency. In addition, you will be able to send and receive e-mail and access the Internet at anytime and anywhere. This Manual contains the information you need to set up and use your Tablet PC. It describes all the features of the Tablet PC in a manner of ‘easy-to-read thorough’. Inventory 1B This Tablet PC is designed for years of productive and pleasurable computing. Use this section to keep details of your purchase. This information will be required should you need to make repairs to your Tablet PC during the warranty period. Update this section when you add new options. DATE OF PURCHASE: PLACE OF PURCHASE: DEALER'S NAME: DEALER'S ADDRESS: TELEPHONE: E-MAIL ADDRESS/WWW: CONTACT PERSON: MODEL NUMBER: SERIAL NUMBER: 2 Safety and Maintenance 6B You can use your Tablet PC under a wide range of environmental conditions. However, to ensure long use and continued high performance, consider the following factors when setting up your Tablet PC: n Follow all warnings and instructions noted in this documentation and in the Windows Help program. n The first time you use your Tablet PC, we recommend that you carefully read the Making Connections section of this manual and initialize the battery to ensure optimum battery performance. n Unplug the Tablet PC from the power outlet before cleaning. Use a damp cloth for cleaning. Do not use aerosols, solvents, or strong detergents. n Slots and openings in the system cabinet are for ventilation purposes. Do not block or cover these openings or the system could overheat. Do not use or store the Tablet PC near a source of heat or dust. n On the base or rear panel of this Tablet PC, there is a label with information on the power requirements of this system. These requirements must be followed. If you are unsure of your local power supply, consult your dealer or local Power Company. n Do not step on or place anything on the power cord. n If you use the Tablet PC with an extension cord, ensure that the total ampere ratings of all the devices sharing the extension do not exceed the rating of the extension cord or the rating of the wall outlet. n Never push foreign objects into the Tablet PC through any of the slots or openings. Dangerous voltages are present, which could cause electric shock or fire, or damage sensitive components. 3 Chapter 1 - Introduction Check Lists 2B After opening the package, carefully inspect the contents. If any of the items is missing or appear damaged, contact your dealer. The shipping carton should contain the following: n SR820 x 1 n Accessory BOX x 1, included: a. Battery x 1 b. Adapter x 1 c. Stylus Pen x 1 d. Service DVD x 1 e. Hand Strap x 1 f. Screws x 2 (For hand strap use only) g. Power Cord x 1 h. Screen Protection Film x 1 Caution: When purchasing any accessories, purchase only those accessories that are approved for use with your Tablet PC. Your system vendor can obtain these approved accessories. If you use items that are not approved for use with this Tablet PC, you may cause your Tablet PC to malfunction, or to emit or receive electro-magnetic radiation in excess of local regulations. For non-proprietary accessories such as Tablet PC cards or printers, ensure that the accessory functions properly in your Tablet PC before making the purchase. Your system vendor may be able to recommend reliable brands and models. 4 Features 3B Software Support U Windows® XP Embedded Tablet Edition n Microsoft® Internet Explorer n Microsoft® Outlook Express n Microsoft® Windows Media Player High Performance Processors U ® Intel Atom Z530P 1.6GHz Processor, 512KB L2 Cache Overview U SR820 is a versatile Tablet PC equipped with 8.9” TFT LCD, and adopts the latest Intel® ATOM Z530P industrial grade processor with Intel® US15WP SCH chipset. It also meets IP 54 environmental rating protection requirement, and is well protected by four rounded rubber bumpers. Features of SR820 are in terms of the latest display LED backlight technology with the touch screen/sunlight readable extraordinary functions, 1GB up to 2GB DDR II SDRAM, compact 1.8” 60GB HDD, and fully connection of I/O ports such as 2M pixel integrated camera and Barcode Scanner. For communication, it includes highly integrated module 10/100/1000 Ethernet, 802.11 b/g/n WLAN, Bluetooth 2.1 +EDR, and optional WWAN/ 3.75G module. The Rugged Tab let PC SR820, providing powerful functionality and instant response, is easy to handheld and satisfies all users' demand. With above strengths and features, SR820 is applicable for various applications, including hospitality, transportation, measuring, field service, logistics and Telecommunication, etc. 5 Chapter 1 - Introduction WWAN Function (Optional) U You can use your own SIM card and also purchase our 3.5G module to setup your high-performance WWAN network. Please connect our sales for this optional function. GPS Function (Optional) U You can purchase our GPS module to set your GPS function up. You can also purchase third-party GPS navigation program to arrange in a group to use. Please connect our sales for this optional function. Barcode Scanner (Optional) U Your Tablet PC can also install 1D barcode scanner for your own application, please connect our sales for this optional function. 6 Where to Look for Information About Your Tablet PC This User’s Manual describes the key elements of your Tablet PC. New users can find a simple step-by-step orientation in the Quick Start section of this chapter. About Windows Help and Support are available at the Windows XP Tablet Edition Start menu, offers extensive Windows assistance. Welcome Center offers an online orientation for new Windows users. Find it in: Start/Welcome Center 7 Chapter 1 - Introduction Quick Start 4B Install and change battery at your Tablet PC ______________________________________ 1. Remove the screws on the battery cover at bottom side of your Tablet PC and open the battery cover. 2. Remove the water-proof rubber on top of battery pack. 3. Insert the battery pack into the Tablet PC and check the connector location is correct 8 4. Put the water-proof rubber back to the cannelure after Insert the battery pack. Attention: Please check the fool-proof check point like picture. 5. Put the battery cover back and lock the screws to the battery cover. Turn on the Tablet PC for the first time 1. Connect the AC adapter to SR820 2. Connect the AC adapter power cord to the AC adapter. 3. Connect the AC adapter power cord to an AC outlet. 4. Press the power button to turn on the power. Note: The battery is not fully charged. Allow your battery to fully charge before using it (i.e., before disconnecting AC power). Calibrating the battery before use is also highly recommended. Refer to Chapter of Power Management, for further information. 9 Chapter 1 - Introduction Load Windows (Bundle OS model only) 5B The following section is for installing the Windows operating system only. If you are installing a different operating system, please check with your vendor for installation details. After the Start Wizard updates your system settings, the Welcome to Windows screen will appear. You may disable this feature by clearing the check box labeled show this screen each time Windows starts. Some software comes preloaded with Windows. New users can familiarize themselves with this software by selecting Programs from the start menu, then clicking on programs to run them. 10 Adjust the Volume You can adjust the volume with Hot keys on front panel: n : volume up n : volume down Alternatively, you can adjust the volume with the Windows volume control applet located on the taskbar. 11 Chapter 1 - Introduction Adjusting the Brightness Use the Hot keys on front panel to adjust the LCD panel brightness: n : increases the brightness n : decreases the brightness Turn off Your Tablet PC Turning off the Tablet PC properly is important to maintaining your Tablet PC. 1. Click the Windows start button. 2. Choose ‘Turn off” to turn-off the Tablet PC. Warning: Shutting off the Tablet PC improperly may result in data loss. 12 Chapter 2 Getting Started 13 Chapter 2 —Getting Started Hardware and Software 0B This chapter introduces the different components and controls of your Tablet PC, including the hardware components, the software, and the audio and video systems. Getting Started 3B Before you begin using your Tablet PC, read this chapter to familiarize yourself with the main components installed in the system. 14 1. DC Power Jack Connect the Adapter connector to DC Power Jack. 2. RJ-45 LAN port With the built-in Ethernet LAN combo, you can make LAN connections without installing PC cards. Connection speed is 10/100/1000 Mbps. When using the LAN function, wrap your LAN cable around the EMI ferrite suppression box to inhibit electromagnetic interference. 3. Microphone Jack There can connect your own microphone to record your voice or using an IM program which support voice transfer. 4. Earphone Jack There can connect your high-quality earphone to this earphone jack. 5. USB port The Universal Serial Bus (USB) is the latest standard for attaching monitors, input devices, scanners, and other devices to a PC. USB devices can be chained together on a single cable. 15 Chapter 2 —Getting Started ※ Please see the Hotkey Table section at Page 20 16 15. RS232 Port The RS232 port can transmit data using the DB9 cable, and send and receive faxes at 14.4 Kbps. In some countries, local regulations may not permit the use of the fax/modem designed for this system. 15. Barcode Scanner (Optional) There is a Barcode Scanner function for your second choice, the detail information please see Chapter 5 16. USB port Please see Item #5 17. VGA Port VGA output can connect to another monitor, display, or projector…etc. that the device supports the DB9 VGA output connector. 17 Chapter 2 —Getting Started 18. Battery Bay Install Battery into the Battery Bay 19. Camera Please see the camera item at Chapter 5 page 49 20. Stylus Bay Put your stylus at Stylus Bay. 21. Heat Flow Hole There has a heat sink inside 22. WWAN You can install a WWAN module to setup WWAN network with your SIM card. 23. Speaker Hole There has a speaker inside. 18 LED Status Indicators The LED Status Indicators show which power source the system is using. They also show battery status and low battery power alerts. Icon Light Description Blue Power on Orange blinking System save to RAM Orange Battery is charging Off Battery is discharged Red blinking Low battery capacity Green blinking HDD in access Off HDD in idle Green WLAN enabled Green Bluetooth enabled 19 Chapter 2 —Getting Started Hot Keys 1B The hot keys are unique features of your Tablet PC. The function as follows: Hot key Function Power ON/OFF switch Implement Secure Attention Sequence(SAS), same as Ctrl+ Alt+Del Rotate the working screen Volume up Volume down Switch Wireless LAN ON/OFF Switch Bluetooth ON/OFF Brightness up Brightness down 20 Stylus 4B You can use the stylus to replace a mouse when using SR820. Store the stylus in the stylus bay when it not in use. Storage 2B a. Solid State Disk(SSD) The SSD disk provides high performances even after violent shake, high temperatures. Windows and most programs are stored here. It may be your other choice b. Hard Disk Drive(HDD) The hard disk provides 1.8” ultra slim storage and fast access. Windows and most programs are stored here. 21 Chapter 2 —Getting Started The SD Card Slot 5B Your Tablet PC includes card slot which supports SD Card. Before you find out the SD card slot, you need remove battery pack first. Then you will see the SD card slot like below picture: Note: Please read the instructions included with individual PC cards. Some cards may be inserted with power on, while others require that the Tablet PC be turned off 22 SIM Card Slot 6B This system has a SIM card slot supported. User can also purchase 3.75G WWAN module to setup your own WWAN network. Before you insert your SIM card into the SIM card slot, please remove battery pack first. Then you will find out the SIM card slot like below picture: 23 Chapter 3 - Power Management Chapter 3 Power Management 24 Power management 2B With Windows XP Tablet Edition™, power consumption may be reduced through ‘Power plans’. This tool controls the interaction between hardware and system settings that manage how the computer uses energy, therefore the battery life and system performance can be balanced as well as enhanced. Checking the Battery Level 3B You can check the remaining battery power in the Windows® battery status indicator located at the lower right-hand corner of the task tray. The Battery Status icon only appears in the task tray while the unit is running on the battery power but not while the unit is running off an external power source through the AC adaptor. Battery Power Indicator Monitoring battery power 4B The battery status indicator allows you to monitor how much power the battery has left. 1. Left-click on the battery status indicator. 2. Moving the cursor to select a preferrable power plan to enhance your energy performance. 25 Chapter 3 - Power Management Adjust the power plan 5B As shown, power plan has been specified as Balanced, Power saver and High performance, each has parameters those may be customized to fit individual circumstances as requirements of users. 1. Click the Start button>Control Panel>Power Option>Edit Plan Settings. (System route may differ from your machine) 2. Adjusted the parameters to meet your requirement. 3. Press the ‘Save changes’ button to execute the adjustment. 26 Sleep power state 6B Sleep is a new power state in Windows XP Tablet Edition. This mode allows the computer to retain its workload in a minimum usage of energy as standby. While when user returns, the work can be easily resumed no matter where it stopped. Advantages of sleep state: - All the works, with information of programs those are currently in use will automatically be saved to the hard-disk. - When using a mobile PC, Windows XP Tablet Edition restores the previous work within seconds, it won’t be necessary to restart or re-open the files. - While sleeping, only approx. one-tenth the energy will be used comparing when running at full power, and a mobile PC typically uses one to two percent of battery power per hour. To save the energy further, Windows XP Tablet Edition automatically turns off the computer after a period of time based on the Sleep and Hibernation settings of the power plan the user is using. 27 Chapter 3 - Power Management Battery Charging 7B When you use the AC adapter to connect your Tablet PC to a power outlet, the internal battery will automatically begin to recharge. While the battery is charging, the Battery Charge icon on the Indicator panel will be active. When the battery is fully charged, the Battery Charge icon will turn off. If your Tablet PC is turned off, a fully discharged battery will take about 2.5 hours recharge to 80%. If your Tablet PC is turned on and is not in suspend mode, it twill take about 6 hours to recharge the battery. Refer to the following table: Note: A fully charged Li-Ion battery can run the Tablet PC for approximately 6.0 hours. 28 When to Replace the Battery 0B Over time, the battery's capacity gradually decreases. We recommend to replace your battery when you notice that it begins to store significantly less charge. Changing the Battery Change the main battery pack as follows: 1. Unlock the screws on battery cover and remove the battery cover, and remove the water-proof rubber under battery pack. 2. Slide battery latch to lift the cover, then insert battery into the compartment as illustrated. When the battery has been fully sealed, put the water proof rubber and battery cover back and lock screws again. 3. Please mind the fool-proof check points at the water proof rubber. 29 Chapter 3 - Power Management Thermal Considerations 1B The Tablet PC processor has been specially designed to consume little power and generates less heat. However, working in a hot environment, or working for long periods may raise the temperature. If the temperature continues to rise, processor activity will be reduced. You may notice a slight loss of performance when it happens. 30 Chapter 4 System Software 31 Chapter 4 - System Software System Software 0B Software List 2B Operating System 4BU Your hard drive already contains all the software that you need to operate the Tablet PC. Drivers 5BU These utility programs and drivers contain the PC Card drive, the sound system, and the graphics sub-system. System Recovery 1B Before you start 3BU If you reinstall your operating system, all of the data originally on the hard disk will be overwritten. Before reinstalling the operating system, carefully backup any important data. Caution: When you re-install operating system by Recovery HDI for Windows, we STRONGLY recommend connecting the AC adapter( do NOT use battery alone )to avoid warning message. 32 1. Connect an external USB CD/DVD-ROM to SR820 machine. 2. Put the service DVD into the DVD-RW and turn-off system. 3. Press power button to turn on the system, then press “Del” key to enter BIOS setup menu. 4. Move to Advanced BIOS Features setup menu and set DVD ROM to priority 1st, HDD to priority 2nd, then put recovery DVD into DVDROM .Save and exit BIOS setup menu to reboot system. 33 Chapter 4 - System Software 5. When system reboot via DVD-ROM and see the message like below picture, you can: a. If you want to execute recovery OS, please type “Y” and press “enter” key, but data on the current partition will be deleted. b. If you do not want to recover your OS, please take off the service DVD first, and then type “N” and press “Enter” key to reboot system. The system will be rebooting. 6. Continue recovery step, can see message like below: If your system language is English / French / German, please following the below picture to go on this step: 34 Option 1(or 2, 3): Recovery system via the original partition Option 4(or 5, 6): Recovery system with re-partition the current hard disk Option 7: Quit the recovery asking If your system language is Italian / Chinese-Simplified / ChineseTraditional, please follow below picture to go on this step: 35 Chapter 4 - System Software 7. If you choose “1(or 2, 3)” to run recovery system, please wait for program running. After seeing below message “Press any key to reboot system”, you can remove service DVD from DVD-RW and press any key to reboot system 8. If you choose “4(or 5, 6)” to run recovery system, your system will be re-partition first then start 36 If your system language is Italian / Chinese-Simplified / ChineseTraditional, please follow below picture to go on this step: 9. When restore operation completed, the system will show below picture. After seeing below message “Press any key to reboot system”, you can remove the service DVD from DVD-ROM and press any key to reboot system. 37 Chapter 5 - Utilities and Communication devices Chapter 5 Utilities and Communication Devices 38 Utilities Utility List Your hard drive already contains all the third-party communication devices’ utility you can use on the Tablet PC. Bluetooth WLAN GPS Barcode Scanner Camera WWAN Caution: All of the utilities on SR820 Tablet PC have authorization to use, but only for your test, SAMWELL will not preside over any other third-party programs or software. 39 Chapter 5 - Utilities and Communication devices Bluetooth Your SR820 Tablet PC is equipped with a Bluetooth device. By using the Bluetooth function you can eliminates the need for cables to connect with other Bluetooth device. Features n Fully qualified Bluetooth v2.1 system n Enhanced Data Rate(EDR) compliant for both 2Mbps and 3Mbps supported n Fully speed operation with Piconet and Scatternet support n Implement 802.11 coexistence solution by AFH(Adjacent Frequency Hopping), WCS(Wireless Coexistence System), and Bluetooth Priority Bluetooth Switch Button There is a Bluetooth switch button on the front panel of Tablet PC. You can press Bluetooth switch button to toggle the Bluetooth On/Off. You can also see the hotkey table at Chapter 2. 40 Using Bluetooth After you turn on the Bluetooth function via press the Bluetooth button on front panel: 1. From Desktop: By double click “My Bluetooth Places” icon on the desktop. 2. From Taskbar: By double click “My Bluetooth Places” icon on the taskbar. 3. From Start Menu: By click “My Bluetooth Places” icon on “Start\ Programs\ My Bluetooth Places”. Functions 1. Add a Bluetooth Device 2. View My Bluetooth services 3. View devices in range 4. View or modify configuration 41 Chapter 5 - Utilities and Communication devices WLAN SR820 Tablet PC is equipped with a WLAN module. By using the WLAN function you can eliminates the need for cables to connect to the network. Features n Compliant with the IEEE 802.11n standard and compatible with the IEEE 802.11b/g standard n High speed wireless connection up to 300 Mbps data rate and long distance of connection range n 2 antennas to support 1(Transmit) x2(Receive) MIMO technology n Low power consumption and high performance n Enhanced wireless security WLAN Switch Button There is a WLAN switch button on the front panel of Tablet PC. You can press WLAN Switch Button to toggle the WLAN On/Off. You can also see the Hotkey Table at Page 20. 42 WLAN Utility Microsoft provides a utility “Wireless Network Connection” that you can search for the available wireless networks and set up wireless network configuration. Using WLAN After turn on the WLAN function via Hotkey on the front panel: 1. From Taskbar: By double click “Wireless Network Connection” icon on the taskbar. 43 Chapter 5 - Utilities and Communication devices 2. From Start Menu: By double click “Wireless Network Connection” icon on “Start\ Settings\ Network Connections\ Wireless Network Connection”. Functions 1. Search for the available wireless networks 2. Connect with a wireless network 3. Set up a wireless network for a home or small office 4. Change the order of preferred networks 5. Change advanced settings 44 GPS SR820 Tablet PC is equipped with a GPS module. You can install GPS navigation software to start navigating. Features n 50-channel u-blox 5 engine with over 1 million effective correlators n <1 second Time To First Fix for Hot and Aided Starts n -160dBm SuperSense® acquisition and tracking sensitivity n Accelerated startup at weak signals for modules with KickStart feature n Supports AssistNow Online and AssistNow Offline A-GPS services; OMA SUPL compliant n High immunity to jamming n 4 Hz position update rate n High sensitivity ultra low power consumption cost efficient n Supports external active antenna when it gets connected n Allows weak signal tracking and positioning in severe environments such as urban canyons and under deep foliage Utility We don’t provide any GPS navigation software and utility with SR820. You can purchase your own GPS navigation program by yourself. SAMWELL will help you to setup your own GPS program. Below graphics are program sample, you also can purchase navigation program not at our list: 45 Chapter 5 - Utilities and Communication devices 1. TomTom n Web site :http://www.tomtom.com/ 2. Destinator n Web site :http://www.intrinsyc.com/ 46 Barcode Scanner SR820 Tablet PC is equipped with a barcode scanner module. Features n Large working range n Small and light scan engine n 100 scans per second n Scanning speed delivers aggressive performance and accurate capture of all bar codes — even damaged and poor-quality. n Low power consumption n Bright scan line and "Aim" mode n Programmable scan angle: Provides flexibility to cost-effectively customize products for specific applications. n RoHS-compliant n Die-cast zinc chassis and single-board construction: Has a shock rating of 2,000G for outstanding durability. n Liquid Polymer scan element: Eliminates friction and wear for superior reliability. n Flash-upgradeable: Easy to upgrade software. n Support 1D Barcode. Support Barcode The Tablet PC supports the following barcodes: n UPC-A (Enable) n UPC-E (Enable) n UPC-E1 (Disable) n EAN-8 (Enable) n EAN-13 (Enable) 47 Chapter 5 - Utilities and Communication devices n Bookland EAN (Disable) n Code 128 (Enable) n Code 39 (Enable) n Code 93 (Disable) n Code 11 (Disable) n Interleaved 2 of 5 (Enable) n Discrete 2 of 5 (Disable) n Chinese 2 of 5 (Disable) n Codebar (Disable) n MSI (Disable) n RSS (Disable) Utility You can use “Scan Engine Demo” to scan barcode. Using barcode scanner 1. Executes “ScanEngineDemo.exe” on Windows XP Embedded desktop. 2. Go to “Start\ Programs\ Symbol Technologies\ SSI Demo Application\ VB Demo” on Windows XP Embedded desktop. How to Use 1. Executes “ScanEngineDemo.exe”. 2. Click “Connect” button. 3. Click “Pull Trigger” button. Then you can start scanning barcode. 48 Camera Module Your SR820 Tablet PC is equipped with a camera module. You can use utility what bundled with Windows XP Embedded to take picture and review. Beside you can use the camera module as a web camera so you can use instance message software to talk and watch whom you are connecting to. Utility Microsoft provides a utility “Scanner and Camera Wizard” that you can take and select pictures to copy. You can find out this item and fix the setting via Control Panel from Windows XP Embedded desktop start menu. Using camera module 1. Open Explorer, and then go to “My Documents\ My Pictures” like below graphic. 49 Chapter 5 - Utilities and Communication devices 2. Click “Get pictures from camera or scanner”. Then you can see below message . 3. Click “Next” button. Then you can enter “Scanner and Camera Wizard”. 50 Appendix - Statements Appendix Statements 51 Appendix Statements Statements 0B Federal Communication Commission Interference Statement 13B This equipment has been tested and found to comply with the limits for a Class B digital device, pursuant to Part 15 of the FCC Rules. These limits are designed to provide reasonable protection against harmful interference in a residential installation. This equipment generates uses and can radiate radio frequency energy and, if not installed and used in accordance with the instructions, may cause harmful interference to radio communications. However, there is no guarantee that interference will not occur in a particular installation. If this equipment does cause harmful interference to radio or television reception, which can be determined by turning the equipment off and on, the user is encouraged to try to correct the interference by one of the following measures: n Reorient or relocate the receiving antenna. n Increase the separation between the equipment and receiver. n Connect the equipment into an outlet on a circuit different from that to which the receiver is connected. n Consult the dealer or an experienced radio/TV technician for help. FCC Caution: Any changes or modifications not expressly approved by the party responsible for compliance could void the user's authority to operate this equipment. Declaration of Conformity 14B This device complies with Part 15 of the FCC Rules. Operation is subject to the following two conditions: (1) This device may not cause harmful interference, and (2) this device must accept any interference received, including interference that may cause undesired operation. 52 This device and its antenna(s) must not be co-located or operating in conjunction with any other antenna or transmitter. Federal Communication Commission (FCC) Radiation Exposure Statement This EUT is compliance with SAR for general population/uncontrolled exposure limits in ANSI/IEEE C95.1-1999 and had been tested in accordance with the measurement methods and procedures specified in OET Bulletin 65 Supplement C. Safety CAUTION 1B To reduce the risk of fire, use only No. 26 AWG or larger telecommunication line cord. IMPORTANT SAFETY INSTRUCTIONS 2B When using your telephone equipment, basic safety precautions should always be followed to reduce the risk of fire, electric shock and injury to persons, including the following: Do not use this product near water, for example, near a bathtub, wash bowl, kitchen sink or laundry tub, in a wet basement or near a swimming pool. Avoid using a telephone (other than a cordless type) during an electrical storm. There may be a remote risk of electric shock from lightning. Do not use the telephone to report a gas leak in the vicinity of the leak. Use only the power cord and batteries indicated in this manual. Do not dispose of batteries in a fire. They may explode. Check with local codes for possible special disposal instructions. Canadian Department of Communications 3B This class B digital apparatus meets all requirements of the Canadian Interference-causing Equipment Regulations. 53 Appendix Statements CAUTION FOR ADAPTER 4B This tablet pc is for use with model adp-36ch BATTERY CAUTION 5B Danger of explosion if battery is incorrectly replaced. Replace only with the same or equivalent type recommended by the manufacturer. Dispose of used batteries according to the manufacturer's instructions. Regulatory information / Disclaimers 6B Installation and use of this Wireless LAN device must be in strict accordance with the instructions included in the user documentation provided with the product. Any changes or modifications (including the antennas) made to this device that are not expressly approved by the manufacturer may void the user’s authority to operate the equipment. The manufacturer is not responsible for any radio or television interference caused by unauthorized modification of this device, or the substitution of the connecting cables and equipment other than manufacturer specified. It is the responsibility of the user to correct any interference caused by such unauthorized modification, substitution or attachment. Manufacturer and its authorized resellers or distributors will assume no liability for any damage or violation of government regulations arising from failing to comply with these guidelines. IMPORTANT NOTE (CO-LOCATION) 7B FCC RF Radiation Exposure Statement: This equipment complies with FCC RF radiation exposure limits set forth for an uncontrolled environment. This device and its antenna must not be co-located or operating in conjunction with any other antenna or transmitter. SAR Exposure 8B This device has been tested for compliance with FCC RF Exposure (SAR) limits in typical flat configurations. 54 In order to comply with SAR limits established in the ANSI C95.1 standards, it is recommended when using a device that the integrated antenna is positioned more than 1.5cm from your body or nearby persons during extended periods of operation. If the antenna is positioned less than 1.5cm from the user, it is recommended that the user limit the exposure time. WLAN 9B “To prevent radio interference to the licensed service, this device is intended to be operated indoors and away from windows to provide maximum shielding. Equipment (or its transmit antenna) that is installed outdoors is subject to licensing.” For LPD 10B “Operation is subject to the following two conditions: (1) this device may not cause interference, and (2) this device must accept any interference, including interference that may cause undesired operation of the device.” W/detachable antenna 11B “To reduce potential radio interference to other users, the antenna type and its gain should be so chosen that the equivalent isotropically radiated power (EIRP) is not more than that required for successful communication.” This Class B digital apparatus complies with Canada RSS-210. Cet appareil numérique de la classe B est conforme à la norme CNR-210 du Canada The abbreviation, IC, before the registration number signifies that registration was performed based on a Declaration of Conformity indicating that Industry Canada technical specifications were met. It does not imply that Industry Canada approved the equipment. (DoC) The term “IC:” before the certification/registration number only signifies that the Industry Canada technical specifications were met. 55 Appendix Statements Laser Safety Statement 12B The SE950 and SE955 scan engines offer integrators a significant advantage in both reduced time to market and simplified regulatory testing and approvals. The engines contain a full suite of host independent fault protection mechanisms and have been proven to stay within classification during operation and single fault conditions as required by EN/IEC 60950.* Because this testing was performed by an independent accredited laboratory, integrators placing the engine in most ITE (Information Technology Equipment) products should not need to undergo the significant single-point failure testing that would normally be required for laser safety compliance (certain types of products aimed at medical, military, or other specialty markets may require additional testing). Additionally, the scan engines do not require any beam attenuation (via scanning window attenuation, distance-based attenuation, or other electronic controls) to meet their laser power classification, provided that the product’s laser classification matches the engine. Symbol will also provide you with the documentation you need to speed through your regulatory approvals. We will provide: • Initial EN/IEC 60825-1 certificates showing classification and restrictions to aid development efforts (restrictions include labeling and other product level restrictions that are impossible to implement on the component engine itself)*. • FDA Accession number • EN/IEC 60950-1 Certificates • Proof of UL 60950-1 Recognition • Symbol will provide copies of the EN/IEC 60825-1 laser safety test reports to your laser/product safety test laboratory upon receipt of a standard NDA agreement signed by both the lab and Symbol. 56 • Upon request, Symbol will also provide copies of the UL Recognition report and/or the European and CB Scheme EN/IEC 60950-1 report to your laser/product safety test laboratory upon receipt of a standard NDA agreement signed by both the lab and Symbol. Note that some specialty markets such as medical, military, or other specialty markets may have more specialized regulatory controls, and may require additional tests to be performed. * The Class 2 SE950 has one usage restriction: In order to maintain classification, the AIM mode input from the host cannot be active for more than 5 seconds at a time. 57