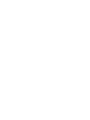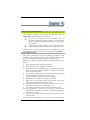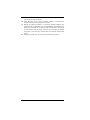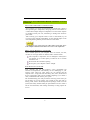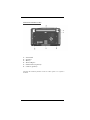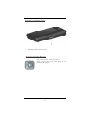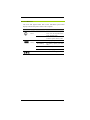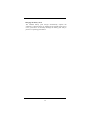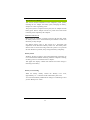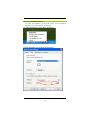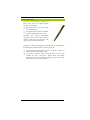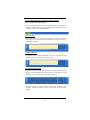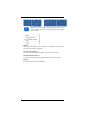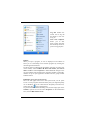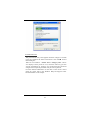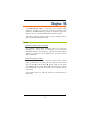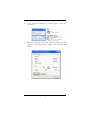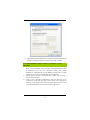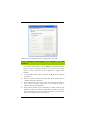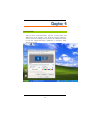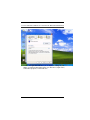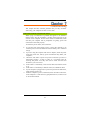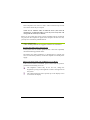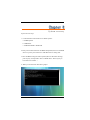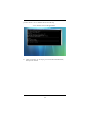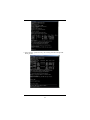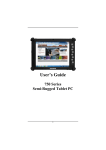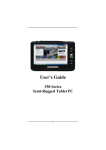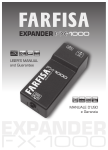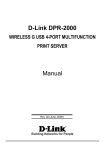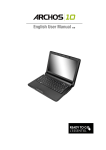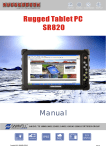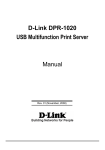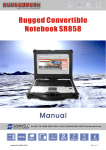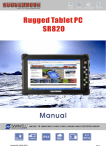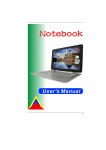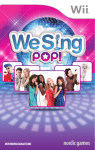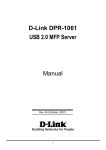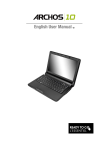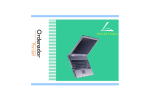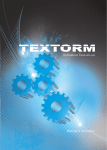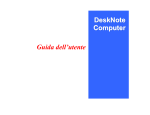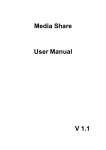Download User's Guide - Samwell Group
Transcript
User’s Guide SR659 Series Ultra-Mobile PC I Preface © Copyright 2007. All Rights Reserved. The information in this document is subject to change without prior notice in order to improve reliability, design and function and does not represent a commitment on the part of the manufacturer. In no event will the manufacturer be liable for direct, indirect, special, incidental, or consequential damages arising out of the use or inability to use the product or documentation, even if advised of the possibility of such damages. This document contains proprietary information protected by copyright. All rights are reserved. No part of this manual may be reproduced by any mechanical, electronic, or other means in any form without prior written permission from the manufacturer. SAMWELL INTERNATIONAL INC. 317-1, Sec.2, An Kang Rd., Hsintien, Taipei 231, Taiwan Tel: 886-2-2214-1133 Fax: 886-2-2215-5458 www.samwellg.com.tw Trademarks SAMWELL and SR659 are of Sand Dune Ventures, Inc. IBM, OS/2, and VGA are trademarks of International Business Machines Corp. Windows, Word, MS-DOS, and Microsoft are trademarks of Microsoft Corp. VESA is a trademark of Video Electronics Standards Association. Other product names mentioned herein are used for identification purposes only and may be trademarks and/or registered trademarks of their respective companies in the USA and worldwide. Limitation of Liability While reasonable efforts have been made to ensure the accuracy of this manual, the manufacturer and distributor assume no liability resulting from errors or omissions in this manual, or from the use of the information contained herein. User Guide rev. 001 – 3/3/2007 1 Before you Start CONVENTIONS OF THIS MANUAL This manual is intended to help you get the most from your new SR659 Series Ultra-Mobile Personal Computer. If you are an experienced user of computers and / or Microsoft’s Windows operating systems, you might find it useful to read the Getting Started Guide that is included in your package. If you are a less experienced user, we recommend that you read through this manual carefully before using your system. Whether or not you are an experienced user, you should refer to the Troubleshooting chapter if you encounter any problems with SR659. SAFETY PRECAUTIONS This section is designed to assist you in identifying potentially unsafe conditions while working with this product. Required safety features have been installed in the computer to protect you from injury. However, you should use good judgment to identify potential safety hazards: 1. 2. 3. Please read these safety instructions carefully. Please keep this User's Guide for later reference. Please disconnect this equipment from AC outlet before cleaning. Don't use liquid or sprayed detergent for cleaning. Use moisture sheet or cloth for cleaning. 4. For pluggable equipment, that the socket-outlet shall be installed near the equipment and shall be easily accessible. 5. Please keep this equipment from excessive humidity. 6. Handle with care. A drop or fall could cause damage. 7. Make sure to use the right voltage for the power source when connecting the equipment to the power outlet. 8. Place the power cord in such a way that people can not step on it. Do not place anything on top of the power cord. 9. All cautions and warnings on the equipment should be noted. 10. If the equipment is not use for a long time, disconnect the equipment from the main power outlet to avoid being damaged by transient over voltage. 11. Never pour any liquid into the opening, this could cause fire or electrical shock. 12. Never open the equipment. For safety reasons, the equipment 2 should only be opened by a qualified service personnel. 13. If any of the following situations arise, have the equipment checked by a service personnel: a. The Power cord or plug is damaged. b. Liquid has penetrated into the equipment. c. The equipment has been exposed to moisture. d. The equipment has not worked well or you cannot get it working according to the user's guide. 14. 15. 16. 17. e. The equipment has dropped and is damaged. f. If the equipment has obvious signs of breakage. Do not leave this equipment in an environment unconditioned, storage temperature above 60℃ (140℉), it may damage the equipment. The unit can be operated at a maximum ambient temperature of 35° C (95° F). The sound pressure level at the operators position according to IEC 704-1: 1982 is equal or less than 70 dB(A). Power Cord Requirements The power cord set used with the AC adaptor must meet the requirements of the country where you use the AC adaptor, whether it is 100-120 or 200-240 Vac. The following information explains the requirements for power cord set selection. 5 5 The cord set must be approved for the country in which it is used. The appliance coupler must have a configuration for mating with a CEE22/EN6032/IEC 320 appliance inlet. A. For U.S. and Canada: 5 5 The cord set must be UL Listed and CSA Certified. The minimum specifications for the flexible cord are No. 18 AWG. 18. When using the unit in conjunction with telephone equipment, basic safety precautions should always be followed to reduce the risk of fire, electric shock and injury to persons. These precautions includes the following: 5 5 5 5 Do not use this product near water, for example, near a bathtub, washbowl, kitchen sink or laundry tub, in a wet basement or near a swimming pool. Avoid using a telephone (other than a cordless type) during an electrical storm. There may be a remote risk of electric shock from lightning. Do not use the telephone to report a gas leak in the vicinity of the leak. Use only the power cord indicated in this manual. 19. Do not use the AC adapter near open water or other liquids. Never 3 spill liquid into the AC adapter. 20. Laser Warning: Laser Class I Product Caution - Invisible laser radiation when open avoid exposure to beam. 21. Danger of explosion if battery is incorrectly replaced. Replace only with the same or equivalent type recommended by the manufacturer. Dispose of used batteries according to the manufacturer's instructions or in accordance with local law. Never remove the battery pack while the power is on as this may result in data loss when the system loses power. 22. The input receptacle is used as the main disconnecting device. 4 THINGS YOU MUST REMEMBER BEFORE WORKING ON YOUR COMPUTER LET YOUR COMPUTER ACCLIMATE ITSELF Your computer can easily stand temperature extremes but it doesn’t like rapid changes in temperature, like going from the cold outdoors to a warm office. Rapid changes in temperature can cause water droplets to condense inside your case, threatening to damage the electronic parts inside. After receiving your computer when it’s hot or cold outside, try not to power up the computer immediately, let the computer adjust to the room temperature gradually at least for three to four hours. If your system arrives in cold weather, do not apply power to the computer until it has been allowed to warm to room temperature. HEAT, COLD, HUMIDITY, AND GLARE Find a suitable place for your computer that’s not too hot, too cold, too dark, or too bright. Glare can make it hard to read the screen. This computer’s components can be damaged or destroyed if over heated, so try to allow plenty of room for air to circulate around the case. Do not block the ventilation opening. Do not place your computer in direct sunlight. SUITABLE PLACE TO WORK Your computer will run well wherever you’re comfortable but extremes of temperature and humidity can be challenging to your system’s parts. There are some things you can tolerate that the computer can’t – things like static electricity, dust, water, steam and oil. In case you decide to pull over for roadside computing, try to choose a clean, comfortable work area for your system. The included battery pack will provide the necessary power when you are traveling. If you are running your system for the first time on battery power, remove the battery from the package, install it into the system (the battery should already be preinstalled in the unit when it arrives from the dealer) and recharge the battery to fully prepare for service. 5 Introduction WELCOME Congratulations on purchasing your new SR659 Series UMPC. Your computer features some of the latest advances in mobile computing technology. POWERING UP THE SR659 UMPC On the top of the SR659, locate the power button and press it for a few seconds to power up the system. 6 FRONT SIDE FEATURES 1. 2. 3. 4. 5. 6. 7. 8. 9. 10. 11. Camera (option 1) WIFI On/Off switch POWER LED Indicator Enter key Five-way control button Battery Charge LED Indicator OSK Launch key (software keyboard) WIFI LED Indicator Windows Task Manager Æ Crtl+Alt+Del (SAS key) Fingerprint Internal MIC 7 RIGHT SIDE FEATURES 1. 2. 3. 4. Power Button SD card slot PCMCIA Slot USB Port 8 LEFT SIDE FEATURES 1. 2. 3. 4. 5. 6. LAN port Earphone Jack USB port VGA port (D-Sub 15 pins) DC-In Power Jack Mini USB port 9 THE BACK SIDE FEATURES 1. 2. 3. 4. 5. 6. Kick Stand Speakers Battery Mini USB port GPS-antenna (optional) Camera (option2) Attention the Camera function works on either option 1 or option 2 location. 10 THE BOTTOM SIDE FEATURES 1. Docking Cradle Connector Port FIVE WAY CONTROL BUTTON This panel consists of the Track Point When you press the Track Point down d, you will Enter the subject. 11 STATUS DISPLAY The icons that appear below each of the individual system LED displays indicate the present status of the computer. Icon Keys LED Status Blue Remarks Press this button once to power on or enter the suspend/resume mode (blinking LED). Off Press this button for more than 4 seconds to power off the system. Green Battery capacity 10~95% Red Blinking Low battery capacity (less than 10%) Red Dead Battery Amber Battery charging Blue Wireless Networking is Enabled Power Battery Wireless 12 Getting Started CONNECTING TO AN EXTERNAL POWER SOURCE CONNECTING THE AC ADAPTER A universal AC adapter is provided to supply your computer with power and also to charge the computer’s battery pack. The adapter’s AC input can range anywhere from 100V to 240V, covering the standard voltages available in almost every country. The power cord (Option) for the AC adapter requires a three-hole grounded AC outlet. To connect the computer to an external power source: Do not use inferior extension cords as this may result in damage to your computer. The computer comes with its own AC adapter. Do not use a different adapter to power or charge the computer. 13 Whenever possible, keep the AC adapter plugged into the computer and an electrical outlet to recharge the battery. Never turn off or reset your computer while the hard disk is in use; doing so can result in loss or destruction of your data. Always wait at least 15 seconds after turning off your computer before turning it back on; turning the power on and off in rapid succession can damage the computer’s electrical circuitry. TURNING ON YOUR COMPUTER Turn on your computer by pressing the power button. Hold the button down for a second or two and release. The Power-On Self Test (POST) runs automatically. After the POST is completed, the computer reads the operating system from the hard disk drive or CF Card into computer memory (this is commonly referred to as “booting” a computer). If your OS (Operating System such as Windows XP…. etc) is installed, it should start automatically. To turn the computer off, save your work and close all open applications, click on Start, then Shut Down and select Shut down the computer and click "Yes". Alternatively, you can press and hold the power button for 4-6 seconds. OPERATING ON BATTERY POWER Your computer comes with a rechargeable battery pack that lets you operate the computer without an external power source. When the battery pack is fully charged, you can operate the computer under the following conditions: The battery pack initially has a full charge. No peripheral devices are installed. Only use batteries that are approved by an authorized dealer. All batteries are not the same and therefore should not be treated as such. Using the wrong battery could cause serious damage to your computer and yourself through toxic emissions. 14 Charging the Battery Pack The installed battery pack charges automatically anytime the computer is connected to the AC adapter and an external power source. It is a good idea to occasionally discharge the battery pack fully to preserve its operating performance. 15 Using the Computer THE TRACK POINT The Track Point is a round, electronic control pad located to the right of the LCD panel. You can use it in combination with the buttons on the left to mimic the functionality of a standard mouse. Track Point Precautions The Stick Pointer is a pressure sensitive device. Please take note of the following precautions. Make sure the Track Point does not come into contact with dirt, liquids or grease. Do not touch the Track Point if your fingers are dirty. Do not rest heavy objects on the Track Point or the Stick Pointer buttons. You can use the Track Point with Microsoft Windows as well as other non-Windows applications. 16 POWER SAVING MODES This section contains information on the computer’s power system, including the AC Adapter, the battery pack, recharging the battery, and tips for conserving battery power. The power system is comprised of two parts, the AC Adapter and the battery pack. The AC Adapter converts AC power from a wall outlet to the DC power required by the computer. THE BATTERY PACK Before using the computer on battery power for the first time, check the battery status icon in the Windows System Palette to make sure the battery is fully charged. See “Battery Status” later in this section for a description and explanation of the Windows’ Battery Status icon. The battery takes about 4 hours to reach a full charge when the system is in a powered off state. Whenever possible, always charge the battery completely. Battery Status Windows XP has an applet in the Control Panel that will display an icon in the Windows taskbar indicating when the computer is running on battery power or is attached to the AC adapter. This applet also displays a meter that indicates how much charge is remaining in the battery. Battery Low Warning When the battery initially reaches the “Battery Low” state, approximately 10 ~ 15 minutes of the usable battery life is left. You will see the Battery LED Indicator change to red blinking to alert you the “Battery Low” status. 17 Your battery now has 1 ~ 2 minutes of battery charge remaining. You must save your data or connect AC power immediately; otherwise, you may lose your data. When there is only one minute of battery charge remaining, the computer will suspend to the HDD and power off. You should connect AC power and resume to save your work. Small Battery for the Real Time Clock There is a small built-in battery pack that supplies power to the system in order to maintain certain system information while the power is off. If the computer is left without a power source for long period of time, this battery will be exhausted and system information will be lost. Danger of explosion if battery is incorrectly replaced. Replace only with the same or equivalent type recommended by the manufacturer. Dispose of used batteries according to the manufacturer's instructions. Never remove the battery pack while the power is on as this may result in data loss when the system loses power. 18 ADJUSTING THE BRIGHTNESS To adjust the brightness of the LCD screen, use the brightness adjustment icon on the Task bar as following, a.) Tablet Setting(Mouse right click)---Properties b.)Select the Display Tag to adjust the brightness 19 USING THE STYLUS You can use the stylus to generate, to select items, and to navigate through programs on the SR659. Hold the stylus as if you were writing with a standard pen. The stylus interacts with the computer whenever its tip touches the screen. Programs that support handwriting recognition allow you to write characters directly on the screen with the stylus. The stylus can also be used for drawing. The stylus is a delicate, high-quality instrument that can be damaged if used improperly. Rules to follow to protect your stylus: Do not gesture with the stylus, use it as a pointer, or tap it on surfaces other than the UMPC screen. Do not try to store the stylus with the tip down (as you would normally do with a pen) that it might distort the internal mechanism. To avoid any damage to the stylus, store it only in the stylus holder when you are not using it. 20 USING THE SCREEN KEYBOARD & WRITING PADS ( O.S. is the Microsoft Tablet Edition) Press the “Keyboard” icon next to the START button on the Windows Taskbar to display the on-screen keyboard and writing pads. These input tools allow you to enter information. WRITING PAD This pad allows you to enter text on a word-by-word basis. You write on the lines in the writing pad much the same way you would write on a lined piece of paper. CHARACTER PAD For entering more exacting information, such as a password, this pad accepts input on a character-by- character basis. ON SCREEN KEYBOARD Use it the same way that you would use a standard keyboard. By tapping on the individual keys with the stylus, text and symbols can be entered as well as Function Keys and menu short cuts. Press the “Num” or “Sym” keys to display the “Numeric” and “Symbol” keypads respectively. Press “Fn” to bring up the Function keypad. 21 Press this icon to display the option menu that you can use to adjust where the on-screen keyboard will appear on the screen. Speech By using a microphone, you can speak to your SR659 to either dictate text or invoke system commands. Dock at Top of Screen Let the on-screen keyboard to appear at the top of the screen. Dock at Bottom of Screen Let the on-screen keyboard to appear at the bottom of the screen. Undock Closed down the on-screen keyboard. 22 TOUCHKIT UTILITY PEN CALIBRATION IN THE TOOLS TAB If the pointing cursor doesn’t seem to follow your stylus taps properly, you can recalibrate it by selecting either the “4 pts Calibration” button or the more advanced “Linearization” button. Calibration < Nine pts cal > This basic routine will ask you to tap and hold the stylus on a symbol on the screen until it stops blinking. This is repeated nine times at which point your screen should be properly calibrated. 23 USING WINDOWS HELP GETTING HELP IN WINDOWS To access the Windows XP Help and Support Center, click Start ÎHelp and Support. The following Help window should open. Also, be sure to read the accompanying Windows XP Tablet Edition 2005 Start Here booklet that came with you system for more information about getting started in Windows XP Tablet Edition. 24 THE WINDOWS DESKTOP Your Desktop may display different or additional shortcuts icons, depending upon the software that is installed on your computer. Recycle Bin Used for storing deleted files in case you want to recover them at a later time. The files will only be deleted from the Recycle Bin permanently if you choose to empty it by right clicking on it and selecting the “Empty Recycle Bin” option from the pop-up menu. Start Button Opens the Start Menu allows easy access to all Windows programs. The Start menu adapts to your computing habits by showing the programs you use most frequently in a list at the top most level. If you wish to keep an item in this list, right click on it and choose Pin to Start menu. 25 Log Off enables the current user to log off and allows a new user to log on. Turn Off Computer allows you to shut down, restart, and enter the Stand By mode for power saving purposes. Taskbar When you open a program, its icon is displayed on the taskbar to allow you to conveniently move between programs by clicking the relevant application buttons. To add or remove toolbars from the taskbar: right click an empty spot on the taskbar, select Toolbars Î choose the toolbar you want to add or remove. Select Properties to make additional changes to the way the Taskbar looks and functions, including whether it auto-hides, remains on top of open application windows and if it groups similar Taskbar buttons. Notification Area (a.k.a. System Tray) The icons that appear here next to the system clock, are for quick access to some programs and functionality that you might frequently use. If Windows XP is set to hide the less frequently accessed icons, icon to display them. simply click the To prevent Windows XP from hiding icons, find an empty spot on the Taskbar, right click on it and select Properties. In the Notification area, uncheck Hide inactive icons. 26 CONTROL PANEL This panel houses many of the applets that allow changes to be made in the way Windows XP looks and functions. Click StartÎ Control Panel dialog box. There are two interfaces – Classic View or Category View. Classic view displays all the panels at once, much the same way previous versions of Windows do. Category view groups them into functional categories based upon the particular task you want to perform. For more detailed information on what each of the various control panels do, please refer to the Windows Help and Support Center mentioned earlier in this chapter. 27 Windows XP Category View Control Panel Windows Classic View Control Panel 28 Multimedia Your SR659 Series UMPC is more than just a capable mobile computing solution. It also has the speed and, especially when attached to the SR659 Docking Cradle, the hardware connectivity features to serve as a capable multimedia entertainment system. This chapter discusses certain functions of your computer that are typical of standard multimedia systems. AUDIO THE MULTIMEDIA SOUND SYSTEM The computer’s built-in audio capabilities allow you to take full advantage of a wide range of educational and entertainment multimedia software. The computer is equipped with internal stereo speakers, a microphone, and a headphone ports to connect external audio components. AUDIO VOLUME CONTROL To control the volume of your computer, use the Volume Control applet in Windows XP. To easily get to the Volume Control panel, click on Start Î Control Panel Î Sounds, Speech, and Audio DevicesÎ Sounds and Audio Devices Î and check “Place volume icon in the taskbar” in the “Device volume” section and then click the “OK” button. The Volume Control icon will now always be accessible from the System Tray. 29 30 SOUND RECORDING Your system allows you to record sounds and store them as files using a built-in microphone via the Microphone jack on the left of the SR659. Check the Windows Help and Support Center for information on using the various components for sound recording. NOTE: For a high-quality sound, click on the "Volume Control" at the lower right end of your screen. From the Volume Control windows, click on the "Advanced" tab, and select the "Microphone Boost" option. PLAYING AUDIO FILES Your computer can natively play audio files stored in MIDI, WAVE or MP3 file formats. Other formats may be playable utilizing various third party software applications. Refer to the Windows Help and Support Center for information on playing audio files using the Windows Media Player. EXTERNAL SPEAKERS AND MICROPHONE The integrated sound system is capable of providing high-quality audio playback via a pair of externally powered speakers and recording and processing sound from an internal microphone, when connected to the audio ports located on the left of the SR659. 31 Internet Connectivity Using your SR659, there are a number of ways to connect to the Internet. The ways may vary depending upon the user’s networking environment as well as personal preference and available equipment. Below we will outline two of the most common was: Using a wired LAN (Local Area Network) Using a wireless LAN USING A WIRED LAN TO CONNECT TO THE INTERNET For you to connect to the Internet via a wired LAN environment, typically an Ethernet jack within reach of the RJ45 cable you are utilizing. 1. Use a network (LAN) RJ45 cable to connect to the LAN port of the SR659. 2. Select “My Network Places” from the START menu and click on the “View network connection” under “Network Tasks” on the left hand pane of the window. 32 3. In the “Network Connections” window, choose “Local Area Connection”. 4. Right click and select “Properties” from the popup menu that appears or if the Status window appears, click the “Properties” button. 33 5. Under the General Tab, you’ll see a list box called “This connection uses the following items. From it, select “Internet Protocol (TCP/IP), and click the “Properties” button. 6. If DHCP is used on your network, click “Obtain an IP address automatically” and “Obtain DNS server address automatically” on the General tab. Otherwise, enter the system’s IP and DNS server addresses by selecting the two options that begin “Use the following…”. If you are unsure of which option to use, contact your newtwork administrator or Internet Service Provider’s (ISP) technical support line. 34 7. After all the all the information are correctly entered in the “Internet Protocol (TCP/IP) Properties” window, click “OK” to finish. USING BOTH DHCP AND STATIC IP TO CONNECT TO THE INTERNET When you are alternating using networks with either DHCP or static IP addressing, you can use alternative settings that enable simultaneous configurations of both DHCP and static IP to enable connection to both of the networks without reconfiguring. 1. Follow steps 1 through 7 mentioned above when you are using a wired LAN connection. 2. Click on the “Alternate Configuration” tab and select the “User configured” option and enter the correct values in the appropriate fields. If you are unsure of the values or which options to use, contact your network administrator or ISP’s technical support line. 35 When you have completed the entire configuration, click “OK”. USING WIRELESS NETWORKING TO CONNECT TO THE INTERNET The wireless adapter built in to your SR659 is compatible with both wireless b and g networking, and thus can connect to any wireless router or access point that can be configured to support either standard. 1. In the START menu choose “Connect To Î Wireless Network Connection”. 2. From the network connections window that opens, double-click on “Wireless Network Connection” 3. Choose the network you wish to connect to from the list that appears. If no wireless networks appear after a few moments, click on “Refresh” from the left hand pane. 4. If the wireless network you are attempting to connect to has security enabled, you will see a dialog box requesting a network key. The key must be entered exactly correct in both text fields or you will not be able to successfully connect to the network. 36 Most failures to connect to a wireless network occur due to a network key being improperly entered. Be very careful when entering this key. If you do not know the proper key to enter, please contact your network administrator or ISP’s technical support line. 37 BLUETOOTH® CONNECTIVITY ® Bluetooth is a developing short-range radio specification focused on communication between the Internet and Net-enabled devices. It also defines communication protocols that allow devices and computers to connect wirelessly over short ranges. To access the internet or your e-mail account from anywhere, you’ll need a Bluetooth enabled device such as a cell phone. Click on the Bluetooth icon in the System Tray to connect to other devices that have Bluetooth capabilities. For more information on how to connect to Bluetooth devices using the IVT Corp. Bluetooth connection utility, please access the online help under the “Help” menu. 38 VGA Utilities VGA UTILITIE S After you have restarted Windows, open the “Control Panel” and double click on the “Display” icon. From the “Display Properties” window, select the “Settings” tab and click on the “Advanced” button to enter the “Digital Flat Panel (1024x768) on VIA/S3G" utility application window. 39 VIA/S3G GRAPHICS MEDIA ACCELERATOR DRIVER FOR MOBILE NOTE: This application will allow you to adjust the settings of your display, get important information about your video drivers, adjust colors, accelerations properties, rotation and more. 40 Troubleshooting This chapter describes common problems that you may encounter while using your computer and how to solve them. CHECKING CABLES AND CONNECTIONS When trying to troubleshoot a problem that appears to be hardware related, always start by performing a careful visual inspection of the exterior of the computer. If none of the LEDs are illuminated, make sure that your computer and its peripherals are getting power and connected to each other properly. To check the power cables, and connections: 1. 2. 3. 4. 5. 6. 7. If you have been using battery power, connect the computer to an external power source and make sure that the battery has a sufficient charge. If you are using the computer with the AC adapter, check the power outlet, the power cord, and any power switches that may affect your computer. Check the wall outlet or power strip with an item that you know is functioning properly. A lamp or radio is a convenient item for checking the power. You may also need to check the fuses and breakers in your service box. If the outlet is controlled by a wall switch, make sure that the switch is on. If the outlet is controlled by a dimmer switch, use a different outlet. If your computer is plugged into a power strip with an On/Off switch, make sure the switch is on. With the computer’s power switched off, check all cable connections. If the computer is connected to any peripheral devices, look for loose or disconnected cables. 41 If the computer is too close to a wall, a cable connection may become loose or the cables may be crimped. NOTE: Do not substitute cables for different devices (other than the manufacturer recommended cables) even if they look exactly alike. The wiring inside the cable may be different. When you are certain that you have power available and all connections are good, turn the computer on again. If the computer still does not start, you may have a hardware problem after all. GENERAL PROBLEMS A few common problems and suggested solutions are listed below. SYSTEM NOT RESUMING OPERATION If the system will not resume operation after it has been suspended, check the following possible causes: The battery may either be defective, or discharged to a critically low level. To correct this problem, connect the computer to external power supply. DISPLAY SCREEN IS BLANK OR DIFFICULT TO READ If the screen is blank or unreadable, please confirm that the system is powered on and running. If it is on: The brightness control may be set too low, change the brightness by using on the brightness control at the right side of the system. The video timeout may have expired, tap on the display screen to reactivate the display. 42 CURSOR IS NOT IN POSITION WHILE USING THE STYLUS Change the settings in the Touch-kit utility. Select the 4 Points Calibration to recalibrate the touch screen. THE CURSOR IS STILL NOT IN POSITION WITH THE STYLUS If after performing the standard 4 Points Calibration routine the pointer still won’t properly align with stylus, return to the Touch-kit and perform a linearization calibration (see Chapter 4 for more details). UNABLE TO CONNECT TO THE INTERNET. Check that the settings in the Network Connections panel have not been changed. If they haven’t, the account for your Internet Service Provider (ISP) might not be properly configured or has temporarily gone down. Ask for your ISP’s technical support for assistance. NO SOUND ON THE EXTERNAL SPEAKERS OR HEADPHONES. Check to make sure your speakers or headphones are connected to the proper jack. Switch jacks. 43 System recovery System recover steps: 1. Connected below external device to SR659 system: a. USB Keyboard b. USB Mouse c. USB DVD ROM or DVD R/W 2.Press power button then boot into BIOS Setup Menu, then set CD-ROM device to priority one boot device under Boot device setting item. 3.Save the BIOS setting and reboot system,after see the below message, press any key on keyboard to boot via DVD device: Press any key to boot from CD or DVD…” 4. When you see the menu like below graphic 44 you can choose: “Y” to continue the recover OS step. “N” to exit the recover OS application 5. After you choose “Y” at step 4, you can see the menu like below, then you can choose: 45 “1” :Old Hard disk and Run Recovery system (Recover OS with current partition setting,partition 1 (C:)will be recovered, and data on D: will not be changed) “2” :New Hard disk and Run Recovery system(Re-partition your hard disk and recover OS to partition C:,like graph 5 “3” EXIT(exit the recovery application and reboot your system) 6. After option 1. system recovery will running with the message like below pictures. 46 7. After option 2. system recovery will running with the message like below picture. 47