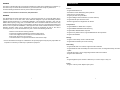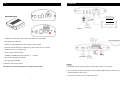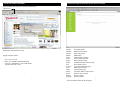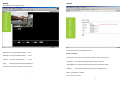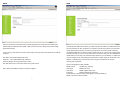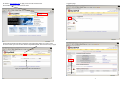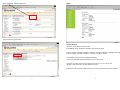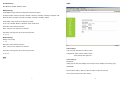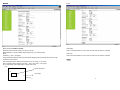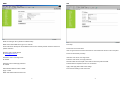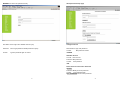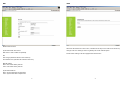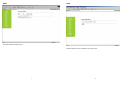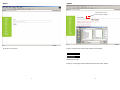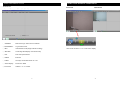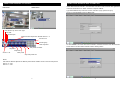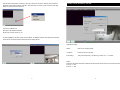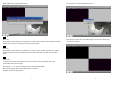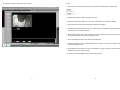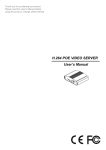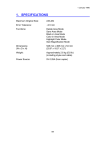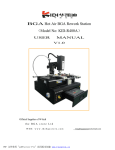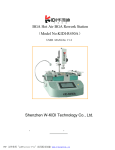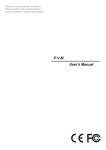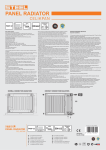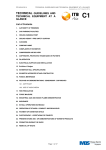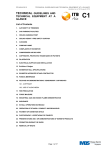Download VIDEO SERVER User's Manual
Transcript
Thank you for purchasing our product. Please read this User’s Manual before using the product. Change without Notice Safety Precautions CAUTION RISK OF ELECTRICAL SHOCK. DO NOT OPEN ! CAUTION: TO REDUCE THE RISK OF ELECTRICAL SHOCK, DO NOT REMOVE COVER (OR BACK), NO USER SERVICEABLE PARTS REFER SERVICING TO QUALIFIED SERVICE PERSONNEL. This label may appear on the bottom of the unit due to space limitations. The lightning flash with arrowhead symbol, within an equilateral triangle, is intended to alert the user to the presence of insulated dangerous Voltage within the product’s enclosure that may be sufficient magnitude to constitute risk of electrical shock to persons. The exclamation point within an equilateral triangle is intended to alert the user to the presence of important operation and maintenance (servicing) instructions in the literature accompanying the appliance. VIDEO SERVER WARNING: TO PREVENT FIRE OR SHOCK HAZARD, DO NOT EXPOSE UNITS NOT SPECIFICALLY DESIGNED FOR User’s Manual Attention: installation should be performed by qualified service Personnel only in accordance with the National Electrical Code or applicable local codes. Power Disconnect. Units with or without ON-OFF switches have power supplied to the unit whenever the power cord is inserted into the power source; however, the unit is operational only when the ON-OFF switch is the ON position. The power cord is the main power disconnect for all unites. “CAUTION: Danger of explosion if battery is incorrectly replaced. Replace only with the same or equivalent type recommended by the manufacturer. Dispose of used batteries according to the manufacturer‘s instruction.” Warranty and Service During the warranty period (one year), we will repair or replace the DVR free of charge. Be sure to have the model number, serial number and vendor stick on hard disk for service representative. FCC Statement: 2 WARNING SPECIFICATIONS This device complies with Part 15 FCC Rules. Operation is subject to the following two conditions: (1) This device may not cause harmful interference. (2) This device must accept any interference received including interference that may cause undesired operation." * Federal Communications Commission (FCC) Statement WARNING This Equipment has been tested and found to comply with the limits for a Class B digital device, pursuant to Part 15 of the FCC rules. These limits are designed to provide reasonable protection against harmful interference in a residential installation. This equipment generates, uses and can radiate radio frequency energy and, if not installed and used in accordance with the instructions, may cause harmful interference to radio communications. However, there is no guarantee that interference will not occur in a particular installation. If this equipment does cause harmful interference to radio or television reception, which can be determined by turning the equipment off and on, the user is encouraged to try to correct the interference by one or more of the following measures: - Reorient or relocate the receiving antenna. - Increase the separation between the equipment and receiver. - Connect the equipment into an outlet on a circuit different from that to which the receiver is connected. - Consult the dealer or an experienced radio/TV technician for help. * You are cautioned that changes or modifications not expressly approved by the party responsible for compliance could void your authority to operate the equipment. Feature - Support Embedded Linux - Stand-alone TCP/IP Networking device platform - Web server for remote setting - Support pre-alarm and post-alarm - Support intelligent motion detection (3 motion windows) - Support RS-485 port with PTZ control - Remote upgrade and configuration via network Compression - Support MPEG-4 & JPEG video compress - Support MPEG-4/MJPEG dual bit streaming - Support MP2, AMR-NB audio compress - Support 2 way audio function, support ADPCM audio decompression - Support 3G Handheld Storage - Support on-line backup in AVI & 3GP file format - Support SD Card backup for event recording Networking - Support RTSP, RTP over TCP/IP, support unicast & multicast - Support Ethernet LAN 10/100 Mbps for remote view/control, recording data backup, and firmware update - Optional Wi-Fi 802.11 b/g for supporting wireless LAN communication - Support uPnP IGD device I/O - Support Digital I/O (One channel: 2 IN/2 OUT) for 2 sensor input, 2 relay out. Power - Support +12V DC power adapter input system 3 4 I/O CONNECTION VIDEO SERVER DEVICE ① ② ③ ④ CAMERA ⑦ SPEAKER ⑩ ⑤ ⑥ ⑧ X ⑨ ① POWER LED / LAN LED: power on status and network connecting status ② MIC: Microphone cable input ③ LINE IN: CD / MP3 player audio input, LINE OUT: Audio speaker ④ VIDEO IN: Camera video input / VIDEO OUT: Camera video loop out connection X ⑤ POWER: DC 12 V / 1 A adaptor input ⑥ RJ-45: Network cable connection X ⑦ ALARM IN / ALARM RELAY OUT / RS 485: + / -- connector ⑧ SD card: Secure Digital card interface ⑨ USB. B type (Not available) ⑩ DEFAULT: Set to factory default * Microphone has the priority output if line input at the same time. NOTICE: 1. Install Video_Server_Viewer_Setup.exe of CD-R disk. Direct X 9.0 is required. 2. Go to IE browser to setup the IP address such as PPPoE & DDNS, DHCP or STATIC type. The default IP address is 192.168.1.51 3. Or just use 192.168.1.51 to log in video server client 5 6 OPERATION UNDER IE BROWSER OPERATION UNDER IE BROWSER AFTER LOGIN SUCCEDED Type the default video server IP in IE browser address bar. 192.168.1.51 Display: Network: PPPoE: DDNS: Video: Audio: Motion: SMTP: FTP: Account: NTP: UPnP: Status: Reset: Reboot: Upgrade: Default name and password is sysop Suggest computer system; - CPU : up to P4-2.4 G RAM : up to 256 MB, 512 MB will be better VGA card : nVidia MX 400, up to 32 MB VRAM Windows 2000 / XP / Vista Live image display Network function setup ADSL dialing setup DDNS setup Video transfer type setup Audio transfer type setup Motion detection setup Simple Mail Transfer Protocol setup File Transfer Protocol Login ID and password setup Network Time Protocol Universal plug & play Connection Status of Video Server Return to factory default Device re-power Firmware update 7 8 * See each function details for all next pages. DISPLAY Click DISPLAY to start image running. Network DHCP: Dynamic Host Configuration Protocol Brightness: Live image brightness adjust. 1 ~ 254 Ethernet Interface Saturation: Live image saturation adjust. 1 ~ 254 Contrast: Live image contrast adjust. 1 ~ 254 Apply: Click Apply button after image adjustment DHCP Client: ON / OFF (Use Video Server Viewer to detect connection IP) IP Address: Do not alter temporarily (Except LAN IP or WAN IP) Subnet Mask: Do not alter temporarily (Except LAN or WAN subnet mask) Voice Alarm: ON / OFF. To send out a warning voice. Gateway: Do not alter temporarily (Except LAN or WAN gateway) DNS1: Type DNS IP 1 address DNS2: Type DNS IP 2 address 9 10 PPPoE DDNS Point to Point Protocol over Ethernet is a proposal specifying how a host personal computer (PC) interacts with a broadband modem (xDSL, cable) to achieve access to the growing number of high speed data networks. If user is going to use PPPoE connection, please obtain your login name and password from local ISP Company User Name: User network dialup login name Password: User network dialup login password Password Retype: User login password re confirm Auto Start reboot: Auto connect after video server power reboot The free Dynamic DNS service allows you to alias a dynamic IP address to a static hostname in any of the many domains we offer, this allow your computer to access from locations on the Internet more easily. We provide this service, for up to five (5) hostnames, free to the Internet community. The Dynamic DNS service is ideal for a home website, file server, or just to keep a pointer back to your home and office PC so you can access video server via internet. Using one of the available third-party update clients you can keep your hostname always pointing to your IP address, no matter how often your ISP changes it. No more fumbling to find that piece of paper where you wrote down your IP address or e-mailing all your friends every time it changes. Just tell them to visit your name.dyndns.org instead! Service Configuration: Enable / Disable DDNS Service: DynDNS.org / 3322.org Next, obtain a free DDNS according to the lists it supplied. Host Name: User Name: DDNS host name DDNS supplied login name Password: DDNS supplied login password If host Name is cv1000, then the correct typing is cv1000.dynDNS.org DDNS connection is build on PPPoE 11 12 Ex: Enter in www.dyndns.com to apply a free account and host name. Click Create Account to make a new ID name. Logged In page Click Add Host Services: Fill in all the personal information, password, email requested; please go to user’s email account to active your new account. Return to DynDNS website; click Account to long in page. Type your applied Username and Password Click “Add Host Service” Add static DNS Host: 13 14 Select Static DNS: add Static DNS Host Video Type a Hostname user decided. Stream1 Settings OSD timer: Time display mode ON / OFF Fixed BitRate: Image resolution is subjected to the transmit speed. 16 Kbps/ 32 Kbps / 48 Kbps / 64 Kbps / 128 Kbps / 192 Kbps / 256 Kbps / 320 Kbps / 384 Kbps 448 Kbps / 512 Kbps / 576 Kbps / 640 Kbps / 704 Kbps / 768 Kbps / 1Mbps Fixed Quality: Image resolution is subjected to quality. No useful So So / OK / Not Bad / Medium / Standard / Good / Pretty Good Framerate: Scanning frame per second among internet (5 / 10 / 15 / 20 / 25 /30) *Stream 1 frame rate only to 15 while Stream 2 is using Resolution: Video resolution selection (NTSC:176x120 / NTSC:352x240 / NTSC:720x480) 15 16 Stream2 Settings Audio Dual Bitstream: Disable / MPEG4 / JPEG MPEG4 Settings Fixed BitRate: Image resolution is subjected to the transmit speed. 16 Kbps/ 32 Kbps / 48 Kbps / 64 Kbps / 96 Kbps / 128 Kbps / 192 Kbps / 256 Kbps / 320 Kbps / 384 Kbps 448 Kbps / 512 Kbps / 576 Kbps / 640 Kbps / 704 Kbps / 768 Kbps / 1Mbps Fixed Quality: Image resolution is subjected to quality. So So / OK / Not Bad / Medium / Standard / Good / Pretty Good Resolution: Video resolution selection QCIF: 176x120 / CIF: 352x240 / D1:720x480 Framerate: Scanning frame per second among internet 5 / 10 / 15 MJPEG Settings Quality: Video quality 1 ~ 10 Resolution: Video resolution selection QCIF: 176x120 / CIF: 352x240 / D1:720x480 Framerate: Scanning frame per second among internet 5 / 10 / 15 Audio Settings Audio Channel: Select Mono or Stereo sound Sample Rate: 16000 / 22050 / 32000 / 48000 More natural under higher rate Save: Codec Settings: MP2 Bitrate: 32kbps (sound clarity low)/ 48kbps (sound clarity normal) / 64kbps (sound clarity good) AMR Bitrate: MR 59 / MR 67 / MR 74 / MR 102 / MR 122 / MR 475 / MR 515 / MR 795 Save: Click save button after value change 17 18 Event: MOTION Alarm Action: Save alarm file to mail or FTP account. Motion detection setup Motion detection Enabled / Disable Detection Frame Interval: Image scan rate per second Motion Detection 1: Motion detect window. Support up to 3 motion window. Name: Sensitivity: 1 (low) ~ 254 (high) Threshold: Motion detection setup window. Motion detection will be activated when motion range exceed the setup window. Start Coodinate: Motion detection start point. EX: X: 30 (<352) / Y: 30 (<240) Stop Coodinate: Motion detection end point. EX: X: 60 (<352) / Y: 60 (<240) Ex: In Video Setup, select Resolution = NTSC (352 x 240) Alarm Mail: Alarm event files transfers to user’s mail account when an alarm is activated. Alarm Ftp: Alarm event files transfers to user’s FTP account when an alarm is activated. Apply: (0, 0) Motion Detection 1 30, 30 Live image 60, 60 (352, 240) 19 20 SMTP FTP Email account login name / password / address setup SMTP Server: Enter Mail server type in. Ex: hotmail Some mail servers will stop the E-mail that the same source continuity. Please check the mail server policies restriction. Recipient: User’s email address Ex: [email protected] FTP setup FTP Server: FTP server select User can get a free FTP server from the lists or user install a FTP server in user’s computer. FTP Port: File transfer port setup. Username: FTP server, user login name Password: FTP server, user login password Remote Folder: File saved path. User needs to add a new path and folder. Passive Mode: FTP passive mode on or off selection. Username: User’s email login name Ex: HS168 Password: User’s email login password Ex: 168HS Apply: Click apply button after value change FTP Test: File sending to FTP server test Authentication Method: PLAIN / LOGIN Apply: confirm SMTP Test: Mail sends and receive test 21 22 Account: User name and password modify ID and password setup page User Name: User’s login name. Default name is sysop Change Password Password: User’s login password. Default password is sysop New Password: Type new password Confirm: New password confirm Confirm: CHANGE Type the password again to confirm ADD New Account Account: New account Password: New password Confirm: New password ADD Delete Account or Reset User Password DELETE Password: Modify account’s password Confirm: Type password again SET PASSWORD Confirm a new password. 23 24 NTP UPnP Network Time Protocol When the UPnP Services is set to “ON”, it would be more easy for the video server stream to pass through router or IP sharing if there is 2 gateways at a local network system. Synchronized with Time Server NTP Server: clock1.redhat.com (Default). Router and IP sharing must also equipped with UPnP service. EX: time.nist.gov (Windows XP time zone reference) time.windows.com (Windows XP reference time zone) Manual Update Date : User select date by manual Time : User select time by manual Synchronized with PC Date : Synchronized with computer date Time : Synchronized with computer time 25 26 Status Reset Connection Status of Video Server Reset all function set up to default or reset one by one. 27 28 Reboot Upgrade Click “browser” to select version code from supplier. Select in-coming source and then click update to start updating. Re-power on video server. Updating process bar. Please go to reset page and then default all function after version update. 29 30 VIEWER CLIENT INTERFACE: SCREEN DISPLAY VIEWER CLIENT INTERFACE: Functions Functions set: ① ② Full screen ③ ⑧ Screen: Full / Quad ④ ⑤ ⑥ Quad screen ⑦ ⑨ Camera 1 ~ 4 ① CONNECT: Detect and Log in video server IP address ② DISCONNECT: Log out video server ③ REC: Video stream record (Single camera recording) ④ SETTING: Connecting status display / PTZ dome setup ⑤ PTZ: PTZ control panel shows ⑥ EVENT: Event list ⑦ AUDIO: Two ways conversation mode on or off ⑧ Screen display: Full screen / Quad ⑨ Full screen: Camera 1 / 2 / 3 / 4 select 31 Click mouse to select 1 / 2 / 3 / 4 full screen display. 32 VIEWER CLIENT INTERFACE: PTZ CONTROL Full screen VIEWER CLIENT INTERFACE: MAEK A CONNECTION Quad screen Under desired camera channel 1, click left button of mouse to enter, and then click right button of mouse for the function icon. Select “Connect” to input IP address. Type default address rtsp://192.168.1.51:554; username: sysop; password: sysop Or rtsp://cv1000.DynDNS.org:554 for DDNS type. PTZ IRIS Close PTZ direction up / down / left / right PTZ OSD PTZ IRIS Open Channel number depends on desired camera 1 ~ 4 Function exit Presets group Total 16 presets Set preset Zoom in / out Or click CONNECT, and then select Server Address, IP address would be auto detected if the video server device is at same subnet network under IP sharing device. Auto preset tour starts Call preset Clear preset Stop auto preset tour Notice: PTZ dome ID defines depends on different product brand. Please choose correct ID and protocol. Pelco P: 0 ~ 254 Pelco D: 1 ~ 255 33 34 After the first camera video connection, user can continue to connect to another camera channel. Example: Under desired camera channel 4, click left button of mouse to enter, and then click right button of mouse for the function icon. VIEWER CLIENT INTERFACE: SETTING Connect: IP address link Disconnect: IP address terminate Audio Source: Audio mode on / off Or click CONNECT, and then select Server Address, IP address would be auto detected if the video server device is at same subnet network under IP sharing device. Application setting Status: Video server working status Configure: Call IE function set up page PTZ setting: PTZ protocol PELCO_P or PELCO_D select / ID 1 ~ 16 select Notice: PTZ dome ID defines depends on different product brand. Please choose correct ID and protocol. Pelco P: 0 ~ 254 Pelco D: 1 ~ 255 35 36 Status: Video server working status window Click confirm to two way conversation mode on. Blue color: Under desired camera channel, click left button of mouse to enter, and then click right button to select Audio Source. User now can hear sounds from live environment. Now change to yellow color, click AUDIO again to cancel. Voice alarm stop!! Camera 4 is recording. Red color Under desired camera channel, click left button of mouse to enter, and then click REC icon, system starts to record the camera to default path C:\record folder. Click REC icon again to cancel video record. Yellow color On Audio Source mode, click left button of mouse to enter. And then click AUDIO to two way conversation mode. See next page. CH: Camera 1 ~ 4; IP: Current IP address; Status: Current working status REC file: Record path; Start rec time: Beginning of record time; PreStatus: Previous working status 37 38 IE Configure. Functions setup same as IE browser. Q & A: 1. After function value changed and saved, user needs to wait while back to display mode. 2. Date and time caption shake if resolution is too low. 3. Time can only be set up 2038 / 01 / 18. This is a specification of an electric apparatus 4. User needs to reconnect video server after IP address is changed. 5. Sometimes the video displaying on viewer or IE is slower than actual live because the network transmission jam or resolution defines. 6. When network DHCP is ON, after IP address is saved; at this time if some mess words shows up, user please reset(the device reset button) video server. 7. NTP values always the same even date and time adjusted. 8. If Stream 2 Settings is saved, the live display is still on stream1, user needs to change to stream 2 until next display shows up. 9. Under desired camera channel, if user click left button of mouse to enter, the channel would have a little flash because the image is afresh. 10. Every event always triggered after previous event finished. 39 40