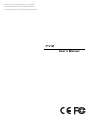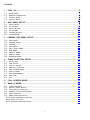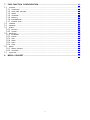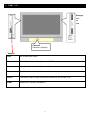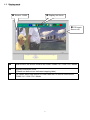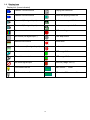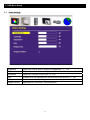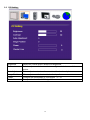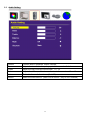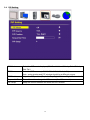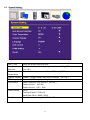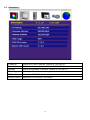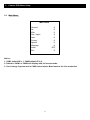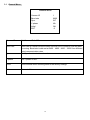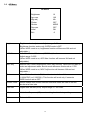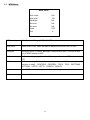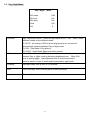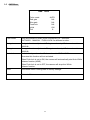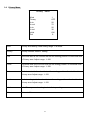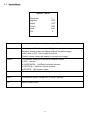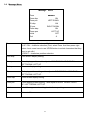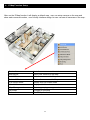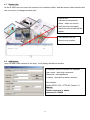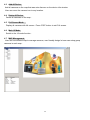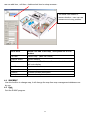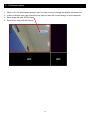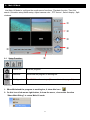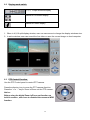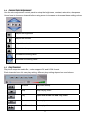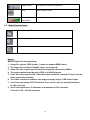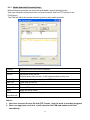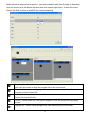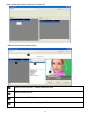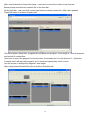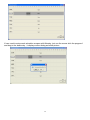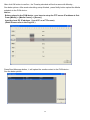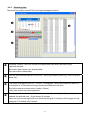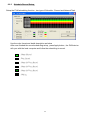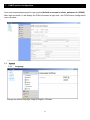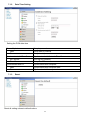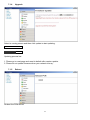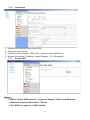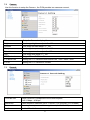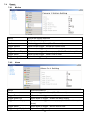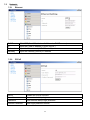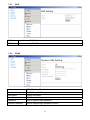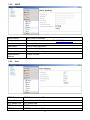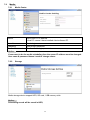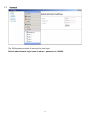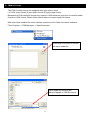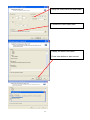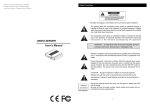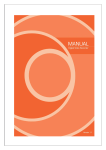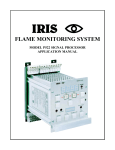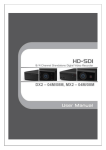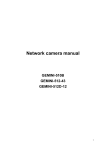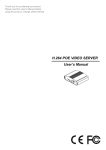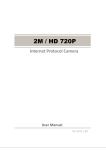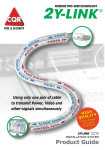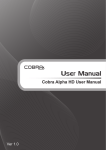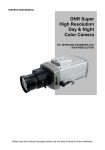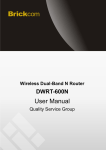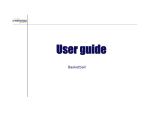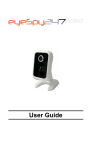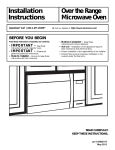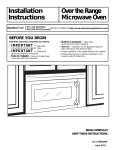Download P V M User`s Manual
Transcript
Thank you for purchasing our product. Please read this User’s Manual before using the product. Change without Notice PVM User’s Manual Safety Precautions CAUTION RISK OF ELECTRICAL SHOCK. DO NOT OPEN ! CAUTION: TO REDUCE THE RISK OF ELECTRICAL SHOCK, DO NOT REMOVE COVER (OR BACK), NO USER SERVICEABLE PARTS REFER SERVICING TO QUALIFIED SERVICE PERSONNEL. This label may appear on the bottom of the unit due to space limitations. The lightning flash with arrowhead symbol, within an equilateral triangle, is intended to alert the user to the presence of insulated dangerous Voltage within the product’s enclosure that may be sufficient magnitude to constitute risk of electrical shock to persons. The exclamation point within an equilateral triangle is intended to alert the user to the presence of important operation and maintenance (servicing) instructions in the literature accompanying the appliance. WARNING: TO PREVENT FIRE OR SHOCK HAZARD, DO NOT EXPOSE UNITS NOT SPECIFICALLY DESIGNED FOR Attention: installation should be performed by qualified service Personnel only in accordance with the National Electrical Code or applicable local codes. Power Disconnect. Units with or without ON-OFF switches have power supplied to the unit whenever the power cord is inserted into the power source; however, the unit is operational only when the ON-OFF switch is the ON position. The power cord is the main power disconnect for all unites. “CAUTION: Danger of explosion if battery is incorrectly replaced. Replace only with the same or equivalent type recommended by the manufacturer. Dispose of used batteries according to the manufacturer‘s instruction.” Warranty and Service During the warranty period (one year), we will repair or replace the DVR free of charge. Be sure to have the model number, serial number and vendor stick on hard disk for service representative. 2 FCC Statement: WARNING This device complies with Part 15 FCC Rules. Operation is subject to the following two conditions: (1) This device may not cause harmful interference. (2) This device must accept any interference received including interference that may cause undesired operation." * Federal Communications Commission (FCC) Statement WARNING This Equipment has been tested and found to comply with the limits for a Class B digital device, pursuant to Part 15 of the FCC rules. These limits are designed to provide reasonable protection against harmful interference in a residential installation. This equipment generates, uses and can radiate radio frequency energy and, if not installed and used in accordance with the instructions, may cause harmful interference to radio communications. However, there is no guarantee that interference will not occur in a particular installation. If this equipment does cause harmful interference to radio or television reception, which can be determined by turning the equipment off and on, the user is encouraged to try to correct the interference by one or more of the following measures: - Reorient or relocate the receiving antenna. - Increase the separation between the equipment and receiver. - Connect the equipment into an outlet on a circuit different from that to which the receiver is connected. - Consult the dealer or an experienced radio/TV technician for help. * You are cautioned that changes or modifications not expressly approved by the party responsible for compliance could void your authority to operate the equipment. 3 Contents 1. 1.1 1.2 1.3 1.4 2. 2.1 2.2 2.3 2.4 2.5 2.6 3. 3.0 3.1 3.2 3.3 3.4 3.5 3.6 3.7 3.8 4. 4.1 4.2 4.3 4.4 4.5 4.6 4.7 4.8 4.9 PVM I/O............................................................................................................................ 6 REAR PANEL ........................................................................................................................................................................................................... 7 REMOTE CONTROLLER .................................................................................................................................................................................. 8 DISPLAY MODE ..................................................................................................................................................................................................... 9 DISPLAY MODE ..................................................................................................................................................................................................10 OSD MENU SETUP ........................................................................................................ 11 VIDEO SETUP .................................................................................................................... 11 PC SETTING ...................................................................................................................... 12 AUDIO SETTING ................................................................................................................ 13 PIP SETTING ..................................................................................................................... 14 SYSTEM SETTING .............................................................................................................. 15 INFORMATION .................................................................................................................... 16 CAMREA OSD MENU SETUP ...................................................................................... 17 MAIN MENU ....................................................................................................................... 17 GENERAL MENU ................................................................................................................ 18 AE MENU .......................................................................................................................... 19 WDR MENU ....................................................................................................................... 20 DAY / NIGHT MENU ............................................................................................................ 21 AWB MENU ....................................................................................................................... 22 PRIVACY MENU .................................................................................................................. 23 SPECIAL MENU .................................................................................................................. 24 MESSAGE MENU ................................................................................................................ 25 U E-MAP FUNCTION SETUP............................................................................................. 26 DEVICE LIST .................................................................................................................... 27 ADD DEVICE .................................................................................................................... 27 ADD ALL DEVICE .............................................................................................................. 28 DELETE ALL DEVICE ......................................................................................................... 28 FULL SCREEN MODE .......................................................................................................... 28 MAIN UI MODE ................................................................................................................. 28 MAP MANAGEMENT ............................................................................................................ 28 NEXT MAP......................................................................................................................... 29 EXIT ................................................................................................................................. 29 5. FULL SCREEN MODE.................................................................................................... 30 6. MAIN UI MODE ............................................................................................................. 31 6.1 SETUP FUNCTION .............................................................................................................. 31 6.2 DISPLAY MODE SWITCH ..................................................................................................... 32 6.3 PTZ CONTROL FUNCTION ................................................................................................... 32 6.4 CAMERA COLOR ADJUSTMENT ............................................................................................ 33 6.5 PLAY FUNCTION................................................................................................................. 33 6.6 MEDIA FUNCTION SETUP .................................................................................................... 34 6.6.1 MEDIA SCHEDULE FUNCTION ......................................................................................... 35 6.6.2 EVENT LOG LIST ............................................................................................................ 41 6.6.3 SCHEDULE RECORD SETUP ............................................................................................ 42 4 7. PVM FUNCTION CONFIGURATION .............................................................................. 43 7.1 SYSTEM ........................................................................................................................... 43 7.1.1 LANGUAGE ................................................................................................................... 43 7.1.2 DATE-TIME SETTING ...................................................................................................... 44 7.1.3 RESET ......................................................................................................................... 44 7.1.4 UPGRADE ..................................................................................................................... 45 7.1.5 REBOOT ....................................................................................................................... 45 7.1.6 INFORMATION ............................................................................................................... 46 7.1.7 FORMAT HDD................................................................................................................ 46 7.2 CAMERA .......................................................................................................................... 47 7.3 RECORD ........................................................................................................................... 47 7.4 EVENT .............................................................................................................................. 48 7.4.1 MOTION ...................................................................................................................... 48 7.4.2 ALARM ........................................................................................................................ 48 7.5 NETWORK ......................................................................................................................... 49 7.5.1 ETHERNET .................................................................................................................. 49 7.5.2 PPPOE ........................................................................................................................ 49 7.5.3 DNS ........................................................................................................................... 50 7.5.4 DDNS ......................................................................................................................... 50 7.5.5 SMTP .......................................................................................................................... 51 7.5.6 PORT .......................................................................................................................... 51 7.6 MEDIA ............................................................................................................................. 52 7.6.1 MEDIA CENTER ............................................................................................................. 52 7.6.2 STORAGE .................................................................................................................... 52 7.7 ACCOUNT.......................................................................................................................... 53 8. MEDIA CONVERT ........................................................................................................... 54 5 1. PVM I/O Storage: HDD SD USB Camera1 Camera 2 (Option) Keypad Enter Go to sub-level menu. Menu Push this button to display the main OSD menu. Up Use this button to select the menu item. Down Use this button to select the menu item. Source The button use to select input source while the all of OSD is off. Power Power On / Off the PVM device . 6 1.1 Rear Panel AV video input DIDO RS485 Camera1/Camera 2 MIC Input VGA / DVI Audio In Camera1/Camera 2 Input (BNC type) AV Audio Input Ethernet DVI Input VGA Input DVI Input DVI Connector input VGA Input VGA Connector input Ethernet RJ45 Cable in CAM1 BNC Connector for Camera 1 video input CAM2 BNC Connector for Camera 2 video input Video AV video input Audio (L) AV audio input , RCA type (Left) Audio (R) AV audio input , RCA type (Right) MIC 1 IN The microphone audio in for camera 1 MIC 2 IN The microphone audio in for camera 2 Line IN The Audio Cable in for VGA / DVI RS485 RS485 Connector for Speed Dome DIDO Alarm in / Alarm out PIN define : Alarm in 1 (red) , Alarm in 2 (orange), Ground (black) Alarm out 1-1 (yellow), Alarm out 1-2 (blue) Alarm out 2-1 (green), Alarm out 2-2 (purple) Notice : 1. The front panel can build in Camera 2 (option) , it also can connect camera 1 and Camera 2 from rear panel . 2. The rear panel cameras are the first priority than the build in cameras. 7 1.2 Remote Controller Power Use this button to turn the power on and off when the main power is supplied Cam1 Direct to select the internal camera source input Cam2 Direct to select the extent camera source input AV Direct to select the AV source input Media Direct to select the media source input VGA Direct to select the VGA source input DVI Direct to select the DVI source input PIP/POP Use this button to adjust the PIP window size Source Use this button to select the PIP source input. Video Swap Use this button to swap the window ether main or PIP. Up Use this button to select the menu of the item Down Use this button to select the menu of the item Left Use this button to adjust value of function. Right Use this button to adjust value of function. Enter Use this button to execute adjustment or to select one item of next level. CAM Select the camera control (CAM1 or CAM2) Mute Mute the audio. Info Pop-out the source and DVR status message Menu Push this button to displays the main OSD menu. Audio Use this button to swap the live audio out ether main or PIP. Volume - Adjust the volume down. (Zoom out) Volume + Adjust the volume up. (Zoom in) Record Start record or Stop Scroll Enable scroll text or Stop. Play Playback media from hdd Stop Stop playback Repeat Repeat current media Previous Go back previous media Pause Pause the playback Next Skip to next media 8 1.3 Display mode n Source : CAM1 o Display Info Icons p PIP mode Source :AV n Main source ,the source could be the CAM1/ CAM2 / AV / VGA / DVI / Media o Display information Icons (Please see below icons indicated mapping table ) . p PIP Mode, when main source is CAM1 then the PIP source could be the CAM2 / AV / VGA / DVI / Media 9 1.4 Display Icon Display Info (Icons indicated) Camera 1 source active Playing the media file Camera 2 source active Pause the playing media file Camera 1 (No signal input ) Media source repeat file 1 Camera 2 (No signal input ) Media source repeat all files AV source active DVR recording AV source (No signal input ) DVR stop record Media source active Audio Mute Media source (No signal input ) Audio active Client connected HDD usage 0 % Client disconnected HDD usage 40 % No audio signal input HDD full (usage 100 %) CDS control set on Main source :CAM1 CDS control set off PIP mode , PIP source:AV 10 2. OSD Menu Setup 2.1 Video Setting Brightness Adjusts the overall picture shade and brightness , 0 ~ 100 Contrast Adjusts the contrast between light and dark areas of the picture. 0 ~ 100 Saturation Adjusts the intensity of the color. 0 ~ 100 Hue To determine the lightness and colorfulness of the picture, 0 ~ 100 Sharpness Sets the desired sharpening enhancement to the picture 0 ~ 24 Image Position adjustment for horizontal / vertical position 11 2.2 PC Setting Brightness Adjusts the overall picture shade and brightness. Contrast Permits adjustment of contrast between light and dark areas of the picture. Auto Adjustment Picture adjustment automatic correction, like clock and phase. Image Position Allows adjustment for horizontal / vertical position Phase To adjust the clock phase of VGA signal 0 ~ 31 Clock / Line To adjust the H. total of VGA signal 12 2.3 Audio Setting Volume Controls built-in speakers’ output volumes. Base Adjusts the tone to low frequency part of the sound. Treble Adjust the high or acute of the sound. 0 ~ 14 Balance Adjusts the softness of loudness of notes in the sound. -10 ~ +10 Mute To disable the audio function. Source Select the audio source . (Main or sub source , only on PIP enabled) 13 0~ 14 (On / Off) 2.4 PIP Setting PIP Mode Select the PIP mode display , ( Off / Small / User / Side-by Side / Side-by Side Tall ) PIP Source Select the PIP source , ( CAM2 / DVI / VGA / Media / AV ) Note : main window and PIP window should be a different source . PIP Position Adjust the PIP position (Top-Left / Top-Right / Bottom- Right / Bottom- Left) Sequential Time Time of the video change the PIP source ( 0 ~ 100 seconds) PIP Swap Swap the source between the main and PIP window 14 2.5 System Setting Date / Time Setup the system date and time . Auto Source Detection Auto detect source when the singal is lost (excluding PIP source) (On / Off ) Color Temperature Selects color temperature of either 6500°K or 9300°K. Channel Display Enable / Disable display the source message . (On / Off ) OSD Language Select the OSD language. (English ) CDS Control Power control by CDS function . (On /Off ) Power off level 100~300 Power on level 500 ~ 1000 CAM2 Setting On/off Protocol (Pelco P / Pelco D) Baud Rate (2400 / 4800 / 9600) Recall Recall the user setting (ALL / DVR / LCD ) 15 2.6 Information IP Address Display the PVM IP address. (default is 192.168.0.2) Submask Display the subnet mask. (default is 255.255.255.0) Gateway Display the gateway IP address. (default is 192.168.0.1) HDD Usage Display the hard disk record usage DVR Version Display the DVR F/W version Monitor Version Display the LCD monitor F/W version 16 3. 3.0 Camera OSD Menu Setup Main Menu Main menu General Ae Wdr Day / Night Awb Privacy Special Message Initial Exit È È È È È È È È OFF È Notice : 1. CAM1 default ID is 1, CAM2 default ID is 2. 2. Switch to CAM1 or CAM2 will display with full screen mode. 3. Can’t change input source in CAM control mode. Must leave to the Live mode first. 17 3.1 General Menu General menu Camera ID Baud rate Sync V phase Initial EXIT 1 9600 INT NA ON È Camera ID Set Camera ID 1~255 Baud rate Baud rate is a serial communication rate that use to measure how fast data is moving. Baud rate is able set at 2400、4800、9600、19200 four different serial communication rates. Sync Set Sync function to internal mode V phase Set V phase to N/A. Initial Initial General menu’s setting back to the factory settings Exit Return to Main menu 18 3.2 AE Menu Ae menu Brightness Agc max Mgc adj Flicker Shutter Dss max Initial Exit 16 160 NA OFF MIRIS OFF ON È Brightness Brightness level adjustment. Adjust range: 0~36. Brightness function works only if WDR mode is OFF. (When WDR mode is on, brightness function will become N/A and not adjustable.) AGC Max Auto Gain Control Maximum (AGC Max) function. Adjust range: 0~255. (When WDR mode is on, AGC Max function will become N/A and not adjustable) MGC Adj Manual Gain Control Adjustment (MGC Adj) function. Users are only able to make an adjustment when Shutter mode becomes fixed such as 1/125. (When WDR mode is on, MGC Adj function will become N/A and not adjustable.) Flicker When Flicker function is ON, fixed electronic shutter will be 1/100(NTSC) or 1/120(PAL). This function will work only if camera’s WDR function set as OFF. Shutter mode DSS max MIRIS means auto shutter selected otherwise users are able to set the shutter at a fixed rate Digital Slow Shutter (DSS). Adjust range: 2~160 Field。 Initial Initial Auto Exposure (AE) menu’s setting back to factory settings. Exit Return to Main menu 19 3.3 WDR Menu WDR menu Wdr mode Wdr level Backlight Blc level Blc wind Initial Exit ON 128 NA NA NA OFF È WDR mode Wide Dynamic Range (WDR) ON/OFF switch WDR level When WDR is ON, users are able to adjust WDR level from 0 to 255. Backlight Backlight ON/OFF Switch. Backlight Compensation (BLC) function works only if WDR function is OFF. BLC level BLC level setting range from 0 to 15, it only works when WDR function is OFF BLC wind BLC wind setting. BLC wind function allows users set BLC wind position (10 positions in total).,CENTERS、CENTERL、TOPS、TOPL、BOTTOMS、 BOTTOML、LEFTS、LEFTL、RIGHTS、RIGHTL Initial Initial WDR menu’s setting back to factory settings. Exit Return to Main menu 20 3.4 Day / Night Menu Day / Night D/N mode D/N level D/N delay Initial Exit D/N mode menu DAY NA NA ON È Day / Night (D/N) mode,Users are able select AUTO、DAY、NIGHT three different modes for the different needs. (1) AUTO:According to D/N level and brightness level, camera will automatically switches between Day or Night mode. (2) DAY:Day Mode (Color picture). (3) NIGHT:Night Mode (Black-and-white picture). D/N level When D/N mode set to AUTO, the camera will automatically switch between Day or Night mode by detecting brightness level. When D/N level is getting bigger,the brightness level of environment has to become darker in order to make system switches to night mode. D/N delay Day/Night delay time is from 0~15 seconds. Initial Initial Day/Night menu’s setting back to factory settings. Exit Return to Main menu. 21 3.5 AWB Menu AWB menu Color mode Red gain Blue gain Push lock Initial Exit AUTO NA NA NA ON È Color mode Auto white balance (AWB) mode includes AUTO、INDOOR、 OUTDOOR、MANUAL、PUSH LOCK five different modes.。 Red gain Red gain function adjustment. Red gain works only if Color mode set to MANUAL. Blue gain Blue gain function adjustment. Blue gain works only if Color mode set to MANUAL Push lock Push lock only works when Color mode set to PUSH LOCK otherwise this function will not activated. When Push lock is set to ON, the camera will automatically start Auto White Balance function (AWB). When Push lock is set to OFF, the camera will stop Auto White Balance function. Initial Initial AWB menu’s setting back to factory settings. Exit Return to Main menu. 22 3.6 Privacy Menu Privacy menu Wind Privacy H str H end V str V end Initial Exit 1 OFF 20 70 20 30 ON È Wind Privacy area setting. Area setting range: 1~8 areas. Privacy Privacy function ON/OFF setting. H str Horizontal start is the function that set the starting position of horizontal level in Privacy area. Adjust range: 1~180. H end Horizontal end is the function that set the ending position of horizontal level in Privacy area. Adjust range: 1~180. V str Vertical start is the function that set the starting position of vertical level in Privacy area. Adjust range: 1~120. V end Vertical ending is the function that set the ending position of vertical level in Privacy area. Adjust range: 1~120. Initial Initial Privacy menu’s setting back to factory settings. Exit Return to Main menu. 23 3.7 Special Menu Special menu Sharpness Negative Rotate Freeze Initial Exit 7 OFF OFF OFF ON È Sharpness Sharpness level adjustment. Adjust range: 0~15. Negative When it sets to ON, Video image is Negative. (Negative means screen will display in Black and white image) When it sets to OFF, Video image is Positive. (Positive means screen will display in normal color image) Rotate Four different modes provided for the different needs. (1).OFF:Normal (2).HORIZONTAL:Left/Right horizontal reverse. (3).VERTICAL:Up/Down vertical reverse. (4).ROTATE:180 degree rotates. Freeze When it set to ON , the screen Image freeze Initial Initial Special menu’s setting back to factory settings. Exit Return to Main menu. 24 3.8 Message Menu Message Zone Zone disp Zone pos ID disp ID pos Zoom disp Zoom pos Initial Exit Zone menu ■■■■■■ ON LEFT DOWN ON RIGHT DOWN ON LEFT UP OFF È Zone label setting,Maximum 16 characters. ※UP / DN – character selection (First, select Zone. And then press right button. Last, users have to use UP/DN button to select characters that they want to set with.) ※RIGHT – characters position selection Zone disp Zone screen display setting. Zone pos Zone display position,able adjust to RIGHT DOWN / RIGHT UP / LEFT DOWN / LEFT UP ID disp ID screen display setting. ID pos ID display position setting,able adjust to RIGHT DOWN / RIGHT UP / LEFT DOWN / LEFT UP。 Zoom disp Zoom screen display setting. Zoom pos Zoom display position setting,able adjust to RIGHT DOWN / RIGHT UP / LEFT DOWN / LEFT UP Initial Initial Message menu’s setting back to factory settings. Exit Return to Main menu. . 25 4. E-Map Function Setup After run the E-Map function it will display a default map , user can setup camera on the map and show each cameras location , user friendly interface design let user can see all cameras on the map . Device list List all cameras connection status Add Device Add a new camera on the Map Add All Device Add all cameras on the Map Delete All Device Delete all cameras on the Map Full Screen Mode Display with full screen mode Main UI Mode Display with UI mode Map Management Camera grouping management Next Map Change to next Map Exit Exit E-Map function 26 4.1 Device List On the E-MAP user can move the camera icon to desire position, and the camera video window also can use mouse to change windows size. Device Info : It shows all cameras list status , when use mouse click the device list again , the device info window will be hidden . The camera icon can move to any position 4.2 Add Device User can add a new camera on the map , it will display add device window . IP address: input the camera’s IP address User name : input login username Password : input password Location : descript the camera location Port number : default RTSP :554 , HTTP:80 ,Control :21 Notice : Default username is admin , password is 123456 27 4.3 Add All Device Add all cameras on the map that was auto discover on the device info window. User can move the camera icon to any location. 4.4 Delete All Device Delete all cameras on the map . 4.5 Full Screen Mode Display all cameras with full screen . Press “ESC” button to exit Full screen. 4.6 Main UI Mode Switch to the UI mode function . 4.7 MAP Management User can use different map to manage cameras, user friendly design let user can setup group cameras in each map . 28 use can add item , edit item , delete select item to setup cameras . The small icon means IP camera location , user can use mouse move to any position . Set to Root When user add a new map , need press set to root button File Path Select map Channel select Select camera IP Address The camera’s IP address , after user select channel it will auto display User Name Input user name Password Input user password Location Camera location description Description Camera description (BMP file format ) 4.8 Next Map Use this function to change map, it will change the map from map management database one by one. 4.9 Exit Quit the E-MAP program. 29 5. 1. 2. 3. 4. Full Screen mode When in 4,9,16 split display window, user can use mouse to change the display windows size. In active window, user can record the live video or save the current image on local computer. Save image file with JPEG format. Record live video with AVI format. 30 6. Main UI Mode Use Main UI Mode to configure the media server functions , Playback function ,Time List search ,Schedule setup,Media setup, Adjust camera color , PTZ control , Switch display , Split windows . c d e f g 6.1 h Setup Function Power Off Quit the program. Minimize Minimized the program to working bar. Configuration The PVM function setup . (Please refer to the page 43 ) Notice : 1. When Minimized the program to working bar, it show this icon. 2. On this icon click mouse right button, it show the menu , choose this function “Show Main Dialog” to return Main UI mode. 31 6.2 Display mode switch 1, 4, 9, 16 split windows display Switch to Full screen display Switch to E-MAP display 1. When in 4,9,16 split display window, user can use mouse to change the display windows size. 2. In active window, user can record the live video or save the current image on local computer. 6.3 PTZ Control Function Use the PTZ Control panel to control PTZ camera. Press the directory key to move the PTZ camera direction. Press the “+”or “-“ key to Zoom in/Zoom out the PTZ camera . Notice : Before using the digital Zoom in/Zoom out function on build in camera , user have to disabled the camera’s WDR function. 32 6.4 Camera Color Adjustment Use the color adjustment control panel to setup the brightness, contrast, saturation, sharpness. Users have to choose a channel before using arrow to increase or decrease these setting values. Adjust the brightness Adjust the contrast Adjust the saturation Adjust the sharpness Increase the setting value Decrease the setting value 6.5 Play Function Play local computer media file , codec support AVI and H.264 format . Each channels have it’s own play setting, different play setting depend on user behave. Reverse play video Slowly Stop Stop Playing video Play Open local media file and Play video Pause Pause play Fast Forward Faster play video 33 6.6 Video locate Use mouse to move the location Mute Mute channel voice Voice adjustment Adjust the voice volume Media Function Setup Media Schedule Function setup Event log list by date –time Schedule record setup Notice : Media Content file format setting: 1. Image file support JPEG format , it does not support BMP format. 2. The image file should be 704x480 pixels. (recommend) 3. Audio file only support mp3 file format and sample rate must be 48kHz. 4. The media content must be mp3+JPEG or H.264 file format. 5. Video file only support H.264, other file format should be converted. Please use the Video conversion software. 6. The Video conversion software only support mpeg1,mpeg2 ,VOB source input. 7. Scroll text only support RTF file format. User can use word or wordpad software to edit scroll text. 8. Scroll text minimum is 30 character and maximum is 255 character. Font size is 22 ~ 30 (Recommend). 34 6.6.1 Media Schedule Function Setup Media Schedule provides the scroll text and Media content upload function. User can setup the schedule function on local computer and use FTP upload to the PVM device. The PVM will follow the media scheduling time to play media contents. Position Setup the scroll text position (Bottom) Speed Setup the scroll text speed File list List all the scroll text file If file list more than one file , it will sequence play one by one . Media Type Scroll text media type only support RTF file format Load File Load local pc text file Delete Item Delete the file that user selected Delete All Delete all files that user selected Apply Apply the scroll setup Media Schedule edit Setup the media scheduling function. Notice : 1. User have to saved the text file with RTF format . (use the word or wordpad program) 2. After user apply the scroll text , it will upload to the PVM and update scroll text immediately . 35 Media schedule setup as below picture , use week schedule edit (from Sunday to Saturday ) User use mouse click the desire day and then click mouse right button , it show the menu , Choose the Edit function to Add/Edit the media scheduling . n o p q r n Time bar , from 0 to 24 hours . User can use mouse to drop the program list to the time list bar . o Program list , means media program that user have been setup finished . Program include Content list. p Content list , means media content list . Content list include file list. q File list , means media file.The system support H.264 file format and mp3+jpeg format. r Program list , means media program that user have setup at time list bar . 36 Click mouse right-button to add new Content list : Media Content list as below picture , n o p q n Media content time bar , means media play time o Media content files list p Local computer file folder q Choose the file and preview (play) the file content 37 After user finished the Content list setup , user have to move the content to the time bar . Below picture show that two content file on the time bar . On the time bar , user can click mouse right button to delete content file . After user updated Press OK button to exit the Program edit The below picture show that , program list only have one program , time length is 1 min 48 seconds. and include 2 content files. User have to move the program1 to the time bar, for example put it on the time bar 6 ~ 8 position. It means that It will play the program1 at 6 o’clock and repeat play until 8 o’clock. Use the mouse to change the program1 time length. After setup finished Press OK button to exit the Schedule edit 38 If user need to setup week schedule as same with Monday, just use the mouse click the program1 and drag to the desire day , it display confirm dialog as below picture. 39 After click OK button to confirm , the Tuesday schedule will be the same with Monday , See below picture. After week scheduling setup finished , press Notify button upload the Media schedule to the PVM device . Notice : Before upload to the PVM device, user have to setup the FTP server IP address at first. From [Media] -> [Media Center] -> [Server] Input the local PC IP address , (Local PC as a FTP server) (Detail Please refer to the Page 52 ) Press Send Message button , it will upload the media content to the PVM device . See the below picture . 40 6.6.2 Event Log List The event log function list all PVM event log messages as below n o p q n Calendar function, user can choose the desire date then show the event log at right side window . Blue color date means user selected date Red color date means today o List the user selected date all PVM event , event log include system log , motion log and alarm log . p The hours time bar list from 00 ~ 24 hour , for example , when user chose the date 8/13 , it show that at 15:00 had event log occurred and filled with red color . Red color means occurred event (motion / Alarm) Gray color means no event happened q The channels list , when user click the hour time bar (red color) , it will spread up the channel list with red color . A grid means 5 minutes . User can click mouse right button to download this grid (5 minutes) video image to local computer. File format is AVI format . 41 6.6.3 Schedule Record Setup Setup the PVM scheduling function , two type of Schedule : Record and Network Task Use the color format and detail description as below After user finished the record scheduling setup , press Apply button , the PVM device will sync with the local computer and follow the scheduling to record. : Normal Record : Event Record : Normal & Event Record : Normal & Event Record : Normal & Event Record : Nothing 42 7. PVM Function Configuration User need username/password to login system (default username is admin, password is 123456) After login successful, it will display the PVM information at right side , the PVM function configuration menu as below . 7.1 System 7.1.1 Language Change the default language, support English / Chinese 43 7.1.2 Date-Time Setting Setting the PVM date-time Manual Update Setup by manual Date Setup date by manual Time Setup time by manual Synchronized with Time Server Synchronized with Network Time Server. NTP Server pool.ntp.org (Default). Time Zone Setup Time Zone Synchronized with PC Synchronized with computer Date Synchronized with computer date Time Synchronized with computer time 7.1.3 Reset Reset all setting values to default values 44 7.1.4 Upgrade Select in-coming source and then click update to start updating. Updating process bar. 1. Please go to reset page and reset to default after version update. 2. Please do not update firmware when your network is busy . 7.1.5 Reboot Re-boot the PVM device 45 7.1.6 Information 1. Display the connection Status of the PVM 2. Client connection status . 3. PVM hard disk information (HDD mode , total size and available size ). 4. Network information (IP address , default Gateway , TX / RX packets ). 7.1.7 Format HDD Notice : 1. HDD is 3.5 inch SATA interface , it supports Seagate , Hitachi and WD brand. 2. Maximum supported hard disk is 1TB size. 3. This PVM only supports 1 HDD installed. 46 7.2 Camera Use this function to setup the Camera , the PVM provides two cameras connect, Title Setup the Camera’s display title Brightness Live image brightness adjust. 0 ~ 100 Contrast Live image contrast adjust. 0 ~ 100 Sharpness Live image sharpness adjust. 0 ~ 100 Saturation Live image saturation adjust. 0 ~ 100 Hue Live image hue adjust. 0 ~ 100 PTZ Protocol Support Pelco-D & Pelco-P PTZ Baud rate Setting the PTZ camera transmit baud rate , 2400 / 4800 / 9600 PTZ ID Setting the PTZ camera ID number 7.3 Record Fixed Bit rate Image resolution is subjected to the transmit speed From 1 Mbps ~ 4 M bps Resolution Video resolution selection (QCIF:176x120 / CIF:352x240 / D1:720x480) Frame rate Scanning frame per second among internet (1 / 5 / 10 / 15 ) Audio Enable / Disable the audio record . 47 7.4 Event 7.4.1 Motion Active Active the motion detection Sensitive 0% (low) ~ 10%(high) Dwell Motion trigger dwell time (10 ~ 60 seconds) Trigger Record When motion trigger , record the motion event Trigger Alarm-out When motion trigger , enable the alarm output Trigger Screen Popup When motion trigger , Screen popup (Media / Event / swap/ None) Trigger Email When motion trigger , send E-mail to user Trigger Image Upload Upload the trigger image 7.4.2 Alarm Active Active the alarm in Dwell Alarm in trigger dwell time (10 ~ 60 seconds) Trigger Record When alarm in trigger , record the event Trigger Alarm-out When alarm in trigger , enable the alarm output Trigger Screen Popup When alarm in trigger , screen popup (Media / Event / swap/ None) Trigger Email When alarm in trigger , send E-mail to user Trigger Image Ftp Upload Upload the trigger image 48 7.5 Network 7.5.1 Ethernet DHCP ON / OFF (If set ON , the local LAN need a DHCP server ) IP Input the Fixed IP address (if DHCP set off ) Submask Input the Subnet mask (if DHCP set off ) Gateway Input the Gateway (Router) IP address 7.5.2 PPPoE Active Enable the PPPoE function User Name User network dialup login name Password User network dialup login password Confirm Password User login password confirm 49 7.5.3 DNS DNS1 Input Primary DNS IP address DNS2 Input secondary DNS IP address 7.5.4 DDNS Active DDNS Enable / Disable Service DynDNS.org / 3322.org Host Name DDNS host name User Name DDNS supplied login name Password DDNS supplied login password Confirm Password DDNS supplied login password confirm 50 7.5.5 SMTP SMTP Server Mail server IP address Recipient Receiver user’s email address Ex: [email protected] Sender Sender’s E-mail address User Name User’s email login name Password User’s email login password Confirm Password Confirm user’s email login password Authentication Method PLAIN / LOGIN 7.5.6 Port RTSP Port RTSP Port , default is 554 Control Port Control Port , default is 21 RTP Range Low RTP Range Low RTP Range High RTP Range High HTTP Port HTTP Port default is 80 51 7.6 Media 7.6.1 Media Center Server Input local PC IP address Local PC means it have installed client software PC. User Name User’s login name Password User’s login password Confirm Password Confirm user’s login password Notice : If user want to do the media scheduling then the server IP address must be changed. User name & password doesn’t need to change values. 7.6.2 Storage Media storage device support HDD, SD card , USB memory stick. Notice : Scheduling record will be saved in HDD, 52 7.7 Account The PVM system provides 5 accounts for user login. Default administrator login name is admin , password is 123456. 53 8. Media Convert The PVM Context source can supports three type source input (1) H.264 video format (2) mp3 audio format (3) jpeg image format. Because the PVM media file format only support H.264 format,so user have to convert media format to H.264 format. Please follow below steps to convert media file format. After user have installed the client software, please run the Video Conversion software. From Program -> PVM Manager -> VideoConverson. Press Add File button to choose the input media file Input media file could be the Mpeg1/ Mpeg2 or VOB file format 54 Setup the video resolution and bitrate Choose the video output path Display the detail information Press save button to start convert. 55