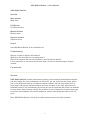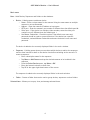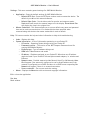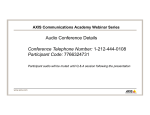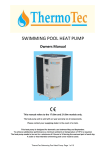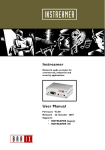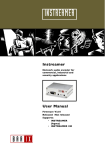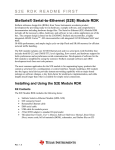Download AXIS Mobile Monitor User's Manual
Transcript
USER’S MANUAL AXIS Mobile Monitor AXIS Mobile Monitor – User’s Manual AXIS Mobile Monitor Overview Main window Main menu Find Devices Find Devices menu Monitor window Monitor menu Sequence window Sequence menu How to Use AXIS Mobile Monitor as an installation aid Troubleshooting Why am I unable to add my Axis camera? What does the activeSync error message mean? Why are all cameras listed as not accessible in the Find Devices dialog? I loose connection to my devices all the time when I connect to them through a wireless network Tips and tricks Overview AXIS Mobile Monitor provides quick and easy access to Axis network cameras/video encoders and their images. By using a smartphone or Pocket PC, you can easily view live image, adjust focus, view angle and direction of network cameras located in hard to reach places such as poles, walls, and ceilings. Network cameras and video encoders on the same network as the handheld Pocket PC are automatically discovered and can be organized and stored in a database for easy access. Other features include, the possibility to set up sequences of camera views and save them to the database. View device properties, monitor and change the state of their I/O ports. Note: AXIS Mobile Monitor will show only Axis network cameras and video encoders. 1 AXIS Mobile Monitor – User’s Manual Main window The Main view of AXIS Mobile Monitor displays the content of the database. The database is ordered like an ordinary file system tree. The top folder is called root and is represented by the character '/'. Folders and subfolders can be created to organize devices and sequences. See also: Main window menu Find Devices window From the Main window open Find Devices by taping Menu > New > Find Devices. Find Devices window displays all Axis network cameras and video encoders found on the LAN. The IP address of the network appears at the bottom of the screen. Devices are listed by name, IP address, Status and Serial number. The following status messages may be displayed: • • • OK - A successful network response was received from the device Not Accessible - The device was found, but could not be contacted using HTTP Credentials mismatch - The device was found but the user name or password used was not correct. Devices with invalid credentials will have a padlock in front of their name. These devices cannot be added to the database until correct credentials have been provided. This is done in the Find Devices > Credentials menu. Tip: The menu item Find Devices > Select > Several allows you to add multiple devices at the same time. See also: Find Devices menu 2 AXIS Mobile Monitor – User’s Manual Monitor window The Monitor window shows the device's live view. Scale-to-fit will rescale the camera image to fit the display. Show Actual Size will display the view in the original size. If the image resolution is larger than the display's, the center of the view is shown. Navigate around the view by tapping the display. By pressing the navigator button on the Pocket PC you can switch between different PTZ modes. The end points of a PTZ camera's view can be tested using the menu item found at Monitor > Installation while step by step PTZ moves can be executed in the Monitor > PTZ menu. A focus indicator bar that changes color depending on the camera's focus is found in the Monitor > Installation menu. The bar turns red as the camera's focus becomes worse and green when the focus improves. A small blue line appears on the bar indicating the best focus reached so far. See also: Monitor menu Sequence window With AXIS Mobile Monitor you can set up sequenced views from multiple cameras with variable dwell times and save them to the database. To set up a sequence from the Main view tap Menu > New > Sequence. Through the menus you can step to the previous or next device's view in the sequence list or hold the current view. It is also possible to control the devices that support PTZ either by using the navigation buttons or by using the Sequence > PTZ menu. See also: Sequence menu 3 AXIS Mobile Monitor – User’s Manual Main menu New - Adds Devices, Sequences and folders to the database. • Device - A dialog opens to add new device. o Name - Enter a unique name for the camera. Using the same name on multiple cameras is not recommended. o Address - Enter the camera's IP address or host name. o HTTP port - Enter the camera's port number if different than the default port 80. o Video port - If the device is a multiport video encoder, enter the video port number to use if different than the default port 1. o Use Master Credentials - Check this option if the default user name and password should be used to access the device. If the device has a specific credentials, uncheck Master Credentials and enter the device's user name and password. The device is added to the currently displayed folder in the main window. • Sequence - A dialog opens where you can select which devices to add to the sequence and the time interval to dwell on the device view before switching to the next one. To create a sequence: o Enter a descriptive name for the sequence. o Tap Menu > Add Camera and tap the desired cameras to be included in the sequence o From the Select Devices menu, tap Menu > OK. o Enter the Interval to dwell on each view. o Tap OK in the upper right-hand corner of the screen. The sequence is added to the currently displayed folder in the main window. • Folder - Creates a folder that can be used to group devices, sequences or other folders. Selected Item - Allows you to open, view, and manage selected items. 4 AXIS Mobile Monitor – User’s Manual Device: • • Open - Opens the Monitor window displaying a live view of this device. View settings - Settings used when viewing a device. <<Default means the camera's internal image settings are used.>> o Resolution - Select the resolution to use for the image. o Rotation - Rotates the camera view. Options are dependent on the camera model. o Frame Rate - Select frames per second to view images from camera. o Compression - A higher value will give lower quality images and a lower value will give better images as there is less compression. o Channel - Video encoder channel. • Credentials - By default, Use Master Credentials is enabled to access devices. If the user name and password in the device are different than the Master Credentials, uncheck Use Master Credentials and enter the network camera's credentials here. • Properties - Lists the device's properties such as Name, Address, Port used, etc. See the network camera's user's manual for more information on what these properties entail. • I/O Monitoring - Opens a dialog that displays a list of all I/O ports of the device. The first column specifies the type of the port (input or output), the second column displays the name of the port and the last column displays the state of the port (active or inactive). It is possible to toggle the state of output ports by pressing Activate / Deactivate. Sequence: • • Open - Opens the Sequence window displaying the selected sequence. Edit Sequence - Opens a dialog where it is possible to edit the contents of a sequence, such as its name, add/remove cameras, change the order of devices and change the interval time to dwell on each view in the sequence. Folder: • Open - Displays the contents of the selected folder in the main window. Tap Up to go up in the folder tree. Edit - This menu contains operations that allows you to modify the contents of the main window. • • • Rename - Renames the selected item. Move - Moves the selected item to a new folder. Delete - Deletes the selected item. 5 AXIS Mobile Monitor – User’s Manual Settings - This menu contains general settings for AXIS Mobile Monitor. • • Application - Enter the default settings for AXIS Mobile Monitor o Default HTTP Port - Enter the HTTP port number used to contact the device. The default is port 80 on Axis network cameras. o Default Video Scale - Set the video scale for monitor and sequence mode. Scale-to-fit will rescale the camera image to fit the display. Show Actual Size will display the view in the original size. Master Credentials - This feature allows you to store a default user name and password that can be used to access devices. If no credentials has been specified when communicating with devices the master credentials is used as default. Help - This menu contains the help and other information to help with troubleshooting. • • • Index - Displays this help. System Information - A list of information pertaining to your Pocket PC. o OS version - Operating System being used by your Pocket PC. o Framework version - The version of the .NET Compact Framework used for running AXIS Mobile Monitor o Platform type - Type of hardware being used o OEM info - Manufacturer and model o IP address - IP address assigned to your Pocket PC. More than one IP address might be listed if your Pocket PC has multiple network adapters, i.e. wireless and Ethernet. o Network state - Possible statuses include Normal, Auto IP or No Network. Auto IP will appear if the network is configured to use an AutoIP address and if the network is configured to use DHCP and there is no DHCP server responding. No Network will appear if there is no network connection. o Screen resolution - The current resolution setting. About - Displays the About box with version and copyright information. Exit - closes the application. See also: Main window 6 AXIS Mobile Monitor – User’s Manual Find Devices menu Add - Adds the selected devices, if all their credentials match, to the folder displayed in the main window and closes the Find Devices dialog. View - Opens the Monitor window for the selected device. Credentials - Opens the Credentials dialog. By default, Use Master Credentials is enabled to access devices. If the user name and password in the device are different than the Master Credentials, uncheck Use Master Credentials and enter the network camera's credentials here. Select - This menu contains operations that control the selection in the Find Devices dialog. • • • Several - Toggles the selection mode. If this menu item is checked it is possible to select multiple devices to change their credentials or add them to the database. All - Selects all found devices in the Find Devices dialog. Clear - Clears the current selection. List Options - Opens a dialog that allows you to change the default listing behavior of the Find Devices dialog. • • • Order by - Select the order you want the devices to be listed in from the drop-down list. Show information - Select the information to be shown on the second row of each device from the drop-down list: Name, IP address, Serial number or Status. Only display new devices - If this is checked only devices not present in the database will be listed in the Find Devices. Refresh - Removes all devices from the list and initiates a new search for devices on the network. See also: Find devices window 7 AXIS Mobile Monitor – User’s Manual Monitor menu View - This menu contains operations that control the viewing mode of the live stream. • • Fullscreen - Enters fullscreen mode. Press any button to exit fullscreen. Scale-to-fit - This option scales the device's view to fit the screen. Note that it is not possible to enlarge an image with this option. PTZ - Available only for devices with PTZ capabilities, this menu controls the PTZ operations: Zoom In, Zoom Out, pan Left and Right, tilt Up and Down. Reconnect - Re-establishes contact with the device. Installation - This menu contains operations helpful during the installation of network cameras. • • • • • • • Focus Indicator - Displays/hides the focus indicator at the bottom of the Monitor dialog. Reset Focus Indicator - Resets the focus indicator. DC Iris - Turns the DC iris of the camera on/off. This item is only visible if the camera has DC iris capabilities. Note that DC Iris must be turned off before adjusting the focus manually with the help of the focus indicator. Remember to turn DC Iris back on again when finished. Top - Moves the device to the top PTZ position. Only visible if the camera has PTZ capabilities. Bottom - Moves the device to the bottom PTZ position. Only visible if the camera has PTZ capabilities. Leftmost - Moves the device to the leftmost PTZ position. Only visible if the camera has PTZ capabilities. Rightmost - Moves the device to the rightmost PTZ position. Only visible if the camera has PTZ capabilities. See also: Monitor window 8 AXIS Mobile Monitor – User’s Manual Sequence menu Hold - Halts the sequence to the current camera's view. To continue the sequence press Continue. Menu • • • • Previous - Changes the view to the camera view previous to the current one in the sequence list. Next - Changes the view to the next camera view in the sequence list. View - This menu contains operations that control the viewing mode of the live stream. o Fullscreen - Enters fullscreen mode. Press any button to exit fullscreen. o Scale-to-fit - This option scales the camera view to fit the screen. Note that it is not possible to enlarge an image with this option. PTZ - Available only for cameras with PTZ capabilities, this menu option controls the operations: Zoom In, Zoom Out, pan Left or Right, tilt Up or Down. See also: Sequence window Use AXIS Mobile Monitor as an installation aid 1. For a single camera setup, use a crossover network cable to connect your Pocket PC to the AXIS network camera or for multiple cameras connect to the network using a network cable or wireless connection. 2. Open the Find Devices dialog for a list of network cameras/video encoders (Menu > New > Find Devices). The network camera/video encoder will appear in the list. If the Find Devices dialog is already open refresh the list (Menu > Refresh). 3. If the network camera uses a different user name and password than the Master Credentials, select the camera in the list and choose Menu > Credentials. Uncheck Use Master Credentials and enter the camera's User name and Password. The camera should now have a status of OK in the camera list and the padlock icon next to the name should have disappeared. 4. Choose Menu > View to see the network camera's live view in the Monitor window. Depending on the network camera model different options appear in the Monitor menu . Note: To connect to a wireless network you will have to have your Pocket PC configured properly. Consult your Pocket PC's user's manual and System Administrator. See also: Find Devices window Monitor window 9 AXIS Mobile Monitor – User’s Manual Why am I unable to add my Axis camera? Check the AXIS Mobile Monitor Datasheet for information about supported camera models and firmware. The latest firmware can be downloaded from Axis Web site. What does the activeSync error message mean? AXIS Mobile Monitor will abort the installation if no synchronization program was found in the computer. Go to www.microsoft.com to download the correct synchronization software for your operating system. Why are all cameras listed as not accessible in the Find Devices dialog? If the cameras can be reached by other computers on the network, the proxy settings are probably faulty in the device. Clear proxy settings to solve the problem. I loose contact to my devices when I use a wireless network Your wireless network is either overloaded or incapable of streaming enough data to keep a connection to the camera. Try to adjust the resolution, fps and compression of the cameras (Main Menu > Selected Item > View Settings) to lower the strain on the network. If the network is unstable, it is not recommended to use sequence and monitor mode for long periods of time. Tips and tricks • • • • • • Make sure you have correct proxy settings. Use Internet Explorer on your Pocket PC to verify that the cameras can be reached. If possible, avoid using DHCP. Assign a static IP address that matches your network or AutoIP address. If DHCP is used, there will be a delay from power on until the PDA has received an IP address. The navigator buttons on your Pocket PC can be used for navigating PTZ camera views. If the device status shows "Credential mismatch" incorrectly, refreshing the device may correct the problem. DC Iris should be turned off for best focus adjustment. To avoid damage to the camera after focusing, remember to turn on the DC iris again. 10