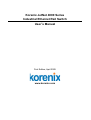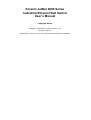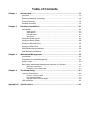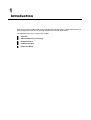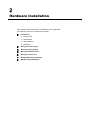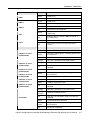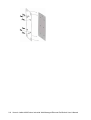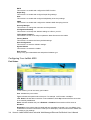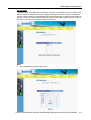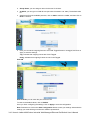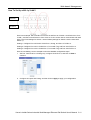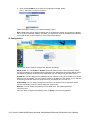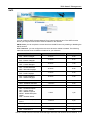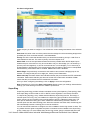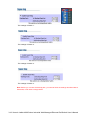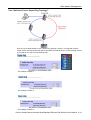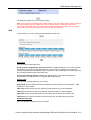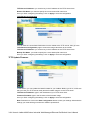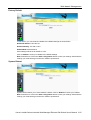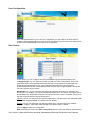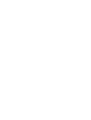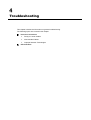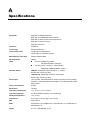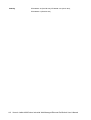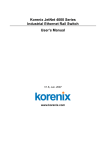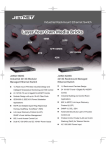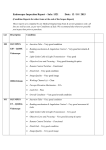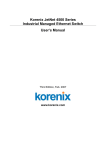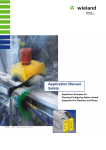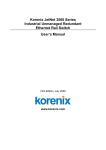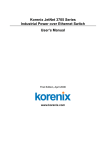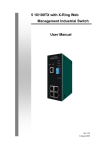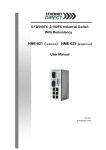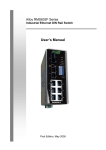Download Korenix JetNet 4000 Series Industrial Ethernet Rail Switch User's
Transcript
Korenix JetNet 4000 Series Industrial Ethernet Rail Switch User’s Manual First Edition, April 2005 www.korenix.com Korenix JetNet 4000 Series Industrial Ethernet Rail Switch User’s Manual Copyright Notice Copyright © 2005 Korenix Technology Co., Ltd. All rights reserved. Reproduction in any form or by any means without permission is prohibited. Table of Contents Chapter 1 Introduction .............................................................................................1-1 Overview........................................................................................................... 1-2 Ethernet Switching Technology ........................................................................ 1-2 Product Features .............................................................................................. 1-2 Package Checklist ............................................................................................ 1-3 Chapter 2 Hardware Installation ..............................................................................2-1 Introduction....................................................................................................... 2-2 Panel Layout ....................................................................................................... 2-2 Reset Button ....................................................................................................... 2-2 LED Indicators..................................................................................................... 2-2 DIP Switch........................................................................................................... 2-4 Wiring the Power Inputs ................................................................................... 2-4 Wiring the Relay Output ................................................................................... 2-4 Wiring the Ethernet Ports ................................................................................. 2-5 Wiring the Fiber Ports ....................................................................................... 2-6 DIN-Rail Mounting Installation .......................................................................... 2-6 Wall-Mounting Installation................................................................................. 2-7 Chapter 3 Web-based Management ........................................................................3-1 Introduction....................................................................................................... 3-2 Preparation for Web Management.................................................................... 3-2 System Login.................................................................................................... 3-2 Start Using Web-based Management Interface to Configure ........................... 3-3 Menu Bar Introduction......................................................................................... 3-3 Configuring Your JetNet 4000 ............................................................................. 3-4 Chapter 4 Troubleshooting ......................................................................................4-1 Incorrect Connections....................................................................................... 4-2 Faulty or Loosen Cables ..................................................................................... 4-2 Non-standard Cables .......................................................................................... 4-2 Improper Network Technologies ......................................................................... 4-2 LED Indicators .................................................................................................. 4-2 Appendix A Specifications......................................................................................... A-1 1 Chapter 1 Introduction Welcome to Korenix JetNet 4000 Series Industrial Ethernet Rail Switch. JetNet 4000 Series is a web-managed rail switch that is specially designed for industrial applications. The following topics are covered in this chapter: Overview Ethernet Switching Technology Product Features Package Checklist Installation Guide Overview JetNet 4000 Series is a web-managed rail switch that is specially designed for industrial applications. JetNet 4000 uses one-piece formed aluminum case that complies with IP31 industrial standard, allowing JetNet 4000 to operate under harsh industrial environments. JetNet 4000 provides dual DC power inputs, ensuring your systems to run non-stop. JetNet 4000 also supports Super Ring technology, which can offer you industrial-grade redundant network solution. When your primary path fails, the entire system can still function normally with the secondary path activated. JetNet 4000 supports fiber connectors, effectively extending switches’ transmission distance. Web-based management interface ensures easy management by using web browser over the network. Ethernet Switching Technology Ethernet Switching Technology dramatically boosted the total bandwidth of a network, eliminated congestion problems inherent with CSMA/CD (Carrier Sense multiple access with Collision Detection) protocol, and greatly reduced unnecessary transmissions. This revolutionized networking. First, by allowing two-way, simultaneous transmissions over the same port (Full-duplex), which essentially doubled the bandwidth. Second, by reducing the collision domain to a single switch-port, which eliminated the need for carrier sensing. Third, by using the store-and-forward technology’s approach of inspecting each packet to intercept corrupt or redundant data, switching eliminated unnecessary transmission that slow the network. By employing address learning, which replaced the inefficient receiving port. Auto-negotiation regulates the speed and duplex of each port, based on the capability of both devices. Flow-control allows transmission from a 100Mbps node to a 10Mbps node without loss of data. Auto-negotiation and flow-control may require disablement for some networking operations involves legacy equipment. Disabling the auto-negotiation is accomplished by fixing the speed or duplex of a port. Ethernet Switching Technology supplied higher performance at costs lower than other solutions. Wider bandwidth, no congestion, and the reduction in traffic is why switching is replacing expensive routers and inefficient hubs as the ultimate networking solution. Switching brought a whole new way of thinking to networking. Product Features Korenix JetNet 4000 Series products have the following features: Redundant Ethernet Super Ring Supports VLAN/QoS/IGMP Snooping Web-based Configuration Redundant DC Power Inputs Alarm Relay Output Robust Aluminum case, IP31 standard DIN-Rail/Wall-mounting/Desktop Installation 5/8 10/100TX ports for JetNet 4005/4008 4/6 10/100TX ports and 1/2 100FX port(s) for JetNet 4005f/4008f Conforms to IEEE 802.3 10Base-T, 802.3u 100Base-TX/100Base-FX RJ-45 ports support auto MDI/MDI-X function Store-and-Forward switching architecture 1-2 Korenix JetNet 4000 Series Industrial Web-Managed Ethernet Rail Switch User’s Manual Introduction Web management GUI Provides Fiber link ability IEEE 802.3x flow control supported ¾ Flow control on full-duplex mode ¾ Back pressure on half-duplex mode Supports Class of Service Supports IGMP with Query mode for multi media application Supports broadcast packet filtering Supports SNTP Provides reverse polarity protection 1Mbits embedded memory 2K MAC address table Supports port-based VLAN / 802.1 Q Tag VLAN Package Checklist Korenix JetNet 4000 Series products are shipped with the following items: 1 Korenix Industrial Web-Managed Ethernet Rail Switch One DIN-Rail clip (attached with the JetNet switch) One wall mounting plate and six screws Documentation and Software CD Quick Installation Guide If any of the above items is missing or damaged, please contact your local sales representative. Korenix JetNet Series Industrial Web-Managed Ethernet Rail Switch User’s Manual 1-3 2 Chapter 2 Hardware Installation This chapter includes information of installation and configuration. The following topics are covered in this chapter: Introduction ¾ Panel Layout ¾ Reset Button ¾ LED Indicators ¾ DIP Switch Wiring the Power Inputs Wiring the Relay Output Wiring the Ethernet Ports Wiring the Fiber Ports DIN-Rail Mounting Installation Wall-Mounting Installation Introduction Panel Layout Here we use JetNet 4008f as an example. Front View 1 LED indicators 2 DIP switch 3 RJ-45 ports 4 Fiber ports Bottom View The bottom view of the JetNet 4000 Series Industrial Web-Managed Ethernet Rail Switch consists of one terminal block connector with two DC power inputs and one DC IN power jack for an additional AC/DC power adapter. Reset Button The Reset button provides users with a quick and easy way to restart JetNets and restore the default settings. To restart: press the Reset button for 2 seconds and release. To restore the default settings: press the button for 5 seconds and release. LED Indicators There are 7 diagnostic LEDs and 8 Port LEDs located on the front panel of JetNet 4005, while there are 9 diagnostic LEDs and 12 Port LEDs on JetNet 4008. Industrial Ethernet Rail Switch. These LED indicators provide administrators with real-time system status. Table 1 gives descriptions of the function of each LED indicator. 2-2 Korenix JetNet 4000 Series Industrial Web-Managed Ethernet Rail Switch User’s Manual Hardware Installation LED Status Description Green Power is on. Off No power is being supplied. Green Power is on. Off No power is being supplied. Green Power is on. Off No power is being supplied. Green Indicates that this JetNet is the master of the Super Ring. Off Indicates that this JetNet is NOT the master of the Super Ring. Yellow Power, or UTP port, or fiber port failure occurs. Off No power, or UTP port, or fiber port failure occurs. Status Description Green A network device is detected. Blinks The port is transmitting or receiving packets from the TX device. Off No device is attached. Orange The port is operating in full-duplex mode. FDX/COL of Port 7 (JetNet 4008f) Blinks Collision of packets occurs. Off The port is in half-duplex mode or no device is attached. LNK/ACT of Port 5 (JetNet 4005f) Green A network device is detected. Blinks The port is transmitting or receiving packets from the TX device. Off No device is attached. Orange The port is operating in full-duplex mode. Blinks Collision of packets occurs. Off The port is in half-duplex mode or no device is attached. Orange The port is operating in full-duplex mode. Blinking orange Collision of Packets occurs. Off The port is in half-duplex mode or no device is attached. Green A network device is detected. Blinking green The port is transmitting or receiving packets from the TX device. Off No device is attached. PWR PWR 1 PWR 2 R.M Fault Port LED LNK/ACT of Port 7 (JetNet 4008f) LNK/ACT of Port 8 (JetNet 4008f) FDX/COL of Port 5 (JetNet 4005f) FDX/COL of Port 8 (JetNet 4008f) Port Status Korenix JetNet Series Industrial Web-Managed Ethernet Rail Switch User’s Manual 2-3 DIP Switch The DIP switch is used to configure which JetNet in a Super Ring to be a master switch. DIP SWITCH Status R.M. P1 to P8 (JetNet 4008f) P1 to P5 (JetNet 4005f) Description ON Set this switch to be the Ring Master. Off Set this switch NOT to be the Ring Master. ON To enable port break alarm on each port. Off To disable port break alarm. Wiring the Power Inputs 1. Insert the positive and negative wires into the V+ and V- contact on the terminal block connector. 2. Tighten the wire-clamp screws to prevent the DC wires from being loosened. Note: The suitable electric wire ranges from 12 to 24 AWG. Note: The additional power jack is designed for office use. Wiring the Relay Output The relay output alarm contacts are in the middle of the terminal block connector as shown in the figure below. By inserting the wires and set the DIP switch to “ON”, relay output alarm will detect any power or port failures, and form an open circuit. The figure below illustrates an example of how relay output alarm works. Note: The connection point of alarm relay output only switches on and off the circuit. It does not supply any power. The connection point can only bear 1A@DC24V. Fault Alarm Contact The open circuit will form when the power failure or port link failure. 24V DC Buzzer 24V Battery The fault alarm device will send a warning signal to warn the user, ex: alarm sound or flash light. 2-4 Korenix JetNet 4000 Series Industrial Web-Managed Ethernet Rail Switch User’s Manual Hardware Installation 1. Insert the alarm device’s negative wire into assigned position of the terminal block connector. 2. Tighten the wire-clamp screws to prevent the wires from being loosened. Wiring the Ethernet Ports RJ-45 ports with auto MDI-MDI-X function: JetNet 4008 has eight 10/100 Mbps auto-sensing ports for 10Base-T or 100Base-TX device connection. The UTP ports will auto-detect 10Base-T and 100Base-TX connections. Auto MDI/MDI-X function allows users to connect another switch or workstation without changing straight-through or cross-over cabling. See the figures below for the schematic diagram of straight-through and cross-over cabling. Straight-through Cabling Schematic Cross-over Cabling Schematic Use four twisted-pair Category 5 cables for RJ-45 port connection. Connect one side of an Ethernet cable into the JetNet’s TX port, while the other side is connected to the attached device. The LED will light up when the cable is correctly connected. Refer to the LED Indicators section for descriptions of the function of each LED indicators. The cables between the JetNet and the attached device (e.g. switch, hub, or workstation) must be less than 100 meters (328 ft.). All ports of JetNet 4000 support auto-MDI/MDI-X function. When you use an Ethernet cable to connect other devices, such as computers, switches or hubs, pin 1, 2, 3, and 6 of the 8-pin RJ45 connector are used to communicate with the connected devices. Pin1, 2, 3, and 6’s signals are converted by the MDI-X function, as shown in the table below. Pin MDI-X Signals MDI Signals 1 RD+ TD+ 2 RD- TD- 3 TD+ RD+ 6 TD- RD- Two switches are now up-linked together. If we change the up-link port manually at this time, MAC address table will change as well. After MAC address table makes the changes, and then the data can be transmitted between these two switches. This period of time is called MAC address table aging time. Korenix JetNet 4000’s default aging time is 5 minutes, which means that if you manually change the up-link port, you will need to wait for 5 minutes before the data Korenix JetNet Series Industrial Web-Managed Ethernet Rail Switch User’s Manual 2-5 can be sent. If the aging time is too short, MAC address table will constantly refresh, resulting in large consumption of the switch’s computing resources. For this reason, longer aging time is recommended. Wiring the Fiber Ports To connect the fiber port on your JetNet 4005f or JetNet 4008f to another one located on another JetNet, follow the figure below. Wrong connection will cause fiber ports not to work normally. JetNet fiber models have two 100Base-FX ports with SC type connectors. Fiber segment using single mode must use 8/125 or 9/125 um single-mode fiber cables. For single mode, the connection distance can be up to 30 km. Fiber segment using multi mode must use 50 or 62.5/125 um multi-mode fiber cables. For single mode, the connection distance can be up to 2 km. DIN-Rail Mounting Installation The DIN-Rail clip is already attached to the JetNet 4000 Series products when packaged. If the DIN-Rail clip is not screwed on the JetNet, follow the instructions and the figure below to attach the DIN-Rail clip to the JetNet. Here we use JetNet 4008 as an example. 1. Use the screws to attach the DIN-Rail clip to the rear panel of the JetNet 4008. 2. To remove the DIN-Rail clip, reverse step 1. Follow the steps below to mount the JetNet to the DIN-Rail track. 1. First, insert the upper end of the DIN-Rail clip into the back of the DIN-Rail track from its upper side. 2-6 Korenix JetNet 4000 Series Industrial Web-Managed Ethernet Rail Switch User’s Manual Hardware Installation 2. Lightly push the bottom of the DIN-Rail clip into the track. 3. Check if the DIN-Rail clip is tightly attached on the track. 4. To remove the JetNet from the track, reverse the steps above. Wall-Mounting Installation Follow the steps below to install the JetNet 4008f with the wall mounting plate. 1. To remove the DIN-Rail clip from the JetNet 4008f, loosen the screws from the DIN-Rail clip. 2. Place the wall mounting plate on the rear panel of the JetNet 4008f. 3. Use the screws to tighten the wall mounting plate onto the JetNet 4008f. 4. Use the hook holes at the corners of the wall mounting plate to hang the JetNet 4008f onto the wall. 5. To remove the wall mounting plate, reverse the steps above. Korenix JetNet Series Industrial Web-Managed Ethernet Rail Switch User’s Manual 2-7 2-8 Korenix JetNet 4000 Series Industrial Web-Managed Ethernet Rail Switch User’s Manual 3 Chapter 3 Web-based Management This chapter includes information about how to configure and manage your JetNet via web-based interface. The following topics are covered in this chapter: Introduction Preparation for Web Management System Login Start Using Web-based Management Interface to Configure ¾ Menu Bar Introduction ¾ Configuring Your JetNet 4000 Introduction An embedded HTML website is placed in the flash memory inside the CPU board of the JetNet. This HTML website allows users to use a web-based management interface to configure JetNets from anywhere on the network via a standard browser, such as Microsoft Internet Explorer. The web-based management interface supports Internet Explorer 5.0. It is based on Java Applets with aiming to reduce network bandwidth consumption, to enhance the access speed, and to offer an easy-to-use management screen. Note: IE 5.0 or any later version does not allow Java Applets to open sockets by default. Users have to directly modify the browser settings to enable Java Applets to use network ports. Preparation for Web Management Before you start to use Web-based management interface to manage JetNets, make sure that JetNets are properly installed on your network, and every PC on this network can check JetNets via the web browser. Here we use JetNet 4008f as an example. 1. Make sure your network card is working normally, and your operating system supports TCP/IP protocol. 2. Wire the JetNet’s DC power input and connect your computer to the JetNet. 3. Make sure that the JetNet’s default IP address is 192.168.10.1. 4. Change your computer’s IP address to 192.168.10.2. 5. Switch to DOS command mode, and ping 192.168.10.1 to make sure that the respond time is normal. System Login 1. Launch the Internet Explorer on the PC. 2. Type http:// and the IP address of the JetNet. And then press Enter. 3. The login screen will appear next. 4. Key in the user name and the password. The default user name and the password is admin. 3-2 Korenix JetNet 4000 Series Industrial Web-Managed Ethernet Rail Switch User’s Manual Web-based Management 5. Click on Enter or OK, and then the homepage of the web-based management interface will appear. 6. Once you enter the web-based management interface, change the JetNet’s IP address to fit your network environment. Start Using Web-based Management Interface to Configure Menu Bar Introduction Home Port Status Port Statistics IP Security Port Control IP SNTP RSTP Configuration Security Configuration TFTP Update Factory Manager Backup Firmware Default Switch Settings Super Ring Port Mirroring VLAN Configuration QoS IGMP Save System Configuration Reboot Rate Control Home The homepage of the web-based management interface. Port Status This section is to display the port status and settings. Port Statistics This section is to display the JetNet’s port data flow statistics. Port Control This section is to configure the JetNet’s port settings. Switch Settings This section is to display the information of the JetNet’s system. Port Mirroring This section is to enable and configure port mirroring settings. VLAN Configuration This section is to enable and configure VLAN settings. IP Configuration This section is to set up the JetNet’s IP address. SNTP This section is to enable the network time server. IP Security This section is to set up the IP address which allows users to access the JetNet from the web. Korenix JetNet Series Industrial Web-Managed Ethernet Rail Switch User’s Manual 3-3 RSTP This section is to enable and configure the RSTP function. Super Ring This section is to enable and configure Super Ring settings. QoS This section is to enable and configure QoS(Quality of service) settings. IGMP This section is to enable and configure the JetNet’s IGMP Snooping function. Security Manager This section is to change the username and the password. Configuration Backup This section is to backup the JetNet’s settings to a file on your PC. TFTP Update Firmware This section is to use TFTP utility to update the latest firmware to the JetNet. Factory Default This section is to restore the factory default settings. Save Configuration This section is to save the JetNet’s settings. System Reboot This section is to reboot the JetNet. Rate Control Set up every port’s bandwidth rate and packet limitation type. Configuring Your JetNet 4000 Port Status In this window, you can see every port’s status. Port: indicates the port number. Type: indicates the speed mode of the port. For example, 100TX means 100 Mbps. Link: Down indicates that connection is not established, while Up indicates that the connection is successfully established. State: indicates whether this port is Enabled or Disabled. Disconnection will be seen as Disabled. Negotiation: Auto means that the JetNet will auto-negotiate the speed (10 or 100 Mbps) of the remote device, and the transmission mode (full or half duplex). Force means that the JetNet runs according to your settings. 3-4 Korenix JetNet 4000 Series Industrial Web-Managed Ethernet Rail Switch User’s Manual Web-based Management Speed Duplex: indicates the port speed. Config column shows the configuration set up by users. The Actual column shows the actual speed of the port. Flow Control: Config column shows the configuration set up by users. Actual column shows the actual status of the port. Single Port Status You can directly click on any port on the panel display on the left side to see its information. Port Statistics In this section, you can see all kinds of statistics of each port. Click on Clear to remove any counts. Port Control You can change the port settings here. Select the port you want to configure. You will see the current settings and status of the selected Korenix JetNet Series Industrial Web-Managed Ethernet Rail Switch User’s Manual 3-5 port. In State column, you can enable or disable the control over this port. In Negotiation column, you can configure the auto negotiation mode to Auto, Nway (to specify the speed/duplex on this port and enable auto-negotiation), or Force. In Speed column, you can configure the speed of this port. In Duplex column, you can configure the full-duplex or half-duplex mode of this port. In Flow Control column, you can enable or disable the Flow Control function by selecting ON or OFF for the Full Duplex mode. Once you finish configuring the settings, click on Apply to save the configuration. Note: Remember to click on the Save Configuration button to save your settings. Otherwise the settings you made will be gone when the JetNet is powered off. Switch Settings You can assign the system name, location, and view the system information. System Name: you can assign a name to the JetNet. System Location: you can specify the JetNet’s physical location here. System Description: you can briefly describe the JetNet you are using. Firmware Version: this information shows the firmware version on this JetNet. Kernel Version: this information shows the kernel version on this JetNet. Hardware Version: this information shows the hardware version of this JetNet. MAC Address: this information displays the unique hardware address assigned by the manufacturer (the default setting). Once you finish configuring the settings, click on Apply to save the configuration. Note: Remember to click on the Save Configuration button to save your settings. Otherwise the settings you made will be gone when the JetNet is powered off. 3-6 Korenix JetNet 4000 Series Industrial Web-Managed Ethernet Rail Switch User’s Manual Web-based Management Port Mirroring The Port mirroring is a method for you to monitor traffic in switched networks. Traffic through ports can be monitored by one specific port. That is, traffic goes in or out of the monitored ports will be duplicated into mirror ports. Port Mirroring State: you can set mirroring mode, including Disable, RX, TX, and Both. Analysis Port: It means that the mirror ports can be used to see the traffic of all monitored ports. you can connect mirror ports to a LAN analyzer or Netxray. Monitor Port: these are the ports you want to monitor. The traffic of all monitored ports will be copied to mirror ports. You can select up to 25 monitor ports in the switch. You can choose which port you want to monitor in only one mirror mode. Once you finish configuring the settings, click on Apply to save the configuration. Note: If you want to disable this function, select the monitor port to none. Note: Remember to click on the Save Configuration button to save your settings. Otherwise the settings you made will be gone when the JetNet is powered off. VLAN Configuration A Virtual LAN (VLAN) is a logical network that limits the broadcast domain. It allows you to isolate network traffic so that only members of the VLAN would receive traffic from the same VLAN members. Basically, creating a VLAN from a switch is logically equivalent of reconnecting a group of network devices to another Layer 2 switch. However, all the network devices are still plugged into the same switch physically. JetNet 4000 Series supports port-based and 802.1Q (tagged-based) VLAN. The VLAN mode is “disable” by default. Korenix JetNet Series Industrial Web-Managed Ethernet Rail Switch User’s Manual 3-7 Port-based VLAN Packets only go to the members of the same VLAN groups. Note that all of the unselected ports are treated as belonging to another single VLAN. If the port-based VLAN enabled, the VLAN-tagging will be ignored. 1. Click on Add to add a new VLAN group. 2. Enter the VLAN name, group IP, and then select the members for this VLAN group. 3. Click on Apply to adopt the settings. 4. Next you will see the VLAN group be displayed. 5. If the groups list is longer than one page, you can click on Next Page to view other VLAN groups. 6. Use Delete button to delete unwanted VLANs. 7. Use Edit button to modify the existing VLANs. Note: Remember to click on the Save Configuration button to save your settings. Otherwise the settings you made will be gone when the JetNet is powered off. 3-8 Korenix JetNet 4000 Series Industrial Web-Managed Ethernet Rail Switch User’s Manual Web-based Management 802.1Q VLAN Tag-based VLAN is an IEEE 802.1Q standard. Therefore, it is possible to create a VLAN across different switches. IEEE 802.1Q Frame Tagging technology will insert a “tag” into the Ethernet frames. The tag contains a VLAN Identifier (VID) that indicates which VLAN this frame belongs to. Since the switch only has to check the frame’s tag without the need to go through the content of the frame, it saves a lot of a switch’s computing resources. Basic 1. Click on Add button to add a new VLAN. Korenix JetNet Series Industrial Web-Managed Ethernet Rail Switch User’s Manual 3-9 2. Group Name: you can assign a name for the new VLAN here. 3. VLAN ID: you can type in VLAN ID here (the value is between 2 to 4094). The default value is 1. 4. Select ports from the available ports box, click on Add to add to the JetNet, and then click on Next to continue. 5. Here you can set the outgoing frames to be VLAN-Tagged frames or untagged, and click on Apply to save the settings. Tag: indicates that outgoing frames are VLAN-Tagged. Untag: indicates that outgoing frames are not VLAN-Tagged. Port VID Port VLAN ID: you can enter the port VLAN ID here. To reset to the default values, click on Default. Once you finish configuring the settings, click on Apply to save the configuration. Note: Remember to click on the Save Configuration button to save your settings. Otherwise the settings you made will be gone when the JetNet is powered off. 3-10 Korenix JetNet 4000 Series Industrial Web-Managed Ethernet Rail Switch User’s Manual Web-based Management How To Set Up a 802.1q VLAN? Switch 1 Switch 2 Here is an example. We would like to use Port 2s and Port 3s of Switch 1 and Switch 2 to form VLAN 1, and Port 4s and Port 5s to form VLAN 2. VLAN 1 and 2 cannot communicate with each other. The VLAN settings for Switch 1 are as follows (settings for Switch 2 are the same with Switch 1): Setting 1: Configure Port 1/2/3/4/5’s VLAN ID to 2, Untag, and Port 1’s PVID to 2. Setting 2: Configure Port 1/2/3’s VLAN ID to 3, Port 8 with Tag, and Port 2/3’s PVID to 3. Setting 3: Configure Port 1/4/5’s VLAN ID to 4, Port 8 with Tag, and Port 4/5’s PVID to 4. Here we use Setting 1 as an example to show the detailed configuration steps” 1. Set Port 1/2/3/4/5 to be a VLAN group, configure VLAN ID to 2, and click on Next to continue. 2. Configure all 5 ports with Untag, and then click on Apply to apply your configuration. Korenix JetNet Series Industrial Web-Managed Ethernet Rail Switch User’s Manual 3-11 3. Click on Port VLAN ID tag to enter the configuration window. Select Port 1, and enter 2 for its Port VLAN ID. Follow the steps for Setting 1 to configure Setting 2 and 3. Note: JetNet uses Port VLAN ID to identify the VLAN inside the JetNet, and VLAN ID to identify the VLAN across different JetNets. Therefore, you need to be aware of the differences between Port VLAN ID and VLAN ID in 802.1q VLAN (Tag VLAN) settings. IP Configuration This function allows users to configure the JetNet’s IP settings. DHCP Client: You can Enable or Disable the DHCP Client function. When the DHCP Client function is enabled, an IP address will be assigned to the JetNet from the network DHCP server. The default IP address will therefore be replaced by the one assigned by the DHCP server. IP Address: you can assign the IP address that your network is using to the JetNet. If the DHCP Client function is enabled, you don’t need to assign an IP address to the JetNet. The IP address assigned by the DHCP server will be shown here. The default IP is 192.168.10.1. Subnet Mask: you can assign the subnet mask for the IP address here. If the DHCP Client function is enabled, you don’t need to assign the subnet mask. Gateway: You can assign the gateway for the JetNet here. The default gateway is 192.168.10.254. Once you finish configuring the settings, click on Apply to save the configuration. 3-12 Korenix JetNet 4000 Series Industrial Web-Managed Ethernet Rail Switch User’s Manual Web-based Management SNTP You can configure SNTP (Simple Network Time Protocol) settings here. The SNTP function allows you to synchronize clocks of several JetNets on the network. SNTP Client: you can acquire the current time from the SNTP server by enabling or disabling the SNTP function. UTC Time-zone: you can configure the time zone where the JetNet is located. The following table lists the time zones for different locations for your reference. Local Time Zone Conversion from UTC Time at 12:00 UTC ADT - Atlantic Daylight -3 hours 9 am AST - Atlantic Standard EDT - Eastern Daylight -4 hours 8 am EST - Eastern Standard CDT - Central Daylight -5 hours 7 am CST - Central Standard MDT - Mountain Daylight -6 hours 6 am MST - Mountain Standard PDT - Pacific Daylight -7 hours 5 am PST - Pacific Standard ADT - Alaskan Daylight -8 hours 4 am ALA - Alaskan Standard -9 hours 3 am HAW - Hawaiian Standard -10 hours 2 am Nome, Alaska -11 hours 1 am CET - Central European FWT - French Winter MET - Middle European MEWT - Middle European Winter SWT - Swedish Winter +1 hour 1 pm EET - Eastern European, USSR Zone 1 +2 hours 2 pm BT - Baghdad, USSR Zone 2 +3 hours 3 pm ZP4 - USSR Zone 3 +4 hours 4 pm ZP5 - USSR Zone 4 +5 hours 5 pm Korenix JetNet Series Industrial Web-Managed Ethernet Rail Switch User’s Manual 3-13 ZP6 - USSR Zone 5 +6 hours 6 pm WAST - West Australian Standard +7 hours 7 pm CCT - China Coast, USSR Zone 7 +8 hours 8 pm JST - Japan Standard, USSR Zone 8 +9 hours 9 pm EAST - East Australian Standard GST Guam Standard, USSR Zone 9 +10 hours 10 pm IDLE - International Date Line NZST - New Zealand Standard NZT - New Zealand +12 hours Midnight SNTP Server IP: you can set up the IP address of the SNTP server. Switch Timer: the current time on the JetNet net will be shown here. Once you finish configuring the settings, click on Apply to save the configuration. IP Security In IP Security section, you can set up 4 specific IP addresses which have the authorization to access the JetNet via the web browser. Enable IP Security: check this option to enable the IP security function. Security IP 1 to 4: you can assign up to 4 specific IP addresses. Only these 4 IP addresses can access and manage the JetNet via the web browser. Once you finish configuring the settings, click on Apply to save the configuration. RSTP 3-14 Korenix JetNet 4000 Series Industrial Web-Managed Ethernet Rail Switch User’s Manual Web-based Management The Spanning Tree Protocol (STP) is a standardized method (IEEE 802.1d) for avoiding loops in networks connected with switches. The Rapid Spanning Tree Protocol (RSTP) is the evolution of the Spanning Tree Protocol, and provides faster spanning tree convergence after a topology change. JetNets support both STP and RSTP. System Configuration Under System Configuration, you can see Root Bridge Information. You also can change Spanning Tree settings here. RSTP Mode: you must enable STP or RSTP function before configuring any related parameters. The settings of the STP- or RSTP-related parameters are the same. 802.1d = STP mode. 802.1w = RSTP mode. Priority (0-61440): this value is used to identify the root bridge. The bridge with the lowest value has the highest priority, and is selected as the root. If you change the value, you must reboot the JetNet to assign a path priority number. The value must be multiples of 4096 according to standard rule of the protocol. Max Age (6-40): this value is the number of seconds that a bridge waits without receiving Spanning Tree Protocol configuration messages before attempting a reconfiguration. Enter a value between 6 and 40. Hello Time (1-10): this value is the time which controls the JetNet to send out the BPDU packet to check STP current status. Enter a value between 1 and 10. Forward Delay Time (4-30): this value is the number of seconds that a port waits before changing its Spanning Tree Protocol learning and listening states to the forwarding state. Enter a value between 4 and 30. Once you finish configuring the settings, click on Apply to save the configuration. Note: You must follow the rule set below to configure the Max Age, Hello Time, and Forward Delay Time. 2 × (Forward Delay Time value-1)≧Max Age value≧2×(Hello Time value+1) Korenix JetNet Series Industrial Web-Managed Ethernet Rail Switch User’s Manual 3-15 Per Port Configuration Select the port you want to configure. You will see the current settings and status of the selected port. Path Cost: this value is the cost of the path to the other bridge from this transmitting bridge at the specified port. Enter a number between 1 and 200000000. Priority: this is the value that decides which port should be blocked by priority in LAN. Enter a value between 0 and 240. The value of priority must be multiples of 16. Admin P2P: some of the rapid state transactions that are possible within RSTP depend upon whether the port concerned can only be connected to only on other bridge (i.e. it is served by a point-to-point LAN segment), or can be connected to two or more bridges (i.e. it is served by a shared medium LAN segment). This function allows the P2P status of the link to be manipulated administratively. True means P2P is enabled. False means P2P is disabled. Admin Edge: the port directly connected to end stations cannot create a bridging loop in the network. To configure the port as an edge port, set the port to True status. Admin Non Stp: the status shown here indicates whether this port includes the STP mathematic calculation. True means that this port does not include STP mathematic calculation. False means that this port includes the STP mathematic calculation. Once you finish configuring the settings, click on Apply to save the configuration. Note: Remember to click on the Save Configuration button to save your settings. Otherwise the settings you made will be gone when the JetNet is powered off. Super Ring Super Ring technology provides a faster redundant recovery than Spanning Tree topology does. How Super Ring works is similar to STP or RSTP, but the algorithm is not exactly the same. In a Super Ring topology, every JetNet should enable the Super Ring function, and assign 2 member ports in this ring. Only one JetNet in the Super Ring group would be set as a backup switch, and one of its 2 member ports would be blocked, which is called the backup port. The other port is called the working port. Other JetNets are called working switches, and their 2 member ports are also called working ports. When the network connection fails, the backup port will automatically become a working port to recover the failure You can use the DIP switches to configure one of the JetNets to be the ring master or slave. The ring master has the rights to negotiate and place commands to other JetNets in the Super Ring group. If there are 2 or more JetNets set to be the ring master, then the software will select the 3-16 Korenix JetNet 4000 Series Industrial Web-Managed Ethernet Rail Switch User’s Manual Web-based Management one with the lowest MAC address number to be the ring master. When the JetNet is set to be the ring master, the Super Ring configuration interface will display the message indicating that this JetNet is the ring master. The system also supports the coupling ring function which allows 2 or more Super Ring groups to be connected together to provide the redundant backup solution. Enable Super Ring: you can enable the Super Ring function by checking this option. Note: You must enable the Super Ring function before connecting any backup path. Working Ports: you can assign 2 ports as the member ports here. One port will be the working port, and the other will be the backup port. The system will automatically decide which port is the working port, and which one is the backup port. Enable Ring Coupling: you can enable the Ring Coupling function by checking this option. Coupling Port: you can assign the member port for Ring Coupling here. Set to be Coupling Backup Switch: you can set the switch as the master switch in a coupling ring by checking this option. Once you finish configuring the settings, click on Apply to save the configuration. Note: When you enable the Super Ring function, you must disable the RSTP. The Super Ring function and the RSTP function cannot be enabled at the same time. How to Set Up a Super Ring? Here we use 4 JetNet 4008s to form a Super Ring topology. Switch 1 is configured to be the master switch, and the backup path will be decided by this master switch. In this example, we set up the path on the bottom right corner to be the backup path. Korenix JetNet Series Industrial Web-Managed Ethernet Rail Switch User’s Manual 3-17 The settings of Switch 1. The settings of Switch 2. The settings of Switch 3. The settings of Switch 4. Note: Before you connect the backup path, you need to finish the settings described above. Otherwise, it will cause a loop problem. 3-18 Korenix JetNet 4000 Series Industrial Web-Managed Ethernet Rail Switch User’s Manual Web-based Management Can 3 Switches Form a Super Ring Topology? Here we use 3 JetNet 4008s to form a Super Ring topology. Switch 1 is configured to be the master switch, and the backup path will be decided by this master switch. In this example, we set up the path on the right to be the backup path. The settings of Switch 1. The settings of Switch 2. The settings of Switch 3. Korenix JetNet Series Industrial Web-Managed Ethernet Rail Switch User’s Manual 3-19 Note:Before you connect the backup path, you need to finish the settings described above. Otherwise, it will cause a loop problem. How to Set Up Ring Coupling? As shown in the figure above, the Super Ring topology on the left is up-linked to the one on the right via the Ring Coupling function, ensuring that both sides of the Super Ring topologies will not loose connection with each other when the primary path fails. This Ring Coupling is established by SWITCH 1, 3, 4, and 5. SWITCH 1 plays the role as the backup switch of this Ring Coupling, and is responsible for deciding which path to be the backup path that is usually blocked. SWITCH 1 also monitors the network status, and decides when to recover the blocked backup path. The settings for the 4 switches are as follows: The settings of SWITCH 1 for the Ring Coupling. The settings of SWITCH 3 for the Ring Coupling. The settings of SWITCH 4 for the Ring Coupling. 3-20 Korenix JetNet 4000 Series Industrial Web-Managed Ethernet Rail Switch User’s Manual Web-based Management The settings of SWITCH 5 for the Ring Coupling. Note: If you configure a JetNet as the master switch of the Super Ring and the backup switch of the Ring Coupling, then this JetNet will consume a great deal of computing resources on monitoring the network status. For this reason, please use different JetNets to be the master switch of the Super Ring and the backup switch of the Ring Coupling. QoS In QoS section, you can configure the QoS settings of each port. Oos Policy You can select the Qos policy rule. Using an 8,4,2,1 weighted fair queuing scheme: the JetNet will follow 8:4:2:1 rate to process the packets in a queue from the highest priority to the lowest. For example, the system will process 8 packets with the highest priority in the queue, 4 with middle priority, 2 with low priority, and 1 with the lowest priority at the same time. Use the strict priority scheme: packets with higher priority in the queue will always be processed first, except that there is no packet with higher priority. Priority Type Each port has 5 priority types for you to select. Port-based: the port priority will follow the default port priority that you have assigned – High, middle, low, or the lowest. COS only: the port priority will only follow the COS priority that you have assigned. TOS only: the port priority will only follow the TOS priority that you have assigned. COS first: the port priority will follow the COS priority first, and then other priority rule. TOS first: the port priority will follow the TOS priority first, and then other priority rule. Default Priority Type This is to decide the default priority of each port. Korenix JetNet Series Industrial Web-Managed Ethernet Rail Switch User’s Manual 3-21 COS Priority: this is to map the COS priority (level 0~7) to port priority(4 levels). TOS Priority: this is to map the TOS priority (level 0~63) to port priority(4 levels). IGMP The IGMP (Internet Group Management Protocol) is an internal protocol of the Internet Protocol (IP) suite. IP manages multicast traffic by using switches, routers, and hosts that support IGMP. Enabling IGMP allows the ports to detect IGMP queries, report packets, and manage multicast traffic through the JetNet. IGMP has three fundamental types of messages, as shown below: Message Description Query A message sent from the querier (a IGMP router or a switch) which asks for a response from each host that belongs to the multicast group. Report A message sent by a host to the querier to indicate that the host wants to be or is a member of a given group indicated in the report message. Leave A message sent by a host to the querier to indicate that the host has quit as a 3-22 Korenix JetNet 4000 Series Industrial Web-Managed Ethernet Rail Switch User’s Manual Web-based Management Group member of a specific multicast group. You can enable IGMP protocol and IGMP Query functions here. You will see the information of the IGMP Snooping function in this section, including different multicast groups’ VID and member ports, and IP multicast addresses that range from 224.0.0.0 to 239.255.255.255. Once you finish configuring the settings, click on Apply to save the configuration. Security Manager You can change the user name and the password here for security concern. User name: you can key in the new user name here. The default setting is root. Password: you can key in the new password here. The default setting is root. Confirm Password: you need to type the new password again to confirm. Once you finish configuring the settings, click on Apply to save the configuration. Configuration Backup In Configuration Backup section, you can restore the backup configuration into the JetNet. You also can backup the configuration to the TFTP server as well. TFTP Restore Configuration You can restore EEPROM values from the TFTP server. Before you can do that, you must place the backup image in the TFTP server, and then the JetNet will download the image back to the flash. Korenix JetNet Series Industrial Web-Managed Ethernet Rail Switch User’s Manual 3-23 TFTP Server IP Address: you need to key in the IP address of the TFTP Server here. Restore File Name: you need to specify the correct restore file name here. Once you finish configuring the settings, click on Apply to save the configuration. TFTP Backup Configuration You can save the current flash ROM value from the JetNet to the TFTP server, then go to the TFTP Restore Configuration page to restore the image value back to the JetNet. TFTP Server IP Address: you need to key in the IP address of the TFTP Server here. Backup File Name: you need to specify the correct backup file name here. Once you finish configuring the settings, click on Apply to save the configuration. TFTP Update Firmware In this section, you can update the latest firmware for your JetNets. Before you do so, make sure that you have your TFTP server ready and the firmware image is on the TFTP server. TFTP Server IP Address: type in the IP address of your TFTP server here. Firmware File Name: type in the file name of the firmware image. Once you finish configuring the settings, click on Apply to save the configuration. Note: Remember to click on the Save Configuration button to save your settings. Otherwise the settings you made will be gone when the JetNet is powered off. 3-24 Korenix JetNet 4000 Series Industrial Web-Managed Ethernet Rail Switch User’s Manual Web-based Management Factory Default In this section, you can reset the JetNets to the default settings as shown below: Default IP address: 192.168.10.1 Default Gateway: 192.168.10.254 Subnet Mask: 255.255.255.0 Other settings will be set to disable or none. Click on Default to reset your JetNets to the default settings. Note: Remember to click on the Save Configuration button to save your settings. Otherwise the settings you made will be gone when the JetNet is powered off. System Reboot System Reboot allows you to reset JetNets’ software. Click on Reboot to reboot your JetNets. Note: Remember to click on the Save Configuration button to save your settings. Otherwise the settings you made will be gone when the JetNet is powered off. Korenix JetNet Series Industrial Web-Managed Ethernet Rail Switch User’s Manual 3-25 Save Configuration Save Configuration allows you to save any configuration you just made to the flash memory. Powering off the JetNets without clicking on Save Configuration will cause the new settings to be erased. Click on Save Flash to save your new configuration. Rate Control In this section, you can configure each port’s bandwidth rage and packet limitation type. Limit packet type: you can select the packet type that you want it to be filtered. The packet types listed here include broadcast/multicast/unknown Unicast packet, broadcast/multicast packet, and broadcast packet only. The broadcast/multicast/unknown Unicast packet, broadcast/multicast packet, and broadcast packet only are only for ingress packet. The egress rate only supports all type packet. Bandwidth: Port 1 to Port 8 support port ingress and egress rate control. For example, let’s assume port 1 is 10 Mbps, you can set its effective egress rate to be 1 Mbps, and ingress rate to be 500 Kbps. The JetNet uses the packet counter to control the number of packets coming in so that the configured ingress rate can be achieved. Ingress: here you can select the port effective ingress rate. The valid values are 1MB, 2MB, 4MB, 8MB, 16MB, 32MB and 64MB. The default value is “disable”. Egress: here you can select the port effective ingress rate. The valid values are 128kbps, 256Kbps, 512Kbps, 1MB, 2MB, 4MB, and 8MB. The default value is “disable”. Click on Apply to apply the configuration. Note: Remember to click on the Save Configuration button to save your settings. Otherwise the 3-26 Korenix JetNet 4000 Series Industrial Web-Managed Ethernet Rail Switch User’s Manual Web-based Management settings you made will be gone when the JetNet is powered off. Note: QoS and Rate Control settings cannot exist at the same time. Korenix JetNet Series Industrial Web-Managed Ethernet Rail Switch User’s Manual 3-27 4 Chapter 4 Troubleshooting This chapter includes the information on general troubleshooting. The following topics are covered in this chapter: Incorrect Connections ¾ Faulty or Loosen Cables ¾ Non-standard Cables ¾ Improper Network Technologies LED Indicators Note: make sure you are using the correct VDC power suppliers (12 to 48 VDC) or power adapters. Do not use power adapters with DC output over 48V. It will damage devices. Note: select Ethernet cables with specifications suitable for your applications to set up your systems. Ethernet cables are categorized into unshielded twisted-pair (UTP) and shielded twisted-pair (STP) cables. Category 3, 4, 5 Ethernet cables are suitable for systems with 10 Mbps transmission speed. For systems with 100 Mbps transmission speed, Category 5 Ethernet cables are the only suitable specifications for this environment. You also need to make sure that the distance between each node cannot be longer than 100 meters (328 feet). Note: if the power LED goes off when the power cord is plugged in, a power failure might occur. Check the power output connection to see if there is any error at the power source. If you still cannot solve the problem, contact your local dealer for assistance. Note: use unshielded twisted-pair (UTP) or shield twisted-pair (STP) cables for RJ-45 connections. 100Ω Category 3, 4 or 5 cables are for 10Mbps connections, and 100Ω Category 5 cables are for 100Mbps connections. You also need to be sure that the length of any twisted-pair connection does not exceed 100 meters (328 feet). Gigabit ports should use Cat-5 or cat-5e cables for 1000 Mbps connections. The length does not exceed 100 meters. Incorrect Connections The ports on the JetNet can auto detect straight or crossover cables when you connect the JetNet with other Ethernet device. For the RJ-45 connectors, use correct UTP or STP cables. For 10/100 Mbps ports, use 2 pairs of twisted cables, and 4 pairs of twisted cables for Gigabit 1000T ports. If the RJ-45 connectors and the cables are not correctly connected, the link will fail. For fiber connection, make sure that the fiber cable mode should match the fiber module. Faulty or Loosen Cables Look for loosen or obviously faulty connections. If no such errors are found, make sure the connectors and the cables are tightly connected. If that does not correct the problem, try a different cable. Non-standard Cables Non-standard and incorrectly-wired cables may cause numerous network collisions and other network problems, and can seriously impair network performance. A category 5 cable tester is a recommended tool for every 100Base-T network installation. Improper Network Technologies It is important to make sure that you have a valid network topology. Commonly-made topology mistakes include excessively long cable length and too many repeaters (hubs) between end nodes. In addition, you should make sure that your network topology contains no data path loops. Between any two end nodes, there should be only one active cabling path at any time. Data path loops will cause broadcast storms that will severely impact your network performance. LED Indicators The JetNet can be easily monitored via the LED indicators located on the JetNet front panel to assist in identifying common problems and to help you find possible solutions. If the power LED indicator does light on when the power cord is plugged in, you might have a problem with power outlet, or power cord. However, if the JetNet powers off after running for a period of time, check for loosen power connections, power losses or surges at power outlet. If you still cannot resolve the problem, contact your local dealer for assistance. 4-2 Korenix JetNet 4000 Series Industrial Web-Managed Ethernet Rail Switch User’s Manual A Appendix A Specifications Standards IEEE 802.3 10BaseT Ethernet IEEE 802.3u 100BaseT(X) Fast Ethernet IEEE 802.3x Flow Control and back pressure IEEE 802.1p class of service IEEE 802.1Q VLAN Protocols CSMA/CD Technology Store and Forward Transmission Rate 14,880 pps for Ethernet port 148,800 pps for Fast Ethernet port MAC Address Table Size 2K MAC address table Memory Buffer 1M bits LEDs Per port: Link/Activity (Green) Full duplex/Collision (Orange) Per unit: Power 1, Power 2 , Power(Green) Fault(Red), RM(Ring Master, Green) Network Cables 10BaseT: twisted-pair UTP/STP Cat. 3, 4, 5 cable EIA/TIA-568 100-ohm (100m) 100BaseT(X): twisted-pair UTP/STP Cat.5 cable EIA/TIA-568 100-ohm (100m) Power Input 12 to 48 VDC, redundant dual DC power inputs with reverse polarity protection, and a removable terminal block for master and slave VDC power inputs. Power Consumption 6 watts Back-plane 1.6Gbps Operating Temperature -10℃ to 70℃ (14℉ to 158℉) Operating Humidity 5 to 95% Relative Humidity, non-condensing Storage Temperature -40℃ to 85℃ Dimensions 54 mm (W) x 135 mm (H) x 105 mm (D) EMI FCC Class A EMS CE EN6100-4-2, CE EN6100-4-3, CE EN6100-4-4, CE EN6100-4-5, CE EN6100-4-6 Safety UL, cUL, CE/EN60950, IP-30 Stability A-2 IEC60068-2-32 (free fall test), IEC60068-2-27 (shock test), IEC60068-2-6 (vibration test) Korenix JetNet 4000 Series Industrial Web-Managed Ethernet Rail Switch User’s Manual