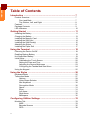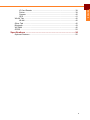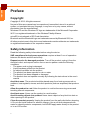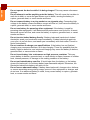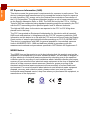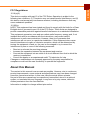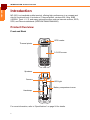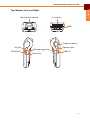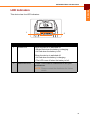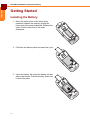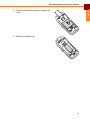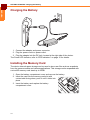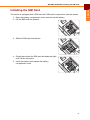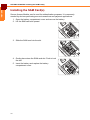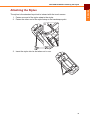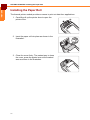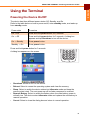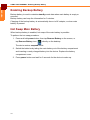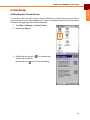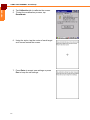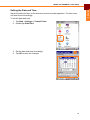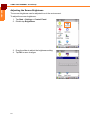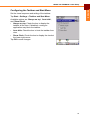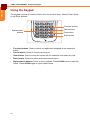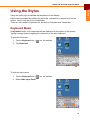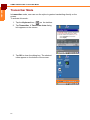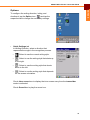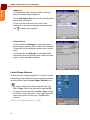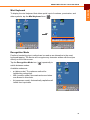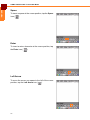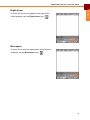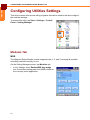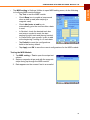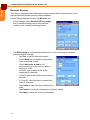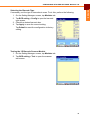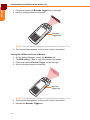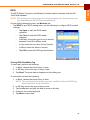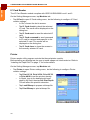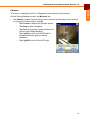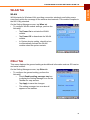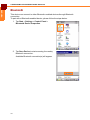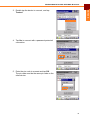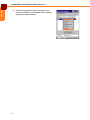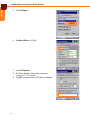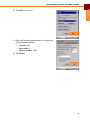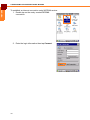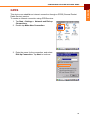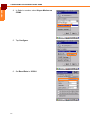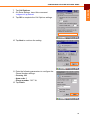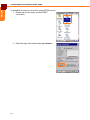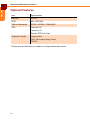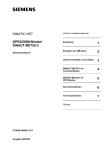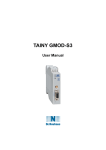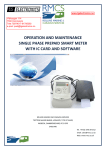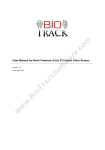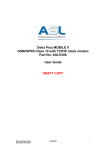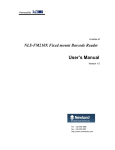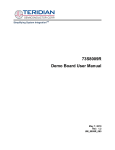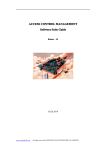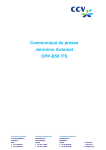Download now
Transcript
F1 1 4 7 F2 2 GHI PQRS ALPHA 5 8 ABC JKL TUV 0* F3 3 6 9 DEF F4 CANCEL MNO CLEAR WXYZ #.. EHTER MF-2351 All in One Mobile Terminal User's Manual ENGLISH Table of Contents Introduction ....................................................................................... 7 Product Overview ......................................................................................... 7 Front and Back ..................................................................................... 7 Top, Bottom, Left, and Right ................................................................ 8 Features ........................................................................................................ 9 Package Contents ........................................................................................ 9 LED Indicators .............................................................................................. 10 Getting Started .................................................................................. 11 Installing the Battery ..................................................................................... 11 Charging the Battery ..................................................................................... 13 Installing the Memory Card ........................................................................... 13 Installing the SIM Card ................................................................................. 14 Installing the SAM Card(s) ............................................................................ 15 Attaching the Stylus ...................................................................................... 16 Installing the Paper Roll ................................................................................ 17 Using the Terminal ............................................................................ 18 Powering the Device On/Off ......................................................................... 18 Enabling Backup Battery .............................................................................. 19 Hot Swap Main Battery ................................................................................. 19 Initial Setup ................................................................................................... 20 Calibrating the Touch Screen ............................................................... 20 Setting the Date and Time ................................................................... 22 Adjusting the Screen Brightness .......................................................... 23 Configuring the Taskbar and Start Menu ............................................. 24 Using the Keypad ......................................................................................... 25 Using the Stylus ................................................................................ 26 Keyboard Mode ............................................................................................ 26 Transcriber Mode .......................................................................................... 27 Options ................................................................................................. 28 Letter Shape Selector .......................................................................... 29 Mini Keyboard ...................................................................................... 30 Recognition Mode ................................................................................ 30 Space ................................................................................................... 31 Enter ..................................................................................................... 31 Left Arrow ............................................................................................. 31 Right Arrow .......................................................................................... 32 Backspace ............................................................................................ 32 Configuring Utilities Settings ........................................................... 33 Modules Tab ................................................................................................. 33 MSR ..................................................................................................... 33 Barcode Scanner ................................................................................. 35 RFID ..................................................................................................... 38 ii ENGLISH IC Card Reader .................................................................................... 39 Printer ................................................................................................... 39 Camera ................................................................................................ 40 GPS ...................................................................................................... 41 WLAN Tab .................................................................................................... 42 WLAN ................................................................................................... 42 Other Tab ...................................................................................................... 42 Bluetooth ....................................................................................................... 43 WCDMA ........................................................................................................ 46 GPRS ............................................................................................................ 50 Specifications .................................................................................... 54 Optional Features ......................................................................................... 55 iii ENGLISH Preface Copyright Copyright © 2013. All rights reserved. No part of this user manual may be reproduced, transmitted, stored in a retrieval system, or translated into any language, in any form or by any means, without permission from the manufacturer. Windows CE and the Windows CE logo are trademarks of the Microsoft Corporation. Wi-Fi is a registered trademark of the Wireless Fidelity Alliance. microSD is a trademark of SD Card Association. Bluetooth and the Bluetooth logo are trademarks owned by Bluetooth SIG, Inc. All other products use in this device and trademarks mentioned herein are trademarks or registered trademarks of the respective owners. Safety Information Read the following safety information before using the device. SAR compliance for body-worn operations requires at least 0 cm of separation between the device and the user's body Request service for damaged products: Turn off the product, unplug it from the electrical outlet, and request service from a service partner under the following conditions: • • • • • • The power cord or plug is damaged Liquid has been spilled into the product An object has fallen into the product The product has been exposed to rain or water The product has been dropped or damaged The product does not operate normally by following the instructions in the user’s manual Avoid hot areas: The product should be placed away from heat sources such as radiators, heat registers, stoves, and other products (such as amplifiers) that produce heat. Allow the product to cool: Allow the product to cool before removing covers and touching internal components. Avoid wet areas: Never use the product in a wet location. Avoid inserting objects into product: Never insert objects of any kind into slots or other openings in the product. Clean the product properly: Unplug the product from the wall outlet before cleaning it. Do not use liquid cleaners or aerosol cleaners. Use a soft cloth dampened with water for cleaning exterior components, but NEVER apply water directly to the product or to an LCD screen. 1 ENGLISH Use the product with approved equipment: Use the product only with the computers and accessories identified as suitable for use with the product. Adjust the volume: Turn down the volume before using headphones or other audio devices. Device Storage When device will not be used for a long period of time, please remove the battery, place product in a dry box, and store both device and battery in a cool, dark, and dry place. Batteries in storage need to be recharged at least once every three months to avoid degradation. Battery Handling Precautions Do not attempt to disassemble or reconstruct the packs. The battery has integrated protection circuits and safety functions to avoid danger. If battery is damaged, it may rupture, generate heat, or cause smoke and flame. Do not short circuit battery. Neither short connect the positive terminal and negative terminal with metals, nor carry or store the battery with metal objects. If the battery is short circuited, excessive large current will flow and generate heat, rupture or flame will occur, and also it will cause heat generation for metals. Please cover the plug with waterproof cap when not using the battery. Do not incinerate or heat the battery. This will cause the insulator to melt, damage the gas release vent, and cause loss of safety function, or electrolyte ignition. Above mentioned matters will cause battery to rupture, generate heat, or cause smoke and flame. Do not use near high temperature areas. Do not use or leave battery near fire, stove or heated areas of more than 80°C, to avoid melting of the polymer separator which would cause internal short circuits to occur in individual cells, and cause the battery to rupture, generate heat, or cause smoke and flame. Do not immerse the battery in water, seawater, or get it wet. This may cause internal short circuits to occur within individual cells, and cause the battery to rupture, generate heat, or cause smoke and flame. Do not charge battery near fire or under the blazing sun. If the battery protection circuit does not function properly due to high temperature, or it is broken, the battery will be charged at an abnormal current, and abnormal chemical reaction may occur, causing the battery to rupture, generate heat, or cause smoke and flame. Only use the official product charger and observe the charging requirement. If the battery is charged in unusual conditions, it will cause loss of safety functions, or abnormal chemical reactions, causing the battery to rupture, generate heat, or cause smoke and flame. Do not try to damage the battery. Do not drive a nail into the battery, strike it with a hammer, or tread on it. The impact will cause leakage, causing the battery to rupture, generate heat, or cause smoke and flame. 2 ENGLISH Do not operate the device while it is being charged. This may cause unforeseen damage. Do not attempt to solder anything onto the battery. This will cause the insulator to melt due to heat, or cause the gas release vent to break, causing the battery to rupture, generate heat, or cause smoke and flame. Do not connect battery to a plug socket or car-cigarette plug. Connecting high voltage to the battery, means excessive current will flow in it, and cause the battery to rupture, generate heat, or cause smoke and flame. Do not use battery for powering other equipment. If the battery is used for powering other equipment, it will deteriorate its performance and cycle-life. At worst, abnormal current will flow, and cause the battery to rupture, generate heat, or cause smoke and flame. Do not touch a leaked battery directly. If battery leaks and hands touch leaked electrolyte, wash your hands with soap immediately. If leaked electrolyte gets into your eyes, do not rub them, and wash eyes immediately with fresh water. Consult a doctor immediately. Do not continue to charge over specified time. If the battery has not finished charging over recommended time, let it stop charging. There is a possibility that the battery might be defective, and continued charging may cause the battery to deform, generate heat, or cause smoke or flame. Do not insert battery into a microwave or high pressure container. This may cause battery to deform, generate heat, or cause smoke or flame, because of sudden heat, intense pressure, or damage to the sealing condition of the battery. Do not put leaked battery near fire. If liquid leaks from the battery, or the battery gives out a bad smell, do not leave battery near flammable objects. Otherwise, the electrolyte leaked from battery will catch on fire. Do not use an abnormal battery. If battery has a bad smell, changes color, deforms, or causes something wrong during usage, remove it from equipment or charger, and do not use. If an abnormal battery is used, it may cause battery to rupture, generate heat, or cause smoke and flame. 3 SAR Information THIS MOBILE DEVICE MEETS GUIDELINES FOR EXPOSURE TO RADIO WAVES. Your mobile device is a radio transmitter and receiver. It is designed not to exceed the limits for exposure to radio waves recommended by international guidelines. These guidelines were developed by the independent scientific organization ICNIRP and include safety margins designed to assure the protection of all persons, regardless of age and health. The exposure guidelines for mobile devices employ a unit of measurement known as the Specific Absorption Rate or SAR. The SAR limit stated in the ICNIRP guidelines is 2.0 W/kg averaged over 10 grams of tissue. Tests for SAR are conducted using standard operating positions with the device transmitting at its highest certified power level in all tested frequency bands. The actual SAR level of an operating device can be below the maximum value because the device is designed to use only the power required to reach the network. That amount changes depending on a number of factors such as how close you are to a network base station. The highest SAR value under the ICNIRP guidelines for use of the device at the body is 0.423 W/kg. Use of device accessories and enhancements may result in different SAR values. SAR values may vary depending on national reporting and testing requirements and the network band. The device could be used with a separation distance of 0 cm to the human body. Federal Communications Commission Statement This device complies with Part 15 of the FCC Rules. Operation is subject to the following two conditions: (1) This device may not cause harmful interference, and (2) this device must accept any interference received, including interference that may cause undesired operation. This device has been tested and found to comply with the limits for a Class B digital device, pursuant to Part 15 of the FCC Rules.These limits are designed to provide reasonable protection against harmful interference in a residential installation. This device generates, uses, and can radiate radio frequency energy and, if not installed and used in accordance with the instructions, may cause harmful interference to radio communications. However there is no guarantee that interference will not occur in a particular installation if this device does cause harmful interference to radio or television reception, which can be determined by turning the device off and on, the user is encouraged to try to correct the interference by one or more of the following measures: • Reorient or relocate the receiving antenna. • Increase the separation between the equipment and receiver. • Connect the equipment into an outlet on a circuit different from that to which the receiver connected. • Consult the dealer or an experienced radio/TV technician for help. Changes or modifications not expressly approved by the party responsible for compliance could void the user‘s authority to operate the equipment. 4 ENGLISH Regulatory Statement ENGLISH RF Exposure Information (SAR) This device meets the government’s requirements for exposure to radio waves. This device is designed and manufactured not to exceed the emission limits for exposure to radio frequency (RF) energy set by the Federal Communications Commission of the U.S. Government. The exposure standard employs a unit of measurement known as the Specific Absorption Rate, or SAR. The SAR limit set by the FCC is 1.6W/kg. Tests for SAR are conducted using standard operating positions accepted by the FCC with the EUT transmitting at the specified power level in different channels. The highest SAR value for the device as reported to the FCC is 0.32 W/kg when placed next to the body. The FCC has granted an Equipment Authorization for this device with all reported SAR levels evaluated as in compliance with the FCC RF exposure guidelines. SAR information on this device is on file with the FCC and can be found under the Display Grant section of www.fcc.gov/oet/ea/fccid after searching on FCC ID: NDPMF2351. This device is compliance with SAR for general population /uncontrolled exposure limits in ANSI/IEEE C95.1-1999 and had been tested in accordance with the measurement methods and procedures specified in OET Bulletin 65 Supplement C. WEEE Notice The WEEE logo on the product or on its box indicates that this product must not be disposed of or dumped with your other household waste. You are liable to dispose of all your electronic or electrical waste equipment by relocating over to the specified collection point for recycling of such hazardous waste. Isolated collection and proper recovery of your electronic and electrical waste equipment at the time of disposal will allow us to help conserve natural resources. Moreover, proper recycling of the electronic and electrical waste equipment will ensure safety of human health and environment. For more information about electronic and electrical waste equipment disposal, recovery, and collection points, please contact your local city center, household waste disposal service, shop from where you purchased the equipment, or manufacturer of the equipment. 5 ENGLISH FCC Regulations 15.19(a)(3): This device complies with part 15 of the FCC Rules. Operation is subject to the following two conditions: (1) This device may not cause harmful interference, and (2) this device must accept any interference received, including interference that may cause undesired operation. 15.105(b): NOTE: This equipment has been tested and found to comply with the limits for a Class B digital device, pursuant to part 15 of the FCC Rules. These limits are designed to provide reasonable protection against harmful interference in a residential installation. This equipment generates, uses and can radiate radio frequency energy and, if not installed and used in accordance with the instructions, may cause harmful interference to radio communications. However, there is no guarantee that interference will not occur in a particular installation. If this equipment does cause harmful interference to radio or television reception, which can be determined by turning the equipment off and on, the user is encouraged to try to correct the interference by one or more of the following measures: • • • • Reorient or relocate the receiving antenna. Increase the separation between the equipment and receiver. Connect the equipment into an outlet on a circuit different from that to which the receiver is connected. Consult the dealer or an experienced radio/ TV technician for help Changes or modifications not expressly approved by the party responsible for compliance could void the user‘s authority to operate the equipment. About this Manual The content in this manual is as accurate as possible. However, due to continuous product improvements, some contents and specifications may have been changed since this manual was written. In this case, take the actual device as basis. No part of this user manual may be reproduced, transmitted, stored in a retrieval system, or translated into any language, in any form or by any means, without a written permission from the manufacturer. Information is subject to change without prior notice. 6 INTRODUCTION: Product Overview ENGLISH Introduction MF-2351 is a handheld mobile terminal, offering high performance in a compact and slim full functional body. It includes a 2" thermal printer, wireless 802.11b/g, MSR (ISO7811 Track 1, 2, 3), and many optional functions such as barcode scanner, RFID, GPS, and Telecom standards (GPRS/WCDMA/CDMA2000). Product Overview Front and Back RFID reader Thermal printer 3.5 LCD screen F1 1 4 7 F2 2 GHI PQRS ALPHA 5 8 ABC JKL TUV 0* F3 3 6 9 DEF MNO WXYZ #.. F4 CANCEL CLEAR EHTER Speakers Camera LED light Battery compartment cover Handstrap For more information, refer to “Specifications” on page 54 for details. 7 INTRODUCTION: Product Overview Barcode scan window ENGLISH Top, Bottom, Left, and Right IC card slot MSR Fingerprint sensor Earphone jack DC jack Barcode trigger keys USB port RS232 jack Reset hole 8 INTRODUCTION: Features ENGLISH Features This device includes the following features. Standard Features Optional Features 2” thermal printer Barcode scanner 1D/2D MSR ISO7811 Track 1, 2, 3 bi-directional RFID ISO 14443 A/B WLAN 802.11 b/g GPRS/WCDMA/CDMA2000 microSD card reader GPS ISO7816-EMV2000 Level 1,2 IC card reader Fingerprint sensor 3.1 megapixels autofocus camera DC jack, earphone+microphone jack, speaker, integrated microphone, vibrator motor, reset button Package Contents F1 1 4 7 GHI PQRS ALPHA 9 F2 2 5 8 ABC JKL TUV 0* F3 3 6 9 DEF MNO WXYZ #.. F4 CANCEL CLEAR EHTER MF-2351 mobile terminal AC adaptor Power cord Battery Stylus and strap USB cable INTRODUCTION: LED Indicators ENGLISH LED Indicators This device has four LED indicators. 1 No. 1 Item Power LED 2 Description When the device is switched on: • Blinks Red when the battery is charging. • Lit Red when the battery is full. When the device is switched off: • Lit Red when the battery is charging. • The LED turns off when the battery is full. 2 Reserved LEDs These 3 LEDs can be customized to suit your preferences. NOTE: Please contact the distributor for further details. 10 GETTING STARTED: Installing the Battery ENGLISH Getting Started Installing the Battery 1. Move the center piece of the hand strap upwards. Release the strap by pulling the lower-end of the strap downward. Release the strap. Pull the lower-end of the strap downward. 2. Pull down the battery latch and open the cover. 3. Insert the battery. Re-orient the battery contact side to the bottom. Push the battery down until it clicks into place. 11 GETTING STARTED: Installing the Battery ENGLISH 4. Pull down the battery latch and replace the cover. 2 1 5. Replace the hand strap. 12 GETTING STARTED: Charging the Battery ENGLISH Charging the Battery 1 2 1. Connect the adapter and power connector. 2. Plug the power cord to a power outlet. 3. Plug the adapter into the DC jack, located at the right side of the device. The Power LED indicator, refer to “LED Indicators” on page 10 for details. Installing the Memory Card The device internal space storage can be used to store user files such as snapshots from the camera module and various applications. This storage can be expanded with a microSD memory card sized up to 32GB. 1. Open the battery compartment cover and remove the battery. 2. Insert the card into the memory card slot with contact side facing down, push it until it clicks into place. 3. Insert the battery and replace the battery compartment cover. 13 Installing the SIM Card The device is equipped with a SIM card slot. SIM card is required for internet access. 1. Open the battery compartment cover and remove the battery. 2. Lift the SIM card slot upward. 3. Slide the SIM card into the slot. 4. Gently place down the SIM card slot and push right until it clicks into place. 5. Insert the battery and replace the battery compartment cover. 14 ENGLISH GETTING STARTED: Installing the SIM Card GETTING STARTED: Installing the SAM Card(s) ENGLISH Installing the SAM Card(s) Secure Access Module card is used for authentication purposes. It is commonly needed by devices performing secure transactions and payment applications. 1. Open the battery compartment cover and remove the battery. 2. Lift the SAM card slot upward. 3. Slide the SAM card into the slot. 4. Gently place down the SAM card slot. Push to lock the slot. 5. Insert the battery and replace the battery compartment cover. 15 GETTING STARTED: Attaching the Stylus ENGLISH Attaching the Stylus The stylus is the standard input tool to interact with the touch screen. 1. Fasten one end of the stylus strap to the stylus. 2. Fasten the other end of the stylus strap to the handstrap eyelet. A 2 B 1 3. Insert the stylus into its slot when not in use. 16 GETTING STARTED: Installing the Paper Roll ENGLISH Installing the Paper Roll The thermal printer module provides a means to print out data from applications. 1. Carefully pull up the printer lever to open the printer cover. 2. Insert the paper roll into place as shown in the illustration. 3. Close the cover firmly. The easiest way to close the cover, press the printer lever at the marked area as shown in the illustration. 17 1 2 USING THE TERMINAL: Powering the Device On/Off ENGLISH Using the Terminal Powering the Device On/Off The device has three different power states: Off, Standby, and On. Refer to the table below on how to power on/off, enter standby mode, and wake-up from standby mode. Power state Procedure Off → On Press and hold power button for 3 seconds. On → Off Press and hold power button for 3 seconds. A dialog box appears and tap Shutdown to turn off the device. On → Standby Press power button. Standby → On Press power button. Press and hold power button for 3 seconds. A dialog box appears on the screen. F1 1 4 7 F2 2 GHI PQRS ALPHA 5 8 ABC JKL TUV 0* F3 3 6 9 DEF MNO WXYZ #.. F4 CANCEL CLEAR EHTER • Shutdown: Select to turn off the device. • Reboot: Select to restart the operating system and clear the memory. • Sleep: Select to switch the device status into hibernate mode and keep the memory state intact. The next power up will be faster compared to a reboot. • Remove Battery: Select to switch the battery when the main battery power is critically low. The device enters hibernate mode and replace the new battery to resume operation. • Cancel: Select to close the dialog box and return to normal operation. 18 USING THE TERMINAL: Enabling Backup Battery ENGLISH Enabling Backup Battery Backup battery is used to maintain standby mode data when main battery is empty or removed. Backup battery can keep the information for 3 minutes. Charging of the backup battery is automatically done via AC adaptor, or when main battery is present. Hot Swap Main Battery When backup battery is enabled, hot swap of the main battery is possible. To perform the hot swap procedure: 1. Press and hold power button, then tap Remove Battery on the screen, or tap Remove Battery icon ( ) directly on the desktop. The device enters suspend mode. 2. Switch the batteries by taking the main battery out of the battery compartment and inserting a newly charged battery into the device. Replace the battery compartment cover. 3. Press power button and wait for 2 seconds for the device to wake up. 19 Initial Setup Calibrating the Touch Screen For first time use, the touch screen needs a calibration to match its input sensor with a particular stylus or any other tapping tool. It can be repeated many times as necessary whenever the tapping is becoming inaccurate. 1. Tap Start > Settings > Control Panel. 2. Double-tap Stylus. 3. Double-tap on the grid ( double-tap sensitivity. Double-tap the ) to calibrate the icon to test the setting. 20 ENGLISH USING THE TERMINAL: Initial Setup USING THE TERMINAL: Initial Setup ENGLISH 4. Tap Calibration tab to calibrate the screen. 5. To start the recalibration process, tap Recalibrate. 6. Using the stylus, tap the center of each target as it moves around the screen. 7. Press Enter to accept new settings or press Esc to keep the old settings. 21 USING THE TERMINAL: Initial Setup ENGLISH Setting the Date and Time Adjust the date and time of the device to ensure accurate operation. The time zone can also be set accordingly. To set the date and time: 1. Tap Start > Settings > Control Panel. 2. Double-tap Date/Time. 3. Set the date and time accordingly. 4. Tap OK to save the changes. 2 1 22 USING THE TERMINAL: Initial Setup ENGLISH Adjusting the Screen Brightness The screen brightness can be adjusted to suit the environment. To adjust the screen brightness: 1. Tap Start > Settings > Control Panel. 2. Double-tap BrightNess. 3. Drag the slider to adjust the brightness setting. 4. Tap OK to save changes. 23 USING THE TERMINAL: Initial Setup ENGLISH Configuring the Taskbar and Start Menu Set the visual response and setting of the taskbar. Tap Start > Settings > Taskbar and Start Menu. Available options are 'Always on top', 'Auto hide', and 'Show Clock'. • Always on top: Check the box to display the taskbar all the time. If disabled, running an application may block the taskbar. • Auto hide: Check the box to hide the taskbar from view. • Show Clock: Check the box to display the clock at the lower right corner. Tap OK to save changes. 24 USING THE TERMINAL: Using the Keypad ENGLISH Using the Keypad The keypad consists of numeric buttons 0-9, four function keys, Cancel, Clear, Alpha, #, and Enter buttons. F1 1 Alphanumeric buttons 4 7 F2 2 GHI PQRS ALPHA 5 8 ABC JKL TUV 0* F3 3 6 9 F4 DEF MNO WXYZ #.. Function buttons CANCEL Cancel button CLEAR Clear button EHTER Enter button • Function buttons: Press to launch an application assigned to the respective button. • Cancel button: Press to cancel current input. • Clear button: Press to move the cursor left one character and erase any text. • Enter button: Press to confirm and submit current input. • Alphanumeric buttons: Press to input numbers. Press ALPHA once to input the letters. Press ALPHA again to input capital letters. 25 USING THE STYLUS: Keyboard Mode ENGLISH Using the Stylus Using the stylus, tap and double-tap anywhere on the display. Right click is emulated by holding the stylus tip, indicated by a dotted circle on the screen. Hold it until the circle is completed. There are two modes of operation for the stylus: Keyboard and Transcriber. Keyboard Mode In keyboard mode, a mini keyboard will be displayed at the bottom of the screen. Typing is simply done by tapping the character on the mini keyboard. To activate this mode: 1. Tap the Keyboard icon ( ) on the taskbar. 2. Tap Keyboard. To hide the input panel: 1. Tap the Keyboard icon ( ) on the taskbar. 2. Select Hide Input Panel. 26 USING THE STYLUS: Transcriber Mode ENGLISH Transcriber Mode In transcriber mode, user can use the stylus to gesture handwriting directly on the screen. To activate this mode: 1. Tap the Keyboard icon ( ) on the taskbar. 2. Tap Transcriber. A Transcriber Intro dialog box appears on the screen. 3. Tap OK to close the dialog box. The shortcut icons appear on the bottom of the screen. 27 USING THE STYLUS: Transcriber Mode ENGLISH Options To configure the writing direction, inking, and shorthand, tap the Option icon ( ) and tap the respective tab to change the necessary settings. • Quick Settings tab In Writing Direction, select a direction that represents the angle in the recognition process. • : Select to use the normal writing style. • : Select to use the writing style that slants up to the right. • : Select to use the writing style that slants down to the left. • : Select to use the writing style that depends on the screen orientation. Check Intro screen box to display the intro screen every time the transcriber mode is activated. Check Sound box to play the sound cue. 28 USING THE STYLUS: Transcriber Mode ENGLISH • Inking tab In Recognition Delay, drag the slider to set the delay for handwriting recognition. Check Add space after box to automatically add a space after recognition. In Pen, set the width and color of ink to be displayed on the screen during handwriting input. Tap • to show more options. Advanced tab In Shorthand, tap Settings to create shortcuts to speed up your writing. When a short word is typed, Transcriber will automaticaly expand into a longer word. In Dictionaries, tap Settings to add specialized dictionaries such as special terms used in medical, legal, or other professional fields. Letter Shape Selector To fine-tune the writing recognition to match a certain handwriting style and shorten the recognition process, and shorthand, tap the Letter Shape Selector icon ( ). • To open a LSS (Letter Shape Selector) file, tap File > Open. Select the desired file and tap OK. • To store the current profile, tap File > Save. Select the folder to store the profile. Then enter the profile name and specify the file type. Tap OK when finished. NOTE: The default file type is “*.LSS”. 29 USING THE STYLUS: Transcriber Mode ENGLISH Mini Keyboard To display the mini keyboard that allows quick input of numbers, punctuation, and other symbols, tap the Mini Keyboard icon ( ). Recognition Mode Freeform handwriting input method can be used as an alternative to the usual keyboard tapping. The device will recognize any character written with the stylus directly on the touch screen. Tap the Recognition Mode icon ( ) repeatedly to switch between modes. Available modes are: • a (alpha mode): The optimum method for handwriting recognition. • 123 (numeric mode): Numerals and some letters are allowed in this mode. • A (uppercase mode): Automatically capitalizes all letters from input data. 30 USING THE STYLUS: Transcriber Mode ENGLISH Space To insert a space at the cursor position, tap the Space icon ( ). Enter To insert a return character at the cursor position, tap the Enter icon ( ). Left Arrow To move the cursor one space to the left of the cursor position, tap the Left Arrow icon ( 31 ). USING THE STYLUS: Transcriber Mode ENGLISH Right Arrow To move the cursor one space to the right of the cursor position, tap the Right Arrow icon ( ). Backspace To move the cursor one space back and erase any character, tap the Backspace icon ( ). 32 CONFIGURING UTILITIES SETTINGS: Modules Tab ENGLISH Configuring Utilities Settings This device comes with several utility programs that can be used to test and configure the modules settings. To access this utility, tap Start > Settings > Control Panel > Setting Manager. Modules Tab MSR The Magnetic Stripe Reader module supports track 1, 2, and 3 covering all possible recording methods currently in use. On the Setting Manager screen, tap Modules tab. • 33 In Key Wedge, check Enable MSR key wedge box to send the reading result from MSR module to the currently active application. • Tap MSR setting in Settings Utilities to open MSR setting menu, do the following to configure MSR module settings: • Tap Test to test the MSR module. • Check Beep box to enable a beep sound when a data is read (after swiping a magnetic card). • Check Add enter at end box to automatically go to the next line after a data is read. • In Sentinel, check the desired track box and enter a symbol to mark the start sentinel for each track and the end sentinel. • In Prefix/Suffix, type a prefix / suffix to add at the beginning / ending of a 3-track data. • Tap Default to reset the configurations back to the factory default. • Tap Apply and OK to save the current configurations for the MSR module. Testing the MSR Module 1. Tap MSR setting > Test to open the swipe test screen. 2. Swipe a magnetic stripe card with the magnetic stripe facing up through the MSR module. 3. Data appears on the screen if test is successful. 34 ENGLISH CONFIGURING UTILITIES SETTINGS: Modules Tab CONFIGURING UTILITIES SETTINGS: Modules Tab ENGLISH Barcode Scanner This device is equipped with a barcode scanner module which supports many of the popular barcode formats currently used worldwide. On the Setting Manager screen, tap Modules tab. • In Key Wedge, check Enable BCR key wedge box to send the reading result from barcode module to the currently active application. • Tap BCR setting to open barcode setting menu, do the following to configure barcode module settings: 35 • Tap Test to test the barcode module. • Check Beep box to enable a beep sound when a barcode is read. • Check Add enter at end box to automatically go to the next line after a barcode is read. • In Prefix, type to add a prefix at the beginning of a barcode • In Suffix, type to add a suffix at the end of a barcode. • In Code ID, check the box to transmit the code ID character. • Tap Config to select the type of barcode to read. • Tap Default to reset the configuration to factory setting. • Tap Apply to save the current configuration. CONFIGURING UTILITIES SETTINGS: Modules Tab ENGLISH Selecting the Barcode Type If necessary, set the type of barcodes to scan. To do this, perform the following: 1. On the Setting Manager screen, tap Modules tab. 2. Tap BCR setting > Config to open the barcode type screen. 3. Check the desired barcode box. 4. Tap Apply to save the current setting. Tap Default to reset the configuration to factory setting. Testing the 1D Barcode Scanner Module 1. On the Setting Manager screen, tap Modules tab. 2. Tap BCR setting > Test to open the scanner test screen. 36 CONFIGURING UTILITIES SETTINGS: Modules Tab ENGLISH 3. Press and release the Barcode Trigger key on the right. 4. Aim the scanning beam at a barcode. barcode trigger key NOTE: The ideal distance between a barcode and its reader is 7cm. 5. The scanned data appears on the screen if test is successful. Testing the 2D Barcode Scanner Module 1. 2. 3. 4. On the Setting Manager screen, tap Modules tab. Tap BCR setting > Test to open the scanner test screen. Press and hold the Barcode Trigger key on the right. Aim the scanning beam at a barcode. barcode trigger key NOTE: The ideal distance between a barcode and its reader is 7cm. 5. The scanned data appears on the screen if test is successful. 6. Release the Barcode Trigger key. 37 RFID The RFID (Radio Frequency Identification) Reader module complies with the ISO 14443 A/B standard. NOTE: The following on-screen image is for demo purpose only. Actual screen may vary depending on the RFID card specifications. On the Setting Manager screen, tap Modules tab. • Tap RFID to open RFID setting menu, do the following to configure RFID module settings: • Tap Open to start the RFID reader operation. • Tap Close to end the RFID reader operation. • In AB Key, choose the type of key to access between A and B for Mifare cards. • In Key, enter the key value (in Hex format). • In Block, select the block to access. • Tap UID to scan the RFID tag identification. Testing RFID Read/Write Tag To read data, perform the following: 1. In Block, choose the block of key to read. 2. In AB Key, choose the type of key to read. 3. Tap Read. The store data is displayed on the dialog box. To write data, perform the following: 1. In Block, choose the block of key to write. NOTE: Take note that some blocks cannot be modified. Check the RFID tag specifications for more information. 2. 3. 4. 5. In AB Key, choose the type of key to write. Tap the Key box and type the date to store on the key. Close the on-screen keyboard. Tap Write to save data. 38 ENGLISH CONFIGURING UTILITIES SETTINGS: Modules Tab CONFIGURING UTILITIES SETTINGS: Modules Tab ENGLISH IC Card Reader The IC Card Reader module complies with ISO7816-EMV2000 Level 1 and 2. On the Setting Manager screen, tap Modules tab. • Tap ICCard to open IC Card setting menu, do the following to configure IC Card module settings: • In Slot, choose the slot to access. • Tap IC Card check to check the selected IC card. The result will be displayed on the dialog box. • Tap IC Card reset to reset the selected IC card. • Tap IC Card command to send command to IC card for various tasks specific to the selected IC card. The results will be displayed on the dialog box. • Tap IC Card close to close the access to the currently selected IC card. Printer Printer sample utility program controls the thermal printer module. Before starting any printing test, be sure to install a paper roll into the device. Refer to “Installing the Paper Roll” on page 17 for further details. On the Setting Manager screen, tap Modules tab. • 39 Tap Printer to open Printer setting menu, do the following to configure Printer module settings: • Tap Print 16*16, Print 24*24, Print 32*32, or Print 48*48 to set the printout density. • In Depth, type in the desired print-head depth in the field, then tap Set Print Depth. This will affect the printout saturation. • Tap Load Bitmap to prepare a bitmap file. • Tap Print Bitmap to print a bitmap file. CONFIGURING UTILITIES SETTINGS: Modules Tab ENGLISH Camera This device is equipped with a 3.1 Megapixels rear camera to take photos. On the Setting Manager screen, tap Modules tab. • Tap Camera to open Camera setting menu, perform the following to take a photo or configure Camera module settings: • Tap Preview to display the preview screen. • Tap Snap to take a snapshot. • Tap Close to close the camera window and return to the Setting Manager. • Tap LightOn to turn on the LED light to provide additional lighting in darker ambience. • Tap LightOff to turn off the LED light. 40 CONFIGURING UTILITIES SETTINGS: Modules Tab ENGLISH GPS GPS (Global Positioning System) module shows the current location of this device. On the Setting Manager screen, tap Modules tab. • Tap GPS to open GPS setting menu, perform the following steps to configure GPS module settings: • Tap Port Open to start the GPS module operation. • Tap Port Close to close the GPS module operation. • Tap Clear to clear the screen of the dialog box. NOTE: If the dialog box below appears on the screen, tap OK and uncheck Enable BCR key wedge box. 41 WLAN Tab WLAN WLAN stands for Wireless LAN, providing connection wirelessly and letting users roam freely within the coverage of the wireless local network. This module complies to the 802.11b/g standard. On the Setting Manager screen, tap Wlan tab. • To configure WLAN module settings, perform the following: • Tap Power On to activate the WLAN module. • Tap Power Off to disactivate the WLAN module. • In System bootup setting, check the box to automatically activate the WLAN module when the system restarts. Other Tab This menu displays the general setting and additional information such as OS version and serial number. On the Setting Manager screen, tap Other tab. • To configure the general setting, perform the following: • Check Enable setting manager tray box to display the Setting Manager icon on the Taskbar for easy access. • Tap Apply to save the changes. • The setting manager icon now should appear on the taskbar. 42 ENGLISH CONFIGURING UTILITIES SETTINGS: WLAN Tab CONFIGURING UTILITIES SETTINGS: Bluetooth ENGLISH Bluetooth This device can connect to other Bluetooth-enabled devices through Bluetooth connection. To pair with a Bluetooth-enabled device, please follow the steps below: 1. Tap Start > Settings > Control Panel > Bluetooth Device Properties. 2. Tap Scan Device to start scanning the nearby Bluetooth connection. Available Bluetooth connection(s) will appear. 43 CONFIGURING UTILITIES SETTINGS: Bluetooth ENGLISH 3. Double tap the device to connect, and tap Trusted. 4. Tap Yes to connect with a password protected connection. 5. Enter the pin code to connect and tap OK. The pin code must be the same pin code on the other device. 44 CONFIGURING UTILITIES SETTINGS: Bluetooth ENGLISH 6. Once the pairing process is complete, the following dialog box will appear when double tapping the paired device. 45 CONFIGURING UTILITIES SETTINGS: WCDMA ENGLISH WCDMA This device can establish an internet connection through a WCDMA service. To create an internet connection using WCDMA service: 1. Tap Start > Settings > Network and Dial-up Connections. 2. Double tap Make New Connection. 3. Enter the name for the connection, and select Dial-Up Connection. Tap Next to continue. 4. In Select a modem, select ztemtmodem. 46 CONFIGURING UTILITIES SETTINGS: WCDMA ENGLISH 5. Tap Configure. 6. Set Baud Rate to 115200. 7. Tap Call Options. 8. On Extra Settings, insert this command: +cdgcont=1,"ip","internet" 9. Tap OK to complete the Call Options settings. 47 CONFIGURING UTILITIES SETTINGS: WCDMA ENGLISH 10. Tap Next to continue. 11. Enter the following parameters to configure the Phone Number settings: • Country: 886 • Area code: 2 • Phone number: *99# 12. Tap Finish. 48 CONFIGURING UTILITIES SETTINGS: WCDMA ENGLISH To establish an internet connection using WCDMA service: 1. Double tap on the newly created WCDMA connection. 2. Enter the login information then tap Connect. 49 CONFIGURING UTILITIES SETTINGS: GPRS ENGLISH GPRS This device can establish an internet connection through a GPRS (General Packet Radio Service) service. To create an internet connection using GPRS service: 1. Tap Start > Settings > Network and Dial-up Connections. 2. Double tap Make New Connection. 3. Enter the name for the connection, and select Dial-Up Connection. Tap Next to continue. 50 CONFIGURING UTILITIES SETTINGS: GPRS ENGLISH 4. In Select a modem, select Hayes Modem on COM2. 5. Tap Configure. 6. Set Baud Rate to 115200. 51 CONFIGURING UTILITIES SETTINGS: GPRS ENGLISH 7. Tap Call Options. 8. On Extra Settings, insert this command: +cdgcont=1,ip,internet 9. Tap OK to complete the Call Options settings. 10. Tap Next to continue the setting. 11. Enter the following parameters to configure the Phone Number settings: • Country: 886 • Area code: 2 • Phone number: *99***1# 12. Tap Finish. 52 CONFIGURING UTILITIES SETTINGS: GPRS ENGLISH To establish an internet connection using GPRS service: 1. Double tap on the newly created GPRS connection. 2. Enter the login information then tap Connect. 53 SPECIFICATIONS: Item Specification CPU TI OMAP 3715 1GHz Cortex A8 Operating System Windows CE 6.0 Display 3.5” TFT LCD with resistive touch screen 240 x 320 Memory DDR 256 MB SDRAM / Flash 512 MB Communication WLAN 802.11 b/g Printer 2” thermal printer roll ∅30 Camera 3.1 Megapixels autofocus with light IC Card ISO7816-EMV2000 Level 1, 2 certified MSR ISO7811-Track 1, 2, 3 support (Bi-directional) Extension Slot microSD card I/O Interface 1 x USB 2.0 OTG (Client & Host) ENGLISH Specifications 1 x RS-232 Port 1 x SIM Card Slot 2 x SAM Card Slots 1 x DC Jack 1 x Earphone/Microphone Jack Keypad Alphanumeric Battery Main: rechargeable li-ion battery 7.4V 2000mAh Hotswap: rechargeable polymer battery 3.7V 100mAh Environmental Temperature Operating temperature: 0 to 40°C Dimensions 85.5 mm (H) x 208 mm (W) x 38mm (D) Weight Approx. 550g (with battery cell) Accessories Hand strap Storage temperature: -20 to 70°C Stylus Carrying case with shoulder strap (optional) Single battery charging cradle 5 in 1 battery charging cradle Certification PCI 3.0, EMV2000 Level 1 & 2 CE, FCC, CCC, BSMI, VCCI 54 SPECIFICATIONS Optional Features ENGLISH Optional Features Item Specifications Barcode 1D / 2D RFID ISO 14443 A/B Telecom Standards GPRS / WCDMA / CDMA2000 GPS Channels: 50 Frequency: L1 Signals: GPS C/A Code Fingerprint Sensor Image sensor 256 x 360 sensors array format 508 DPI * Design and specifications are subject to change without prior notice. 55