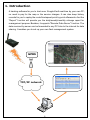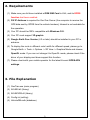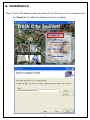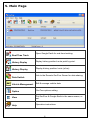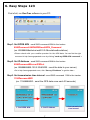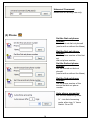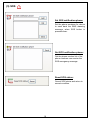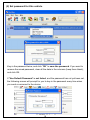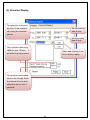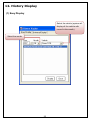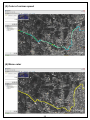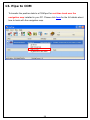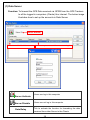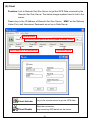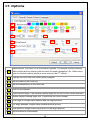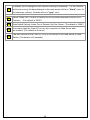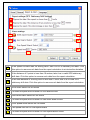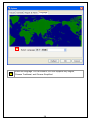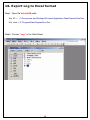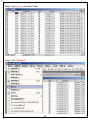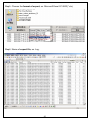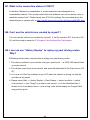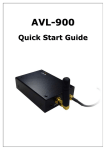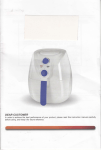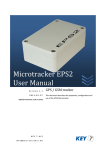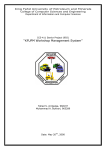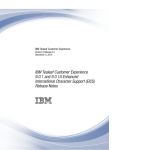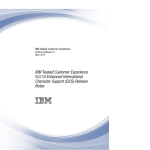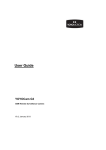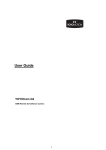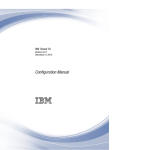Download User Manual - GoPass Technical Corp.
Transcript
GooTrac DIY Tracking Software - Track over Google Earth - User Manual GoPass Technology Corp. 17F., 866-1 Chung-Cheng Road, Chung Ho City, Taipei, Taiwan Tel: (886-2) 3234-8838 Fax: (886-2) 3234-9868 E-mail: [email protected] Website: http://www.gopasstech.com Table of Contents 1. Introduction ................................................................................. 2 2. Requirements............................................................................... 3 3. File Explanation ........................................................................... 3 4. Installation................................................................................... 4 5. Main Page..................................................................................... 6 6. Easy Steps 123 ............................................................................. 7 7. Status of GPS Tracker ................................................................ 10 8. Set Device .................................................................................. 11 9. Default Password....................................................................... 18 10. Vehicle Data Edit...................................................................... 20 11. History Replay.......................................................................... 21 12. History Display......................................................................... 23 13. Pipe to COM.............................................................................. 26 14. GPRS Receiver ......................................................................... 27 15. G-Mouse Mode ......................................................................... 28 16. Data Switch.............................................................................. 29 17. Options..................................................................................... 34 18. Export Log to Excel format ...................................................... 39 19. FAQs ......................................................................................... 42 1 1. Introduction A tracking software for you to track over Google Earth real-time by your own PC; no need to pay for the map or the service charges. It can also keep history records for you to replay the route/time/speed point by point afterwards. And the “Report” function will provide you the daily/weekly/monthly mileage report for management purpose. Besides, it supports "Remote Data Server" function. The data received by server can be forwarded to any PC links to the internet for data sharing. It enables you to set up your own fleet management system. GPRS TCP/IP network 2 2. Requirements (1) Make sure you did have installed a GSM SIM Card to AVL; and its GPRS function had been enabled. (2) FIX IP Address is required for GooTrac Server (the computer to receive the GPS data sent by GPRS from the vehicle trackers); Intranet is not workable for the operation. (3) Your PC should be100% compatible with Windows O.S. (4) Your PC must support 3D graphic. (5) Google Earth Free Version (4.0 or later) should be installed in your PC in advance. (6) To display the route in different color/ width for different speed, please go to Google Earth -> Tools -> Options -> 3D View -> Graphics Mode and choose OpenGL mode. If you can not change it to OpenGL mode, please check if the driver of your display card does support this function. (7) Please check with your mobile operator for the latest & exact GPRS APN settings. 3. File Explanation (1) GooTrac.exe (main program) (2) AVL900.dll (library) (3) AVL9XXDS.dll (library) (4) Config.ini (setting) (5) VehicleDB.mdb (database) 3 4. Installation Step1. Put the CD delivered with the tracker to the CD driver of your computer; click on “GooTrac” to install the software into your computer. 4 Step2. The installation of GooTrac is completed. Step3. Click “Start” → “All Programs” →“Gopass” → “GooTrac” to run the program you have just installed. 5 5. Main Page Real-Time Track History Replay History Display Data Switch Vehicle Management Option View Help Open Google Earth for real-time tracking. Replay history position/ route point by point. Display history position/ route (a line). Link to the Remote GooTrac Server for data sharing. Edit & manage vehicle data. GooTrac options setting. Put GooTrac & Google Earth in the same screen, or not. Operation instructions. 6 6. Easy Steps 123 First of all, run GooTrac software in your PC. Step1. Set GPRS APN - send SMS command 600# to the tracker. 600#Password #APN#IP#User#APN_Password (ex. 600#8888#airtelnet.es#0.0.0.0#vodafone#vodafone) <Please check with your mobile operator for the APN data. You can find the right command in http://www.gopasstech.com by clicking "send my GPRS APN command".> Step2. Set IP Address - send SMS command 999# to the tracker. 999#Password#ServerIP#Port (ex. 999#8888#59.120.2.234#3000 - send the data to your server) <Go to http://www.gopasstech.com; click “See my IP Address” to get the data.> Step3. Set transmission time interval - send SMS command 115# to the tracker. 115#Password#XX (ex. 115#8888#20 - send the GPS data once each 20 seconds) 1. Set GPRS APN 2. Set IP Address 7 3. Set transmission time interval The position data will be prompted in GooTrac main screen; you can start to track over Google Earth. Double click the vehicle icon Google Earth will “Fly to” the vehicle position. 8 Right click the vehicle icon will enable you to configure the device by GPRS; to edit the vehicle data; and to transmit the GPRS data to COM port for other application. Real Time Track Select Button Visible Box For Live GPS Track over Google Earth, you must press down the icon for Real Time Tracking - Press down ; and pick the “Select Button ”; + tick the “Visible Box ”. icon will have the GPS position data forwarded to Google Earth. - Pick “Select Button ” will have the camera fly to the vehicle position automatically, once when its GPS position data is received. - Tick the “Visible Box ” will create a vehicle object in Google Earth. Un-tick it will remove the object in Google Earth. 9 7. Status of GPS Tracker The icon for SOS Alarm; will prompt when SOS function is SOS Alarm activated. (available for AVL-901(C) & GPS-911 only) The icon for Geo-fence alarm; will prompt when the car moves Geo-Fence Alarm over the present geo-fence range. The icon for over speed alarm; will prompt when the speed is faster than what you set in “Tool – Option – General – Report & Over Speed Alarm Alarm” The icon for dis-connected device; will prompt when not any new data received from the device for continuously 10 minutes. Maybe the device is in an area not covered by GSM/ GPRS Disconnect Alarm network (for example, in the basement, or in the tunnel…), or the transmission interval set to the device is over 10 minutes. 10 8. Set Device The below screen will prompt, when you right click the vehicle icon at the Main Page (as detailed above); and select “Set Device”. The messages received from the GPS Tracker will be displayed in the top column. NB:”Set Device” works over IP. FIX IP is required for the operation. 11 (1) General Get IMEI: Get IMEI of the device. Get version: Get Firmware version Set Time: Set the time of the device. Get Time: Get the present time of the device. Set APN: To set APN for the SIM card installed in the device, so that the device can send back data via GPRS. Get APN: Get APN setting of the device. Set Password: To set the password for the device. The default value is “8888”. - Power Save Mode - Wake up from Power Save - Reboot the device - Reset to default settings - Clear all the data in SIM card 12 (2) Track Get GPS Data once: Get GPS data in GPRMC format. Get position(X,Y): Get GPS data in various formats. <GPS>, <Google>, <Standard>, <Deg> Set GIS Server parameters: Change the IP/ Domain Name & Listen Port of Call Center Server Get GIS Server parameters: Get IP/ Domain Name & Listen Port of the Call Center Server. Set delivery time interval: Set the time interval in seconds for the device to send back data. Get delivery time interval: Get the preset time interval for GPS Tracker to send back data. The below table allows you to add/ delete the phone numbers, which can get the position data from the device, after it rings twice, and is not answered. Set Phone-Track list: Set up the phone numbers list for phone-track function. Enable: activate the phone#. Add: Add new phone# to the list Del: Remove from the list Get Phone-Track list: Get the phone numbers list for phone-track. Phone Track: Activate or disable Phone Track function. 13 Universal Command: Reserved for factory use only. (3) Phone Set the first set phone number: Set the first set dial-out phone# (can be with or without the Name) Get the first set phone number: Get the phone number of the first set dial-out phone number. Set the 2nd set phone number: Set the second set dial-out phone# (can be with or without the Name) Get the 2nd set phone number: Get the phone number of the second set dial-out phone number. Auto phone answering: Set for Auto Answering mode. “n” - into Auto Answering mode, after rings “n” times. Switch: On or Off 14 (4) Park Set Geo-Fence Phones: Set the phone# for device to call back, when the vehicle is moved over the geo-fence range. Get Geo-Fence Phones: Get the phone# for Geo-fence. Set Geo-Fence alarm interval: Set the time interval for the device to send back the SMS alarming message, when the vehicle is moved over the preset range. Time: interval in seconds to send. Set Geo-Fence alarm distance: Set geo-fence range in meters. Device will send back alarming message to the preset phone number, if the car is moved over the preset distance range. Get Geo-Fence settings: Get the setting details of Geo-fence function. Geo-Fence alarm switch: Switch: Off / On Set notification mode: Set the advising mode for geo-fence function. Mode: SMS / TEL 15 (5) SOS Set SOS notification phone: Set the phone numbers for device to send back the SMS alarming message, when SOS button is pressed down. Get SOS notification phone: Get the phone number list of the phone numbers can receive the SOS emergency message. Reset SOS status: Cancel SOS status and return to normal condition. 16 (6) Daily Call Back Set Time Table: Set the time table for device to send back data automatically every day. Sets: 5 sets in total can be used. Set1 ~ Set5 Switch: On / Off Get Time Table: Get the time table for device to send back data automatically every day. Set daily call back recipient (phone): Set the phone number(s) to receive the data of daily call back. Get daily call back recipient (phone): Get the phone number list of the ones who can receive the data of daily call back. Turn On/Off Daily Call Back: Activate or shut off the function of daily call back at the preset time(s). 17 9. Default Password (1) Tool→ Default Password Tick “Use Default Password”, if you want to use the default password “8888” to send commands to the device. If “Use Default Password” is un-ticked, the following screen will prompt for you to set up the password, when you send a command to the device. 18 (2) Set password for this vehicle Key-in the password twice; and click “OK” to save the password. If you want to remove the saved password, clear all the data in the columns (keep them blank), and click OK. If "Use Default Password” is not ticked, and the password has not yet been set, the following screen will prompt for you to key-in the password every time when you send a command to the device. 19 10. Vehicle Data Edit Click the red car on the top right to open “Icon List” screen; select the required icon; click “OK”, and then “Save”. After then, the selected icon will be displayed on Google Earth, when you are in Real-time Track, History Replay, and History Display modes. 20 11. History Replay (1) Easy Replay Select the vehicle (system will display all the vehicle with record in this month) Select the month Display all the tracks in the selected month (Tracks will break up as per the settings in the Option. “Add a new track when the vehicle was disconnected over 30 minutes”) 21 (2) Universal Replay To replay the route point Set the starting date & time by point of the selected car during the selected period. Set the ending date & time Get a position data every 1000ms (min. 100ms). It Add a new Vehicle to the will affect the reply speed. list for history replay. To have the route looked neat on the Google Earth, the interval of route dots should be set to over 3 seconds. 22 12. History Display (1) Easy Display Select the vehicle (system will display all the vehicle with record in this month) Select the month 23 (2) Universal Display Set the starting date & time Set the ending date & time Add a new Vehicle to the list for history replay. 24 (3) Color of various speed (4) Mono color 25 13. Pipe to COM To transfer the position data to a COM port for real-time track over the navigation map installed in your PC. Please click here for the full details about how to track with the navigation map. 26 14. GPRS Receiver To activate GooTrac's GPRS Receiver function to receive position data from the GPS Tracker for real-time track over Google Earth and/or over navigation map. The default of GPRS Receiver function is enabled. 27 15. G-Mouse Mode To activate GooTrac's Serial Port function to receive GPS position data from our trackers or other GPS devices for navigation or for history replay. When you use it for the first time, please set “Tool -> G-Mouse Option” in advance. 1 2 3 28 16. Data Switch GooTrac can link to the Remote GooTrac Server for data sharing. The below is the main screen of GooTrac program. The top column displays the GPS data received directly from GPS Trackers via GPRS; while the bottom column displays the GPS data received by the Local GooTrac from Remote GooTrac via internet. Please select “Tool” – “Data Switch” from the function menu, and set it up as detailed below. 29 (1) Data Server Function: To forward the GPS Data received via GPRS from the GPS Trackers to all the logged in computers (Clients) thru internet. The below image illustrates how to set up the accounts in Data Server. Server Activate Activate or disable this account Server Activate Server Disable Data Relay How many users use this account to log-in Users can log in this computer Users can not log in this computer Tick to activate the function for forwarding the data received from other Server to the Clients. 30 (2) Client Function: Link to Remote GooTrac Server to get the GPS Data received by the Remote GooTrac Server. The below image explains how to link to the server. Please key-in the IP Address of Remote GooTrac Server; “8088” as the Delivery Listen Port; and Username/ Password as set up in Data Server. Client Activate The delivery listen port of the server (8088 is default value) The IP Address of the Data Server Client Activate Connection status Log in the remote server to get the GPS data Stop the connection; Client Disable stop receiving GPS data from the server. 31 (3) Active Client Function: Link to the remote server, and forward the GPS data to the server actively. Application: For the data server with firewall. It avoids Clients unable to log-in the data server protected by firewall. The below image explains how to set up Activate Client. Please key- in the IP Address of the remote server; “8088” as the Port; and Username/ Password as set up in the remote server. Client Activate Log in the remote server for forwarding the Client Active Client Disable GPS data actively. Dis-connect to the remote server. 32 (4) Allow List (Data Server) Function: To select the vehicle to be monitored by each account. Double click the Username; the “Allow List” window will prompt. Select the vehicle to be monitored by this Client; and move the data from the right column to the left column. The below image illustrates the set up of the allow list for user “gopass”. Double click to open the “Allow List” window. Tick “Use Allow List” Un-tick “User Allow List” Only the vehicle data in the left column (Allow List) will be forwarded to this account. All the vehicle data will be forwarded to this account. 33 17. Options A1 A2 A3 A4 B4 B1 B5 B2 B6 B3 B7 A1 Monochrome. One color for all the different speeds. For multiple vehicles tracking, each vehicle with its unique route line color for easier recognition. Ex. Yellow route color for the first vehicle; and blue route color for the 2nd vehicle; … A2 Change the route line color when speed changes. A3 Set the width of the route line A4 Set the transparency of the route line B1 Tick for free camera. B2 Fixed camera angle – the camera viewing angle will be fixed to one certain direction. B3 Rotate camera viewing angle (B2: Fix Azimuth can not be ticked). B4 The range of Google Earth camera and the target position. B5 Tilt angle between Google Earth camera and the ground. B6 The speed of Google Earth camera flies to the target position. B7 Set the extent of time stamps 34 C1 C2 C3 C4 C5 C6 C7 D1 D2 D3 D4 C1 Fly to the new device when it is connected C2 Do not fly to the position whe the speed is less than ? km/ hour. C3 Add a new track when the vehicle was disconnected over ? minutes. C4 Clear vehicle track that was disconnected over 30 minutes. When the vehicle is stationary (parks/ does not move), then there will be a GPS position drift. This kind of position drift is the nature for GPS application. It can not be eliminated. The distance of drift varies to GPS signal strength, which relays to C5 the environment/ parking place... (ex. if the GPS accuracy is 2 meters, then the speed/ hour will be 2 meters * 60 seconds * 60 minutes = 7.2km/ hour. To remove such data from the system, please tick this option, and set the speed to 7.2km/hour to clear those in-valid position data.) Tiick this option to prompt a description window, showing driver, license#, speed, C6 lattitude, longitude, and the time…, on top of Google Earth window when double click the vehicle icon in the main screen for real-time tracking 35 It enables you to distinguish if the vehicle is moving or stationary. For the vehicles C7 which are moving, the data displayed in the main screen will be in "black" color; for the stationary vehicles, the data will be in "gray" color. D1 D2 D3 D4 Server Listen Port. The port to receive the GPS position data sent from the GPS Trackers. (The default is “3000”). Data Switch Delivery Listen Port of Remote GooTrac Server. (The default is “8088”) How many times the Client PC to retry the connection to Data Server after dis-connect. (The default is 60 times) The time interval for the Client PC to try to re-connect to the Data Server in Data Switch. (The default is 60 seconds) 36 E1 E2 E3 F1 F3 F4 F5 E1 E2 E3 F7 If the speed is slower than the setting value, take it as GPS stationary drift data. Click this option to remove such data from the report calculation to minimize the deviation. If the distance of 2 points is less than 10 meters, take it as in-valid GPS stationary drift data. Click this option to remove such data from the report calculation. If the total distance of a drving route is less than 1.0KM, take it as in-valid GPS stationary drift data. Click this option to remove such data from the report calculation. F1 SOS Alarm switch on/ off button F2 To select the path and file name for SOS alarm sound F3 Geo-fence Alarm switch on/ off button F4 To select the path and file name for Geo-fence alarm sound F5 Over Speed Alarm switch on/ off button F6 The speed limit set for Over Speed Alarm F7 To select the path and file name for Over Speed alarm sound 37 G1 G1 Select the language. For the moment, GooTrac supports only English, Chinese Traditional, and Chinese Simplified. 38 18. Export Log to Excel format Step1. Open file VehicleDB.mdb Win XP -> C:\Documents and Settings\All Users\Application Data\Gopass\GooTrac Win Vista -> C:\ProgramData\Gopass\GooTrac Step2. Choose “Log” in the Data Sheet. 39 Step3. Open Log in the Data Sheet. Step4. File Æ Export 40 Step5. Choose the format of export, ex. Microsoft Excel 97-2003(*.xls). Step6. Name of export file, ex. Log. 41 19. FAQs Q1. Why I can’t find the IMEI# of my device in GooTrac main screen? It is because the position data of your device still can not be sent back to GooTrac server by GPRS. There must be some problem with the SIM card, or the GPRS APN settings, or some other telecom problem. Following are some of the possible factors which may cause the data can not be sent back to GooTrac server by GPRS. 1. The APN setting is not correct Please check with your mobile operator for the latest & exact GPRS APN settings; if User_Name & APN_Password required for the APN settings. Please note that the data provided by us were what found in the internet, which maybe out of date. You must check with your local telecom company for the correct APN data. 2. The SIM card does not support GPRS communication Please check with the telecom company if the GPRS function of the SIM card has been activated. Maybe the SIM card does support GPRS; but not yet been activated. You must call & ask the telecom company to have the GPRS function opened. (*Please note that one can link to internet by WAP, or MMS, or GPRS; but only GPRS is good for real-time tracking; WAP & MMS are not workable - i.e. it is not for sure that the SIM Card does work on GPRS, even though you can link to internet with the SIM Card.) 3. The GPRS communication is simplex, not duplex Please check with your telecom company if the GPRS communication is duplex not simplex - i.e. the device can both receive & send out GPRS data. 4. The 3 SMS commands to set up the GPS tracker were not sent correctly Please double check the 3 SMS commands sent to the device, and make sure the commands were sent correctly. 5. Firewall or Anti-virus Software The operation of GooTrac is blocked by firewall or anti-virus software. We suggest you to disable all the firewall/protection for the PC used for testing; and have this PC linked to internet directly, not thru router/intranet... After the communication problem solved, then you add on the required protection one by one, so that you can find out where the problem resulted from. 42 Q2. How to set GPRS APN? Please check with your telecom company for the following data beforehand. z The Access Point Name (APN) of the telecom company. z Is the User_Name and APN_Password required for the APN setting? z You can refer to http://www.gopass.com.tw/other/APN_Table.pdf for the examples of the GPRS APN set-up. z Please make sure the SIM card does support GPRS communication; and the GPRS function has been activated. z Please note that WAP and MMS are not workable for real-time tracking; GPRS is a must for the operation. Please send the SMS command "600#Password#APN#IP#User#APN_Password" referring to following examples. Example 1: Vodafone (Airtel) - from Spain APN: airtelnet.es | Username: vodafone| Password: vodafone 600#8888#airtelnet.es#0.0.0.0#vodafone#vodafone (*must key in "0.0.0.0" as the IP, when "User" & "APN_Password" is required) Example 2: Telefonica (Movistar) - from Spain APN: movistar.es | Username: movistar | Password: movistar 600#8888#movistar.es#0.0.0.0#movistar#movistar Example 3: Telmore (TDC) - from Denmark APN: internet | Username: tdc 600#8888#internet#0.0.0.0#tdc (*must key in "0.0.0.0" as the "IP", when "User" is required) Example 4: Telia - from Denmark APN: www.internet.mtelia.dk | Username: telia 600#8888#www.internet.mtelia.dk#0.0.0.0#telia Example 5: Taiwan Cellular APN: internet 600#8888#internet (*no need to key in the "IP", when "User" & "APN_Password" are not required) 43 Q3. When close Google Earth, a dialog box will prompt, asking if you want to save the items in “Temporary Places” folders. Please always select "No". Save "GooTracServer" and "Replay Server" will affect the operation of GooTrac. If you have already saved the data in Google Earth, please remove all the folders of "GooTracServer" & "ReplayServer" from Google Earth Sidebar -> “Places” and "Temporary Places”. * Please do stop the function of “Real-time Tracking” before you close “GooTrac” software, and/ or Google Earth. 44 Q4. Why the error message “Class not registered” prompt when I run GooTrac program? It is because you did not install the correct Google Earth software into your computer beforehand. Please download Google Earth Free Version (4.0 or later) from http://earth.google.com/ before you run GooTrac software for the tracking. Please note that Google Earth Plus & Professional can not work with GooTrac. Q5. Why Data Switch –> Client always shows Server Dis-connected? There are 2 possible reasons resulted to server disconnected. 1. Password Please note that the password is case sensitive; capitalized letters will be judged as different letters. Please key-in the password again; make sure the input Password & Confirm Password are not capitalized. 2. Firewall or Anti-virus Software The operation of GooTrac may be blocked by firewall or anti-virus software. Please check your PC settings. If you are using the ICF (Internet Connection Firewall) built-in XP, please make sure "GooTrac" is allowed. Q6. What is the connection status of 10060? "10060" is a Connection Time-out error. Generally, it happens when the computer or service to be linked is turned off; or the IP set incorrectly that the link fails. For GooTrac application, it is maybe owing to the IP is inside the firewall or router or protected by anti-virus software. For more details in this regard, please browse the following web page http://help.globalscape.com/help/cuteftp6/index.html#socket_error_=__10060.htm 45 Q7. What is the connection status of 10051? It indicates "Network is unreachable. A socket operation was attempted to an unreachable network. This usually means the local software can not knows the route to reach the remote host". Please check your IP & Port settings. For more data about the networking error, please refer to http://msdn2.microsoft.com/en-us/library/aa450263.aspx Q8. Can I use the vehicle icon created by myself ? You can use the vehicle icon created by yourself , if the file format is GIF; the size is 32 * 32; and the image is saved at C:\Program Files\GoPass\GooTrac\images. Q9. I can not use “History Replay” to replay my past driving routes. Why? Following are the basic requirements to replay your past driving routes. 1. The device installed in your vehicle must get a position fix - i.e. GPS LED should blink once per second. 2. The vehicle must drive/ move around; and send the data back to GooTrac server (FIX IP). 3. You must run GooTrac software in your PC when the vehicle is driving, so that the records can be saved. 4. Please select Start -> History Replay -> Easy Replay -> select a vehicle -> select a time period -> click "Reply" to prompt a new screen -> tick the Selection Box -> double click on the data column -> the driving route will be display on Google Earth map point by point. 46