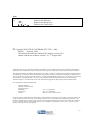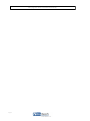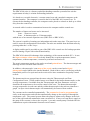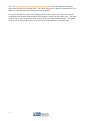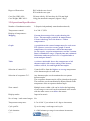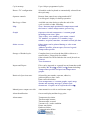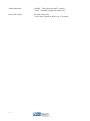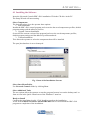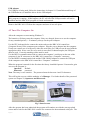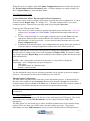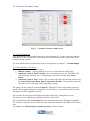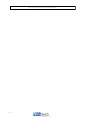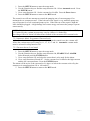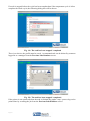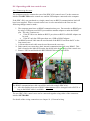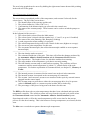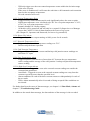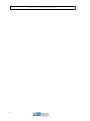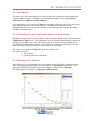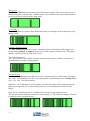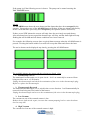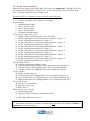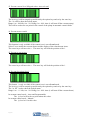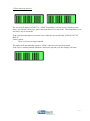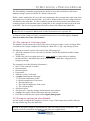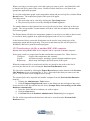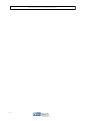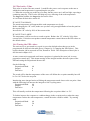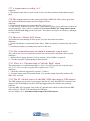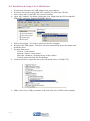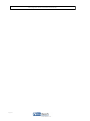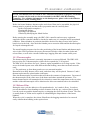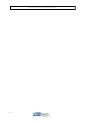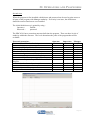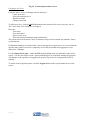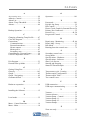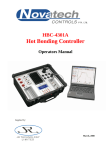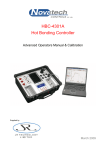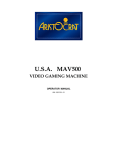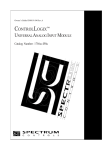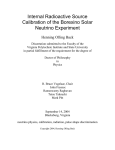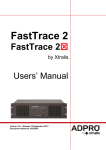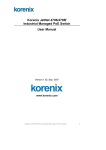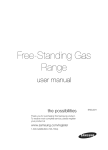Download HBC-4301 Operators Manual
Transcript
HBC-4301 Hot Bonding Controller Operators Manual January, 2006 TABLE OF CONTENTS TABLE OF CONTENTS ......................................................................................................... 1 1. GETTING GOING FAST ................................................................................................... 7 2. INTRODUCTION ................................................................................................................ 9 3. SPECIFICATIONS ............................................................................................................ 11 3.1 HARDWARE SPECIFICATIONS ........................................................................................... 11 3.2 OPERATIONAL SPECIFICATIONS ....................................................................................... 12 4. STARTING… ..................................................................................................................... 15 4.1 INSTALLING THE SOFTWARE ............................................................................................ 15 4.2 TURN THE COMPUTER ON ............................................................................................... 16 4.3 USING THE MENUS ON THE COMPUTER .......................................................................... 17 4.4 MAIN MENUS................................................................................................................... 18 5. CONFIGURING THE THERMOCOUPLES AND ZONES ......................................... 21 5.1 THERMOCOUPLES AND ZONES ......................................................................................... 21 5.1.1 Repair Map .............................................................................................................. 22 5.1.2 Thermocouple Table ................................................................................................ 23 5.1.3 Zone Configuration ................................................................................................. 23 5.1.4 Task Progression Control........................................................................................ 24 5.1.5 Temperature Alarm Threshold ................................................................................ 24 5.2 VACUUM / PRESSURE SETUP ............................................................................................ 25 5.2.1 Vacuum Pump #1 ..................................................................................................... 25 5.2.2 Vacuum Pump #2 Control ....................................................................................... 25 6. CREATING A TEMPERATURE CYCLE...................................................................... 27 7. VACUUM PUMPS ............................................................................................................. 29 7.1 INTRODUCTION ................................................................................................................ 29 7.2 VACUUM PUMP #1 ........................................................................................................... 29 7.3 VACUUM PUMP #2 ........................................................................................................... 29 7.4 CONTROLLING THE VACUUM PUMPS FROM THE PC ......................................................... 29 7.5 CONTROLLING THE VACUUM PUMPS FROM THE CONTROL CASE ..................................... 30 7.5.1 Manual Control Mode ............................................................................................. 30 7.5.2 Automatic Mode, Fixed Vacuum Level .................................................................... 30 7.5.3 Automatic Mode, Programmed Vacuum Levels ...................................................... 31 7.5.3 Vacuum Alarms, Local mode ................................................................................... 31 8. STARTING AND STOPPING A HEAT CYCLE ........................................................... 33 8.1 THE EASIEST WAY TO GET A SELECTED CYCLE RUNNING .................................................. 33 8.2 THE START CYCLE SCREEN DETAILS ............................................................................... 34 8.3 HALT HEAT CYCLE ......................................................................................................... 37 8.4 OPERATING WITH TWO CONTROL CASES.......................................................................... 39 8.4.1 Connecting the cases ............................................................................................... 39 8.4.2 Configuring the cases .............................................................................................. 40 8.4.3 Configuring the software ......................................................................................... 40 9. MONITORING THE OPERATION ............................................................................... 41 9.1 STATUS ALL THERMOCOUPLES ....................................................................................... 41 9.2 TEMPERATURE GRAPH ................................................................................................... 42 9.2.1 Navigating Around the Temperature Graph .......................................................... 42 9.2.2 Temperature Graph Details ................................................................................... 43 9.3 REPAIR MAP.................................................................................................................... 45 9.4 MONITORING THE VACUUM / PRESSURE .......................................................................... 46 9.4.1 On the control case….............................................................................................. 46 9.4.2 On the notebook PC …............................................................................................ 46 10. CHANGING A RUNNING TEMPERATURE PROFILE .......................................... 47 11. PROCESS LOG, ALARMS ............................................................................................ 49 11.1 PROCESS LOG ................................................................................................................ 50 11.2 ALARM LIST .................................................................................................................. 50 11.2.1 Thermocouple Temperature High/Low ................................................................. 50 11.2.2 Thermocouple Open Circuit / Reversed ................................................................ 50 11.2.3 Acceptance Temperature Low (only used when an adhesive has been selected) . 50 11.2.4 No Acceptance Thermocouple (only used when an adhesive has been selected) . 50 11.2.5 Critical Temperature Error .................................................................................. 51 11.2.6 Heater Fail Alarm ................................................................................................. 51 11.2.7 Heatsink Temperature Error................................................................................. 51 11.2.8 Cold Junction Temperature .................................................................................. 51 11.2.9 Case Temperature Alarm ...................................................................................... 51 11.2.10 High/Low Vacuum Alarms .................................................................................. 51 11.3 PERIODIC DATA LOGGING ............................................................................................. 52 12. HOW TO CLOSE THE PROGRAM............................................................................. 53 13. ADHESIVE CONTROL.................................................................................................. 55 13.1 INTRODUCTION .............................................................................................................. 55 13.2 CONTROLLING A REPAIR TO MATCH THE ADHESIVE CHARACTERISTICS ........................ 55 13.3 ENTERING A NEW ADHESIVE......................................................................................... 55 14. BACKUP OPERATION FROM THE CONTROL CASE .......................................... 57 14.1 RUN MODE .................................................................................................................... 59 Button Functions in Run Mode ........................................................................................ 59 Thermocouple temperatures ............................................................................................ 59 Zone temperatures............................................................................................................ 59 Zone power....................................................................................................................... 60 Cycle Times ...................................................................................................................... 60 Vacuum / Pressure levels ................................................................................................. 60 Vacuum On/Off ................................................................................................................ 60 Alarms .............................................................................................................................. 61 14.2 SETUP MODE SUMMARY ............................................................................................... 63 14.3 KEYPAD OPERATION IN THE SETUP MODE...................................................................... 64 14.4 SETUP MODE DETAILS .................................................................................................. 64 1 Control mode ................................................................................................................ 64 2 Thermocouple enabling................................................................................................. 64 3 Zone1 thermocouples .................................................................................................... 64 4 Zone 2 thermocouples ................................................................................................... 65 5 Zone 3 thermocouples ................................................................................................... 65 6 Acceptance thermocouples............................................................................................ 65 7 Editing a temperature profile........................................................................................ 66 Page 2 8 Configure the temperature profile, stage 1 ................................................................... 66 9 Configure the temperature profile- Vacuum level, stage 1 ........................................... 66 10 Configure the temperature profile, stage 2 ................................................................. 67 12 Configure the temperature profile, stage 3 ................................................................. 67 14 Configure the temperature profile, stage 4 ................................................................. 67 16 Configure the temperature profile, stage 5 ................................................................. 67 18 Configure the temperature profile, stage 6 ................................................................. 67 20 Vacuum control mode .................................................................................................. 67 21 Vacuum manual setting (Skipped unless Manual selected) ......................................... 67 22 Vacuum control sensor (Skipped if Manual selected) ................................................. 67 23 Vacuum control level (Skipped unless Auto selected) ................................................. 68 24 Vacuum menus enable ................................................................................................. 68 25 Vacuum alarm sensor .................................................................................................. 68 26 Vacuum low alarm level .............................................................................................. 68 27 Vacuum high alarm level ............................................................................................. 69 28 Set zone power mode ................................................................................................... 69 29 Manually set zone power / temperature ...................................................................... 69 30 Set the PID values ....................................................................................................... 69 31 External inputs............................................................................................................. 70 32 Units selection ............................................................................................................. 70 33 Start and stop function................................................................................................. 71 14.5 RUNNING A JOB FROM THE CONTROL CASE .................................................................... 72 14.5.1 Introduction ........................................................................................................... 72 14.5.2 Configuring the temperature profile...................................................................... 73 14.5.3 Starting and stopping the temperature profile ...................................................... 73 14.5.4 Data logging in the control case ........................................................................... 74 15. REVIEWING A PREVIOUS REPAIR .......................................................................... 75 15.1 THE CONCEPT OF A BACKUP SYSTEM .............................................................................. 75 15.2 SAVING THE CURRENT JOB WHEN FINISHED ................................................................... 75 15.3 RETRIEVING A PREVIOUS JOB ......................................................................................... 76 15.4 ADDING A LINKED FILE TO A PREVIOUS JOB .................................................................. 76 15.5 TRANSFERRING A JOB FILE TO ANOTHER HBC-4301 COMPUTER .................................... 77 16. TUNING THE CONTROLLER USING THE PID VALUES ..................................... 79 16.1 BACKGROUND ............................................................................................................... 79 16.2 CHANGING THE PID VALUES ......................................................................................... 79 16.3 PROPORTIONAL VALUE .................................................................................................. 80 16.4 INTEGRAL VALUE .......................................................................................................... 80 16.5 DERIVATIVE VALUE ...................................................................................................... 81 16.6 TUNING THE PID VALUES .............................................................................................. 81 17. TROUBLESHOOTING GUIDE ..................................................................................... 83 17.1 A ZONE DOES NOT HEAT UP ............................................................................................ 83 17.2 A ZONE HEATS ABOVE THE SET POINT TEMPERATURE .................................................... 83 17.3 THE COMPUTER KEEPS 'BEEPING' ................................................................................... 83 17.4 THERE ARE TOO MANY 'TEMPERATURE TOO HIGH / LOW ALARMS'.................................. 83 17.5 THE SCREEN OF THE PC GOES BLANK............................................................................. 83 17.6 THE TEMPERATURE DOES NOT CONTROL TO THE SET POINT ........................................... 83 17.7 A TEMPERATURE IS READING ―O/C‖ ............................................................................... 84 17.8 THE TEMPERATURE IN ONE ZONE GOES HIGH WHILE THE OTHER ZONE GOES LOW .......... 84 17.9 THERE IS A ―HEATER FAIL‖ ALARM ............................................................................... 84 17.10 THE VACUUM FLUCTUATES TOO MUCH IN AUTOMATIC CONTROL MODE ...................... 84 Page 3 17.11 THERE IS A ―THERMOCOUPLE X CRITICALLY HIGH‖ ALARM ....................................... 84 17.12 THE PC WILL NOT CONNECT TO THE HBC-4301 WHEN USING A USB ADAPTER.......... 84 18. MAINTENANCE ............................................................................................................. 85 18.1 EXTERNAL WIRING ....................................................................................................... 85 Heater outputs .................................................................................................................. 85 Serial communications ..................................................................................................... 86 Vacuum transducers......................................................................................................... 86 Mains power..................................................................................................................... 87 18.2 CHANGING FROM RS232 (SERIAL PORT) TO RS485 (USB PORT) ................................... 88 Introduction...................................................................................................................... 88 Changing the HBC-4301 RS232/RS485 mode ................................................................. 88 Networking 2 HBC-4301 hot bonders.............................................................................. 89 18.3 INSTALLATION & SETUP OF THE USB SOFTWARE ......................................................... 90 19. ASSEMBLY AND BAGGING........................................................................................ 93 19.1 THERMOCOUPLES .......................................................................................................... 93 19.2 RELEASE FILM............................................................................................................... 93 19.3 HEATER BLANKETS ....................................................................................................... 94 19.4 BREATHER CLOTH ......................................................................................................... 94 19.5 VACUUM PORTS ............................................................................................................ 94 19.6 BLEEDER CLOTH ........................................................................................................... 94 19.7 VACUUM BAG SEALANT ............................................................................................... 94 19.8 VACUUM BAG FILM ...................................................................................................... 95 20. MANUFACTURE OF THE THERMOCOUPLE ........................................................ 97 21. ACCESSORIES ............................................................................................................... 99 21.1 HARDWARE EXPANSION ................................................................................................ 99 21.2 BONDING ACCESSORIES ................................................................................................. 99 Accessories case ............................................................................................................... 99 22. OPERATORS AND PASSWORDS ............................................................................. 101 Introduction.................................................................................................................... 101 Creating a new User ...................................................................................................... 102 23. GLOSSARY OF TERMS .............................................................................................. 103 Cycle............................................................................................................................... 103 Guaranteed Soak ............................................................................................................ 103 Map (Repair Map) ......................................................................................................... 103 Passwords ...................................................................................................................... 103 PID ................................................................................................................................. 103 Ramp Rate ...................................................................................................................... 103 Soak Time ....................................................................................................................... 103 Stage ............................................................................................................................... 103 Zone................................................................................................................................ 103 24. INDEX ............................................................................................................................. 104 Page 4 Note: Throughout this manual, several important keys have been referred to by an abbreviation. i.e. Refers to the Enter key [ESC] Refers to the Escape key , , & Refers to the Cursor keys Copyright NOVATECH CONTROLS PTY LTD —2006 Edition - February, 2006 This manual describes the notebook PC software version 1.6.0 and the control case software version 1.53, 2nd August 2005 Neither the whole nor any part of the information contained in, or the product described in, this manual may be adapted or reproduced in any material form except with the prior written approval of Novatech Controls Pty Ltd (Novatech Controls). The product described in this manual and products for use with it, are subject to continuous developments and improvement. All information of a technical nature and particulars of the product and its use (including the information in this manual) are given by Novatech Controls in good faith. However, it is acknowledged that there may be errors or omissions in this manual. A list of details of any amendments or revisions to this manual can be obtained upon request from Novatech Controls Technical Enquiries. Novatech Controls welcome comments and suggestions relating to the product and this manual. All correspondence should be addressed to :Technical Enquiries Novatech Controls Pty Ltd 309 Reserve Road, Cheltenham Victoria 3192 Australia. Tel: +61 3 9585 2833 Fax: +61 3 9585 2844 Web site: www.novatech.com.au Novatech Controls‘ authorised dealers should carry out all maintenance and service on the product. Novatech Controls can accept no liability whatsoever for any loss or damage caused by service or maintenance by unauthorised personnel. This manual is intended only to assist the reader in the use of the product, and therefore Novatech Controls shall not be liable for any loss or damage whatsoever arising from the use of any information or particulars in, or any error or omission in, this manual, or any incorrect use of the product. Page 5 This page has been left blank intentionally. Page 6 1. GETTING GOING FAST Once you are familiar with the HBC-4301, it will only be necessary to be prompted with a brief description of each of the operations to get the heat cycle going. For further details on each topic, follow the chapter headings or references. 1. 1.1 1.2 1.3 Heaters and thermocouples (Chapter 5) Place as many thermocouples and heaters on the patch area as required. Note which heaters and thermocouples are associated. Connect all thermocouples to the input connectors. Connect the heater power leads to the power outlet sockets. 2. 2.1 2.2 2.3 2.4 2.5 2.6 Cable connections (Chapter 4) Connect the 3 phase or single phase power lead to the power input socket. Turn on the circuit breakers for all the heater zones that are connected (Always include #1, Master) Connect the power leads to the computer power pack. Plug the power pack into the computer. Connect the “Computer” lead from the control case to the computer serial port or USB port (It is very important to always connect the USB adapter before starting the HBC-4301 program). Connect the printer lead from the computer to the printer (optional). 3. Turn on the main supply power switch on the wall. Make sure that the control case is configured for “Primary” or “Secondary” control mode (Setup function #1, Chapter 14.4, Control Mode). 4. 5. Turn on the computer and start the HBC-4301 program. Enter your operator name and password. If starting the program for the first time the Operator name will be “Default” and the password will be “password”. 6. Select a heat cycle. (Chapter 6) Edit a pre-designed cycle if necessary from the Zone Temperature Profiles screen (Control Functions Menu, F3), or go straight to the next step by configuring the system using an existing cycle. 7. Configure the thermocouple / zone layout by drawing the Repair Map (Main Menu, F3). Current Thermocouple Configuration (Chapter 5) 7.1 Click the Add Heater button. Page 7 7.2 Draw the zone heater shape(s). Select the desired zone number or press OK to select the next available zone. 7.3 Click on the Add Thermocouple button and click where the thermocouple is to be placed for the zone. Select the desired thermocouple number or press enter to select the next available thermocouple. 7.4 The Update Configuration button will automatically transfer the configuration to the Thermocouple and Zone Parameters screen. Use this screen to fine-tune the configuration. (Tie Stages, PID numbers, Chapter 16) Vacuum 7.5 Use the Control Functions Menu, Vacuum / Pressure Setup(F8/F2) screen to configure the vacuum pump and alarms. 8. Select Start Heat Cycle (F5) from the main menu. 8.1 Check that all required heater zones are Enabled. (If not, [ESC]. back to the Repair Map window). 8.2 Select the cycle by clicking Select Profiles or pressing Select Profile (L). The temperature profiles were setup earlier in the #6 (F8/F3). 8.3 Select required zones by using the cursor keys. (Normally use Enabled Zones) and then “S” or . 8.4 Change the cycle description if necessary, and press to continue. 8.5 [ESC] out of the Cycle Setup screen, back to the Start Cycle window. 8.6 Press “S” to continue the starting procedure. 8.7 Enter Item being repaired, and Part No. 8.8 Select the adhesive type to use the automatic cure cycle. 8.9 Press “S” to go to the Immediate / Auto window. will start the cycle. 8.10 Press any key to confirm each automatic temperature / time if required. 9. Monitor the Repair Progress (Chapter 9) 9.1 Select Repair Map (F3) from the main menu. 9.2 Select Temperature Graph (F2) from the main menu. 9.3 All enabled zones can be selected from the Temperature Graph screen by pressing the desired zone number, 1 to 3. 9.4 Select Status All Thermocouples (F1) for a table of temperatures. 10. Alarms If alarms occur because of temperature deviations on warm up, check the Process Log (F7) screen. Entering the screen will accept the alarm and silence the horn. Page 8 2. INTRODUCTION The HBC-4300 series is a feature-packed hot bonding controller system built to suit the requirements of today‘s aviation and bonding industries. It is based on a versatile electronic / vacuum control case and a notebook computer as the operator interface. The computer is stored in the lid of the HBC-4301 control case. To operate the hot bonding controller, the computer can be placed on a bench or desk up to 100m away from the control case. A network cable is used to communicate between the computer and the control case. The number of inputs and zones can be increased: from- 3 zones to 6 zones from- 16 thermocouples to 32 thermocouples with the use of an external expansion case (HBC-4301 or HBC-4302). The system is capable of running two independent task at the same time. The same keys are used to access the configuration of both tasks. The tasks are enabled from the Main menu by pressing either the 1 or the 2 keys. A display and keypad is provided as part of the HBC-4301 control case for backup operation and for running a repair with reduced functionality. The HBC-4301 takes full advantage of the technology of the current notebook PC‘s. It uses the high-resolution colour screen to clearly identify the set point temperature, hottest temperatures, coldest temperature, vacuum set point and vacuum levels. The repair temperature graph cycles can be saved and printed later. The alarm messages and data logs are also saved for later reference. In addition, a thermocouple / zone map of the repair can be created and a digital photograph can be linked to the internal database. Both of these can be saved along with the temperature profile of a repair and can be retrieved for later examination for quality control records. The thermocouples are grouped into the zones using the Thermocouple and Zone Configuration screen. All the enabled zones are scanned for the hottest thermocouple (or the average temperature, if available from the Thermocouple and Zone Parameter screen) to determine the temperature to be used for control of the zone. The hottest thermocouple / average temperature in each zone and the coldest thermocouple in the task are plotted on a graph. An open circuit thermocouple will automatically be removed from control. The vacuum can be controlled automatically. The vacuum level can be programmed as easily as the temperature and will then automatically change as the repair goes through the temperature cycle. The control system allows the pump to adjust to any changes in the leak rate of the repair and still maintain the same vacuum level. It may even stop the air supply to the pump if the vacuum is close to the set point. A second vacuum pump is included for two simultaneous repairs with manual electronic on/off control. Page 9 The adhesive curing characteristics can be programmed into the computer so that the guess work is taken out of curing time. The curing stage time is adjusted automatically if an adhesive is nominated as the temperature cycle is started. If a zone is needed to provide some background heat into a repair, any of the zones can be controlled in the manual mode using the local keypad / display on the control case. The same controls can be used to control a repair process with some reduced functionality. The graph of the repair is saved in the control case and can be downloaded to a computer later. Page 10 3. SPECIFICATIONS 3.1 Hardware Specifications NATO Stock Number is 6685-66-145-0064 The central or main component of the HBC-4300 series is the HBC-4301 control case. The case contains the notebook computer for transportation, and also: – The main microcomputer Thermocouple reading circuitry Heater control Backup keypad / display Automatic vacuum control pumps and circuitry Number of T/C inputs: 16 (expandable to 32) Thermocouple type: Type K or J Temperature range: Up to 300C (600F) Accuracy: +/- 1C Number of heater zones inputs: 3 (expandable to 6 zones) Type of controlled output: Phase angle and burst fired SCRs to operate infra-red heater lamps or mats Heater current (max.): 10 Amps Heater power: 7.2kW total at 240vac supply (2.4kW per zone) 3.3kW total at 110vac supply (1.1kW per zone) Power supply safety protection: Earth leakage circuit protection on each heater Vacuum sources: 2 Air operated ejectors, down to -85 kPa Vacuum control (Pump #1): Vacuum control (Pump #2): Manual on / off Automatic, programmable or manual setting Air supply: 150 to 800 kPa (Normal operation 500kPa) 200 l/m (both pumps running at 100%) Mains voltage supply: Single phase or 3 phase 85 to 265VAC 50/60 Hz (phase to neutral) Power: 10Watts for controller plus heater power Safety switch: Earth leakage detector on each zone (30mA) Environmental Rating: Operating Temperature -25°C to 55°C Relative Humidity 5% to 95% (non-condensing) Page 11 Degree of Protection: IP65 with the case closed IP30 with the case open Case Size, HBC-4301: Case Weight, HBC-4301: 520 mm wide by 425 mm deep by 220 mm high 14 kg plus notebook computer (approx 2.8kg) 3.2 Operational Specifications Number of simultaneous tasks: 2 (Repairs independently started and monitored) Temperature control: 0 to 300 C, PID Display of temperatures: Mapping Custom drawn map of the repair showing the Zone / Thermocouple positions & temperatures. Colour coded tags show the hottest / coldest temperatures Graph A graph shows the control temperature for each zone. The operator can select on one graph: Control temperature for each zone, coldest thermocouple for the repair, set point temperatures and the vacuum. Data is included for stage / elapsed time and estimated finish time and zone power level. Graph includes a zoom and pan feature. Table A colour-coded table shows the temperature of all thermocouples with colour coding of the hottest, coldest, control, low and high thermocouples. Selection of control T/C: Control will be from the highest or average temperature of the thermocouples in each zone. Selection of acceptance T/C: Any thermocouples can be nominated as acceptance thermocouples. The acceptance thermocouple will be plotted on the graph. The soak time can be automatically adjusted based on the temperature of the acceptance thermocouple. Zone control: Multiple zones within a job can be tied at the beginning of each stage or one zone can be nominated as the master with the other zones set to follow the master. Display modes: Imperial or metric No. of ramp / soak control stages: Six Temperature ramp rates: 0.5 to 10.00 C per minute in 0.1 degree increments Cycle profile: Up to six ramp / soak stages each cycle Cycle duration: 6 x 2000 minutes per stage in one minute increments Page 12 Cycle memory: Up to 100 pre-programmed cycles Heater / T/C configuration: Selectable on the keyboard or automatically selected from the repair map. Operator controls: Remote from control case using notebook PC Local keypad / display for backup operation Hard copy of data: Available any time during or after the end of the cycle in colour or b&w including: Zone / thermocouple positions & temperatures and the hottest / coldest temperatures, process log. Map Graph Operator selected temperature / vacuum graph including zoom views, plus: Time of day, zone number, zone status, control T/C number, acceptance T/C number, stage number, set point, run time, vacuum level and job data Other screens Other items can be printed during or after a run including: Adhesive profiles, Alarm report, Process log and Temperature profile. Storage of finished cycle: Completed run is saved on the hard disk or direct to a network drive / floppy disk if available. Other related files can be linked to the saved job such asPictures Text documents Import and Export Files can be imported or exported in text format that could be read by MS Word or MS Excel format including: Temperature profiles and previous temperature graphs. Retrieval of previous runs: Selected by part number, operator, adhesive, job description or date / time. Data retrieved includes: Zone temperature e /vacuum graphs, repair map, alarms and warning messages, pictures and documents. Graphs can be exported to Excel. Manual power output over-ride: Auto-manual over-ride on each heater output Alarm identification: On screen display and hard copy print Alarm status: Temperature deviation Thermocouple burnout Thermocouple reversed Vacuum over / under condition Heater mat failure Hardware failure Communication failure Page 13 Alarm indication: Audible – Tone generator and PC speaker Visual – Flashing red light on control case Power fail re-start: Re-start at last point (Cycle data is stored on disk every 15 seconds) Page 14 4. STARTING… 4.1 Installing the Software Insert the Novatech Controls HBC-4301 installation CD in the CD drive in the PC. The Setup Wizard will start running. Select Components The drop down box gives the operator three options: 1. Full Installation Installs the HBC-4301 control program and overwrites the saved temperature profiles, default program settings and the adhesive profiles. 2. Upgrade Current Installation Overwrites the current version of the program but leaves the saved temperature profiles, default program settings and the adhesive profiles unaltered. 3. Custom Installation This allows the operator to select the components that will be installed. The past jobs data base is never destroyed. Fig. 1 Start of the Installation Screens Select Start Menu Folder Use Novatech Controls folder by clicking Next. Select Additional Tasks The two options allow the operator to start the program from an icon on the desktop and / or from an icon in the Quick Launch area of the Windows start bar. Ready to Install Confirms the installation details. Click Install to complete the installation. A tick in the Launch Novatech Controls HBC4301 tick-box will launch the HBC-4301 program on completion of the installation. Page 15 USB Adapter If a USB port is being used, follow the instructions in chapter 18.3, Installation and Setup of the USB Software, to install the driver for the USB adapter. NOTE: Make sure that the USB adapter is NEVER unplugged from the PC while the HBC4301 program is running. If this happens, the PC will close the USB port and it will not be available until the HBC-4301 program is closed and restarted. Remove the HBC-4301 CD from the computer and store it in a safe place. 4.2 Turn The Computer On Allow the computer to start running Windows. The batteries will always start the computer if they are charged, however to use the computer for any extended period ( > 30 minutes), always use the power adaptor. Use the IEC lead supplied to connect the mains outlet on the HBC-4301 control box (Computer Power) to the computer power adaptor. Plug the power adaptor into the computer. If only one control case is being used, either the serial port or a USB port can be used with the appropriate cable. If two cases are to be used (6 zones and 32 thermocouples) the USB port must be used. Correctly matching cables must be used. Use the RS232 communications lead to connect the computer‘s serial port on the rear of the computer (9 pin 'D' connector) to the HBC-4301 control box ―Computer‖ connector. Use the RS485 communications lead and the USB / RS485 adapter to connect the USB port of the computer to the HBC-4301 control box ―Computer‖ connector. When the program is started for the first time the factory installed Operator / Password to gain access to the program is: Operator: Default Password: password Note: The entry is case sensitive. The password must be between 6 and 32 characters. This will log the user on with the authority of a Manager. For further details of the password system see chapter 22, Operators and Passwords. Fig. 2 Start Screens After the operator has been authorised the program will continue on with the start up splash screen and to look for the HBC-4301 control case connected to the nominated serial port. The Page 16 "Version #.#.#" at the top of the splash screen shows the version of the computer software. The report at the bottom of the splash screen during the start up shows the version of the software running in the control case, and which control cases have been found on the network. A status box at the bottom of the Main Menu screen will report the status of the connection. Dots will be seen following the word ―Connecting‖ until communication is established. If the HBC-4301 control case is not communicating with the PC the power output will be inhibited from the zone outputs unless the zones are set to Manual power control. If communications between the PC and the control case are lost during a temperature cycle both the PC and the control case will sound an alarm. 4.3 Using The Menus On The Computer The function keys or the cursor keys can be used to select the menu functions. The [ESC] key is always used to exit back to the previous menu. The tab key or the enter key can be used to move between the fields within a menu function. A prompt line has been provided at the bottom of the some screen showing the selection of keys available for the current cursor position. A pointing device can also be used with the program, however once an operator is familiar with the program it will be generally quicker to use the keys. Page 17 4.4 Main Menus Notes on Using the Menu screens The program functions accessible via the menu system have been split into two groups. Main Menu Control Functions Menu When the program first starts, the Main Menu is displayed and provides access to the most common of the functions that are required to run a repair cycle. Fig. 3a Fig. 3b Page 18 Main menu screen Control Functions Menu The Control Functions Menu, which is displayed when F8 is pressed in the Main Menu, provides access to functions that are used to configure a heat cycle or to save and recall completed cycles. 1. To select a function either 1. Press the corresponding function key. (i.e. In the Main Menu, Function key F3 will select Repair Map) 2. Use the up/down cursor keys to highlight the required function. Press the key. 3. Double click with the pointing device, either an external mouse or the built in touch pad. 2. To access the Control Functions menu, press the F8 key, and then press a function key as shown in the Control Function menu. 3. To return from a function to the Main Menu, press [ESC]. All operations are accessible using the keyboard or the pointing device (except the drawing of the repair map needs the pointing device). Page 19 This page has been left blank intentionally. Page 20 5. CONFIGURING THE THERMOCOUPLES AND ZONES NOTE: It is possible to configure two tasks in the HBC-4301 software. Use the 1 and 2 keys while in the Main Menu to swap between tasks. 5.1 Thermocouples and Zones The configuring of the thermocouples in the zones that they are physically mounted in can be done two ways: Repair Map Thermocouple / Zone Configuration table Fig. 4a Thermocouple / Zone Configuration using the Repair Map Fig. 4b Thermocouple / Zone Configuration using the Thermocouple Table Page 21 5.1.1 Repair Map (Main Menu, Repair Map) The repair map is the easiest way to assign the thermocouples to the zones. Firstly a repair shape is drawn. The zones and thermocouples are then placed on top of the repair in approximately the same position as they are on the actual repair. Features of the repair map – A zone that has been placed on the repair map can be moved and reshaped any time until the task has been started. A zone or a thermocouple can be removed by right-clicking on a zone or thermocouple to bring up an item specific menu. A thermocouple can be selected / deselected as an acceptance thermocouple by rightclicking on the thermocouple to bring up the menu. The last map layout will be restored when the computer is turned on the next time. Using the ―Update Configuration‖ button will transfer the map into the zone / thermocouple configuration table. After a map has been created the table can still be viewed and edited until a job is started. However, if after editing, the map does not match the table, a warning will be shown when starting a job or entering the map screen. The map will be saved when a repair is completed and can be recalled later. It is important that – The thermocouples are placed within the area of the zone that they are to be controlling. A thermocouple placed outside all zones will still be monitored and can be selected as an acceptance thermocouple but will not be used for the control of a zone. NOTE: When a repair cycle is running, the map can be used to monitor the temperatures. The temperature of each thermocouple is displayed attached to the thermocouple position. If a thermocouple is above or below the set point the temperature flag will change colour. It is necessary to use the pointing device to create the repair map. To create a repair map: 1. Select Repair Map from the Main Menu (F3) 2. Click the Design Repair Map tab. 3. Select the shape of the repair (either Ellipse or Round Rectangle) 4. If Round Rectangle selected, use the Horizontal and Vertical slide bars to shape the corners of the rectangle. 5. Use the Repair Angle to rotate the Ellipse or Rectangle (Windows 2000 and later). 6. Click the Layout TC's & Heaters tab. 7. Place the heaters over the repair shape by clicking the Add Heater Zone button. NOTE: Place the cross where the top LH corner is required. Press & hold the LH mouse button and drag the bottom RH corner of the heater to the required position. 8. Place a thermocouple by clicking the Add Thermocouple button. NOTE: Individual heaters and thermocouples can be deleted by right clicking the item. Use the left button to drag and re-shape the heaters and move thermocouples. Page 22 When the layout is complete click the Update Configuration button to transfer the layout to the Thermocouple & Zones Parameters table. If further changes are required simply use the F3 (Repair Map) key from the Main Menu. 5.1.2 Thermocouple Table (Control Functions Menu, Thermocouple & Zone Parameters) This screen can be used to configure the program to match the repair configuration. It can be created from the Repair Map. See chapter 5.1.1. The table changes will be save when exiting the screen. Selections are generally made by pressing the space bar. Features of the Thermocouple Table – The screen uses colour-coding to quickly identify the zones and the tasks. Task 1 is coloured pink and task 2 is coloured blue. Disabled thermocouples and zones are grey. To place a thermocouple in a zone toggle (using the space bar) the Zone cell in the appropriate thermocouple column and make sure that the zone selected for the thermocouple is in the correct task. A zone can be disabled from the task row in the Zone Configuration table. In addition to the thermocouple / zone configuration this screen allows the operator to select the highest / average temperature control, zones tied / follow mode etc. NOTE: Although this screen allows the operator to change the configuration of zones and thermocouples, a change in this screen will not update the Repair Map. It is better to make any changes from the Repair Map screen and then let the computer update the thermocouple table automatically. NOTE: After a temperature cycle has been started it is not possible to change the temperature / zone configuration except to change the: PID values Acceptance status of a thermocouple Remove a thermocouple Use the tab and the cursor keys to navigate around the screen, and the space bar to change a selection. The prompt line shows the available keys for each cell. Thermocouple Configuration The table shows the association of the tasks, zones and thermocouples. A thermocouple in the task can be enabled as an Acceptance thermocouple from the Accept row of the table. A thermocouple shown as None in the Zone row is enabled but will not be used for control of any zone. It can still be monitored or used as an Acceptance thermocouple. NOTE: Thermocouples 17 to 32 and zones 3 to 6 can only be used if a secondary control case is connected. 5.1.3 Zone Configuration This table allows the operator to link the zones into a task and set the PID group. The actual PID numbers are set in the PID Parameters screen (Control Functions Menu, PID Parameters). The PID option is a convenient way to allow for different thicknesses of the structure being patched. There are three sets of PID values selected with the space bar. They can be individually set in the PID Parameters screen (Control Functions Menu, PID Parameters). Page 23 5.1.4 Task Progression Control The control of a zone during a cycle run can be selected to be from the hottest thermocouple that is enabled for the zone or from the average of all thermocouples enabled for the zone (if this option is available from the Thermocouple and Zone Parameters screen). If a thermocouple goes open circuit during a run cycle the program will automatically display it as ―o/c‖ (open circuit) in the Status All Thermocouples screen, and will disable it from zone control. If an individual thermocouple appears faulty, or you want to remove it from control of that zone, it can be disabled during a run by unplugging it. Within 2 seconds it will be recognised as open circuit and removed from control of the zone. The HBC-4301 incorporates a Guaranteed Soak function. This means that the soak times will automatically extend to make sure that the heater is within the Dev level set in the Zone Temperature Profiles screen (default is +/-5C, 0C will disable the automatic soak extension) for the required time for each soak period. The Progression Control sets the way the set point temperature is generated. If None is selected the set point for each zone within a task will progress to the next stage in a temperature cycle independently of all other zones in the task. If Tied Zones is selected the program will synchronise the start time of each of the ramp stages of the temperature cycle. The soak time of a zone that has completed the soak time before another zone will automatically extend to make sure that all zones start the next ramp at the same time. If one zone is slower to respond than another, they may get out of step. Tying the stages will hold the faster zones in the soak stage until the slower zones catch up. The Follow Zones mode can be used where one zone is slower than others and it is required that all zones are kept at the same temperature. The temperature of the slow zone can be used as the set point temperature of the faster zones so that the temperature of all the zones will exactly follow the same temperature profile. To use the Follow Zones mode, select Follow Zones from the Zone Heater Profile Control section of the Thermocouple & Zones Parameters screen and then start the temperature profile as described in chapter 8. If the temperature of one zone is unable to keep up with the set point temperature, select the slow zone as the Master in the Zone Configuration section of the Thermocouple & Zones Parameters screen. The slow zone will still attempt to follow the original programmed set point, but the other zones will follow the actual temperature of the slow zone. 5.1.5 Temperature Alarm Threshold The values set in the Above Set Point and Below Set Point boxes determine the levels at which the Thermocouple High Temperature and Thermocouple Low Temperature alarms are triggered. The temperature boxes in the Repair Map screen and the Status All Thermocouples screen will change to dark blue and red at these trigger points. The temperature boxes in these screens will also change to light blue and pink when the temperature exceeds half of the trigger values. The temperatures can be displayed in either Centigrade or Fahrenheit. The serial Com Port of the computer used to communicate with the HBC-4301 control box can be set as either COM1, COM2 or COM3, or whichever serial ports are available. Page 24 5.2 Vacuum / Pressure setup Fig. 5 Vacuum / Pressure Setup Screen 5.2.1 Vacuum Pump #1 This pump has the same pumping capacity as vacuum pump #2. It can be turned on and off from the PC or the control case. The vacuum level can be monitored by using either of the external vacuum sensors. For more details on the specifications of the vacuum pumps see chapter 7, Vacuum Pumps. 5.2.2 Vacuum Pump #2 Control The pump can be controlled in three ways: 1. Manual Control - Set the pump drive level to a value between 0 and 100% 2. Automatic Control, Fixed Vacuum - Set a vacuum pressure level. The HBC-4301 will control the pump #2 drive to maintain the vacuum level using the Control Sensor. 3. Automatic Control, Zone Control- The vacuum will follow the vacuum profile set in the Control Functions Menu, Zone Temperature Profiles. The operator can set the vacuum level for each stage of the temperature profile. The pump can also simply be turned on and off. When the screen is selected the space bar can be used to toggle the pump #1 on and off. If the Tab key is pressed before the space bar the pump #2 will be toggled on and off. The vacuum can be displayed in Kilopascals (kPa), Inches Hg, Atmospheres or bars. The pressure can be displayed in Kilopascals (kPa), PSI or bars. The external inputs must be Enabled before the measurement will be displayed or graphed. The vacuum or pressure tick box selection must match the selection in the HBC-4301 control case. See chapter 9.4, Monitoring the vacuum / pressure for more details. Page 25 This page has been left blank intentionally. Page 26 6. CREATING A TEMPERATURE CYCLE There are 100 heat cycles stored on the hard disk that can be edited and renamed before starting a cycle. Select the Temperature Profiles from the Control Functions menu. You will be prompted for a cycle number. Page up, page down and the cursor up and down can be used to view the list of cycle descriptions available. A new cycle description can be entered by using the tab key to highlight the Edit Description line or press ―S‖, Alt S or Enter to continue to the edit screen. The Temperature Profiles screen has a graph on the left and a table on the right. The line of text above the graph is the description of the cycle. Fig. 6 Temperature Profiles Screen Use the Tab key, cursor keys or the mouse to move to the data point you wish to change, and type the new value. Use the [ESC] key to take you back to the main menu screen. A prompt dialog box will appear when exiting this screen if changes have been made. The 5 cells in each stage are: 1. Target temperatures. 2. Soak time, 0 to 2000 mins (33 hours) per stage, with a maximum of 200 hours for a complete cycle. 3. Heat / cool rate in C/F / minute, 0.5 to 10.00. 4. Deviation temperature for the guaranteed soak function, 1 to 10C/F (0 to disable the guaranteed soak feature). 5. The controlled vacuum level for this stage of the cycle. The automatic control of the vacuum is not available if Pressure is selected on the Vacuum / Pressure Setup screen. NOTE: Any stage can be skipped if the Skip tick box is ticked. Use the mouse and the left click or the tab key to move to the tick box and the space bar to select / deselect the skip. Page 27 This page has been left blank intentionally. Page 28 7. VACUUM PUMPS 7.1 Introduction The HBC-4301 control case is supplied with two vacuum pumps. Both pumps are turned on and off electronically from either the control case or from the PC. In addition, the vacuum pump #2 can be controlled to adjust the vacuum pumping rate. The air supply pressure can be monitored at the PC or at the control case. The air supply pressure should be between 400 and 600kPa. Provision has been made for two external vacuum or pressure sensors that can be connected directly to the repair vacuum bag. These sensors can be logged and graphed with the temperature profile. See Main Menu, Temperature Graph. The range of the external transducers must be set in the control case, setup function #31. 7.2 Vacuum Pump #1 The vacuum pump #1 can be switched on and off from either the PC or the control case. The pump cannot have the vacuum level set. It is intended that it be used as a backup pump or for providing a separate vacuum source when two tasks are being run. See the next two subsections for the details of controlling the pump from the PC and the control case. 7.3 Vacuum Pump #2 The vacuum pump #2 in the HBC-4301 is electronically controlled. The air supply is pulsed on and off rather than operating all the time. This has the advantage that the noise and the volume of compressed air are reduced. The pump will be switched off if the vacuum level is close to or above the required vacuum level. The vacuum control in the HBC-4301 can be set manually or controlled to a pre-programmed level. The pre-programmed level can be a fixed vacuum or can be automatically changed for each stage of the temperature cycle. 7.4 Controlling the Vacuum Pumps from the PC NOTE: The control case must be set to Primary or Secondary before the pump can be controlled from the remote PC. The HBC-4301 was designed to be operated from the PC with the HBC-4301 control case set to Primary or Secondary mode in the setup functions. In this remote mode of operation the vacuum pumps can be turned on and off at the control case or from the PC and the vacuum level can be controlled to a pre-set level at the control case or from the PC. The pump can be made to operate: At a fixed pumping rate To a fixed vacuum level that automatically compensates for leaks At programmed vacuum levels For more details of the PC screen that controls the operation of the pump see chapter 5.2, Vacuum / Pressure Setup in which there is a description of the screens that is available from the Control Function Menu. Page 29 7.5 Controlling the Vacuum Pumps from the Control Case Either of the pumps can be turned on and off from the control case. In addition the pumping rate of pump #2 can be controlled. The pumps are the same size and therefore have the same pumping capacity. 90.0 Vacuum (kPa) 80.0 70.0 60.0 50.0 40.0 30.0 20.0 10.0 Vacuum flow rate (L/min) 0.0 0 2 Fig. 7 4 6 8 10 Pumping Rate of the Vacuum Pumps The graph shows the relationship of the maximum vacuum pressure to the volume of an air leak into the bonded repair bag. Both pumps can be connected to one repair to increase the suction flow. Press the Vacuum Display button to show the status of the vacuum pumps. One press will show the status of pump #1 and the second press will show the status of pump #2. Either pump can be turned on or off by then pressing the Vacuum Pump button while displaying the required pump number status. 7.5.1 Manual Control Mode 1. Press the SETUP button to enter the setup mode. 2. Use the Function keys to find the setup function #20. Select Manual mode. Press the ENTER button. 3. Go to setup function #21. Set the vacuum drive percentage level. A higher number will provide a higher vacuum pressure and flow rate. Press the ENTER button. 4. Press the SETUP button to return to the RUN mode. The pump #2 will now cycle on and off at a fixed pumping speed. Monitor the vacuum on either the internal vacuum sensor or with one of the external vacuum sensors. Adjust the pump drive rate to adjust the vacuum level. 7.5.2 Automatic Mode, Fixed Vacuum Level NOTE: If setup #1 is selected as Primary or Secondary mode the vacuum pump settings of the PC will overwrite the vacuum pump settings of the control case. Page 30 1. Press the SETUP button to enter the setup mode. 2. Use the Function keys to find the setup function #20. Select Automatic mode. Press the ENTER button. 3. Go to setup function #22. Set the vacuum level in kPa. Press the Enter button. 4. Press the SETUP button to return to the RUN mode. The control case will now attempt to control the pumping rate of vacuum pump #2 to maintain the set vacuum pressure. If the leak rate of the repair is very small the pump may stay off operate for a few occasional pump cycles. If the leak rate of the repair is high the leaks should be plugged. A high leakage rate wastes energy and causes the pump to operate unnecessarily. NOTE: If the leak rate is less than 0.1 l/min at a low control vacuum (i.e. less than -45kPa, 13.3 Inches Hg) the vacuum pressure may vary by 6 kPa or 1.8 Inches Hg. Providing a leak of 0.3l/min will allow better control of the vacuum at low vacuum levels. 7.5.3 Automatic Mode, Programmed Vacuum Levels In Local mode, when running a temperature cycle from the control case, the vacuum will follow the vacuum steps set in setup #9, 11, 13, 15, 17 and 19. Automatic vacuum mode must be selected in setup function #20. 7.5.3 Vacuum Alarms, Local mode 1. Press the SETUP button to enter the setup mode. 2. Use the Function keys to find the setup function #24, ENABLE VAC ALARM. Select Yes and press the ENTER button. 3. Go to setup function #25 and select the sensor that is to be used for the alarm. 4. Go to setup functions #26 and #27. Set the vacuum level in kPa for the high vacuum and the low vacuum alarms. Press the ENTER button. The alarm will be active if the vacuum level is above or below the vacuum set level by the amount set in setup functions #22 or #26 and #27. 5. Press the SETUP button to return to the RUN mode. Page 31 This page has been left blank intentionally. Page 32 8. STARTING AND STOPPING A HEAT CYCLE 8.1 The easiest way to get a selected cycle running If the heater zones and thermocouples have already been configured in the Thermocouple and Zone Parameters screen, the procedure is : 1. Select the Task by pressing 1 or 2 from the main menu. (The selected task will be highlighted in green) 2. Select Start Heat Cycle (F5) from the main menu. 3. From the table screen, press the ―L‖ key, to select a pre-recorded temperature cycle. 4. Press , to choose the default (Enabled Zones) or select the required zone number. 5. Scroll through the list of cycle recipes until you find the one you want to run or type the number in the Cycle No. box followed by a . Change the Description if required or to continue. 6. The operator now has the option to edit the time / temperatures / vacuum of the selected cycle. The changes entered this way will not be saved to disk for any future runs. The changes to the temperature profile will only be used for the running of this cycle. Press [ESC] to continue, and to save changes. 7. Press ―S‖ to enter the details of the work being done. Use the tab key to toggle between the fields. The Description and Item number must both have an entry or the task cannot be started. The operator is given the option to have the computer automatically monitor the cycle that has been selected against the known adhesive characteristics. Confirmation of the changed parameters will appear for each zone that is selected. 8. Press the key to start the temperature cycle. To monitor the cycle in progress, go to the Repair Map, Temperature Graph or the Status All Thermocouples screen (See chapter 9.1). Page 33 8.2 The Start Cycle Screen details The Start Cycle screen shown below provides a summary in tabular form of the cycles last used for each of the heater zones. Fig. 8 Start Cycle Table Screen This screen provides a table of data for all of the heater zones. The top line shows the zone number. The second line shows whether or not the heater is enabled for that heater zone. The remaining lines on the screen show the set points, soak times and the heat rates for each of the six heater zones. The functional keys available on the Start Heat Cycle screen are :“D” Edit After the cycle has been selected, fine tuning of the cycle for one or more of the zone profiles may need to be done. Pressing the ―D‖, and selecting the heater zone number, key will take you to the edit screen for that heater. This edit facility is now the same as when selected from Change Zone In Progress (F4). “L” Select Cycle Press the ―L‖ key to select a different temperature profile to be run for any of the zones. “C” Copy Press the ―C‖ key to copy the temperature profile from one zone to another zone. “S” Start Press the ―S‖ key to continue the cycle start process. You will be prompted with a window to enter the – Description of the item to be bonded Item number Page 34 Fig. 9 Start Cycle Table Screen warning message If the button Start Bonding Cycle does not appear in the bottom right hand corner of the table screen the reason will be identified in the button position. Messages include: Message in the button Primary Not Connected Secondary Not Connected Zone x not ready No enabled zones Task active Local mode Reason and the solution The PC is not communicating with the primary HBC-4301 control case. Check that the HBC-4301 has been set to Primary in setup function #1, and the communications cable at both ends. The PC is not communicating with the secondary HBC-4301 control case. Check that the HBC-4301 has been set to Secondary in setup function #1, and the communications cable at both ends. One of the nominated zones does not have any thermocouples associated with the zone. Check the Repair Map layout, and that the thermocouples are operating correctly (not o/c). No zones have been associated with the task. Check the Repair Map layout. The task is running already. Use the Halt Heat Cycle function from the Main Menu to stop the heat cycle. The control case is set to Local mode. Use the Setup button and the Function buttons on the HBC4301 control case to find setup function #1. Set the option to Primary or Secondary. Fig. 10 Start cycle screen data entry After the above two fields have been entered, an optional adhesive can be entered. Page 35 The adhesive entry facility allows the HBC-4301 to check the temperature cycle being started and warn the operator if the temperature is outside the recommended limit of the adhesive. Fig. 11 Start cycle screen, Automatic Adhesive Selection Parameters The adhesive monitoring feature also allows the HBC-4301 to automatically adjust the soak time during the soak stage if any part of the repair does not reach the cure temperature. After the Start Bonding Cycle button has been clicked the bonding cycle will be started. To monitor the progress of the cycle see chapter 9, Monitoring the Operation. Page 36 8.3 Halt Heat Cycle Selecting this screen will stop the temperature profile for the selected task. Fig. 12a Halt current task screen If the task is not running the following dialog box will be shown Fig. 12b The current task is not running Page 37 If a task is stopped before the cycle has been completed or if the temperature cycle is left to complete the whole cycle, the following dialog box will be shown. Fig. 13a The task has been stopped / completed There is no choice; the profile must be saved. An unwanted task can be deleted by someone logged in as a manager from the Previous Jobs Database screen. Fig. 13b The task has been stopped / completed If the printer is not connected when the task is finished the graphs / map / process log can be printed later by recalling the job from the Previous Jobs Database screen. Page 38 8.4 Operating with two control cases 8.4.1 Connecting the cases The computer must be connected to one of the HBC-4301 control cases. Use the connector labelled COMPUTER on the control case and the USB adapter connected to the computer. If the HBC-4301 was purchased as a single control case an RS232 communications lead will have been supplied. When a second control case is to be networked to the first case the following changes must be made – 1. The computer must have an RS485 communications port. Do not make an RS485 port by using a USB port to an RS232 port and then another adapter to make the RS485 port. The only 2 options are If the PC has a true hardware RS232 port, then an RS232 to RS485 adapter can be used. If the PC only has USB ports then use a USB to RS485 adapter. 2. An RS485 network cable must be used instead of the RS232 lead from the PC to the first control case. 3. A Novatech network cable must be used between the two cases. 4. Both control cases must have their internal communications link set to RS485. This link is found on the Main PCB, under the shield in the base chassis of the control case. 5. Remove LK3 located beside the RS232/RS485 link on the main PCB. NOTE: The RS485 communications cable can still be used with a single HBC-4301. i.e. After this link has been set to RS485 it does not need to be changed back to RS232 as long as the RS485 cable is available. The two HBC-4301 control cases can be connected together using either of the connectors labelled NETWORK. For details of the wiring connections see chapter 18.1, External wiring. Page 39 8.4.2 Configuring the cases There is only one change to be made to the control case to change it from a primary to a secondary control case (as long as the communications link is set to RS485. See chapter 8.4.1 above). Use the menu function #1 in the control case keypad to set the case to the appropriate state, primary or secondary. 8.4.3 Configuring the software When the computer is connected to the first case and the cases are networked together, the bottom right hand corner of the notebook PC screen will show Connected in both the primary (LH box) and the secondary (RH box) status boxes. The secondary case will then provide the connections for zones 4 to 6 and the thermocouples 17 to 32. Page 40 9. MONITORING THE OPERATION NOTE: It is possible to configure two tasks in the HBC-4301 software. Use the 1 and 2 keys while in the Main Menu to swap between tasks. After the temperature cycle has been started the temperature of the repair can be monitored from three screens. Either the temperature of an individual zone can be shown as a graph or all the thermocouples can be shown grouped in numerical order and grouped in zones. An additional feature of the HBC-4301 hot bonding controller is the ability to create a map of a repair. The map can be used to recall the physical layout of a previous repair, but can also be used to monitor the hot and cold areas of the repair. For further details see chapter 9.3, Repair Map. 9.1 Status all Thermocouples This screen displaysThe current operating status of all of the thermocouples and zones The start time and cycle run time The vacuum level of both remote transducers The ambient temperature The temperature of the power controller heat sink Fig. 14 Status All thermocouple's screen It can be seen that the two tasks are clearly identifiable by the colour coding of the Zone number column. Pressing ―A‖ will toggle all the acceptance thermocouples on / off. The TC column identifies the thermocouple in each zone. From the legend on this screen it can be seen that the hottest thermocouple number in each zone is shown in red. The coldest acceptance thermocouple in each task is shown in blue. If the Actual temperature is within half of the Temperature Alarm Threshold limits (set in the Thermocouple and Zone Parameters screen) of the set point temperature, the Page 41 temperature will be shown in black. Otherwise the temperature cell will be either light blue, pink, dark blue or red. The two Stage columns show which part of the temperature cycle is being run for each zone. The Cold Junction and the BU Cold Junction (Back Up, shown on the control case display with the TC TEMPS button) temperatures are measured inside the control case on the thermocouple connector strips and are used for the thermocouple cold junction compensation. The Case temperature is also measured from inside the control case and is used as a safety backup for the two cold junction sensors. The Heatsink temperature should not be allowed to go over 70C. This will only be likely if the ambient temperature is over 45C and all three zones are driving heaters at over 80% duty cycle. The Vacuum1 and Vacuum2 show the measurements taken by the external vacuum sensors. The status of the two vacuum pumps can also be seen from this screen. Clicking on the buttons will turn the pumps on and off. 9.2 Temperature Graph A graph of all the zone control temperatures can be graphed together. Any of the zone temperature graphs can be selected by using the keys shown at the bottom of the graph. Fig. 15 Temperature Graph Screen (with Vacuum scale) 9.2.1 Navigating Around the Temperature Graph Details of any part of the graph can be examined by zooming up on the graph. Hold the left mouse button down while pointing to the top-left corner of the area you want zoom in on. Drag the mouse to the bottom-right corner of the area and release the mouse button. The graph will be redrawn to fit the zoom area. Pressing the Z key or clicking the Zoom Out button will return the graph to the full screen. Page 42 The area being graphed can be moved by holding the right mouse button down while pointing in the mid area of the graph. 9.2.2 Temperature Graph Details The screen shows a graphical profile of the temperature (and vacuum if selected) for the selected zone. The top of the screen shows : 1. The identification of the operator and the task 2. The selected adhesive ( None, FM73 etc.) 3. Confirmation of the thermocouple type selected in the control case. 4. The status of the vacuum pumps. These buttons can be used to switch the pumps on and off. --------------------------------------------------------In the left panel of the screen is : 1. The selected task (selected from the Main menu) 2. The selected zone (selected with the number keys 1, 2 and 3, or up to 6 if enabled) 3. The status of the zone (Running, Idle, Ramping, Soaking) 4. A soak progress bar when soaking is in progress 5. The actual temperature being used for the control of this zone (highest or average). 6. The current set point temperature for this zone 7. The acceptance thermocouple (the coldest thermocouple enabled as an acceptance thermocouple) --------------------------------------------------------8. The time that the task was started 9. The estimated finish time of the task. This time will reflect the changes produced by the Automatic Adhesive Soak Extension and the Guaranteed Soak functions 10. The elapsed time. The length of time for which the task has been running 11. The stage number of the temperature cycle that is currently running 12. The time that the current ramp or soak has been running. The soak time will not commence until the actual temperature is within 5C (default limit) of the soak temperature. For further explanation of Guaranteed Soak, see chapter 23, Glossary of Terms. --------------------------------------------------------13. The internal pressure is measured in the control case at the air inlet connection 14. The internal vacuum is measured at the vacuum pump #2 connection 15. The vacuum 1 and vacuum 2 pressures are measured in the repair by external sensors plugged into the sensor inputs 16. The vacuum pump set point shows either the vacuum pump drive level in percent (when in Manual mode) or vacuum set point in either kPa or inches Hg 17. The percentage of full power being sent to the heater for this zone The RED profile shows the set point temperatures that have been calculated and sent to the temperature controller. The actual set points will vary from the selected cycle profile when the Guaranteed Soak control and the Automatic Adhesive Soak Extension operate. Superimposed on this, will be the actual temperature profile verses time for the current process as it has been running. This is the hottest or average temperature (as selected) for this zone. The blue trace records the acceptance thermocouple temperature. Page 43 i.e. The lowest temperature of all the thermocouples nominated as acceptance thermocouples on the Thermocouple and Zone Parameter screen. From the main Temperature Graph (F2) screen, you have several option keys: NOTE: The three buttons on the left of the control bar (Table, Graph and Map) are common to the three monitoring screens (Status all Thermocouples, Temperature Graph and the Repair Map) 1) Pressing T provides immediate access to the Status all Thermocouples screen without going through the Main Menu. 2) Pressing G provides immediate access to the Temperature Graph screen without going through the Main Menu. 3) Pressing M provides immediate access to the Repair Map screen without going through the Main Menu. 4) Pressing the Z key will zoom back to the full screen view of the graph. Zooming up to take a more detailed look at any area of the graph can be achieved by dragging the mouse over the desired area from top left to bottom right. 2) Pressing the P key will print the screen. This will provide an immediate hard copy of the temperature / vacuum profile, and numerical data. 3) Any of the other heater zones with this task can be displayed simultaneously from the main Temperature Graph screen by simply pressing the zone number (1 to 6). 4) The Acceptance graph can be switched on or off with the A key. 5) Pressing the V key will switch on and off a vertical scale and two traces for the vacuum transducers on the graph. The scale is from zero to full scale of the vacuum transducer. 6) The [ESC] key from any screen will return you to the Main Menu screen. The status of the two vacuum pumps can also be seen from this screen. Clicking on the buttons will turn the pumps on and off. Page 44 9.3 Repair map This is the most useful screen to monitor the performance of a heat cycle at a glance. The temperature of all the thermocouples can be seen superimposed onto a map of the repair. The heaters can be set to an approximate shape and thermocouples placed in position as selected by the operator. Once the temperature profile has been started, the temperature tags will be attached to each thermocouple. If a thermocouple is not within the temperature alarm thresholds (default settings are 2.5C or 5C, set in the Thermocouple and Zone Parameters screen) of the set point temperature the background of the temperature tag will be set to light-blue / pink or dark-blue / red. Using this method a cold or hot area of the repair will stand out at a glance. Fig. 16 Repair Map Screen In addition to colour coding of the actual temperatures, the control thermocouple circle (if the highest thermocouple temperature has been selected for control) is set to red and the acceptance thermocouple is set to blue. When the repair is finished, the repair map is also saved. When a repair temperature profile is retrieved for later examination the position of the heaters and thermocouples will also be available. Page 45 9.4 Monitoring the vacuum / pressure 9.4.1 On the control case… The HBC-4301 has the ability to monitor the vacuum or the pressure being applied to a repair. Two sockets on the control panel (VACUUM 1 and VACUUM 2) are able to read a 4-20mA signal from external transducers. The measurement of vacuum / pressure is then displayed on the three monitoring screens (Status All Thermocouples, Temperature Graph and Repair Map). It can also be graphed on the Temperature Graph screen. The scaling of the transducers must be done from the HBC-4301 control case. Use the SETUP function #31. 31. EXTERNAL Set the Vac/Pres to Vacuum or Pressure as required. Se the Min value to the vacuum end of the range of the transducer, and set the Max value to highest pressure of the transducer. NPUT Transducer range -1 to 0 bar -1 to 9 bar 0 to 6 bar Set Min to… -1 -1 0 Set Max to… 0 9 6 The above Va configuration will allow the vacuum or pressure to be read correctly on the HBC4301 control case. 9.4.2 On th notebook PC … To read the correct value on the PC the tick box for either pressure or vacuum must be selected the same as the HBC-4301 control case. The tick boxes are found on the Vacuum / Vacuum Pressure Setup screen. * The external vacuum / pressure inputs must also be Enabled on the Vacuum / Pressure Setup screen before they will be displayed or graphed. - Page 46 10. CHANGING A RUNNING TEMPERATURE PROFILE The actual heat cycle currently being run may be altered while the run is still in progress without stopping the cycle. Select Change Zone in Progress (F4) from the main menu. An edit box will appear for selection of heater zone of control. Select the zone number between 1 & 3 (or optionally up to 6) that you wish to modify, and press or click on OK. Fig. 17 Change zone in progress screen The graph on the left of the screen will show you the shape of the temperature profile being used. The table of temperatures and times on the right define the shape of the profile. The table may be edited, and the result can be seen immediately on the graph. Logically only the part of the profile that has not yet been reached can be changed. The following table shows what can be changed after a job has been started: When ramping When soaking A stage that has not yet started A stage that has been completed Ramp rate Not changeable Not changeable Changeable Soak temperature Changeable Not changeable Changeable Soak time Changeable Not changeable Changeable Not changeable Not changeable Not changeable For example, the target temperature of a stage may be changed if the set point is still ramping up to the soak temperature. The ramp rate, target temperature and soak time can be changed of a stage that has not been started. Page 47 The prompt line at the bottom of the screen shows the options: „S‟ Save profile Save the current profile changes. „X‟ Export profile Export the current profile to the hard disk, floppy disk or a network drive. „I‟ Import profile Export the current profile to the hard disk, floppy disk or a network drive. „P‟ Print Prints the table and the graph. [ESC] to accept / exit the screen NOTE: Changing the profile of one heater zone will not affect the other zones. For more details on editing the shape of the graph see chapter 6, Creating a Temperature Cycle. Page 48 11. PROCESS LOG, ALARMS The Process Log screen is available from the Main Menu, F7. The screen provides a periodic report of a repair with a record of all the process messages that have occurred during a task and all the alarm messages. The process log file is one of the files that is saved with the repair and can be recalled and printed later. Entering the Process Log screen will accept any new alarms and stop the audible alarm from the HBC-4301. When the alarm messages have been assessed press the [ESC] key to exit the screen. Clicking the Accept Active Alarms button will also silence the alarm if the screen is open when an alarm occurs. NOTE: The new messages are at the bottom of the screen and it may be necessary to scroll through to the last messages. Fig. 18 Alarm and process reports screen The Cancel CRITICAL Temperature Alarm button will allow the job to be restarted after the heaters have been turned off as a result of an extreme over temperature in any zone. This may have occurred because the thermocouples are not listed in the correct zone or because of a component failure in the HBC-4301. (See chapter 11.2.5 for more details) The ―P‖ key can be used to print an alarm report of all the alarms, process messages and status reports for the current job or it can be viewed / printed later from the Previous Jobs Database screen using the View Log button. Page 49 11.1 Process Log An alarm is silenced by entering the Process Log screen. This screen is accessed from the Main Menu by pressing the F7 key or using the mouse. It can also be accessed from any of the three monitoring screens (Status all Thermocouples, Temperature Graph, Repair Map) by clicking the Process Log button at the bottom of the screens. The L key is a shortcut key to the Process Log screen from the monitoring screens. The Esc key will take you back to the monitoring screen that you came from. The Process Log button will flash when a new alarm occurs. The HBC-4301 will record all events that occur during a repair. The following is a list of some of the possible process messages that are saved to the log file: - Start task* / Stop task* / Resume task* / Finish task* Finish adhesive soak stage Communications reset / timeout Communications re-established Periodic log Zone PID parameters changed Thermocouple control state changed TC acceptance stage changed TC Disabled Zone cycle changed Control case reset Supervisor login/logout. * - These log types also cause a periodic data log to be added to the process log file simultaneously. 11.2 Alarm List In the same way as the process log records the messages during a repair the alarm messages are also recorded. Some of the alarm messages are: 11.2.1 Thermocouple Temperature High/Low - Triggered by any control thermocouple that drifts more than the Temperature Alarm Threshold degrees from it's zone set point 11.2.2 Thermocouple Open Circuit / Reversed - Triggered by any open circuit thermocouple. - Prevents the affected thermocouple from being used as a control or acceptance. 11.2.3 Acceptance Temperature Low (only used when an adhesive has been selected) - Triggered after 5 minutes if the acceptance temperature is below the minimum adhesive cure temperature during soak - Will only trigger once the zone control temperature comes within the deviation range of the zone set point. - Will re-alarm automatically after 5 minutes of being accepted if the conditions are not cleared. 11.2.4 No Acceptance Thermocouple (only used when an adhesive has been selected) - Triggered if no acceptance thermocouple is found in a soak stage while attempting to automatically extend the soak time based on an adhesive profile Page 50 - Will only trigger once the zone control temperature comes within the deviation range of the zone set point. If the cause is unaddressed, it will cause the soak time to fail automatic soak extension based on the acceptance temperature. No soak extension will occur. 11.2.5 Critical Temperature Error - Triggered if any control thermocouple reads significantly above the zone set point - Significant temperature error is deemed to be 20C for a set point temperature <130C, or 10C for a set point temperature >130C - Instantly disables ALL heater outputs - All heaters will be turned off and will only be re-started if a Supervisor or a Manager presses the CANCEL Critical Alarm button on the Process Log screen. (See Chapter 22, Operators and Passwords, for how to log on and off) 11.2.6 Heater Fail Alarm - Triggered by a heater output running at 100% power for 60 seconds 11.2.7 Heatsink Temperature Error - Triggered by the heatsink temperature reading over 70C. - Does not stop the heater operation 11.2.8 Cold Junction Temperature - Triggered if the cold junction sensor and backup cold junction sensor readings are more than 3C apart 11.2.9 Case Temperature Alarm - Triggered if there is a difference of more than 6C between the case temperature sensor reading and the average of the cold junction / backup cold junction temperature sensors reading 11.2.10 High/Low Vacuum Alarms - Manual Mode - Triggered as soon as the external vacuum readings are outside the vacuum alarm parameters. - Auto Mode - Triggered as soon as the external vacuum readings are away from the vacuum set point by more than the specified level. - Alarm conditions for each of the three vacuum sensors act independently for each of the two tasks - Will re-alarm automatically after 60 seconds of being accepted if the conditions are not cleared. For further details on the cause of alarm messages, see chapter 14.1 Run Mode, Alarms and chapter 17, Troubleshooting Guide. In addition to the actual alarm message, the date and time of the message is also recorded. Page 51 11.3 Periodic Data Logging The periodic data log keeps a record of the repair at predetermined intervals. A variety of process parameters can be included in the periodic log that can be configured by using the Periodic log Setup button at the bottom of the screen. Periodic log setup button Fig. 19 Status log options screens When the log occurs, the selected values can be seen on the Process Log screen and can be printed or exported from that screen. Page 52 12. HOW TO CLOSE THE PROGRAM The program has been designed to run under Windows 98, NT4, 2000 or XP. When closing the HBC-4301 program follow the standard procedures for the Windows operating system that is on the PC. Stop any tasks that are running and follow the prompts to save the data for later review. Close the HBC-4301 program by pressing the F9 key from the Main Menu or double click on the Exit Program line in the main menu. Press to quit the program or use the tab key and then to cancel the closure. Then follow the shut down procedure for Windows. Fig. 20 Closing the Program NOTE: All active jobs must be stopped before the operator can close the program. Page 53 This page has been left blank intentionally. Page 54 13. ADHESIVE CONTROL 13.1 Introduction The cure cycle can be automatically set, based on the time / temperature data on particular common adhesives types. A Manager can add additional adhesives by using Control Functions menu, Adhesives Profile Manager. As a temperature cycle is started, the highest temperature soak stage can be set to the correct time and temperature for the selected adhesive. In addition, the soak time can be automatically adjusted to the correct cure time for the coldest part of a repair (the coldest acceptance thermocouple). 13.2 Controlling a repair to match the Adhesive Characteristics During the running of the cycle, the coldest of the acceptance thermocouples is plotted on the Temperature Graph screen. The temperature of the acceptance thermocouples is analysed during the cure stage of the cycle. The correct soak time required to cure the adhesive is calculated and automatically adjusted. There will be a process log report made of the soak time entered into the process log screen at the end of the soak time. The report is recorded on the Process Log screen in both cases. The report will show – zone number, extended soak time (calculated), 13.3 Entering a New Adhesive If it is necessary to use an adhesive that is not already in the default list of adhesives in the HBC-4301 program, another adhesive can be added. The password requirements of the program will only allow modifications to the adhesives to be done by a Manager. For further details see chapter 22, Operators and Passwords. Fig. 21 Entry of Adhesive Data Page 55 The adhesive screen cannot be accessed while a temperature cycle is running. Adhesive characteristics are added to the program by entering the time / temperature data points from the time / temperature curing characteristics chart. A minimum of 5 data points should be used. The points should be spread evenly through the graph. If the points are not correctly entered, an error message will appear at the bottom of the graphPlease Check Graph for Potential Errors This message will appear if the program deems that there is an entry error, although it will not prevent the profile from being used. A graph of the data will automatically be drawn as the points are entered showing a line of best fit through the data points. The data points can be entered in any order and additional points can be added to the end of the table. The buttons at the bottom of the screen provide the following functions – Add Adhesive Export Delete Rename Save Use Fixed Ramp Rate Print Esc Return to Menu Page 56 Add another adhesive from Data point entry Imported from a file Duplicated from an existing adhesive Export the adhesive in a form that can be saved or e-mailed to another HBC-4301 user Delete the selected adhesive Rename the selected adhesive Save the adhesive files If the tick box is ticked the ramp rate for all stages of the job will use this rate for all stages of the job. Print the graph and coefficients of the selected adhesive Return to the Control Functions Menu 14. BACKUP OPERATION FROM THE CONTROL CASE The HBC-4301 control case has a built in 8 key keypad and a 20 character by 4-line display. They can be used to monitor the status of the thermocouples and vacuum system as well as set the power levels of the outputs in a manual mode. They can also be used to configure, start and stop a heat cycle. The Local mode is designed to enable the HBC-4301 to configure and run without the use of the PC. However as the HBC-4301 was designed to take full advantage of the graphics available in the PC, using the HBC-4301 without the PC reduces the available features. For example: Starting a temperature profile Temperature profile record Extended zone and thermocouple options Number of zones and thermocouples Remote Mode (Using a PC) Two simultaneous tasks Local Mode A single task Indefinite record time Not saved Guaranteed soak times and automatic adhesive based soak time monitoring Up to 6 zones and 32 thermocouples Fixed soak times 3 zones and 16 thermocouples There are 3 modes of operation of the HBC-4301 keypad / display. Run Mode This is the normal mode. All the thermocouples can be monitored by their thermocouple number, hottest / coldest, zone temperature, identify thermocouple problems, cycle times and monitor alarm conditions. Setup Mode This mode is accessed by pressing the SETUP button. It allows thermocouple / zone association, setting of alarm levels, manual and automatic setting of the vacuum and heater outputs. A task can be started and stopped. Extended Setup Mode This is a restricted access mode. The calibration of the cold junction temperature, external vacuum sensors, internal vacuum and the internal pressure sensors can be changed and the date / time can be set. In addition, the calibration of the thermocouples can be trimmed. A full description of the calibration is available in a separate Advanced Operators Manual, Calibration. Page 57 VACUUM PUMP 2 ON Auto Mode Set to -60 kPa Actual -58 kPa Fig. 22 HBC-4301 Control case keypad and display The SETUP LED shows the current mode. If the LED is on, the current mode is Setup / Extended Setup mode. If the LED is off, the current mode is RUN mode. The operation of the buttons is identified on the label surrounding the buttons by the colour of the text. In the RUN mode the buttons are identified by the blue text. In the SETUP mode the buttons are identified by the green text. In SETUP mode most operations are done by using the FUNCTION up / down keys to select the required screen followed by the OPTION up / down keys to select the required value or item. In some screens the CURSOR keys are used to point to a thermocouple or zone before the OPTION keys are used to change the state of the thermocouple / zone. After all operations are computed the ENTER key is used to lock in the change. NOTE: A change is not recorded until the ENTER key has been pressed. If a different screen is selected with the Function keys or the operator exits the setup mode with the setup key the change will be lost. If no keys are pressed for 30 seconds, the HBC-4301 will return to the RUN mode and changes will be lost unless the ENTER key has been pressed. Page 58 14.1 Run Mode Button Functions in Run Mode A flashing character in the bottom right corner of the screen is simply a heart beat indicator to show that the HBC-4301 electronics are operating normally. c I R H The HBC-4301 is in remote or computer control mode The HBC-4301 is in local mode and a temperature profile is not running (Idle) The HBC-4301 is in local mode and is running a Ramp stage of a temperature profile The HBC-4301 is in local mode and is running a Hold stage of a temperature profile The following screens are available in the Run Mode even when the HBC-4301 is operating in Primary or Secondary mode (See Control Mode in section 14.4). Thermocouple temperatures The first press of the TC TEMPS button will select the temperature of thermocouples 1 to 8. The second press will display thermocouples 9 to 16. An unconnected thermocouple or an open circuit thermocouple will be shown as ―O/C”. A thermocouple that has been connected in reverse polarity will be shown as ―Rev”. A thermocouple that is not enabled will be shown as ―–―. 1 121.4 5 9 121.4 13 The cold junction temperature and the cold junction backup temperature sensors must be within 3C or a Cold Junction alarm will occur. The ambient temperature and the power being delivered to the heaters will increase the temperature of the heatsink. The Heatsink should not be allowed to rise over 70C. 1 1.4 1 1 Cold Junct 1 Zone temperatures The ZONE TEMP button shows the Zone number zone set point temperature (if a temp ra ure cycle is running), the thermocouple with the hottest temperature and the hottest temp ra ure in each zone. 21 4 C e 1 ld 120.0 C Ju tC 6 U When no thermocouple / zone association known – 1 . C 21.8ß Hottest 121.4 Page 59 Zone power The ZONE PWR buttons shows the status of the heater outputs. The current power level is displayed together with the Auto / Manual status. The selection of the mode and the manual power level can be selected in the setup mode. 1 2 Cycle Times The TIMES button is used to show the duration time of each stage of the temperature cycle during a task. 3 1 Stage 2 Vacuum / Pressure levels The VACUUM 56%button has two screens. Alternate presses of this button will toggle from having either pump #1 or pump #2 as the focus of the vacuum control screens. The pump number s shown in the top right of the screen. 00 12 are 21– The measurements Air s pp y pressure, the available vacuum measured at the pump #1 and the vacuum level 48% measured at the external vacuum sensors. ta INTPRES 75 Vacuum On/Off The VAC N/OFF button also has two screens. Alternate presses of this button will toggle 0the acuum 1 one of pumps on or off. The pump number is determined by the Vacuum button (see t e pr viou screen description). AUTO A TO PSI 1 When the ACUUM pump is on, the display will show the status of the vacuum pump, the pump ope a ing mode, th vacuum control point (% level in Manual mode, kPa in Auto mode) 3 a e NoteMA ha th nternal pressure is a reading of the vacuum pump supply pressure. The inte nal vacuum reads the vacuum at vacuum pump #2. The vacuum at pump #1 must be INTVAC– -0.84 read by one of the external sensors. 00 1 5 VACUUM PUMP 1 Page 60 VACUUM PUMP 1 If the pump is off the following screen is shown. The pump can be turned on using the VAC ON/OFF button. VACUUM PUMP 2 Alarms The ALARM button shows the new alarms and the alarms that have been accepted by the operator. Repeated presses of the ALARM button will show all the new alarms followed by all the a arms that have previously been accepted by the operator (and are still active). OFF If there are no NEW alarms the screens will only show the previously accepted alarms. After all alarms have been accepted the alarm beeper will stop, and the alarm light will stop flashing but will be ON until all alarms conditions have been removed. For example, the following screens show a typical alarm message when the ALARM button is pressed. Pressing the button within 2 seconds will accept the alarm and silence the horn. The active alarms can be displayed any time by pressing the ALARM button. The available alarms, the causes and the solutions are listed elow: 1 Thermocoup e o/c xx The nominated hermocouple (xx) is open circuit It wil au omatically be removed from being used for con ro of he heaters. Vacuum Low cuu o/c 11 o/c Unplug the thermocouple and check the termination of the 11 wires in the thermocouple plug. Repair or replace the thermocouple. 2. Thermocouple Reversed The nominated thermocouple (xx) is wired in the reverse direction. It will automatically be removed from being used for control of the heaters. Unplug the thermocouple and reverse the termination of the wires in the thermocouple plug. 3. Low Vacuum The vacuum on one of the external sensors is low. Reduce the air leaks on the repair, increase the vacuum pumping level or raise the alarm level in setup #26. 4. High Vacuum The vacuum level on one of the external sensors is high. Page 61 Reduce the vacuum pumping level or lower the alarm level in setup #27. 5. TC Calibration Fail An error has occurred during the manual thermocouple calibration trimming process. Check that the correct temperatures are being fed into thermocouple #1. Check for obvious signs of physical damage on the inside of the control case on the HBC4300-3 circuit board. If no obvious cause can be located, send the control case for service. 6. TC ADC Failure An error has occurred during the automatic thermocouple calibration process. A zone that has been selected as Auto power in setup #28 will be turned off. Check for obvious signs of physical damage on the inside of the control case on the HBC4300-3 circuit board. If no obvious cause can be located, send the control case for service. 7. Internal ADC Failure An error has occurred during the automatic analog to digital converter calibration process. Check for obvious signs of physical damage on the inside of the control case on the HBC4300-1 circuit board. If no obvious cause can be located, send the control case for service. 8. Cold Junction Temperature Error The temperature difference between the two ambient temperature sensors used for measuring the cold junction temperature is greater than 3.0C. NOTE: This may indicate that there are thermocouple temperature errors caused by the fault causing this alarm. Check the temperature of the two sensors on the control case by pressing the TC Temps button three times. Check the calibration of the sensors by following the calibration process in the Advanced Operators Manual, Calibration. 9. Heatsink Temperature High The temperature of the Heatsink on the control case is greater than 70C. Check the temperature of the heatsink on the control case by pressing the TC Temps button three times. If possible, reduce the current load on the heater outputs. Check the calibration of the heatsink sensor by following the calibration process in the Advanced Operators Manual, Calibration. 10. Case Temperature Error The temperature difference between the cold junction temperature sensors and the case temperature is greater than 6.0C. Check the temperature of the case sensor on the control case by pressing the TC Temps button three times. Check the calibration of the sensor by following the calibration process in the Advanced Operators Manual, Calibration. 11. Remote Alarm An alarm has been sent to the control case from the PC. Check the PC Process Log screen to determine what alarm is active. 18. Setup RAM Failure The memory cell that holds the setup mode configuration and calibration data has failed. All heater outputs will be turned off. Check memory cell MEM1 on the HBC-4300-1 PCB, or contact Novatech Controls. Page 62 14.2 Setup Mode Summary When the setup button is pressed the HBC-4301 enters the Setup mode. The HBC-4301 will still communicate with the PC in setup mode. It will automatically return to the Run mode after 30 seconds without any keys being pressed. The following list is a summary of the accessible control functions: 1. Control case mode, Local / Primary / Secondary Thermocouples 2. Enabled thermocouples 3. Zone 1 thermocouples 4. Zone 2 thermocouples 5. Zone 3 thermocouples 6. Acceptance thermocouples Thermocouple temperature profile 7. Enable editing of the temperature cycle, Yes / No ** 8. Set the temperature rate, hold temperature, hold time. Stage 1 ** 9. Set the vacuum programmed level. Stage 1 ** 10. Set the temperature rate, hold temperature, hold time. Stage 2 ** 11. Set the vacuum programmed level. Stage 2 ** 12. Set the temperature rate, hold temperature, hold time. Stage 3 ** 13. Set the vacuum programmed level. Stage 3 ** 14. Set the temperature rate, hold temperature, hold time. Stage 4 ** 15. Set the vacuum programmed level. Stage 4 ** 16. Set the temperature rate, hold temperature, hold time. Stage 5 ** 17. Set the vacuum programmed level. Stage 5 ** 18. Set the temperature rate, hold temperature, hold time. Stage 6 ** 19. Set the vacuum programmed level. Stage 6 ** Vacuum Pump Control 20. Vacuum control mode, Manual / Auto 21. Vacuum manual setting (Skipped unless Manual selected in Setup 20) 22. Vacuum control sensor (Skipped unless Auto selected in Setup 20) 23. Vacuum control level (Skipped unless Auto selected in Setup 20) Vacuum Alarms 24. Enable vacuum alarms ** 25. Vacuum alarm sensor (Skipped unless Yes is selected in Setup 24) ** 26. Low vacuum alarm level (Skipped unless Yes is selected in Setup 24) ** 27. High vacuum alarm level (Skipped unless Yes is selected in Setup 24) ** Zone Power Control 28. Zone power control mode 29. Set zone power levels 30. PID values ** Measurements units selection 31. External input range 32. Display Vacuum / pressure / temperature units** 33. Start / Stop temperature cycle ** NOTES: ** These items will only be available to read but will not be able to be changed if Primary or Secondary is selected in Setup 1. Page 63 14.3 Keypad operation in the Setup mode The Function keys are used to change screens. The screen number is shown in the top right of the screen. The Cursor keys will move the ―>‖ up and down. The Option keys will change the selected value or item. The Enter key will move the ―*‖ to the line where the ―>‖ cursor is, and lock the new selection into the battery backed memory. 14.4 Setup Mode Details 1 Control mode 01. CONTROL The primary control of the HBC-4301 is set with this control function. Local is used when the control case is to be used without the use of PC. Primary should be selected on the control case that has zones 1 to 3, Secondary should be selected on the control case that has zones 4 to 6 If Primary or secondary is selected – MODE cycle will not be able to be started or stopped from the control case. A temperature The HBC-4301 is controlled by the notebook PC for multi tasks. Some of the Setup functions will be read only (Will not be able to be changed). Some of the Setup functions will not be shown. The temperature and vacuum data will be saved in the control case. Local If Local is selected – A single task temperature cycle will be able to be run from the control case. The HBC-4301 is monitored by the notebook PC. All zones must follow the same cycle. Primary 2 Thermocouple enabling * 02. ENABLED 02. ENABLED Select the hermocouples that are to be used for control or acceptance. Any thermocouple that is selec ed h re but not used will raise an ―Open circuit‖ alarm when the temperature cycle is started An enabled hermocouple will have a ―*‖ displayed A spaceSecondary indicates that the thermocouple has not been selected. TC S TC 3 Zone1 thermocouples 1 3 03. ZONE 1 Page 64 9 11 03. ZONE 1 An enabled thermocouple will have a ―*‖ displayed. A space indicates that the thermocouple has not been selected for control in this zone. A thermocouple that has not been enabled will have a ―-‖ displayed. If a thermocouple is not enabled when the Enter key is pressed, the 3rd line will flash the following message. If a thermocouple has already been selected for another zone the it will be removed from that zone and placed in the current zone. 4 Zone 2 thermocouples 04. ZONE 2 Same as Setup 3 5 Zo e 04. ZONE 2 the mocouples 5. ZONE 3 Same as Setup 3. 5. ZONE 3 6 Ac ptance thermocouples An enabled thermocouple will have a ―*‖ displayed A space indicates that the thermocouple has not been selected. A thermoc uple that has not been enabled will have a ― ‖ display d 6. ACCEPTANCE 6. ACCEPTANCE Page 65 7 Editing a temperature profile 07. ENAB CYCLE The cursor keys will move the >. The enter key will lock the position of the *. 8 Configure the temperature profile, stage 1 Menu functions # 8 to # 20 will be hidden if No is selected in function # 7. ED 08. EDIT STAGE The stage number will increment from 1 – 6 in the next functions. The cursor key will move between the 3 lines. The ra e (x.x) will be ramped up and down by the option keys and set by the enter key. The * will be used to show the locked status. 10.1 Ye Range to 10.0 C/min or 20.0 F/min (0 to disable the stage, and all following stages) The temperature (yyy) will be ramped up and down by the option keys and set by the enter key. The * will be used to show the locked status. Range teC or 800 .xF *0 to 400 The rate (zzz) will be ramped up and down by the option keys and set by the enter key. The * will be used to show the locked status. Range 1 to 360 minutes o n 9 Configure the temperature profile- Vacuum level, stage 1 T 09. EDIT STAGE The st ge number will increment from 1 – 6 in the next functions. The option keys will change the value. The enter key will lock the value. yy is C * if Manual mode is selected in function #20. No set point required Page 66 10 Configure the temperature profile, stage 2 Configure the temperature profile- Vacuum level, stage 2 12 Configure the temperature profile, stage 3 Configure the temperature profile- Vacuum level, stage 3 14 Configure the temperature profile, stage 4 Configure the temperature profile- Vacuum level, stage 4 16 Configure the temperature profile, stage 5 Configure the temperature profile- Vacuum level, stage 5 18 Configure the temperature profile, stage 6 Configure the temperature profile- Vacuum level, stage 6 20 Vacuum control mode 20. VACUUM The cursor keys will move the >. The enter key will lock the position of the *. This function will not appear if Pressure has been selected in function #31. 21 Vacuum manual setting (Skipped unless Manual selected) 21. Ma Set ual VACUUM The option keys will change the value. The enter key will lock the value. 22 Vacuum con rol sensor (Sk pped if Manual selected) Mod Au o- Man 22. VACUUM The c rsor keys will move the >. The enter key will lock the position of the *. *67 % Page 67 23 Vacuum control level (Skipped unless Auto selected) 23. SET VACUUM The level (yy) will be ramped up and down by the option keys and set by the enter key. The * is used to show the locked status. Range 0 to –100 kPa, 0 to –29.2 InHg, 0 to –0.99 Atm (0 will turn off the vacuum pump) This will be used as the set point for the control of the pump in automatic control mode. EL 24 Vacuum menus enable 24. ENABLE VAC This function is only available if the control case is set to Local mode. Select Yes to enable the vacuum alarms and the display of the related menu items. The cursor keys will move the >. The enter key will lock the position of the *. -y kpa 25 Vacuum a arm sensor L RM 25. VAC ALARM The cursor keys will move the >. The enter key will lock the position of the *. 26 Va uum low alarm level SEN OR * 26. LOW VAC This functio is only ava lable if the control case is set to Local mode. In l Y (yy) ern The level will be ramped up and down by the option keys and set by the enter key. The * w ll b used to show the locked status. Range 0 to – 0 kPa, 0 to –29.2 InHg, 0 to –0.99 Atm (0 will turn off the vacuum alarm) ALARM In vacuum control mode – Auto and Programmable Sen *the set point minus this value. The ipor level will be In vacuum control mode Manual The ip level wil be this value. ode Page 68 A to 27 Vacuum high alarm level 27. HIGH VAC In vacuum control mode – Auto and Programmable The trip level will be the set point plus this value. In vacuum control mode - Manual The trip level will be this value. A ARM The level (yy) will be ramped up and down by the option keys and set by the enter key. The * will be used to show the locked status. Range 0 to – 00 kPa, 0 to –29 2 InHg, 0 to –0.99 Atm (0 will turn off the vacuum alarm) 28 Set zone power mode e A 28. ZONE POWER The cursor keys will move the cursor between the three zones. The o ion keys will toggle between the Auto / Manual / Temp and the enter key will set the * at the nd of the line. *ON 29 Manually set zone power / temperature 29. SET ZONE The c rsor keys will move the >. The option keys will adjust the power / temperature. The enter ey wil s t the * at the end of the line and lock in the data. 30 Se the PID alues t *o POWER 30. PID Zokeys ewill2move the cursor between the three settings. The cursor Zo e 1 The op ion keys will ramp the value up and down and the enter key will set the * at the end of the line. P - Range – 00 degrees GS I - RaSETTI *ge 1 – 100 seconds 0 wil d sable the integral action. D - Ran e 1- 20 seconds Page 69 P Z e 0 will disable the derivative action 31 External inputs This function is only available if the control case is set to Local mode. The cursor keys will move the cursor between the two measuring units. The option keys will toggle between the Vacuum / Pressure, and the enter key will set the * at the end of the line. This will affect the way most run time displays and menu items display the vacuum and pressure. 31. EXTERNAL 31. EXTERNAL The cursor keys will move the cursor between the external input options. It is possible to use a transducer with an input range anywhere within -1 bar to 10 bar, with a min mum of 1 bar. A transducer that has a range that covers vacuum only, pressure only or both vacuum and pressure can be used. For example: INPUtype S Transducer 1 2 3 4 Transducer range Vacuum only -1 to 0 bar Pressure only 0 to 6 bar Vacuum and pressure -1 to 9 bar Vacuum and pressure -1 to 9 bar V /P INP Vac/press selection: vacuum pressure vacuum pressure Va S Set minimum Set maximum to range: to range: -1 bar 0 bar 0 bar 6 bar -1 bar 9 bar -1re bar 9 bar Set the vacuum / pressure tick box on the Vacuum Pressure Setup screen on the PC the same as is se ected in the control case. 32 Units selection Va uum Min -1 32. DISPLAY This function is only available if the control case s set to Local mode. The c or keys will move the cursor between the measuring parameters. The o on keys will toggle the unit options, and the enter key will set the * at the end of the line s will affect the way run time displays and menu items display the vacuum, pressure bar bar and temperature. UNITS The op s are – Vacuum kPa atmospheres, nches of mercury and bars Pressure kPa PSI and bars Temper r – Metric and imp rial M x Vacuum B Page 70 33 Start and stop function 33. START TEMP 33. STOP TEMP The screen will display ―START‖ or ―STOP‖ depending if he heat cycle is running or not. Select yes with the cursor keys, press enter and return to he run mode. The temperature cycle will start / stop in run mode. Y screen will flash ―CHECK CYCLE If theCYCLE cycle data that has been entered is not valid, the DATA‖. Valid is whenThere is at least one stage enabled. The option NOwill automatically return to ―STOP‖ after the cycle has been started. If the cycle is running and the function is entered to stop the cycle the display will show- 33. STOP TEMP Page 71 14.5 Running a job from the control case 14.5.1 Introduction The HBC-4301 was designed to be used with a notebook PC. However, the control case can be used to run a temperature profile without the PC with some limitations. They are – Function Zone control Running from the control case All zones running the same temperature profile Number of running tasks Adhesive temperature control 1 Not available Identification of the job Date / time only Monitoring the progress of the job Individual thermocouple Recall of past jobs No recall available. The data must be sent to the PC for storage and recall. Page 72 Running from the PC Zones can be set to independent temperature profiles. Zones control can be made to wait for slow zones. 2 Cure time based on the adhesive characteristics. Alpha / numeric entry of Item description Item number Operator name Date / time Graph showing temperature and vacuum trends. Map of the repair with colored temperature flags. Table of individual thermocouples. Trend graphs of temperature and vacuum. Map of the repair. Alarm and operator intervention log file. Linked pictures and document files. 14.5.2 Configuring the temperature profile Before a temperature cycle can be run the shape of the temperature and vacuum cycle must be defined. This is done by entering the – Temperature ramp rate Target temperature Hold time Vacuum level 08. EDIT STAGE 09. EDIT STAGE This data can be entered for up to 6 stages of the temperature cycles. The values are entered into setup functions # 8 to # 19 in the control case. These functions are enabled in function # 7. The rate (x.x) will be ramped up and down by the option keys and set by the enter key. The * will be used to show the locked status. Range 0.1 to 10.0 C/min or 20.0 F/min (0 to disable the stage, and all following stages). The temperature (yyy) will be ramped up and down by the option keys and set by the enter key. The * will be used to show the locked status. Range 0 to 400 C or 800 F. The rate (zzz) will be ramped up and down by the option keys and set by the enter key. The * will be used to show the locked status. Range 1 to 360 minutes. 14.5.3 Starting and stopping the temperature profile The cycle can be started once the temperature and the vacuum profile have been entered, and the thermocouples and the heaters have been connected. Use menu function # 33 33. START TEMP After selecting Yes, the operator will be prompted to confirm the start. A second selection of Yes will start the cycle. Stopping the cycle is done by using the same function # 33. Page 73 14.5.4 Data logging in the control case When a cycle is run from the control case in Local mode, without a PC, the temperature and vacuum profile is saved in battery-backed memory. The data will be retained until another job is started, even if the power is turned off on the control case. When a job is started the following data is saved – Date / time Control case serial number Thermocouple configuration Thermocouple type PID values Vacuum / pressure setup Temperature / vacuum profile Expected finish time While the job is running the following data is saved – Control temperature for each zone Power level for each zone Acceptance temperature External vacuum / pressure input levels Internal vacuum In addition to the above, all temperature alarms are also recorded with a date / time stamp. Page 74 15. REVIEWING A PREVIOUS REPAIR The Hot Bonding Controller program has the ability to save and recall jobs to and from a database storage system in both the PC and the control case. While a task is running the PC saves the zone temperature data, vacuum data, repair map, data logs and process events to the hard disk. As a task is finished, these files are compressed and saved back to the hard disk. If a file is linked to a task after the repair has been finished (for example pictures of the finished repair) a linked file is also compressed and saved in the task record file. The size of a typical repair file will be about 10k without any linked files. NOTE: The linked file itself is saved in the compressed file. If this task file is exported it will include all other documents in the exported file. A database of the compressed files is assembled and can be accessed through the Control Functions Menu, Previous Jobs Database. 15.1 The concept of a backup system The database feature allows the record of the jobs to be kept on either a series of floppy disks or transferred to a larger computer for backup on a hard drive or Zip / tape backup system. The backup to network system will consist of the following steps – Allow the computer to save each job as it finishes on both the hard disk and the backup floppy disks. Transfer the jobs at a regular interval (i.e. every week) to a network server that has backup facilities. Individual jobs can be transferred to a flash disk / floppy disk for temporary storage. The computer saves the following information – Date / Time as the job is started Operator name Item description Part number Adhesive profile, if selected A graph containing the following – Set point temperature profile Hottest temperature of each zone Thermocouple type The coldest temperature of the repair The vacuum profile All alarm reports All supervisor / operator changes and automatic interventions A map of the repair with thermocouple and zone positions Files that are linked to the repair such as digital photographs 15.2 Saving the current job when finished As each repair is finished the computer will save a copy of the temperature profile of the job, the map and the log file to the hard disk. NOTE: A procedure should be implemented to make sure that past jobs are not lost. The completed job files should be exported to a safe place on a regular basis. Page 75 15.3 Retrieving a previous job Any of the jobs previously run can be recalled by searching the database. The search can be based on – Operator Adhesive Job part number Job description Date / time Fig. 23 Review Previous Jobs Menu The recalling of a repair will allow access to the temperature / vacuum information that was saved as the repair was finished as listed in figure 23. The hottest temperatures are graphed for each zone and the coldest temperature for the repair is also shown. Parts of interest in the graph can be expanded to show the detail as described in the chapter 9.2.1. The map of the repair is recalled and can be re-examined as shown in figure 16. Digital photographs of the repair can also be recalled. 15.4 Adding a Linked File to a previous job Digital photographs and other file types can be linked to a repair history. For example a photograph of the finished repair or a description of the surface preparation written in Microsoft Word can be linked to the repair. From the Review Previous Jobs menu, select (highlight) the repair to which you want to link a file. Click the Add Link button at the bottom of the screen. When the Open dialog box opens up, use the Files of Type window to select the type of file you want to include in the repair (i.e. Picture, document, spreadsheet). Use the Look In window to find the file that you want to link to the repair. Click the file and then click Open. Page 76 When reviewing a previous repair, select the repair you want to recall. Any linked files will be listed in the lower panel of the screen. Double-click the link file to view them in an appropriate application program. To view the temperature graph, repair map and the alarm and process log files, click the View Record button. The temperature graph of the repair will appear. From this screen – The repair map can be viewed by clicking the View Setup button. The process log can be viewed by clicking the View Log button. The number buttons on the bottom of the screen can be used to show / hide any of the zone graphs. The Accept and the Vacuum buttons will show / hide the acceptance thermocouple and vacuum graphs. The Export button will allow the temperature graph to be saved as a text table so that it could be viewed in detail, graphed in an application program such as Excel or e-mailed. At the bottom of these screens the Print button can be used to keep a hard copy of the temperature graph and the repair map. The process and alarm log file will be opened in WordPad and can be printed from this program. 15.5 Transferring a job file to another HBC-4301 computer Repairs done using another HBC-4301 computer can be exported to another computer. Each repair record is a compressed file that contains three separate files. These files are – Config.txt Graph of the temperature and vacuums Log.txt All alarm messages, warnings, operator changes and data reports Repair.map Repair map showing the physical layout of the repair When the compressed file is transferred, the files are placed in date order in the list of previous jobs and can be viewed using the Previous Jobs Database menu. The job can be exported by clicking the Export Record button on the bottom of the Previous Jobs Database screen (or pressing the ―x‖ key). Select the folder that you want to save the job in. The file name can be changed before saving. The exported job can be imported into another computer from the Previous Jobs Database menu by – 1. Clicking the Administrative Tasks button 2. Click the Import Single Record button on the dialog box that will appear after step 1 Leave the ticks in the first and the last tick boxes (Prompt before Overwriting and Re-index Database Automatically) 3. Select the folder and the record that you wish to import 4. Click the Open button 5. Click Done when the Database Administrative Tasks dialog box reappears The file will be imported into the data base and can be viewed from the Previous Jobs Database menu. Page 77 This page has been left blank intentionally. Page 78 16. TUNING THE CONTROLLER USING THE PID VALUES 16.1 Background There are 3 considerations when the controller calculates the P, I and D values: P is for PROPORTIONAL, measured in C or F (current display units) I is for INTEGRAL, measured in seconds D is for DERIVATIVE, measured in seconds P I D The distance the repair temperature is from the set point temperature. The time the repair has been away from the set point temperature. The rate at which the repair temperature is varying compared to the set point temperature. The term PID refers to the three values used to calculate The power required to get the actual temperature of the thermocouple equal to the set point temperature. The power can be varied from zero volts to full mains voltage on the heater mat. The amount of power required has to be continuously assessed to get the temperature to the set point, or to maintain the temperature at the set point. 16.2 Changing the PID values Fig. 24 PID parameters screen NOTE: Tuning a temperature controller takes time. Only change the values if you have no choice. If you do change the PID, keep careful notes of the values and the temperature reactions. Make sure you have waited long enough to let the system settle before taking the next action. Page 79 NOTE: There is provision for 3 sets of PID values to be saved in the HBC-4301 program. Before you re-tune the controller, make sure the correct values are being used in the Zone Control section of the Thermocouple and Zone Configuration screen, and the PID parameters screen. The PID values should not have to be changed. The values of – P I D Thin Plate 95 22 45 0.6mm aluminium plate Normal Plate 75 18 60 2mm aluminium plate Thick Plate 60 15 70 6mm aluminium plate - have been found to control the temperature of the heaters within +/- 2C of the set point. 16.3 Proportional Value This is the most important term. The other two actions (I & D) could be turned off (a value of 0 will disable either I & D), and proportional action alone could control the temperature quite well. It sets the output proportional to the deviation of temperature above and below the set point. When the actual temperature is within this band, the controller will select a power level between off and full on. The larger the number, the smaller the proportional effect. Proportional action cannot be turned off. P VALUE TOO SMALL If the P value is too small, the controller will provide greater power variation for a small temperature variation. This will lead to instability in the patch temperature, and there will be a slow oscillation of the temperature over a few minutes. Increase the ―P‖ value, and test the stability again. P VALUE TOO LARGE If the P value is too large, the temperature will not follow the ramps closely, and will not reach the soak temperatures. Decrease the ―P‖ value, and test the control again. 16.4 Integral Value This value is used to stop the temperature from settling just off the set point. The larger the number, the smaller the integral effect. A ―0‖ will turn all integral action off. ―1‖ is the largest or fastest action. I VALUE TOO SMALL The actual temperature will oscillate above and below the set point (slower than the proportional oscillation). Increase the ―I‖ value by 50% of the current value. If this does not reduce the oscillation of the temperature, set the PID values to the default values. I VALUE TOO LARGE The actual temperature will settle usually below the set point on a soak stage. Halve the "I" value and let the controller settle down again for 15 minutes. Page 80 16.5 Derivative Value This value is used to fine tune control. It modifies the power out in response to the rate at which the actual temperature is approaching the set point. i.e. When the set point gets to the top of a ramp, but the power out is still set high, expecting a continuing ramp up. The D value will help stop over shooting of the soak temperature. The larger the number, the larger the derivative effect. A 0 will turn all derivative action off. D VALUE TOO SMALL The actual temperature will approach the soak temperature too slowly. Before changing the ―D‖ value, make sure you have a big enough blanket to heat the patch at the required rate. Increase the ―D‖ value by 20% of the current value. D VALUE TOO LARGE The temperature will be too slow to reach set point. Reduce the ―D‖ value by 20% of the current value. If this does not produce smooth temperature control then set the PID values to the default values. 16.6 Tuning the PID values The easiest way to get started on a repair is to use the default values that are set in the program and are shown in the table above (Chapter 16.2, Changing the PID Values). This requires that the job be assessed as Thin, Normal or Thick. The description of these jobs is also shown in chapter 16.2. A more conservative approach, until more experience is gained with a new job, is to use proportion control only. This means turning off the integral and the derivative parts of the PID and setting the Proportional factor wide. Set the following – Proportional Band Integral Derivative 60 0 0 The result will be that the temperature of the zone will follow the set point smoothly but will be 5 to 10°C below the set point. Introducing some integral action will bring the temperature much closer to the set point. Start with the following but increase the integral to 100 if cycling starts Proportional Band 60 Integral 50 Derivative 0 This will usually result in the temperature following the set point within 1 to 2°C. To further improve the response to a sudden change in the set point such as when the ramp temperature reaches the soak temperature, a small derivative could be added. Try starting with – Proportional Band 60 Integral 50 Derivative 4 Page 81 This page has been left blank intentionally. Page 82 17. TROUBLESHOOTING GUIDE 17.1 A zone does not heat up Solutions:1. The zone has not been enabled on the Thermocouple and Zone Configuration screen. 2. The zone power auto / manual selection is not set to Auto in the control case Setup mode. 3. If the power output lamp is on, the blanket is probably faulty. 4. The heater is plugged into the wrong power outlet socket. 5. One of the thermocouples configured for that zone in the Thermocouple and Zone Configuration screen is actually in another zone. 17.2 A zone heats above the set point temperature Solutions:1. The auto / manual selection is not set to Auto in the control case Setup mode. 2. One of the thermocouples configured for that zone in the Thermocouple and Zone Configuration screen is in another zone. 3. The PID control values are not set correctly. See Chapter 16, Tuning the Controller Using the PID Values. 17.3 The computer keeps 'Beeping' Solutions:1. The computer communications cable is not connected to the computer. 2. The power is not on at the control case. Check the green power LED on the power supply inside the control case, and the fuse in the power supply. 17.4 There are too many 'temperature too high / low alarms' Solutions:1. Thermocouples and zones are configured incorrectly in the Thermocouple and Zone Configuration screen. 2. The incorrect PID number has been selected in the PID field of the zone control section in the Thermocouple and Zone Configuration screen. 17.5 The screen of the PC goes blank Solutions:1. The PC battery has gone flat and the computer has gone into stand-by mode. Check the power and power pack leads. 2. The temperature / vacuum profile and process log / alarms will be saved and the job can be re-started. 17.6 The temperature does not control to the set point Solutions:1. Check that the correct PID group is being used in the Zone Control section of the Thermocouple and Zone Configuration screen. 2. Change the PID values back to the default values of P 15 I 80 D 10 3. Re-tune the controller PID values. See chapter 16, Tuning the Controller Using the PID Values. Page 83 17.7 A temperature is reading “o/c” Solutions:1. The thermocouple may be open circuit or have a broken connector in the thermocouple plug. 17.8 The temperature in one zone goes high while the other zone goes low The heaters and thermocouples may be in opposite zones. Solutions:1. Check that the heaters are connected to the correct zone. 2. If this occurs, an alarm (Excessive Zone Temperature) will be active and heaters will be cut off automatically. They will be re-enabled if the Cancel CRITICAL Temperature Alarm button on the Process Log screens is pressed. The button can only be accessed by a Manager or a Supervisor. 17.9 There is a “Heater Fail” alarm The heater has been running at 100% power level for more than one minute. Solutions:1. Check which heater is nominated in the alarm. Make sure that it is connected to the correct zone. 2. Consider providing a secondary heat source for the area. 17.10 The vacuum fluctuates too much in automatic control mode The control case is set to control the vacuum, but it moves above and below the set point. Solutions:1. Reduce the air supply pressure if a low vacuum (-40 to -60kPa) is required. 2. Consider using the vacuum pump in manual mode. 17.11 There is a “Thermocouple x Critically High” alarm The temperature of a valid thermocouple is >20C over the set point (for set points up to 130C) or >10C over the set point (for set points over 130C). Solutions:1. Check the solutions suggested in section 17.8 above. 2. A heater output control circuit has failed. Use another output if possible and have the HBC-4301 serviced. 17.12 The PC will not connect to the HBC-4301 when using a USB adapter The USB adapter may not have been plugged into the PC when the HBC-4301 software was started, or the USB adapter may have been unplugged while the software was running. Solution:Close the HBC-4301 program, turn off the PC and then turn it back on and restart the HBC4301 software. The PC will reinitialise the USB port. See also chapter 18.3, Installation and Setup of the USB Software Page 84 18. MAINTENANCE The accuracy of the Hot Bonding Controller is dependent on the electronics built into the control case. The electronics was designed to need very little maintenance or calibration. This has been achieved by the use of extremely stable voltage references, which are used in a continuous self-calibrating process, as well as built in self-checking processes. This is all scheduled and controlled by an internal microcomputer. However for safety, the control box should be thoroughly checked by trained and competent personnel every year. The annual check and calibration should include – Calibration of the thermocouple inputs. Calibration of the vacuum and pressure measuring electronics. Calibration of the external vacuum sensors. Checking of the zone power outputs. Operational check of the earth leakage detector. Physical and electrical check of the sockets and cables. The software in the HBC-4301 control case includes a restricted access calibration function. The entire calibration procedure is carried out from the keypad of the HBC-4301 control case. The calibration factors are stored in permanent memory in the control case. There are no potentiometer adjustments. Instructions for the calibration procedure are contained in a separate instruction manual. This manual is supplied with the HBC-4301 control case but should be kept separate from the HCB-4301 to ensure unauthorised personnel do not change the calibration settings. When the calibration check / adjustment is required, and a suitably trained organisation is not available, contact – Novatech Controls Pty Ltd Tel +61 3 9585 2833 Fax +61 3 9585 2844 www.novatech.com.au 18.1 External Wiring Heater outputs HBC-4301 Control Case A N Phase/Burst Power control 1 2 E Heat blanket, Blower or Lamp Page 85 Serial communications (Computer, RS232) HBC-4301 Control Case Notebook Computer 1 3 2 5 2 6 RS-232 transmit RS-232 receive Common E Shield DB-9 female DB-9 male (Computer, USB to primary case) HBC-4301 Primary Control Case 4 National Instruments NI485, USB to Network Adapter 5 4 1 8 9 5 6 E Shield DB-9 female See also Chapter 18.2 and 18.3. Notebook Computer USB port DB-9 male (Network primary case to secondary case) HBC-4301 Primary Control Case HBC-4301 Secondary Control 3 3 2 1 2 1 E E Shield Vacuum transducers (Vacuum 1, Vacuum 2) Vacuum / pressure transducer HBC-4301 Control Case 1 1 2 2 E 4-20mA Shield Page 86 4-20mA + Mains power HBC-4301 Control Case 3 Phase Power 1 2 3 4 E HBC-4301 Control Case Active, phase 1 (White) Active, phase 2 (Orange) Active, phase 3 (Brown) Neutral (Blue) Earth (Green/Yellow) Single Phase Power 1 2 3 4 E Active (Brown) Neutral (Blue) Earth (Green/Yellow) Note: The cable colours may not always be the same as shown here Page 87 18.2 Changing from RS232 (serial port) to RS485 (USB port) Introduction The HBC-4301 was designed to be controlled by a notebook PC. The PC could be supplied with different serial communications. Traditionally a notebook PC was supplied with one RS232 serial port, but more commonly they are now supplied with only USB ports. To overcome the lack of serial ports often a USB to RS232 serial port adapter is supplied. Unfortunately these adapters do not fully support the control lines in the serial port and therefore cannot be used to control the HBC-4301. The HBC-4301 has been designed to accommodate this situation by providing two communication standards – RS232 and RS485. Set the HBC-4301 to RS232 mode if – If the controlling computer has an RS232 serial port (9 pin ‗D‘ connector) and the HBC-4301 is only to be used as a stand alone hot bonder (not networked with another HBC-4301 to achieve 6 / 32 zones / thermocouples). Set the HBC-4301 to RS485 mode if – The controlling computer does not have an RS232 port but has a USB port. The HBC-4301 is to be used as one of a networked pair to achieve 6 zones and 32 thermocouples. Changing the HBC-4301 RS232/RS485 mode The HBC-4301 has a link on the microcontroller PCB that is mounted under the shield in the base of the HBC-4301. To change the link position – 1. Turn the HBC-4301 power off and remove the power plug from the ‗Power‘ socket 2. Remove the two securing in the front corners of the control panel and hinge up the control panel 3. Remove the three screws that secure the shield over the main PCB. Carefully remove the shield 4. Locate the RS232 / RS485 link (see pictures below) and set as required 5. Replace the shield, hinge down the control panel and replace the two securing screws NOTE: The Novatech Controls communications cable used for RS232 is different to the cable used for RS485. Page 88 RS232 / RS485 link Networking 2 HBC-4301 hot bonders When networking two HBC-4301s together, the link on both hot bonders must be set to the RS485 position. Novatech Controls can supply the additional cable to connect between the two hot bonders. The cable to the first hot bonder must be an RS485 cable and it will come from a USB adapter. Page 89 18.3 Installation & Setup of the USB Software 1. 2. 3. 4. If connected, disconnect the USB adapter from your computer. Locate the Novatech Controls HBC4301 Installer CD, insert into CD drive Press Cancel and exit the HBC-4301 autorun installer Open ‗My Computer‘ by double clicking the icon. Right click the CD Icon labelled ‗HBC4301‘ and select ‗Install USB-RS485 Drivers‘ 5. Follow the prompts. You may be asked to restart the computer 6. Reconnect the USB adapter. Windows will now automatically detect the adapter and install the driver. 7. From the Start menu Click on ‗Control Panel‘ Open the ‗System‘ control panel Select the ‗Hardware‘ tab along the top of the window Click the button labelled ‗Device Manager‘ 8. Locate and click to expand the item in the list named ‗Ports (COM & LPT)‘ 9. Make a note of the COM port number at the end of the line (COM3 in this example) Page 90 10. Double click the entry in the list labelled NI USB-485 to bring up the properties screen Select the ‗Port Settings‘ tab along the top of the window Click the button labelled ‗Advanced…‘ Set the ‗transceiver mode‘ to ‗2 wire auto‘ Close all the windows, clicking the ‗OK‘ buttons to save changes 11. Go back to the desktop and launch the Novatech Controls HBC-4301 program 12. From the main menu select the Control Functions Menu (F8) and the Thermocouple and Zone Parameters (F1) 13. Change the COM port box to select the port noted down in step 9 above 14. Close the program, saving changes when prompted. 15. Next time you start the HBC-4301 program, make sure that the USB adapter is already plugged into the computer. The port will be properly configured and connect automatically. Page 91 This page has been left blank intentionally. Page 92 19. ASSEMBLY AND BAGGING NOTE: This manual does not claim to have sufficient information to prepare and bond a patch. It must only be used as reference manual for the HBC-4301 Hot Bonding Controller. For complete information on the bond process, please refer to the adhesive manufacturer, or the Training Notes. Before the heater blankets, thermocouples and release films can be assembled, the physical damage must be repaired, and the surface preparation must be carefully done. Surface Preparation comprises :Cleaning the Surface Exposing Fresh Material Chemically Modifying the Metal Surface Before starting the assembly stage, the HBC-4301 controller and accessory equipment supplied with the controller should be checked to make sure it is complete and in operational condition. Heater blankets in particular should be checked for sharp creases in the pad or bared wires in the lead. Also check the blanket power extension leads and the thermocouples for frayed or damaged leads. The actual bagging sequence involves the positioning of the heater blanket and thermocouple wires in the correct positions, the proper placement of bleeder cloths, breather cloths and release films, as well as the vacuum sealant tape, bagging film and vacuum sniffer ports. 19.1 Thermocouples The thermocouple placement is extremely important to a successful bond. The HBC-4301 has provision for 16 thermocouples, which can be expanded to 32 if required. The HBC-4301 also allows for up to 3 heaters, again expandable to 6 for large repairs. If the area to be bonded spans areas with different thermal loading, more than one heater must be used. i.e. The patch may go from honeycomb core to a structural member. Determine how many heaters will be used, and where they will be placed. Between 3 and 6 thermocouples must be placed under each heater. Place the thermocouples in positions that will show the extremes of temperature. Put some of the thermocouples in the centre area of the heater and others around the perimeter. The hottest thermocouple will automatically be selected to control the temperature to the set point, and the coldest thermocouple will be monitored to allow an extended soak to be calculated. 19.2 Release Film During the cure cycle the adhesive will expand and melt. As it melts it flows. In order to prevent the adhesive from bonding to other elements of the lay-up, a release film is placed over the repair area and the thermocouples, overlapping the repair by about 50 mm. The film is usually made of Teflon and is capable of withstanding the temperatures of the heater blankets. When the cycle is complete, the release film allows the bagging materials to be removed easily without them bonding to the repaired area. Page 93 19.3 Heater Blankets The HBC-4301 has provision for between 3 and 6 heater blankets. Choose a heater blanket close to the size of the patch. If the patch has any heat-sink areas such as an attachment point, choose heater blankets to match the shape of the heat load. The HBC-4301 will individually control the blankets to maintain the required temperatures. The heat blanket is assembled straight over the release film to enable good thermal coupling to the repair. 19.4 Breather Cloth Breather cloth is used to maintain an even vacuum over the whole patch area without ‗closeoff‘'. It is capable of withstanding pressures of up to 700 kPa. There are different grades of cloth available designed for particular applications such as thin cloths for tight corners and small radii. The cloth should extend past the edge of the repair by 100-150 mm if possible, so that the vacuum ports can sit over the cloth without any risk of them sitting on the heater blanket. 19.5 Vacuum Ports There are usually two bleeder ports (or sniffer ports) installed through the vacuum bag film. The port comes in several parts. The base plate is placed on top of the breather cloth, under the vacuum bag film. The rubber seal and upper section is attached to the base plate after the vacuum bag has been stuck down with the vacuum bag sealant, by cutting a slot in the vacuum bag film long enough for the key tags to go through the film. The upper section is pushed through into the base plate and twisted to lock the parts together. The valve section that is screwed to the upper section has a non-return valve. This allows the vacuum supply or the vacuum gauges to be disconnected from the lay-up without the vacuum being lost. 19.6 Bleeder Cloth The bleeder cloth is used for absorbing excess resin from the repair. For repairs that use film adhesives there is usually no need to absorb adhesives. When ‗pre-preg‘ materials or wet lay-up materials are specified, excess resin has to be removed to provide the correct fibre / resin ratio. The number of thicknesses, or plies, of the bleeder cloth that are used regulates the amount of resin that is absorbed. If there is too much absorption, the repair will be resin dry, and if not enough, the repair will be resin rich. It is most important that both of these situations are avoided by using the correct amount of bleeder cloth. 19.7 Vacuum Bag Sealant Vacuum bag sealant is used to provide an air lock between the inside of the vacuum bag and the atmosphere. The sealant tape is laid down along the outer edges of the repair area, and encloses the entire lay-up and bagging-up materials. The sealant tape should be capable of withstanding the high temperatures of the cure cycle, and is easily removed from the panel when the repair is finished. Sealant tape should never be re-used. Page 94 19.8 Vacuum Bag Film The final part of the bagging-up procedure is the application of the bagging film. The film is very thin and conforms easily to the shapes that may exist in some repairs. Once the air has been removed from the bag, and the vacuum is created, a leak test must be performed as follows 1. Connect a vacuum pipe to one of the vacuum outlets on the control panel. 2. Make sure the vacuum transducer is connected to the other end of the vacuum pipe. 3. Test the ultimate vacuum by turning on the vacuum with the VAC ON button on the HBC-4301 control case or from the PC. 4. Note the vacuum obtained on the Status all Thermocouples screen for the Internal Vacuum Sensor. The vacuum will be about -70kPa with a supply line air pressure of 400kPa. Turn the vacuum off. 5. Connect one of the vacuum inlets onto one of the vacuum ports on the vacuum bag. 6. Connect the vacuum gauge to the other vacuum port. 7. Turn on the vacuum with the VAC ON button on the HBC-4301 control case or from the PC. 8. Work the vacuum bag sealant and the vacuum port seals until no air leaks can be heard, and the vacuum pressure on the computer screen shows the value obtained in step 4. 9. Hold the vacuum for several minutes. 10. Disconnect the vacuum pipe from the control panel. 11. Watch the vacuum reading for the External Sensor on the computer, and monitor the leak rate. 12. If the vacuum falls by more than 7kPa per minute it is not acceptable. 13. Re-work the vacuum bag sealant and the vacuum ports until the vacuum falls by less than 7kPa per minute. There are two major functions that contribute to the successful repair of a bonded panel. 1. The vacuum allows the atmosphere to exert pressure to keep all the components of the patch evenly pressed together until the adhesive has cured. 2. The removal of chemicals that retard the curing rate, from within the adhesive. These vapours, referred to as ‗volatiles‘, if not drawn out of the adhesive during the cure cycle, will cause porosity, which greatly reduces the strength of the joint. Page 95 This page has been left blank intentionally. Page 96 20. MANUFACTURE OF THE THERMOCOUPLE One of the most critical components in the bonding process is the thermocouple. If the two wires that make the thermocouple joint are not joined precisely, significant errors in the measurement of the temperature can occur. The best way to create a thermocouple junction is to weld the two wires. This is best done using a TIG welder; do not use oxy / acetylene as the acetylene will pollute the thermocouple junction. If a TIG welder is unavailable then an oxy / propane mixture can be used but the junction will be inferior to a TIG welded junction. The picture below shows how the two wires are positioned so that the conductors are pushing against each other and how the junction should look after the weld. The wires should not be twisted together nor should the junction look like a ―blob‖ of metal. Fig. 25 The lead on the right shows how the wires should be positioned prior to the welding process. The lead on the left shows a correctly welded junction. Page 97 This page has been left blank intentionally. Page 98 21. ACCESSORIES 21.1 Hardware expansion Connecting an additional HBC-4301 as a slave unit will expand the inputs and outputs of the Hot Bonder. The program on the PC will recognise the presence of the additional HBC-4301 and enable the additional 3 zones and 16 thermocouple inputs. The computer communications lead must still be connected to the HBC-4301 master case using the Computer connector. There must also be an additional network lead from either of the Network connector on the master HBC-4301 to a Network connector on the slave HBC4301. When the additional HBC-4301 slave unit has been detected, it will be possible to use the Thermocouple and Zone Parameters screen to configure the zones 4 to 6 and the thermocouples 17 to 32. Other hardware expansion cases such as a 16-thermocouple only expansion case will become available in the future. 21.2 Bonding accessories Accessories case The accessory case has been designed to carry all the items required with the HBC-4301 control case. The case is 710 x 455 x 250mm and has wheels and a fold away handle for easy handling by one person. The standard configuration of the control case includes – 20 high quality silicon heater blankets of 10 different sizes, a 1m lead and connector 75x150 mm 50x300 mm 150x150 mm 50x450 mm 200x 200 mm 150x300 mm 200x300 mm 300x300 mm 300x450 mm 450x450 mm 2 vacuum hoses, 5m long, fitted with a quick connect coupling, vacuum transducer, bag entry port and a bleed tap. Hand held thermocouple thermometer 2 External vacuum sniffer type 30 gauge with a bag entry port 15m 3-phase power lead 16 type ‗K‘ thermocouples, 24 gauge, 5m long with mini thermocouple plugs 3 heater extension cables, 3m long Other configurations are also available, and the blanket quantity and sizes can be tailored to meet individual needs. Page 99 This page has been left blank intentionally. Page 100 22. OPERATORS AND PASSWORDS Introduction When the program is first installed a default user and password can be used to gain access to all parts of the program with Manager authority. If security is an issue, the default user should be removed and a new user installed. The initial default access is gained by using – Operator = Default Password = password The HBC-4301 has a protection structure built into the program. There are three levels of authority within the structure. The level determines the parts of the program that will be available. Password protection… Create users at all levels of authority Delete or disable accounts Create or modify the adhesive files View and edit the adhesive characteristic screen View the adhesive characteristic screen Access to the Operators and Passwords screen Create users at the operator level of authority Create or modify the temperature profiles Change a zone temperature profile while a task is in Progress Access to the data base of previous jobs Access to the vacuum control setup screen Operational parts of the program Change tasks Operator * * * Supervisor * * * * * Manager * * * * * * * * * * * * * * * * * Page 101 Fig. 26 Password protection screen Creating a new User Using the above screen, a Manager has the ability to – Create new users Select the authority level Disable accounts Change passwords To add a new user, click the Add User button at the bottom of the screen (or press Alt A). The Create New User dialog box will appear. Enter the – User name User description Select access level Enter the password and password confirmation. The password can be between 6 and 32 characters long and can contain any numbers, letters or punctuation. If additional authority is required after a user has logged on, to gain access to a screen that the operator may not have access to, temporary access may be obtained by logging on a new Supervisor / Manager. Use the Supervisor Login… under the File menu heading in the top left hand corner of the screen. Use the start up user name / password dialog box as used when starting the program. All changes in the operator are logged in the process log screen if a temperature profile is running. To return to the original operator, click the Logout button in the top left hand corner of the screen. Page 102 23. GLOSSARY OF TERMS Cycle The recipe for the temperature profile is called the cycle. The cycle includes six stages. Each stage has a ramp and a soak stage. Guaranteed Soak If the actual temperature is not within the ―Dev‖ temperature set in the Temperature Profiles screen (default setting is 5C) of set point at any time during a soak stage, the soak time will frozen. This can cause the total cycle time to be extended beyond the calculated time by a few minutes, but guarantees that the zone will have the required time at the curing temperature. Map (Repair Map) The control program has the ability to draw, save and recall a map of the repair layout. See chapter 9.3, Monitoring the Operation, Repair Map. Passwords The passwords control access to some of the more sensitive parts of the program. See chapter 22, Operators and Passwords. PID The P, I and D (Proportional, Integral and Derivative) values are used to allow tuning of the HBC-4301 temperature controller. See chapter 16, Tuning the Controller Using the PID values. Ramp Rate A temperature cycle is made up of temperature ramps and temperature hold times. The ramp rate is entered in degrees per minute. See chapter 6, Creating a Temperature Profile. Soak Time A temperature cycle is made up of temperature ramps and temperature hold times. The soak time is entered in minutes. See chapter 6, Creating a Temperature Profile. Stage The temperature cycle is broken up into 6 stages. Each stage has a ramp and a soak stage. Zone Each of the three heater power outputs provides a zone of control. Each zone is controlled individually, based on the thermocouples within the area of that heater blanket. There are three zones available with the HBC-4301 but an additional three zones can be added. (see chapter 21.2, Bonding Accessories) Page 103 24. INDEX A O Accessories case ...................................... 99 Adhesive Control .................................... 55 Alarm List ............................................... 50 Alarm- Temp Threshold.......................... 24 Alarms ..................................................... 49 Operators .............................................. 101 B Backup Operation ................................... 57 C Changing a Running Temp Profile ......... 47 Close the Program ................................... 53 Connections Communications ................................. 86 External transducers ............................ 86 Heater outputs ..................................... 85 Mains power ........................................ 87 Secondary case .................................... 86 Controlling the Vacuum Pumps .............. 29 Critical Temperature Alarm .................... 49 E Exit Program ........................................... 53 Extended Set up Mode ............................ 57 P Passwords ............................................. 101 Periodic log Setup .................................. 52 PID Control ............................................ 79 Please Check Graph for Potential Errors 56 Primary Not Connected .......................... 35 Process Log ...................................... 49, 50 Progression Control ................................ 24 R Repair map - Monitoring .................. 45, 46 Repair Map - Set up................................ 22 Run Mode ............................................... 57 Running from the control case ............... 72 S Secondary control case ........................... 40 Set up Mode............................................ 57 Specifications - Hardware ...................... 11 Specifications - Software........................ 12 Start Cycle Screen .................................. 34 Starting and Stopping ............................. 33 Status all Thermocouples ....................... 41 G T Getting Going Fast .................................... 7 Glossary ................................................ 103 Graph....................................................... 42 Graph - Navigating.................................. 42 Guaranteed Soak ..................................... 24 Temperature cycle -Creating .................. 27 Thermocouple Configuration ................. 23 Thermocouple Table............................... 23 Two control cases ................................... 39 H U Hardware expansion ................................ 99 USB connection ...................................... 86 USB stops communicating ..................... 84 I Installing the Software ............................ 15 L Local mode .............................................. 35 M Menu - Control functions ........................ 19 Menu - Main............................................ 18 V Vacuum .................................................. 25 Vacuum Alarms ...................................... 31 Vacuum Pump - Control......................... 30 Vacuum Pump #1 ................................... 29 Vacuum Pump #2 ................................... 29 Vacuum Pumps....................................... 29 Z Zone not ready ........................................ 35 Page 104 Declaration of Conformity Application of Council Directive: 89/336/EEC (92/31/EEC) Standards to which conformity is declared: EN61000-6-1: 2001 IEC61000-4-2: 2001 IEC61000-4-3: 2002 IEC61000-4-4: 1995 IEC61000-4-5: 1995 IEC61000-4-6: 1996 IEC61000-4-8: 1993 IEC61000-4-11: 1994 EN61000-6-3: 2001 CISPR 22: 2002 IEC61000-3-2: 2001 IEC61000-3-3: 2002 IEC-68-2-2 IEC-68-2-3 AS1099.2.6 Manufacturer’s name: Manufacturer’s address: Novatech Controls Pty Ltd 309 Reserve Road Cheltenham VIC 3192 AUSTRALIA Importer’s Name: Importer’s address: Type of equipment: Equipment Class: Model Number: Hot Bonding Controller ISM, Group 1, Class B HBC-4301 Serial Number: 1012 Year of manufacture: 2003 I, the undersigned, hereby declare that the specified above conforms to the above directive(s) and standards(s). Place: Melbourne Signature: Date: December 9, 2003 Full Name: Position: Terry Brereton General Manager