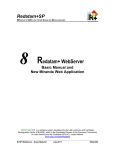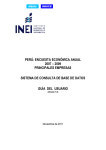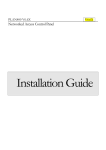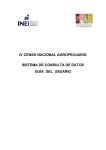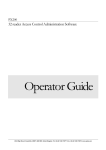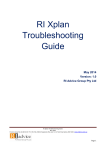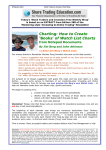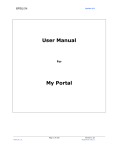Download MASON STEVENS ADVISER LOGIN PORTAL User Guide
Transcript
MASON STEVENS ADVISER LOGIN PORTAL User Guide Mason Stevens Limited ACN 141 447 207 AFSL 351578 www.masonstevens.com.au ADVISER LOGIN PORTAL USER GUIDE please contact mason stevens adviser services if you need assistance with the portal CONTENTS • Logging into your account • Client Menu • Navigation • Reports • Dashboard • Preferences (change password) • Your Clients • Portfolio Positions LOGGING IN The Mason Stevens adviser login portal is at http://www.masonstevens.com.au Your user ID and password is issued when your account is established. If your login was established prior to October 2014, your password was reset as part of our system upgrade. You will have received an email containing your new password and you will be prompted to update your password on your first login. Your new password must contain more than 6 characters and at least one upper case letter. Troubleshooting: Forgotten password If you have forgotten your password, please click on the “forgot password” link and follow the prompts. Your account will be locked after 5 incorrect password attempts, please email [email protected] from an authorised email address on your account providing your account number, name and request for your account to be unlocked. NAVIGATION Main navigation Top right navigation Navigation Options “Home” logo Click on the logo to return to the Dashboard home page XPLAN Main menu Add Add new client Quicklinks Customise with shortcuts to your most viewed sections Mailbox System messages Help For assistance using XPLAN Preferences Edit and change your account settings 2 DASHBOARD (HOMEPAGE) Your Dashboard provides a customisable snapshot of your clients in a single screen. Hold and drag the widget headings to move widgets on your dash board. To edit the contents of the widget, maximise the widget by clicking the Return to the main Dashboard by clicking the restore then selecting . symbol. Further customise your Dashboard area by adding new tabs to display unique portfolio data. Click on the arrow on the Main tab to add new tab. Click on the arrow next to the tab to customise by adding or editing widgets in the tab. 3 To edit the contents of the widget, maximise the widget by clicking the Return to the main Dashboard by clicking the restore symbol. 4 then selecting . YOUR CLIENTS You can access a full list of your clients by 1. Selecting the Entire List from the search options 2. By selecting the XPLAN menu, then Portfolio Functions, then Portfolio Positions You can access individual client information by 1. Searching 2. Selecting recently viewed clients from your Dashboard 3. By clicking on their names when viewing from your client list in Portfolio Position. 5 PORTFOLIO POSITIONS Portfolio Positions provides you with a full client listing and their portfolio positions. Client filter options such as Portfolio, currency or security, and more, are available. Select from the “Details Grouping” filter to display client details as flat data: 6 Or by Portfolio: Or by security: Choose the level of detail you would like to view using the + and – symbols. Click on the Portfolio name to view individual portfolio options. 7 CLIENT MENU View client investment information by selecting Portfolio – Position from the menu. Click on the arrow next to each asset to view details 8 Transactions In the transactions screen, click on the arrow next to each transaction to view details REPORTS Export reports for your clients. Select the Portfolio(s), the reports and the preferred file type, then click generate to export report. Export options available are PDF, HTML and CSV. File will download automatically when prepared. 9 PREFERENCES (CHANGE PASSWORD) Use this tab to view your personal details and change your portal login password. Please ensure new passwords contain at least 6 characters and at least one upper case letter. 10