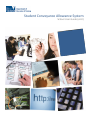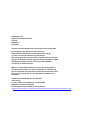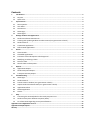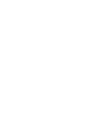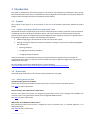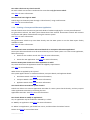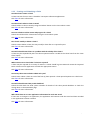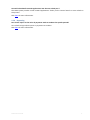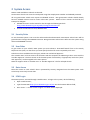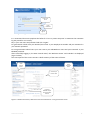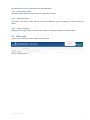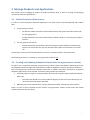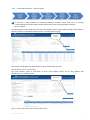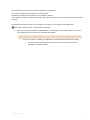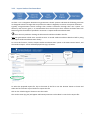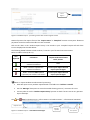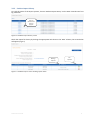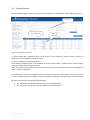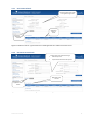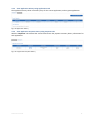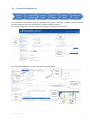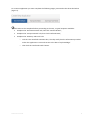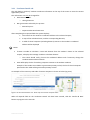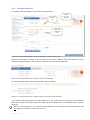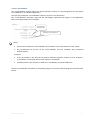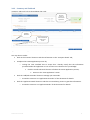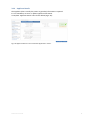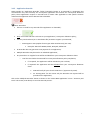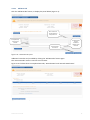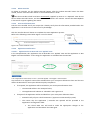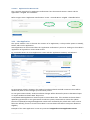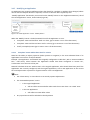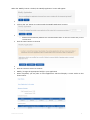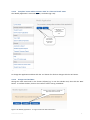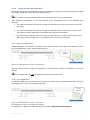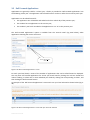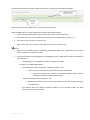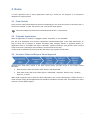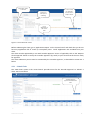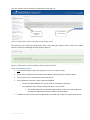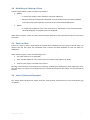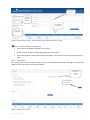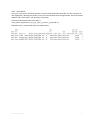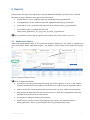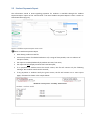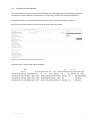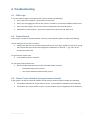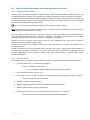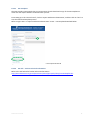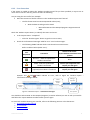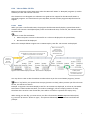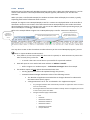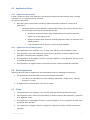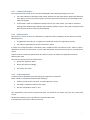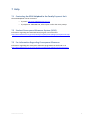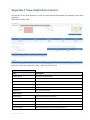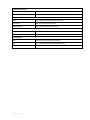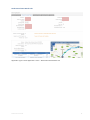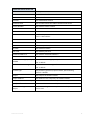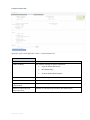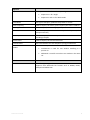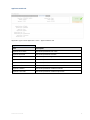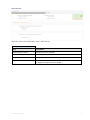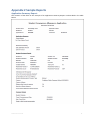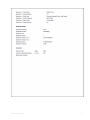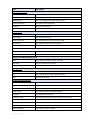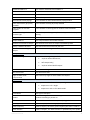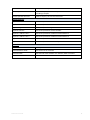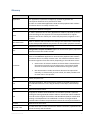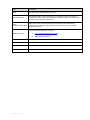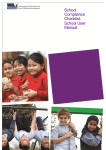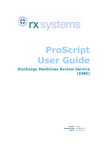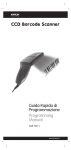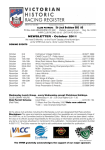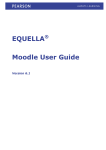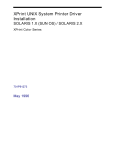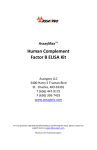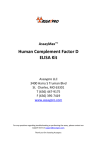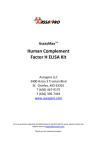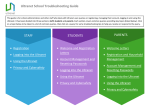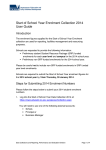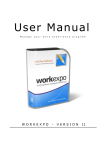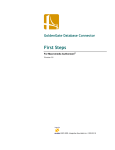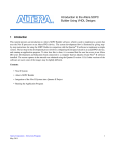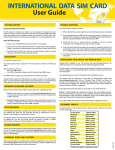Download SCAS Provider Portal User Guide
Transcript
Student Conveyance Allowance System School User Guide (v4.0) Published by the Department of Education and Training Melbourne April 2015 © State of Victoria (Department of Education and Training) 2015 The copyright in this document is owned by the State of Victoria (Department of Education and Training), or in the case of some materials, by third parties (third party materials). No part may be reproduced by any process except in accordance with the provisions of the Copyright Act 1968 the National Education Access Licence for Schools (NEALS) (see below) or with permission. NEALS is an educational institution situated in Australia which is not conducted for profit, or a body responsible for administering such an institution may copy and communicate the materials, other than third party materials, for the educational purposes of the institution. Authorised by the Department of Education and Training, 2 Treasury Place, East Melbourne, Victoria, 3002. ISBN [to be inserted if required] this document is also available on the internet at at http://www.education.vic.gov.au/school/principals/finance/Pages/transportscas.aspx Contents 1 Introduction..................................................................................................................................... 5 1.1 1.2 Purpose .............................................................................................................................................. 5 Quick Links ......................................................................................................................................... 5 2 System Access .................................................................................................................................. 9 2.1 Security Roles..................................................................................................................................... 9 2.2 User Roles .......................................................................................................................................... 9 2.3 Data Access ........................................................................................................................................ 9 2.4 SCAS Login.......................................................................................................................................... 9 2.5 SCAS Logoff ......................................................................................................................................11 3 Manage Students and Applications ..................................................................................................12 3.1 Student Enrolment Data Sources.....................................................................................................12 3.2 Creating and Updating Student Enrolment Data (non-government schools) .................................12 3.3 Student Search .................................................................................................................................18 3.4 Create New Application ...................................................................................................................21 3.5 Roll Forward Applications ................................................................................................................37 4 Claims.............................................................................................................................................39 4.1 Claim Periods ...................................................................................................................................39 4.2 Claimable Applications.....................................................................................................................39 4.3 Preview a Claim and Request School Approval ...............................................................................39 4.4 Modifying or Deleting a Claim .........................................................................................................42 4.5 Revise a Claim ..................................................................................................................................42 4.6 Search Claims and Payments ...........................................................................................................42 5 Reports ...........................................................................................................................................45 5.1 Applications Report .........................................................................................................................45 5.2 Student Payments Report ................................................................................................................46 5.3 Transport Summary Report .............................................................................................................47 6 Troubleshooting .............................................................................................................................. 48 6.1 SCAS Login........................................................................................................................................48 6.2 Student Search .................................................................................................................................48 6.3 Cannot Create a Student (non-government schools) ......................................................................48 6.4 Import Student Enrolment Data (non-government schools)...........................................................49 6.5 Application Failure ...........................................................................................................................54 6.6 Delete Application ...........................................................................................................................54 6.7 Claims ...............................................................................................................................................54 7 Help................................................................................................................................................56 7.1 Contacting the SCAS Helpdesk in the Family Payment Unit ............................................................56 7.2 Student Conveyance Allowance System (SCAS) ..............................................................................56 7.3 For Information Regarding Conveyance Allowance ........................................................................56 Appendix 1 View Application Screens .........................................................................................................57 Appendix 2 Sample Reports .......................................................................................................................65 Glossary ....................................................................................................................................................70 1 Introduction This guide is produced by the Family Payments Unit (FPU) of the Department of Education and Training. The Family Payments Unit (FPU) is responsible for the management of the Student Conveyance Allowance Program and the Student Conveyance Allowance System (SCAS). 1.1 Purpose The purpose of this guide is to assist schools in the use of the Student Conveyance Allowance System (SCAS). 1.1.1 Student ‘Conveyance Allowance Application’ Form Completed conveyance application forms must be submitted to the students’ school for input into SCAS in accordance with the ‘Conveyance Allowance Policy’ and see the Section for Administration by Schools. Schools need to request a completed conveyance application form signed by the parent or guardian prior to creating an application in SCAS in the following circumstances: Students applying for the allowance for the first time at this school; Existing conveyance allowance claimants who have a change of circumstances affecting eligibility. For example are: o Moving residence; o Changing their mode of transport; o Changing schools/campuses. However if schools are satisfied that existing conveyance allowance claimants have no changes of circumstance then there is no need for annual ‘Student Conveyance Allowance Application’ forms to be submitted to the school. Current ‘Student conveyance application forms’ can be found at: http://www.education.vic.gov.au/school/principals/finance/Pages/conveyance.aspx 1.2 Quick Links The following provides links to the relevant sections within this user guide. 1.2.1 Gaining Access to SCAS How do schools get access to SCAS? Schools should contact the Family Payment Unit (FPU) to request access to the SCAS system. Click here for more information. How is security roles allocated to school users? Security roles within the system are assigned to government school users through their EDU001 user accounts, and to non-government school users through EDUWEB accounts. Click here for more information. What roles are available for school users? Each authorised school user account is assigned the role of ‘Provider User’, or ‘Provider Approver’, or if appropriate, both. Click here for more information. SCAS School User Guide 5 Can other schools see my school records? No. Each school user account is authorised to access data only for its own school. Click here for more information. How do school users login to SCAS? Schools login to the SCAS system through a ‘School Portal’, using a web browser. Click here for more information. 1.2.2 Creating a Conveyance Allowance Application How do schools enter the necessary personal details of students applying for a conveyance allowance? For government schools, the SCAS system obtains data from Cases21. Government schools will continue to maintain and update student details using the Cases21 system. Click here for more information. Non-government schools may enter data directly into the SCAS system or use the data import facility available in SCAS. Click here for more information. How do schools enter enrolment and travel details for a conveyance allowance application? Conveyance allowance details must be entered directly into the SCAS system. To create a new application, follow these steps: Search for the student record: click here for more information; Create the new application: click here for more information; Does the SCAS system check to see if the application is valid? Yes, SCAS checks that the application meets the eligibility requirements. Click here for more information; What checks are applied by the system? The system applies checks on student enrolment, transport details, and applicant details. Enrolment Details: click here for more information; Transport Details: click here for more information; Applicant Details: click here for more information. Are schools able to override the system checks? Schools are able to use various Application Overrides for some system checks directly, and may request other Application Overrides by contacting the FPU. Application Overrides: click here for more information. Can schools delete or modify an application? Yes, an application may be modified or deleted by a school. To ‘Modify’ an Application: click here for more information. To ‘Delete’ an Application, you should first view it, and then select the ‘Delete’ button: Delete: click here for more information. SCAS School User Guide 6 1.2.3 Creating and Submitting a Claim How do schools create a claim? A claim consists of one or more ‘claimable’ conveyance allowance applications. Click here for more information. How do schools submit a claim in SCAS? Schools submit a claim in SCAS by using the ‘Submit’ button on the ‘View Claim’ screen. Click here for more information. How can schools track the status and progress of a claim? Schools should check the ‘Claim Status’ using the ‘View Claim’ option Click here for more information. Can schools modify or delete a claim? Schools cannot delete a claim, but may modify a claim after it is rejected by FPU. Click here for more information. How will schools know if there is a problem with the validity of the claim? A claim may be suspended by FPU: the claim suspension status is visible to the school user from the ‘View Claim’ option. Click here for more information. What action must a school take if a claim is rejected? A claim may be rejected for a variety of reasons: a school should log into SCAS and review the ‘Rejected Note’ relevant to each application and take the appropriate action. Click here for more information. How many claims must schools submit each year? Schools must submit a claim in each of the four (4) claim periods: a claim period equates to a school term. Click here for more information. How will schools know claim period deadlines? Schools should check the SCAS system calendar for details of the claim period deadlines or check the closing dates on the SCAS home page. Click here for more information. Will schools have to re-enter application information for each new Term? If there are no changes to an application, the application will continue until the travel end date recorded in the application has been reached. Click here for more information. SCAS School User Guide 7 How will schools Roll Forward Applications into the next school year? The SCAS system provides a ‘Roll Forward Applications’ facility on the ‘Control Panel’ to assist schools in this process. Click here for more information. 1.2.4 Reporting Can schools report on the value of payments made to students for specific periods? Yes. Schools may produce reports on payments to students. Click here for more information. SCAS School User Guide 8 2 System Access SCAS is made available to schools via the web. Government schools can access the web portal using their Employee ID number and EduMail password. All non-government school users require an EduWeb account. Non-government schools should already have an EduWeb account used to access other DET systems. Details of this account are held by the Principal or delegate. EduWeb accounts can be created on line through the following DET link: http://www.eduweb.vic.gov.au/public/accmgt/newaccount/ or Contact the DET Service Desk, 1800 641 943 2.1 Security Roles To use the SCAS system a user must be authorised and authenticated. Government school users will be granted access through their EDU001 accounts. Non-government school users will access the system using authorised EDUWEB accounts. 2.2 User Roles To gain access to your school’s SCAS system you must submit a ‘SCAS Staff Details’ form to the Family Payments Unit (FPU). On that form you must specify the level of access required by each user. School users have available two role types, School User and School Approver. The ‘Provider User’ role has access to all functions with the exception of submitting a claim. Users with the ‘Provider Approver’ role have access to all the SCAS system functionality. If appropriate, both roles (‘User’ and ‘Approver’) can be assigned to the same person. SCAS can support either a ‘Provider User’ or ‘Provider Approver’ role for multiple schools. 2.3 Data Access Note that access to each school’s data is protected by security integrated into the SCAS system: each school may access only its own data. 2.4 SCAS Login The SCAS system is accessed through a web browser. To login to the system, do the following: Open a web browser; Type the SCAS URL https://scas.eduweb.vic.gov.au/scas into the browser address field; Press ‘Enter’: a screen similar to Figure 2-1 below will be displayed: SCAS School User Guide 9 Enter user name Enter Password Log On Figure 2-1 Login Panel It is recommend that users populate the bullet for ‘This is a private computer’ to maximise the automatic log out period for non-activity. Key in your user name and password and click ‘Log On’. For government school users your Domain\user name: is your Employee ID number and your Password: is your network password. For non-government school users your user name is your EduWeb user name and your Password: is your EduWeb password. After successfully logging in, the SCAS ‘Control Panel’, the ‘Welcome Screen’ and ‘Calendar’ are displayed (Fig 2-2 below). The centre panel of this screen contains a brief summary of the status of claims. SCAS ‘Control Panel’ SCAS important dates Summary of current claim Functions available only for non-government schools Figure 2-2 SCAS Control Panel, Welcome Screen and Calendar for a non-government school SCAS School User Guide 10 The three sections of this initial screen are described below. 2.4.1 SCAS Control Panel This SCAS ‘Control Panel’ provides access to all the SCAS functions. 2.4.2 Welcome Screen The panel in the centre of the ‘Control Panel’ is the welcome screen; it displays a summary status of claims. 2.4.3 System Calendar The panel on the right hand side of the ‘Control Panel’ is the SCAS calendar of important dates. 2.5 SCAS Logoff To exit from the system click the ‘Logoff’ link see below: Logoff Figure 2-3 SCAS Logoff link SCAS School User Guide 11 3 Manage Students and Applications This section covers managing all aspects of student enrolment data, as well as creating and managing conveyance allowance applications. 3.1 Student Enrolment Data Sources In order to create conveyance allowance applications, the SCAS system must be populated with student data. For government schools: o All relevant student enrolment data is obtained from and synchronised with Cases21 by an overnight process. o Student enrolment data cannot be manually entered in SCAS; it is to be kept up to date in Cases21. For non-government schools: o Student enrolment data should be entered using the ‘Import Student Enrolment Data’ option. The manual process may only be used if the number of enrolments is less than ten. Government school users should skip directly to section 3.3 ‘Student Search’ of this document. The following section 3.2 is relevant to non–government schools only. 3.2 Creating and Updating Student Enrolment Data (non-government schools) As there is no IT integration between non-government school systems and SCAS the following processes are designed to detect changes that may affect the student’s eligibility to receive conveyance allowance. Each non-government school must populate SCAS with its student enrolment data before conveyance allowance applications can be created. The SCAS system provides two methods: Automated input of single, or multiple student data records using the ‘Import Student Enrolment Data’ tool; o The import file should only contain students applying for the conveyance allowance, not the entire school enrolment data base. Manual input of each student’s data, using ‘Create New Student’, followed by ‘Save Student’; Either, or both, of these methods may be used by non-government schools to both enter and update student enrolment data into SCAS. SCAS School User Guide 12 3.2.1 Create New Student – Manual Input If you have a large number of conveyance allowance students, (more than ten) it is strongly recommended you use the import student facility rather than entering students manually. See 3.2.2 below. To manually enter a new student record, select the ‘Student Search’ option from the SCAS ‘Control Panel’, and then click the ‘Create New Student’ button, as shown below (Fig 3-1). Create New Student Figure 3-1 Student Search screen The system then displays the ‘New Student’ screen, shown below (Fig 3-2). New Student Screen - Save Student The ‘Save Student’ option is used both to save a new student record, and to save updates and amendments to a student record. Save Student Figure 3-2 Input new student / Edit existing student screen SCAS School User Guide 13 To create a new student record, enter all mandatory information. To amend a student record, change the relevant fields. Complete the operation by clicking the ‘Save Student’ button. If the student record is created successfully, the system displays the ‘Data has been saved successfully’ message. The student enrolment record is now complete, and ready for the creation of an Application. Note: New Student Screen - Save Student processing: SCAS cannot map to a PO Box or RMB address. If a component of the street address is incorrect e.g. misspelling of street name etc. then SCAS will display: o You cannot ‘Create’ or ‘Modify’ an Application until the address has been corrected. SCAS School User Guide You may need to check with the parent for the correct street description, especially in remote locations. 14 3.2.2 Import Student Enrolment Data As there is no IT integration between non-government schools systems and SCAS the following processes are designed to detect changes that may affect the student’s eligibility to receive conveyance allowance. Typically non-government schools manage their student enrolments through their own system. For efficiency and accuracy gains, it is recommended that schools import their student enrolment data into SCAS using a file formatted as specified in section 6.4. ‘Import Student Enrolment Data’. Note: that only students claiming the allowance should be included in this file. Only non-government school users are able to enter or amend student enrolment details in bulk by using the ‘Import Student Enrolment Data’ facility. To access this function, click the ‘Import Student Enrolment Data’ option in the SCAS ‘Control Panel’, and the ‘Student Import’ screen will be displayed see (Fig 3-3) below: Student Import Screen Enter the import file name Browse for the import file Figure 3-3 'Student Import' initial screen – select Student Enrolment Data file To select the prepared import file, key in the name of the file or use the ‘Browse’ button to locate and select the file. Click the ‘Import’ button to import the file. Click on the ‘Check Progress’ button to see the results. The results screen (Fig 3-4) will appear while SCAS processes each student’s record in the import file: SCAS School User Guide 15 Check Progress Figure 3-4 'Student Import' - processing screen with 'Check Progress' button SCAS will process the import file until the ‘Import Status:’ is ‘Complete’ however conveyance allowance payments cannot be made unless all errors are corrected. Click on the ‘date’ in the ‘student import history’. The records in your ‘complete’ import will each have icons as displayed in the table below. The following ‘Icons’ indicates which students / records in your file need corrective actions. Refer to Table 1 below (Tab 3-1): Comments Actions to be Taken ‘Import Student Enrolment Data’ process NO Error – SCAS has updated the student’s enrolment None Error - SCAS has updated the student’s enrolment Correct your import file and Import your file again Error – SCAS has NOT updated (rejected) the student’s enrolment Correct your import file and Import your file again Icon Reported Table 3-1 'Student Import' – ‘Icon’ reported Notes on ‘Import Student Enrolment Data’ processing: The SCAS will report on any student imported with a bad address as ‘Address is Invalid’ Use the ‘Message’ description to assist the trouble shooting process / correction of errors You may elect to use the ‘Student Import History’ process to check if errors exist on any previous import attempts. and ‘Icon’s indicate an error, refer to Figure 3-5 'Student Import' – ‘Informational messages’ Rejected record Figure 3-5 'Student Import' – ‘Informational messages’ SCAS School User Guide Message reported Icon reported 16 3.2.3 Student Import History To track the status of the import process, choose ‘Student Import History’ on the SCAS ‘Control Panel’ see Fig 3-6 below. Click the relevant link to check on progress Figure 3-6 'Student Import History' screen Check the import file history by clicking the appropriate link shown in the ‘Date’ column; the screen below will appear (Fig 3-7). Message reported Icon reported Figure 3-7 'Student Import' screen showing import status SCAS School User Guide 17 3.3 Student Search Click the ‘Student Search’ option in the SCAS ‘Control Panel’; the screen below will be displayed (Fig 3-8): Search fields Search Results Table Click to see student record Figure 3-8 Student Search screen A search results table is displayed. Each of the entries in the ‘Student ID’ column (shown in blue) is a hyperlink to the full student enrolment record. To select a student click the blue hyperlink. If the required student record is not visible in the search results table, a student search can be made by using the search fields (see Fig 3-8 above). When the student record is found, click the link (shown in blue) in the ‘Student ID’ column to display the current student information. This information is used for managing student conveyance allowance Applications; from here you may create new applications for a student, view current and past applications and application payment history. The lower part of the screen displays the following: The ‘Applications’ tab, which shows current and past applications. The ‘Payments’ tab, which shows the application payment history. SCAS School User Guide 18 3.3.1 Government Schools Read Only student data in SCAS is managed through Cases21 Application history is shown Applications tab is selected Figure 3-9 Student screen for a government school showing details of a student enrolment record 3.3.2 Non-Government Schools Student data can be amended through: Manual Input or the Import Student Enrolment Data process Application history is shown Applications tab is selected Figure 3-10-1 Student screen for a non- government school showing details of a student enrolment record SCAS School User Guide 19 3.3.3 View Application History Using Applications Tab The application history shows a summary entry for the current application, and any past applications. Fig 3-10 Application History 3.3.4 View Application Payment History Using Payments Tab With the ‘Payments’ tab selected the screen below shows the payment summary history information for each application. Fig 3-10-1 Application Payment History SCAS School User Guide 20 3.4 Create New Application From the SCAS ‘Control Panel’, click the ‘Student Search’ option, search for a student, and then click the desired ‘Student ID’ link. The ‘View Student’ screen will appear (Fig 3-11). To create an application click the ‘Create New Application’ button as shown below: Figure 3-11 'View Student' screen showing 'Create New Application' button The ‘Create New Application’ screen will appear (Fig 3-12) below. Enrolment Details tab is selected ‘Read only’ student information data These fields may be changed to suit Table of nearest school campuses System generated interactive route map Figure 3-12 'Create New Application' screen showing the initial ‘Enrolment Details’ tab SCAS School User Guide 21 To create an application you must complete the following stages, presented in the three tabs below (Fig 3-13): Figure 3-13 'Create New Application' – the three tabs Each tab must be completed before proceeding to the next; a typical sequence would be: Complete the ‘Enrolment Details’ tab, then click ‘Confirm & Next’; Complete the ‘Transport Details’ tab, then click ‘Confirm & Next’; Complete the ‘Summary and Finish’ tab: o Tick the ‘User Certified’ statement box, ‘I hereby certify that the information provided within this application is true and correct to the best of my knowledge.’ o Then click the ‘Confirm & Finish’ button. SCAS School User Guide 22 3.4.1 Enrolment Details tab This tab displays ‘read only’ student enrolment information at the top of the screen to assist the Create Application process. This information can only be changed for: Government schools: o through Cases21 Non-government schools by the process: o Manual Input or o Import Student Enrolment Data After completing the required fields the system displays: The route from the student’s residential address to the selected campus; A map of the calculated route, and the corresponding distance; A table of school campuses (including distance) nearest to the student’s residential address will be displayed Notes: If SCAS is unable to calculate a route and distance from the student’s home to the selected campus, it displays the message ‘unable to calculate distance’. o The school should verify /correct the residential address and if necessary change the students SCAS enrolment details. SCAS will display the list of matching campuses nearest to the student residence Example: if the student is enrolled at a government primary school, the list of school campuses presented in this table will be government primary schools. An example of the route map and table of nearest campuses is shown in below (Fig 3-14): Figure 3-14 'Enrolment Details' tab - Route map and nearest campuses table When all required fields on the ‘Enrolment Details’ tab have been entered, click the ‘Confirm & Next’ button to progress to the next tab. SCAS School User Guide 23 3.4.2 Transport Details tab A complete ‘Transport Details’ tab is shown in Fig 3-15 below: Read only data Current status of the application Fields to be completed by users Figure 3-15 'Create New application' screen showing the 'Transport Details' tab Read only information is shown at the top part of the screen, together with fields which you must complete, displayed below it. The read only information is shown in Fig 3-16 below: Figure 3-16 'Transport Details' tab - common ‘read only’ information You must complete the first three fields shown in Fig 3-17 below: Figure 3-17 'Transport Details' tab - allowance type and travel start and end dates If the ‘Student claiming’ field is set to ‘Off campus only’, the system does not display any ‘Travel Mode’ fields, but if either of the other choices are made, the system displays the ‘Travel Mode’ field, as follows (Fig 3-18): Note: The ‘Off campus only’ or ‘To/From School Allowance and off campus’ drop down selection will only appear for students in ‘Year Level’ 11 or 12. SCAS School User Guide 24 Figure 3-18 'Transport Details' tab - 'Student claiming’ with ‘To/from school and off campus’ selected, ‘Single or Multi mode transportation’ field with ‘Single’ selected The choice of ‘Single or Multi mode transportation’ also determines the number of ‘Travel Mode’ sequence(s) displayed; for ‘Single’, one travel mode sequence is displayed, and for ‘Multi-Mode’ the system displays two travel mode sequences. The choice of ‘Travel Mode’ determines which other fields are displayed. Travel modes can be split into two main categories: Public transport, consisting of Public Bus, or Train: the allowance for travel on public transport is based on tickets, which range from Daily tickets through to Yearly tickets. Note: The school SCAS user must advise students to purchase the most economical ticket available to them. A more costly ticket will not be approved by FPU. Private transport, consisting of Bicycle, Motorcycle, Private Bus, Private Car, and Private Taxi: travel on private transport is based either on a fixed allowance (Bicycle, Motorcycle, Taxi), or on the distance travelled (Private Bus and or Private Car). SCAS School User Guide 25 3.4.2.1 Travel Modifier The ‘Travel Modifier’ feature adjusts the normal payment amount on a percentage basis for the specific Travel Mode(s) in an individual Application. The FPU must enable the ‘Travel Modifier’ before a school can use the feature. The ‘Travel Modifier’ description type and the ‘Percentage’ adjustment will appear in the Application. Refer to the figure below for an example. ‘Travel Modifier’ description type ‘Percentage’ value adjustment Notes: The FPU must enable the ‘Travel Modifier’ feature before use by the SCAS user at the school; Any consideration for the use of the ‘Travel Modifier’ must be compliant with conveyance allowance policy Examples: If the ‘Percentage’ is 50, then the conveyance allowance payment amount for that ‘Sequence’, ‘Travel Mode’ is reduced by 50% for that specific ‘Travel Mode’; Could be used for ‘Split Custody’ or different Travel Mode(s) for AM and PM times After the ‘Travel Mode’ information is completed, progress to the next tab by clicking the ‘Confirm & Next’ button. SCAS School User Guide 26 3.4.3 Summary and Finish tab ‘Summary and Finish’ tab is shown below (Fig 3-19): Note the change of status of the application Add/Edit Overrides User Certified box needs to be ticked Figure 3-19 'Create New Application' screen - 'Summary and Finish' tab. You may elect to either: Click on the ‘Previous’ button to edit the information in the ‘Transport details’ tab; Complete the Create Application process by: o Ticking the ‘User Certified’ box to accept that ‘I hereby certify that the information provided within this application is true and correct to the best of my knowledge’: Click the ‘Confirm & Finish’ button to finalise the create Application process; Click the ‘Add/Edit Overrides’ button to manage your Overrides: o Return to the ‘View Application’ screen Proceed to section 3.4.5 ‘Application Overrides’ of this document for details Click the ‘Applicants Details’ button to edit the non-mandatory parent or guardian information: o Proceed to section 3.4.4 ‘Applicant Details’ of this document for details. SCAS School User Guide 27 3.4.4 Applicant Details The applicant (that is usually the parent or guardian) information is optional. It is not mandatory to enter or update applicant information. A complete ‘Applicant Details’ tab is shown below (Fig 3-20): Fig 3-20 Applicant details in the ‘Create New Application’ Screen. SCAS School User Guide 28 3.4.5 Application Override SCAS provides an ‘Application Override’ facility (commonly known as an Override) in recognition that circumstances may arise whereby the conveyance application falls outside the conveyance allowance policy. These applications require an override with a reason code applicable to that specific situation otherwise the application will be deemed ‘Not Claimable’. Notes: Overrides: There is no need for any Override if the Application is ‘Claimable’; o Only use an Override that is relevant to your Application / conveyance allowance policy; You may need evidence (as an attachment file) in SCAS to support your Override; o SCAS supports most popular format types when attachment(s) are used; Examples: Microsoft WORD, EXCEL, Notepad, Adobe PDF An Override does not guarantee a CA payment for an Application; Multiple Overrides may be used in an individual Application; Any Override in an ‘Applied’ state will be excluded from your conveyance allowance claim: o Until the FPU checks the Override for conveyance allowance policy compliance; If ‘Accepted’, the Application will be included in your CA claim; If ‘Rejected’ the Application will be excluded from your conveyance allowance claim: SCAS will notify all your school’s SCAS users / approvers by email; An ‘Existing Note’ for the reason why the Override was rejected will be provided in the Application; Click on the ‘Add/Edit Overrides’ button as shown on the 'Create New Application' screen - 'Summary and Finish' tab screen (3-19 above) to start the Override process. SCAS School User Guide 29 3.4.5.1 Add Override Click the ‘Add Override’ button, to display the panel below (Fig 3-21-1): Pick a reason for an override from a drop down list An explanatory note must be entered Save overrides to continue An attachment may be included in support of the override Figure 3-21-1 ‘Add Override’ panel Additional overrides may be added by clicking the ‘Add Override’ button again. The ‘Save Overrides’ button is used to save overrides. Figure 3-21-2 below shows a completed Override, ‘Override Note’ and ‘Override Attachment’. Figure 3-21-2 ‘Add Override’ panel SCAS School User Guide 30 3.4.5.2 Delete Override To delete an override, use the ‘Delete Override’ button. After the ‘Delete Override’ button has been clicked, click the ‘Save Overrides’ button to record the deletion in SCAS. Note that overrides which have been automatically ‘Applied’ by SCAS or in a ‘Rejected’ state do not have a ‘Delete Override’ button, and hence cannot be deleted in this manner. Contact the SCAS Helpdesk in the FPU for support regarding this matter. 3.4.5.3 User Certified Statement Tick the ‘User Certified’ box if you accept that ‘I hereby certify that the information provided within this application is true and correct to the best of my knowledge.’ Click the ‘Confirm & Finish’ button to complete the create Application process. Refer to the following screen below Figure 3-22-1 for details. ‘Confirm & Finish’ button Tick the ‘User Certified’ box to accept the statement Figure 3-22-1 'User Certified’ screen 3.4.5.4 Application Confirmation 3.4.5.4.1 Application has an Override in an ‘Applied’ state In the example below, this ‘Application has an Override in an ‘Applied’ state and the Application is ‘Not Eligible’ and ‘Not Claimable’. At this stage, the Application is excluded from the CA Claim. Figure 3-22-2 'Application Confirmation' screen – Override Applied – Not Eligible - Not Claimable Any Override in an ‘Applied’ state will be excluded from your conveyance allowance claim until the FPU checks the Override for conveyance allowance policy compliance: If ‘Accepted’, the Application will be included in your conveyance allowance claim: o The Override will be in the ‘Accepted’ state; o The Application will indicate as ‘Claimable’ with a green tick. If ‘Rejected’ the Application will be excluded from your conveyance allowance claim: o SCAS will notify all your school’s SCAS users / approvers automatically by email; o The reason why the Application / Override was rejected will be provided in the Application ‘Existing Notes’ field: SCAS School User Guide The school SCAS user will need to make the appropriate changes to the Application and ‘Re-Submit’ the claim again. 31 3.4.5.4.2 Application has No Override This is another example of an Application Confirmation: here the Override status is ‘None’ and the Application is ‘Eligible’ and ‘Claimable’. Refer to Figure 3-22-3 'Application Confirmation' screen – Override None – Eligible - Claimable below. Figure 3-22-3 'Application Confirmation' screen – Override None – Eligible - Claimable 3.4.6 View Application This option enables a user to browse the contents of an Application; it also provides options to Modify, Delete, and Print the Application. View Application can be accessed after the ‘Application Confirmation’ process or clicking on the student’s ‘Application ID’ hyperlink in various SCAS screens. Fig 3-23 below shows the ‘View Application’ screen with the ‘Application Summary’ tab selected. Changes detected in this enrolment record Figure 3-23 'View Application' screen showing an application with ‘Changes to students details detected' For government schools, changes in the student’s enrolment details are held in Cases21. These will be detected by SCAS via the overnight synchronisation process. For non-government schools, student enrolment changes will be detected by SCAS via the Manual Input or ‘Import Student Enrolment Data’ file process. A completed SCAS Application is based on point in time student data. If the student enrolment data is updated by government or non-government enrolment systems, SCAS needs to receive this update. Then the completed/existing SCAS Application needs to be reviewed by the school and in most cases to follow the ‘Modify’ process to check if the student’s new enrolment data affect conveyance allowance eligibility. Examples of the ‘View Application’ screen are presented inAppendix 1 View Application Screens. SCAS School User Guide 32 3.4.7 Modifying an Application An Application may require modification where the details for a student or applicant have changed, where new or altered transport details are required, or where a claim has been rejected by FPU. ‘Modify Application’ functionality is accessed via the ‘Modify’ button on the ‘Application Summary’ tab of the ‘View Application’ screen, shown below (Fig 3-24): Modify an Application Application Summary tab is selected Figure 3-24 'View Application' screen - Modify button When the ‘Modify’ button is clicked, SCAS will check if the Application is at an: ‘Complete’ status and has been ‘Paid’ in a claim; (go to section 3.4.7.1 of this document) ‘Complete’ status and has not been ‘Paid’ in a claim; (go to section 3.4.7.2 of this document) ‘Draft’ (incomplete) status (go to section 3.4.7.2 of this document) 3.4.7.1 ‘Complete’ status and has been ‘Paid’ in a claim SCAS has the ability to adjust payments (either positive or negative) in the next submitted claim if an Application has incorrect ‘Transport Details’. Example: The Application ‘Travel Mode’ was originally configured as ‘Public bus’, with a ‘Victorian Student Pass - Half Yearly’ ticket however the Application should have been configured as ‘Private Car’, ‘Furthermost’ since the start of the year. SCAS will calculate what was ‘Paid To Date’ in the original Application; what should have been paid if the Application was correctly configured; end the original Application; start a new Application in the current term and adjust either a positive or negative amount in the new Application. Notes: Use ‘Claim History’ or ‘View Claim’ to see actual payment adjustments The ‘Estimated Payments’ screen: o in the original Application: o in the new Application: will not reflect accurate dollar values until the current claim is at a ‘Paid’ state will reflect accurate dollar values Any unpaid arrears will be included in the adjustment SCAS School User Guide 33 When the ‘Modify’ button is clicked, the ‘Modify Application’ screen will appear: Click on the ‘Yes’ button to continue with the ‘Modify Application’ process: o SCAS will automatically default the commencement date to the first school day of the current term Click the ‘Next’ button to continue Click the ‘Confirm’ button to continue Modify / change the appropriate field(s) in your Application When completed, you may elect to ‘View Application’ which will display a screen similar to that shown below. SCAS School User Guide 34 3.4.7.2 ‘Complete’ status and has not been ‘Paid’ in a claim and ‘Draft’ status The ‘Modify Application’ screen will appear, see below (Fig 3-25): To Modify the end date of an application press ‘Yes’ For changes other than to the end date, press ‘No’ Figure 3-25 'Modify Application' - initial screen To change the application end date click the ‘Yes’ button for all other changes click the ‘No’ button. 3.4.7.3 Change Travel End Date Change the ‘Date travel ends’ in the format ‘dd/mm/yyyy’ or use the calendar tool, then click the ‘Next’ button. To confirm the date, click on the ‘Confirm’ button see Fig 3-26 below: Click the Confirm button to change the Application Date travel ends Figure 3-26 'Modify Application' - change 'Travel End' date confirmation SCAS School User Guide 35 3.4.7.4 Change Any Other Application Data Clicking the ‘No’ button on the Modify screen (Fig 3-25 above), prompts you to enter the date from which any changes (other than travel end date) will be effective. Note: this date cannot be greater than the last school day of the current calendar year. What happens next depends on the date entered, and is described by one of the following three scenarios: The date entered (and from when the change is to be effective) is after the first day of the claim start date; The date entered (and from when the change is to be effective) is on the first day of the current claim period, and the application is associated with a previous claim period; The date entered (and from when the change is to be effective) is on the first day of the current claim period and the application is not associated with a previous claim period. 3.4.8 Delete an Application ‘Delete Application’ functionality is accessed via the ‘Delete’ button on the ‘Application Summary’ tab of the ‘View application’ screen, shown below (Fig 3-27): Delete an application Figure 3-27 'View Application' screen - 'Delete' button Click the ‘Delete’ button to delete the application. You will need to confirm the deletion or cancel the deletion. Note: an Application can only be deleted if no payment has been made. 3.4.9 Print Application An individual Application may be printed using the ‘Print’ button on the ‘Application Summary’ tab of the ‘View Application’ screen, shown below (Fig 3-28): Print an Application Figure 3-28 'View Application' screen - 'Print' button You may elect to ‘Save’ your results as a PDF file. An example of an Application Summary Report is included inAppendix 2 Sample Reports. SCAS School User Guide 36 3.5 Roll Forward Applications Applications are generally valid for a school year, a facility is provided to ‘Roll Forward Applications’ into the following school year. The application roll forward function can be run after the 1st January each year. Applications can be rolled forward if: The application was ‘Claimable’ and ended on the last school day of the previous year; The student has no applications in the current year; The student’s year level recorded in the Application is not ‘12’ in the previous year. The ‘Roll Forward Applications’ option is available from the ‘Control Panel’ (Fig 3-29 below), when applications meeting the criteria are found: Tick to select all year levels Figure 3-29 'Roll Forward Applications' screen For each year level listed, a count of the number of applications that can be rolled forward is displayed. You may then roll forward applications for all the year levels listed by clicking the ‘tick box’ beside the ‘Select’ heading, or select one or more individual year levels by clicking the corresponding ‘tick box’, and then clicking the ‘Roll Forward’ button. An example of the ‘Roll Forward applications’ screen with one year level selected is shown below (Fig 330): Figure 3-30 'Roll Forward Applications' screen with year level '04' selected SCAS School User Guide 37 Clicking the ‘Roll Forward’ button initiates the process, and displays the following message: Note Automatic notification is by email Note this is an overnight process Figure 3-31 'Roll Forward Applications' request issued successfully SCAS revalidates and re-creates Applications with the following attributes: Travel commencement date is the first school day of the current school year; Year levels ‘00’ to ‘11’ are incremented to the next year level (previous year level + 1); Year level of ‘UG’ remain as year level ‘UG’; Date travel ends is set to the last school day of the current calendar year; Notes: When the roll forward process is completed, all approved SCAS Users / Approvers for your school will be notified automatically by email As part of the Roll Forward Applications revalidation process, Applications will be excluded from the claim when: o The Application is not eligible, and has no ‘Accepted’ override Examples of ineligible applications: o The students Enrolment residential ‘Is Address Invalid’ is ‘Yes’: There are errors in the address, SCAS cannot confirm the address: o ‘Student attending nearest campus’ is ‘No’: o The school should verify /correct the residential address and if necessary change the students SCAS enrolment details SCAS has found there is one or more closer campuses than the campus selected in your application; The distance from the student residential address to the enrolled campus has been calculated to be less than 4.8km; SCAS School User Guide 38 4 Claims A ‘claim’ represents one or many applications made by a school for the payment of a conveyance allowance for a given period. 4.1 Claim Periods There are four claim periods with each period corresponding to one of the four terms of the school year. A school must ‘Submit’ a ‘claim’ four times a year: once in each claim period. Claim Period Dates are found on the SCAS Welcome Screen / ‘Control Panel’. 4.2 Claimable Applications When an Application is created, it is flagged as either ‘claimable’, or ‘not claimable’. The ‘life’ of an application runs from the ‘Application commencement date’ to the ‘Date travel ends’. As long as there are no changes to student enrolment data, transport details, or applicant details, an application which is ‘claimable’ will remain ‘claimable’, and be included in each period’s claim until the ‘Date travel ends’ is passed (for most students, the end of the school year). A claim must be submitted to FPU by the due date before any payment can be made. 4.3 Preview a Claim and Request School Approval Selecting the ‘View Claim’ option in the SCAS ‘Control Panel’ provides access to two closely related functions: Claim Preview: where the current claim status is ‘Not Submitted’ View Claim: where the current claim status is ‘Submitted’, ‘Rejected’, ‘Ready to Pay’, ‘Pending Payment’, or ‘Paid’ When SCAS recognises that no claim has been submitted in the current claim period, it offers the user a ‘Claim Preview’ listing all the applications that would be included in the next claim. An example of a ‘Claim Preview’ is shown below (Fig 4-1): SCAS School User Guide 39 ‘View Claim’ option is selected Preview of a claim prior to submitting Press to notify the ‘Approver’ that the claim is ready to submit. List of Applications in the current claim Figure 4-1 'Claim Preview' screen Before submitting the claim, go to ‘Applications Report’ on the ‘Control Panel’ and check that you do not have any applications left in ‘Draft’ (or incomplete) state. ‘Draft’ Applications are excluded from your claim. The claim must be approved by a user with ‘Provider Approver’ access. If applicable, click on the ‘Request school approval’ button to notify the ‘Provider Approver’ (by email) at your school that the claim is ready for approval. The claim submission process must be continued by the ‘Provider Approver’, as described in section 4.3.1 below. 4.3.1 Submit Claim The ‘View Claim’ option in the ‘Control Panel’ provides access for the ‘Provider Approver’ to ‘Submit’ a claim; see Fig 4-2 below: ‘Provider Approver’ approves and submits the claim Figure 4-2 'Claim Preview' screen with 'Submit' button SCAS School User Guide 40 Click the ‘Submit’ button to display the following screen (Fig 4-3): Certification is required Submit certified claim to the FPU Figure 4-3 'Submit Claim' initial screen after clicking 'Submit' button The approver may continue by certifying the claim, and clicking the ‘Submit’ button. When the ‘Submit’ button is clicked, the following message appears (Fig 4-4): Figure 4-4 'Submit Claim' screen immediately after successful submission Notes on submitting a claim only authorised SCAS user(s) with ’approver‘ access can submit a claim; a claim can be submitted only between the calendar claim period open and close dates; only one claim can be submitted in each claim period; once submitted to the FPU, a claim cannot be modified; o Contact the SCAS Helpdesk to have the claim un submitted / ‘Rejected’; o Any ‘Rejected’ claim will have a ‘Rejected Note’ from the FPU: The school SCAS user can view the ‘Rejected Note’ relevant to each Application and take the appropriate action to ‘Submit’ the claim again A student may have more than one application associated with a claim for a given claim period. SCAS School User Guide 41 4.4 Modifying or Deleting a Claim Schools cannot delete a claim, but they may modify it. Modify: o A school may modify a claim which has not been submitted; o Where a claim has already been submitted, a school should contact the SCAS Helpdesk and request that it be ‘Rejected’ in order that the school make modifications. Delete: o A school cannot delete a claim. If the claim status is ‘Submitted’, a school should contact the SCAS Helpdesk and request that it be ‘Rejected’. When the FPU rejects a claim, the claim status indicates ‘Rejected’, and control of the claim is returned to the school. 4.5 Revise a Claim If there is a need to revise a claim which has already been submitted, the only course of action open is to request that the FPU reject the submitted claim. Contact the SCAS Helpdesk to have the claim unsubmitted. When the FPU rejects a claim, the following occurs: The claim status is set to ‘Rejected’; Each ‘Provider Approver’ user of that school is notified of the rejection by email; Control of the claim is returned to the school. Revising a claim consists of removing and, if necessary, modifying the applications which make up a claim. The next step is to request school approval of the revised claim and then ‘Re-submit’ the revised claim to the FPU. 4.6 Search Claims and Payments The ‘Search Claims & Payments’ option from the ‘Control Panel’ provides access to this functionality (Fig 4-5 below): SCAS School User Guide 42 Enter search criteria Search Claims and Payments Search results are displayed Click the link to see detail Figure 4-5 'Claim Search' screen - after selecting 'Search Claims & Payments' option Notes on ‘Search Claims and Payments’ Sort results by clicking the heading of any column; Results may be saved in a PDF file by clicking the ‘Print’ button. If no matching data is found, the message will appear: ’Your search returned no results, please try again’. 4.6.1 View Claim The ‘Claim Period’ column contains (Fig 4-5) links to more detailed information. Clicking on the blue link displays of the ‘View Claim’ screen Fig 4-6 below: Value of the selected claim Print claim Figure 4-6 'View Claim' screen SCAS School User Guide 43 4.6.2 Print Claim The ‘Print’ claim report will always produce a Comma Separated Values (CSV) file, one-line summary for each Application, detailing the student, travel start and end dates with the appropriate ‘Value This Period’ together with ‘Claim Status’ and ‘Override‘ information. The Comma Separated Values (CSV) files; is ‘SCAS_Claims_Applications_for_yyyy_Term_#_extract_yyyymmdd.csv’ Example CSV file – opened with Microsoft EXCEL below. SCAS School User Guide 44 5 Reports SCAS provides two major reporting facilities with the additional capability to produce / Save a PDF file. The three (4) reports below are accessed by the ‘Print’ button: ‘Student Search’ screen: produces report file ‘StudentSummaryyyyymmdd.pdf’ ‘View Application’ screen: produces report file ‘ApplicationSummaryyyyymmdd.pdf’ ‘Claim Search’ screen: to produce the report file ‘SCAS_Claims_extract_yyyyymmdd.pdf’ ‘View Claim’ screen: to produce the report file ‘SCAS_Claims_Applications_for_yyyy_Term_#_extract_yyyymmdd.csv’ Note yyyymmdd is today’s date; # represents the number of the Term such as 1, 2, 3 or 4. 5.1 Applications Report SCAS stores comprehensive data on all conveyance allowance Applications. This option is available from the ‘Control Panel’ option ‘Applications Report’, and displays a screen similar to that shown below (Fig 51): Applications Report Enter search criteria Search Results Table Figure 5-1 'Applications Report' screen Notes on Applications Report an asterisk (*) may be used for partial matching: E.g. search argument of ‘smit*’ in the ‘Student Surname’ field would return all student records where the student surname begins with ‘SMIT’; upper or lower case searching will furnish the same result: E.g. ‘smit’, ‘SMIT’ are all equivalent; SCAS searches all applications for this particular school: i.e. both current applications and those that have been paid in previous claim periods; sort results by clicking the heading of any column; Results may be saved in a PDF file by clicking the ‘Print’ button: the default file name is ‘SCAS_Applications_extract_yyyymmdd.pdf’, where yyyymmdd is today’s date. SCAS School User Guide 45 5.2 Student Payments Report The information stored in SCAS regarding payments for students is available through the ‘Student Payments Report’ option of the ‘Control Panel’. The initial ‘Student Payments Report’ screen is similar to that shown below (Fig 5-2): Student Payments Report Figure 5-2 'Student Payments Report' initial screen Notes on Student Payments Report SCAS always produces a PDF file. criteria may consist of individual students or all, a range of claim periods, one or a selection of transport modes; the report is sorted alphabetically by student surname, first name; the report will only display amounts that have been paid; if no payments or students meet the search criteria, the file will contain only the following message: ‘No students match criteria entered’; if any payments or students satisfy the given criteria, the file will contain one or more report pages, formatted as shown in the sample below: SCAS School User Guide 46 5.3 Transport Summary Report This report displays a one-line summary for each Application, detailing student and applicant information, including the amounts paid for each ‘Sequence’ (transport leg), as well as any off campus allowance. SCAS always produces a Comma Separated Values (CSV) file; ‘TransportSummaryyyymmdd.csv’. Fig 5-3 shows the initial selection screen for the Transport Summary report Figure 5-3 ‘Transport Summary Report’ initial screen Example CSV file – opened with Microsoft EXCEL SCAS School User Guide 47 6 Troubleshooting 6.1 SCAS Login If you are unable to login to the SCAS system, please consider the following: Ensure that your computer is connected to the internet. Ensure you are logging into the correct system: is the URL in your browser address field correct? Ensure you are using the correct user account and password for the SCAS system. Passwords are case-sensitive – check your key board for ‘Shift-lock’ and ‘Caps-Lock’. 6.2 Student Search If the system is unable to find the ‘Student’ record you have specified, please consider the following: Are you using the correct search criteria? Perhaps the data was not entered as expected? You can try using a wildcard (*) search by keying the first few characters of the search argument, followed by an asterisk ‘*’; e.g. smit* in the ‘Student Surname’ field For government school users: Is the student record in Cases21? For non-government school users: Has the student data been entered into the SCAS system correctly? o The Manual Input process and or o The ‘Import Student Enrolment Data’ process 6.3 Cannot Create a Student (non-government schools) If the system is unable to create the student record you have entered, please consider the following: The Student VSN must be unique within a school - no two students should have the same VSN; The Student ID is unique within a school –no two students may be assigned the same Student ID. SCAS School User Guide 48 6.4 Import Student Enrolment Data (non-government schools) 6.4.1 Background Information As there is no IT integration between non-government school systems and SCAS the following processes are designed to detect changes that may affect the student’s eligibility to receive conveyance allowance. Typically Non-Government Schools (NGS) manage their student enrolments through their own system. For efficiency and accuracy gains, it is recommended that schools import their student enrolment data into SCAS using a file formatted as specified below. Note: that only students claiming the allowance should be included in this file. Only non-government school users are able to enter or amend student enrolment details in bulk by using the ‘Import Student Enrolment Data’ facility. Non-government schools must do a student data import in SCAS at the beginning of each calendar year after the ‘Roll Forward Applications’ process is complete. The import should contain every student claiming the allowance for the new school year including any new students. Schools may elect to import more times during the year depending upon how many conveyance allowance student enrolment changes apply. Schools with ten (10) or more students claiming conveyance allowance are strongly recommended to use the import process. Student ‘Enrolment’s can also be entered directly into the SCAS system. Schools with a small number of (less than ten) conveyance applications may prefer the direct entry method after completing the ‘Roll Forward Applications’ process. Refer to section ‘3.2.1 Create New Student – Manual Input’ in this document for details. 6.4.2 CSV File Format To successfully Import Student Enrolment Data into SCAS, the import file must be compliant as follows: The file format is CSV – Comma Separated Values: o The data encoding must be ‘ANSI’ Microsoft EXCEL and Notepad programs support CSV and ANSI The file name extension must be ‘.csv’; The 'Import File' must contain a header record, followed by one data record (or row) per student: o Every data record consists of 21 fields. Mandatory fields must contain data; Highly Recommended fields should be provided if the data is available; Optional fields may be empty or contain data; All fields (even if empty, no contained data) must be separated by a comma (,): o Except there is no comma following the last field (field number 21). SCAS School User Guide 49 6.4.2.1 CSV Template The FPU strongly recommends that non-government schools download a copy of the CSV template to assist with the ‘Import Student Enrolment Data’ process. From SCAS, go to the ‘Control Panel’, click on ‘Import Student Enrolment Data’, and then click on ‘here’ to start the download template process. Refer to Figure 6-4-2-1 ‘Import Student Enrolment Data’ screen – CSV template download below. Figure 6-4-2-1 ‘Import Student Enrolment Data’ screen – CSV template download 6.4.2.2 CSV File – Further Technical Information Refer to the link below for further technical information http://www.education.vic.gov.au/Documents/school/principals/safety/scasstudimpfile.doc SCAS School User Guide 50 6.4.3 Error Correction If the system is unable to import the ‘Student Enrolment Data’ file you have specified, or rejects one or more of the records in the file, please consider the following: Are you using the correct file? For example: Does the structure of the file conform to the ‘Student Import Data’ format? o The file format must be Comma Separated Values (CSV); With the data encoding must be ‘ANSI’ o Microsoft EXCEL and the Notepad programs support CSV and ANSI Check the ‘Student Import History’ to identify the status and errors: Is the ‘Import Status:’ ‘Complete’? o Click the ‘Check Progress’ button to get the current status; Check the ‘Informational message’ table for error ‘Icon’s and messages: o The following ‘Icons’ indicate which records need corrective actions. Refer to Table 1 below (Tab 6-4-3-1): Icon Reported Comments Actions to be Taken ‘Import Student Enrolment Data’ process NO Error – SCAS has updated the student’s enrolment None Error - SCAS has updated the student’s enrolment Correct your import file and Import your file again Error – SCAS has NOT updated (rejected) the student’s enrolment Correct your import file and Import your file again Table 6-4-3-1 'Student Import' – ‘Icon’ reported Example: The and ‘Icon’s indicate an error, refer to Figure 6-1 'Student Import' – ‘Information messages’ below. Street Address is Invalid Message reported Rejected record Figure 6-1 'Student Import' – ‘Information messages’ Icon reported You should use either EXCEL or the Notepad programs (or similar software) to view or edit your CSV file and follow the ‘Import Student Enrolment Data’ process again. To assist with trouble shooting your CSV file, refer to the following sections in this document: 6.4.4 View or Edit a CSV File 6.4.4.1 EXCEL 6.4.4.2 Notepad SCAS School User Guide 51 6.4.4 View or Edit a CSV File Most non-government school SCAS users utilize the Microsoft ‘EXCEL’ or ‘Notepad’ programs (or similar software) to view and edit their CSV files. This document is not designed as a substitute user guide and or support for the Microsoft ‘EXCEL’ or ‘Notepad’ programs. You should consult your Help Desk, the web and the programs Help functions for support. 6.4.4.1 EXCEL When you open a CSV file with EXCEL, the program should automatically display a spread sheet with a ‘Header’ that contains a Field (description) name and underneath that, in each cell, the relevant student enrolment data. Notes on CSV files with EXCEL: EXCEL interprets a comma in the CSV file as a column as displayed in the spread sheet; No commas will be displayed. Refer to the example below in Figure 6-4-4-1 EXCEL Display a CSV file - No commas are displayed. The Header has a Field name in each column. The Header is not included as a row number EXCEL cells from Row 1 contains the student enrolment data, in this case the Student Birth Date Record of student has 21 fields. This is row 1 Figure 6-4-4-1 EXCEL Display a CSV file - No commas is displayed. An empty field (contains no data) will be represented as a comma in a CSV formatted file You may elect to view or edit the student enrolment data as per the normal EXCEL program / process. Note: If any field in your spread sheet is empty (contains no data), when you Save your file in the CSV format, this will have a comma. Example: In Figure 6-4-4-1 EXCEL Display a CSV file - No commas are displayed, in column H, the Header Field name is called ‘Student Exit date’, for student ‘Joe Bloggs’, cell H2 is empty (contains no data). Therefore when saved as a CSV format file, there will be a comma to represent the empty entry. When saving your CSV file, you must ensure your file is formatted to Comma Separated Value (CSV). E.g. Use ‘File’→ ‘Save As ’→‘Save as type:’, ‘CSV (Comma delimited) (*.csv) selections and follow the prompts. SCAS School User Guide 52 6.4.4.2 Notepad Notepad is part of the Microsoft Windows operating system and is a basic text-editing program. It can be used to view and edit a Comma Separated Value (CSV) file typically identified by the .csv file name extension. When you open a CSV file with Notepad, the student enrolment data will display the commas, typically separating each field of information with a comma. Example: The Figure 6-4-4-2 Notepad Display a CSV file - Commas are displayed below is the same file as discussed in section ‘6.4.4.1 EXCEL’ of this document however Notepad displays the student enrolment data including all commas. In the green circle, you can see the additional comma representing empty (no data contained) for ‘Joe Bloggs’, Student Exit date’. Refer to the example below in Figure 6-4-4-2 Notepad Display a CSV file - Commas are displayed. Record of student has 21 fields. This is row 1 Header with field (description) name Empty field (contains no data) for ‘Student Exit date’ Figure 6-4-4-2 Notepad Display a CSV file - Commas is displayed. You may elect to view or edit the student enrolment data as per the normal Notepad program / process. Notes on ‘Import Student Enrolment Data’: If any fields in a record are invalid, only that record is rejected; i.e. SCAS continues to process the other records (if any) in the file. o SCAS will report an error with a bad street address as ‘Address is Invalid’: o A record is the entire row of data in your CSV file for a particular student. Refer to Figure 6-1 'Student Import' – ‘Information messages’ above for example. The Student Import will only update the SCAS Enrolment data: o Existing Applications will not be updated through this process; o SCAS will indicate Changes Detected in either of the following screens: The ‘Number of applications excluded due to changes detected’ as indicated in the SCAS ‘Control Panel’ page or ‘Changes Detected’ set to ‘Yes’ as indicated in the ‘Applications Report’ Any Changes Detected will automatically exclude an Application from the claim even if it is claimable; All Changes Detected should be reviewed carefully and be managed by the school as soon as they come into effect. Changes Detected apply to SCAS fields: o FTE o Exit Date o Residential Address 1 o Residential Address 2 o Residential Suburb o Residential Postcode Campus Address o SCAS School User Guide 53 6.5 Application Failure 6.5.1 Application Not Created If SCAS is unable to create a new application, the display message may indicate which fields is missing information or an ‘Unexpected Error’ message. For a government school: Does the system contain all the mandatory student data fields required for creation of an application? o Check the Cases21 system and add or amend student data in that system, and then try to use SCAS again at the start of the next business day. All relevant student enrolment data is obtained from and synchronised with Cases21 by an overnight process. Student enrolment data cannot be manually entered in SCAS; it is to be kept up to date by Cases21. If the ‘Unexpected error’ persists, contact the SCAS Helpdesk. 6.5.2 Application Has the Wrong Status If an Application is not Complete, it is in a ‘Draft’ state and will not be included in a claim; If the Application you have created has a value of zero ($0) dollars, it will be marked as ‘Not Claimable’, irrespective of its ‘Eligibility’ status; If the Application is ‘Not Eligible’ and has no override ‘Applied’, or has a ‘Rejected’ override, it will be marked ‘Not Claimable’; If the Application is ‘Eligible’ and has a ‘Rejected’ override, it will be marked ‘Not Claimable’. 6.6 Delete Application SCAS may determine that an Application cannot be deleted under the following circumstances: The Application is associated with a claim which has been submitted o The claim status would be one of the following: ’Submitted’, ‘Ready to Pay’, ‘Pending Payment’, or ‘Paid’). An Application is associated with more than one claim. 6.7 Claims If an Application is not complete, it is in a ‘Draft’ state and will be excluded from a claim; If the Application has a value of zero ($0) dollars, it will be marked as ‘Not claimable’, irrespective of its ‘Eligibility’ status; If the application is ‘Not Eligible’ and has no override ‘Applied’, or has a ‘Rejected’ override, it will be marked ‘Not claimable’; If the application is ‘Eligible’ and has an ‘Applied’ or ‘Rejected’ override, it will be marked ‘Not claimable’. SCAS School User Guide 54 6.7.1 Submit Claim Failure The claim period has closed: in this case the SCAS displays the following message to the user: The claim submission date period has closed. Amounts for late claims will be paid in the following claim period. To ensure prompt payment of claims please ensure that they are submitted by the claim closing date. A claim with a status of ‘Submitted’ already exists for the same school: you need to review the existing claim and determine whether FPU should be asked to reject it. Once the existing claim has been rejected, another claim may be submitted. 6.7.2 Rejected Claim The status of a ‘claim’ moves from ‘Submitted’ to ‘Rejected’ when initiated by the FPU when one of the following occurs: An application override, for an application included in the claim is rejected by the FPU The claim is rejected by the FPU for some other reason. In either case a ‘Rejection Note’ is mandatory and is visible from the ‘View Claim’ screen. When a claim is rejected by the FPU, the claim status is reset to 'Not Submitted' and control of the claim is returned to the school. Schools need to review the rejected claim and take any action as required on applications that are affecting the claim. The course of action the school should take is: Review the ‘Rejection Note’; Revise the claim accordingly; ‘Re-submit’ the claim. 6.7.3 Suspended Claim A claim may be suspended by FPU preventing its progression to payment. When a claim is suspended, SCAS does the following: Sends an email to each user with ‘Provider Approver’ access; FPU adds a ‘Suspension Note’ to the claim; Sets the ‘Suspended’ status to ‘Yes’. The ‘Suspended’ status and the ‘Suspension Note’ are visible to the school user from the ‘View Claim’ screen. Review the suspension note, and take any recommended action. If appropriate, contact FPU to discuss the issue. SCAS School User Guide 55 7 Help 7.1 Contacting the SCAS Helpdesk in the Family Payment Unit The SCAS Helpdesk can be contacted: o by email: [email protected] o by telephone: 1800 060 970, select option 1 after the voice prompt 7.2 Student Conveyance Allowance System (SCAS) Information regarding the SCAS web based program can be found at http://www.education.vic.gov.au/school/principals/finance/Pages/transportscas.aspx 7.3 For Information Regarding Conveyance Allowance Information regarding the conveyance allowance programme can be found on at http://www.education.vic.gov.au/school/principals/finance/Pages/conveyance.aspx SCAS School User Guide 56 Appendix 1 View Application Screens The five tabs of the ‘View Application’ screen are illustrated and described by the following screen-shots and tables: Application Summary tab: Appendix 1 Figure 1 'View Application' screen - 'Application Summary' tab Application Summary tab Field Description Student Name The name of the student Student ID The student identification number Application ID The unique application ID created by SCAS Application Status The status of the Application Override Status of override Travel End The date travel ends Claim History Claim Period The year and term of the claim Claim Status The status of the claim Value this period The application value for this claim period Adjustments The adjustments for this claim period Total for claim The total dollar amount for each claim period SCAS School User Guide 57 Allowance Summary Daily Estimated Amount The estimated daily dollar amount per school day Upfront Amount The upfront dollar amount Changes to student details detected Field The field that change has been detected New value The new contents of the field Original value The original contents of the field Estimated Payments Term The estimated dollar amount per term Total The estimated dollar amount total for the year Existing Notes Date The date that the note was created User The name of the user who created the note Note The text of the note SCAS School User Guide 58 Student Enrolment Details tab: Appendix 1 Figure 2 'View Application' screen - 'Student Enrolment Details' tab SCAS School User Guide 59 Student Enrolment Details tab Field Description Student ID The student identification number Student First Name The student first name Birthdate The student date of birth Enrolment Date The enrolment date the student started at the school Contact Number The student contact number Residential Address 1 The student residential address 1 Residential Suburb The student residential suburb Is Address Invalid Calculated by SCAS as ‘Yes’ or ‘No’. ‘Yes’ is a bad address. Student VSN The student Victorian Student Number Student Surname The student surname FTE Full Time Equivalent, the student time fraction Exit Date The student exit date Year Level The student year level Residential Address 2 The student residential address 2 Residential Postcode The student residential postcode Student is severely physically disabled Is the student severely physically disabled ‘No’ is default Student on the PSD Program Is the student on the Program for Students with Disabilities ‘No’ is default Provider Type The provider type School; Special School; Special Setting ‘School’ is default Campus The campus the student attends Campus Address The address of the campus by the student attends Distance from home to campus The distance from home to campus calculated by SCAS Specify a different distance The manual distance entered by the user Student attending nearest campus Student attending nearest campus calculated by SCAS ‘Yes’ or ‘No’ SCAS School User Guide 60 Transport Details tab: Appendix 1 Figure 3 'View Application' screen – ‘Transport Details' tab Transport Details tab Field Description Student claiming The student claiming the type of allowance: ‘To/From School Allowance’; ‘Off campus Only’; ‘To/From School & Off Campus’ Travel commencement date The date travel begins Date travel ends The date travel ends Single or Multi mode transportation The travel is by single or multi mode transport Number of school days off campus per week Number of school days per week for Off campus (VET) SCAS School User Guide 61 Sequence Sequence The sequence number for each transport leg. Sequence 1 is for ‘Single’ Sequence 1 and 2 is for ‘Multi mode’ Travel Mode The type of transport; predominantly Public or Private Ticket Frequency Public transport, the ticket / pass frequency the ticket is valid for Ticket Type Public transport, the ticket type / pass purchased Ticket Amount Public transport, the ticket amount is published by PTV (Public Transport Victoria) Service Operator Public transport, the service operator business name used for providing transport Service Route Public transport, the service route used Travel Distance The travel distance for each Sequence (or leg) in kilometres Furthermost or Additional Student Private Car transport: Furthermost is used for one student travelling in a private car Additional is used for more than one student in the same car Attachments Filename: SCAS School User Guide Used for supporting evidence Supports most Microsoft file formats such as WORD, EXCEL, Notepad and Adobe PDF 62 Applicant Details tab: Appendix 1 Figure 4 'View Application' screen - 'Applicant Details' tab Applicant Details tab Field Description Applicant First Name The Parent/Guardian first name Applicant Surname The Parent/Guardian surname Applicant Type The Parent/Guardian type Applicant Contact The Parent/Guardian contact number Applicant Address Line 1 The Parent/Guardian residential street address 1 Applicant Address Line 2 The Parent/Guardian residential street address 2 Applicant Suburb The Parent/Guardian residential suburb Applicant Postcode The Parent/Guardian residential postcode SCAS School User Guide 63 Overrides tab: Appendix 1 Figure 5 'View Application' screen - 'Overrides' tab Overrides tab Field Description Override Reason Code The reason for the override Override Value / Distance The override value whether it is distance, date or amount Override Note The note associated with the override Override Attachment The override attachment file that that may be used as evidence to support the reason for an override SCAS School User Guide 64 Appendix 2 Sample Reports Application Summary Report: The contents of the fields in this example of an Application Summary Report are described in the table below: SCAS School User Guide 65 SCAS School User Guide 66 Field Description Application Summary Student Name The name of the student Student ID The student identification number Application ID The unique application ID created by SCAS Application Status The status of the application Override Status of the override Travel End The date travel ends Claim History Claim Period The year and term of the claim Claim Status The status of the claim Value this Period The application value for this claim period Adjustments The adjustments for this claim period Total for Claim The total dollar amount for each claim period Allowance Summary Daily Estimated Amount The estimated daily dollar amount per school day Upfront Amount The upfront dollar amount Changes to student details detected Field The field that change has been detected New value The new contents of the field Original value The original contents of the field Existing Notes Date The date that the note was created User The name of the user who created the note Note The text of the note Student Enrolment Details Student ID The student identification number Student First Name The student first name Student Surname The student surname Student VSN The student Victorian Student Number Birthdate The student date of birth Enrolment Date The enrolment date the student started at the school Exit Date The date the student will exit or leave, left the school Year Level The student year level FTE Full Time Equivalent, the student time fraction Contact Number The student contact number SCAS School User Guide 67 Residential Address 1 The student residential street address 1 Residential Address 2 The student residential street address 2 Residential Suburb The student residential suburb Residential Postcode The student post code International full-fee paying? Is the student an international full fee paying student Is the child severely physically disabled? Is the student severely physically disabled Is the student on the PSD program? Is the student on the Program for Students with Disabilities Student attending which Provider Type The student provider type may be School; Special School; Special Setting Campus The campus the student attends Campus Address The campus address the student attends Distance from home to campus The distance from home to campus calculated by SCAS Specify a different distance The manual distance entered by the user Is the student attending nearest campus Is the student attending the nearest campus Transport Details Student Claiming The student claiming the type of allowance: ‘To/From School Allowance’; ‘Off campus Only’; ‘To/From School & Off Campus’ Travel Commencement Date The date travel begins Date Travel Ends The date travel ends Single or Multi mode transportation The travel is by single or multi-modes of transport Travel Details Sequence The sequence number for each transport leg. Travel Mode Furthermost Student Sequence 1 is for ‘Single’ Sequence 1 and 2 is for ‘Multi mode’ The type of transport or Additional The student type recorded for the application based one or more students travelling in private car Travel Distance The travel distance for each Sequence (or leg) in kilometres Ticket Type Public transport, the ticket type / pass purchased Ticket Frequency Public transport, the ticket / pass frequency the ticket is valid for Ticket Amount Public transport, the ticket amount is published by PTV (Public SCAS School User Guide 68 Transport Victoria) Service Operator Public transport, the service operator business name used for providing transport Service Operator Services Public transport, the service route used Applicant Details Applicant First Name The Parent/Guardian first name Applicant Surname The Parent/Guardian surname Applicant Type The Parent/Guardian type Applicant Contact The Parent/Guardian contact number Applicant Address Line 1 The Parent/Guardian residential street address 1 Applicant Address Line 2 The Parent/Guardian residential street address 2 Applicant Suburb The Parent/Guardian residential suburb Applicant Postcode The Parent/Guardian residential postcode Overrides Field Description Override Reason Code The reason for an override Override Value The override value whether it is distance, date or amount Override Note The note associated with the override SCAS School User Guide 69 Glossary Term Definition Application An ‘Application’ represents a request by a parent or guardian for conveyance allowance to be paid for their child. In order to create SCAS applications SCAS must be populated with student enrolment data as it initially contains none. CAP Conveyance Allowance Program. Claim A ‘claim’ represents one or many Applications made by a provider (school or special setting) for the payment of a conveyance allowance for a given period in the current school year. Claims may be positive, negative or zero in value. Date travel ends Date on which travel has ended. The setting of this date and its relationship to the claim period end date may result in an over/under payment scenario. DET Department of Education & Training. DTA Designated Transport Area ONLY applies for Government Special, Specialist Schools in which the student resides. An Enrolment represents a list of students in the SCAS data base that may have or have NO SCAS Applications. SCAS must be populated with student enrolment data as it initially contains none. The student enrolment data in the SCAS originates from two sources, depending on the education sector: Government: all relevant student enrolment data is obtained from the Cases21 system by an overnight process, and schools should continue to maintain student enrolment data using that system; Non-Government: student enrolment data must be input either manually, or electronically, by each school; the SCAS provides tools to assist users in this process. Enrolment FPU Family Payment Unit FTE Full Time Equivalent. The fraction that a student is enrolled at school. E.g. 1.0 indicates full time. 0.2 is 1 day per week, 0.4 two days, 0.6 three days etc. NGS Non-Government School PSD Program for Students with Disabilities. Deaf facilities provide a specialist setting for hearing impaired students within a mainstream school. Students must be on the Program for Students with Disabilities (PSD) to attend these settings. The Department has established a number of recognised deaf facilities where students may attend and receive the conveyance allowance. Provider SCAS term for the school. Rejected claim A claim which has an issue of some form which is returned / rejected for the school to rectify and ‘Re-submit’. SCAS School User Guide 70 Term Definition SCAS Student Conveyance Allowance System. Suspended claim Suspended claims remain with the FPU. The FPU may wish to suspend payment for claims to prevent payment. Suspended claims cannot be paid until they are no longer suspended. Travel commencement date Date from which travel commenced. The setting of this date and its relationship to the claim period start date may result in an over/under payment scenario. Consult the SCAS Helpdesk on either: Unexpected error SCAS School User Guide [email protected] or 1800 060 970, option 1. 71