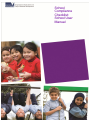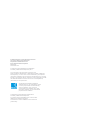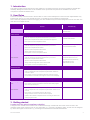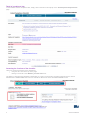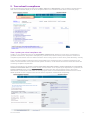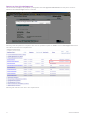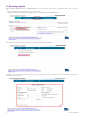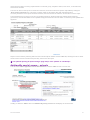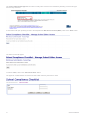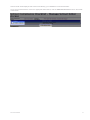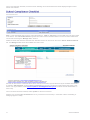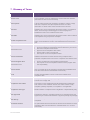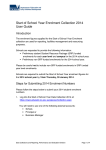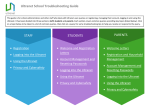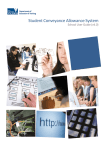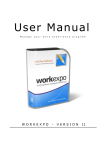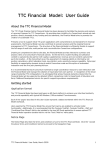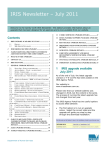Download School Compliance Checklist: School User Manual
Transcript
School Compliance Checklist: School User Manual Published by the Communications Division for School Improvement Division Department of Education and Early Childhood Development Melbourne November 2011 © State of Victoria (Department of Education and Early Childhood Development) 2011 The copyright in this document is owned by the State of Victoria (Department of Education and Early Childhood Development), or in the case of some materials, by third parties (third party materials). No part may be reproduced by any process except in accordance with the provisions of the Copyright Act 1968 the National Education Access Licence for Schools (NEALS) (see below) or with permission. An educational institution situated in Australia which is not conducted for profit, or a body responsible for administering such an institution, may copy and communicate the materials, other than third party materials, for the educational purposes of the institution. Authorised by the Department of Education and Early Childhood Development, 2 Treasury Place, East Melbourne, Victoria, 3002. ISBN [to be inserted if required] This document is also available on the internet at [insert URL]. Contents 1. Introduction ............................................................................................................... 3 2. User Roles ................................................................................................................. 3 3. Getting started ....................................................................................................... 334 4. The home page .......................................................................................................... 5 5. Your school‟s compliance ........................................................................................ 9 6. Running reports ...................................................................................................... 14 7. Add/modify user(s) access – schools ................................................................... 15 8. Glossary of Terms ................................................................................................... 19 Please note: all screenshots provided in this document are provided for illustrative purposes. They have been taken from the testing environment do not represent any school‟s compliance status. The screenshots may also show compliance items that are no longer on the checklist or are now appearing as „viewable only‟. 1. Introduction This guide provides schools with step-by-step guidance in accessing and using the school compliance checklist (the checklist). Background information on the checklist and its processes and protocols is available in the School Compliance Checklist Guidelines 2012. 2. User Roles There are a variety of access levels to the checklist. A user‟s access will depend on their role and responsibilities. Any Edumail user can log on to the checklist and view a complete list of all compliance requirements. Note: Users may experience issues with logging onto the checklist if they have been assigned access to more than one user role or to multiple schools. Access Viewer View a complete list of all compliance requirements. Allocated by Default access level for all Edumail users School access School editor View a complete list of all compliance requirements View all compliance requirements relevant to your school Edit school compliance item status and submit for approval School approver/administrator / checklist administrator Run report of school compliance status. School approver View a complete list of all compliance requirements View all compliance requirements relevant to your school Edit school compliance item status School administrator (principal) or checklist administrator Approve school compliance item status Assign editor roles to school staff Run reports on school compliance status. School administrator View a complete list of all compliance requirements View all compliance requirements relevant to your school Edit school compliance item status Approve school compliance item status Assign editor and approver roles to school staff Run reports on school compliance status. Web Access Control (WAC). Principals listed as such on Edumail will be automatically provided with school administrator access. Regional access Regional editor View a complete list of all compliance requirements View a complete list of all compliance requirements relevant to Checklist administrator schools in region Run reports on school compliance status for schools in region Post bulletins for schools in the region to view on the homepage. Central access Central program View a complete list of all compliance requirements area Run reports on school compliance status for items that program Checklist View a complete list of all compliance requirements administrator Checklist administrator area has responsibility for. View a complete list of all compliance requirements relevant to all schools Run reports on compliance status for all schools Assign levels of access to all users where required Update, add or delete compliance items according to advice from central program areas. 3. Getting started Logging on to the school compliance checklist To log on to the checklist users need to have a valid Edumail login. All Edumail users have viewer access to the checklist. Where users require access to more information, e.g. a school‟s compliance status, access must be assigned by others with higher access levels .e.g. school approver/administrator/checklist administrator. School User Manual 3 In order for a checklist user to view or update schools‟ compliance, access must be assigned. To log on to the checklist: In your internet browser, type the following web address: https://www.eduweb.vic.gov.au/scc When the Edumail login window appears type in your Edumail user name and password and click OK. Principals should note that their administrator access in the checklist is automatically allocated but is dependent on their status in Edumail. Principals who have moved schools should ensure their Edumail status has been updated accordingly or they will be unable to obtain access as an administrator of their new school if they are still listed as a principal of their previous school. 4 School User Manual 4. The homepage The homepage displays the user‟s name and school (top left-hand corner of the screen) and displays the user‟s access level and date last logged in (right-hand corner of the screen). Each school principal is allocated school administrator access as their default role by the system and can allocate editor/approver access where necessary or make changes and approve items themselves. Important information bulletin This box displays bulletins in relation to compliance requirements and other information provided by central or regional offices. School User Manual 5 Recent changes to compliance items The section displays compliance requirements that have been added, updated or revised allowing the user to click directly on the link and view the item and a description of the update/ change. All compliance requirements In the „All compliance requirements‟ tab, a complete list of requirements can be viewed by any user that has an Edumail username and password (the below image is of what central viewers can see, other users with higher access levels will have more tabs across their screen). This list is displayed in functional groups and accessed in exactly the same way as in the „Your school compliance‟ tab (for those with access levels higher than school viewer). 6 School User Manual Functional groups All compliance items are grouped in „functional groups‟. Each group can be expanded to reveal the complete list of individual compliance items within each group by clicking on the „+‟ button located on the left hand side of each of the functional group headings or by clicking on the „Expand all‟ link located in the bottom left hand corner of the screen. The list of individual compliance items can be „collapsed‟ into their functional groups from the compliance item list by clicking on the “- “ button located on the left hand side of each of the functional group headings or by clicking on the „Collapse all‟ link located in the bottom left- hand corner of the screen next to the „Expand all‟ link. Viewable only items Schools are not required to self-assess against the compliance items that are greyed out as the Department already collects this information from other sources. These items remain on the checklist as a reminder to schools as they are still mandated requirements under legislation or departmental policies. School User Manual 7 Detail of compliance item To view details of each compliance item, simply click on the item‟s name (link) on the „All Compliance Requirements‟ page. Accessing the functions of the checklist Users can access all functions of the checklist by: using the „tabs‟ across the top of the page clicking on the links in the „What do you want to do?‟ list. The ability to view particular tabs/links is dependent on a user‟s access levels. The below image shows the various tabs/links that a school editor has access to and will be different for those with school viewer access. 8 School User Manual 5. Your school‟s compliance This tab will take users with the access level of editor, approver or administrator to the compliance requirements for their school. The default display of the list of compliance items for an individual school will be in functional groups. View / update your school compliance tab Clicking on any compliance item from the „View/update compliance list‟ displays a screen which provides links to guidance and resources, best practice examples, key contacts and a series of action points required to achieve full compliance (Central office does not collect information when running reports on those action points selected by schools). This is also where details, including the person responsible for the management of the compliance requirement, the location of documentation and any other school specific comments, can be entered and saved to assist the school with monitoring compliance requirements. Please note that filling in the details of person responsible, document location, school comments and next school document assessment date is for school use only, this information is not required by the Department. In particular, the school comments should not be used as a means of communicating with central program areas or the central administrator. Communication with either the central program areas or central administrator should be via the contact details provided for each compliance item and the school compliance checklist email, respectively. School User Manual 9 Select your school compliance status „Select your school compliance status‟ is where the approver/editor records their school‟s compliance status according to the current level of compliance with each individual compliance item. When a compliance status has been selected and details and comments have been entered, users should select the „Save Changes‟ button. One of two screens will be displayed, depending on user access level (see overleaf). The decision as to whether a school is fully, partially or not compliant is an on-balance judgement made by the principal. 10 School User Manual Submit an item for approval (school editor) The screen below is displayed for those with editor level access. Selecting „Yes‟ will generate an email to the principal advising that there are compliance items awaiting approval. The editor will then be returned to the listing of all school compliance items and the item assessed will display a status of „pending‟ as it is awaiting approval. Selecting „No‟ returns the user to the list of their school compliance items and does not save the changes made to the particular item. When the principal logs on to the checklist, their homepage will have automatically been updated to highlight the number of items awaiting approval. Once the principal (or designated staff with approver/administrator access) has approved the changes, the „Status‟ and „Date Approved‟ of the item will be updated. School User Manual 11 Approve an item (principal/approver) The screen below displays for principals (or designated staff with approver/administrator access) when an item is edited and the „Save changes‟ button is selected. Selecting „Yes‟ will update the compliance item with the updated compliance „Status‟ and the „Date Approved‟ and the user will be returned to the compliance list. Selecting „No‟ will return the user to the compliance list. 12 School User Manual List of items for approval When the principal (or designated staff with approver/administrator access) logs on to the checklist, the number of items awaiting approval displays under the „What do you want to do?‟ list. Principals can either click on the „Items awaiting principal‟s approval‟ link from the home page... ...OR select „Your school compliance‟ and then select the „Approve‟ tab. Items can be approved by ticking the box next to an item and clicking on „Approve now‟. Item details can be accessed by clicking on the compliance item name allowing any edits to be made by the approver. School User Manual 13 6. Running reports School editors, approvers and the administrator can run a report on their school‟s compliance status. They can do so by: using the „Reports‟ tab across the top of the page OR clicking on the „Run compliance reports‟ links in the „What do you want to do?‟ list. This takes the user to a screen with a link to the school compliance report. Clicking on the report link opens the screen below. The user has the option to select the type of information they wish to be included on the report. 14 School User Manual Users have the option of running reports based on functional group, compliance status, term due or, for annual items, and the item due date. The user can also run the report to include the comments, document location and person responsible by ticking the „Show school comments‟ box. This report could be useful for discussions with staff and tracking items. Once the parameters of the report have been selected, the user will need to select the „Find‟ button to run the report. The example below is a report run for school compliance status on all items within the selected functional group, governance, and includes details of who updated and approved the items and the dates on which they were updated and approved. Reports can be saved by selecting „File‟ from the Internet Explorer toolbar and then „Save as‟, allowing the user to select which location on their local drive/computer they wish to store the report. For optimum printing of reports change “page setup” from “portrait” to “landscape”. Add/modify user(s) access – schools This tab allows school approvers/school administrators to allocate editor access to school staff. Clicking on either the „Admin‟ tab or the „Add/modify user(s) access‟ link will display the screen below. School User Manual 15 The school administrator/approver can add or modify users‟ access to the checklist by selecting a school user type from the drop down box. A new window will open providing access to the Department‟s Web Access Control (WAC). Click on the „Next‟ button. The below screen will appear. To add an editor, click on the „Add school editor‟ button. The approver or administrator can search for staff at their school by their PIN or name. 16 School User Manual Search results will be displayed with check boxes allowing you to select the correct staff member. Once you have ticked the box next to the appropriate staff member, click the „Add selected users‟ button in the middle of the screen. School User Manual 17 Once a user has been selected, the search screen detailing current authorised user/s will be displayed again to allow further user selection. Note: a user that already has access to school level data (i.e. editor or approver) in the checklist cannot be found again in the search. The school administrator will need to find and remove the staff member‟s current access and allocate a new access level using the „Manage users‟ function. Details of school staff members that have been allocated access can be found in the user‟s „School details/comments‟ tab. The „Manage users‟ link is also available from this screen. Schools can also enter in comments which can be seen by the school‟s regional office and by the checklist administrator by selecting „Edit Comment‟ under the School comments box (schools should not log technical/access issues in this section. For urgent matters, email [email protected] or call the central administrator on 9637 2128). Once comments have been entered, select „Update‟ to save the comments. Regions may use the region comments box for any comments for the school (i.e. reminders of items outstanding or arranging support or visits). 18 School User Manual 7. Glossary of Terms Term Description Access level The functionality a user is authorised to access within the Checklist (see below for roles and access levels) Action points A list of actions schools are required to complete in order to comply with each compliance item (the Department does not collect information on which action points are ticked off by schools) Alert text Highlights any recent changes that have been made to a compliance item/s. These changes will be flagged on the Homepage and highlighted in red on the compliance item page Alert URL Highlights any recent changes that have been made to links, guidance and templates and good practice examples Annual compliance item The items that schools are required to complete each year. School status of annual items is re-set to „Not Assessed‟ at the end of each year Approver authorised access Central Comments Central Program Area authorised access View a complete list of all compliance requirements View all compliance requirements that are relevant to your school Edit school compliance item status Approve school compliance item status Assign “Editor” roles to school staff Run reports on school compliance status Additional information to assist with becoming compliant with a particular compliance item found on the compliance item detail screen View a complete list of all compliance requirements Run reports on school compliance status for items program area has responsibility Central Viewer View a complete list of all compliance requirements (all DEECD staff have this access level as their default access level) Code System generated alpha numeric code used to identify each compliance item Compliance item Description of Departmental policy or legislative requirement that schools must comply with Compliance item status The status of each compliance item self-assessed and updated by each school on the Checklist. Schools can select a status of fully compliant, partially compliant, not compliant or not applicable. Compliance item type Details whether a compliance item is legislation or departmental policy Date approved The date the change in compliance status for a compliance item was approved by the School administrator or approver(usually the principal) Date due by For annual compliance items the date by which an item is due to be completed Document location An optional field where the location of relevant documentation for each compliance item can be located (i.e. principal‟s office or s: //school documents) School User Manual 19 Editor authorised access View a complete list of all compliance requirements View all compliance requirements that are relevant to your school Edit school compliance item status and submit for approval Run report of school compliance status Frequency Regularity of reporting requirements for each compliance item (see annual and ongoing) Functional group Group or theme by which compliance items are sorted Good practice Sample policies and other documents schools can adapt or use to develop their own policies Guidance & templates Links to further information for each compliance item Ongoing compliance item Those items that a school completes once and are not required to complete again unless the school‟s circumstances change or the legislation/policy changes Person responsible An optional field recording the person responsible for managing compliance with a particular compliance item at the school Program area The area within Central Office that has responsibility for the content of individual compliance items Regional Editor authorised access School comments School Administrator authorised access 20 View a complete list of all compliance requirements View a complete list of all compliance requirements that are relevant to schools in region Run reports on school compliance status for schools in region An optional field where schools can enter comments that can only be viewed by users that have the access level of editor, approver or school administrator (schools should not use this to communicate with central office – communication with central office should be directed to [email protected]) View a complete list of all compliance requirements View all compliance requirements that are relevant to your school Edit school compliance item status Approve school compliance item status Assign “Editor” and “Approver” roles to school staff Run reports on school compliance status School type The type of school a compliance item applies to i.e. Primary, Secondary, P-12, Language, Camp, Special Term due by For ongoing and annual items, the term in which the status of a compliance item must be updated Your school‟s compliance A list of all the compliance requirements that apply to schools of a particular type. The Your School‟s Compliance tab can be selected from the Homepage School User Manual