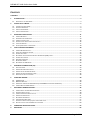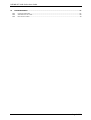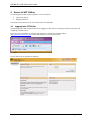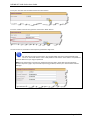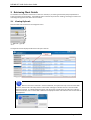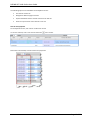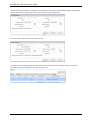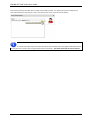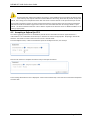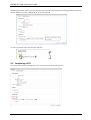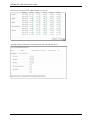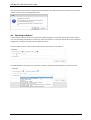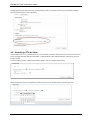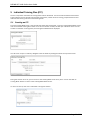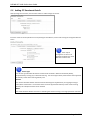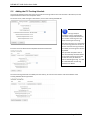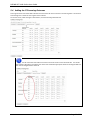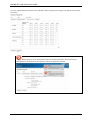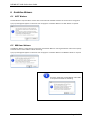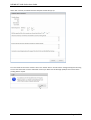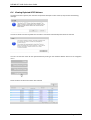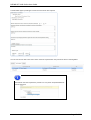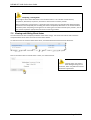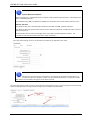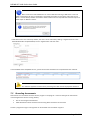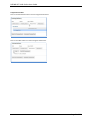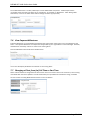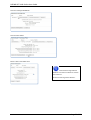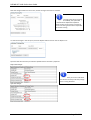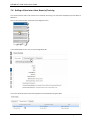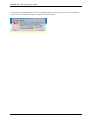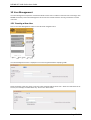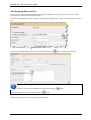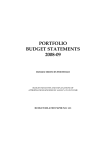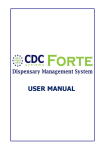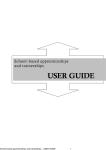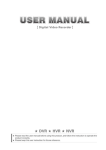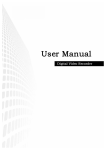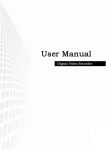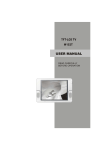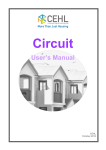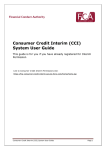Download DEEWR VET LLNP ONLINE USER GUIDE
Transcript
DEEWR VET LLNP ONLINE USER GUIDE FOR TRAINING & ASSESSMENT (TA) PROVIDERS SEPTEMBER 2011 DEEWR VET LLNP Online User Guide CONTENTS CONTENTS ............................................................................................................................................................. 2 1 INTRODUCTION ............................................................................................................................................ 4 1.1 2 ACCESS TO VET ONLINE ................................................................................................................................ 5 2.1 2.2 2.3 2.4 3 CREATING AN ITP ........................................................................................................................................33 ADDING ITP ENROLMENT DETAILS ...................................................................................................................34 ADDING THE ITP TRAINING SCHEDULE ..............................................................................................................35 ADDING THE ITP LEARNING OUTCOMES ............................................................................................................36 PRINTING THE ITP FOR THE CLIENT ...................................................................................................................38 GUIDELINE WAIVERS ...................................................................................................................................40 6.1 6.2 6.3 6.4 7 VIEWING REFERRAL DETAILS ...........................................................................................................................20 ACCEPTING A REFERRAL FOR PTA ....................................................................................................................22 COMPLETING A PTA .....................................................................................................................................23 RECORDING THE AUSTRALIAN CORE SKILLS FRAMEWORK (ACSF) LEVELS ...................................................................24 COMPLETING THE PTA ..................................................................................................................................27 DECLINING A REFERRAL .................................................................................................................................28 REFERRED IN ERROR .....................................................................................................................................29 RECORDING A PTA NO SHOW.........................................................................................................................30 INDIVIDUAL TRAINING PLAN (ITP) ...............................................................................................................33 5.1 5.2 5.3 5.4 5.5 6 VIEWING REFERRALS.....................................................................................................................................11 SEARCHING FOR ANY REFERRAL .......................................................................................................................14 VIEWING THE CLIENT LIST ..............................................................................................................................16 SEARCH FOR ANY CLIENT FROM THE CLIENT LIST ..................................................................................................16 THE CLIENT RECORD .....................................................................................................................................17 CLIENT QUICK SEARCH – HOME PAGE ...............................................................................................................18 HOW TO PROCESS A REFERRAL ...................................................................................................................20 4.1 4.2 4.3 4.4 4.5 4.6 4.7 4.8 5 LOGGING INTO VET ONLINE ............................................................................................................................ 5 CHANGING PASSWORD................................................................................................................................... 8 FORGOTTEN USERNAME ................................................................................................................................. 9 FORGOTTEN PASSWORD ................................................................................................................................. 9 RETRIEVING CLIENT DETAILS .......................................................................................................................11 3.1 3.2 3.3 3.4 3.5 3.6 4 OVERVIEW OF THIS USER GUIDE ....................................................................................................................... 4 ACSF WAIVERS ...........................................................................................................................................40 800 HOUR WAIVERS ....................................................................................................................................40 APPROVING OR REJECTING ACSF WAIVERS (FOR DEEWR STATE CONTRACT MANAGERS) ............................................42 VIEWING REJECTED ACSF WAIVERS .................................................................................................................44 RECORDING TRAINING DELIVERY ................................................................................................................46 7.1 7.2 7.3 7.4 7.5 7.6 7.7 7.8 VIEWING CLIENT TRAINING DELIVERY DETAILS ....................................................................................................46 CHANGING CLIENT STATUS .............................................................................................................................48 VIEWING AND EDITING CLIENT STATUS ..............................................................................................................50 ADDING TRAINING HOURS .............................................................................................................................51 RECORDING ASSESSMENTS .............................................................................................................................53 VIEW PAYMENT MILESTONES .........................................................................................................................57 CHANGING A CLIENT FROM (TO) FULL TIME OR PART TIME.....................................................................................57 ROLLING A CLIENT INTO A NEW ROUND OF TRAINING ...........................................................................................60 8 GENERATING AN INVOICE CLAIM ................................................................................................................62 9 REPORTING .................................................................................................................................................65 Page 2 of 70 DEEWR VET LLNP Online User Guide 10 USER MANAGEMENT ..................................................................................................................................67 10.1 10.2 10.3 CREATING A NEW USER ............................................................................................................................67 ASSIGNING SITES TO A USER.......................................................................................................................69 DEACTIVATING A USER .............................................................................................................................70 Page 3 of 70 DEEWR VET LLNP Online User Guide 1 Introduction 1.1 Overview of this User Guide The LLNP Online User Guide outlines the processes for accessing LLNP Online such as navigating around the system and performing functions associated with Client record management and reporting. LLNP Online is an interface which allows access to VET Online web applications. Functionality available within VET Online will be based on permissions assigned to an individual user by administrators. Page 4 of 70 DEEWR VET LLNP Online User Guide 2 Access to VET Online The following section will present a guide for a user to be able to: Login to VET Online Manage Passwords This section will be relevant to all users of VET Online and LLNP Web. 2.1 Logging into VET Online The following section will identify the process for logging in to VET Online, accessing VET Online functionality and navigating to LLNP functions. Open your internet browser, for example Internet Explorer, and type the following address (https://vetonline.deewr.gov.au/) into the URL address bar and hit the Enter key. The VET Online launch page will be displayed. Page 5 of 70 DEEWR VET LLNP Online User Guide A VET Online profile will be created for you by the User Manager of your organisation. Your User Name and Password will be sent to you via email. In the login section type your User Name and Password followed by the clicking the ‘Login’ button. Logging on for the first time will require a password change. Enter the appropriate values including the security question and answer. The VET Online password policy is that the password must be a minimum of 7 characters, contain at least one upper-case character, one lower-case character and one numeric character, and be a password that has not been in prior use on VET Online. Your password is required to be changed every 60 days. Click the ‘Save’ button. The VET Online home page is presented. Further information on the functions within VET Online will be described later in this document. Page 6 of 70 DEEWR VET LLNP Online User Guide The VET Online home page displays program specific functions, common VET Online functions and functions specific to the VET Online home page. Click on the ‘LLNP’ button on the left hand navigation menu to take you to the LLNP home page (LLNP Online). You can access all related LLNP information on Referrals, Clients and Sites from the LLNP home page. Page 7 of 70 DEEWR VET LLNP Online User Guide 2.2 Changing Password Your password is required to be changed every 60 days. Click the ‘Account Details’ button on the left hand navigation menu to take you to the Personal Details screen. Click the ‘Change Password’ button The VET Online password policy is that the password must be a minimum of 7 characters, contain at least one upper-case character, one lower-case character and one numeric character, and be a password that has not been in prior use on VET Online. Enter your current and new password into the text fields provided and click the ‘Save’ button. Page 8 of 70 DEEWR VET LLNP Online User Guide 2.3 Forgotten Username In the Login section, click the ‘Forgotten your username?’ link. Enter your email address and click the ‘Search’ button. An email with your username will be sent to the email address linked to your account. 2.4 Forgotten Password In the Login section, click the ‘Forgotten your password?’ link. Page 9 of 70 DEEWR VET LLNP Online User Guide Enter your username into the field and click the ‘Next’ button. Enter the answer to the security question and click the ‘Reset’ button. You will receive an email with a new temporary password to login with. The next time you login to VET Online, your password will need to be changed following the rules outlined in 2.1 of this User Guide. Enter a new password and click the ‘Save’ button. This password must be different to your original password. NOTE: If the system fails to change your password at the first login, please wait until the following business day and try again. If you are still experiencing problems, contact your relevant State Contract Manager. Page 10 of 70 DEEWR VET LLNP Online User Guide 3 Retrieving Client Details An individual is considered a Client when a referral is received, a pre-training assessment (PTA) completed and training has been recommended. The following section outlines the process for viewing, searching for Clients and accessing training block information about a Client. 3.1 Viewing Referrals Click the ‘Referrals’ button from the navigation menu. The Referrals list will display a default list of 10 open referrals. Where an amount of referrals in excess of 300 exist, the system will only return the latest 300 referrals, show the first 10 and present an information message to indicate there are more than 300 referrals returned. The Advanced Search option may be used to narrow the list of referrals or view any referrals that were not in the first 300. Referrals are displayed in date order with the most recent referral displayed first. Page 11 of 70 DEEWR VET LLNP Online User Guide The following options are available from the Referrals screen: Sort the list of referrals Navigate to different pages of results Expand the default view to include more than 10 referrals Perform a quick search of the referrals in the list Sort the list of referrals On the Referrals screen, each column is able to be sorted. To sort the referrals, click on the column where the icon is shown. Result of the sorted field, as shown within the purple box. Page 12 of 70 DEEWR VET LLNP Online User Guide Any column in the grid is able to be sorted. Navigate to different pages of the results Navigate through different pages of search results by using the buttons at the bottom of the search results page. Click on any of these buttons to navigate forward or back through the search results or to a specific page within the search results. Expand the default view to include more than 10 referrals At the top right hand corner to the Referrals list, select a number from the drop down list. This will be the number of referrals shown in the Referrals list. There is the option to select 10, 25, 50 or 100 referrals. Page 13 of 70 DEEWR VET LLNP Online User Guide Perform a quick search on the referrals in the list Using the Search field is an easy way to filter search results from the default Referrals list or after performing an Advanced Search. The Search field filters the search grid by the free text the user will enter. This may be a Name, a Date, a Number or a Site Code. Type in the desired text filter and the search grid will automatically filter the referrals. The Search field will only search on the current data returned in the search result list. For example, initially when the Referrals screen is open, 300 open referrals are presented. The Search field will only search on those 300 open referrals. 3.2 Searching for any Referral The Advanced Search functionality for referrals allows all referrals in LLNP to be returned based on selected search criteria. This includes all Open, Declined, Did Not Show and Accepted referrals. At the top right hand corner of the Referrals screen, click on the ‘Advanced Search’ button. Page 14 of 70 DEEWR VET LLNP Online User Guide The Advanced Search window is presented. This has fields for searching a referral by Name, CRN or JSID, Referral Agency, Referral Date range, Referral status, PTA outcome or by site code/name. Enter the search criteria and click the ‘Search’ button. The referral list will display all referrals matching the search criteria entered. From this screen, you can filter further by using the Search field or sort using the column sort. Page 15 of 70 DEEWR VET LLNP Online User Guide To clear the search results, open the Advanced Search (following process above) and click the ‘Clear’ button. 3.3 Viewing the Client List The Client screen displays a list of Clients for the Training and Assessment (TA) Provider. The screen presents a default list of Clients and allows the user to filter and sort. The following features are similar to those outlined in the Viewing Referrals section and will function in the same way. Please refer to the previous section to sort the list of Clients; navigate to different pages of results; expand the default view to include more than 10 Clients; and perform a quick search of the Clients in the list. 3.4 Search for any Client from the Client List The Advanced Search functionality for Clients allows any Client in LLNP (for the Provider/Site) to be returned based on the search criteria. Click the ‘Clients’ button from the navigation menu. At the top right hand corner of the Client screen, click the ‘Advanced Search’ button. Page 16 of 70 DEEWR VET LLNP Online User Guide The Advanced Search window will open with fields for searching for a Client by Name, CRN or JSID, Referral Date range or by Status. You can also search by Provider and Site Name. Enter the search criteria and click the ‘Search’ button. The Client list will display all Clients matching the search criteria entered. From this screen, you can filter further by using the Search field or sort using the column sort. To clear the search results, open the Advanced Search and click the ‘Clear’ button. 3.5 The Client Record The user can go into a Client’s record to view specific details of the Client including Personal Details, Referral Details and Training Block information, and to add or change a Client’s status. After searching for a Client, select the Client by clicking on the row in the search grid. Page 17 of 70 DEEWR VET LLNP Online User Guide The Client Details screen is displayed. The Summary screen shows the overall details of the Client and a link to the Individual Training Plan (ITP) and Training Delivery information. 3.6 Client Quick Search – Home Page From the main LLNP Dashboard page, a Client’s record can be quickly accessed by using the Goto Client Details option on the LLNP home page. This search allows the user to enter 3 letters or more from any part of a Client’s first name, family name or CRN to quickly access the Client’s record. Click on the ‘LLNP’ button on the navigation menu to return to the LLNP home page. The home page is displayed. Please note that the description on VET Online Quick Search does not currently match the search functionality. You may enter 3 letters of more of any part of the first name, family name or CRN (as opposed to “first 3 letters” which is the instruction that appears on VET Online). Page 18 of 70 DEEWR VET LLNP Online User Guide Start entering text (for example name or CRN) into the field provided. The system will search and display any Clients who match the text entered. Click on the Client in the list to access the Client’s details. This search facility will only return Clients who have been assessed with Training Recommended and have formally become a Client of the Training & Assessment (TA) Provider. The Client search will not return referrals. Page 19 of 70 DEEWR VET LLNP Online User Guide 4 How to Process a Referral Topics covered in this section include: Receiving a referral from a Referring Agency (RA) Searching referrals Processing referrals (decline, did not show, accept) Recording the outcome of a PTA 4.1 Viewing Referral Details The user can view the referral details including Client and referral details such as the Referring Agency and location details. After searching for a referral, select the referral by clicking on the row in the search grid. The Referral screen is displayed. The Summary tab is the default tab displaying the selected Client’s details. Page 20 of 70 DEEWR VET LLNP Online User Guide Click on the Referral Details tab to view details about the referral. Referral Details are displayed including details of the Referring Agency. At certain points in the system, you will notice a icon. This icon appears where a decision may be required or there is extra information for the user. Hover your mouse over the and the help text will be displayed on the screen. Page 21 of 70 DEEWR VET LLNP Online User Guide If a Client has been away from LLNP for six months or more (between the last program exit date and the date of the new referral), they may be entitled to another 800 hours of training. When the TA provider accepts the referral, the Training Hours Completed counter will reset to zero and the referral can be processed as per normal. The provider can gauge if a Client has had a 6 month break from training by referring to the ‘Program Last Exited’ date that will show on the bottom right of the referral screen if the Client has been in training in LLNP in a prior referral. The Client should be ‘Declined’ unless a waiver request for the Client to access an additional 200 hours of training is appropriate. 4.2 Accepting a Referral for PTA The referring agency (Centrelink or Job Network) should call the TA Provider to make an appointment for a referred Client. The TA Provider should ‘Accept’ or ‘Decline’ the referral as appropriate. Accepting a referral will allow the TA Provider to either create a PTA or to claim a ‘Did No Show’. From the Referral screen, under the assessments panel of the Referral screen, click ‘Accept’. Click the ‘OK’ button to complete the referral entry and accept the referral. A Pre-Training Assessment screen is displayed. A PTA can be created now, or the PTA can be closed and completed at a later date. Page 22 of 70 DEEWR VET LLNP Online User Guide Navigating back to the referral, you will notice that the assessment area presents the ‘Accepted’ status and date. It will also allow you to enter a ‘Did Not Show’ or to enter the PTA. To return to the PTA at any time, click the ‘PTA’ link 4.3 Completing a PTA In the Assessment panel of the Referral screen, click on the ‘PTA’ link to open the PTA. Page 23 of 70 DEEWR VET LLNP Online User Guide The PTA screen is displayed. 4.4 Recording the Australian Core Skills Framework (ACSF) Levels From the PTA screen, click the ACSF Indicators tab. Page 24 of 70 DEEWR VET LLNP Online User Guide The ACSF Indicators are listed in read only form. Click the ‘Edit’ button to add ACSF Indicators to the PTA. The ACSF Indicators are now editable. Tick the box next to the appropriate indicator and level. Page 25 of 70 DEEWR VET LLNP Online User Guide Click the ‘OK’ button to save the ACSF indicators on the PTA. The ACSF indicators selected are now displayed on the ACSF Indicator screen. Page 26 of 70 DEEWR VET LLNP Online User Guide 4.5 Completing the PTA On the Details tab of the PTA, fill in the mandatory fields for assessment date and assessor name. Select the outcome of the PTA and the training delivery mode. Click the ‘Save’ button to complete the PTA. Under the new ‘Building Australia’s Future Workforce’ budget measure, the LLNP program has received funding for additional training places. A new question has been added to the PTA screen to capture data pertaining to the additional places. NB: This is only to be used by those providers who receive additional funding for these places via a contract variation. Page 27 of 70 DEEWR VET LLNP Online User Guide After the PTA has been created, a dialog box will be displayed. Click ‘OK’ to continue to create the ITP or click the ‘Cancel’ button to return to the Referral screen. 4.6 Declining a Referral A TA Provider may decline a referral received from a Referring Agency. A declined referral will finalise a referral prior to a PTA being recorded and is reserved for cases where there is an incorrect referral, where the individual is ineligible for training or the Client has been ‘Referred in Error’. From the Referral screen, under the Assessment section of the referral, click ‘Decline’. The Declined Reason drop down list is presented. Select the appropriate Declined Reason code from the list. Page 28 of 70 DEEWR VET LLNP Online User Guide Error messages are presented at the top right hand side of the screen. A Declined Reason code must be selected before completing the referral assessment. If the Declined Reason code is not entered, an error message will pop up. Click the ‘OK’ button to decline the referral. The referral will be finalised and the Referring agency advised via the existing interface that the referral was declined. 4.7 Referred In Error If the Client has been ‘Referred in Error’ the options ‘Open’, and ‘Accept’ are greyed out and cannot be selected. You can only select ‘Decline’ and the Declined Reason will default to ‘Referred in Error’. With a ‘Referred in Error’ referral, the user only has to click the ‘OK’ button. The referral is now declined. Page 29 of 70 DEEWR VET LLNP Online User Guide Navigating back to the Referral screen, the Assessment panel has changed to read only and the Declined status with the selected reason code is displayed. 4.8 Recording a PTA No Show A TA Provider may record a ‘Did Not Show’ on a referral after it has been ‘Accepted’ when the Client did not come to the arranged interview with the TA Provider. A ‘Did Not Show’ referral will finalise the referral prior to a PTA being recorded. From the Referral screen, under the Assessment section, click the ‘Did Not Show’ button. Select the date the Client was expected to show for a PTA. Click on the date picker and select the date. Page 30 of 70 DEEWR VET LLNP Online User Guide Click the ‘OK’ button to complete the referral entry and record a ‘Did Not Show’. A Did Not Show status on the referral will generate a PTA part payment (25% of the full PTA amount). The referral will be finalised and the Referring agency advised via AWT that the Client did not attend the PTA. An information message will be displayed indicating that a fee has been created. Navigating back to the Referral screen, the Assessment panel will now be read only and displays the ‘Did Not Show’ status and a date. Page 31 of 70 DEEWR VET LLNP Online User Guide At any time during the PTA process, the referral can be viewed by clicking the ‘View Referral’ link at the top of the PTA screen. This will display the referral in a pop up window. Page 32 of 70 DEEWR VET LLNP Online User Guide 5 Individual Training Plan (ITP) An ITP is required for each block of training that the Client will attend. The ITP records the details of the Client’s training delivery such as specific training types and streams, number of hours training, proposed start and end dates and the learning outcomes of the training block. 5.1 Creating an ITP From the Training Block screen, click the row that states ‘Not Commenced’. From the Training Block Details screen, click the ‘Individual Training Plan’ button. If an ITP has not been created, this will open a blank ITP form. If an ITP has been created for a training block, the training block details will be displayed. The ITP screen is open in read only. Navigate to the ITP details by clicking the tabs at the top of the screen. During the creation of an ITP, you can return to the Training Block screen at any time. Click on the ‘Back to Training Block’ button to return to the Training Block Details screen. To return to the ITP, click on the ‘Individual Training Plan’ button. Page 33 of 70 DEEWR VET LLNP Online User Guide 5.2 Adding ITP Enrolment Details After opening the ITP screen, click the ‘Edit’ button to make changes to the ITP. Enter the values in the drop down lists corresponding to the LLNP site, service and training service agreed with the Client. A site may be changed on an ITP to a TA Provider site within the same BSA as the referral site. Service Type The Service Type identifies whether the Client will be enrolled in Adanced Vocational (AVOC), Complementary Training (CT) or Standard training. The service type values presented are those approved for delivery at the chosen training delivery site. Streams The stream identifies whether the Client will be attending Literacy/Numeracy or Language training in Initial, Basic or Advanced. The streams shown are those approved for delivery at the chosen training delivery site. Multiple streams can be selected. Mode The mode identifies whether the Client is attending face to face training or training by distance education. Page 34 of 70 DEEWR VET LLNP Online User Guide 5.3 Adding the ITP Training Schedule The training schedule component of the ITP records the training load and hours of the Client’s attendance, and the expected commencement and completion dates. On the ITP screen, after clicking the ‘Edit’ button, click on the Training Schedule tab. Training Load (Full Time/Part Time) is automatically calculated and populated based on the number of training hours per week and the type of training. Enter the Hours Per Week and the Expected Commencement Date. The total training hours is calculated on the learning outcomes section of the ITP and once learning outcomes are added, the training hours will be populated. The expected completion date is also automatically calculated based on the total training hours and the number of hours per week the Client is attending training. This will be calculated after the learning outcomes are added. Once the Learning Outcomes are added (see next section), click on the ‘Save’ button and the full details of the Training Schedule will be populated. Page 35 of 70 DEEWR VET LLNP Online User Guide 5.4 Adding the ITP Learning Outcomes Learning outcomes record the ACSF indicators that the Client will aim to achieve in the training block. The assessor should assign the number of hours against each indicator. On the ITP screen, after clicking the ‘Edit’ button, click the Learning Outcomes tab. You will notice that information entered on the PTA is shown at the left hand side. This shows the indicators that were recorded as part of the PTA and allows appropriate levels to be assigned without the need to navigate back to the PTA. Page 36 of 70 DEEWR VET LLNP Online User Guide Enter the appropriate ACSF indicators to be achieved in the training block and assign hours against each indicator. Click ‘Save’. Where there are not an appropriate number of indicators selected or hours entered error messages will be displayed at the top right hand side of the application window. Page 37 of 70 DEEWR VET LLNP Online User Guide After the ITP is saved, navigate back to the Training Block screen where the ‘Training Delivery’ button will appear. This is where all Client training hours and Client status changes will be recorded. 5.5 Printing the ITP for the Client The ITP can be printed for the Client to give the Client a record of the training planned for the training block. From the ITP screen, navigate to the Reports tab and click on the ‘ITP Report’ link. The form which will be downloaded will include details from all the tabs on the ITP. The ‘ITP Report’ is also available to download from the Client Details screen. Page 38 of 70 DEEWR VET LLNP Online User Guide The ITP will be presented in PDF format. Click the ‘Open’ button and the ITP document will be displayed. Page 39 of 70 DEEWR VET LLNP Online User Guide 6 Guideline Waivers 6.1 ACSF Waivers An ACSF Waiver is required when a Client does not achieve two full ACSF Indicators at the end of a training block. A pop-up message will appear to inform the user to apply for a Guideline Waiver if an ACSF Waiver is required. 6.2 800 Hour Waivers An 800 Hour Waiver is required when a Client has reached their 800 hour training entitlement and has the capacity to benefit from a further 200 hour block of training. A pop-up message will appear to inform the user to apply for a Guideline Waiver if an 800 Hour Waiver is required. If the Client needs both an ACSF Waiver and an 800 Hour Waiver the system will show the following: Page 40 of 70 DEEWR VET LLNP Online User Guide When ‘OK’ is clicked, the Guideline Waiver Request window will pop up. Fill in the details for the Client and then click on the ‘Submit’ button. A confirmation message will appear informing the user that the waiver has been submitted. Contact your State Contract Manager (SCM) to inform them of the pending waiver request. Page 41 of 70 DEEWR VET LLNP Online User Guide 6.3 Approving or Rejecting ACSF Waivers (For DEEWR State Contract Managers) When the provider has contacted the SCM, the SCM should log into VETOL to approve or reject the requested waiver. Select the ‘Guideline Waivers’ button located at the bottom of the navigation menu. The Guideline Waiver window will be displayed. If the SCM cannot see the waiver request, they should use the Advanced Search function to search for the waiver request. Page 42 of 70 DEEWR VET LLNP Online User Guide Once the waiver is found, select the waiver to be actioned. Once the waiver has been actioned, a message window will appear informing the SCM that the Guideline Waiver has been processed. Page 43 of 70 DEEWR VET LLNP Online User Guide 6.4 Viewing Rejected ACSF Waivers If a waiver has been rejected, the next time the provider attempts to add a new ITP, they will see the following message. If a Client’s waiver has been rejected then the Client’s record will automatically be finalised or declined. The user can view the reason for the rejected waiver by clicking on the ‘Guideline Waiver’ button on the navigation menu. Select the Client for which the waiver was rejected. Page 44 of 70 DEEWR VET LLNP Online User Guide A window will appear providing the reason that the waiver was rejected. The user will also be able to see that a waiver has been rejected when they look at the Client’s Training Block. If the Waiver has been rejected the provider can only select ‘Completed Referral’ and exit the Client. Page 45 of 70 DEEWR VET LLNP Online User Guide 7 Recording Training Delivery The details of the training delivered to the Client are recorded under the Training Blocks tab in the Client Details screen. Where the ITP screen records the planned training program to the Client, the Training Delivery section records the actual training events. The type of information that can be recorded includes the number of attendance hours the Client status status changes progress assessments Any Client status updates recorded here will be provided to Centrelink. Training hours recorded lead to the generation of claims for milestone payments. 7.1 Viewing Client Training Delivery Details The Client Details screen will present a link to the Training Delivery information which will show the most recent Training Block details. From the Client Details screen, click the Training Blocks tab. Click on the current Training Block. Page 46 of 70 DEEWR VET LLNP Online User Guide From the Training Block Details screen, click the ‘Training Delivery’ button. The Training Delivery screen displays four tabs – Client Status, Training Hours, Assessment and Milestones. Click on the ‘Back to Training Block’ button to return to the Training Block Details screen. To navigate to the Client Details screen click on the ‘Back to Client’ button. Page 47 of 70 DEEWR VET LLNP Online User Guide 7.2 Changing Client Status Under the Client Status tab, the user can record commencement and completion details as well as any suspension or withdrawals from the program. To change the Client status, in the Client Status screen, click the ‘Add’ button. The Status screen is displayed. Enter the appropriate values for each status and click the ‘Save’ button. The training status available for selection will be dependent on the Client’s current training status. That is, if the Client’s current training status is at ‘Commenced Training’, the Training Status drop down options will be limited to ‘Suspended’, Withdrawn’, Terminated’, Completed Referral’ and ‘Completed Referral – More Training Required’. Page 48 of 70 DEEWR VET LLNP Online User Guide Once the status is saved, the current status will be displayed in the Status column in the Client Status screen. This list will show a history of the Client status in the current Training Block. The list displays a summary of the status and date changed. If a data entry mistake has been made you have the ability to reverse the current Training Status back to the last Training Status by clicking on the ‘Undo Last Status’ button. Page 49 of 70 DEEWR VET LLNP Online User Guide Completing a Training Block All changes to Client status will be done via the above method. This includes commencement, completion, withdrawal, suspension, termination and transfer to another provider. When completing a training block, it is important that training hours and the Block Exit Statement (BES) assessments are completed prior to adding the status of Completed, Withdrawn or Terminated. A BES is mandatory when completing a training block. The training hours must be entered by the provider, so that the provider is paid the appropriate amount for the training provided. 7.3 Viewing and Editing Client Status The Client Status list does not display full details of the status change. This section will outline how to view the completed details of the status and how to amend status details. To view the current or historical status of the Client, click the desired Client status from the Status list. Click on the ‘Edit’ button to amend status or date, or to add comments. Changing status may result in updated status messages being sent to Centrelink, which may affect the Client’s Centrelink supplements. Page 50 of 70 DEEWR VET LLNP Online User Guide 7.4 Adding Training Hours Attendance is recorded against the Client in the form of total training hours of attendance. On recording training hours, the system will automatically create payment milestones where appropriate. Click on the Training Hours tab to record attendance of a Client. Attendance of a Client is recorded by the number of training hours and the number of hours absent in a training block. Attendance records in the LLNP system do not require a weekly breakdown of Client attendance. Adding training hours against a Client will result in milestone payments. A milestone payment will not be generated until a certain number of training hours are recorded. Click the ‘Add’ button to add training hours. Page 51 of 70 DEEWR VET LLNP Online User Guide Payment Milestone Calculation Payment milestone = Total Standard hours complete + SGT Standard Equivalent Hours + Work Experience Hours + Mixed Mode Hours For the Milestone 3 (40%) and Milestone 5(100%), the calculation also includes absent tolerance hours. Absence Tolerance The Absence Tolerance is automatically calculated on the 50% and 100% payment milestone. The Absence Tolerance calculates the amount of hours absent the provider is allowed to claim as part of a payment milestone. A TA provider is able to claim a percentage of the hours absent recorded against the Client. This calculation is performed at either milestone 3 and/or milestone 5. Enter the period ending, the hours of attendance and absence, if applicable. Click ‘Save’. Training hours can be entered in increments or as a total at the end of the training block. It is advisable to enter training hours regularly in order to receive milestone payments. The period end date will allow a record of what training hours have been recorded. Once the data entry is saved, the user is returned to the Training Hours screen. Total training hours for the training block are displayed and a running total of training hours are listed in the table below. Page 52 of 70 DEEWR VET LLNP Online User Guide When a Client has reached 160 hours or more of Standard Training or 360 Hours or more of AVOC a notification will pop up notifying the TA Provider that Client is nearing the end of the current block. This will allow providers more time to obtain evidence that is required if the Client will require an ACSF and/or an 800 hour waiver. If attendance hours are entered by mistake, the hours can be reversed by ‘adding’ a negative amount. In the Total Standard Hours Completed field, insert a negative value and click ‘Save’. In the Standard Hours Completed column, you will see that the standard hours completed has been reduced. If a milestone payment has been raised, removing hours will reverse the payment milestone. 7.5 Recording Assessments Assessments are recorded to chart the Client’s progress in the program. There are two types of assessments recorded against the Client’s training delivery: One or more Progress Assessments A BES Assessment which holds the end of training block assessment for the Client A Client’s progress through a training block can be assessed and recorded at any point. Page 53 of 70 DEEWR VET LLNP Online User Guide Progress Assessment Click on the Assessments tab to record a Progress Assessment. Click on the ‘Add’ button to create a Progress Assessment. Page 54 of 70 DEEWR VET LLNP Online User Guide The Progress Assessment screen is displayed. Enter the assessment details and the ACSF indicators and click the ‘Save’ button. A Client may fully achieve an ACSF indicator or may only partially achieve the ACSF indicator. Fully and Partially achieved indicators can be recorded against the Client. Against each indicator there is an ‘F’ check box for fully achieved and a ‘P’ check box for partially achieved. However, to progress to the next training block, the Client must achieve two full ACSF Indicators. A Guideline Waiver will be required if the Client has not achieved two full ACSF indicators. Page 55 of 70 DEEWR VET LLNP Online User Guide An Assessment is added to the Assessment list. The Assessment list will show all Progress Assessments for the Training Block and any BES Assessment. The Assessment details can be viewed at any time by clicking on the Assessment details in the list. BES Assessment To add a BES Assessment, click on the ‘BES Assessment’ button. The BES Assessment process is the same as the Progress Assessment. The difference is that the Assessment type shown is ‘BES Assessment’ and the Assessment details will be presented on the printed BES statement. Once a BES Assessment is created for a training block, no other Assessments can be created. Page 56 of 70 DEEWR VET LLNP Online User Guide Once a BES Assessment is created, a BES report can be downloaded and printed. The BES report will be incomplete unless the status has been set to ‘Completed’, ‘Terminated’ or ‘Withdrawn’. After adding a BES Assessment, return to the Client Status tab and change the status appropriately. 7.6 View Payment Milestones Payment Milestones are automatically generated by the system when training hours are recorded against the Client. The Payment Milestones are required to be approved by your organisation’s Finance Manager. However, all Milestones reached by a Client are listed on the training block. Click the Milestones tab to view the list of Milestones. The screen will display all Milestones achieved on the training block. 7.7 Changing a Client from (to) Full Time or Part Time When a Client decides to change from Full-time to Part-Time or from Part-Time to Full-Time hours, their training load details will need to be updated. This edit functionality is only available for Standard Training, not AVOC. Go to the Client’s Training Block Details and click on the ‘ITP’ Button. Page 57 of 70 DEEWR VET LLNP Online User Guide Click the Training Schedule tab. Click the ‘Edit’ Button Edit the ‘Hours Per Week’ field. A Part-time training load falls between a minimum of 10 hours and less than 20 hours. A Full-time training load is 20 Hours. Page 58 of 70 DEEWR VET LLNP Online User Guide Note the change of status on the screen, and the change in the Client’s end date. By changing the Client’s training load (Hours Per Week), the system will recalculate the Expected Completion Date to take into account the remaining hours of training and the time required to finish the training. To view the changes in the ITP report, from the Reports tab and click on the ‘ITP Report’ link. Open the PDF document and print off the updated ITP for the Client’s paper file. Before the Change: You will need to print out a new ITP for the Client’s file every time they change their Training Schedule. After the Change: Page 59 of 70 DEEWR VET LLNP Online User Guide 7.8 Rolling a Client into a New Round of Training This section outlines how to roll a Client into a new block of training once they have completed a previous block of 200 hours. Click on the ‘Clients’ button on the left hand navigation menu. In the Client Details screen, click on the Training Blocks tab . The screen will show that the next training block has automatically been generated. Page 60 of 70 DEEWR VET LLNP Online User Guide If the Client has completed 800 hours, an error message will appear at the top right hand corner of the window. The provider must complete the referral or apply for a Guideline Waiver. Page 61 of 70 DEEWR VET LLNP Online User Guide 8 Generating an Invoice Claim This section will show you how to generate an Invoice Claim on VET Online. Click the ‘Claims’ button from the navigation menu. A list of Claims will be displayed. Page 62 of 70 DEEWR VET LLNP Online User Guide Select the Claims to be processed by ticking the Approve box next to each Claim or by pressing the ‘Check All On Page’ button. Click on the ‘Continue to Confirmation’ button. This will take you through to the Confirmation screen. Page 63 of 70 DEEWR VET LLNP Online User Guide To view any rescinded (negative) Claims select the Rescinded tab on the Claims screen. The Confirmation screen will present all positive and rescinded Claims on the one screen. Check that the information is correct, and use the ‘Cancel’ or ‘Change Selection’ buttons if necessary. If the information is correct tick the box next to the certifying statement. Click on ‘Approve Claims’ and ‘OK’. This will generate an invoice for claim of payment. Page 64 of 70 DEEWR VET LLNP Online User Guide 9 Reporting To view Reports, select the ‘Reports’ button from the navigation menu on the VET Online home page. Do not click on the ‘LLNP’ button. Click the ‘LLNP Reports’ link to enter the LLNP Reporting window. Access to the reports is dependent on the user’s usual level of access to VET Online. If the user does not have access to any Report, they will see the following screen. If the user has access to the Reports, they will see links listed accordingly for all the Reports to which they have access. Page 65 of 70 DEEWR VET LLNP Online User Guide Some Reports have filters which can be selected to reduce the Report parameters. For example, the Report can be executed for all sites within a State, for a list of specific sites, or else restrict data to a specific date period. This filter section can be hidden/revealed using the double-arrowed button at the top right of the screen. Filtering is performed by opening the drop-down and selecting the data items that you wish to report on. You will need to execute the Report again once you have made your selections. To export a produced Report, select the export format from the drop down menu and click on ‘Export’. This function allows for further manipulation of the data. Excel and CSV are the main formats recommended for export. Page 66 of 70 DEEWR VET LLNP Online User Guide 10 User Management The User Management component of VETOnline allows certain users in LLNP to create new users and assign roles. DEEWR will initially create a User Management account for the Provider with the security permissions to create new users. 10.1 Creating a New User Click on the ‘User Management’ button on the left hand navigation menu. The User Management screen is displayed. Ensure the Programme field is displaying ‘LLNP’. Select the Create a new user option. Enter the name and email address of the user. Select the nominated role of the user, for example, ‘Provider Data Entry’. Click on the ‘Save’ button Page 67 of 70 DEEWR VET LLNP Online User Guide An email will be sent to the user with login and password details. The security roles are displayed under the Email field. This will show a list of all available roles which can be selected for a user. A confirmation message is displayed on the screen and the user’s account is now active. The active indicator is automatically set when the user is created. Page 68 of 70 DEEWR VET LLNP Online User Guide 10.2 Assigning Sites to a User Once a user is created, training delivery sites will need to be assigned to the user. Users can only access Clients and referrals for sites which are assigned to them. From the User Management screen, select the option ‘Select an existing user’. Select the user from the drop down list. A list of sites will be displayed. Select a site from the list and click the All sites for a provider can be added in a single step by using the Sites can be removed from the list by selecting the button to add a site to the user. button button. Add one or more sites to the user and click the ‘Save’ button. Page 69 of 70 DEEWR VET LLNP Online User Guide 10.3 Deactivating a User Where staff changes may occur, the user access will need to be deactivated. From the User Management screen, select the option ‘Select an existing user’. Select the user to be deactivated from the drop down list. Click the ‘Active’ check box and ensure it is unchecked. Click the ‘Save’ button. Page 70 of 70