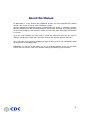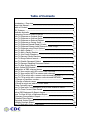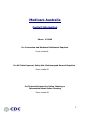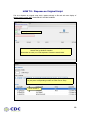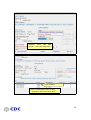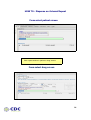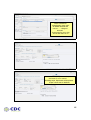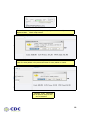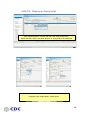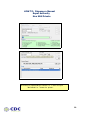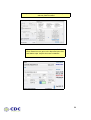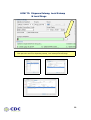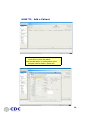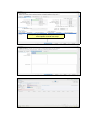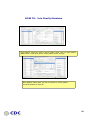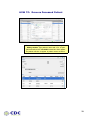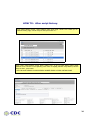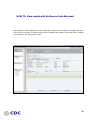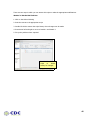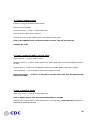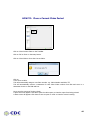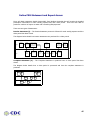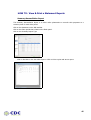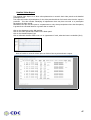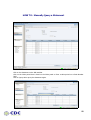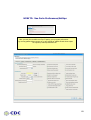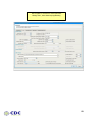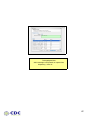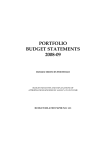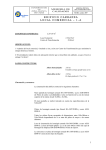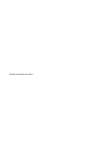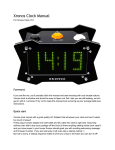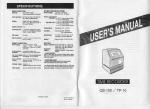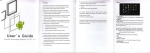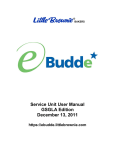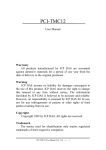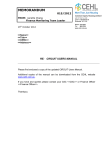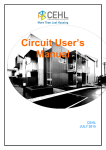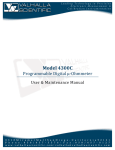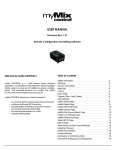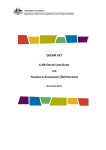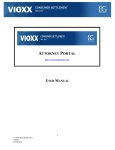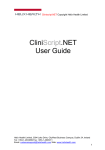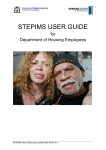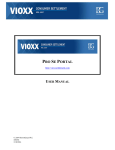Download CDC Forte Manual
Transcript
USER MANUAL Introduction Thank you for purchasing CDC Forte as your Dispensary Software solution. The following passages will guide you through how to use Forte to dispense medications in line with the Australian PBS regulations. Forte represents 3 years of research and development by CDC systems to design and build from the ground up the best dispensary system in Australia. Overview Forte’s focus as a software solution is to be user friendly, fast and precise in assisting pharmacists dispense medication to patients. Indeed we expect you to be dispensing with Forte in less than 15 minutes from your first experience of the software. Friendly - The windows based interface allows a well known way of interacting with information in the modern age. Navigation using shortcut keys and arrow buttons allows for single key and shortcut keyboard based dispensing while also providing for a mouse interface for those whom so choose. Also it is configurable to suit the dispensing work flow that best suits you and your pharmacy. Various warnings and detail screens can be turned on or off depending what are your main dispensary functions. Fast – Integrated repeat scanning allows you to attach a repeat scanner for internal repeats. This alleviates the need to search for a customer or type in a repeat number. Simply pass the internal repeat over the scanner and within a second you are straight into the dispensing process. Also Forte’s advanced caching techniques allows the system to remember what is the most commonly used drugs and store them in local memory saving access time from the server meaning your dispense time is quicker. Precise –Integrated script checking at the assembly stage ensures you match the right drugs with right label for the right customer. It can also produce a delivery label for all currently dispensed medications for a given customer ready for a single scan at the cash register. Fully integrating the dispensary management system with the Point of Sale System. So you can always track where your medications are. CDC Systems Forte is the first community pharmacy dispensing system to have fully integrated MIMS interaction and allergy information. CDC have worked closely with MIMS to ensure their medical data is seamlessly integrated in to the Forte dispense process. Each night Forte automatically checks the CDC Drug Management system to determine if there are any new updates to the PBS and MIMS medication data if so it downloads and installs them. Ensuring the every day when you start dispensing you are always up-to date with Dispensing Best Practice 2 About this Manual As dispensing is a very diverse and conditional process we have developed this manual around a set of ‘How To’s as in ‘How to dispense a Script’. We have adopted this approach as 90% of prescriptions are similar or identical in process and the remaining 10% are completely different. For the 90% the same, by working through the first few examples in this manual or online you will cover these dispensing requirements in no time. As for the 10% remaining you may need to consult this manual the first time you need to dispense something in a given way. And when doing so will pose the question How do I? Also, Take note of the shortcuts available on Pages 8 and 9, as they will undoubtedly speed up the process of Navigating Forte. Additionally you can talk to CDC about one of our eTraining Modules where you can either learn at your own pace or with a live operator assisting and watching over the phone. 3 Table of Contents Introduction / Overview 2 About this Manual.................................................................................3 Table of Content 4 CDC Systems .......................................................................................6 Medicare Australia 7 Dispensing Screen & Field Shortcuts ......................................................8 How To Dispense an Original Script 10 How To Dispense an Internal Script .....................................................14 How To Dispense an External Repeat 16 How To Dispense an Owing Script.........................................................19 How To Dispense Manual Repat, Private 20 How To Dispense Extemp,Local Extemp & Local Drugs...........................22 How To Dispense using Script Options 23 How To Add a Patient .........................................................................24 How To Add a Family Member 26 How To Join Family Members...............................................................28 How To Remove Family Members 30 How To Merge Patient records ............................................................31 How To Disable Deceased Patient 32 How To Reverse Disabling Deceased Patient.........................................33 How To Alter Script History 34 Forte’s Online PBS Module...................................................................36 Explanation of PBS coloured boxes 37 How To View scripts with NO reason code returned...............................38 How To View scripts WITH a reason code returned 39 How To FIX a script with a reason code returned METHOD 1..................40 How To FIX a script with a reason code returned METHOD 2 41 1.Change a Prescriber number.............................................................41 2.Change a Patients name 42 3.Cancel a script and add to current claim.............................................42 4.New Centrelink cards 42 How To Deal with Communication error/Check Medicare Status...............43 How To Close Current Claim Period 44 Online PBS Statement & Report Access..................................................45 How To View & Print a Statement Report 46 Summary Reconciliation Report...........................................................46 Detailed Claim Report 47 Rejected Scripts Report .....................................................................48 Weekly Payment Report 49 How To Manually Query a Statement.....................................................50 4 How How How How How How How To To To To To To To Use Forte Preferences 51 Use Forte Set Up Options.........................................................53 Use Forte Set Up Messages 54 Use Forte Highlighted Drugs.....................................................55 Reprint From Patient History 58 Reprint From Recently Dispensed Scripts.................................. 59 Produce and Print Reports,History,Tax Invoices etc ___________ 60 5 CDC Systems Contact Information CDC Software Support and Development Telephone.............(02) 96033380 FAX:....................(02) 96037554 Software support and development service is available BH: 8a.m to 6 p.m. Monday to Friday (EST) EMERGENCY Out of Hours Support Number Mobile..................0412 060 907 Emergency service only, is available AH: 6pm to 9pm Monday to Friday (EST) SATURDAY, SUNDAY and PUBLIC HOLIDAYS (EST 9am to 9pm) Sales Co-ordination, Marketing and Administration Telephone...........(02) 9603 3380 FAX:....................(02) 9603 7554 BH: MONDAY to FRIDAY (EST) 9am to 5pm 6 Medicare Australia Contact Information Phone 132290 For Concession and Medicare Entitlement Enquiries Press number 1 For All Claim Payment, Safety Net, Stationeryand General Enquiries Press number 2 For Technical Support for Online Claiming or Information about Online Claiming Press number 3 7 Explanation of screen & field shortcuts by pressing <F> keys, shift and control 8 Explanation of screen & field shortcuts by pressing <ALT>+<underscored><letter> Example.... <ALT><A> takes the cursor to Add Patient in the select patient screen. <ALT><A> takes the cursor to Script Date in the select drug or labels screens. 9 HOW TO: Dispense an Original Script This is to dispense an original script with a patient already on file and with auto display of patient history turned “OFF” FROM SELECT PATIENT SCREEN: Enter pharmacist initials Enter surname and any other details you want to search for patient. Search also by Medicare Number Remember to enter your “field separator” between search fields. Press Enter or key down to corresponding entry then press Enter Or just press corresponding number or letter next to entry. Press number 1 10 Medicare, doctor and date correct?... then enter drug name Press number 3 Press corresponding number to drug required or down arrow then enter 11 Check drug interactions and allergies, press enter Enter directions, alter repeats if necessary 12 Charge to account? Press enter for yes or key across and enter for no Press enter for same patient or key across and enter for new or cancel Paperwork will be printed. Script is then sent to Medicare 13 HOW TO: Dispense an Internal Repeat From select patient screen Enter repeat number in patient or drug screens From select drug screen 14 Check interactions and allergies, press enter All details checked and correct ……. charge to account? Press enter for yes or key across and enter for no. Press enter for same patient or key across and enter for no or cancel. Finishing script. Paperwork will be printed. Script is then sent to Medicare 15 HOW TO: Dispense an External Repeat From select patient screen From select drug screen Enter original script number following “?”Non original script dialog opens. Change script date, enter original suppliers approval number then press OK 16 Enter and choose correct patient,from select patient screen. Enter and choose correct Drug (3) from select drug screen Check interactions and allergies, press enter 17 Enter directions, alter repeats & quantity dispensed as needed, enter last dispensed date. Check script interval. Press enter for “outside interval” or key across and enter for inside or cancel. Press enter for same patient or key across and enter for new patient or cancel. Finishing script. Paperwork will be printed. Script is then sent to Medicare 18 HOW TO: Dispense an Owing Script. After selecting patient, a screen will open with owing scripts listed Double left click, enter or key down & enter on owing script to be dispensed Complete owed scripts details , finalise script 19 HOW TO: Dispense a Manual Repat Authority Non NHS Private In the drug or repeat field type “minusV’ i.e. –V enter for repat Or “minusP” i.e. –P enter for private . 20 Enter product name & directions in sigs field, continue to repeats & authority fields if needed Open options and choose manual recovery or “Y”. Enter manual recovery price in the dispensed price field and finalise script. Script is then sent to Medicare 21 HOW TO: Dispense Extemp, Local Extemp & Local Drugs From the select drug screen click on the box next to the drug or repeat field This opens the screen for dispensing extemp , local extemp and local drugs 22 HOW TO: Dispense using Script Options Script options are accessible in two ways. By adding the option prefix after choosing drug, following ; or opening the “options box”, by left clicking options field with mouse or pressing “ALT+O” Choose options required by either left clicking on option with mouse or entering corresponding prefix. Note: Options box can be accessed in both drug and label screens 23 HOW TO: Add a Patient Enter patients’ name.No match? Press enter to insert new patient. Or press 'add patient' on select patient screen Complete patients details in patient tab 24 In family tab add other pharmacies prf totals to update patients records. In miscellaneous tab you can add warnings and messages in the memo section that will display on the dispensing screen as you dispense for this patient e.g. NO CREDIT, NO GENERICS etc This section is for Aged Care 25 HOW TO: Add a Family Member Type in family name. To add a family member press the family member button at the bottom of your screen. Patient details screen opens. Complete details and update 26 Add any other pharmacy PRF totals, memo’s etc Press update. Proceed with script HOW TO: Join Family Members Type patients’ name you wish to add to family, press <F4> to open patient details screen. Press family button. Select patient screen will open Enter patients’ family name you wish to connect to. Choose patient to link this patient to, Press Ok 28 Press update. This will link patient to family. Double check in the Family Tab 29 HOW TO: Remove Family Members To remove a patient from a family file, enter patients’ name you wish to remove, press <F4> to open patient details screen. Press the reset button then Update. This will remove the patient from the family and issue him/her with their own family ID number. 30 HOW TO: Merge Patients To merge patients, type the patients name of the secondary entry then press the merge button at the bottom of screen. CDC Forte patient screen will open. Enter the patients name of the primary entry ...... all scripts will merge TO this patient records). Press OK. Take care when merging You can NOT unmerge 31 HOW TO: Disable Deceased Patient Enter patients’ name you wish to disable then press <F4> to open patient details screen. Tick the deceased box then update. The patient will then disappear from dispense, select patient screen. You can still access their records via the script history screen. 32 HOW TO: Reverse Deceased Patient To reverse disabling process <shift><F2> to access patient history screen. Type patients’ name and <F4> to open patient details screen. Un-tick deceased box then update. The patient will then re-appear in patient screen as before 33 HOW TO: Alter script history. From select patient screen, enter patients name then press <shift><F2> takes you to patients history page, choose script to alter press enter or.... From 'clear' select patient screen press <shift><F2> to go to script history page. Enter patients name .Choose correct patient, press enter to display patients’ script history. Choose script to alter , press enter YOU CAN ALSO SEARCH CLAIM & SERIAL NUMBER FROM A CLEAR HISTORY PAGE 34 After correcting script press update in PBS tab to complete the changes 35 Forte’s Online PBS Module Introduction to Online PBS In Australia Forte has been developed to integrate with the Medicare Australia’s online PBS system. This system purpose is to provide real-time validation of claimable prescriptions with Medicare Australia as the prescription is being dispensed. The system communicates via a securely encrypted link over the internet to Medicare Australia’s online PBS System. Each prescription is validated via the established business rules and passed back to Forte as either accepted, rejected or with a warning. Forte displays results of the online claiming process in the online PBS pane. Where a prescription requires attention a red or yellow mark will appear next to the prescription and a rejection reason will be populated within the PBS table. Rejected or warning prescriptions should be reviewed and modified where appropriate by the dispensing pharmacist. Medicare Australia Publishes the appropriate action when a prescription requires attention. This list is an appendix 2 of this document but should be updated by dispensing staff when MA publishes new versions. Additionally the online PBS system allows for online claiming and statement receipting electronically. This means the majority of the process of generating claims and receiving statements is achieved using Forte’s online PBS module. Here you can choose What you would like shown in main screen The coloured boxes next to prescription in this screen relate to the colored boxes at the bottom of the screen 36 Explanation of colouring of PBS boxes On dispensing screen. Green PBS means the script just dispensed on that PC has been approved Orange/mustard means the script just dispensed from that PC needs to be checked If the PBS box turns red it means there is a problem with the PC talking to the SERVER e.g.Legacy may not be running on the SERVER If the PBS box turns magenta/purple it means there was an exception from MA e.g. MA may be down 37 HOW TO: View scripts with No Reason Code Returned After finishing a script, paperwork will be printed and a script is sent to PBS on the background and a result code A is returned. This means that a script is accepted with payment. This result code is updated in the PBS tab in the script history screen. 38 HOW TO: View scripts with a Reason Code Returned After finishing a script, paperwork will be printed and a script is sent to PBS on the background and a result code is returned. This Result Code is updated in the Script History Screen in the PBS tab. Depending on what you have ticked, some examples are listed below….. R – The script is rejected without payment. You must adjust and resubmit H – Script is rejected. Adjust and resubmit or send hard copy prescription for MEDICARE AUSTRALIA evaluation. A – Script is accepted with payment. Correct and update only if a Warning reason code is returned. Reason code “S” means Paperwork required HOW TO: Fix a script with a Reason Code Returned. 39 There are two ways in which you can access this script to make the appropriate modifications. Method 1: Via the PBS Task bar. 1. Click on the Online Claiming 2. Point the mouse to the appropriate script 3. Double left click to access the script history where changes can be made 4. Press Arrow left and right to move to Details 1 and Details 2 5. Fix up the problem where required. Double left click on script to access history for changes 40 HOW TO: Fix a script with a Reason Code Returned Method 2 Via PBS tab on the bottom of the CDC Forte program. 1.Left click on the PBS. This will bring up a screen with all the scripts with reason code returned. 2.Point the mouse to the messages 3.Right click on the mouse. This will display a screen which explain the reason code 4.Double left click to access the script history where changes can be made 5.Press Arrow left and right to move to Details 1 and Details 2 6.Fix up the problem where required. Point mouse to messages Right click for explanation. Double left click to access script to make changes Examples of Reason codes and their correction method. 1. Change a Prescriber number Press Left Arrow ← to go to Details 2 screen Press Down Arrow ↓ or click on the Prescriber Code field Enter the correct Prescriber number Click on the UPDATE button. This will automatically resubmit the script 41 2. Change a Patient names Press F4 to bring up the Patient Details Screen Enter the correct Surname Press Down Arrow ↓ or click on a Given Name field Enter the correct Given name if required Press Enter or Click on the Update button on the Patient Details screen Click on the UPDATE button on the Script History screen. This will automatically resubmit the script 3. Cancel a script and Add to Current Claim Press Left Arrow ← to go to Details 1 screen Press Down Arrow ↓ or click on to the Remove from Closed Claim field. This will automatically submit to the PBS Press Up Arrow ↑ or click on to the PBS tab to check for the update Results returned by the PBS. Press Left Arrow ← to go to Details 1 screen once changes are made Press Down Arrow ↓ or click on to the Add to Current Claim field. This will automatically submit to the PBS. 4. New Centrelink Cards Press Down Arrow ↓ or Click on the New Card field. Click on Update button. This will automatically submit to the PBS A Result Code H will be returned. This means that it is now required to send hard copy prescription for MEDICARE AUSTRALIA evaluation. 42 HOW TO: Deal with a Communication Error. Check Medicare Status Email Support During a network outage, all scripts that are dispensed will be in a PBS waiting file until Communication is established. These scripts are automatically set to a processing code 02 and automatically submitted to the PBS online. To check Medicare Status or Email CDC Support left click mouse on help in toolbar. 43 HOW TO: Close a Current Claim Period 776 Click on Close Current Claim on the Task Bar Click on Full or Short or Summary button. Click on Close Claim to close the Current Claim. 74 Click on Yes to close a claim. This will automatically assign a new Claim number. e.g. Claim Number would be 777 This will automatically retrieve a statement for that Close Claim number from PBS and store in a Statement Screen on the PBS task bar. Or No to cancel a process of closing a claim A print screen will appear. Click Ok to print the claim report or Cancel a report from being printed. A Save screen will appear. Click Save to save a report on a file or Cancel to cancel a saving. 44 Online PBS Statement and Report Access Forte will obtain statement details electronically from Medicare Australia that will contain the detailed prescription information for each weekly payment and each claim period. Forte uses this data to produce a numbers of reports to assist with reconciling PBS payments. There are two types of Statements: Interim Statement (I) – The Interim Statement process is followed for each weekly payment until the claim period has been closed. The diagram below details how interim statements are produced for a claim period. Online Claiming for PBS - Interim Statement Generation Process Pharmacy Claim Period opened in software Dispense prescriptions and send to MA for assessment MA assesses all prescriptions as they are received Medicare Australia Systems If rejected, prescription corrected and resubmitted. If accepted, payment process begins Assessment results returned to the pharmacy Payment deposited into pharmacy bank account Payment requests made to payments system Payments made each Friday (after payment lag has expired) Pharmacy software sends request to MA to retrieve statement data Confirmation of payment received from RBA Statement data received. Pharmacy produces relevant reports Interim statement data produced by MA Complete Statement (C) – The Complete Statement is produced once a claim period has been closed. The diagram below details how a claim period is processed and how the complete statement is produced. Online Claiming for PBS - Complete Statement Generation Process Pharmacy Claim Period closed in software Bundle prescriptions and send to MA Claims assessed and prescriptions requiring QAI identified Medicare Australia Systems Medicare Australia Operator Pharmacy software sends request to MA to retrieve statement data MA receives and registers claim package. Claim period closed in MA systems Request made to payments system for final payment Statement data received. Pharmacy produces relevant reports Complete statement produced by MA for the claim period MA operator completes required processing 45 HOW TO: View & Print a Statement Reports Summary Reconciliation Report The Summary Reconciliation Report is to allow online pharmacies to reconcile their payments at a summary level for each claim period. Click on the Statement on the PBS task bar Click on the Claim period that is listed on the Claim panel. Click on the Summary Report Type Click on Preview to view the select report or Click on Print to print and save a report. 46 Detailed Claim Report The Detailed Claim Report is to allow online pharmacies to reconcile their claim period at the detailed prescription level. The report will outline all prescriptions for the claim period and their final result at the time the report is produced. This also includes identifying all adjustments that may have occurred to a prescription throughout the claim period. Pharmacies can also use this report to set parameters to only show prescriptions where the discrepancy is greater than a financial amount or greater than a certain %. Click Click Click Click on on on on the Statement on the PBS task bar the Claim period that is listed on the Claim panel. the Detailed Report Type Allowable Variance field to set a % or $ parameter if need, otherwise leave it as default (Zero) Click on Preview to view the select report or Click on Print to print and save a report. 47 Rejected Scripts Report The Rejected Scripts Report is to allow online pharmacies to identify which prescriptions are still at a rejected status or have not been successfully submitted to Medicare Australia in a claim period. This allows the pharmacy to rectify any outstanding issues prior to closing the claim period. Click on the Statement on the PBS task bar Click on the Claim period that is listed on the Claim panel. Click on the Rejected Report Type Click on Preview to view the select report or Click on Print to print and save a report. 48 Weekly Payment Report The Weekly Payment Report is to allow online pharmacies to identify which prescriptions they were debited or credited for in each weekly payment and which claim period the prescriptions relate to. Click on the Statement on the PBS task bar Click on the Weekly Report Type Click on Week Starting field to select the starting date or leave it as default as current date Click on Preview to view the select report or Click on Print to print and save a report. 49 HOW TO: Manually Query a Statement Click on the Statement on the PBS task bar Click on the Claim period that is listed on the Claim panel or Enter a claim period on a Claim Number field. Click on Query MA to query the Statement again. 50 HOW TO: Use Forte Preferences/SetUps Open preferences Here you may choose different ways of setting your program preferences e.g. turning patient history screen on or off, having an audible sound when scripts are rejected, search preferences etc. 51 Set the path to acroread for mims printouts. Change font , view shortcut programming 52 HOW TO: Use Forte Setup. Setup Options Open setup options Here you may choose global settings such as print PRF card in reverse order, print price on supply label, confirm delete on account and more .Check values, fees & details 53 HOW TO: Use Forte Setup. Setup Messages 54 HOW TO: Use Forte Setup. Highlighted Drugs If the drug you wish to highlight is not listed click insert field 55 Add drug to be highlighted then press OK 56 Tick highlighted box Add a message to be printed on repeat when dispensing. Press ok 57 HOW TO: Reprint labels, repeats,receipts, PRF, free format etc. From Patient History Go to history screen, enter & choose correct patient , then choose correct script entry Press <shift><F5> to open print paperwork options. Reprint paperwork or create a free format label by entering “user defined label” 58 HOW TO: Reprint labels, repeats, receipts PRF, free format etc. From last 100 scripts Open recently dispensed scripts screen from common section, icon or Shift>F1 Choose script then choose print option 59 HOW TO: Produce and Print Reports History,Tax Invoices etc. In the task bar, reports section, click on appropriate report, then enter required information Some report take a while to produce please be patient 60