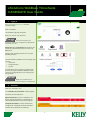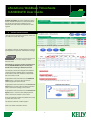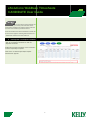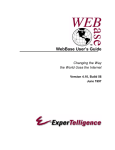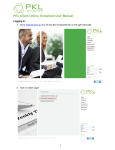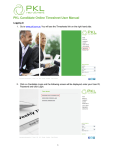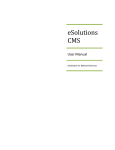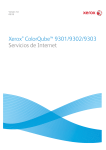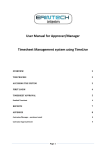Download eSolutions WebBase Timeshee CANDIDATE User Guide s
Transcript
eSolutions WebBase Timesheets CANDIDATE User Guide 1. Logging In Go to www.kellyservices.com.au and select “eSolutions Login” Select “Candidates” The Candidate Login page will appear Enter your “User ID” and “Password” If you have forgotten your password, please go to “Forgotten your password?” and select click here Please note: After 5 unsuccessful login attempts, the system will automatically lock the user out for a 2hour period. Please contact your Kelly Consultant to re-set your WebBase password. The initial eSolutions WebBase screen will appear with icons for: • Timesheets • Change Password • Log Out It is advisable for you to change your password the first time you log in to eSolutions WebBase, simply click on the “Change Password” icon and enter your new password. Make your password easy to remember as you will be using this on a weekly basis. 2. Timesheets Select the “Timesheets” icon The “Candidate jobs / timesheets” window displays. Timesheets are sorted by status: Rejected timesheets are colour coded with a red border. Rejected timesheets are reviewed by the client and denied based on incorrect information. Incomplete timesheets are colour coded with an orange border. Incomplete timesheets have been saved by the candidate but not submitted. 1 eSolutions WebBase Timesheets CANDIDATE User Guide Available Timesheets are colour coded with a green border. Available timesheets are new timesheets for the period and require the candidate to enter timesheet data and submit the timesheet for client approval 3. Add New Timesheet Details Within the “Candidate jobs/timesheets” window click “Add” against the appropriate timesheets. Make sure you select the correct date range. Start Stop Times Timesheet (Hourly Timesheet Interface) The “Adding Timesheet” window displays, the format will depend on the job order. Add details accordingly. Timesheets must be entered in 24 hour time. You can use your Tab key to move between fields Please Note: it is necessary to enter start/stop times for any UNPAID BREAKS only. Do not enter paid breaks such as morning or afternoon tea break For example, in illustration alongside the candidate commenced work at 8.00am with an unpaid break from 12.00 to 13.00. The candidate continued their shift from 13.00 to 17.00. If appropriate enter information into the Additional Claims section – use this to alert the client to additional payment claims incurred. If appropriate enter information into the Comment to Client section –use this to alert the client of planned leave or information relating to the contract. If appropriate enter information into the Comment to Agency section – use this to alert Kelly of planned leave or information relating to the contract. Once the timesheet had been completed and is ready to submit click “Save” icon. The “Submit Timesheet” window appears. Select “Yes Submit Timesheets” button. 2 eSolutions WebBase Timesheets CANDIDATE User Guide You can also key the timesheet and then save it so you can key more time later in the week before sending it for approval. Select “No Save for Later Use” button if you wish to do this. Once the timesheet has been submitted an email will be sent to the approver advising them that there is a “Submitted” timesheet for their approval. 4. Edit Rejected or Incomplete Timesheets On the “Candidate jobs/timesheets” window, click “Edit” for “Incomplete” timesheets or “Edit” for “Rejected” timesheets. Update the timesheet accordingly, insert “Comments” to Client and/or Kelly as required. Select “Save” to resubmit rejected/incomplete timesheets for approval 3