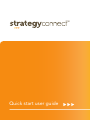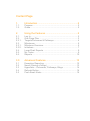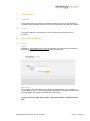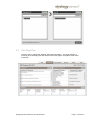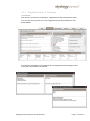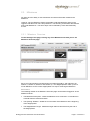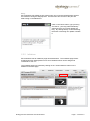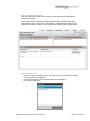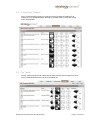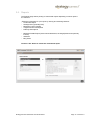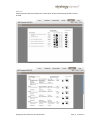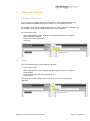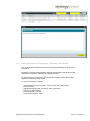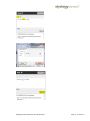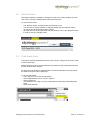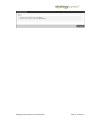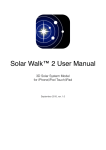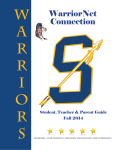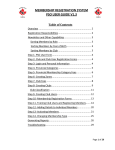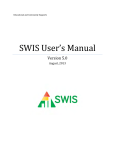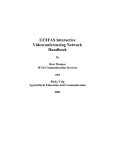Download Quick start user guide
Transcript
Quick start user guide Content Page 1. Introduction ............................................................ 2 1.1. 1.2. Purpose ........................................................................... 2 Guide ............................................................................... 2 2. Using the Features ................................................ 2 2.1. 2.2. 2.2.1. 2.3. 2.3.1. 2.3.2. 2.4. 2.5. 2.6. Log In............................................................................... 2 One Page Plan ................................................................ 3 Targets/Outcomes & Pathways ........................................ 4 Milestones ....................................................................... 5 Milestone Overview.......................................................... 5 Initiatives .......................................................................... 7 LunarChart Reports ......................................................... 9 My Tasks ......................................................................... 9 Reports .......................................................................... 10 3.0 Advanced Features.............................................. 13 3.1 3.2 3.3 3.4 3.5 Exception Reporting....................................................... 12 News (filtering of blogs) ................................................. 13 Hyperlinks - Outcomes, Pathways, Blogs ...................... 14 Refresh Button ............................................................... 16 Push Email Alerts .......................................................... 16 1. Introduction 1.1. Purpose The purpose of this document is to provide information for a user to understand the TM concepts behind StrategyConnect and use the main features as quickly as possible. 1.2. Guide The guide is written in ordered steps. It can be followed in sequence but is not necessary. 2. Using the Features 2.1. Log In Login: Navigate to www.strategyconnect.com.au and enter your User Name and Password Note: these will be sent to you by your Company Administrator. Select Plan: Once logged in, the Organisations box will list the Organisations you are eligible to see eg. ABC Company. Click on the desired organisation. The plans associated with this Organisation will appear in the Plans panel to the right. Click on the chosen plan, then click the "Open Plan" button or double click the plan. StrategyConnect Quick Start User Guide ©2011 Page 2 Version 2.0 2.2. One Page Plan Once the plan is opened the Strategic Plan page will display. This page displays a summary of the strategic plan and serves as the main page to navigate to other areas of the plan. StrategyConnect Quick Start User Guide ©2011 Page 3 Version 2.0 2.2.1. Targets/Outcomes & Pathways View Details: If the cursor is moved over a Pathway or Target/Outcome the area becomes active. You can click on the "pencil" icon of the Targets/Outcomes and Pathways to view further details. A popup with extra details for the Pathway or the Target/Outcomes will appear. Click on the red x to exit back to the full plan. StrategyConnect Quick Start User Guide ©2011 Page 4 Version 2.0 2.3. Milestones All users have the ability to view milestones and all the information related to the Milestone. However, only the Milestone Owner will be able to edit the Milestone and must be logged in with their user name and password. The following screenshots demonstrate how to edit Milestones. The same steps can be followed by users with Read Only access. 2.3.1. Milestone Overview On the Strategic Plan page, clicking any of the Milestones will take you to the Milestone Overview page. Each 12 month milestone is broken down into stages (typically 4 and referred to as Quarter 1, Quarter 2, Quarter 3 and Quarter 4). The stages/quarters make up the 12 month Milestone so the current stage/quarter is a step to achieving the Milestone. Edit Details: The following details on the Milestone Overview page can be edited if logged in as the Milestone Owner: The Milestone Description: states the Milestone to be achieved in 12 months time. It should state the desired end state. The Opening Situation: details the current status of the Milestone at the beginning of the stage/quarter. The Stage/Quarter Target: details the target and/or achievements by the end of the stage/quarter. StrategyConnect Quick Start User Guide ©2011 Page 5 Version 2.0 Assign an Owner: Each milestone is assigned an owner who is responsible for that milestone. Click on the “Assign” button, a new box will open that allows you to “Select Owner”, select the owner by clicking on the name. Milestone Confidence: The Milestone Confidence indicator shows the confidence level of achieving the 12 month milestone. The confidence level is adjusted by the Milestone Owner and can go up or down at any time depending on events or factors happening during the year. The confidence indicator can be adjusted accordingly by sliding the bar to the chosen percentage. Current Progress: The Current Progress indicator is used to show progress towards achieving the 90 Day Target and has 6 stages to choose from. StrategyConnect Quick Start User Guide ©2011 Click on the completion level that represents the completion of the 90 Day Target for the Milestone . eg. 3/4. Page 6 Version 2.0 Blog: Each milestone has a Blog section where users can record events/information against the milestone during the stage/quarter. All users who have access to the plan are able to blog on the Milestones. Click on the "New" button, type your blog and "Save", your blog will automatically date and record your name against the blog. By clicking directly on the listed blog, the author of the blog can update or delete it. 2.3.2. Initiatives Each milestone has an Initiatives page associated with it. The Initiatives page further breaks down each stage/quarter into a set of Initiatives which can be assigned to individuals to work on. The Initiatives page is accessed by clicking on the "View Initiatives" button on the Milestone Overview page. StrategyConnect Quick Start User Guide ©2011 Page 7 Version 2.0 Adding and Editing Initiatives: Click the “Add” button to add a new Initiative. Clicking within the text fields allows details to be entered. The initiatives text box details the activity that will be taken towards achieving the stage/quarter Target. Tab across or click inside the Tangible Outputs fields to enter details for the results or evidence of completing each initiative within a stage/quarter. Adding Contributors: Click on the “Add Contributor” button - the names of all the users who the initiative can be assigned to are displayed. Tick all the contributors who should be assigned to the initiative. Click "Save Contributors". StrategyConnect Quick Start User Guide ©2011 Page 8 Version 2.0 2.4. LunarChart Reports The "LunarChart Report" page is a snap shot of how progress is tracking for all milestones. The highlighted stage, denoted by the black outline, shows the current active stage/quarter. 2.5. My Tasks The My Tasks page shows all milestones owned by the user who is logged in as well as any initiatives that the user may be a Contributor to. StrategyConnect Quick Start User Guide ©2011 Page 9 Version 2.0 2.6. Reports The Reports page allows printing of customised reports depending on which options are selected. Select the information for your report by clicking and selecting between: LunarChart Report Strategic Plan (optionally with) Milestone Current Targets Target/Outcome Descriptions Pathway Descriptions Milestone Details Report (select which Milestones, the stage/quarter and optionally include) Initiatives Blog Posts Click the "Go" button to create the customised report. StrategyConnect Quick Start User Guide ©2011 Page 10 Version 2.0 PDF File: Clicking the Go button will create a PDF of the report, which can be directly printed or saved as a file. StrategyConnect Quick Start User Guide ©2011 Page 11 Version 2.0 3. Advanced Features 3.1. Exception Reporting: You can now run exception reports for your plan(s). This new feature allows you to select the plans and parameters that you wish to run an exception report on. For example: show me all milestones across Plan A, Plan C and Plan E where the 90 day targets are half or less completed with 50% or less confidence. To access this function: - At the Organisations screen, highlight the organisation and click on "Options" Select "Exceptions Report" Choose your report parameters Click "Go" 3.2. News You can now filter blogs across the plan(s) via dates. To access this function: - At the Organisations screen, highlight the organisation and click on "Options" Select "News" Enter the date range you wish to filter blogs for Click "Search" You are able to view the blogs from this screen and also click through to the milestone. StrategyConnect Quick Start User Guide ©2011 Page 12 Version 2.0 3.3. Add Hyperlinks in Outcomes, Pathways and Blogs You can now add a hyperlink in Outcomes, Pathways and Blogs to link to further information. Facilitators, Company Administrators and Plan Administrators will be able to add hyperlinks to Outcomes, Pathways and Milestone blogs. All users who have a permission level of Owner/Contributor will be able to add hyperlinks to Milestone blog entries. To access this function in blogs: - At the Milestone Overview screen, click on "New" at the Blog section Enter your blog Highlight the word(s) that you wish to add a hyperlink to Click on the "link" symbol Enter the details of the link Click "Insert" and then "Save" StrategyConnect Quick Start User Guide ©2011 Page 13 Version 2.0 StrategyConnect Quick Start User Guide ©2011 Page 14 Version 2.0 3.4. Refresh Button This feature allows any updates or changes to a plan to be viewed instantly by users who may be running a meeting while viewing the same plan. To access this function: - The "Refresh" button is located in the top left hand corner The user who is making updates or changes should click the "Refresh" button once they have finished making their changes All users who are viewing the same plan also need to click on the "Refresh" button in order to view the changes made 3.5. Push Email Alerts This feature will alert all Milestone Owners via an email if a blog entry has been made to their milestone(s). Milestone Owners will not only be alerted to blog entries to their milestone(s) but also if a plan blog has been entered. All other users will be able to opt/subscribe to receive email alerts if any blog entries are made to the plan and/or milestones. To access this feature: - Log in with your user name and password - At the Organisations screen, click on "Options" - Select "Subscribe" - Tick the boxes if you wish to receive email alerts for Plan blogs and/or Milestone blogs - Click "Save Settings" StrategyConnect Quick Start User Guide ©2011 Page 15 Version 2.0 StrategyConnect Quick Start User Guide ©2011 Page 16 Version 2.0