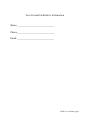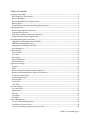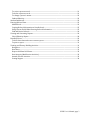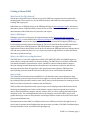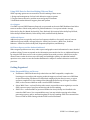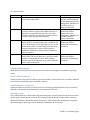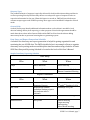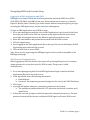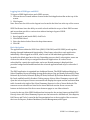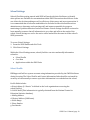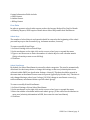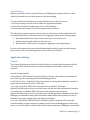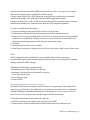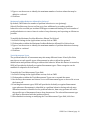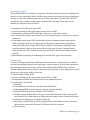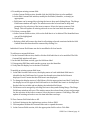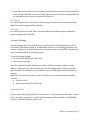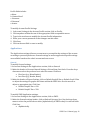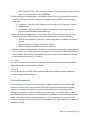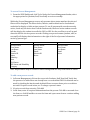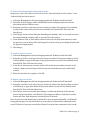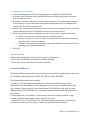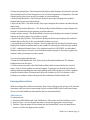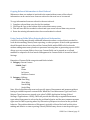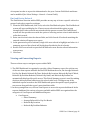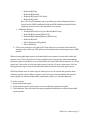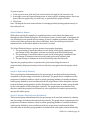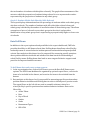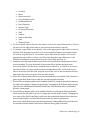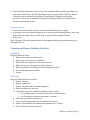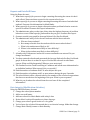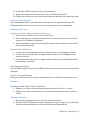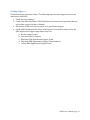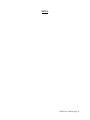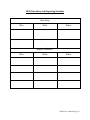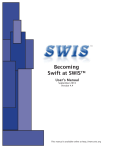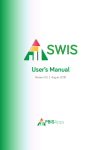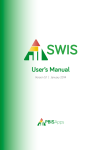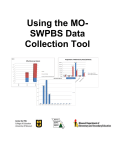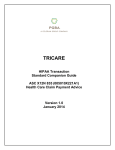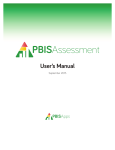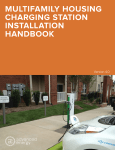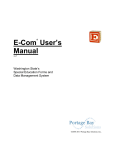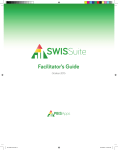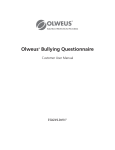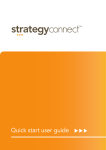Download SWIS User`s Manual
Transcript
Educational and Community Supports SWIS User’s Manual Version 5.0 August, 2013 Your Current Facilitator’s Information Name: __________________________________________ Phone: __________________________________________ Email: __________________________________________ SWIS User’s Manual, page 1 Table of Contents Getting to Know SWIS ............................................................................................................................................................ 4 Who Should Use This Manual? ...................................................................................................................................... 4 What is PBISApps? ............................................................................................................................................................. 4 What is the SWIS Suite of Applications?.................................................................................................................... 4 What is SWIS?........................................................................................................................................................................ 4 Using SWIS Data for Decision Making (Why and How) ....................................................................................... 5 Getting Organized .................................................................................................................................................................... 5 Roles, Responsibilities, and Access ............................................................................................................................. 5 Customization Options ..................................................................................................................................................... 6 Data Entry and Report Generation Schedule .......................................................................................................... 7 Sample Data Entry Reporting Schedule ..................................................................................................................... 7 Navigating SWIS and Account Setup ............................................................................................................................... 8 Logging In to PBIS Applications and SWIS ............................................................................................................... 8 SWIS Password Authentication .................................................................................................................................... 8 Logging Out of PBISApps and SWIS ............................................................................................................................ 9 Basic Navigation .................................................................................................................................................................. 9 School Settings ........................................................................................................................................................................ 10 School Profile...................................................................................................................................................................... 10 Core Data .............................................................................................................................................................................. 11 School Days .......................................................................................................................................................................... 11 School Enrollment ............................................................................................................................................................. 11 Student Ethnicity ............................................................................................................................................................... 12 Application Settings.............................................................................................................................................................. 12 General .................................................................................................................................................................................. 12 SWIS ....................................................................................................................................................................................... 13 Maximum Actions Taken Allowed Per Referral .................................................................................................... 13 Maximum Problem Behaviors Allowed Per Referral .......................................................................................... 14 Track Harassment Types ................................................................................................................................................ 14 Track Weapon Types........................................................................................................................................................ 15 Custom Fields ...................................................................................................................................................................... 15 CICO-SWIS ......................................................................................................................................................................... 17 ISIS-SWIS ........................................................................................................................................................................... 17 Account Settings..................................................................................................................................................................... 17 Account Profile .................................................................................................................................................................. 17 Applications ........................................................................................................................................................................ 18 General ................................................................................................................................................................................... 18 CICO-SWIS ............................................................................................................................................................................ 19 ISIS-SWIS............................................................................................................................................................................... 19 Person Management............................................................................................................................................................. 19 To access Person Management: .................................................................................................................................. 20 To add a new person record: ....................................................................................................................................... 20 To locate and merge duplicate person records:................................................................................................... 21 SWIS User’s Manual, page 2 To revise a person record: ............................................................................................................................................ 21 To delete a person record: ............................................................................................................................................ 21 To change a person’s status: ........................................................................................................................................ 22 Student Ethnicity: ............................................................................................................................................................. 22 Student Dashboard ............................................................................................................................................................... 22 Entering Referral Data......................................................................................................................................................... 23 Add Referral ........................................................................................................................................................................ 23 Copying Referral Information to Next Referral.................................................................................................... 25 Using Custom Fields When Entering Referral Information ............................................................................ 25 Find and Revise Referral................................................................................................................................................ 26 Viewing and Generating Reports .................................................................................................................................... 26 School Ethnicity Report.................................................................................................................................................. 28 Data Drill Down ...................................................................................................................................................................... 29 To drill down data and create custom reports: .................................................................................................... 29 To print a report: .............................................................................................................................................................. 31 Training and Fluency-Building Activities .................................................................................................................... 31 Navigation............................................................................................................................................................................ 31 Data Entry ............................................................................................................................................................................ 31 Reports and Data Drill Down ....................................................................................................................................... 32 Data Integrity (Modification Activities) .................................................................................................................. 32 Annual Account Activities ............................................................................................................................................. 33 Getting Support ................................................................................................................................................................. 34 SWIS User’s Manual, page 3 Getting to Know SWIS Who Should Use This Manual? The purpose of the SWIS User’s Manual is to provide SWIS users a quick reference and troubleshooting guide. The manual is for use by SWIS Facilitators and SWIS Users during initial start-up, training, and ongoing use. Individuals new to SWIS should go to the PBISApps Website at www.pbisapps.org for information about the features of SWIS and how to obtain access to SWIS. The website also provides access to a demonstration of the SWIS structure, functions, and reports. What is PBISApps? PBISApps is a not-for-profit group, developed and operated by Educational and Community Supports (ECS), a research unit at the University of Oregon. The PBISApps team manages a series of educational tools related to the implementation of multi-tiered systems of support (MTSS) (e.g., Positive Behavioral Interventions and Support). These tools include the School-Wide Information System (SWIS) Suite, PBIS Assessment, and PBIS Evaluation. Our applications have been implemented in more than 25,000 schools in the US and abroad. PBISApps has been making schools safe and more productive places for over 10 years by empowering educators to make data-based decisions as problems emerge. What is the SWIS Suite of Applications? The SWIS Suite is a set of four applications (SWIS, CICO-SWIS, ISIS-SWIS, and SAMI) designed to assist schools in using information for decision making. The SWIS Suite is a reliable, confidential, web-based information system built to collect, summarize, and use student behavior data for decision making. Research demonstrates that educators can make more effective and efficient decisions when they have the right data in the right format at the right time. SWIS provides school/facility personnel with the information they need to be successful decision makers. What is SWIS? The School-Wide Information System (SWIS) is a web-based decision system designed to help school/facility personnel improve the behavior support in schools and other educational facilities by providing school personnel with accurate, timely, and practical information for making decisions that lead to better outcomes for students, staff, and families. SWIS provides schools/facilities with a practical process for helping teams make decisions about the design and management of school-wide behavior support systems, targeted interventions, and/or individual behavior support systems. It allows users to collect ongoing information about discipline events. The resulting behavior data can be instantly accessed in tables, reports, and graphs allowing for teams to easily monitor and analyze behavior trends at the school-wide, small group, and individual levels. Information entered into SWIS is confidential and secure. SWIS protects data through the use of school-specific passwords and high-quality data protection procedures. The SWIS Confidentiality & Security Statement can be accessed at www.pbisapps.org. SWIS User’s Manual, page 4 Using SWIS Data for Decision Making (Why and How) SWIS reporting options are structured for decision making in three areas: 1. Design and management of school-wide behavior support systems 2. Targeted interventions for problem areas and groups of students 3. Individual student behavior support plans and systems Core Reports Core SWIS reports (SWIS Summary Reports) are presented on the main SWIS Dashboard and allow teams to monitor school-wide patterns of problem behavior. Core reports include: Average Referrals Per Day Per Month, Referrals By Time, Referrals By Location, Referrals By Day Of Week, Referrals By Problem Behavior, Referrals By Grade, and Referrals By Student. Additional Reports Additional reports are typically used on a less frequent schedule or for specific areas of concern. Additional reports include: Average Referrals – Multi-Year, Location – Multi-Year, Problem Behavior – Multi-Year, Referrals By Staff, Suspension/Expulsion, and Ethnicity. Drill-Down Reports and the Student Dashboard When targeted problem areas arise, other reports and graphs contain information for more detailed problem solving. Teams can expand on the information presented in the Core or Additional Reports by using the Drill Down tool in order to isolate problem areas with precision. A Drill Down report allows teams to make decisions more efficiently and with higher quality. As individual student questions arise, teams can use the Student Dashboard to analyze a student’s behavior trends with precision. Getting Organized Roles, Responsibilities, and Access • • • Facilitators—SWIS Facilitators help schools become SWIS compatible, complete the licensing process, and provide ongoing technical support as schools learn to use SWIS data for decision making. Facilitators are individuals employed by the district, state, or region and have completed a 3-day training offered through the University of Oregon. To obtain SWIS, a school must collaborate with a certified SWIS Facilitator. School-Wide Team—a school/facility-wide team is responsible to meet regularly to use the SWIS reports as part of progress monitoring and decision making. SWIS Users—a small number of personnel within the school/facility are identified to be trained as SWIS users. User responsibilities vary, but may include entering referral data, generating reports, and/or summarizing data for decision making. SWIS Users attend three hours of Swift at SWIS training with the SWIS Certified Facilitator. SWIS User’s Manual, page 5 User Types include: Role School Admin Description A School Admin user has full access to enter and review data within SWIS. Data Entry A Data Entry user has access to enter data and generate common reports within SWIS. The role of Data Entry is typically limited to one or two staff members who enter referral data, maintain person records, and/or monitor data integrity. Data Analyst Reporter A Data Analyst user has access to review reports within SWIS for decision making and evaluation. The role of Data Analyst is typically limited to one or two staff members who are responsible to monitor data integrity and generate relevant SWIS reports to summarize for decision making team(s) within the school or district. A Reporter has access to view common reports within SWIS. The role of Reporter is given to a small number of staff within the school who regularly monitor and report SWIS data (e.g., grade-level team leader, school counselor) SWIS Access Account Settings, School Settings, SWIS Dashboard, Student Dashboard, Person Management, Add Referral, Find Referral, View Reports, Drill Down Account Settings, SWIS Dashboard, Student Dashboard, Person Management, Add Referral, Find Referral, View Reports, Drill Down Account Settings, SWIS Dashboard, Student Dashboard, View Reports, Drill Down Account Settings, SWIS Dashboard, Student Dashboard, View Reports, Drill Down Customization Options SWIS allows schools/facilities to personalize data collection settings to accommodate reporting needs. Actions Taken Per Referral School/Facilities may choose to allow up to four secondary actions taken to be recorded in addition to the primary action taken associated with a referral. Problem Behaviors Per Referral Schools/Facilities may choose to allow up to four secondary problem behaviors to be recorded in addition to the primary problem behavior associated with a referral. Harassment Types The problem behavior of harassment may take many forms. Schools/Facilities may choose to track specific types of harassment in order to allow fine-grained identification and problem solving to address this behavior. When this feature is turned on, SWIS will provide the federally recognized harassment types. These types can be modified or adapted to fit local needs. SWIS User’s Manual, page 6 Weapons Types The problem behavior of weapons is typically collected for both local decision making and district or state reporting. Schools/Facilities may choose to track specific types of weapons in order to report the information for the year. When this feature is turned on, SWIS will provide the most common weapon types used in SWIS reporting. These types can be modified or adapted to fit local needs. Custom Fields A school/facility may identify additional information about a referral that is needed for local decision making, district/state reporting, or other purposes. School-wide agreements should be made about how to best utilize Custom Fields within SWIS to fit local needs without adding unnecessary burden to personnel entering data or generating reports. Data Entry and Report Generation Schedule A schedule for data entry and report generation is helpful in getting organized for and sustaining the use of SWIS data. The SWIS schedule below is an example of how to organize data entry and reporting needs around discipline timelines and meeting schedules. A blank SWIS Data Entry and Reporting Schedule is located at the back of this User’s Manual. Sample Data Entry Reporting Schedule Tanya Who Tanya and Jose Who Climate Committee BEP Team IEP Teams Administrators Data Entry What Office Referrals Accuracy Checks Report Generated What Office Referrals, School Summary Reports Referrals By Student, individual student reports for students with 5+ referrals Individual Student Report All options When End of each day 10 minutes monthly before Climate Committee Meeting When Climate Committee Meetings 2nd and 4th Tuesdays 3:00 p Thursdays 3:15 p.m. Scheduled IEP meetings Student meeting Parent meeting Staff meeting School Board meeting SWIS User’s Manual, page 7 Navigating SWIS and Account Setup Logging In to PBIS Applications and SWIS PBISApps is the home of SWIS and all other applications within the SWIS Suite (SWIS, CICO-SWIS, ISIS-SWIS, and SAMI). From your preferred internet browser (e.g., Internet Explorer, Mozilla, Safari, Chrome) type in the website address www.pbisapps.org to begin accessing the PBIS Applications, various resources, and supports. To login to PBIS Applications and a SWIS account: 1. Go to www.pbisapps.org and then click on PBIS Applications Login located in the black bar at the top of the screen. This bar is known as the Applications Bar and is where users login and navigate between the different applications on the account. 2. Enter the email address and password associated with the SWIS account. 3. Click the Login button. 4. Upon logging in, the black Applications Bar at the top of the screen will display all PBIS Applications associated with the account. 5. Click on SWIS Suite to access SWIS. Note: Users can also login using the PBISApps Login section located in the middle of the PBISApps homepage. SWIS Password Authentication When logging into SWIS for the first time, users will go through the process of creating a unique password to access their school’s SWIS account. This process is called Authentication. 1. Go to www.pbisapps.org and click on PBIS Applications Login located in the black Applications Bar at the top of the screen. 2. In the login fields, enter the following information: a. Email Address b. Password: The temporary password assigned to the user by the SWIS Facilitator. 3. Click Login. 4. A prompt will appear asking for a permanent password to be created. a. The permanent password must be 8-15 characters and include 1 number and 1 capital letter. 5. Follow the onscreen prompts to finish the password authentication process. The new password created will be the new confidential SWIS login for all future SWIS access. SWIS User’s Manual, page 8 Logging Out of PBISApps and SWIS To logout of PBIS Applications and a SWIS account: 1. Click on the user’s email address located in the black Applications Bar at the top of the screen. 2. Click Logout. Note: Users can also click on the Logout icon located in the blue bar at the top of the screen. SWIS Facilitators have the ability to switch schools within the scope of their SWIS account and access data specific to various sites without having to logout of SWIS. To switch schools: 1. Once logged in and inside SWIS, click Tools. 2. Click Switch School. 3. Select the desired school from the drop-down menu. 4. Click OK. Basic Navigation The applications within the SWIS Suite (SWIS, CICO-SWIS, and ISIS-SWIS) work together, sharing data and fundamental functionality. Schools may subscribe to each application individually. When logged in to SWIS, tabs for each of the individual applications are located in the black apps bar at the top. Depending upon a school’s subscription, users can click on the tabs at the top to navigate between the applications. If a school is not subscribed for a particular application, an Access Denied message is displayed that provides background information about the selected application and steps to subscribe if desired. The SWIS application is organized in a dashboard format. The SWIS Dashboard displays a School Summary Report including Average Referrals per Day per Month, Referrals By Time, Referrals By Location, Referrals By Day Of Week, Referrals By Problem Behavior, Referrals By Grade, and Referrals By Student. Clicking on any of these School Summary reports will open the selected report in a new screen and will display the report and the associated data table. Located to the right of the School Summary Reports is a list of Latest Referrals. The ten most recent referrals are listed in the Latest Referrals section. Users can use the buttons at the bottom of the list to move between pages to see older referrals. Located at the top of the SWIS Dashboard are buttons for the various features within SWIS. Directly above the School Summary Reports are the buttons for Add Referral, View Reports, Drill Down, and Tools. Located in the blue navigation bar at the top right of the screen are the icons for Reports, Student Dashboard, Person Management, and Logout. SWIS User’s Manual, page 9 School Settings Schools/Facilities getting started with SWIS will work with their Facilitator to identify what options are available for customization within SWIS. Discussions should focus on the use of data for decision making as well as efficiency of data entry and report generation. It is recommended that all relevant stakeholders be included in these discussions such as administrators, data entry and reporting staff, and teams responsible for progress monitoring of problem behaviors and social climate. School settings should be reviewed at least annually to ensure that all information is up to date and reflects the needs of the school. School Settings are set for the entire school and will be the same in all the school’s SWIS passwords. To access School Settings: 1. From the SWIS Dashboard click Tools. 2. Click School Settings. Within the School Settings menu, schools/facilities can view and modify information related to: • School Profile • Core Data • Applications within the SWIS Suite School Profile PBISApps staff will set up new accounts using information provided by the SWIS Facilitator during licensing. The School Profile and Contact Information links should be reviewed for accuracy at least annually to ensure up-to-date information is recorded about the school. Profile fields include: a. District Name (A “district” is defined as the local organization overseeing the school/facility) b. School Name (This information is typically obtained from the National Center for Education Statistics database) c. Mailing Address d. Physical Address (if different) e. Grade Range f. Phone Number g. Fax Number SWIS User’s Manual, page 10 Contact Information Fields include: a. SWIS Contact b. Admin Contact c. Billing Contact Core Data In order to generate school-wide reports such as the Average Referral Per Day Per Month or Ethnicity Reports, SWIS requires details about School Days and School Enrollment. School Days The number of school days in each month should be entered at the beginning of the school year and kept up to date as needed (e.g., inclement weather, closures). To enter or modify School Days: 1. In School Settings click on School Days. 2. In the workspace on the right, click on the correct school year to expand the menu. 3. Type or use the arrows to enter the number of schools days for each calendar month. (Early release days count as one full day) 4. Click Save. School Enrollment By default, the School Enrollment is entered by ethnic categories. The total is automatically calculated. A school may choose to change the settings so that race/ethnicity data is not collected within SWIS (see Application Settings—General). This data should be entered at the same time as the annual census count is reported (typically by October 1st). This data is only changed during a school year if a large (10-20%) change in enrollment occurs (e.g., total enrollment, enrollment within a specific ethnic group). To enter or modify School Enrollment: 1. In School Settings, click on School Enrollment. 2. In the workspace on the right, click on the correct school year to expand the menu. 3. Enter the number of students within each ethnic group. (If the school has decided not to enter race/ethnicity information in SWIS, then enter the total enrollment) 4. Click Save. SWIS User’s Manual, page 11 Student Ethnicity Ethnicity enrollment data is optional. However, PBISApps encourages schools to enter ethnicity data and access related reports for decision making. To activate/deactivate Ethnicity as a required field in your school’s account: 1. In School Settings, click on General under the Applications header. 2. In the School General Settings menu, click on Use Ethnicity. 3. Use the drop-down menu to select the appropriate preference. The federal government requires schools, districts, and states to collect individual-level race and ethnicity data at enrollment and report aggregated data in the following ways: • Individual students must report their ethnicity as well as their race. • Students may identify with more than one race. • Multi-Racial is listed only as a category for aggregate reporting purposes. For more information about entering individual student ethnicity and race information, please refer to the Person Management section of this User’s Manual. Application Settings General The General Settings menu allows the school/facility to identify what information will be collected in SWIS and preferences for how the information should be collected and reported. General Settings include: a. Start Month—SWIS allows the school/facility to identify what month is considered the start of the year for reporting and decision-making purposes. b. Use 24 Hour Time—Schools/Facilities may choose to track problem behavior outside of typical education hours (8:00 a.m.-5:00 p.m.). c. Use 504—By default, SWIS will collect data about a student’s 504 status. Schools/Facilities may choose to turn this feature off and track this information elsewhere. d. Use Ethnicity—By default, SWIS will collect data related to race/ethnicity. Schools/Facilities may choose to turn this feature off and track this information elsewhere. PBISApps recommends tracking this information within SWIS when possible in order to facilitate discussions around equity and disproportionality. e. Use IEP—By default, SWIS will collect information about a student’s IEP status and related disability category within the student record in Person Management. Schools may choose to turn this feature off and track this information elsewhere. PBISApps recommends SWIS User’s Manual, page 12 tracking this information within SWIS when possible in order to use reports to facilitate discussions around equity and individual student needs. f. Require Staff District IDs—SWIS allows the school/facility to utilize district/internal identification numbers for staff rather than the SWIS assigned ID number. g. Require Student District IDs—SWIS allows the school/facility to utilize district/internal identification numbers for students rather than the SWIS assigned ID number. To enter or modify General Settings: 1. In School Settings in the Applications section, click on General. 2. Click anywhere within the row of the appropriate field to expand the menu. 3. Choose Yes to use the identified feature. Choose No to turn the feature off. (Start Month information is modified by clicking on the arrow at the end of the month’s name and then selecting the appropriate month from the drop-down menu). 4. Click Save. 5. Click on the next field or area to modify. 6. Close School Settings by clicking on the red X icon in the upper right corner of the screen. SWIS SWIS settings allow the school/facility to personalize data collection settings to accommodate reporting needs. Agreements should be made school-wide prior to making changes within the SWIS settings. SWIS Referral Data Entry settings include: a. Maximum Actions Taken Allowed Per Referral b. Maximum Problem Behaviors Allowed Per Referral c. Track Harassment Types d. Track Weapon Types e. Custom Fields Maximum Actions Taken Allowed Per Referral By default, SWIS limits the number of actions taken to one (primary). Schools/Facilities may choose to allow up to four additional or secondary actions taken to be recorded per incident. PBISApps recommends limiting the total number of Actions Taken to three or fewer in order to keep data entry and reporting as efficient as possible. To modify the Maximum Actions Taken Per Referral: 1. In School Settings in the Applications section, click on SWIS. 2. Click anywhere within the Maximum Actions Taken Allowed Per Referral row. SWIS User’s Manual, page 13 3. Type or use the arrows to identify the maximum number of actions taken that may be added to a referral. 4. Click Save. Maximum Problem Behaviors Allowed Per Referral By default, SWIS limits the number of problem behaviors to one (primary). Schools/Facilities may choose to allow up to four additional or secondary problem behaviors to be recorded per incident. PBISApps recommends limiting the total number of problem behaviors to two or fewer in order to keep data entry and reporting as efficient as possible. To modify the Maximum Problem Behaviors Allowed Per Referral: 1. In School Settings in the Applications section, click on SWIS. 2. Click anywhere within the Maximum Problem Behaviors Allowed Per Referral row. 3. Type or use the arrows to identify the maximum number of problem behaviors that may be added to a referral. 4. Click Save. Track Harassment Types The problem behavior of harassment may take many different forms. Schools/Facilities may choose to track specific types of harassment in order to allow fine-grained identification and problem-solving to address this behavior. When this feature is turned on, SWIS will provide the federally recognized harassment types. These categories can be modified or adapted to fit local needs. To modify the Track Harassment Types field: 1. In School Settings in the Applications section, click on SWIS. 2. Click anywhere within the Track Harassment Types row to expand the menu. 3. Use the drop-down menu and choose Yes to track harassment types or choose No to turn the feature off. 4. If tracking harassment types, SWIS will provide the federally recognized harassment types whenever Harassment is identified as a problem behavior during referral entry. When harassment is identified as the problem behavior, data entry persons will select the specific type of harassment from a drop-down menu. The selected harassment type will then be associated with the incident referral. 5. When finished reviewing or modifying the Track Harassment Types field, click Save. SWIS User’s Manual, page 14 Track Weapon Types The problem behavior of Weapons is typically collected for both local decision making and district or state reporting. Schools/Facilities may choose to track specific types of weapons in order to report the information for the year. When this feature is turned on, SWIS will provide the most common weapon types used in SWIS reporting. These types can be modified or adapted to fit local needs. To modify the Track Weapon Types field: 1. In School Settings in the Applications section, click on SWIS. 2. Click anywhere within the Track Weapon Types row to expand the menu. 3. Use the drop-down menu and choose Yes to track weapon types or choose No to turn the feature off. 4. If tracking weapon types, SWIS will provide the most common weapon types used in SWIS reporting whenever Use/Possession of Weapons is identified as the problem behavior during referral entry. When Use/Possession of Weapons is identified as the problem behavior, data entry persons will select the specific type of weapon from a drop-down menu. This selected weapon type will then be associated with the incident referral. 5. When finished reviewing or modifying the Track Weapon Types field, click Save. Custom Fields A school or facility may identify additional information about a referral that is needed for local decision making, district/state reporting, or other purposes. School-wide agreements should be made about how to best utilize Custom Fields within SWIS to fit local needs without adding unnecessary burden to personnel entering data or generating reports. SWIS allows up to ten custom fields to be set up. To add or modify Custom Fields: 1. In School Settings in the Applications section, click on SWIS. 2. Click anywhere within the Custom Fields row to expand the menu. 3. To add a new custom field: a. Click Add b. In the Add Custom Field box, type the desired field label. c. If integrating SWIS data with another system, type the identifier. d. Verify that the display box is checked. Click Continue. e. The Edit Custom Field window will open. In the Add Field Item section, enter a label and identifier for a field item to be displayed in the newly created Custom Field menu. f. Verify that the display box is checked. Click Save. g. The newly created field item will be displayed in the Field Items section. Continue to add and save items until all chosen Field Items have been entered. h. Click Continue. SWIS User’s Manual, page 15 4. To modify an existing custom field: a. In the Custom Fields section, double-click the field label that is to be modified. b. In the Edit Custom Field window, modify the field label, identifier, or item(s) as appropriate. c. Field items can be merged by selecting the item to keep and clicking Merge. The Merge Field Items window will open. The window notes the selected item to keep and prompts for the selection of the item to remove. Select the item to remove. Click Merge. This will update all existing referrals to use the item label that was kept. 5. To Delete a custom field: a. In the Custom Fields section, click on the field that is to be deleted. The identified item row will be highlighted. b. Click Delete. c. Deleting a field will remove the data for all existing referrals associated with the field. Confirm that this data should be removed by clicking Yes. Individual Custom Field items can also be modified to fit local needs. To add a new custom field item: 1. In the Custom Fields section, double-click the field label that is to be modified. The Edit Custom Field window will open. 2. In the Add Field Item section, type the field item label. 3. If integrating SWIS data with another system, type the identifier. 4. Verify that the display box is checked. Click Save. To modify an existing custom field item: 1. In the Edit Custom Field screen, the display status of each individual field item is identified in the Field Items list. A green check mark notes that the field item is displayed. A red X notes that the field item is not displayed. 2. To change the display status of a Field Item, click the appropriate item label. Verify that the display box to the right of the Field Item list is checked if the item is to be displayed. Uncheck the box to hide and not display the individual field item. 3. Field items can be merged by selecting the item to keep and clicking Merge. The Merge Field Items window will open. The window notes the selected item to keep and prompts for the selection of the item to remove. Select the item to remove. Click Merge. This will update all existing referrals to use the item label that was kept. To Turn Custom Field Labels On or Off: 1. In School Settings in the Applications section, click on SWIS. 2. Click anywhere within the Custom Fields row to expand the menu. 3. In the Custom Fields section, click the appropriate field to select. Click Edit. SWIS User’s Manual, page 16 4. In the Edit Custom Field screen, the Display check-box located on the left side identifies if the Custom Field label is turned on or off. Check the box to turn the Custom Field label on. Uncheck the box to turn the Custom Field label off. CICO-SWIS For schools that also use CICO-SWIS to monitor targeted intervention or point card data, additional school settings will be available. ISIS-SWIS For schools that also use ISIS-SWIS to monitor individual student supports, additional school settings will be available. Account Settings Account Settings allow an individual user to update their profile information as well as personalize application settings to accommodate data entry or reporting preferences. An account’s settings are stored individually for each password accessing SWIS, allowing each user to customize SWIS for individual usage. To access Account Settings: 1. From the SWIS Dashboard, click Tools. 2. Click Account Settings. Note: Do not modify profile information to reflect a different person’s name or email address. If changes in the school/facility user list are needed, please contact your SWIS Suite Facilitator. If a facilitator is not available contact the PBISApps team for additional support. Within the Account Settings menu, schools/facilities can view and modify information related to: • Account Profile • Applications within the SWIS Suite Account Profile The Account Profile Settings allow an account user to verify and update their name, contact email, username, password, or avatar. This information will be updated for all PBISApps accounts associated with the specific user. SWIS User’s Manual, page 17 Profile fields include: a. Name b. Contact Email c. Username d. Password e. Avatar To modify Account Profile Settings: 1. In Account Settings in the Account Profile section, click on Profile. 2. Click anywhere within the row of the appropriate field to expand the menu. 3. Type in the text boxes to modify the Account Profile information. 4. Enter your current password so that changes can take effect. 5. Click Save. 6. Click on the next field or area to modify. Applications The Applications settings allow an account user to personalize the settings of the account according to personal preference. General settings as well as application-specific settings are available based on the school account and user access. General To modify General settings: 1. In Account Settings in the Applications section, click on General. 2. Under the header of Account General Settings, click on Name Sort Order. From the dropdown menu select the preferred sort order for names. Click Save. • First Last (e.g., Brian Bender). • Last First (e.g., Bender, Brian). 3. Under the header of Report Settings, click on Default Graph X Size or Default Graph Y Size to adjust the settings for graphs and charts within the SWIS Suite. Use the arrows to adjust to appropriate size. Click Save. • Default Graph X Size = 620. • Default Graph Y Size = 500. To modify SWIS Application settings: 1. In Account Settings in the Applications section, click on SWIS. 2. Under the General settings header, click on Referral Category Sort. Use the drop-down menu to select the preferred sort order (alphabetically or SWIS order) for referral fields. Click Save. • Alphabetically SWIS User’s Manual, page 18 • SWIS Order (default)—this sort order is based on national usage trends and best practice recommendations from PBISApps. 3. Under the Report Settings header, click Default Report Sort. Use the drop-down menu to select the preferred sort order (frequency, alphabetically, or SWIS order) for reports. Click Save. • Frequency—this sort order is based on the account user’s frequency of usage. • Alphabetically • SWIS Order—this sort order is based on the national usage trends and best practice recommendations from PBISApps. 4. Under the Report Settings header, click Default Referral Type Selection. Use the dropdown menu to select the preferred selection of referrals for reporting. Click Save. • All Referrals and Minors (default)—displays both Major and Minor referrals in reports • Major—displays only Major referrals in reports • Minor—displays only Minor referrals in reports 5. Under the Report Settings header, click Show Only With Data Selected by Default (Default: Yes). From the drop-down menu select whether reports should include only fields with data (example: Referrals By Problem Behavior shows only problem behaviors with one or more associated referral). Click Save. CICO-SWIS For schools that also use CICO-SWIS to monitor targeted intervention or point card data, additional account settings will be available. ISIS-SWIS For schools that also use ISIS-SWIS to monitor individual student supports, additional account settings will be available. Person Management Person Management allows schools/facilities to organize students, staff, and non-staff person records that are associated with SWIS Suite data. For schools/facilities getting started it is recommended that the relevant stakeholders meet to discuss personal information required or collected within each person type (i.e., student, staff, non-staff), confidentiality policies related to accessing personal information, and to identify a process for the collection and entry of this information. It is also important for someone at the school to regularly review records in Person Management for data integrity (e.g., accuracy, duplicate records). SWIS User’s Manual, page 19 To access Person Management: 1. From the SWIS Dashboard, click Tools. Under the Person Management header, select the appropriate list (Student, Staff, Non-Staff) to review or modify. Within the Person Management screen, only persons whose status matches the selected filters will be displayed. The filters Active, Inactive, and Archived can be checked and unchecked to display or hide various persons. To see all persons with records currently active, check only the Active box. If on the Students tab, the list of active student records will also display if a student is enrolled in CICO or ISIS. Use the scroll bar to scroll up and down the full list of active person records. Clicking on a person’s name (student, staff, or non-staff) will display their information to the right of the list of persons. Information varies by person type: Student Record Record Status First Name Last Name Gender District ID Notes Ethnicity Race 504 Status IEP Status and Disability Category Staff Record Record Status First Name Last Name Email District ID Notes Non-Staff Record Record Status First Name Last Name Email Notes Note: Requirements may be related to School Settings and will vary from school to school. To add a new person record: 1. In Person Management, click on the correct tab: Students, Staff, Non-Staff. Verify that the person to be added does not already have a record within SWIS. Verification can be made by checking the Inactive and Archived filters to ensure that a prior record does not exist. If a prior record exists, see To change a person’s status. 2. If a prior record does not exist, Click Add. 3. In the form, enter all required information about the person. Click OK to save and close the form, or click OK and New to save the form and open a new form to continue adding new person records. SWIS User’s Manual, page 20 To locate and merge duplicate person records: Merging two names will combine all referrals from the “Student/Staff/Non-Staff to Delete” to the “Student/Staff/Non-Staff to Retain”. 1. In Person Management, click on the appropriate tab: Students, Staff, Non-Staff. 2. Check the Active, Inactive, and Archived filter boxes to display all person records associated with the SWIS account. 3. Using the scroll bar, scroll up or down to locate the name of the person to be retained, or type in the name of the person to be retained in the Search field. Then click the Search icon. 4. Click Merge. A new screen will open identifying the student, staff, or non-staff record to be retained and the student, staff, or non-staff record to delete. 5. In the Student, Staff, or Non-Staff to Delete section use the drop-down menu to select the person record to delete. This will merge all records of the person being deleted with the person being retained. 6. Click Merge. To revise a person record: 1. In Person Management, click on the appropriate tab: Students, Staff, Non-Staff. 2. Using the scroll bar, scroll up or down to locate the name of the person whose record is to be modified, or type in the name of the person whose record is to be modified in the Search field. Then click the Search icon. 3. In the list of active person records, double click on the person whose record is to be revised. A new screen will open in which a person’s information can be edited and revised. 4. When all revisions are complete, click OK. To delete a person record: 1. In Person Management, click on the appropriate tab: Students, Staff, Non-Staff. 2. Using the scroll bar, scroll up or down to locate the name of the person whose record is to be deleted, or type in the name of the person whose record is to be deleted in the Search field. Then click the Search icon. 3. Click Delete. A new screen will open asking to confirm the deletion of the selected person. If choosing delete, click Delete. If choosing not to delete, click Cancel and the screen will close, and the person record will not be deleted. Note: A person record should only be deleted if it was created accidentally, or within the wrong person type, but only when there is no account or referral data connected to the record. Deletion of a person record also deletes all referral data connected to the record. SWIS User’s Manual, page 21 To change a person’s status: 1. In Person Management, click on the appropriate tab: Students, Staff, Non-Staff. 2. Check the Active, Inactive, and Archived filter boxes to display all persons associated with the SWIS account. 3. Using the scroll bar, scroll up or down to locate the name of the person whose status is to be changed, or type in the name of the person whose status is to be changed in the search field. Then click the search icon. 4. Double click on the name of the person whose status is to be changed. A new screen will open in which the person’s information can be reviewed and revised. 5. Use the drop-down menu to modify the person’s status (Active, Inactive, Archived). a. Active—the person is currently associated with the school. b. Inactive—the person is not currently associated with the school, but the person may return (e.g., transfer students). c. Archived—the person is not currently associated with the school and will not be returning (e.g., graduated students). 6. Click OK. Student Ethnicity: When entering individual student ethnicity and race information: 1. Select the one ethnicity with which the student identifies. 2. Select the race(s) with which the student identifies. Student Dashboard The Student Dashboard provides school/facility personnel with a comprehensive report for an individual student with data in SWIS, CICO-SWIS, and/or ISIS-SWIS. The Student Dashboard reports include: a. Summary—The Summary on the right side of the Student Dashboard provides information from the student’s Person Management record (e.g., ID, gender), SWIS data (e.g., number of major referrals, last referral date), CICO-SWIS data (e.g., goal, last plan change), and/or ISIS-SWIS data (e.g., coordinator, implementation status) as applicable to the student. b. Latest Referrals—the student’s 10 most recent referrals are displayed with a page toolbar to page through student’s other referrals on record. c. Referrals Per Year—The Referrals Per Year table displays the number of referrals the student has received by school year as well as by major and minor incidents. SWIS User’s Manual, page 22 d. Suspension/Expulsion—The Suspension/Expulsion table displays the student’s referrals that resulted in an In-School Suspension, Out of School Suspension, or Expulsion. The data is displayed by school year as well as number of events and days. e. Referrals By Motivation—The Referrals By Motivation report displays the student’s incident data by perceived motivation. f. Referrals By Time—The Referrals By Time report displays the student’s incident data by time of day. g. Referrals By Problem Behavior—The Referrals By Problem Behavior report displays the student’s incident data by the primary problem behavior. h. Referrals By Location—The Referrals By Location report displays the student’s incident data by the location where the incident occurred. i. Referrals By Day Of Week—The Referrals By Day Of Week report displays the student’s incident data by the day of the week that the incident occurred. j. Average Referrals Per Day Per Month—The Average Referrals Per Day Per Month report displays the student’s incident data by the number of referrals per school day per month. k. CICO – Individual Student Count—For students enrolled in CICO-SWIS, the Individual Student Count Report is used to track individual student progress. This report graphs the student’s daily percentage of points earned. To access the Student Dashboard: 1. From the SWIS Dashboard, click Tools, then click Student Dashboard. The Student Dashboard screen will open. 2. Click on the arrow next to the Find Student field which is located below the school’s name. A list of Active student records will appear. Typing into the Search field will also display students matching the name and spelling entered. Users may also select a student from the identified lists of Students with Referrals, Students in CICO, or Students in ISIS. Clicking on a student’s name will generate their individual Student Dashboard. Entering Referral Data SWIS was designed for efficient data entry. Data entry staff report an average of 30 seconds data entry time per referral when using only the required SWIS fields. Some schools may choose to include additional information and/or customized fields. Add Referral To add a referral: 1. From the SWIS Dashboard, click Add Referral. This opens the Referral Entry screen. 2. Referral Type—use the drop-down menu to select the appropriate referral type. 3. Student—type the name of the student into the Student field, or use the drop-down menu to scroll to the appropriate student. SWIS User’s Manual, page 23 4. Grade—use the drop-down menu to select the appropriate grade level. 5. Staff—type the name of the referring staff member in to the Staff field, or use the dropdown menu to scroll to the appropriate staff member. 6. Date—type the date of the referral into the date field (m/d/yy), or click the calendar icon at the end of the date field to open the calendar so that the appropriate date can be selected. 7. Time—use the drop-down menu to select the time most closely associated with the referral. 8. Location—use the drop-down menu to select the appropriate location of the referral. 9. Problem Behavior—use the drop-down menu to select the primary problem behavior. Depending upon the Maximum Number of Problem Behaviors Allowed Per Referral entered in the School Settings, additional problem behaviors may be selected. The star icon located beside a problem behavior identifies it as the primary problem behavior. To remove a problem behavior from the referral, click the red X beside the problem behavior. a. If a school/facility chooses to Track Harassment Types or Track Weapon Types in School Settings, an additional drop-down menu will appear whenever Harassment or Use/Possession of Weapons is identified as the problem behavior. Use the subsequent drop-down menu to select the appropriate harassment or weapon type. 10. Perceived Motivation—use the drop-down menu to select the appropriate perceived motivation. 11. Others Involved—use the drop-down menu to identify others involved in the referral incident. 12. Action Taken-- use the drop-down menu to select the primary action taken. Depending upon the Maximum Actions Taken Allowed Per Referral entered in the School Settings, additional actions taken may be selected. The star icon located beside an action taken identifies it as the primary action taken. To remove an action taken from the referral, click the red X beside the action taken. 13. Seclusion / Restraint—use the drop-down menu to select if seclusion, restraint, or seclusion and restraint are connected to the referral. 14. Notes—type any necessary anecdotal information about the referral incident into the Notes field. 15. Custom Fields—use the Custom Fields to identify additional information about a referral that is needed for local decision making, district/state reporting, or other purposes. 16. Click Save. Note: SWIS will not save a referral unless all required information fields are completed. All required information fields are highlighted in red and identified with a red exclamation mark when left blank. SWIS User’s Manual, page 24 Copying Referral Information to Next Referral When more than one student is involved in the same incident, some of the referral information can be carried over from one referral to the next one to be entered. To copy information from one referral to the next referral: 1. Complete referral data entry for the first student. 2. Click Save & Copy at the bottom of the referral data entry screen. 3. This will save the first student’s referral and open a new referral data entry screen. 4. Enter the missing information into the second student’s referral. Using Custom Fields When Entering Referral Information A school or facility may identify additional information about a referral that is needed for local decision making, district/state reporting, or other purposes. School-wide agreements should be made about how to best utilize Custom Fields within SWIS to fit local needs without adding unnecessary burden to personnel entering data or generating reports. SWIS allows up to ten custom fields to be set up. Custom Fields can be turned on or off and modified or adapted to fit local needs. Management for Custom Fields is located in School Settings. Examples of Custom Fields categories and labels include: 1. Category: Parent Contact Labels: Email Mail Phone In Person Unable to Contact 2. Category: Hallway Labels: East Wing West Wing North Wing South Wing Note: Schools/facilities may now track specific types of harassment and weapons without having to establish separate custom fields. When the Track Harassment Types and Track Weapon Types features are turned on in school’s SWIS Application Settings (School Settings—Applications—SWIS), SWIS will provide the federally recognized harassment types when Harassment is selected as the problem behavior and the most common weapon types used in SWIS reporting when Use/Possession of Weapons is selected as the problem behavior. The problem behavior of Weapons is typically collected for both local decision making and district or state reporting. Schools/facilities may choose to track specific types SWIS User’s Manual, page 25 of weapons in order to report the information for the year. Custom Field labels and items can be modified (See School Settings – General – Custom Fields). Find and Revise Referral The Find Referral function within SWIS provides an easy way to locate a specific referral or group of referrals to open for revisions. 1. From the SWIS Dashboard, click Tools, select the Find Referral option. The Find Referral screen will open and display the 15 most recent referrals and the option to page through the all other referrals associated with the person account. The Find Referral screen will also provide users with the option of selecting various criteria with which to refine their search. 2. Enter search criteria into the chosen fields, and click Search. All referrals matching the entered criteria will appear as a report. 3. In the generated report of referrals, single click on a referral to highlight and select it. A summary report of the referral will be displayed beside the list of referrals. 4. Double click on a referral to open the Edit Referral screen. Revise referral information as necessary. 5. Click Save. Viewing and Generating Reports There are three ways to navigate reports within SWIS: 1. The SWIS Dashboard is organized to provide a School Summary report for quick access of the core data reports available. On the SWIS Dashboard screen, the Average Referrals Per Day Per Month, Referrals By Time, Referrals By Location, Referrals By Day Of Week, Referrals By Problem Behavior, Referrals By Grade, and Referrals By Student are automatically displayed for quick access. This School Summary report is used for making decisions about problem behaviors at the school-wide level. Clicking on any of the individual reports located on the SWIS Dashboard opens the specific report graph in a new screen along with the report’s associated data table. 2. In the top navigation row, click on View Reports to access the reports dashboard. In the reports dashboard, the variety of reports available within SWIS are organized into the categories of Core Reports and Additional Reports. • Core Reports School Summary Average Referrals Per Day Per Month Referrals By Location Referrals By Problem Behavior SWIS User’s Manual, page 26 Referrals By Time Referrals By Student Referrals By Days Of The Week Referrals By Grade Note: The School Summary report provides the same information that is located on the SWIS Dashboard. Both the SWIS Dashboard and the School Summary provide each of the individual core reports. • Additional Reports Average Referrals Per Day Per Month (Multi-Year) Referrals By Location (Multi-Year) Referrals By Problem Behavior (Multi-Year) Referrals By Staff School Suspension/Expulsion School Ethnicity 3. Click on the triangle to the right of the View Reports icon located below the blue navigation bar at the top. This will open a drop-down menu allowing access to SWIS reports. When viewing individual reports, each individual report opens in its own tab within the reports screen. This allows users to have multiple reports open at the same time and tab between reports as needed to access information in a quick and efficient manner. To close a report tab, click on the X in the top right corner of the tab. To open a new report, click on the appropriate report icon in the quick-launch bar above the currently open reports. SWIS also allows users to refine reports based upon a set of criteria and generate more detailed, specific reports. When a report is open, the report screen displays the specific report graph, the associated data table, and report options (i.e., data parameters). To refine a report: 1. Open the desired report. 2. In the Options section of the report screen, modify the options as needed. 3. Click Generate. This will refine the report graph and data table to reflect the specified report options. SWIS User’s Manual, page 27 To print a report: 1. In the report screen, click the Print icon located to the right of the Generate icon. 2. A message screen will open allowing a user to select specific printing options. Users can print either the graph only, the table only, or print both the graph and table. 3. Click Print. Note: Clicking the Preview button allows for viewing specified printing options exactly as they will print out. School Ethnicity Report SWIS offers schools the capability to regularly monitor racial/ethnic discipline rates through the School Ethnicity Reports. To view these reports, a school must: a) designate the use of ethnicity in the general school settings, b) enter a student population count for each of the racial/ethnic groups in the school enrollment, and c) be entering racial/ethnic information for each student added to the school’s account. The School Ethnicity Report can then present three graphs displaying: 1. The percentage of enrolled students in each racial/ethnic group compared to the percentage of office discipline referrals received by each racial/ethnic group 2. The percentage of enrolled students in each racial/ethnic group compared to the percentage of students from each racial/ethnic group with referrals, and 3. The percentage of students in each racial/ethnic group with referrals. Together, the graphs provide a comprehensive picture describing the extent of proportionality/disproportionality of school referrals at any given time during the school year. Graph 1: Referrals By Ethnicity This report displays information about the percentage of enrolled students by ethnicity compared to the percentage of referrals by ethnicity. The graph allows comparison of the proportion of students within a school by ethnic grouping (number of students within an ethnic group divided by total enrollment) with the proportion of office discipline referrals from each ethnic group (number of office discipline referrals from an ethnic group divided by the total number of office discipline referrals). The graph allows assessment of the extent to which the proportion of referrals is over-represented or under-represented by any specific ethnic group. Graph 2: Students With Referrals By Ethnicity This report displays information about the percentage of all enrolled students by ethnicity and percentage of students with referrals by ethnicity. The graph allows comparison of the proportion of students within a school by ethnic grouping (number of students within an ethnic group divided by total enrollment) with the proportion of students with office referrals from each ethnic group (number of students with a discipline referral divided by SWIS User’s Manual, page 28 the total number of students with discipline referrals). The graph allows assessment of the extent to which the proportion of students being referred is over-represented or underrepresented by the proportion of students in any ethnic group. Graph 3: Students Within Each Ethnicity With Referrals This report displays information about the percentage of students within each ethnic group who have referrals. The number of students with office discipline referrals from each ethnic group is divided by the number of enrolled students in that ethnic group. This allows comparison of rates of referrals across ethnic groups in the school, and provides identification of any ethnic group that is experiencing a proportionally higher or lower rate of referrals. Data Drill Down In addition to the report options already available in the reports dashboard, SWIS also provides the ability to drill down referral data. Drilling down data allows school/facility leadership teams to extract behavior incident patterns and trends based upon specified criteria. Data analysis at this deeper level is purposeful for answering specific questions about problem behavior incidents and enhances the data-based decision making of school/facility teams. Drilling down data leads to more targeted behavior supports and practices for improved student outcomes. To drill down data and create custom reports: 1. In the top navigation bar, click on Drill Down to access the Data Drill Down report options. The Drill Down dashboard is organized by optional report filters, a section for items to be included in the dataset, and a section for items to be excluded from the dataset. 2. Data analysis at this deeper level is purposeful for answering specific questions about problem behavior incidents and filtering data in order to identify more precise trends. The report filters on the left side are used to assemble a dataset related to a school/facility’s specific questions about student behavior incidents. Data can be filtered by: • Action Taken • Date • Day of Week • Gender • Grade • Harassment Types • IEP & 504 SWIS User’s Manual, page 29 3. 4. 5. 6. 7. 8. • Location • Notes • Others Involved • Perceived Motivation • Problem Behavior • Race/Ethnicity • Referral Type • Seclusion/Restraint • Staff • Student • Student Disability • Time • Weapon Types To select specific report filters for the dataset, click on the report filter name or click on the arrow to the right of the name to open a drop-down menu of options. To include a report filter in the dataset, click on the appropriate report filter to select it, hold the click, drag the report filter over to the Include in Dataset section and release the click to drop the filter in. To exclude a report filter from the dataset, click on the appropriate report filter to select it, hold the click, drag the report filter over to the Exclude from Dataset section and release the click to drop the filter in. Continue to include and exclude report filters until the desired data parameters have been assembled. To clear the dataset of any report filter options that have been incorrectly added, click the filter’s trashcan icon to remove it, or click Clear to remove all selected filters. To move a filter between include and exclude, click on the report filter to be moved, hold the click, drag the report filter over to the new dataset section, and release the click to drop the filter into that section. When the all desired data filters have been included and/or excluded, click Generate to generate the Drill Down Report with the associated graph and table. The Drill Down Report graph can be modified further by using the drop-down menu to the right of the graph to change the graph type. Changing the Drill Down Report graph type uses the established dataset filters that have been included and/or excluded to produce a new graph. The Drill Down Report table can be modified further by clicking the different header labels located in the table’s top row to change the way the data is sorted. Changing the sort order of the Drill Down Report table uses the established dataset filters that have been included and/or excluded and does not alter the dataset parameters. Note: Once a Drill Down Report has been generated, adding additional report filters to the include/exclude dataset will further refine the data, graph, and table. SWIS User’s Manual, page 30 9. School/Facility teams may choose to save the assembled data set and report filters for easy future access. Once the Drill Down Report has been generated, click Save Report Template to save the specific data filters. Saved Report Templates can be easily accessed in the future by using the Load Report drop down menu located above the Exclude from Dataset section. To print a report: 1. In the report screen, click the Print icon located beside the report’s graph. 2. A message screen will open allowing a user to select specific printing options. Users can print either the graph only, the table only, or print both the graph and table. 3. Click Print. Note: Clicking the Preview button allows for viewing specified printing options exactly as they will print out. Training and Fluency-Building Activities Navigation Using the Demo Account: 1. What is the contact person’s name? 2. What is the current year’s enrollment? 3. What fields are required for referral data entry? 4. Where do you go to change the school’s address? 5. What is the District ID number for David Anderson-Jones? 6. Does Willie Loman have an IEP? 7. Logout. Data Entry Using the SWIS Facilitator Account: 1. Enter 5 referrals. 2. Enter 3 staff names. 3. Enter 5 referrals with 2 students being new. 4. Enter enrollment for this year. 5. Change the status of 3 staff and 3 students in the account: • Set 2 staff members to inactive and archive 1 staff member. • Set 2 students to inactive and archive 1 student. 6. Enter days per month for this year. 7. Copy referral information from one referral to the next. 8. Enter a referral where the student was suspended for 2.5 days. 9. Find all of Katie Cassidy’s referrals SWIS User’s Manual, page 31 Reports and Data Drill Down Using the Demo Account: 1. What basic report(s) do you use to begin a meeting discussing the status of schoolwide efforts? Generate these reports for the current school year. 2. What report(s) do you use to begin a meeting discussing the status of an individual student? Generate this information for Mark Banks. 3. What report(s) do you use to begin a discussion about problem behavior events in specific locations? Generate this report information. 4. The administrator asks you the time of day when the highest frequency of problem behaviors occurs. What report(s)/information do you give? Generate this report. 5. Generate a multi-year graph for Average Referrals Per Day Per Month. 6. The administrator asks you for the two students with the most referrals. a. Who are those students? b. How many referrals does the student with the most referrals have? c. What is the student most likely to do? d. Where is the student most likely to have difficulty? e. When is the student most likely to have difficulty? 7. A family with 3 kids moves in after the census enrollment was entered. Do you change enrollment? 8. You have entered referrals and generated the Average Referrals Per Day Per Month graph. It shows there is no data to report. You find the referrals in other basic reports. What could be happening? What are your next steps? 9. The Student Services Team is meeting in 5 minutes and needs some information for an individual student. What report(s) do you provide? 10. Find the number of students with 3 or more majors this year. 11. Find the number of students with 3 or more minors during the past 2 months. 12. The school district office calls and asks for the number of out-of-school suspensions that have occurred since the beginning of the year. What is your response? 13. What do you do when the referral form does not have all the completed information? Data Integrity (Modification Activities) Using the SWIS Facilitator Account: 1. Change the school phone number. 2. Add a new staff name. 3. Add one referral for Marie Banks with today’s date. 4. Revise Marie’s referral from above to three days ago. 5. Change your school’s grade levels to 3rd-6th grade. 6. You’ve lost a day of school this month due to an electrical outage. Make that change. 7. Change Katie Cassidy’s name to Katie Kassidy. SWIS User’s Manual, page 32 8. Change Jason Miller’s status to reflect his graduation. 9. Merge two student names: retain Tyler Starr and delete Jason Miller. 10. Change school days: you had 2 snow days in January and they were made up in June. Annual Account Activities Some information within a school’s SWIS account needs to be updated each year. The following annual activities ensure that an account contains all current information. Beginning of the Year Enrollment and School Days per Month Information: 1. Enter total enrollment for the current school year. 2. Enter ethnicity/race enrollment number for the current school year if your school keeps track of ethnicity information. 3. Enter the number of instructional days (the number of days students are in school) for each calendar month. Update Student/Staff Status: 1. Set the status of staff members who no longer work in your building to archived. 2. Set the status of students who no longer attend school in your building, but may return, to inactive. 3. Set the status of students who no longer attend school in your building and will not be returning, to archived. Data Integrity Report Run the Data Integrity Report for your SWIS account and correct any errors the application identifies. Review Account Settings Notify your SWIS Facilitator of anyone who needs access or should be removed as a user. October 1 Enrollment and School Days per Month 1. Update your school’s total enrollment figure based on the October 1 census. 2. Update your school’s ethnicity and race enrollment figures based on the October 1 census. Throughout the Year 1. Run the Data Integrity Report to catch any unexpected errors. 2. Anytime school is unexpectedly out of session (snow days, outages, etc.), update the days per month information to reflect the days missed and made up. SWIS User’s Manual, page 33 Getting Support Problems do arise from time to time. The following ways to access support services can assist users with SWIS. 1. Check the User’s Manual. 2. Contact the SWIS Facilitator. SWIS Facilitators can answer most questions that are beyond the scope of the User’s Manual. 3. Ask another SWIS User at your school or in your district/region. 4. On the SWIS Dashboard click Tools, click Support. Users will be redirected to the PBIS Applications Support page where they can: a. Browse support topics b. Post questions for support c. Email the PBIS Applications Support Team d. Chat with PBIS Applications Support Team members e. Call the PBIS Applications Support Team SWIS User’s Manual, page 34 NOTES: SWIS User’s Manual, page 35 SWIS Data Entry and Reporting Schedule Who Data Entry What Office Referrals When Accuracy Checks Who Report Generated What When SWIS User’s Manual, page 36