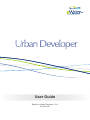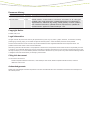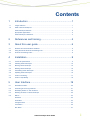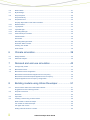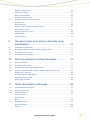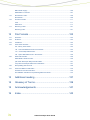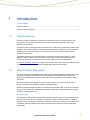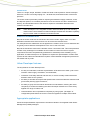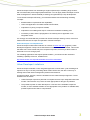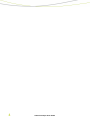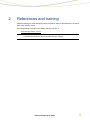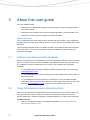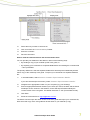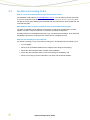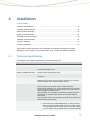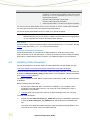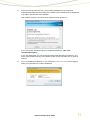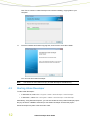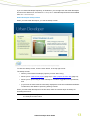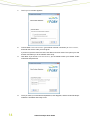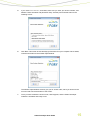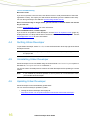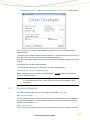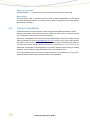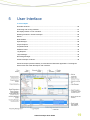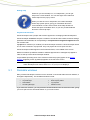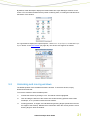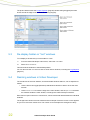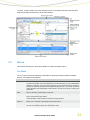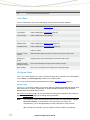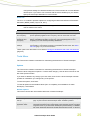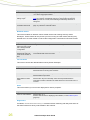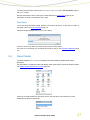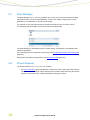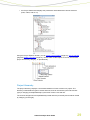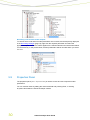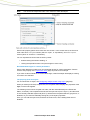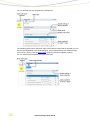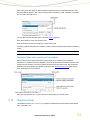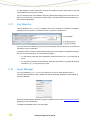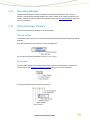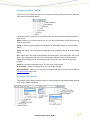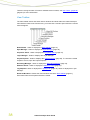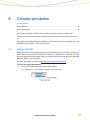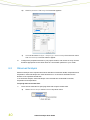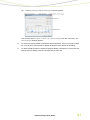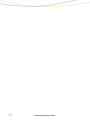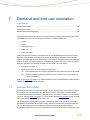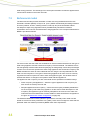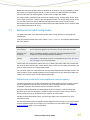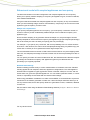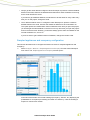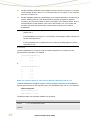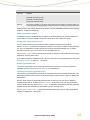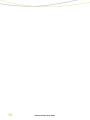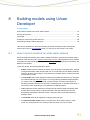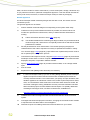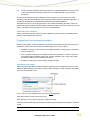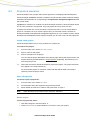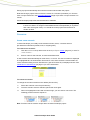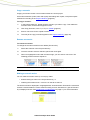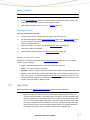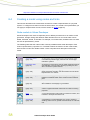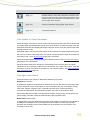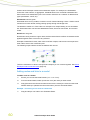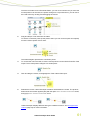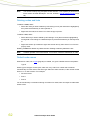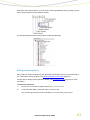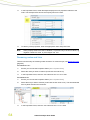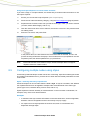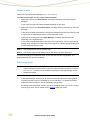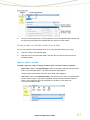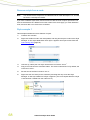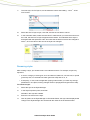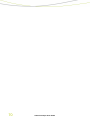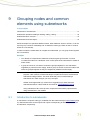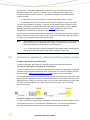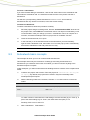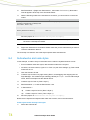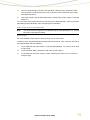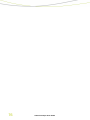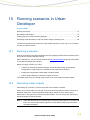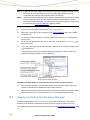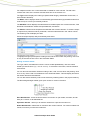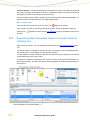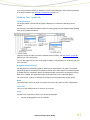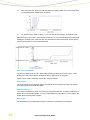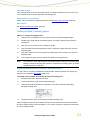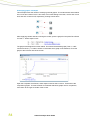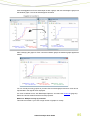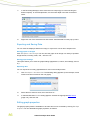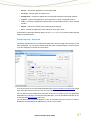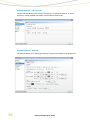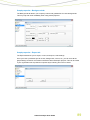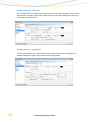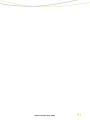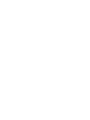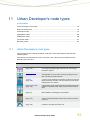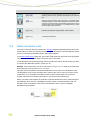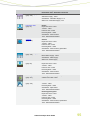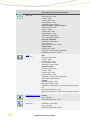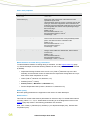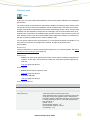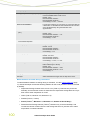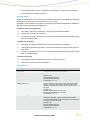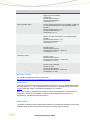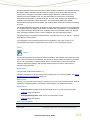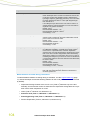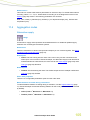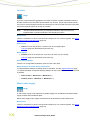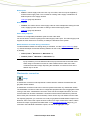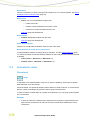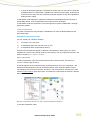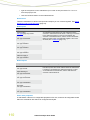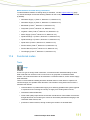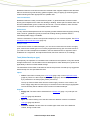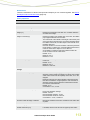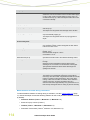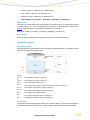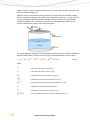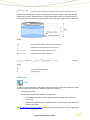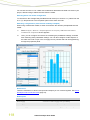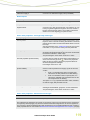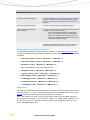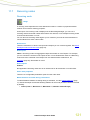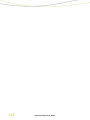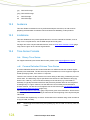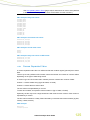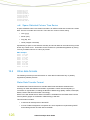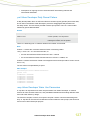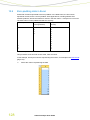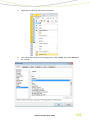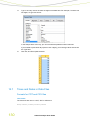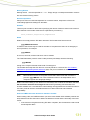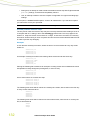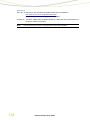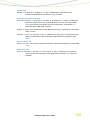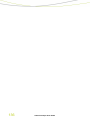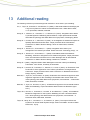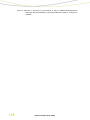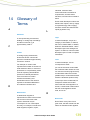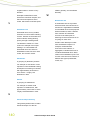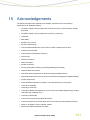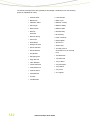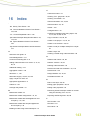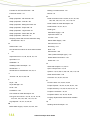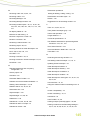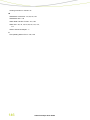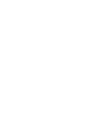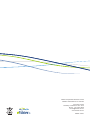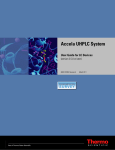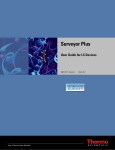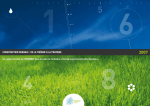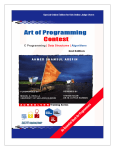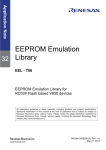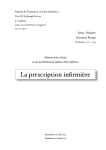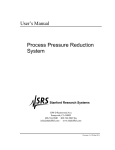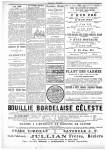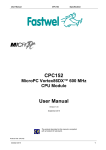Download Urban Developer User Guide
Transcript
www.ewater.com.au User Guide Based on Urban Developer 1.0.0 29 June 2011 Document History Date Revision Description of Change 15 February 2011 0.4.0 First draft, delivered with Urban Developer beta 0.4.0 29 June 2011 1.0.0 Added statistics & water balance calculation information for all node types, updated node model information, updated descriptions of subnetwork & style behaviour, added link lag routing, added glossary of terms, updated user interface information, updated technical requirements, updated file formats section. Applies to Urban Developer 1.0.0. Copyright Notice © eWater CRC, 2011 Legal Information All rights reserved. No parts of this work may be reproduced in any form or by any means - graphic, electronic, or mechanical, including photocopying, recording, taping, or information storage and retrieval systems - without the written permission of the publisher. Products that are referred to in this document may be either trademarks and/or registered trademarks of the respective owners. The publisher and the author make no claim to these trademarks. While every precaution has been taken in the preparation of this document, the publisher and the author assume no responsibility for errors or omissions, or for damages resulting from the use of information contained in this document or from the use of programs and source code that may accompany it. In no event shall the publisher and the author be liable for any loss of profit or any other commercial damage caused or alleged to have been caused directly or indirectly by this document Citing this document You can cite this document as: eWater Cooperative Research Centre 2011, Urban Developer User Guide, eWater Cooperative Research Centre, Canberra. ISBN 978-1-921543-40-1 Acknowledgements eWater CRC acknowledges and thanks all partners to the CRC and individuals who have contributed to the research and development of this software product. Contents 1 Introduction ................................................................. 1 1.1 Target audience .................................................................................................................... 1 1.2 What is Urban Developer? .................................................................................................... 1 Urban Developer features ..................................................................................................... 2 Appropriate applications ....................................................................................................... 2 Urban Developer Limitations................................................................................................. 3 2 References and training .............................................. 5 3 About this user guide .................................................. 6 3.1 Software and documentation feedback................................................................................. 6 3.2 Using the Adobe Acrobat commenting tools ......................................................................... 6 3.3 Acrobat commenting Q & A .................................................................................................. 8 4 Installation ................................................................... 9 4.1 Technical specifications ........................................................................................................ 9 4.2 Installing Urban Developer.................................................................................................. 10 4.3 Starting Urban Developer ................................................................................................... 12 4.4 Quitting Urban Developer ................................................................................................... 16 4.5 Uninstalling Urban Developer ............................................................................................. 16 4.6 Updating Urban Developer ................................................................................................. 16 4.7 Version numbering .............................................................................................................. 17 4.8 Version compatibility ........................................................................................................... 18 5 User Interface............................................................ 19 5.1 Dockable windows .............................................................................................................. 20 5.2 Undocking and moving windows......................................................................................... 21 5.3 Re-display hidden or "lost" windows ................................................................................... 22 5.4 Resizing windows in Urban Developer ............................................................................... 22 5.5 Menus ................................................................................................................................. 23 File Menu ............................................................................................................................ 23 View Menu .......................................................................................................................... 24 Configure Menu .................................................................................................................. 24 Tools Menu ......................................................................................................................... 25 Run Menu ........................................................................................................................... 27 Urban Developer User Guide i 5.6 Node Palette ....................................................................................................................... 27 5.7 Style Manager ..................................................................................................................... 28 5.8 Project Explorer .................................................................................................................. 28 Project Hierarchy ................................................................................................................ 29 5.9 Properties Panel ................................................................................................................. 30 Property Styles within node and link models ...................................................................... 33 5.10 Statistics Panel ................................................................................................................... 33 5.11 Log Reporter ....................................................................................................................... 34 5.12 Layer Manager .................................................................................................................... 34 5.13 Recording Manager ............................................................................................................ 35 5.14 Urban Developer Toolbars .................................................................................................. 35 Climate toolbar .................................................................................................................... 35 File toolbar .......................................................................................................................... 35 Recording Manager toolbar ................................................................................................ 36 Schematic Editor Toolbar.................................................................................................... 37 Charting Tool toolbar .......................................................................................................... 37 View Toolbar ....................................................................................................................... 38 6 Climate simulation ..................................................... 39 6.1 Design Rainfall .................................................................................................................... 39 6.2 Observed Analysis .............................................................................................................. 40 7 Demand and end-use simulation .............................. 43 7.1 Average daily model ........................................................................................................... 43 7.2 Behavioural model .............................................................................................................. 44 7.3 Behavioural model configuration......................................................................................... 45 Behavioural model with fixed appliances and occupancy ................................................... 45 Behavioural model with sampled appliances and occupancy ............................................. 46 Sampled appliances and occupancy configuration ............................................................. 47 8 8.1 Building models using Urban Developer ................... 51 How to build a model of an urban water network ................................................................ 51 Suggestions for documenting models ................................................................................. 53 8.2 Projects & scenarios ........................................................................................................... 54 Scenarios ............................................................................................................................ 55 8.3 Input Data ........................................................................................................................... 57 8.4 Creating a model using nodes and links ............................................................................. 58 Node models in Urban Developer ....................................................................................... 58 Link models in Urban Developer ......................................................................................... 59 Link types and colours ........................................................................................................ 59 Adding nodes and links to a model ..................................................................................... 60 ii Urban Developer User Guide Deleting nodes and links ..................................................................................................... 62 Default node names ............................................................................................................ 62 Editing node properties ....................................................................................................... 63 Renaming nodes and links.................................................................................................. 64 8.5 Configuring multiple nodes using styles.............................................................................. 65 Create a style ...................................................................................................................... 66 Edit a node style ................................................................................................................. 66 Create a node (or multiple nodes) from a style ................................................................... 67 Apply a style to a node........................................................................................................ 67 Remove a style from a node ............................................................................................... 68 Style example 1 .................................................................................................................. 68 Renaming styles ................................................................................................................. 69 9 Grouping nodes and common elements using subnetworks .............................................................. 71 9.1 Introduction to subnetworks ................................................................................................ 71 9.2 Subnetwork operations: adding & deleting, editing, closing ............................................... 72 9.3 Subnetwork basic concepts ................................................................................................ 73 9.4 Subnetworks and node styles ............................................................................................. 74 10 Running scenarios in Urban Developer .................... 77 10.1 Running a scenario ............................................................................................................. 77 10.2 Recording model outputs .................................................................................................... 77 10.3 Viewing results from the Recording Manager ..................................................................... 78 10.4 Examining Urban Developer model run results using the Charting Tool ............................ 80 Charting Tool - graph tab .................................................................................................... 81 Viewing multiple (overlaid) graphs ...................................................................................... 83 Exporting and Saving Data ................................................................................................. 86 Editing graph properties ...................................................................................................... 86 11 Urban Developer's node types .................................. 93 11.1 Urban Developer's node types ............................................................................................ 93 11.2 Node connection rules ........................................................................................................ 94 11.3 Catchment nodes ................................................................................................................ 97 Impervious Area .................................................................................................................. 97 Pervious area ...................................................................................................................... 99 Roof .................................................................................................................................. 103 11.4 Aggregation nodes ............................................................................................................ 105 Alternative supply.............................................................................................................. 105 Junction............................................................................................................................. 106 Urban Developer User Guide iii Mains water supply ........................................................................................................... 106 Wastewater connection..................................................................................................... 107 11.5 Subnetwork nodes ............................................................................................................ 108 Subnetwork ....................................................................................................................... 108 11.6 Functional nodes............................................................................................................... 111 Tank .................................................................................................................................. 111 Water Use ......................................................................................................................... 117 11.7 Receiving nodes ............................................................................................................... 121 Receiving node ................................................................................................................. 121 12 File Formats ............................................................ 123 12.1 Overview ........................................................................................................................... 123 12.2 Audience ........................................................................................................................... 124 12.3 Limitations ......................................................................................................................... 124 12.4 Time Series Formats......................................................................................................... 124 .bts Binary Time Series................................................................................................... 124 .cdt Comma Delimited Column Time Series ................................................................... 124 .csv Comma Separated Value ........................................................................................ 125 .sdt Space Delimited Column Time Series ..................................................................... 126 12.5 Other data formats ............................................................................................................ 126 Water Data Transfer Format ............................................................................................. 126 .pat Urban Developer Daily Diurnal Pattern ...................................................................... 127 .wup Urban Developer Water Use Parameters................................................................. 127 12.6 Zero-padding data in Excel ............................................................................................... 128 12.7 Times and Dates in Data Files .......................................................................................... 130 Formats for CDT and CSV files ........................................................................................ 130 The ISO8601 standard for representing dates and times ................................................. 133 13 Additional reading ................................................... 137 14 Glossary of Terms ................................................... 139 15 Acknowledgements ................................................. 141 16 Index ....................................................................... 143 iv Urban Developer User Guide 1 Introduction In This Chapter Target audience ........................................................................................................................ 1 What is Urban Developer? ........................................................................................................ 1 1.1 Target audience Urban Developer is targetted at researchers, modellers, planners, decision-makers and consultants who construct tailored models to better understand particular urban water management problems. Prospective users of Urban Developer should have a good working knowledge of urban water systems, urban water modelling, and integrated urban water management. This User Guide assumes you are familiar with the user interface conventions of the Microsoft Windows operating environment. Information produced by Urban Developer may also be considered and used by a much broader audience who are not strictly users of the model, such as managers, planners, environmental groups, or others with an interest in water science and engineering. The Urban Developer Glossary (on page 139) lists terms used in this User Guide that may not be familiar. You should also consult the eWater CRC Glossary if necessary. 1.2 What is Urban Developer? Urban Developer is an integrated urban water cycle modelling (IUWM) tool designed to meet the needs of water professionals facing the challenges of integrated water cycle service planning and assessment arising from the ever-increasing pressures on Australia’s water resources. Urban Developer allows simulation of urban water systems in a level of detail and with a degree of flexibility not offered by existing integrated models. Urban Developer provides the ability to simulate all three urban water cycle service networks (water supply, stormwater, wastewater), ranging in scale from a single allotment up to large clusters or small subdivisions. Allotment Scale The allotment scale represents household-level water supply, water use and water disposal services, and allows you to evaluate the cumulative effects of individual water use actions (Mitchell, 2001). For example, with Urban Developer's Water Use model, you can examine the cumulative effect of installing water-saving showerheads or dual-flush toilets in individual households. Urban Developer User Guide 1 Cluster Scale There is no single, simple, definition of what the cluster scale represents. Urban Developer assumes a cluster is a small grouping of 2 - 30 allotments, businesses and/or commercial premises. The cluster scale is particularly useful for exploring decentralised supply, treatment, reuse, and disposal options, as it enables potential for some economies of scale in infrastructure delivery, and ameliorates some of the need for expensive centralised distribution and collection infrastructure. Note Urban Developer v1.0 is targetted at urban network models up to, and including, cluster scale. Future releases of Urban Developer will extend its simulation capability beyond cluster scale to subdivision and suburb scale. Subdivision and Suburb Scale Beyond the cluster scale are the subdivision and suburb scales. Again, there is no clear delineation between these terms as there can be crossovers between them. For example the term subdivision can be applied to the creation of two or more allotments but is typically used to describe developments in the 10s or 100s of houses. Beyond the subdivision scale lies the broader suburb / catchment scale. This scale presents a number of key challenges for modellers as the number of houses and service system components becomes computationally prohibitive for individual process modelling. A key application of Urban Developer is as a platform to explore the representation of urban water systems at this scale and understand the impacts of decentralised management practices at the suburb and city scale. Urban Developer features The key features of Urban Developer are: • an easy-to-understand, node-link representation of all three urban water cycle service networks: water supply, stormwater, and wastewater; • simulation of sub-daily demand and end-use, to more accurately model interactions between water service systems; • the ability to simulate at temporal and spatial scales commensurate with state and local government planning approval metrics; • the ability to group service network elements into subnetworks, reducing the visual complexity of models and allowing the Urban Developer software to be more easily applied at a range of scales; and • reduced network and computational complexity by using styles: "packages" of configuration parameters that can be re-used and applied to multiple node models. Appropriate applications Urban Developer facilitates improved and consistent evaluation of Integrated Urban Water Management (IUWM) strategies. 2 Urban Developer User Guide Urban Developer scales from simulating a single lot (allotment) to modelling large clusters, with commensurate process-appropriate timescales. You can apply Urban Developer to urban water management in both brownfield (ie existing) and greenfield (ie new) developments. To use Urban Developer effectively, you should be familiar with the following modelling concepts: • detail/resolution requirements and capabilities; • choice and application of suitable rainfall-runoff models; • implications of joining component models; • implications of modelling time step for continuous simulation modelling; and • uncertainty in data, and the propagation of uncertainty due to application of an integrated model. It is strongly recommended that you attend an Urban Developer training course, to become familiar with both the concepts and operation of Urban Developer. Urban Developer is a lumped model Urban Developer models water networks as a series of nodes and links (page 60). Urban Developer's approach "lumps" the characteristics of each individual node model. This means that while some node models may have a spatial component, all activity at these nodes is assumed to occur at a single point. For modelling applications that require spatial variation, you should use the catchment modelling capability of Source, available from: http://www.ewater.com.au/products/ewater-source/for-catchments/ Urban Developer Limitations Urban Developer embodies a new, integrated approach to urban water cycle modelling that requires not only a new way of thinking about model construction, but also a new way of thinking about urban water management problems and solutions. As with all models, however, there are limitations to the Urban Developer approach. These limitations are as follows: • Urban Developer imposes a particular conceptual structure upon integrated catchment models. This structure may not be the most appropriate for all types of problems. • The predictive power of Urban Developer is a function of the available component models, so if the available models are not appropriate to the problem or available data, predictive performance will be compromised. Urban Developer User Guide 3 4 Urban Developer User Guide 2 References and training Additional training for Urban Developer will be provided on either a demand basis or as part of other water industry events. Upcoming training is posted on the eWater training web site, at: http://training.ewater.com.au/ Note Training is provided for released eWater products only; unannounced or in-development products have no formal training or support. Urban Developer User Guide 5 3 About this user guide This User Guide provides: • information on installing and operating Urban Developer, including running simulations and viewing results; • information on the different node and link models supported by Urban Developer; and • information on data formats compatible with Urban Developer. Add your own notes You can make this User Guide more useful to yourself and other people in your organisation by adding your own notes, hints, settings, and so on, as you become more familiar with Urban Developer. The next section describes how to use Adobe Acrobat's commenting tools to add information to the User Guide. You can also send these notes back to eWater in order to share your experience and insight. 3.1 Software and documentation feedback eWater encourages you to give feedback on the Urban Developer software, context-sensitive help, User Guide, and other reference materials. Any feedback you are able to provide, and any suggestions, will be considered for future versions of the software and supporting materials. • To give feedback on the Urban Developer software, please forward any comments to [email protected]. • To give feedback on the context-sensitive help, use the feedback form at the bottom of every topic screen. • To give feedback on the User Guide, we encourage you to use the Adobe Acrobat commenting tools, then export the comments to a file, called a form-data file, and email the file to [email protected]. The next section explains how to do this. 3.2 Using the Adobe Acrobat commenting tools Adobe Acrobat and Adobe Acrobat reader (versions 9 and above) have a feature where you can add comments, notes and draw onto a PDF, then email those changes back to the documentation team. We then put all these comments together in a "master" list of comments. To add comments: 1 6 Open the commenting toolbar in Acrobat/Acrobat Reader: Tools > Comment & Markup > Show Comments & Markup Toolbar. Urban Developer User Guide 2 Select the text you wish to comment on. 3 Click a tool from the Comments & Markup Toolbar 4 Enter the comment. 5 Save the document. How to send the comment back to the documentation team You can provide your feedback to the editors in either of the following ways: • By sending a copy of your marked-up PDF user guide; or • By exporting your comments to a separate feedback file and sending the comments file – this is preferable. The primary difference is that the separate feedback file will always be substantially smaller than a copy of the marked-up user guide. To export your comments to a separate feedback file: 1 In Acrobat Reader, select Document > Comments > Export Comments to Data File… If you have Acrobat (the full version), select Comments > Export Comments to Data File… 2 Navigate to an appropriate location on your computer (eg, your Desktop). 3 Enter an appropriate filename. Please try to include your name, the date, and the Urban Developer version number in the filename, as this will help the editors identify the correct version of the user guide. The default extension is “.fdf” (Forms Data Format). 4 Click Save. 5 Email the comments file to [email protected]. The editors can then open the same version of the user guide and import your comments file, after which their copy of the user guide will be the same as your marked-up copy. Urban Developer User Guide 7 3.3 Acrobat commenting Q & A How do I send the comments back to the documentation team? The feedback email address is [email protected]. You can either send the entire PDF, or from the Acrobat/Acrobat Reader menu, select Forms > Manage Form Data > Export data. Save the data as an FDF (form-data file) and email the FDF file. FDF files are much smaller than the corresponding PDF. What happens after I send the comments back to the documentation team? The team consolidates all the different comments by merging the emailed PDFs or FDFs together. We then create a master list of comments, and work through them. Acrobat produces a consolidated marked-up copy, complete with annotations, for archival and traceability purposes by merging all user comments into a single document. What are the advantages of this method? It is similar to printing a copy of the manual, writing on it, and faxing it back to eWater, but it: • is more legible; • allows us to consolidate feedback from multiple users doing the same thing; • allows the documentation team to better collect feedback; • allows the documentation team to record everything for traceability; and • allows you to help us put the information you need, into the documentation. 8 Urban Developer User Guide 4 Installation In This Chapter Technical specifications ............................................................................................................ 9 Installing Urban Developer ...................................................................................................... 10 Starting Urban Developer ....................................................................................................... 12 Quitting Urban Developer ....................................................................................................... 16 Uninstalling Urban Developer ................................................................................................. 16 Updating Urban Developer ..................................................................................................... 16 Version numbering .................................................................................................................. 17 Version compatibility ............................................................................................................... 18 This section provides information on the hardware and software requirements of Urban Developer, how to install it, how to activate the licence, and how to update the software. 4.1 Technical specifications The hardware and software requirements of Urban Developer are: Type of machine Intel-based PC Minimum CPU Pentium 4 or i-series CPU Minimum memory 32-bit systems: 4 GB for reasonable system performance. 64-bit systems: 6GB or more Minimum available disk space At least 1 GB of free hard drive space Screen size and resolution 1024 x 768, 16-bit colour - a second monitor is recommended, but is not compulsory Internet access (optional) Urban Developer's software licence can be activated via the Internet (preferably) or by phone. Internet access is required if you want to be notified of updates to the Urban Developer software. Operating system 32-bit systems: Windows XP + Service Pack 3 or later, Windows 7. 32-bit systems support only the 32-bit version of Urban Developer. 64-bit systems: Windows 7 x64. 64-bit systems support only the 64-bit versions of Urban Developer. For large networks, the 64-bit version of Urban Developer is recommended. Urban Developer is not supported on the following operating systems: Windows XP 64, Windows Vista, Windows Server 2003, Windows Server 2008. Urban Developer will not run on Windows NT, Windows 95, Windows 98, Windows ME or Windows 2000. Other supporting software Urban Developer requires the following software to be installed: • Microsoft Dot Net 4 redistributable library (or later). Note that Urban Developer requires the full version of the .NET 4 library. You may already have the "client" version of the .NET 4 library on your computer, but you will still need to download and install Urban Developer User Guide 9 Type of machine Intel-based PC the full version from this link. Once you have installed the .NET framework, you should see the following entries in the control panel Programs and Features (Windows 7) or Add/Remove Programs (Windows XP) windows: Microsoft .NET Framework 4 Client Profile Microsoft .NET Framework 4 Extended • Adobe Acrobat reader 9.1 or later for reading documentation You must have local administrator access to the computer in order to install Urban Developer. You must also have permissions to install and uninstall software. You do not require administrator access in order to run Urban Developer. Note If you are using a networked computer, then inform your system administrator BEFORE applying any service packs or updates, as there may be other applications on your computer that could be affected by these updates. Data folders Urban Developer creates several data folders under the Windows My Documents folder. See the Options (page 25) screen (Tools > Options) for more information. Technical specifications information Urban Developer does not currently use multiple threads for model processing; using multi-core CPUs such as the Intel Core2 or i-series CPUs will not increase model processing performance. Urban Developer does, however, use multiple threads for its user interface. 4.2 Installing Urban Developer You can download the most recent version of Urban Developer from the eWater web site: http://www.ewater.com.au/products/ewater-toolkit/urban-tools/urban-developer/ Urban Developer is distributed as a Windows Installer Package (.MSI) file - the file name will be similar to Urban Developer_XXXX_YY.msi, where YY is the platform indicator and XXXX is the version number (page 17). The platform indicator is either x86 for 32-bit versions of Windows, or x64, for 64-bit versions of Windows. Before installing Urban Developer: • Ensure that the Microsoft .NET 4 framework is installed on your computer (Urban Developer works with either version). You will see an error message if the .NET 4 framework is not installed. • Uninstall (page 16) any previous versions of Urban Developer from your computer. To install Urban Developer: 1 Double-click the Urban Developer_YY_XXXX.msi file from the installation media (CD) or from the Urban Developer_YY_XXXX.msi file downloaded from the eWater web site. The name of the Windows Installer Package (.MSI) file might be slightly different, and may include the version number of Urban Developer. 10 Urban Developer User Guide 2 At the Licence Agreement screen, you must acknowledge that you have read, understood and agreed to be bound by the conditions of the software licence agreement to be able to proceed with the installation. Click I Agree to agree to the terms of the eWater licence agreement. If you click Install, Urban Developer is installed automatically. This is the recommended option. If you click Advanced, you can choose the folder Urban Developer installs into, and which optional features (if any) are installed. At the current time there are no optional features. 3 If you are installing on Windows 7, you will see the User Account Control window appear, asking your permission to continue installation: Urban Developer User Guide 11 Click Yes to continue. Urban Developer will continue installing, copying files to your computer 4 Once the installer has finished copying files, click Finish to close the installer. You can now start Urban Developer. Note 4.3 You cannot run more than one copy of Urban Developer simultaneously. Starting Urban Developer To start Urban Developer: • In Windows XP, select Start > Programs > eWater > Urban Developer > Urban Developer. • In Windows 7, select Start > All Programs > eWater > Urban Developer > Urban Developer. Alternatively, using Windows Explorer, you can also double-click any Urban Developer project file (any file with a .UDPROJ extension) to start Urban Developer and load the project. Urban Developer may take a few seconds to load. 12 Urban Developer User Guide If you run Urban Developer frequently, in Windows 7 you can right-click the Urban Developer shortcut in the Start menu, and select Pin to Startup Menu. Urban Developer will then be available from Start > Urban Developer. Urban Developer startup screen When you start Urban Developer, you see the startup screen. To close the startup screen, click the close button, in the top-right corner. The startup screen: • lists any recent Urban Developer projects you have been using; • allows you to create a new project (page 54) or load a project file from disk (page 54); • allows you to report a bug in Urban Developer or make a suggestion for improvement; and • (if you have an active Internet connection) displays the most recent eWater and eWater Toolkit news, and details of upcoming training courses. When you start Urban Developer for the first time, there are several steps necessary for activating the licence. Note For security reasons, parts of the licence and other numbers have been obscured in the example screens below. Urban Developer User Guide 13 1 The Registration window appears. 2 Choose either Instant Web Activation (you need an Internet connection) or Phone Activation, and enter the licence code you were given If you do not yet have a licence code, click Need a licence code? This opens your web browser and takes you to the eWater online shop. 14 3 Click Next. If you chose Instant Web Activation, you are asked to enter your eWater Toolkit username and password. 4 Once you enter your username and password, click Register, and the Urban Developer software is activated and ready to use. Urban Developer User Guide 5 If you chose Phone Activation, click Next; make sure you have your licence number, and eWater Toolkit username and password ready. Call the phone number listed on the following screen: 6 Click Next. This screen shows identifying information from your computer. When asked, read the information to the eWater representative. The eWater representative will then give you an access code, which you enter into the Access Code area at the bottom of the screen. 7 Once you have entered the access code, click Register, and the Urban Developer software is activated and ready to use. Urban Developer User Guide 15 Licence troubleshooting No licence code If you do not yet have a licence code, click Need a licence code (at the bottom of the initial registration screen). This opens your web browser and takes you to the eWater online shop. You can also go directly to the address www.licensing.ewater.com.au. Error: This licence key no longer exists, you will need to re-activate with a new licence key on next use Contact [email protected] for more information. Error: Disabled licence, contact support If you check for an update to Urban Developer, and the Check for Updates screen (page 16) displays this error, it is likely that the licence has been disabled due to a security issue. Contact [email protected] for more information. 4.4 Quitting Urban Developer To quit Urban Developer, select File > Exit, or click the Close button at the top-right of the Urban Developer window. Note 4.5 If you have made any changes to a project, Urban Developer will prompt you to save the project file. Uninstalling Urban Developer Urban Developer can be uninstalled using the Control Panel Add or Remove Programs options in Windows XP, or Programs and Features in Windows 7. You do not need to uninstall previous versions of Urban Developer before updating to a newer version. Note 4.6 If you installed any Windows updates or service packs, do not uninstall them when you uninstall Urban Developer. Updating Urban Developer Urban Developer cannot automatically update itself. You can check manually for updates by either • Visiting the Urban Developer home page at http://www.ewater.com.au/products/ewater-toolkit/urban-tools/urban-developer/ 16 Urban Developer User Guide • Selecting Check Version... from the Help menu. The Check For New Version window appears. You can check your software version against the most recent version available from the eWater web site. The line beginning Software Status indicates whether or not the software (and your licence) is up to date, and if you have a current software support agreement. Click Don't remind me again for this release to stop Urban Developer reminding you of new versions. If you do decide to update, click Download. To see what has changed in the new version, click View Release Notes. Installing a new version of Urban Developer Before installing any newer version of Urban Developer, uninstall (page 16) the previous version of Urban Developer. Note 4.7 If you have created Urban Developer project files, be sure to store them outside of the Urban Developer folder, or they may be removed when uninstalling Urban Developer. Version numbering The version number will have three or four digits; for example: 0_3_1_558. Major version number The "0" is the major version number, and increases when major features or new capabilities are added to the software. The major version number is "0" before the software is formally released, then increases to "1". Minor version number The "3" is the minor version number, and usually increases when minor revisions are made. Urban Developer User Guide 17 Bugfix version number The third number, "1", increases each time a number of bug fixes have been made. Build number The final number, "558", is the build number. Each day, eWater's automated processes rebuild the Urban Developer software. The build number is used for tracking bugs and other eWater administrative purposes. 4.8 Version compatibility All official releases of Urban Developer made through official eWater distributions will be backward-compatible. This means that projects saved in an older version of Urban Developer can be opened in newer versions of Urban Developer. Should any compatibility issues arise with official releases please contact the eWater support team immediately via email, [email protected], including a copy of the project file and information on the version in which the model was last built and/or successfully saved and run. The full product version number can be found in the About window (Help > About Urban Developer). Backwards compatibility is not guaranteed for any interim releases made for testing or trialling purposes. This includes all nightly automated builds, and all beta versions. If you build projects using any version of Urban Developer, you should archive a copy of the Urban Developer software along with the project file and data files. 18 Urban Developer User Guide 5 User Interface In This Chapter Dockable windows .................................................................................................................. 20 Undocking and moving windows ............................................................................................. 21 Re-display hidden or "lost" windows ....................................................................................... 22 Resizing windows in Urban Developer ................................................................................... 22 Menus ..................................................................................................................................... 23 Node Palette ........................................................................................................................... 27 Style Manager ......................................................................................................................... 28 Project Explorer....................................................................................................................... 28 Properties Panel...................................................................................................................... 30 Statistics Panel........................................................................................................................ 33 Log Reporter ........................................................................................................................... 34 Layer Manager ........................................................................................................................ 34 Recording Manager................................................................................................................. 35 Urban Developer Toolbars ...................................................................................................... 35 Urban Developer operates similarly to most Microsoft Windows applications. The diagram below shows the Urban Developer main interface. Urban Developer User Guide 19 Getting help Wherever you see the help icon, or a help button, you can get help on the current window. You can also right-click nodes and select Help from the pop-up menu. When you click the icon or help button, the Urban Developer online help system opens, giving you information about the current window or node. At the bottom of the help window is a button that opens a feedback form, so you can provide feedback about the current help topic. Projects and Scenarios Urban Developer uses a project and scenario approach to managing model development. Urban Developer scenarios comprise a collection of node and link models, and their settings, parameters and data files, all corresponding to one particular management approach within the overall model. A project is a collection (or container) of Urban Developer scenarios. Urban Developer stores one or more scenarios in a project file. Only one project file can be open at a time. Urban Developer models appear in the Schematic Editor, in the middle of the screen. Different scenarios (ie different models or different approaches to management) appear in "tabs" at the top of the Urban Developer window. Project details (including each of the scenarios within the project) appear in the Project Explorer (page 28), which (by default) appears on the left of the screen. Note 5.1 The Project Explorer does not appear when you first run Urban Developer. From the Urban Developer main menu, select View > Project Explorer to display it. Dockable windows Many of Urban Developer's windows can be "docked" or anchored within the main window, or arranged independently. The dockable windows include: • Project Explorer • Style Manager • Layer Manager • Node Property Editor • Node Palette • Log Reporter • Recording Manager • Statistics Panel If you have two monitors, you can put all the docked windows onto the second monitor, giving you more space for the Schematic Editor on your main monitor. 20 Urban Developer User Guide By default, Urban Developer displays the Node Palette and Layer Manager windows on the screen. You can switch between them by either undocking them, or clicking the relevant tab at the bottom of the window. It is a good idea to display the Project Explorer - select View > Project Explorer, or click the Project Explorer button on the View toolbar (on page 38). The window now appears as follows: 5.2 Undocking and moving windows The default position of the dockable windows is docked. To undock a window, simply double-click its title bar. To move the window to other dockable points: 1 Activate the window by clicking it once. The title bar will be highlighted. 2 Click and drag the title bar of the window into another docking position within Urban Developer, or to a position outside the main window. 3 Docking positions, or targets, are indicated using docking targets (small boxes around the edges of the window). Release the mouse button when the mouse pointer is over a docking target to dock the window. Urban Developer User Guide 21 The picture below shows the Project Explorer (page 28) window being dragged (the small boxes around the edge of the window are docking targets). 5.3 Re-display hidden or "lost" windows To re-display a window that you have hidden or "lost": 1 From the Urban Developer main screen, select the View menu. 2 Select Reset All Windows. This will reset the windows to their default position. You can also use the View menu to hide or show various windows, including the Log Reporter (page 34). 5.4 Resizing windows in Urban Developer The overall size of the main window, and the dockable windows within it, can be adjusted as follows. • Use the full-screen toggle (Maximize) and Minimize buttons to hide or show the main window. • Use the resize controls around the edge of the main window, and the split controls between the windows inside the main window, to arrange the Urban Developer interface. Each resize or split control has a "resize zone", which is the border area between the individual windows. The image below shows the main window and an example of how the mouse cursor appears as you move over each resize zone. The mouse cursor examples are enlarged for clarity. 22 Urban Developer User Guide To resize, click the resize zone, then drag the mouse. The window will resize, and the other windows will adjust themselves to fit the main window. 5.5 Menus This section describes the functions available on Urban Developer menus. File Menu The File menu contains the standard commands for opening and saving Urban Developer projects, and exiting the application. Menu item Notes New Create a new project or new scenario. A project can contain one or more scenarios. From the File menu, you can create either a project or a scenario, but if you create a project first, you must then create a scenario to develop the model (ie the particular management approach) in. If you create a scenario, Urban Developer will automatically create a project, and ask you to enter a name for the project file. Open Open a previously-saved project or scenario. Save Save the current project. Urban Developer will ask for a name for the project file if you have not saved the project before. Urban Developer saves all open scenarios into the project file. Save As... Allows you to save the current project with another name. (recent files) This section display recently-loaded projects. To load one of these projects, click the project's name. Urban Developer User Guide 23 Menu item Notes Exit Exits the Urban Developer application. View Menu The View menu allows you to hide and display various Urban Developer windows. Menu Item Notes Project Explorer Hides or displays the Project Explorer (page 28). Recording Manager Hides or displays the Recording Manager (page 78). Log Reporter Hides or displays the Log Reporter (page 34). Layer Manager Hides or displays the Layer Manager. Node Palette Hides or displays the Node Palette (page 27). Style Manager Hides or displays the Style Manager (page 28). Statistics panel Hides or displays the Statistics Panel (page 33). Properties Panel Hides or displays the Properties Panel (page 30). Reset All Windows Resets the main windows so that the Node Palette (page 27) and Schematic Editor are visible. Connect to node centres Makes the links appear to connect to a point at the centre of each node. Select scenario background image... Allows you to select a background image for each scenario in a project. Aerial imagery helps to put node locations into their real-world context. Remove scenario background image Removes the background image from the current scenario. Zoom Settings Allows you to change the zoom settings of the Schematic Editor. Configure Menu The Configure menu allows you to set the scenario analysis type, and water use characteristics for the active, or current (page 54), scenario in the urban model. You can also set the analysis type parameters using the Climate Toolbar (page 35). Analysis Type The Analysis Type submenu allows you to specify either an Observed Analysis simulation using either observed or synthetic climate data, or Design Rainfall simulation using Australian Rainfall and Runoff (ARR) design events. See Observed Analysis (page 40) for instructions on setting up a simulation using observed data, or Design Rainfall (page 39) for design storm generation. Note The Configure menu sets the analysis type and water use characteristics only for the active scenario. If you have two or more scenarios you wish to run simultaneously, you must independently set the properties for each scenario. After running each scenario, you can compare scenario results using different 24 Urban Developer User Guide configuration settings for climate and water use. Each scenario can run with different climate input. If you wish to run scenarios with the same climate input, you need to specify the same input data files for each scenario. Water Use The Water Use submenu provides options for configuring the Behavioural End use Stochastic Simulation (BESS) model (Thyer et al, 2011). Note Only Water Use nodes in your scenario using the BESS model will be affected by the choices made on this menu. Menu item Notes Fixed appliances and occupancy This option produces a repeatable, probabilistic simulation of water use, using fixed (ie user-specified) appliances and occupancy rates for each water use node. Sampled appliances and occupancy This option produces a repeatable (if configured in Random Seed Settings, see below), probabilistic simulation of water use, using sampled appliances and occupancy from user-defined probability distributions. Random Seed Settings This option allows you to set the random seed used by the BESS model for water use simulation - this enables production of repeatable random series. See Water Use node (page 117) for more information. These options are described in more detail in Configure climate data and water use behaviour (page 39). Tools Menu The Tools menu contains commands for customising the behaviour of Urban Developer. Options The Tools menu contains commands for customising the behaviour of Urban Developer. There are three categories of options. To select each category, click its name in the list on the left of the Options window. If you want to abandon any change you have made, click Cancel. Urban Developer will then operate as it did before you changed any of the options. To save the options, click Save. To reset all options to their default values (as in a completely new installation of Urban Developer), click Default. General options This screen controls the user interface behaviour of Urban Developer. Option Purpose Show startup screen on start up If enabled, this option makes Urban Developer display the startup screen (on page 12) the next time Urban Developer starts. Enabled by default. Load last project when application starts If enabled, Load last project when application starts, makes Urban Developer load the last Urban Developer project automatically. Note that large projects may take a long time to load. If you start Urban Developer by double-clicking a .UDPROJ file, Urban Developer will load the double-clicked project instead - so keep an Urban Developer User Guide 25 Option Purpose empty project file available in case you enable Load last project when application starts with a huge project loaded. Show warning when editing a style If enabled, this option makes Urban Developer display a warning if you edit a style (on page 66). Accidentally changing a style usually has adverse consequences on a model, so the warning is enabled by default as a safeguard. Tab colour for each schematic editor level This editor allows you to assign a different tab colour to different "levels (on page 71)" within the schematic editor. Network checks This screen enables or disables various model checks and warnings used by Urban Developer. These checks will not prevent you from running an urban model, but they may indicate when an urban model or node model configuration could lead to inaccurate results. Option Purpose Show warning when a water use node is used with a Design Rainfall configuration. Design Rainfall should only be used for simulating stormwater runoff. Show warning when a behavioural water use node has 30 houses or less. A sample size of less than 30 houses is likely to introduce statistical inaccuracy to the behavioural water use model. File Locations This screen controls the default folders used by Urban Developer. Option Purpose Default project folder Default value: My Documents\My Urban Developer\Sample Projects Default location for storing new scenarios. Default data folder Default value: My Documents\My Urban Developer\Sample Data Default folder for input data Water balance output folder Default value: My Documents\My Urban Developer\Water Balance This folder contains a file listing the water balance for each node type in a scenario. Units This screen allows you to set units displayed for various purposes. Option Purpose Units for node statistics Default value: m3/s Sets the default units for displaying node statistics, on the Statistics panel (page 33). Diagnostics If enabled, Calculate water balance during run creates text files containing sub-daily time series of the water balance for all key node models in the scenario. 26 Urban Developer User Guide The time-series files are stored in the Water balance output folder, on the File Locations page of the Options screen. See the description of each node type in Urban Developer's node types (page 93) for information on what is recorded for each node. Run Menu To run the Urban Developer model, select Run, from the main menu, or click the Run button, at the upper-right in the main interface (page 19). Urban Developer displays the Running Scenario dialog. If an error occurs, you will see a small icon near the Stop button. Once the run is complete, you can select the results to view, in the Recording Manager (page 78). 5.6 Node Palette The Node Palette (View > Node Palette) displays the node models available within Urban Developer. For information on building models and adding nodes (and links) to Urban Developer models, see Adding nodes and links to a model (page 60). At the top of Node Palette is a drop-down menu; this drop-down menu filters the nodes displayed into different categories. Urban Developer User Guide 27 5.7 Style Manager The Style Manager (View > Style Manger) allows you to save and re-use information describing the physical entity or process represented by a node or link model component (ie a set of parameters or configuration for a node or link model). For example, a roof style (shown below) contains information on the roof area, time of concentration and percentage of roof connected to a rainwater tank. The Style Manager is essentially a library for both storing, and applying, user-defined node model configurations. For more information on creating and using styles, see Configuring multiple nodes using styles (page 65). Using styles also affects the operation of the Properties Panel (page 30). 5.8 Project Explorer The Project Explorer (View > Project Explorer) contains: • the Project Hierarchy (page 29) displays a hierarchical view of the project and scenario structure. You can manage various aspects of the model components using the Project Explorer, Project Hierarchy, Model Parameters, and pop-up menus. 28 Urban Developer User Guide • the Project Parameters displays the parameters associated with scenario elements (links, nodes, and so on). Using the Project Explorer toolbar, you can create a new scenario (page 55), copy a scenario (page 56), delete a scenario (page 57), choose which model outputs to record, and sort the project structure by category, or alphabetically. Project Hierarchy The project hierarchy displays a structural breakdown of each scenario in a project. The hierarchy shows different types of nodes and links, and can be sorted by the node and link type (or category) and alphabetically by the name of each node and link. The next two images show an alphabetically-sorted network (on the left) and a network sorted by category (on the right). Urban Developer User Guide 29 Recording node and link model outputs To choose which node and link model parameters are recorded, and subsequently displayed in the Recording Manager (page 78), right-click the required parameter and select the appropriate option. The choice will be applied to the selected element and all elements below it in the hierarchy. In the picture below, all Roof parameters will be recorded when you select Record All. 5.9 Properties Panel The properties panel (View > Properties Panel) is used to access and set component model parameters. You can rename nodes by editing the node name field and pressing Enter, or clicking anywhere else within the Urban Developer window. 30 Urban Developer User Guide Note You cannot have duplicate node or link names in Urban Developer. Some node property panels have more than one section. In the screen above, the Pervious Area node has a Routing Data section (which is "open", or "expanded"), and a Soil Properties section (which is "closed" or "contracted"). You can expand and contract the sections by either: • double-clicking the section heading, or • clicking the expand/contract icons (the triangle-in-circle icons) Recommended ranges for certain parameters Some Urban Developer nodes have recommended ranges for certain parameters. See the surface area property of the Impervious Area (page 97) node for an example. If you enter a value outside the recommended range, Urban Developer will display a warning icon next to the edit field. The property panel and styles For an introduction to styles, see Configuring multiple nodes using styles (page 65). When you select (ie left-click) a styled node, the Properties Panel displays the properties of the style, not the node applied. The following screen shows a styled roof node, with the node selected (in the Schematic Editor, on the left). The Properties Panel shows the style name (Roof 1 Style 1), and the name of the currently-selected styled node (Roof 1). Note that the Properties Panel is greyed-out, or disabled, so you cannot accidentally change any of the style's properties. Here, you can edit the style name, and also the node name, as the editing fields are not disabled. Urban Developer User Guide 31 You can also edit the style properties by clicking Edit. The following screen shows the same node, but this time the style itself is selected (you can see the style highlighted in the Style Manager). The Properties Panel now shows the style name (Roof 1 Style 1), and the type of node (page 93) the style is applied to (Roof). You can edit the style properties using the Edit button. 32 Urban Developer User Guide Most nodes have the ability to add annotations describing their configuration and use. Click the Notes Editor button in the node's property editor to display a small "notepad" area where you can enter descriptive text: You can also use the notepad area to describe styles (page 65). Click Save Notes to save and store the note. Click Discard to cancel any changes you make to the note. Currently, Urban Developer has no ability to create a report of separate annotations in different nodes. Note The maximum practical length of a note is approximately 10000 characters. Property Styles within node and link models Some of the sections within the property panel allow you to create styles for specific properties. For nodes having this capability, there are Create, Edit and Delete buttons in the relevant section heading. The screen below shows the Pervious Area node, which supports styles (ie sets of parameters) for different soil types. See Pervious Area node (page 99) for more information on the procedure. Only one style property (Porosity) is shown for brevity; there are several others. 5.10 Statistics Panel The Statistics Panel (View > Statistics Panel) displays statistical information about node outputs after a simulation run. Urban Developer User Guide 33 To view statistics for each node (total, minimum and maximum flows), right-click the node and select Statistics from the pop-up menu. You can select the text in the statistics panel by clicking and dragging the mouse cursor over the text. Use Control-C to copy the text, and Control-V to paste the text into Microsoft Excel, or other software application. 5.11 Log Reporter The Log Reporter (View > Log Reporter) displays any errors, warnings or information messages resulting from user actions, or events that have occurred in a scenario run. You can hide or show different types of events by clicking the Errors, Warnings, or Info tabs at the bottom of the Log Reporter. In the picture above, the blue Errors and Warnings tabs mean that the Log Reporter displays only the errors and warnings, not information messages. • To clear the log, right-click the Log Reporter window and select Clear Log from the pop-up menu. • To copy the log contents to the Windows clipboard, right-click the Log Reporter window and select Copy Log from the pop-up menu. 5.12 Layer Manager The Layer Manager (View > Layer Manager) allows you to hide or show different types of connections/links between nodes. Nodes are always displayed, regardless of the settings in the Layer Manager. Urban Developer displays different link types in different colours. See Link types and colours (page 59) for more information. To display all available layers, click All Layers. 34 Urban Developer User Guide 5.13 Recording Manager The Recording Manager is hidden by default, and displays automatically after running a scenario. The Recording Manager displays the chosen outputs of the nodes and allows you to view the scenario results in graphical and tabular formats. See Recording Manager (page 78) for more information. 5.14 Urban Developer Toolbars This section describes the toolbars in Urban Developer. Climate toolbar The Climate toolbar allows you to set the input data type (Design Rainfall or Observed [rainfall] Analysis). Click Set Parameters to specify one or more input data files. You can also set these parameters from the Configure menu. File toolbar The File toolbar allows you to create a new project, open an existing project, and save the current project. See Projects & scenarios overview (page 54) for more information. The Project Explorer toolbar contains four buttons: Urban Developer User Guide 35 • New Scenario – creates a new Urban Developer scenario. When you create a new scenario, the icon changes to the default Urban Developer icon. • Copy Scenario – makes a copy of the highlighted scenario, and then asks you for a name for the copied scenario. • Delete Scenario – deletes the highlighted scenario • Recording Options – allows quick selection to record all or none of the parameters under the selected level of the scenario in the Project Hierarchy (page 29) when the model is run. See Recording model outputs (page 77) for more information. • Sort categorised - sorts the project hierarchy by category (link, type of link, then node, type of node). • Sort alphabetical - sorts the project hierarchy alphabetically by node or link name. Recording Manager toolbar The Recording Manager toolbar gives quick access to common functions. Save Run Results - saves the entire result of a scenario run (all models, all nodes, and all links) to a comma- or tab-delimited file. Open Run Results - allows you to load the results from a previous scenario run. Delete Run Results - deletes the run results for the current scenario. You cannot undelete run results, so ensure you save the results first. Sort Run Results - sorts the results based on the network run order. This means the elements are sorted in the order of calculation in the flow, or distribution phase, from upper leaf nodes (ie the uppermost nodes in the network) to the outlet node. This command sorts the results in all tabs (ie for all scenarios) in the Recording Manager, so that the results are comparable when you swap between tabs. 36 Urban Developer User Guide Schematic Editor Toolbar The Schematic Editor toolbar has options for moving and selecting model elements (ie nodes and links) within the Schematic Editor. To use these tools, click the icon in the toolbar, then click the Schematic Editor background, or node or link. Select - allows you to select a node or link. You can also click and drag around more than one node to select them. Zoom in - allows you to enlarge the model display by repeatedly clicking on the Schematic Editor. Zoom out - allows you to decrease the model display by repeatedly clicking on the Schematic Editor. Pan - allows you to move the model inside the Schematic Editor, from side to side, and up and down. After selecting the Pan tool, click and drag the background of the Schematic Editor (either the white background, or the background image if you have loaded a background image.) Show all - zooms the schematic out so you can see the entire model. Grid settings - displays a window where you can set the grid size. Exit subnetwork - moves you up one level in a network hierarchy if you are currently inside a subnetwork node (page 108). Charting Tool toolbar The Charting Tool toolbar provides functions for viewing graphical and statistical data resulting from running model simulations. Urban Developer User Guide 37 There are a large number of functions available via this toolbar; see User Chart - graph tab (page 81) for more information. View Toolbar The View toolbar shows and hides various windows and tools within the Urban Developer main interface. With most of these tools, you must have a scenario open before the various tools will appear. Node Palette - Hides or displays the Node Palette (page 27). Style Manager - Hides or displays the Style Manager (page 28). Properties Panel - Hides or displays the Properties Panel (page 30). Layer Manager - Hides or displays the Layer Manager. Project Explorer - Hides or displays the Project Explorer (page 28). To choose the model outputs to record, open the Project Explorer. Recording Manager - Hides or displays the Recording Manager (page 78). Statistics Panel - Hides or displays the Statistics Panel (page 33). Log Reporter- Hides or displays the Log Reporter (page 34). Hides or displays the Layer Manager. . Reset All Windows - Resets the main windows so that the Node Palette (page 27), Schematic Editor and Properties Panel are visible. 38 Urban Developer User Guide 6 Climate simulation In This Chapter Design Rainfall ........................................................................................................................ 39 Observed Analysis .................................................................................................................. 40 Each Urban Developer model requires a rainfall time series (at least) in order to run. The behavioural end-use model also requires temperature data in order for the scenario to run. The rainfall-runoff model should be calibrated to local conditions whenever possible, using any available data from within or near the catchment. 6.1 Design Rainfall Design Rainfall uses the Australian Rainfall and Runoff (ARR) storm generation methodology. ARR is a document produced by Engineers Australia, as a guideline for the estimation of flood flows throughout the varied climatic regions of Australia. Urban Developer uses the 1987/1999 Edition of ARR for storm estimation. For more information on ARR, see http://www.ncwe.org.au/arr/index.html. To select the Design Rainfall tool: 1 There are two methods for specifying Design Rainfall. a) Select Design Rainfall from the Climate drop-down menu. Urban Developer User Guide 39 2 6.2 b) Click Set parameters. The Design Rainfall window appears. c) You can also select Configure > Analysis Type > Observed Analysis from the main menu. The Observed Analysis window will then appear. Configure the properties relevant to your project location, and choose an array of storm durations appropriate to the critical times of concentration pertinent to your model. Observed Analysis Observed Analysis uses imported time series data files of observed rainfall, temperature and evaporation. Urban Developer then uses this data to run a continuous simulation for the duration of the imported climate files. In an observed analysis, Urban Developer uses recorded time series data for rainfall, evaporation and temperature. To specify time-series data files: 1 There are two methods for specifying Observed Analysis climate data: a) 40 Select Observed Analysis from the Climate drop-down menu. Urban Developer User Guide b) Click Set parameters. The Observed Analysis window appears. You can also select Configure > Analysis Type > Observed Analysis from the main menu. The Observed Analysis window appears. 2 For each time series (rainfall, evaporation and temperature), click Open to select a data file. You can also click Preview to display the file data at the bottom of the dialog. 3 To delete a data file from the Observed Analysis dialog, click Delete. This removes the data file from the dialog, but does not delete the file from disk. Urban Developer User Guide 41 42 Urban Developer User Guide 7 Demand and end-use simulation In This Chapter Average daily model................................................................................................................ 43 Behavioural model .................................................................................................................. 44 Behavioural model configuration............................................................................................. 45 Urban Developer represents demand is represented by simulating individual end-uses at the household level. The end-use categories included in Urban Developer are: • outdoor; • shower; • washing machine; • toilets and • indoor hand taps. These five end-uses typically comprise 93-98% of household water use (Thyer et al, 2008). End-uses such as baths and leaks are excluded. By separating demand into its individual users this provides the user with the flexibility to use different sources for each of the different types of end-use. The urban demand is represented by a Water Use node. Urban Developer offers two methods for simulating the water use at a water use node, either: • Average daily model, or • Behavioural model , with two different configurations: a) Fixed appliances and occupancy specified for each water use node in the model b) Randomly sampled values for appliances and occupancy across the water use nodes in the model Refer to the Water Use (page 117) node for details on how to select between the two different methods for a particular water use node. 7.1 Average daily model In this model, the water use node uses monthly varying, average daily consumptions for indoor and outdoor use. It disaggregates the daily demand data to a sub-daily time-step using a non-dimensionalised diurnal pattern. A sample pattern is provided, however, you can specify your own. See the Water Use (page 117) node section and the diurnal pattern (page 127) file format specification for details on how to do this. The disaggregated demand is then further portioned into different end-uses for both indoor and outdoor consumption. This enables supply sources to be selected for different end uses. You can also model demand management options by applying a demand reduction percentage to individual end-uses, to represent things such as water-efficient appliances, and Urban Developer User Guide 43 water saving practices. The discharge from consumption activities can also be apportioned to various water streams in the water use node. 7.2 Behavioural model The behavioural model provides simulation of water use using the Behavioural End-use Stochastic simulator (BESS) of Thyer et al. (2011). BESS stochastically simulating individual end-uses (outdoor, shower, washing machine, toilet, tap etc) at the household scale at sub-daily time steps using algorithms which probabilistically simulate an individual household’s use of common household water-using appliances. The conceptual framework for BESS is provided as follows: For indoor water uses the water use simulations for each household are based on the type of water-using appliance and the household occupancy of that household. The difference from the average daily model is that instead of specifying an average daily volume and percentages for each end use the user specifies the water-using appliance and household occupancy and BESS simulates the water for each individual end-use using the in-built parameters for the water use event dynamics. The types of water-using appliances for each end-use currently supported are listed in options for indoor water use appliance types. This enables users to simulate the effects of changes in the uptake of water efficient appliances. The appliances and occupancy for each household can be specified in two different ways: • Fixed occupancy and appliances – where the type of appliances and occupancy for each house are fixed by the user and • Sampled appliances and occupancy – where the users inputs probability distributions for the occupancy and water-using appliance. At the start of Urban Developer run the occupancy and appliance type is randomly sampled for each house in the water use nodes that are set to Behavioural. Further details on these two different configurations are given in Behavioural model configuration (on page 45). The statistical distributions used by BESS to generate the sub-daily indoor water use are based on the end-use study of Roberts et al. (2005). Users are encouraged to check that the predicted water use statistics provided by BESS match their expectations. 44 Urban Developer User Guide BESS uses a diurnal variation based on Roberts et al. (2005) to vary the probability of water use events occurring throughout the day. Future versions of Urban Developer will enable users to input their own diurnal pattern, similar to the average daily model For outdoor water, the behavioural model uses monthly varying, average daily values, which can be input by the user - similar to the average daily model. For the sub-daily outdoor water use, the daily values are evenly distributed throughout the day. Future versions of the behavioural model will incorporate the behavioural impact daily weather has on outdoor water use variability (Micevski et al, 2011). 7.3 Behavioural model configuration For Water Use nodes set to behavioural mode, there are two options for specifying their configuration. From the Urban Developer main menu, select Configure > Water Use. The following table explains the menu options. Menu item Notes Fixed appliances and occupancy This option produces a repeatable, probabilistic simulation of water use, using fixed (ie user-specified) appliances and occupancy rates for each water use node. Sampled appliances and occupancy This option produces a repeatable (if configured in Random Seed Settings, see below), probabilistic simulation of water use, using sampled appliances and occupancy from user-defined probability distributions. Random Seed Settings This option allows you to set the random seed used by the BESS model for water use simulation - this enables production of repeatable random series. See Water Use node (page 117) for more information. These water use configuration options act only on Water Use nodes within the scenario that are set to the behavioural model. These options have no effect on any Water Use nodes in the same scenario that use an Average Daily model. You can have water use nodes with both Average Daily and Behavioural models active in the same scenario, but the settings specified on the Configure menu only affect those water use nodes in the scenario which use the Behavioural model. Behavioural model with fixed appliances and occupancy The behavioural water use model configuration with fixed appliances and occupancy allows you to set appliance types for each end use (showers, washing machines, and toilets), household occupancy and outdoor use for each water use node. Using the behavioural model with fixed appliances and occupancy is the recommended approach when you are simulating a smaller number of houses (< 400), and you want to specify exactly the type of appliances and occupancy for each house. Similarly to the average daily model, you select the supply source preference for each individual end use. For this behavioural model configuration (fixed appliances and occupancy) you set the indoor end-use appliance types and occupancy for each water use node. Refer to the Water Use node description (page 117) for instructions. Urban Developer User Guide 45 Behavioural model with sampled appliances and occupancy The behavioural water use model configuration with sampled appliances and occupancy allows you to specify random sampling of occupancy and appliance types, for each household, from statistical distributions. Using the behavioural model with sampled appliances and occupancy is only recommended when you are simulating a larger number of households (> 400) and you do not want to set the appliance types /occupancy for each house. Sample size requirements If you specify sampled appliances and occupancy, you must specify a minimum number of houses in order to provide a statistically-reliable sample of the household occupancy and appliance type. Due to random sampling in any particular Urban Developer run, the percentage of houses actually sampled for each household occupancy and appliance type (the sampled percentage) will not be exactly the same as what you specify (the true percentage). For example - if you specify only 10 houses, with a true probability of 0.2 for 3-Star showers and 0.8 for 1-Star showers, the chance of the sampled percentage being very different (eg: 0.5 3-Star and 0.5 2-Star) is much greater than with a large sample size. The recommended minimum number of 400 houses ensures that for true percentages greater than 10%, the sampled percentage of houses is within 30% of the true percentage for 90% of the time. You can specify a number of houses smaller than 400, but should be aware that the sampled percentage of household occupancy and appliances types may be different than the percentage you originally specified. Random Seed Settings Random seeding provides a way to control randomisation of simulation outcomes. Random seeding applies to both sampled, and fixed, appliances configurations. The seed applies to both allocation of appliance types (eg Shower 0-Star or Shower 3-Star) to a house, and the actual water use, given the specified appliances. You can obtain repeatable results, or varied results, or repeatably-varied results with the random seed settings. When using probabilistic simulations in models such as BESS, it can be difficult to reproduce results due to the random generation of water use. Urban Developer therefore allows you to use any random seed, but to also specify whether to generate the same, or different, datasets for each run. Set the random seed using the Random Seed Settings window (Configure > Water Use > Random Seed Settings). For any random seed: 46 Urban Developer User Guide • Always get the same dataset configures Urban Developer to produce a random dataset based on the seed, however the dataset will be identical for each simulation run as long as the seed remains the same. If you want to get a different dataset, but still want it to be the same for every node every time you run the project, change the seed. • Get a different dataset each run configures Urban Developer to produce a random dataset based on the seed, however the dataset is different for each simulation run. This option produces a deterministic series of datasets: each time you open the project, you will still get the same dataset on the first run as any other time you open the project and run for the first time. Similarly, you will also always get the same 2nd dataset on the second simulation run, and so on. If you then want to get a different series of datasets, change the random seed. Sampled appliances and occupancy configuration This section describes how to configure the Water Use node for sampled appliances and occupancy. 1 Select Configure > Water Use > Sampled Appliances and Occupancy from the Urban Developer main menu. The Sampled Appliances and Occupancy window opens: At the left of the window are several headings (Occupancy, Shower, etc) displaying the probabilities for occupants per dwelling and water use efficiency. Click the heading to expand or contract each section. Urban Developer User Guide 47 2 Set the probability distribution (percentage) of houses for each occupancy (1-7 people). In the example window, above, 11.3% of houses have one occupant, 22.7% of houses have two occupants, etc. 3 Set the probability distribution (percentage) for each type and efficiency of water use (ie shower, washing machine, etc). BESS randomly assigns the appliance type and occupancy to each house based on these percentages. In the example above, 35% of households have 0-Star showers, 45% have 1-Star showers, etc. As you enter the numbers, the graph also dynamically re-draws itself, showing you the relative probabilities. Note The probabilities in each appliance section should sum to 1 and cannot sum to greater than 1. If the probabilities do not sum to 1, the numbers, and the graph, will be coloured red, but the model will still run. If the probabilities sum to greater than one, a warning message appears, and the model will not run. Occupancy To set the distribution of occupants, enter the relative proportion of occupants into the right-hand side of the table. For example: Occupants Probability 1 0.5 2 0.5 or Occupants Probability 1 0.2 2 0.3 3 0.4 4 0.1 Water use appliance types for each end use (Shower, Washing machine, etc) To set the distributions of appliance types, enter the relative proportions for each appliance type into the text boxes on the right-hand side. The probabilities must sum to 1. For example: Washing machine Front-loading 0.75 Top-loading 0.25 The different water use elements available are as follows: 48 Water use Notes Shower 0, 1, 2 or 3-Star shower head Washing machine Top loader, front loader Urban Developer User Guide Water use Notes Hand tap Standard Toilet Dual flush 6/3 litre (3-Star) Dual flush 9/4.5 litre (1-Star) Dual flush 11/6 litre (0-Star) Single flush 10 litre (0-Star) Outdoor This section enables you to specify the average monthly demand for outdoor water use, including garden watering/irrigation, swimming pools, car washing, ornamental ponds etc Water efficiency star ratings are based on WELS scheme (AS/NZS6400:2005, Water Efficient Products - Rating and Labelling) Viewing distribution graphs To display a graph of the distribution for water use element efficiencies, click the header for each section, or select the water use from the drop-down menu above the graph. Creating and saving parameter sets You can save parameter sets and re-use them in different scenarios and projects. Select Parameters > New (the menu inside this window) or click New, to create a new parameter set. The new parameter set will overwrite the currently-selected parameter set, so Urban Developer will ask if you want to save the current parameter set. The Parameters > Save, or Save command will save any changes to the parameter set currently selected in the drop-down menu. If you make changes to a parameter set, you can save them to a new parameter set using the Parameters > Save As... or Save As... command. Removing parameter sets To remove a parameter set from the drop-down menu, and from the scenario, select the parameter set and choose Parameters > Remove, or click Remove. Importing and exporting parameter sets The File menu has additional commands for importing previously-saved parameter sets, and exporting parameter sets in CSV and Urban Developer "native" format (.WUP, for Water Use Parameters). Use the .WUP format for exporting parameter sets so that you can use them in different scenarios and projects, ie select Parameters > Export..., then enter a name for the parameters, then (in another project) use Parameters > Import... to import the parameters. Note that importing a parameter set will overwrite any parameters you are currently using. Use Parameters > Export to CSV... to export parameters to Microsoft Excel, or other applications capable of reading the .CSV format. Urban Developer User Guide 49 50 Urban Developer User Guide 8 Building models using Urban Developer In This Chapter How to build a model of an urban water network .................................................................... 51 Projects & scenarios ............................................................................................................... 54 Input Data ................................................................................................................................ 57 Creating a model using nodes and links ................................................................................. 58 Configuring multiple nodes using styles.................................................................................. 65 This section describes the process of building an Urban Developer model. Subsequent sections show how to run scenarios (page 77), and how to view scenario run results. 8.1 How to build a model of an urban water network Urban Developer represents urban water networks and water cycle services models using a node/link model structure. See Adding nodes and links to a model (page 60) for the procedure for creating an Urban Developer model, and the node types (page 93) section for details on the different node models. In this User Guide, the following definitions apply: • Nodes represent point or diffuse processes such as surface runoff generation, storage routing and domestic water demand and use: at a node water can be added, extracted, stored, or diverted. For example, a roof catchment, rainwater tank or a water use are all represented by nodes. • A node model refers to the algorithm underlying each different node type. For example, the Urban Developer tank node (page 111) incorporates a generalised representation (ie model) of the processes occurring in a physical tank. The tank node model can therefore represent different uses of a tank: a rainwater tank, an irrigation water tank, or other kind of tank, depending on your particular modelling scenario. • Links represent the flow paths and conduits used to transport water and waste water around urban environments. In Urban Developer, links are depicted as lines with arrowheads indicating the direction of flow. Links are used to route water passing between nodes. • A link model refers to the algorithm underlying each link type. • An Urban Developer model refers to a model of an urban water system; in other words, the current scenario, the entirety of the processes you wish to model. Urban Developer User Guide 51 Often, the word "model" is used to mean either i) a node model (tank, storage, catchment etc) or ii) a particular scenario or particular management approach. This User Guide uses the full name (node model, link model, or Urban Developer model) to avoid any ambiguity. General approach An Urban Developer model must always begin and end with a node, and nodes must be connected by links. The general approach is as follows: 1 Draw a node/link schematic diagram corresponding to the system under study. 2 Collect as much input and infrastructure data as possible, see which node or link models can represent the infrastructure, and try to determine what information is missing. 3 a) Collect information relevant to each node (page 93). b) Test smaller models before combining into larger models, ie try an allotment-level model to begin with, and ensure it conceptually makes sense and that the model predictions are realistic. Set the parameters for each node and link. This means specifying the physical characteristics of the node to represent as closely as possible the situation in reality. You can also apply a style (page 65) (a pre-defined set of parameters) to each node or link to speed up the configuration process. 4 Choose the model outputs to record, using the Project Hierarchy (page 29). Most Urban Developer models have a number of inputs and outputs that can be recorded and then displayed, analysed, or exported in different formats. 5 Specify input climatic data (page 39) as either observed data, or as a design rainfall input. 6 Run the model. 7 Expand the model (adding nodes and links) as necessary. Note In observed analysis mode (ie you are not using Design Rainfall) Urban Developer applies the input time series data across the entire modelled system within the currently-selected scenario. This means that if you specify an input rainfall file, that rainfall is applied to all "catchment" nodes in the model: impervious/pervious areas, roofs, etc. Downstream nodes receive the runoff from these catchment nodes; the runoff then undergoes routing, distribution and use processes. Different scenarios within the same project can have different climate inputs. For spatially distributed modelling across larger areas, use Source Catchments, available from: http://www.ewater.com.au/products/ewater-source/for-catchments/ 52 8 Calibrate the model until it approximates the observed behaviour of the real-world system. 9 Investigate real-world and proposed scenarios, changing the schematic and/or models to represent the case that needs to be investigated. 10 Generate a report of modelling results and communicate this to your clients. Urban Developer User Guide 11 Once the model is deemed sufficiently robust for real-world application, archive a copy of the model's Urban Developer project files, input data files and a copy of Urban Developer. As with constructing the model, calibration is also an iterative process, and may involve obtaining more data and/or adjusting the physical model to support operational calibration. A baseline is established once operational parameters have been calibrated. Simulations can be run for as long as users of the results keep asking questions. When an initial water resource plan is being developed, routine simulation runs may continue for several years. Thereafter, the model may be run on an as-needed basis. Verification after calibration Ideally verification would be carried out after calibration, however limits to available data at present make this difficult to achieve. Suggestions for documenting models Whilst model integrity, model development governance and model and data provenance are outside the scope of this User Guide, the following practices may be helpful: • Establish a change control procedure for updating models, changing style parameters, sources of data, etc. • After a model is deemed to be suitable for real-world application, create an archive of the model (Urban Developer project file), all input data files, and a copy of the Urban Developer software used to develop the model. • Establish conventions for naming links, nodes and styles. Annotating node models Most nodes have the ability to add annotations describing their configuration and use. Click the Notes Editor button in the node's property editor to display a small "notepad" area where you can enter descriptive text: You can also use the notepad area to describe styles (page 65). Click Save Notes to save and store the note. Click Discard to cancel any changes you make to the note. Currently, Urban Developer has no ability to create a report of separate annotations in different nodes. Note The maximum practical length of a note is approximately 10000 characters. Urban Developer User Guide 53 8.2 Projects & scenarios Urban Developer uses a project and scenario approach to managing model development. Urban Developer scenarios comprise a collection of node and link models, and their settings, parameters and data files, all corresponding to one particular management approach within the overall model. A project is a collection (or container) of Urban Developer scenarios. Urban Developer stores one or more scenarios in a project file. Only one project file can be open at a time. A project can contain one or more scenarios. From the File menu, you can create either a project or a scenario, but if you create a project first, you must then create a scenario to develop the model (ie the particular management approach) in. If you create a scenario, Urban Developer will automatically create a project, and ask you to enter a name for the project file. Create a new project Urban Developer stores one (or more) scenarios in a project file. To create a new project: 1 From the main menu, select File > New > Project... 2 Enter a name for the project. 3 Enter a description for the project. You can view the project description at any time by right-clicking the project name in the Project Hierarchy (located within the Project Explorer (page 28)), and selecting Details... from the pop-up menu. 4 Wait a few seconds for Urban Developer to prepare the project. The project name will then appear in the Project Hierarchy. As you build the project, its scenarios, nodes and links will be listed in the Project Hierarchy under the project name. Open a Project File To load (or open) a project file: 1 From the main menu, select File > Open. 2 Find the folder where the project file was previously saved. 3 Either double-click the file, or select it and press Enter, to open it. Note Urban Developer project files use the extension .UDPROJ. Save a project To save a project file, either: • Click Save Project in the File toolbar, or • Use the Save or Save As options within the File menu to save your project. 54 Urban Developer User Guide Saving a project automatically saves all the scenarios stored within the project. Note that saving a project does not save the results of a scenario (simulation) run. Use the save or export functions in the Recording Manager (page 78) to store or export scenario run results. Urban Developer project files use the extension .UDPROJ. Note Windows 7 will usually display the User Access Control permissions dialog if you try to write new data to C:\Program Files\eWater\Urban Developer\Data (or anywhere else under C:\Program Files). You should save new projects and scenarios in another location. Scenarios Create a new scenario In Urban Developer you initially create a blank scenario, that is, a scenario with no pre-determined elements (models, links, or anything else). To create a new scenario: 1 Click the New Scenario drop-down menu in the Project Explorer toolbar (page 35), or click File > New > Scenario... 2 Enter a name for the scenario, or leave the default name. A new scenario will automatically be made active, or current. The active scenario is displayed in a highlighted tab, as shown below: Scenario #1 is the active scenario. Note that tabs are colour-coded according to level; Subnetwork 1 (part of Scenario #1) is displayed in blue. See Introduction to subnetworks (on page 71) for more information. To rename a scenario: To change the scenario name from the default (Scenario #n): 1 Select the scenario in the Project Hierarchy. 2 Once the scenario name is selected, pause then click again. 3 When it is highlighted in blue with a white margin, you can enter a new name. The following pictures show the sequence. Note Scenario names must be unique within an Urban Developer project. Urban Developer User Guide 55 Copy a scenario Copying a scenario creates a new scenario within the current project. All scenario elements (nodes, links and styles) and settings are copied, except the outputs selected for recording in the Project Hierarchy (page 29). To copy a scenario: 1 In the Project Hierarchy, double-click the scenario you want to copy. This makes the scenario active, and its name appears in bold. 2 Click Copy Scenario, in the Project Explorer toolbar (page 35). 3 Enter a new name for the copied scenario. 4 The new (ie the copy) scenario appears in the Project Hierarchy (page 29). Rename a scenario To rename a scenario: To change the scenario name from the default (Scenario #n): 1 Select the scenario in the Project Hierarchy. 2 Once the scenario name is selected, pause then click again. 3 When it is highlighted in blue with a white margin, you can enter a new name. The following pictures show the sequence. Note Scenario names must be unique within an Urban Developer project. Making a scenario active You can make a scenario active (or current) by either: • double-clicking its name in the Project Hierarchy, or • selecting the scenario's tab - click once on the tab to select it. The active scenario is displayed in a highlighted tab, as shown below: Scenario #1 is the active scenario. Note that tabs are colour-coded according to level; Subnetwork 1 (part of Scenario #1) is displayed in blue. See Introduction to subnetworks (on page 71) for more information. 56 Urban Developer User Guide Delete a scenario Note Once you delete a scenario, you cannot undelete it. To delete a scenario: 1 In the Project Hierarchy (page 29), double-click the scenario you want to delete. This makes the scenario active, and its name appears in bold. 2 Click Delete Scenario, in the Project Explorer toolbar (page 35). Running a scenario To run a scenario/run a model: 1 Construct the scenario with the required nodes, links, data files, etc. 2 Set the Climate inputs to either Observed Analysis (page 40) or Design Rainfall (page 39), then configure the climate data input (ie specify the data files to use, or set the design rainfall parameters). 3 Select the outputs you want to record. See Project Hierarchy (page 29). 4 Click Run to start the simulation. 5 The simulation results appear in the Recording Manager (page 78). Viewing scenario run results Scenario run results are displayed in the Recording Manager (page 78) in a list arranged under 4 column headings. • Type – Urban Developer generic name for node or link, eg Inflow; • Name – your name for that component; • Attribute – name of output parameter as listed in Parameters, eg Additional Inflow; and • Values – the actual results for that output parameter can be viewed by clicking on the item in this column. The results appear in the Charting Tool (page 80), where you can combine graphical outputs from more than one result, view statistical information on the outputs, and view results in tabular format. 8.3 Input Data Urban Developer uses standard data file formats (page 123) for its input data. Note In observed analysis mode (ie you are not using Design Rainfall) Urban Developer applies the input time series data across the entire modelled system within the currently-selected scenario. This means that if you specify an input rainfall file, that rainfall is applied to all "catchment" nodes in the model: impervious/pervious areas, roofs, etc. Downstream nodes receive the runoff from these catchment nodes; the runoff then undergoes routing, distribution and use processes. Different scenarios within the same project can have different climate inputs. For spatially distributed modelling across larger areas, use Source Catchments, available from: Urban Developer User Guide 57 http://www.ewater.com.au/products/ewater-source/for-catchments/ 8.4 Creating a model using nodes and links This section describes how to add nodes and links to create a representation of a physical system. To configure more than one node or link at a time, or to create a set of parameters you can apply to multiple nodes or links, see the section on styles (page 65). Node models in Urban Developer Urban Developer uses nodes to represent point or diffuse processes such as surface runoff generation, storage routing and domestic water demand and use: at a node water can be added, extracted, stored, or diverted. For example, a roof catchment, rainwater tank or a water use are all represented by nodes. The following table lists the node models currently available within Urban Developer. Each node is represented by a specific icon. The table outlines the function of each node model; other sections of this User Guide contain a more comprehensive description of the node model. Node icon 58 Node name Purpose Alternative supply (page 105) An alternative supply node represents decentralised and/or non-traditional potable supply networks such as third-pipe reticulation systems. Impervious area (page 97) An impervious area node is used to model catchment areas of zero infiltration, such as roads, driveways, parking lots, and other concreted or paved surfaces. Junction (page 106) A junction node represents aggregation of inflows of surface or piped stormwater networks, and also assists in the schematic representation of a network. Mains water supply (page 106) A mains water supply node represents a potable supply from a traditional centralised water supply network and/or treatment plant. Pervious area (page 99) A pervious area node models areas within the catchment that allow infiltration and seepage to groundwater. Receiving node (page 121) A receiving node represents the most downstream node in a surface or piped stormwater network and is used for tracking purposes. Roof (page 103) A roof node represents a physical roof catchment surface, and is similar to an impervious area node. Subnetwork (page 108) A subnetwork is a characterisation of a group or cluster of dwellings, water uses or general water demands, as a discrete unit. Urban Developer User Guide Node icon Node name Purpose Tank (page 111) A tank is a type of storage used in domestic, commercial and/or industrial settings to store water collected from surface runoff or sources such as greywater or blackwater waste streams. Once stored the water can be released in a controlled manner, and/or used to supply water demands. Wastewater connection (page 107) A wastewater connection node represents a waste collection network for blackwater and greywater waste streams. Water use (page 117) A water use node represents urban water demand and water consumption behaviour. Link models in Urban Developer Urban Developer uses links to connect nodes and represent the flow paths and conduits used to transport water and waste water around urban environments. In Urban Developer, links are depicted as lines with arrowheads indicating the direction of flow. Links are used to route water passing between nodes. Stormwater pipes, channels and sewer mains are all examples of entities represented by links. You can only connect nodes using links. You cannot connect two links to each other without an intervening node - use a junction node (page 106) if necessary. Urban Developer displays different link types in different colours. See Link types and colours (page 59) for more information. Urban Developer attempts to simplify the model setup process and prevents conceptual mistakes such as connecting a node input to a node input, or an output to an output. There are restrictions on which node inputs and outputs you can connect together. See Urban Developer node connection rules (page 94). Link types and colours Urban Developer uses colours to differentiate different types of links. Demand links are blue. A demand link supplies a requirement for water to be met from the sources in the urban water system. Demands may be consumptive or non-consumptive and may, for example, include town water supplies, irrigation, hydro, industrial, minimum flows, environmental and recreational requirements, and inter-basin transfers, but need not be limited to these. Some Urban Developer nodes have demand link outputs, as they supply a requirement (eg mains supply), and other nodes have demand link inputs (eg Water Use). Wastewater links are black. A wastewater link conveys water which has been used at least once and hence is regarded as unsuitable for immediate reuse for that purpose without treatment; water collected from domestic and industrial sources to be treated prior to discharge to the environment or for recycling for other uses. Urban Developer User Guide 59 Certain Urban Developer nodes have wastewater outputs. For example, the Wastewater Connection node collects, or aggregates, individual flows into a combined wastewater flow. Other nodes have wastewater inputs. The Junction node acts as a collector of different flow types (wastewater, runoff, etc). Stormwater links are green. Stormwater links convey sudden, excessive run-off of water following a storm. Surface runoff results from excess rainfall, usually passing quickly through a drainage area. The detention outflow of a Tank node is an example of an output feeding in to a stormwater link. Stormwater links can feed into Wastewater nodes, Pervious Area nodes, and Junction nodes. Runoff links are green. Runoff links convey flow from a given area; the flow results from the effects of rainwater and/or applied irrigation water in excess of any demand. Examples include Roof nodes, which have runoff link outputs, and Pervious and Impervious Area nodes, which have runoff link inputs. The following simple network shows the different link colours. There are restrictions on which node inputs and outputs you can connect together. See Urban Developer node connection rules (page 94). Adding nodes and links to a model To add a node to a model: 1 Ensure you can see the Node Palette (View > Node Palette). 2 From the Node Palette, select (ie left-click once) the node you want to add. 3 Drag (hold down the left mouse button and move the mouse) the node from the Node Palette and drop it (release the left mouse button) onto the Schematic Editor. Example - connecting a roof node to a tank node 1 60 Drag and drop a roof node to the Schematic Editor. Urban Developer User Guide Once the roof node is in the Schematic Editor, you can move it around: as you move the mouse pointer over the node, the pointer changes to a 4-pointed arrow; you can move the node around by clicking it and dragging the mouse. 2 Drag and drop a Tank node onto the editor. To see the connection points (ie the places where you can connect inputs and outputs) move the mouse pointer over a node. . The small triangles represent the connection points. 3 To connect the roof to the tank, move the mouse pointer over the Roof's Runoff to Tank output. The mouse pointer changes to a small square: 4 Click and drag the mouse, and highlight the Tank node's inflow input. 5 Release the mouse. Urban Developer creates a link between the nodes. The pictures below show how the link appears (left) with the option View > Connect to node centres set off, and (right) View > Connect to node centres set on. Urban Developer displays different link types in different colours. See Link types and colours (page 59) for more information. Urban Developer User Guide 61 Note You cannot currently copy and paste nodes and links. This capability is planned for a future version of Urban Developer. You can, however, copy an entire scenario (page 56). Deleting nodes and links To delete a node, either: • Select the node you wish to delete by left-clicking it once (the node will be highlighted) then press the Delete key on the keyboard, or • Right-click the node, then select Delete from the pop-up menu. To delete a link, either: • Select the link you wish to delete by left-clicking it once (the link will be highlighted by turning bold or will change to a dashed line) then press the Delete key on the keyboard, or • Right-click the link (it is easiest to right-click the link arrow), then select Delete from the pop-up menu. Deleting a node also deletes any attached links. Deleting a link only deletes the link. Note A delete operation cannot be undone. You must re-create the deleted link or node. Default node names Whenever a node, link or style (page 65) is created, it is given a default name in the pattern: Type # Where type is the type of node (roof, water use, etc), and # is a number that increases monotonically for each node of the same type within the same scenario; ie the number resets back to 1 in a new scenario. For example: • Pervious Area 1 • Roof 1 • Roof 2 You should develop a consistent naming convention for nodes, links and styles to make them easier to find. 62 Urban Developer User Guide Note that in the Project Explorer, you can sort the nodes alphabetically and by category (ie the type of node) using the Project Explorer toolbar. The example below shows a simple network sorted alphabetically. Editing node properties Each node has various properties (model parameters, descriptive text, etc) associated with it. For a description of each property, see Urban Developer's node types (page 93). The process for editing style properties is similar. See Properties Panel (page 30) for more information. To edit node properties: 1 Ensure you can see the Properties Panel (View > Properties Panel). 2 In the Schematic Editor, select the node you wish to edit. You can also right-click any node, and select Properties from the pop-up menu. Urban Developer User Guide 63 3 In the Properties Panel, Urban Developer displays a list of properties relevant to the node. The example below shows the Property Panel for a tank. 4 To edit any of the properties, enter the appropriate value and press Enter. Note Some property fields have built-in validation, to prevent entry of incorrect values, eg negative numbers for area, or percentages over 100. Renaming nodes and links There are several ways of renaming nodes and links. To rename a style, see Renaming styles (page 69). To rename a node: 1 Ensure you can see the Properties Panel (View > Properties Panel). 2 Select the node you wish to rename (ie left-click the node once). 3 In the Properties Panel, enter the new name into the Node Name field. To rename a link: 64 1 Ensure you can see the Properties Panel (View > Properties Panel). 2 Select the link you wish to rename (ie left-click the link arrow once). The arrowhead will have a yellow selection box around it. 3 In the Properties Panel, enter the new name into the Link Name field. Urban Developer User Guide Using the Project Explorer to rename nodes and links If you have a large, or complex network, the easiest way to rename nodes and links is to use the Project Explorer: 1 Ensure you can see the Project Explorer (View > Project Explorer). 2 Sort the list of nodes and links by category, using the Sort Categorised (page 35) button. 3 Expand the list of nodes or links until you find the node type, or link, you wish to rename (Junction, Mains Water Supply, and so on) 4 Click the node or link name once to select it, then click it once more. This puts the name into editing mode. 5 Enter the new name, and press Enter. In the picture above, the link between the roof and the tank is selected, and is in the process of being renamed to Downpipe. The link name has not yet updated in the Link Properties panel, but will be updated once you press Enter. Note 8.5 Each node and link name must be unique. Urban Developer does not support duplicate names for nodes or links. Configuring multiple nodes using styles Constructing Urban Developer models can be time-consuming. Apart from selecting the nodes and creating links between them, you also have to enter data and model parameters for each node model. Styles - reducing data entry requirements Urban Developer has an innovative feature called a style. A style is a reusable, user-defined set of parameters that can be applied to multiple node model elements of the same type (where type is roof, rainwater tank, pervious area, and so on). Styles exploit the inherent similarity of model elements: in the one street or subdivision, for example, many of the roofs will be identical. Examples • A rainwater tank style contains information on the tank dimensions, outlet configuration, detention volume configuration and its connectivity to top-up supply. • An impervious area style specifies the surface area, time of concentration and depression storage depth. Urban Developer User Guide 65 Create a style Ensure you can see the Style Manager (View > Style Manager). To create a node style, use any of these three methods: • Right-click a node in the Node Palette, and drag and drop the node into the Style Manager. In this case, the style will contain the default settings for the node. • Right-click a node in the Schematic Editor, and drag and drop the node into the Style Manager. In this case, the style will contain any changes to the parameters that you have set. This is a good way of duplicating a heavily-customised node model. • Right-click an existing style in the Style Manager, and drag and drop the node elsewhere in the Style Manager. In this case, the duplicated style is identical to the original style. This is a good way of making minor changes to a node model, but having those changes applied quickly to all models associated with the style. Note 1 You cannot base a style on another style. Note 2 You cannot create a subnetwork style in this version of Urban Developer To check the settings for a particular style, click a node that has the style applied. The Properties Panel then shows the settings. Edit a node style Note Editing a style will change the properties for all nodes that use the style. When making changes to large networks, save the Urban Developer project to a new file (File > Save As...), so that you can reload the original file if the style change causes unexpected results. To edit a node style: 1 In the Style Manager, select the style, and then click Edit. The style's property fields, including the style name, are unlocked so you can edit them - by default the editing fields are locked so that you cannot accidentally change them. By default, Urban Developer will warn you about changing styles; you can turn off this warning if you wish, and re-enable it in the Options (page 25) screen. 66 Urban Developer User Guide 2 Once you have changed one or more properties, click in the Style Manager window and the style's property fields with automatically lock again, as shown above. Create a node (or multiple nodes) from a style You can use a style to create a single node, or as many identical nodes as you need. 1 Left-click a style in the Style Manager. 2 Drag the style to the Schematic Editor, and drop the style onto a blank area of the Schematic Editor. Apply a style to a node To apply a style to a node, or change a node's style, use either of these methods: • Right-click a Style in the Style Manager, and then right-drag and drop the style onto a node in the Schematic Editor. The node now has the style applied. Using the right mouse button like this is also called "right-dragging". • Left-click a node in the Schematic Editor. Use the drop-down menu in the Properties Panel to select a style - only styles compatible with the currently-selected node are shown. In the example below, the properties for the Roof 1 node show only roof-node-compatible styles. Urban Developer User Guide 67 Remove a style from a node Note You cannot remove a style from an individual node in Urban Developer v1.0. This will be fixed in a subsequent release. If you have created a styled node, and now wish to make the node "unique" (because it has some characteristic that is different from other nodes of the same type), you must delete the node, and then add a new node to the schematic. Style example 1 This example illustrates the basic features of styles. 68 1 Create a new scenario. 2 Right-click the Roof node in the node palette, and drag and drop the node into the Style Manager. A new style called Blank Roof Style 1 appears. New style names follow the node naming rules (page 62). 3 Left-click (ie, select) the new style. Note that the roof area is 150 m 2. 4 Drag a roof node onto the schematic editor. This node is named Roof 2. By default, the roof area is 150 m2. 5 Set the area of the Roof 2 node to 133 m2. 6 Right-click this roof node (on the schematic) and drag and drop it into the Style Manager. A new style called Roof 2 Style 2 appears. (The name implies that this is style 1 that has been created from the node Roof 2.) Urban Developer User Guide 7 The new style, Roof 2 Style 2, has inherited the custom area setting - 133 m2 - of the Roof 2 node. 8 Select the Roof 2 Style 2 style, click Edit, and set the roof area to 400 m2. 9 In the schematic editor, select the node Roof 2. Note that as you move the mouse over the node, the text Roof 2 Style 2 appears at the bottom. This indicates which style is associated with that particular node. Also note that the area for Roof 2 has changed to 400 m2, since the value of the area in the style was changed. Renaming styles After creating a style, you should rename it to indicate its intent. For example, a style may represent: • a class or category of node types, such as metal roof, tiled roof, concrete roof, or paved (pervious) area, un-mulched bare earth (pervious area) and so on, or • a temporary, or test, node configuration (styling nodes means you need only change parameters in one place, making changes easier to propagate throughout the model). To rename a style: 1 Select the style in the Style Manager. 2 In the Style Properties panel, click Edit. All fields in the style are enabled. 3 Enter the new name for the style. 4 Click anywhere in the Style Manager or Schematic Editor; the style name displayed will change in the Style Manager and underneath the nodes in the Schematic Editor. Urban Developer User Guide 69 70 Urban Developer User Guide 9 Grouping nodes and common elements using subnetworks In This Chapter Introduction to subnetworks .................................................................................................... 71 Subnetwork operations: adding & deleting, editing, closing ...................................................72 Subnetwork basic concepts .................................................................................................... 73 Subnetworks and node styles ................................................................................................. 74 Urban Developer can operate at different scales, either allotment, street or suburb, or can be used to group a number of dwellings into an allotment cluster (eg a block of flats, or several streets in a new suburb). In order to make the model easier to navigate and understand, you can group nodes together into a subnetwork. Examples • You develop a comprehensive allotment model that gives good results. You then re-create the model in a subnetwork, then create copies of the subnetwork to model an entire cluster. • A group of houses on one side of a street are grouped together in one subnetwork, supplied by a particular mains supply; another group of houses on the other side of the street are grouped together as they are supplied by a different mains supply. Note As of Urban Developer 1.0, subnetworks, and the way they behave, are a work in progress. Later versions of Urban Developer are planned to have more advanced subnetwork editing features. This User Guide will point out where editing a subnetwork can make changes you may not expect. eWater would appreciate any comments or suggestions you have about the subnetworks feature. Please send all comments to [email protected]. Using subnetworks take some practice. Experiment with smaller projects before using subnetworks in real models. 9.1 Introduction to subnetworks A subnetwork is a specific node type, available from the Urban Developer Node Palette (page 27). Subnetworks have several inputs and outputs corresponding to different water sources and demands, respectively. Urban Developer User Guide 71 Conceptually, a subnetwork node acts as a "doorway" into the subnetwork proper. A subnetwork itself is very similar to a scenario: you can add and delete nodes, make connections between nodes, and so on. The differences between a subnetwork and a scenario are that: • A subnetwork must have a scenario, or another subnetwork, "above" it; and • A subnetwork must have connections to its inputs and outputs, in order to be useful. You enter the subnetwork by editing, or opening, the subnetwork node (see below). Once opened, subnetworks are displayed as tabs inside the Schematic Editor. Tabs for different levels are displayed in different colours (see the Options (page 25) screen for more information) to make it easy to see which level you are currently editing. You can place a subnetwork inside another subnetwork. Urban Developer limits the number of levels of network to three: level 1 is the scenario, level 2 is a subnetwork inside the scenario, and level 3 is a subnetwork inside the first subnetwork. Note When talking about scenarios and subnetworks, we use the term level: the scenario level is the top level, a subnetwork in the scenario is the next level down, and a subnetwork inside that subnetwork is at the bottom level. Layers, on the other hand, represent categories of information (labels, links/link types, other features, etc) that can be made visible or hidden on each level. 9.2 Subnetwork operations: adding & deleting, editing, closing To add a subnetwork to an urban model: To add a subnetwork, drag and drop a subnetwork node into the Schematic Editor. To connect water inputs and outputs to a subnetwork: To connect water inputs to a subnetwork, drag links from catchment or aggregation nodes and link them to the appropriate subnetwork input. The process is the same for outputs from the subnetwork. See Adding nodes and links to a model (page 60) for more information. The example below shows a Tank node, with its Demand output being connected to the Tank Supply input of a subnetwork. Initially, the subnetwork shows only the valid connection points (left-hand picture). When you move the cursor over one of the connection points, all the other connection points disappear so it is clearer which connection point you are choosing (right-hand picture).. To edit the contents of a subnetwork: To "open" a subnetwork, right-click the subnetwork node and select Edit from the pop-up menu. The subnetwork opens in a new tab in the Schematic Editor. You can switch between the subnetwork tab and the scenario tab as necessary by clicking the relevant tab. 72 Urban Developer User Guide To close a subnetwork: If you have finished editing a subnetwork, click the red close button on the subnetwork tab. This hides the subnetwork tab - the subnetwork node remains in the parent scenario or subnetwork. You will see a prompt asking "Delete subnetwork subnetwork name?". As mentioned, subnetworks are very similar to scenarios, hence the similar wording. To delete a subnetwork: To delete a subnetwork, follow this procedure carefully: 1 Save the project using the existing name, but with "and subnetwork XXX" at the end of the project name, where XXX is the subnetwork name. This step is not mandatory, but is recommended in case you change your mind - subnetworks can be as complex as a scenario, and Urban Developer does not yet provide an "undelete" function. 2 Close the subnetwork tab, if it is open. 3 In the scenario (or in the subnetwork above the subnetwork you wish to delete), right-click the subnetwork node, then select Delete from the pop-up menu. Alternatively, left-click the subnetwork node and press the Delete key. Note 9.3 You must close the subnetwork tab before deleting the subnetwork. Subnetwork basic concepts This example will show you how to create and edit subnetworks. This example shows only the mechanics of setting up and using subnetworks: the subnetworks you create will not function as models; you will not connect anything to the subnetwork inputs or outputs. In later examples, you will use subnetworks as building blocks to create a more complex urban model. 1 Create a new project and scenario. Save the project as Subnetworks and styles 01.udproj. By default, the project will be saved in \My Documents\My Urban Developer\Sample Projects. 2 Add the following nodes to the scenario, Scenario 1. You don't need to connect the nodes. Node Setting Tank 1 Initial water depth (IWD) = 0.1 Tank 2 IWD = 0.2 Roof 1 Area = 1 Roof 2 Area = 2 To make it easier to remember the node settings, the node number (eg 2 in Tank 2), is part of the node settings, eg for Tank 2, the initial water level (IWL) is 0.2. Similarly, Roof 2 has an area of 2. 1 Add a subnetwork: Subnetwork 1. Urban Developer User Guide 73 2 Edit Subnetwork 1 (Right-click Subnetwork 1, then select Edit Subnetwork), Note that a new tab appears at the top of the Schematic Editor. 3 Add the following nodes to the subnetwork. As before, you don't need to connect the nodes. Node Setting Tank 3 (rename from tank 1; in a new scenario or subnetwork you always start from Tank 1, Roof 1, etc) Initial water depth (IWD) = 0.3 Tank 4 (rename from Tank 2) IWD = 0.4 Roof 3 (rename from Roof 1) Area = 3 Roof 4 (rename from Roof 2) Area = 4 Save the project as Subnetworks and styles 02.udproj. Note You cannot remove a style from an individual node in Urban Developer v1.0. This will be fixed in a subsequent release. 1 Click the Scenario #1 tab. 2 Right-click Subnetwork 1 and select Delete. Note that you are warned that you have to close the subnetwork tab first. The next step is to examine how node styles operate within subnetworks. 9.4 Subnetworks and node styles In this example, to make it easy to remember which nodes are styled and which are not: • Even-numbered nodes are styled; odd-numbered nodes are not styled. • As before, the node number, eg the "2" in Tank 2, is part of the settings, eg Tank 2 initial water level is 0.2. 1 Click the Scenario #1 tab. 2 Create a style for Roof 2 by right-clicking Roof 2, and dragging and dropping into the Style Manager. This creates a style called (by default) Roof 2 style 1. You can edit the style name, but this example uses the default names. 3 Create a style for Tank 2 (Tank 2 style 1). 4 Edit Subnetwork 1, or click the Subnetwork 1 tab. 5 In Subnetwork 1: 6 a) Create a style for Roof 4 (Roof 4 Style 1). b) Create a style for Tank 4 (Tank 4 Style 1). Save the project as Subnetworks and styles 03.udproj. Now there are styled and unstyled nodes within the scenario, and in the subnetwork. Create styled nodes directly from styles 1 74 Select the scenario tab. Urban Developer User Guide 2 From the Style Manager, left-click, and drag Roof 2 Style1 into the Schematic Editor. This will create a node Roof 3/Roof 2 style 1 (denoted: node name/node style name). Note that the area is 2. 3 Drag Tank 2 style 1 into the Schematic Editor, creating Tank 3/Tank 2 Style 1. Note the IWD is 0.2. You can create styled nodes directly from the styles in the Style Manager - this is much faster than adding nodes individually, then configuring their parameters. Delete a style from an individual node Note You cannot remove a style from an individual node in Urban Developer v1.0. This will be fixed in a subsequent release. Delete a style You cannot delete a style while it is being used by one or more nodes. To delete a style, first find and delete all nodes that have the style. Then, right-click the style in the Style Manager and select Delete. 1 Try to delete the style Tank 2 Style 1, from the Style Manager. You cannot, as the style is being used. 2 In the Schematic Editor, delete the node Tank 3/Tank 2 Style 1. 3 Try to delete the style Tank 2 Style 1, again. Deleting now works since no nodes are using the style. Urban Developer User Guide 75 76 Urban Developer User Guide 10 Running scenarios in Urban Developer In This Chapter Running a scenario ................................................................................................................. 77 Recording model outputs ........................................................................................................ 77 Viewing results from the Recording Manager ......................................................................... 78 Examining Urban Developer model run results using the Charting Tool ................................80 This section describes how to select the node model outputs to record, how to run scenarios, and how to view the results. 10.1 Running a scenario Running a scenario is the Urban Developer process of applying observed time series inputs or drivers to the currently selected scenario. After a scenario run, you can see the results in the Recording Manager (page 78) at the bottom of the Urban Developer main window. Before running a scenario, you must: • Construct a model in the Urban Developer schematic editor using an appropriate configuration of nodes and links, and adjust node properties as required • Configure the appropriate climate data, including rainfall. • Use the Project Explorer to select the outputs to record. The model can then be run through ‘Run’ button on the main Urban Developer toolbar. 10.2 Recording model outputs After setting up a scenario, you then select the model outputs of interest. When you run the models in a scenario, every node and link produces results in the form of predicted water flows, volumes and other data outputs specific to each node and link. Some node or link types can produce many data outputs. You can change the outputs that Urban Developer records by default. Note 1 Urban Developer does not automatically record all possible outputs of all nodes and links. You must use the Project Explorer to check that the output you want will be recorded (see below). Urban Developer User Guide 77 Note 2 In general, the more outputs you record, the longer the simulation will take, though this depends on exactly what you record: recording mass-balance is more computationally intensive than recording inflow, for example. Note 3 Urban Developer automatically saves the list of model outputs selected for recording into the project file, however Urban Developer does not automatically save the model run results themselves. You must save or export the model run results using the options in the Recording Manager (page 78) toolbar. Using the Project Hierarchy to select and record the model outputs of interest 1 Ensure you can see the Project Explorer (View > Project Explorer) 2 Right-click a node, link or other element in the Project Hierarchy (page 29) or Model Parameters list. 3 To record all model parameters at this level and below, select Record All pop-up menu. 4 To de-select all parameters, right-click a node, link, etc and select Record None the pop-up menu. 5 If you select some (but not all) parameters at a lower level, the indicator will appear as (partially filled). from the from In the picture below some of the parameters in the node Roof 1 are recorded-, but Depression Storage Volume is not recorded at all. Using the Schematic Editor to select and record the model outputs of interest 10.3 1 Select a model element in the Schematic Editor (eg a catchment, node or link). The chosen model element is highlighted in the Project Hierarchy. 2 Right-click the element's name in the Project Hierarchy and select the recording status from the pop-up menu, or click the Record icon in the Project Explorer toolbar. Viewing results from the Recording Manager The Recording Manager (View > Recording Manager) is located at the bottom of the Urban Developer main window, and lists the recorded outputs of scenarios after they are run. The outputs displayed are set using the Project Explorer; see Recording Model Outputs (page 77). 78 Urban Developer User Guide For multiple scenario runs a new results tab is created for each scenario. The tab name contains the name of the scenario and the finish time of the scenario run. The Type column displays the node type (Mains Water Supply, Wastewater Connection, or other scenario element). The Name column displays either an automatically-generated name (eg the default name for a node or link) or a name you manually entered. The Attribute column displays the selected and recorded outputs of a scenario element; Tank elements have detention outflow and spill attributes, and others. The Values column lists the outputs associated with the scenario element. To view the output or outputs for a particular node or parameter, click the underlined link in the Values column. The Charting Tool will display the data. Urban Developer displays daily and subdaily time series To highlight and group all outputs according to the node or link to which they belong, click once on any of the node or link icons in the Schematic Editor. Sorting scenario results The Type, Name, and Attributes columns can be sorted alphabetically: click the column header (ie click the word Type, Name or Attribute). To reverse the sort order, click the header a second time. You can also sort and select results according to the, node or link to which they belong. Click once on any of the node or link elements in the Schematic Editor. This will display and select the results relevant to that element. You can also select results by node or link element by selecting them in the project hierarchy. The Recording Manager toolbar gives quick access to common functions. Save Run Results - saves the entire result of a scenario run (all models, all nodes, and all links) to a comma- or tab-delimited file. Open Run Results - allows you to load the results from a previous scenario run. Delete Run Results - deletes the run results for the current scenario. You cannot undelete run results, so ensure you save the results first. Urban Developer User Guide 79 Sort Run Results - sorts the results based on the network run order. This means the elements are sorted in the order of calculation in the flow, or distribution phase, from upper leaf nodes (ie the uppermost nodes in the network) to the outlet node. This command sorts the results in all tabs (ie for all scenarios) in the Recording Manager, so that the results are comparable when you swap between tabs. Errors and warnings If the scenario run caused any errors, the error icon appears on the tab. If the scenario run had any associated warnings (usually, missing configuration data), the warning icon warning. 10.4 appears on the tab. See the Log Reporter (page 34) for details on the error or Examining Urban Developer model run results using the Charting Tool After running a scenario, you can display the results listed in the Recording Manager (page 78). To view the output (or outputs) for a particular node or parameter, click the underlined link in the Values column. The Charting Tool then displays the data. To view statistics for each node (total, minimum and maximum flows), right-click the node and select Statistics from the pop-up menu. To identify the outputs of a particular node, select the node in either the Schematic Editor, or the Project Hierarchy, and the node outputs will be highlighted in the Recording Manager, as shown below. 80 Urban Developer User Guide If you cannot find the results you wanted in the Recording Manager, check that the parameter is set to be recorded. See Recording model outputs (page 77). Charting Tool - graph tab The Graph toolbar The Graph toolbar controls how the graph is displayed. It contains the following control buttons: The Charting Tool toolbar provides functions for viewing graphical and statistical data resulting from running model simulations. There are a large number of functions available via this toolbar; see User Chart - graph tab (page 81) for more information. You can also right-click any part of the graph to display a contextual menu containing some of these functions. Draggable (Drag to overlay) The draggable tool (overlaying graphs) allows you to superimpose one graph over another (baseline) graph for analysing and comparing results. If the data range for the baseline graph is smaller than the comparison graph, the baseline graph will rescale to accept the incoming data. Once overlaid, the graph will function in the same way as any individual graph. The next section contains an example of overlaying several graphs onto another graph. Reset The reset button cancels all zoom commands and returns the graph to 100% magnification. Log Y axis The Log Y axis setting sets the Y axis to a log 10 scale. Zoom Use the Zoom command to zoom in on an area of the graph. 1 Ensure the draggable tool is not selected. Urban Developer User Guide 81 2 Click the zoom tool, then click and drag within the graph's data area. The zoomed area is previewed with a shaded area, as follows: 3 To reset the zoom back to 100%, so you can see the entire graph, click Reset Zoom. After zooming in, the X and Y axes display scroll bars, so you can examine parts of the graph outside the zoomed area. There are also two reset buttons at the top and left of each axis to reset the zoom factor for each axis individually. Hint - hide/show details The hint tool displays the X and Y data values at the point under the mouse cursor. It also displays two date range selector windows at the top right corner of the graph. These can be used to manually enter a date range to display. Unit selector The units selector will change the display of graphed units as required and will only display units appropriate for the selected graph. Statistics display This option is enabled only when you overlay one graph with another. It creates a difference or scatter plot of the overlaid graphs. You can create difference plots with 2 or more graphs, but scatter plots work only with 2 graphs. Graph type The data series can be displayed as either cumulative, exceedance or line graphs. 82 Urban Developer User Guide Hide/Show legend This command hides or shows the graph legend. The legend properties (colours, fonts, etc) can be edited using the Graph properties and settings tool. Graph properties and settings Allows you to customise the graph appearance. See Editing graph properties (page 86). Save options See Saving and Exporting Data (page 86). Viewing multiple (overlaid) graphs Method 1 - Using the draggable tool: 1 Open two (or more) graphs from the Values column in the Recording Manager. 2 Decide which graph will be the baseline graph, and which graph(s) will be used for comparison. 3 Click the Draggable button on the comparison graph. 4 Click-and-hold inside the graphed area of the comparison graph and drag it over the baseline graph. 5 Drop the comparison onto the baseline by releasing the mouse button once over the baseline graph. 6 The comparison graph will now display both data sets simultaneously. Note This function is most effective when the baseline graph is taken from the Recording Manager. When the target graph is within a node tab the resultant graphic is usually small and difficult to work with. Displaying observed data (for comparison with modelled data) You may wish to compare modelled with observed data. Urban Developer can display any data file in the supported file formats (page 123). To display observed data in the Urban Developer Charting Tool: 1 Locate the data file in Windows Explorer. 2 In Urban Developer, open the Recording Manager. 3 Left-drag the data file and drop it anywhere on the Urban Developer Recording Manager's toolbar area. 4 The data file then opens in the Urban Developer Charting Tool. When comparing observed and modelled results, use the observed results as the baseline and the modelled results as the comparison. You can then overlay the observed results with 1 or more modelled results. Urban Developer User Guide 83 Overlaying graphs - Example This example shows the results of overlaying several graphs. The small network shown below has 3 roofs and 3 tanks. Roof 1 has 100% of its runoff flowing to the tank; roofs 2 and 3 have 64% and 24% of their runoff, respectively, flowing to their tanks. After supplying climatic data and running the model, open the graph for Complete Time Series for Tank 1 - Water depth in tank. The graph should appear as shown below. This will be the baseline graph (Tank 1, 100% runoff from Roof 1). To make it easier to remember which graph is the baseline, move this graph to the left-most side of the screen. Open the Complete Time Series, water depth in tank for tanks 2 and 3. These will be the comparison graphs. To make it easier to remember that these graphs are for comparison, move them to the right-most side of the screen. 84 Urban Developer User Guide Click the draggable tool for the water depth in tank 2 graph, and click-and-drag the graph over the baseline graph. The result should appear as follows After overlaying the graph for Tank 3 onto the baseline graph, the baseline graph appears as follows: You can overlay as many graphs as you want. Each overlaid graph receives a colour and is represented in the legend when displayed. If a colour is difficult to see, click Edit Graph Options, and select the Series tab (page 87). Select the relevant series and edit its visual properties. Method 2 - Multiple overlay by selection: This method is easier if you have a large number of graphs to overlay. Urban Developer User Guide 85 1 In the Recording Manager, select more than one output (eg via control-clicking the desired outputs). In the example below, it is the water depth in the tank for all three tanks. 2 Right-click one of the selected lines and choose View Selected from the pop-up menu. Exporting and Saving Data You can save the displayed data as an image, or export it for use in other analysis tools. Saving graphs as images Click Save Options > Save as Image. You can save the graph as an image in a variety of possible image formats, including .PNG, .GIF, .JPG and .TIF. Saving graph settings This option allows you to save the graph settings (appearance, colours, axis settings, and so on). Exporting data You can export the currently-graphed data for use in other analysis tools. 1 Click Save Options > Save Series Data. The following dialog appears (in this example, 3 time series have been overlaid on the one graph): 2 Select the time series to save, then click Save As... 3 A standard Windows File-Save dialog appears. Choose the appropriate data format (page 123), and click OK. Editing graph properties The graph property editor is available on all charts and can be accessed by clicking Edit Graph Properties. You can edit different graph properties, as follows: 86 Urban Developer User Guide • Series - controls the appearance of time series data. • 3D Chart - sets the graph to display in 3D. • Background - controls the appearance of the graph background and graph borders. • Legend - controls the appearance of the legend font, colour and legend borders. • Titles - controls the appearance of the primary and secondary title font, colour and title borders. • Export - controls for importing and exporting graph settings. • Axis - controls the appearance and scaling for the X and Y axes. At the bottom of the Graph Settings dialog, the Reset to User Graph Settings button resets all graph settings to default values. Graph properties - Series tab The Series settings allow to you add/remove data series from the graph, and change how the data is displayed. You can specify marker style and colour, and also display a secondary axis, if you are displaying more than one time series. If you have more than one data series displayed (see Viewing multiple (overlaid) graphs (page 83)), select the series from the list, then you can edit the series appearance. You can add and remove data series using the Add and Remove buttons (ie you can graph data independently of having to use the Recording Manager). You can add data series files in any of the supported data formats (page 123). You can alter which data series appears "on top" of the others using the Up and Down buttons. By default, the last data series added will be "on top" of the others. Urban Developer User Guide 87 Graph properties - 3D chart tab The 3D chart tab allows you to view the time series in a pseudo-3D fashion; on some occasions, viewing multiple time series can be easier to see this way. Graph properties - Axis tab The Axis tab allows you to specify grid settings, colours and intervals for the graph axes. 88 Urban Developer User Guide Graph properties - Background tab The Background tab allows you to specify colours and gradient fills for chart backgrounds. This may help with chart readability when using a data projector. Graph properties - Export tab The Export tab allows you to export, or save, and import, chart settings. Once you have a preferred style for charts, background, colours, etc, you can save all the graph settings, and then re-use them in different Urban Developer projects. This can be useful if your organisation has a preferred corporate style, branding and colour scheme. Urban Developer User Guide 89 Graph properties - Titles tab The Titles tab allows you to specify the text, font and colours for the graph titles. Darker colours are best when projecting graphs using a data projector. The borders settings here apply only to the border of the titles area. Graph properties - Legend tab The Legend tab allows you to specify the location and properties of the chart legend. The borders settings here apply only to the border of the legend area. 90 Urban Developer User Guide Urban Developer User Guide 91 11 Urban Developer's node types In This Chapter Urban Developer's node types ................................................................................................ 93 Node connection rules ............................................................................................................ 94 Catchment nodes .................................................................................................................... 97 Aggregation nodes ................................................................................................................ 105 Subnetwork nodes ................................................................................................................ 108 Functional nodes ................................................................................................................... 111 Receiving nodes.................................................................................................................... 121 11.1 Urban Developer's node types This section lists all the Urban Developer node types, their characteristics and how their models operate. This section also describes the node connection rules ie the inputs and outputs that are allowed to be connected. Node icon Node name Purpose Alternative supply (page 105) An alternative supply node represents decentralised and/or non-traditional potable supply networks such as third-pipe reticulation systems. Impervious area (page 97) An impervious area node is used to model catchment areas of zero infiltration, such as roads, driveways, parking lots, and other concreted or paved surfaces. Junction (page 106) A junction node represents aggregation of inflows of surface or piped stormwater networks, and also assists in the schematic representation of a network. Mains water supply (page 106) A mains water supply node represents a potable supply from a traditional centralised water supply network and/or treatment plant. Pervious area (page 99) A pervious area node models areas within the catchment that allow infiltration and seepage to groundwater. Receiving node (page 121) A receiving node represents the most downstream node in a surface or piped stormwater network and is used for tracking purposes. Roof (page 103) A roof node represents a physical roof catchment surface, and is similar to an impervious area node. Urban Developer User Guide 93 Node icon 11.2 Node name Purpose Subnetwork (page 108) A subnetwork is a characterisation of a group or cluster of dwellings, water uses or general water demands, as a discrete unit. Tank (page 111) A tank is a type of storage used in domestic, commercial and/or industrial settings to store water collected from surface runoff or sources such as greywater or blackwater waste streams. Once stored the water can be released in a controlled manner, and/or used to supply water demands. Wastewater connection (page 107) A wastewater connection node represents a waste collection network for blackwater and greywater waste streams. Water use (page 117) A water use node represents urban water demand and water consumption behaviour. Node connection rules The node connection rules are based on the link type (page 59) allowed between each node output and input. When you draw links between outputs and inputs, Urban Developer prevents you from connecting incompatible inputs and outputs together. In the node model section (page 93), each node model input and output has a link type listed. The table below summarises these connection rules in one place. To use this table, look up the originating node in the left-most column, then the output you want to connect (the destination node) in columns 2..29. Example: from a Roof node, you can connect the Runoff Bypassing Tank output to an Impervious Node Inflow input, but not the Runoff to Tank input. This table shows the allowed connections between a source node, and a destination node. The Destination node column specifies which output of the Source node can connect to the nodes below it. For example, the Impervious Area node's Runoff output can connect to another Impervious Area node's Inflow input, or a Junction node's Inflow input. When you create a link between an upstream node and downstream node, Urban Developer automatically shows only the compatible connection points on the downstream node. For example, when connecting a Tank node to a Subnetwork node, only the compatible Subnetwork inputs appear: 94 Urban Developer User Guide Node icon Source node name Source node output Destination node - destination input type Alternative supply (page 105) Outflow Impervious area (page 97) Runoff Junction (page 106) Outflow Mains water supply (page 106) Outflow Pervious area (page 99) Runoff Receiving node (page 121) Receiving nodes can accept only stormwater and runoff outflows from other nodes. Roof (page 103) Runoff to tank Alternative Supply - Inflow Subnetwork - Alternative Supply 1 & 2 Water Use - Alternative Supply 1 & 2 Impervious Area - Inflow Junction - Inflow Pervious Area - Inflow Receiving Node - Inflow Subnetwork - Surface Inflow Tank - Rainwater/Stormwater Impervious Area - Inflow Junction - Inflow Pervious Area - Inflow Receiving Node - Inflow Subnetwork - Surface inflow, piped inflow Tank - Rainwater/Stormwater Mains Water Supply - Inflow Subnetwork - Mains supply Water Use - Mains supply Impervious Area - Inflow Junction - Inflow Pervious Area - Inflow Receiving Node - Inflow Subnetwork - Surface Inflow Tank - Rainwater/Stormwater Junction - Inflow Receiving Node - Inflow Subnetwork - Piped inflow Tank - Rainwater/Stormwater Runoff bypassing tank Impervious Area - Inflow Junction - Inflow Pervious Area - Inflow Receiving Node - Inflow Subnetwork - Surface inflow, Piped inflow Tank - Rainwater/Stormwater Urban Developer User Guide 95 Node icon Source node name Source node output Destination node - destination input type Subnetwork (page 108) Surface runoff Impervious Area - Inflow Junction - Inflow Pervious Area - Inflow Receiving Node - Inflow Subnetwork - Surface inflow Piped discharge 1, Piped discharge 2 Impervious Area - Inflow Junction - Inflow Pervious Area - Inflow Receiving Node - Inflow Subnetwork - Piped inflow Tank - Rainwater/Stormwater Greywater, Blackwater Subnetwork - Piped inflow Tank - Recycled Wastewater Connection - Inflow Irrigation/Other Pervious Area - Inflow Subnetwork - Surface inflow, piped inflow Wastewater Connection - Inflow Spill Tank (page 111) Impervious Area - Inflow Junction - Inflow Pervious Area - Inflow Receiving Node - Inflow Subnetwork - Surface inflow Detention Outflow Impervious Area - Inflow Junction - Inflow Pervious Area - Inflow Receiving Node - Inflow Subnetwork - Surface inflow, piped inflow Tank - Rainwater/Stormwater Demand Alternative Supply - Inflow Mains Water Supply - Inflow Subnetwork - Mains supply, Tank supply, Alternative supply 1 &2 Wastewater Connection - Inflow Water Use - Mains supply, Tank supply, Alternative supply 1 & 2 96 Wastewater connection (page 107) Outflow Water use (page 117) Greywater Tank - Recycled Wastewater Connection - Inflow Subnetwork - Piped inflow Tank - Recycled Wastewater Connection - Inflow Urban Developer User Guide Node icon Source node name Source node output Destination node - destination input type Blackwater Subnetwork - Piped inflow Tank - Recycled Wastewater Connection - Inflow Irrigation/Other Pervious Area - Inflow Subnetwork - Surface inflow, piped inflow Tank - Recycled Wastewater Connection - Inflow 11.3 Catchment nodes Impervious Area Usage An impervious area node is used to model catchment areas of zero infiltration, such as roads, driveways, parking lots, and other concreted or paved surfaces. Rainfall and surface inflow, from adjacent upstream surfaces, supply water to the impervious surface and fill the available depression storage. Evaporation draws down this store through the conversion of liquid water to vapour before its subsequent atmospheric transfer away from the surface. Surface runoff occurs when the available surface depression storage is exceeded. You must enter a time of concentration for the catchment calculated to represent the catchment surface characteristics as accurately as possible. Restrictions The surface area of the impervious area node must be > 0 m 2. There are restrictions on which node inputs and outputs you can connect together. See Urban Developer node connection rules (page 94). Node inputs • Inflow: The impervious area receives inflow from other nodes. The inflow into the node, and the rainfall falling on to the catchment area of the node, is then routed over the surface. Link type (page 59): Runoff Node outputs • Runoff: The flow leaving the impervious area. Link type (page 59): Runoff Urban Developer User Guide 97 Other node properties Node property Notes Node name Node name. Surface area (m2) Defines the total surface area of the impervious area represented by the node. Urban Developer does not enforce a maximum area for this node type, however the algorithms used to determine the hydrologic response (particularly peak flow) are not accurate for areas greater than 1000 m2 or flow path lengths longer than around 50 m. Default: 100 m2 Recommended minimum: 1 m2 Recommended maximum: 1000 m2 Constraint(s): > 0 m2 Time of concentration (min) The time of concentration represents the time taken for surface runoff to travel from the most hydraulically-remote point in the catchment to the catchment outlet. Default: 2 min Recommended minimum: > 1 m Recommended maximum: Constraint(s): > 0 min Average depression storage depth (mm) Represents the depth of the impervious area’s depression storage, which is filled in a rainfall event, before surface runoff occurs. Default: 1 mm Recommended minimum: Recommended maximum: Constraint(s): ≥ 0 mm, < 100 mm Model statistics recorded during a simulation To select/deselect statistics recording during a simulation, use the Project Hierarchy (page 77). Urban Developer records the following statistics for this node (entries in bold are recorded by default). • Depression Storage Volume at the end of a run (Total m 3) Relevant only to the last timestep, and records the volume of water left in the depression storage that has not yet been lost to either evaporation or runoff. • Inflow (Total m3, Minimum L/s, Maximum, L/s) • Rainfall (Total m3, Total m) • Runoff (Total m3, Minimum L/s, Maximum L/s) • Surface Evaporation Rate (Total m3, Minimum L/s, Maximum L/s) Water quality No water quality parameters are supported in this version of Urban Developer. Water balance This node can record water balance parameters for each time step. To enable water balance recording, select Tools > Options. Water balance recording is on the Diagnostics screen in the Options (page 25) window. The following parameters are recorded: Date, Time, Inflow (L), Rainfall (mm), Outflow (L), Av depression depth (mm), Surface total evaporation (mm). 98 Urban Developer User Guide Pervious area Usage A pervious area node models areas within the catchment that allow infiltration and seepage to groundwater. The node is similar to the impervious area with the addition of underlying soil moisture stores. The dynamic surface and sub-soil infiltration rate is calculated with a two-zone soil-moisture storage water balance model based on the Holtan methodology (Holtan, 1961). Surface water infiltrates from the depression storage into the underlying root zone soil moisture store at an infiltration rate governed by the available supply and the moisture content of the root zone soil itself. Surface runoff occurs when the available surface depression storage is exceeded and the rate of rainfall is greater than the surface infiltration rate. You can specify a fixed Time of Concentration (Tc) or use Urban Developer to estimate a Tc for each event as a function of average storm intensity, through the kinematic wave approximation. Restrictions There are restrictions on which node inputs and outputs you can connect together. See Urban Developer node connection rules (page 94). Node inputs • Inflow: The inflow to the pervious area node can be used to model the implications of irrigation. In this way it can be linked to a water use node where garden irrigation has been set. Link type (page 59): Runoff Node outputs • Runoff: Runoff from the pervious area Link type (page 59): Runoff • Root zone infiltration Link type (page 59): Runoff Other node properties Node property Notes Node name Node name. Routing data Surface area (m2) Total surface area over which runoff occurs. Urban Developer does not enforce a maximum area for this node type, however the algorithms used to determine the hydrologic response (particularly peak flow) are not accurate for areas greater than 1000 m2 or flow path lengths longer than around 50 m. Default: 150 m2 Recommended minimum: 1 m2 Recommended maximum: 1000 m2 Constraint(s): > 0 m2 Urban Developer User Guide 99 Node property Notes Average depression storage depth (mm) Average depression storage for the catchment surface that must be satisfied before runoff occurs. Default: 5 mm Recommended minimum: Recommended maximum: Constraint(s): ≥ 0 mm, < 100 mm Time of concentration For pervious surfaces you can specify Tc can be specified as a fixed value or calculated for each rainfall event as a function of the rainfall intensity using the kinematic wave approximation. Use a Fixed Time of Concentration (min) Fixed time of concentration for all rainfall events. Default: 2 min Recommended minimum: > 1 m Recommended maximum: Constraint(s): > 0 min Use the Kinematic Wave Time of Concentration Equation Length (m) Length of longest overland sheet flow path. Default: 10 min Recommended minimum: Recommended maximum: Constraint(s): > 0 m Slope (m/m) Slope of the overland sheet flow path. Default: 0.01 m/m Recommended minimum: Recommended maximum: Constraint(s): > 0 m/m, < 1 m/m Manning's n Manning’s n for pervious surfaces (see the link below for a table of Manning's n values) Default: 0.03 Recommended minimum: > 0.02 Recommended maximum: < 0.15 Constraint(s): < 1 Soil properties Soil style Select the desired soil type from the drop-down menu. Model statistics recorded during a simulation To select/deselect statistics recording during a simulation, use the Project Hierarchy (page 77). Urban Developer records the following statistics for this node (entries in bold are recorded by default). • Depression Storage Volume at the end of a run (Total m 3). Relevant only to the last timestep, and records the volume of water left in the depression storage that has not yet been lost to either evaporation or runoff. • Inflow (Total m3, Minimum L/s, Maximum L/s) • Rainfall (Total m3, Total m) • Runoff (Total m3, Minimum L/s, Maximum L/s, Number of Runoff Days) • Subsurface Soil Storage Volume (Total m3) Relevant only to the last timestep, and records the volume of water left in the soil storage that has not yet been lost to either evaporation or subsoil infiltration. 100 Urban Developer User Guide • Surface Evaporation (Total m3, Minimum L/s, Maximum L/s, Number of Runoff Days) • Total Subsurface Infiltration (Total m3) Soil style editor Urban Developer allows you to define styles for different soil types. The available soil types are displayed in the drop-down menu below the Soil Properties bar. By default, when you select a soil type style, all the property fields are displayed as disabled, to prevent you from accidentally changing them. To edit the current soil type style 1 Click Edit, in the Soil Properties bar. The property fields will be enabled. 2 Change the properties as necessary. 3 To save your changes, click once in the Style name field. The property fields will change back to a disabled state. To add a new soil style 1 Click New, in the Soil Properties bar. The property fields will be enabled. 2 Change the properties as necessary. The previous soil style's property values remain in each field. 3 To save your changes, click once in the Style name field. The property fields will change back to a disabled state. To delete a soil style 1 Click Delete, in the Soil Properties bar. The style will be removed. 2 Note that you cannot undo a style deletion. Soil properties Soil property Notes Style name Soil style name. Names must be unique. Porosity (m3/m3) The ratio of the soil void space to the total soil volume. Default: 0.35 Recommended minimum: Recommended maximum: Constraint(s): > 0, ≤ 1 Wilting point (m3/m3) The soil moisture content below which evapotranspiration ceases. Volumetric soil moisture content at wilting point typically ranges between 0.05 for sandy soils and 0.25 - 0.3 for clays. Default: 0.15 Recommended minimum: 0.05 m3/m3 Recommended maximum: 0.25 m3/m3 Constraint(s): > 0, ≤ 1 Field capacity (m3/m3) The soil moisture content at which further gravitational drainage is negligible. Typical volumetric soil moisture content at field capacities can be as low as 0.1 for sands and in excess of 0.3 for clay soils. Default: 0.35 Recommended minimum: Recommended maximum: Constraint(s): > 0, ≤ 1 Urban Developer User Guide 101 Soil property Notes Initial degree of saturation (%) The antecedent soil moisture volume-to-void ratio at the beginning of the simulation. Default: 85% Recommended minimum: Recommended maximum: Constraint(s): ≥ 0, ≤ 1 Holtan vegetation factor A factor representing the amount of vegetation. Usually 0.8 for most wooded areas and 1.0 for permanent pasture. Default: 1 Recommended minimum: > 0.1 Recommended maximum: < 1 Constraint(s): > 0, ≤ 1 Holtan growth index A factor between 0.1 and 1.0 dependant on the maturity of plants in the catchment, where 1.0 is for mature plants, Default: 1 Recommended minimum: > 0.8 Recommended maximum: < 1 Constraint(s): > 0, ≤ 1 Root zone depth (mm) The depth of the root zone below the surface. Default: 100 mm Recommended minimum: Recommended maximum: < 5000 mm Constraint(s): > 0 mm Saturation root zone hydraulic conductivity (mm/h) The saturated infiltration rate of the root zone. Default: 5 mm/h Recommended minimum: Recommended maximum: < 1000 mm/h Constraint(s): > 0 mm/h Sub-surface percolation rate (mm/h) The final infiltration rate deeper below the surface layer once the root zone is saturated. Default: 25 mm/h Recommended minimum: Recommended minimum: < 100 mm/h Constraint(s): > 0 mm/h Manning's n values For a table of common Manning's n values, see http://www.hec.usace.army.mil/software/hec-ras/documents/hydref/chap03.pdf. Water balance This node can record water balance parameters for each time step. To enable water balance recording, select Tools > Options. Water balance recording is on the Diagnostics screen in the Options (page 25) window. The following parameters are recorded: Date, Time, Inflow (L), Rainfall (mm), Outflow (L), Root zone infiltration (L), Root zone soil moisture (L), Sub-surface infiltration (L), Surface total evaporation (mm), Root zone evaporation (L), Depression storage volume (L). Holtan index The Holtan method assumes proportionality between the (subsurface) infiltration rate and the available water storage (ie depression storage) in the surface layer of the soil. 102 Urban Developer User Guide As water infiltrates below the surface, these water storages are filled up, the available storage decreases and the infiltration rate decreases accordingly. Some of the water that fills the "surface layer" storages is assumed to infiltrate deeper below the surface layer at the saturated root zone infiltration rate. The soil water balance continues to be calculated throughout the simulation, in periods of no rain, and soil water storages are emptied due to infiltration and evaporative losses at this time. This methodology allows the realistic representation throughout the simulation, of the effects of the antecedent catchment condition on runoff. The Holtan method was originally developed to model agricultural runoff, but can be applied to any vegetated ground, whether it be heavily wooded areas or grasslands, or vegetated areas in the urban landscape. Note that it is a simplified, two-zone soil-profile model, and uses the term "subsurface infiltration rate" to refer to infiltration into soil depression storage. The Growth Index is a measure of plant maturity. It ranges from 0.1 to 1.0, with G = 1.0 being applicable for mature plants. The Vegetative Factor represents the amount of vegetation cover, with a value of 0.8 recommended for heavily-wooded areas and a value of 1.0 for permanent pasture. Roof Usage A roof node represents a physical roof catchment surface, and is similar to an impervious area node. The roof model has no infiltration, and quickly produces surface runoff during a rainfall event. You must specify a catchment area, time of concentration for the roof catchment, maximum depression storage, and what percentage of the roof area is connected to a rainwater harvesting tank. Restrictions The roof node surface area must be > 0. There are restrictions on which node inputs and outputs you can connect together. See Urban Developer node connection rules (page 94). Node inputs There are no node inputs (ie nothing is "upstream" of a roof); however climate inputs, such as rainfall and evapotranspiration, and design rainfall settings, are applied to the node. Node outputs • Runoff to tank: Runoff quantity is proportional to the % of roof connected to tank. Link type (page 59): Runoff • Runoff bypassing tank: Other runoff; not connected to a tank. Link type (page 59): Runoff Other node properties Input Notes Node name Identifying name for the roof. The name must be unique. Urban Developer User Guide 103 Input Notes Roof area (m2) Total area of the roof. Urban Developer does not enforce a maximum area for this node type, however the algorithms used to determine the hydrologic response (particularly peak flow) are not accurate for areas greater than 1000 m2 or flow path lengths longer than around 50 m. It is unlikely that you will have one roof node of 1000 m2 or greater flowing to a single downpipe. You can use styles to duplicate roof nodes if necessary. Default: 150 m2 Recommended minimum: 1 m2 Recommended maximum: 1000 m2 Constraint(s): > 0 m2 Time of concentration (min) The time of concentration represents the time taken for surface runoff to travel from the most hydraulically--remote point on the roof to the roof outlet. Default: 2 min Recommended minimum: > 1 m Recommended maximum: Constraint(s): > 0 min Average depression storage depth (mm) Represents the depth of the roof area’s depression storage (in millimetres) satisfied in a rainfall event, before surface runoff occurs. In practical terms, maximum depression storage in the roof node represents the small amount of loss that occurs due to surface irregularities, water absorbed by debris in the gutters or in rust holes in the roof. It is a way of modelling the reality that you never see 100% of rainfall from a roof surface ending up as runoff, although runoff will usually be close to 100%. Default: 1 mm Recommended minimum: Recommended maximum: Constraint(s): ≥ 0 mm, < 100 mm % of roof connected to tank (%) Some roofs may have only a proportion of runoff directed to a tank, with the remainder being directed to stormwater or domestic garden use. Model statistics recorded during a simulation To select/deselect statistics recording during a simulation, use the Project Hierarchy (page 77). Urban Developer records the following statistics for this node (entries in bold are recorded by default). • Depression Storage Volume at the end of a run (Total m 3) Relevant only to the last timestep, and records the volume of water left in the depression storage that has not yet been lost to either evaporation or runoff. • Inflow (Total m3, Minimum L/s, Maximum L/s) • Runoff to Tank (Total m3, Minimum L/s, Maximum L/s) • Runoff bypassing Tank (Total m3, Minimum L/s, Maximum L/s) • Surface Evaporation (Total m3, Minimum L/s, Maximum L/s) 104 Urban Developer User Guide Water balance This node can record water balance parameters for each time step. To enable water balance recording, select Tools > Options. Water balance recording is on the Diagnostics screen in the Options (page 25) window. The following parameters are recorded: Date, Time, Inflow (L), Rainfall (mm), Outflow (L), Av depression depth (mm), Surface total evaporation (mm) 11.4 Aggregation nodes Alternative supply Usage An alternative supply node represents decentralised and/or non-traditional potable supply networks such as third-pipe reticulation systems. Restrictions There are restrictions on which node inputs and outputs you can connect together. See Urban Developer node connection rules (page 94). Node Inputs • Inflow: The flow coming into the node. There can be only one link connected to the Inflow input. In this version of Urban Developer, the alternative supply node releases all water demanded of it without limit, as is the case for the mains supply (page 106) node. Link type (page 59): Demand Node Outputs • Outflow: The flow leaving the node. The Outflow output can have multiple outflow links. Link type (page 59): Outflow Other node properties There are no configurable parameters apart from the node name. Model statistics recorded during a simulation To select/deselect statistics recording during a simulation, use the Project Hierarchy (page 77). Urban Developer records the following statistics for this node (entries in bold are recorded by default). • Inflow (Total m3, Minimum L/s, Maximum L/s) • Outflow (Total m3, Minimum L/s, Maximum L/s) Urban Developer User Guide 105 Junction Usage A junction node represents aggregation of inflows of surface or piped stormwater networks, and also assists in the schematic representation of a network. The junction node should be used only to track stormwater streams and should be re-named so that the project schematic mimics the physical system as closely as possible. Note Junctions should be used only for stormwater networks due to the technical implementation of Urban Developer's time-stepping functions. Restrictions There are restrictions on which node inputs and outputs you can connect together. See Urban Developer node connection rules (page 94). Node inputs • Inflow: Flow into the junction. A junction can have multiple inputs. Link type (page 59): Stormwater and runoff only. Node outputs • Outflow: Flow out of the junction. A junction can have only one output. Link type (page 59): Stormwater and runoff only. Other node properties There are no configurable parameters apart from the node name. Model statistics recorded during a simulation To select/deselect statistics recording during a simulation, use the Project Hierarchy (page 77). Urban Developer records the following statistics for this node (entries in bold are recorded by default). • Inflow (Total m3, Minimum m3, Maximum m3) • Outflow (Total m3, Minimum m3, Maximum m3) Mains water supply Usage A mains water supply node represents a potable supply from a traditional centralised water supply network and/or treatment plant. Mains water supply nodes supply the demands of all downstream nodes without limit. Restrictions There are restrictions on which node inputs and outputs you can connect together. See Urban Developer node connection rules (page 94). 106 Urban Developer User Guide Node inputs • Inflow: A mains supply node can have only one inflow, and can only be supplied by another mains supply node. This is useful for tracking mains supply contributions at different points in the supply network. Link type (page 59): Demand Node outputs • Outflow: The outflow from a mains supply node can have multiple links flowing from the node, supplying water use nodes or linking to other mains supply nodes. Link type (page 59): Demand Other node properties There are no configurable parameters apart from the node name. You do not need to connect anything to the mains supply node's input. The mains supply node supplies as much water as is necessary to satisfy the demands of the system. Model statistics recorded during a simulation To select/deselect statistics recording during a simulation, use the Project Hierarchy (page 77). Urban Developer records the following statistics for this node (entries in bold are recorded by default). • Inflow (Total m3, Minimum L/s, Maximum L/s) • Outflow (Total m3, Minimum L/s, Maximum L/s) Note If the model contains a water use node that draws water from a tank with external top-up enabled, you must add the external top-up total and rate to the total mains water usage in the water use node in order to determine the water use node's combined total mains usage. Exporting the simulation run results to Excel is the easiest way to do this. Wastewater connection Usage A wastewater connection node represents a waste collection network for blackwater and greywater waste streams. A wastewater connection node can be used to represent and track any wastewater stream. The wastewater connection node has no configurable properties but acts to aggregate inflows coming to the node. A wastewater connection node can have multiple inflow links, and can receive inflow from another wastewater connection node as well as outflow from particular other nodes (see connection rules for details). There can be only one outflow from the node. For reporting purposes, you could use one node per greywater and blackwater outputs of an allotment, then connect the outputs of these nodes into a single "street-level" node to obtain street-level output of greywater and blackwater: in the Recording Manager (page 78), you could then view individual wastewater outputs, as well as an aggregate output. Urban Developer User Guide 107 Restrictions There are restrictions on which node inputs and outputs you can connect together. See Urban Developer node connection rules (page 94). Node inputs • Inflow: one or more wastewater outputs from: • a water user node • outflows of other wastewater connection nodes • runoff from an impervious/pervious area, etc. Link type (page 59): Wastewater Node Outputs • Outflow: Wastewater outflow from the node. Link type (page 59): Wastewater Other node properties There are no configurable parameters apart from the node name. Model statistics recorded during a simulation To select/deselect statistics recording during a simulation, use the Project Hierarchy (page 77). Urban Developer records the following statistics for this node (entries in bold are recorded by default). • Inflow (Total m3, Minimum L/s, Maximum L/s) • Outflow (Total m3, Minimum L/s, Maximum L/s) 11.5 Subnetwork nodes Subnetwork Usage A subnetwork is a characterisation of a group or cluster of dwellings, water uses or general water demands, as a discrete unit. Urban Developer can operate at different scales, allotment, street or suburb, or can be used to group a number of dwellings (eg a block of flats or group of townhouses). In order to make the model easier to navigate and understand, you can group nodes together into a subnetwork. Examples • A group of nodes are created inside a subnetwork to represent a single allotment; the style from this subnetwork can then be re-used to model similar allotments across a sub-division. 108 Urban Developer User Guide • A group of allotments (perhaps in subnetworks of their own) on one side of a street are grouped together in a subnetwork, supplied by a particular mains supply; another group of houses on the other side of the street are grouped together as they are supplied by a different mains supply. A subnetwork could represent a collection of allotment-level dwellings that are identical or substantially similar, once the allotment-level model has been developed. A subnetwork could also represent a more heterogeneous system modelled with "average" behaviours applied. Create a subnetwork To create a subnetwork, drag and drop a subnetwork icon from the Node Palette into the Schematic Editor. Subnetwork and scenario limits You can create only 3 levels of network: 1 a scenario - the "top" level; 2 a subnetwork within the scenario (level 1); and 3 a subnetwork within a subnetwork (level 2). Scenarios and subnetworks appear in different-coloured tabs in order to give you visual feedback as to where in the overall model you are working. You can change the colours in the Options window (Tools > Options > General). Edit a subnetwork To edit a subnetwork, right-click the subnetwork node in the schematic, and select Edit Subnetwork from the pop-up menu. A new tab appears in the Schematic Editor to indicate that you are in the subnetwork - the subnetwork name appears in the tab, and at the bottom of the Schematic Editor window. The following screen shows a scenario, Scenario 1, with a subnetwork, Subnetwork 1. Note that the Project Explorer (page 28) is open, and shows the nodes within the scenario, and also within the subnetwork. Exit the subnetwork & return to the scenario/subnetwork above To exit the subnetwork, either Urban Developer User Guide 109 • right-click anywhere on the subnetwork (not a node or link) and select Exit Subnetwork from the pop-up menu. • click the red Close button on the subnetwork tab. Restrictions There are restrictions on which node inputs and outputs you can connect together. See Urban Developer node connection rules (page 94). Node inputs Input Notes - applies to all inputs Surface inflow Link type (page 59): Runoff All subnetwork inputs arise from node outflows from the scenario or subnetwork a level above. If nothing is connected to the subnetwork inputs, no flow occurs between the scenario or subnetwork above, and the current subnetwork. Mains and tank supply, and alternate supplies 1 and 2 are demands, like a water use (page 117). Piped inflow Link type: Stormwater Mains supply Link type: Demand Tank supply Link type: Demand Alternate supply 1 Link type: Demand Alternate supply 2 Link type: Demand Node outputs Output Notes - applies to all outputs Surface runoff Link type: Runoff All subnetwork outputs (to another subnetwork or scenario a level above) arise from node outflows within the subnetwork. If nothing is connected to the subnetwork outputs, no flow occurs between the subnetwork, and the subnetwork or scenario at the level above. Piped discharge 1 Link type: Stormwater Piped discharge 2 Link type: Stormwater Blackwater Link type: Wastewater Greywater Link type: Wastewater Irrigation/Other waste water Link type: Wastewater Other node properties A subnetwork node has no configurable properties of its own, however all configurable nodes within the subnetwork are able to be configured and styled. 110 Urban Developer User Guide Model statistics recorded during a simulation To select/deselect statistics recording during a simulation, use the Project Hierarchy (page 77). Urban Developer records the following statistics for this node (entries in bold are recorded by default). • Alternative Supply 1 (Total m3, Minimum L/s, Maximum L/s) • Alternative Supply 2 (Total m3, Minimum L/s, Maximum L/s) • Blackwater (Total m3, Minimum L/s, Maximum L/s) • Greywater (Total m3, Minimum L/s, Maximum L/s) • Irrigation / Other (Total m3, Minimum L/s, Maximum L/s) • Mains Supply (Total m3, Minimum L/s, Maximum L/s) • Piped Discharge 1 (Total m3, Minimum L/s, Maximum L/s) • Piped Discharge 2 (Total m3, Minimum L/s, Maximum L/s) • Piped Inflow (Total m3, Minimum L/s, Maximum L/s) • Surface Inflow (Total m3, Minimum L/s, Maximum L/s) • Surface Runoff (Total m3, Minimum L/s, Maximum L/s) • Tank Supply (Total m3, Minimum L/s, Maximum L/s) 11.6 Functional nodes Tank Usage A tank is a type of storage used in domestic, commercial and/or industrial settings to store water collected from surface runoff or sources such as greywater or blackwater waste streams. Once stored the water can be released in a controlled manner, and/or used to supply water demands. There is a trend towards installing domestic rainwater tanks in urban areas to capture roof runoff and supply non-potable water demands. The benefits of using water sourced from a rainwater tank include: • reduced reliance on potable water supply, thus deferring potable water system upgrade or expansion and increasing the security of supply from existing water sources; • stormwater retention/detention; • urban water quality improvement via retention and diversion of stormwater to the sewer and garden areas, thus reducing the volume of stormwater pollutants discharging to the catchment watercourses; and • protection of urban streams, through reducing the duration of elevated flows. Urban Developer User Guide 111 Rainwater tanks are most efficient when the retained water supplies multiple water demands within a household, eg toilet flushing, garden irrigation, filling or topping-up swimming pools, clothes washing and other appropriate non-potable uses. Tank construction Rainwater tanks are usually constructed from plastic, or galvanised steel, and are located above-ground adjacent to the sides of a dwelling or building. Where space is limited, tanks can also be installed below-ground, under-floor and in-slab - in these situations, tanks are often constructed from concrete or impermeable plastic membranes. Restrictions In many areas health departments do not expressly prohibit rainwater tanks supplying drinking water, however, guidelines typically recommend avoiding drinking rainwater where a reticulated potable supply is available. There are restrictions on which node inputs and outputs you can connect together. See Urban Developer node connection rules (page 94). Multiple tanks In the current version of Urban Developer, you can connect more than one tank to a supply point; however this model type is not currently supported and may give inaccurate results. If you need to model a multiple-tank installation, the best workaround is to regard the entire installation as a single tank, and adjust initial levels, first-flush volumes etc, accordingly. Tank (Urban Developer type) Conceptually, the operation of a rainwater tank is identical to the operation of any tank-based storage infrastructure. The simulation scheme developed for Urban Developer is generic in its applicability to all forms of tank-based storage. The tank allows for the inflow of rainwater as well as the provision of trickle top-up, triggered to start and stop at a user-specified tank level. Inputs • Inflow: Tank inflow is usually from a roof node (page 103) or other impervious area (page 97).There is no direct input capability for "topping-up" the tank; topup is controlled by a parameter in the tank property editor (see below). The top-up function takes water from the mains supply, however in this version, the mains supply usage due to trickle top-up is not tracked in the mains supply aggregation. This functionality will be added in future versions of Urban Developer Outputs • Supply out: The tank volume extracted from a Water Use (page 117) node per unit time. Link type (page 59): Demand • Spill: The volume flowing out of the tank when the detention volume is exceeded. Link type (page 59): Runoff • Detention outflow: The flow from the overflow pipe at the invert of the detention volume, during a flood event. 112 Urban Developer User Guide Restrictions There are restrictions on which node inputs and outputs you can connect together. See Urban Developer node connection rules (page 94). Other properties Property Notes Node name Node name. Tank dimensions Cross-sectional area (m2) Defines the cross-sectional or area of the tank base. Height (m) Defines the total height of the tank in m. Includes detention and dead zone height. Height of off-take (m) Defines the height of the offtake pipe on the tank; the offtake pipe supplies demands from the tank. The invert level of the offtake is the height of the lowest point of the pipe above the tank base. Once the tank is filled above the offtake invert level, the water depth in the tank will never fall below this level. Demand off-take occurs from the base of the tank just above the anaerobic or "dead" zone; a tank should therefore have a minimum "dead zone" depth of 0.1m to allow for accumulation of sediment and other material. Water will never be drawn from the "dead zone". Default: 0.1 m Minimum: 0.0 m Maximum: 2.0 m Initial water depth (m) Defines the initial depth of water in the tank at the start of the model run. Default: 0.1 m Minimum: 0.0 m Maximum: 1000.0 m Overflow outlet and detention storage Detention volume depth (m) Defines the detention (storage) volume depth of the tank. The detention volume depth is the depth from above the overflow outlet invert to below the tank spill/top of the tank; hdet in the diagram. Detention volumes are used as buffers to decrease output flow rates in situations of high input flow. If the tank has no detention storage, set the detention volume depth equal to the overflow outlet diameter. Default: 0.1 m Constraints: ≥ 0 m, ≤ 2.0 m Overflow outlet diameter (mm) Defines the diameter of the overflow orifice, located at the base of the detention storage. Default: 100 mm Recommended minimum: 10 mm Recommended maximum: 320 mm Constraints: ≥ 1 mm, ≤ 1000 mm Overflow outlet discharge coefficient Discharge coefficient used in the evaluation of the orifice flow equation. External top up Enable external top-up If enabled, allows for the tank to be topped-up with mains Urban Developer User Guide 113 Property Notes water so that the tank always maintains a user-specified water level. You do not need to connect a mains water supply node to a tank node to provide inflow for topup; when you enable external top-up, Urban Developer handles the mains connection internally. Top-up rate (L/s) Defines the rate of mains water top-up in litres per second. Top-up triggered on (m) Defines the depth above the tank base at which the tank will start to top up. This depth must be greater than the height of the off-take. Top-up triggered off (m) Defines the depth above the tank base at which the tank will stop automatically topping up. This depth must be greater than the Top-up triggered-on depth. First Flush System Enable first flush system If enabled, changes the tank inflow behaviour so that a user-specified volume of water will bypass the tank before inflow to the tank occurs. Volume (m3) Specifies the volume of water the first-flush device diverts. Default: 0.0 m3 Recommended maximum: 100 m3 Constraints: ≥ 0.0 m3 Outlet flow rate (m3/s) Specifies the outflow rate to the selected discharge outlet. Discharges to Specifies the tank outlet that first-flush outflow is discharged through. Detention outflow specifies that the first flush volume discharges via a connection to the detention outflow pipe. Spill specifies that the first flush volume discharges via spilling from the tank. Other Tank bypass If enabled, all inflows flow directly to the detention outflow. This allows you to temporarily disconnect a tank without removing it from the model. A bypassed tank still has a small impact on model run-time performance, due to the direct routing of flow from the inflow connection to the detention outflow connection. In testing, simulation time for a disconnected tank is approximately 10% greater than for no tank at all (ie having link with no routing in place of the tank). Model statistics recorded during a simulation To select/deselect statistics recording during a simulation, use the Project Hierarchy (page 77). Urban Developer records the following statistics for this node (entries in bold are recorded by default). • Detention Outflow (Total m3, Minimum L/s, Maximum L/s) • External Top-up Volume (Total m3) • Outflow (Total m3, Minimum L/s, Maximum L/s) • Rainwater / Stormwater (Total m3, Minimum L/s, Maximum L/s) 114 Urban Developer User Guide • Recycled (Total m3, Minimum L/s, Maximum L/s) • Spill (Total m3, Minimum L/s, Maximum L/s) • Demand (Total m3, Minimum L/s, Maximum L/s) • Water Depth in Tank (Total m3, Minimum m, Maximum m, Average m) Water balance This node can record water balance parameters for each time step. To enable water balance recording, select Tools > Options. Water balance recording is on the Diagnostics screen in the Options (page 25) window. The following parameters are recorded: Date, Time, Inflow (L), Outflow (L), Depth (m), Spillage (L), Demand (L) Water quality No water quality parameters are supported in this version of Urban Developer. Tank model operation Tank storage zones The rainwater tank model used by Urban Developer is illustrated below. The storage volume comprises three distinct storage zones. where: VDetention is the Detention Storage Volume (m3) VRetention is the Retention Storage Volume (m3) VDead is the Dead Storage Volume (m3) hoff-take is the height of the supply off-take obvert from the base of the tank (m) hretention is the height of the retention storage volume (m) hdetention is the height of the detention storage volume (m) htank is the height of the storage tank (m) hTT On is the height of the trickle top-up on trigger (m) hTT Off is the height of the trickle top-up off trigger (m) Tank routing The Urban Developer storage tank allows for the inflow of water, Qin, as well as providing for an optional trickle top-up volume, Qtopup, that is triggered on and off at user-specified tank Urban Developer User Guide 115 heights. Supply to meet consumptive demand, Qsupply is drawn from the base of the tank just above the "dead" storage zone. Inflows in excess of the retention storage volume are routed through the detention outflow, which is controlled according to the capacity and configuration of the outlet. During periods of very large and rapid inflows the detention storage capacity of the tank may be exceeded resulting in spillages, Qspill, from the top of the tank. This spillage volume represents the volume of water that is unable to enter the storage tank. The routing algorithm adopted by the tank applies the generic first order Ordinary Differential Equation (ODE) solution scheme, to solve the governing water balance present in Eqn 1: Vt = Vt −1 + Qtin + Qttopup − QtSupply − Qtspill (ht ) − qtdetention (ht −1 )∆t where: 116 Vt is the volume at the end of time t (m3) Vt −1 is the volume at the end of time t-1 (m3) Qtin is the inflow volume for time interval t-(t-1) (m3) Qttopup is trickle top-up volume for time interval t-(t-1) (m3) Qtsupply is the demand volume extracted for time interval t-(t-1) (m3) ht is the depth of water at the end of time t (m) ht −1 is the depth of water at the end of time t-1 (m) Qtspill (ht ) is the overtopping volume as a function of depth at time t (m3) Urban Developer User Guide (Eqn 1) qtdetention (ht −1 )∆t is the discharge rate from the detention storage for time interval t-(t-1) (m3/s) Outflow from the detention volume is calculated as a function of depth, above the detention outflow orifice obvert, Outflow using the minimum discharge of the broad crested weir and orifice flow (Eqn 2) to account for the transition that occurs as the outflow orifice is drowned. where: hmax is the maximum height of the detention storage (m) h is the depth of water above the outlet obvert (m) qdetention outflow is the detention storage outflow rate (m3/s) φdetention outflow is diameter of the outflow orifice (m) (Eqn 2) where: Cd is the coefficient of discharge g is gravity (m/s2) Water Use Usage A water use node represents urban water demand and water consumption behaviour. Urban Developer offers two methods for simulating water use behaviour: • Average daily model • Behavioural model with two different configurations: • Fixed appliances and occupancy specified for each Water Use node in the model, and • Randomly-sampled values for appliances and occupancy across the Water Use nodes in the model. See Demand and end-use simulation (on page 43) for more information on each configuration. Urban Developer User Guide 117 You can also choose None for a water use model which deactivates the water use node in your project, without having to delete the node from the model. Selecting water use model configuration To choose from the Average Daily and Behavioural model (or to choose none ) select from the Model Type drop down list in the Properties panel of the water use node. Switching configurations (fixed to/from randomly-sampled) When using a behavioural model, to switch from fixed to the randomly sampled behavioural model: 1 Select Configure > Water Use > Sampled appliances and occupancy. The Behavioural Demand Probabilistic File Configuration window appears. 2 Here, you can configure and save a file containing the probabilistic settings, and load files containing other probabilistic settings. You can also configure certain aspects of the water use node or style, such as supply source priorities and end use apportioning, through the properties panel. Restrictions There are restrictions on which node inputs and outputs you can connect together. See Urban Developer node connection rules (page 94). Node inputs 118 Node input Notes Mains supply Connect to a mains supply node (if available) Tank supply Connect to a tank node (if available) Alternative supply 1 Connect to an Alternative supply node (if available) Urban Developer User Guide Node input Notes Alternative supply 2 Connect to an Alternative supply node (if available) Node outputs Node output Notes Blackwater Connect to a blackwater stream (if necessary) Greywater Connect to a greywater stream (if necessary) Irrigation/Other Connect to any other end-use stream. For example, you can track your garden irrigation through this end-use, and link it back to a pervious area node in your model to capture the effects of run-off of irrigating your pervious area. Other node properties - Average Daily model type Node property Notes Diurnal pattern This allows you to set the diurnal water usage pattern. Click Import to load a .CSV file containing diurnal data. The diurnal pattern should contain non-dimensionalised values at a 6 min time step. See the description of the .pat file format (page 127) for more information, or if you want to create your own pattern file. Average daily demand table For each month, enter the average indoor and outdoor demands in litres/day/household. This is used to characterise the seasonal variation in water usage. The percentages in each column must sum to 100%. End-use properties (indoor/outdoor) For each end use, enter the percentage of total demand. To add a new end-use type, click . The end-use properties table can also be used to capture the proposed effects of demand management strategies. Percentages must sum to 100. Indoor supply source priorities (indoor/outdoor) For each indoor/outdoor source, use the drop-down menu to enter an order of preference for supply; eg for the end use "Toilet": • Enter 1 in the Rainwater column to specify that rainwater is the first preference for toilet flushing. • Enter 2 in the Mains column to specify that, if no rainwater is available, then use Mains water as the second preference for flushing. The option Don't Supply specifies that mains water, rainwater, etc will not supply that particular end use. Discharge breakdown (indoor/outdoor) For each end-use, specify the percentage of water discharged as blackwater, greywater, or other wastewater. The percentages in each column must sum to 100%. Other node properties - Behavioural model type Node property Notes Number of houses Specify the number of houses the node represents. The following three properties (Occupants per household, Indoor end-use appliance types and Outdoor average daily demand) apply only when the behavioural model configuration is set to fixed appliances and occupancy. When the behavioural model configuration is set to sampled appliances and occupancy, these properties are not used. Refer to Behavioural model with fixed appliances and occupancy (on page Urban Developer User Guide 119 Node property 45). Notes Occupants per household Specify the number of occupants per household. Indoor end-use appliance types For each appliance type, enter the type of shower, washing machine or toilet. See indoor water use appliance types in Behavioural model with fixed appliances and occupancy (on page 45). Outdoor average daily demand For each month, specify the average daily demand. Indoor supply source priorities (indoor/outdoor) For each indoor/outdoor source, enter an order of preference for supply; eg for the end use "Toilet": Discharge breakdown (indoor/outdoor) • Enter 1 in the Rainwater column to specify that rainwater is the first preference for toilet flushing. • Enter 2 in the Mains column to specify that, if no rainwater is available, then use Mains water as the second preference for flushing. For each end-use, specify the percentage of water discharged as blackwater, greywater, or other wastewater. The percentages in each column must sum to 100%. Model statistics recorded during a simulation To select/deselect statistics recording during a simulation, use the Project Hierarchy (page 77). Urban Developer records the following statistics for this node (entries in bold are recorded by default). • Alternative Supply 1 (Total m3, Minimum L/s, Maximum L/s) • Alternative Supply 2 (Total m3, Minimum L/s, Maximum L/s) • Blackwater (Total m3, Minimum L/s, Maximum L/s) • End use breakdown for each end use (Total m3) • Greywater (Total m3, Minimum L/s, Maximum L/s) • Irrigation / Other (Total m3, Minimum L/s, Maximum L/s) • Mains Supply (Total m3, Minimum L/s, Maximum L/s) • Tank Supply (Total m3, Minimum L/s, Maximum L/s) • Total Demand (Total m3, Minimum L/s, Maximum L/s) • Total Supply (Total m3, Minimum L/s, Maximum L/s) Water balance This node can record water balance parameters for each time step. To enable water balance recording, select Tools > Options. Water balance recording is on the Diagnostics screen in the Options (page 25) window. The following parameters are recorded: Date, Time, inflow (m3/s), weir_out (m3/s), pond_water_depth (m), pond-media_infiltration (m3/s), pond-soil_infiltration (m3), soil_moisture, moisture_for_quality, media_infiltration (m 3/s), soil_ET (m3/s), qhc (m3/s), SZ_water_depth (m), SZ+pond-soil_infiltration (m3/s), pipe_out (m3/s), WaterBalanceError (m3). 120 Urban Developer User Guide 11.7 Receiving nodes Receiving node Usage A receiving node represents the most downstream node in a surface or piped stormwater network and is used for tracking purposes. As the input of a receiving node is displayed in the Recording Manager, you can use a receiving node to track total outflow at the bottom of a network, or use multiple receiving nodes to track total stormwater or runoff. You can also use receiving nodes higher up in a network if you want to track stormwater or runoff outflows from other node models. Restrictions There are restrictions on which node inputs and outputs you can connect together. See Urban Developer node connection rules (page 94). Node inputs Inflow - Receiving nodes can aggregate multiple stormwater or runoff inputs. For example, you can connect the surface runoff outputs of two or more Subnetwork nodes to a Receiving node to track the combined runoff output from two allotments/two subdivisions, etc. Link type (page 59): Stormwater or runoff. Node outputs Outflow Not applicable. Receiving nodes act as an infinite sink for all stormwater or runoff inflows. Other node properties There are no configurable parameters apart from the node name. Model statistics recorded during a simulation To select/deselect statistics recording during a simulation, use the Project Hierarchy (page 77). Urban Developer records the following statistics for this node (entries in bold are recorded by default). • Inflow (Total m3, Minimum L/s, Maximum L/s, Number of Runoff Days) Urban Developer User Guide 121 122 Urban Developer User Guide 12 File Formats In This Chapter Overview ............................................................................................................................... 123 Audience ............................................................................................................................... 124 Limitations ............................................................................................................................. 124 Time Series Formats ............................................................................................................. 124 Other data formats ................................................................................................................ 126 Zero-padding data in Excel ................................................................................................... 128 Times and Dates in Data Files .............................................................................................. 130 This User Guide provides an overview of file formats commonly used in the TIME modelling framework and relevant eWater CRC software products, with associated file extensions. Small examples of data files for relevant text formats are also provided. Note 12.1 Not all file formats listed can be read/written; new file formats are added on an as-needed basis. If you have problems importing or exporting a particular file format, please contact [email protected]. Overview Using standard file formats makes it easier to prepare files, transfer files between applications, and to interpret modelling results in output files. Note that not all of these file types are relevant to each eWater product. The file formats included in this User Guide are: Text-based time series formats .cdt Comma Delimited Column Time Series .sdt Space Delimited Column Time Series .pat Space Delimited Diurnal Pattern .csv Comma Separated Value Other supported formats There are several GIS, Graphics and other formats recognised by eWater CRC software products but not included in this User Guide. Note that not all of these file types are relevant to each product. The supported file types are: .flt ESRI Binary Raster Interchange format .mif MapInfo Interchange .shp ESRI Shape files (SHP) (see the ESRI shape file format guide for format details) Urban Developer User Guide 123 .jpg GEO JPG Image .jpeg GEO JPEG Image 12.2 .tif GEOTif Image .tiff GEOTiff Image Audience This User Guide is intended for use by software developers and users, as well as those preparing documentation for eWater CRC and Catchment Modelling Toolkit products. 12.3 Limitations This User Guide does not provide specifications for common external file formats, such as .shp. For the .shp file format, see the ESRI shape file format guide. For larger and more complex standard formats, such as Water Data Transfer Format (page 126), links are given to the relevant organisations. 12.4 Time Series Formats .bts Binary Time Series For support with binary time series data formats, please email [email protected]. .cdt Comma Delimited Column Time Series A comma delimited column time series format file is an ASCII text file that contains regular (periodic) time series data. The file commonly has no header line, but can support a single line header specifying "Date, Time series 1" if required. There are two columns of data, with the first column being a date string, followed by the time series value. The date string may be specified in two formats: the ISO date-time string (eg 2000-01-24, 1998-12), or the local culture settings of the machine (e.g. 24/01/2000 for Australia), ie typically what Microsoft Excel will produce by default. Both can be recognised unambiguously on a given machine, but the latter will not necessarily be transferable to another machine. You are thus encouraged to use the ISO format (see The ISO8601 standard for representing dates and times (page 133)). The Times and Dates in Data Files (page 130) section gives more information. All time-series data readings assume that the reading is at time 00:00 at the beginning of the day/month/year "date" field. The columns are separated by a comma. Annual data can be entered using month number as 01 (eg 01/1995; 01/1996). Note 124 We strongly recommend using zero padding, eg use "01/1996" for January 1996, not 1/1996. Urban Developer User Guide See Zero-padding data in Excel (page 128) for instructions on how to zero-pad files in Microsoft Excel 2003 (the instructions will be similar for other versions.) CDT example: Daily time series 01/2000,2600 02/2000,2454 03/2000,2270 04/2000,2224 05/2000,2201 06/2000,2061 07/2000,1963 08/2000,1985 09/2000,71 10/2000,24 11/2000,23 12/2000,45 01/2001,43 CDT example: Six minute time series 2000-01-01,00:00,0 2000-01-01,00:06,1 2000-01-01,00:12,2 2000-01-01,00:18,3 2000-01-01,00:24,4 CDT example: Annual time series 2000,0 2001,1 2002,2 CDT example: Daily time series in ISO format 2000-01-01,0.9,0.9 2000-02-01,0.7,0.9 2000-03-01,0.9,0.9 2000-04-01,0.4,0.9 .csv Comma Separated Value A comma separated value file is an ASCII text file that contains regular (periodic) time series data. There may be many different CSV formats; where the number and content of columns differs depending on the type of data being stored. A common type of CSV format used in eWater products contains two columns of data: Column 1 contains a date string (eg 01/01/2003; 01/1995) Column 2 contains the time series value. The two values are separated by a comma. To enter annual data, zero-pad the month number 01 (eg 01/1995; 01/1996). Optionally, the file may have a single header line with a title for each column. Each column is separated by a comma. The first column header is usually "Date" followed by a relevant data column header (eg flow, velocity, natural, historic). CSV example Date,flow 1/01/1974,336.9 Urban Developer User Guide 125 2/01/1974,771.2 3/01/1974,837.7 4/01/1974,940.2 5/01/1974,1249.3 6/01/1974,1445.4 7/01/1974,974.7 8/01/1974,797.0 9/01/1974,849.8 10/01/1974,168.4 .sdt Space Delimited Column Time Series A space delimited column time series format file is an ASCII text file that contains time series data. There is no header line in the file. There are four columns of data, being: • Year (yyyy) • Month (mm) • Day (dd), and • Value (integral or decimal) separated by a space or tab character. Monthly and annual data can be entered using month and/or day number as 01. These files can be created in a spreadsheet application by saving correctly formatted columns to a text (.txt) format. SDT example 2000 2000 2000 2000 2000 2000 2000 2000 2000 2000 12.5 1 1 1 1 1 1 1 1 1 1 1 14.000 2 2.000 3 16.000 4 9.000 5 13.000 6 15.000 7 1.000 8 19.000 9 45.000 10 0.000 Other data formats The following sections provide information on other data formats either fully or partially supported by eWater products. Water Data Transfer Format The Water Data Transfer format is a standard data format intended to streamline the exchange of water data between and within organisations. WDTF was developed by a consortium of organisations, including the Bureau of Meteorology (BoM), CSIRO, Greenspan, Kisters, Rubion and SRA Information Technology. WDTF is an XML-based format. More information is available from the Water Data Transfer Format (WDTF) pages on the Bureau of Meteorology's web site. This information includes: • A rationale for development of the WDTF • A list of IT/data management companies who have expertise in implementing WDTF and enabling transfer of water data to the BoM. 126 Urban Developer User Guide • Descriptions of ongoing work to harmonise WDTF with existing national and international standards. .pat Urban Developer Daily Diurnal Pattern A daily diurnal pattern file is an ASCII text file that contains regular (periodic) time series data, and is used in the eWater Urban Developer product to disaggregate daily demand into sub-daily values. The time series provided must be equi-spaced. There is a 3-line header followed by space-delimited data. Header Urban Developer Diurnal Demand Distribution String literal, must be present Version 1.010 Version specifier, must be present 240 Number of data points in the file ie lines of data following the header; must be present There is no delimiting line or character between the header and the data. Data Column 1 contains the cumulative decimal fraction of the daily pattern. 1 day = 1440 = 24 x 10 x 6 minute intervals; so: • the first decimal fraction/first interval is 6/1440 = 0.00416 • the second decimal fraction/second interval is 12/1440 = 0.00833, etc Column 2 contains the fraction of water use assigned to this interval (the total of column 2 must sum to 1.0) The two values are separated by a space. PAT example Urban Developer Diurnal Demand Distribution Version 1.010 7 0.004166670 0.000000000 0.008333330 0.000000000 0.012500000 0.600000000 0.016666670 0.200000000 0.020833330 0.100000000 0.025000000 0.000000000 0.029166670 0.000000000 .wup Urban Developer Water Use Parameters A .wup file is an exported set of water use parameters from Urban Developer. It contains sections for each domestic water use, and probabilities distributions describing different water uses and water efficiency ratings. The format is complex; however, an exported .wup file contains comments describing each entry. A .wup file can be used across different scenarios within the same project, but cannot be used in other Urban Developer projects. Urban Developer User Guide 127 12.6 Zero-padding data in Excel Certain file formats require data to be zero-padded. In the table below, the first column represents months, and is not zero-padded. Some applications, including eWater CRC software products, will sort this data as is shown in the 2nd column - clearly this is not correct. The third column is zero-padded and will sort correctly. Non zero-padded What happens after sorting Zero-padded data (will sort (some applications) correctly) 1 2 3 4 5 6 7 8 9 10 11 12 1 10 11 12 2 3 4 5 6 7 8 9 01 02 03 04 05 06 07 08 09 10 11 12 How to zero-pad data in Excel This procedure works in Excel version 2003, 2007 and 2010. In this example, we will pad numbers representing the months, for example in the CDT format (page 124). 1 128 Select the column representing the data Urban Developer User Guide 2 Right-click the selection and select Format Cells... 3 Click the Number tab, then in the Categories list, click Custom, then select General in the Type list. Urban Developer User Guide 129 4 Type in as many zeroes as there are digits in the data field. For example, "months" has two digits, so type two zeroes: In the Sample area at the top, you can see what the padded number looks like. If you wanted to pad Julian days (which have 3 digits), you would type three zeroes into the Type field. 5 12.7 Click OK, and Excel pads the data: Times and Dates in Data Files Formats for CDT and CSV files Line format The format of each line in a CDT, SDT or CSV file is Date,value1,value2,value3,value4 130 Urban Developer User Guide Missing Entries Missing entries must be specified as -9999. Empty strings or whitespace between commas are also read as missing values. Decimal separators Always use a dot as a decimal separator for numerical values, irrespective of the local culture/language/locale settings for Windows. Headers There may be a header on the first line specifying the names of the time series in the columns. Each element in the header must also be separated by commas e.g. Date,rainfall,evaporation,temperature Dates Dates must comply with the ISO 8601 standard. The full date-time format used is: yyyy-MM-dd HH:mm:ss A subset of this format may be used for the sake of compactness if there is no ambiguity or loss of precision, for example: yyyy-MM-dd ie at most, seconds, minutes and hours can be omitted The TIME framework (used for most Toolkit products) will always write the following: yyyy-MM-dd though more compact formats will be read if unambiguous. The smallest time step that CSV files can currently handle is a second. See The ISO8601 standard for representing dates and times (page 133) for more details on the ISO date-time format. Note Microsoft Excel seems to recognise the ISO 8601 date format with at least the precision yyyy-MM-dd. This correct detection seems to be independent of the computer regional and language settings. Dates read when loading a CSV file do not necessarily have to follow the ISO 8601 standard, but end-users should be encouraged to use it when generating CSV data files from another software tool. Local date-time culture settings are supported for the benefit of users for two main practical reasons: the default behaviour of Microsoft Excel and backward compatibility. How the TIME framework determines date/time formats When reading a file, the TIME framework (on which most eWater CRC software products are built) examines the first few lines to detect the date-time format and the time step of the time series: • If the format is recognised as being ISO 8601 compliant, this format will be used to read all subsequent dates. Urban Developer User Guide 131 • Failing that, an attempt is made to detect the dates and time step with English-Australia ("en-AU") settings, for backward-compatibility reasons. • Last, an attempt is made to use the computer configuration for regional and language settings. An exception, LoadDataFileIOException, occurs if all methods fail. If you see this exception you will need to check your input data. Note The date-time format must be consistent throughout the file. Possible problems with time steps The only known case where a time step may be incorrectly detected when reading a file is on a computer with U.S. settings, due to the mm/dd/yyyy date format. This may happen if the whole of a daily time series covers less than 13 days, or less than 12 months for a monthly time series. Users working on such computers should use the recommended ISO 8601 format in order to prevent any ambiguity. Examples A CSV file with one daily time series, where the time of record is 00:00:00 every day will be written as: 2000-01-01,0.9 2000-01-02,0.7 2000-01-03,0.9 2000-01-04,0.4 An example of a daily time series with missing values at the second and fourth day: 2000-01-01,0.9 2000-01-02,-9999 2000-01-03,0.9 2000-01-04, 2000-01-05,1.1 Parsing the following file would throw an exception: missing entries are not allowed since their interpretation is likely ambiguous (missing data, or zero record?) 2000-01-01,0.9 2000-01-02,2.2 2000-01-05,1.1 2000-01-06,1.1 A time series with a six minutes time step: 2000-01-01 2000-01-01 2000-01-01 2000-01-01 2000-01-01 00:00,0 00:06,1 00:12,2 00:18,3 00:24,4 The following time series will be read as one monthly time series, with records on the first day of every month at time 00:00:00. 2000-01,0 2000-02,1 2000-03,2 2000-04,3 2000-05,4 The following time series will be read as one annual time series, with records on January the first, at time 00:00:00 2000,0 2001,1 2002,2 132 Urban Developer User Guide Any even time step is supported, e.g. a weekly time series would be written as: 2004-01-02,0 2004-01-09,1.2 2004-01-16,2.3 2004-01-23,3 2004-01-30,4 2004-02-06,4 A header may be specified: Date,rainfall,evaporation 2000-01-01,0.9,0.9 2000-02-01,0.7,0.9 2000-03-01,0.9,0.9 2000-04-01,0.4,0.9 The following file, generated for instance with Excel, will be recognised as a monthly time series on a computer with U.S. culture (locale) settings, but loading it on a computer with different culture settings will likely fail: 01/01/2000,0.1 02/01/2000,0.8 03/01/2000,0.6 04/01/2000,0.9 05/01/2000,0.6 06/01/2000,0.4 07/01/2000,0.6 08/01/2000,0.2 09/01/2000,0.8 10/01/2000,0.6 11/01/2000,0.3 12/01/2000,0.1 01/01/2001,0.389 02/01/2001,0.389 The following file, irrespective of the computer's culture settings, will be read as a daily time series from the first of January to the fifth: 01/01/2000,0.1 02/01/2000,0.8 03/01/2000,0.6 04/01/2000,0.9 05/01/2000,0.6 The ISO8601 standard for representing dates and times The TIME framework uses a subset of the ISO8601 standard. The central part of this subset is the use of the format string: yyyy-MM-ddTHH:mm:ss It appears that de facto 'standards' such as Microsoft Excel do not detect dates with the T symbol between the date and time parts of the date-time. However if the T symbol is replaced with a space, the date-time is recognised by Excel, irrespective of the regional settings of the computer. Houston (undated) reports that according to the ISO standard the T symbol "may be omitted by those interchanging data, if ambiguity can be avoided". The T symbol will thus be replaced by a space to ensure compatibility with de facto Microsoft 'standards'. The members of this class are qualified as 'compatible' if the T symbol is replaced by a whitespace, otherwise the term 'strict compliance' will be used. Urban Developer User Guide 133 References Kuhn M., "A Summary of the International Standard Date and Time Notation", http://www.cl.cam.ac.uk/~mgk25/iso-time.html (http://www.cl.cam.ac.uk/~mgk25/iso-time.html) Houston G., "ISO 8601:1988 Date/Time Representations", (Unknown date; please search on the title for further information) Note 134 The official ISO document is copyrighted and not freely available. Urban Developer User Guide Introduction Mitchell, V.G., Mein, R.G., McMahon, T.A. 2001. "Modelling the urban water cycle" Environmental Modelling and Software 16(7), 615-629. Demand and end-use simulation Thyer, M.A., Duncan, H., Coombes, P., Kuczera, G. and Micevski, T. (2009). A Probabilistic Behavioural Approach for the Dynamic Modelling of Indoor Household Water Use. 32nd Hydrology and Water Resources Symposium, 30 November – 3 December 2009, Newcastle, Australia. Roberts, P. (2005). 2004 Residential End Use Measurement Study, Final Report: Yarra Valley Water, Victoria. Micevski, T., Thyer, M., Kuczera, G. (2011). A Behavioural Approach for Household Outdoor Water Use Modelling. Paper submitted to Water Resources Research (April 2011). Pervious Area node Holtan, H.N. 1961. A Concept for Infiltration Estimates in Watershed Engineering. USDA-ARS 41-51. Water User node Thyer, M., Micevski, T., Kuczera, G., and Coombes, P. (2011).A Behavioural Approach to Stochastic End Use Modelling. Paper presented at Oz Water, 9-11 May 2011, Adelaide. Urban Developer User Guide 135 136 Urban Developer User Guide 13 Additional reading The following references provide background material on urban water cycle modelling. Cui, L., Thyer, M., Coombes, P. and Kuczera, G. (2008). ‘A Stochastic Model for Identifying the Long Term Dynamics of Indoor Household Water Uses.’ Water Down Under, 14-17 April 2008, Adelaide, Australia. Hardy, M. J., Jefferson, C., Coombes, P. J., & Kuczera, G. (2003). ‘Integrated Urban Water Cycle Management: Redefining the Boundaries.’ Paper presented at the 28th International Hydrology and Water Resources Symposium, Wollongong, NSW. Hardy, M. J., Coombes, P. J., & Kuczera, G. (2004). ‘An investigation of estate level impacts of spatially distributed rainwater tanks.’ Paper presented at the International Conference on Water Sensitive Design, Cities as Catchments, Adelaide, Australia. Hardy, M. J., Kuczera, G., & Coombes, P. J. (2005). Integrated urban water cycle management: the UrbanCycle model. Water Science & Technology, 52(9), 1-9. Hardy, M. J., Kuczera, G., & Coombes, P. J. (2006). ‘Embedded Hierarchical Network Modelling: A Means to Integrate Across Scales and Systems.’ Paper presented at the 7th International Conference on Urban Drainage and 4th International Conference on Water Sensitive Design, Melbourne, Australia. Hardy, M.J. (2009). ‘Integrated Urban Water Management and the urbanCycle Modelling Framework.’ PhD Thesis, University of Newcastle. Hardy, M. J., Kuczera, G., Coombes, P. J., Barbour, E., & Jurd, K. (2007). ‘An Evaluation of the Performance of the application of the urbanCycle Model to a Gauged Urban Catchment.’ Paper presented at the 2007 Conference on Rainwater and Urban Design, Sydney, Australia. Micevski, T., Thyer, M., and Coombes, P. (2009). ‘Evaluation of a behavioural approach and a regression approach for the modelling of household-scale outdoor water use.’ 32nd Hydrology and Water Resources Symposium, 30 November – 3 December 2009, Newcastle, Australia. Micevski, T., Thyer, M., Kuczera, G. (2011). ‘A Behavioural Approach for Household Outdoor Water Use Modelling.’ Paper submitted to Water Resources Research (April 2011). Thyer, M.A., Duncan, H., Coombes, P., Kuczera, G. and Micevski, T. (2009). ‘A Probabilistic Behavioural Approach for the Dynamic Modelling of Indoor Household Water Use.’ 32nd Hydrology and Water Resources Symposium, 30 November – 3 December 2009, Newcastle, Australia. Thyer, M., Hardy, M. J., Coombes, P. J., & Patterson, C. (2007). The Impact Of End-Use Dynamics On Urban Water System Design Criteria. Australian Journal of Water Resources, 12(12). Urban Developer User Guide 137 Thyer, M., Micevski, T., Kuczera, G., and Coombes, P. (2011). ‘A Behavioural Approach to Stochastic End Use Modelling.’ Paper presented at Oz Water, 9-11 May 2011, Adelaide. 138 Urban Developer User Guide 14 industrial, minimum flows, environmental and recreational requirements, and inter-basin transfers, but need not be limited to these. Glossary of Terms A Some Urban Developer nodes have demand link outputs, as they supply a requirement (eg mains supply), and other nodes have demand link inputs (eg Water Use). L Allotment Layer A unit representing a household, building or small group of buildings and their surrounds, up to approximately 1000 m2. In Urban Developer, a layer is a category of information, or feature, that can be made visible, or hidden, within the Schematic Editor. Urban Developer layers are analogous to layers in a GIS tool, however Urban Developer layers contain no spatial information. C Cluster A small grouping of allotments, businesses and/or commercial premises of between approximately 2 and 30 in number. Level In Urban Developer, a level corresponds to either: For example, a cluster could represent the number of houses in a small suburban street, or a block of apartments. It is a particularly useful scale for exploring decentralised options as it affords potential for some economies of scale in infrastructure delivery and ameliorates some of the need for expensive centralised distribution and collection infrastructure. i) a view of the urban model inside the schematic editor where the user can see the scenario (highest level), a subnetwork within the scenario (middle level) or a subnetwork within another subnetwork (bottom level). ii) the scope of the model itself, for example a suburb-level model means that the model applies to a suburb, a street-level model means that the model applies at street level, and so on. D R Demand link A demand link supplies a requirement for water to be met from the sources in the urban water system. Demands may be consumptive or non-consumptive and may, for example, include town water supplies, irrigation, hydro, Runoff link Runoff links convey flow from a given area; the flow results from the effects of rainwater and/or applied Urban Developer User Guide 139 irrigation water in excess of any demand. Examples include Roof nodes, which have runoff link outputs, and Pervious and Impervious Area nodes, which have runoff link inputs. S Stormwater link Stormwater links convey sudden, excessive run-off of water following a storm. Surface runoff results from excess rainfall, usually passing quickly through a drainage area. The detention outflow of a Tank node is an example of an output feeding in to a stormwater link. Stormwater links can feed into Wastewater nodes, Pervious Area nodes, and Junction nodes. Subdivision eWater glossary, see the eWater Glossary. W Wastewater link A wastewater link conveys water which has been used at least once and hence is regarded as unsuitable for immediate reuse for that purpose without treatment; water collected from domestic and industrial sources to be treated prior to discharge to the environment or for recycling for other uses. Certain Urban Developer nodes have wastewater outputs. For example, the Wastewater Connection node collects, or aggregates, individual flows into a combined wastewater flow. Other nodes have wastewater inputs. The Junction node acts as a collector of different flow types (wastewater, runoff, etc). A grouping of (allotment) clusters. For example, a sub-division could represent a new residential housing development consisting of 5 streets, with approximately 20 houses in each cluster – roughly 100 allotments in total. Suburb A grouping of subdivisions. For example, a suburb could represent 10 subdivisions, with approximately 100 houses in each– roughly 1000 allotments in total. U Urban Developer Glossary This glossary defines terms used in Urban Developer. For the full 140 Urban Developer User Guide 15 Acknowledgements The Urban Developer team gratefully acknowledge contributions from the following organisations (in alphabetical order): • Australian Capital Territory Department of the Environment, Climate Change, Energy and Water • Australian Capital Territory Department of Planning (ACTPLA) • ActewAGL • BMT WBM • Brisbane City Council • Bureau of Meteorology • Commonwealth Department of Environment, Water, Heritage and the Arts • CSIRO Land and Water • CSS (Catchment Simulation Solutions) • Discover Me • eWater Innovations • Melbourne Water • Monash University • Murray-Darling Basin Authority (including MSM-Bigmod material) • National Water Commission • New South Wales Department of Water and Energy (IQQM material) • Queensland Department of Environment and Resource Management (IQQM material) • Sinclair Knight Merz • South Australian Department of Water, Land and Biodiversity Conservation • University of Adelaide • University of Canberra • University of Melbourne Department of Civil and Environmental Engineering (including NGenIRR crop modelling work) • University of Newcastle • Victoria University (including REALM material) • Victorian Department of Sustainability and Environment (including REALM material) • Water for a Healthy Country Flagship, CSIRO • Western Australian Department of Water Urban Developer User Guide 141 The Urban Developer team also gratefully acknowledge contributions from the following people (in alphabetical order): • Andrew Grant • Luke McPhail • Bill Pascoe • Mark Thyer • Catherine Plant • Mathew J Hardy • Chris Ryan • Matthew Hardy • Dave Penton • Matthew Sant • Dominic Snowdon • Michael Barry • Dominic Wong • Frank Yan • Geoff Davis • George Kuczera • Grace Hamilton • Grace Mitchell • Guy Burkitt • Hangdong Xue • Hugh Duncan • Jakin Ravalico • James Robinson • Jane Blackmore • Jane McArthur • Jesse Barrett • Nick Murray • Peter Coombes • Ralph Ogden • Shannon Li • Susan Daly • Thoosje (user at deviantart.com, for the help icon) • Tim Blackman • Tom Micevski • Tony Ladson • Tony McAlister • Tony Weber • Tory Grice • Vic Hughes • Jin Park • Joel Rahman 142 Urban Developer User Guide C Catchment nodes • 97 Charting Tool - graph tab • 38, 81 16 Index Charting Tool toolbar • 37 Climate simulation • 25, 39, 52 . Climate toolbar • 24, 35 .bts Binary Time Series • 124 Cluster • 139 .cdt Comma Delimited Column Time Series • 124, 128 Configure Menu • 24 .csv Comma Separated Value • 125 Configuring multiple nodes using styles • 28, 31, 33, 52, 53, 58, 62, 65 .pat Urban Developer Daily Diurnal Pattern • 43, 119, 127 Copy a scenario • 29, 56, 62 Create a new project • 13, 24, 54 .sdt Space Delimited Column Time Series • 126 Create a new scenario • 29, 55 Create a node (or multiple nodes) from a style • 67 .wup Urban Developer Water Use Parameters • 127 Create a style • 66 A Creating a model using nodes and links • 58 About this user guide • 6 D Acknowledgements • 141 Acrobat commenting Q & A • 8 Default node names • 62, 68 Adding nodes and links to a model • 3, 27, 51, 60, 72 Delete a scenario • 29, 57 Additional reading • 137 Demand and end-use simulation • 43, 118 Aggregation nodes • 105 Demand link • 139 Allotment • 1, 139 Design Rainfall • 24, 39, 57 Alternative supply • 58, 93, 95, 105 Dockable windows • 20 Apply a style to a node • 67 Deleting nodes and links • 62 E Appropriate applications • 2 Edit a node style • 26, 66 Audience • 124 Editing graph properties • 83, 87 Average daily model • 43 Editing node properties • 63 B Behavioural model • 44 Examining Urban Developer model run results using the Charting Tool • 57, 80 Behavioural model configuration • 44, 45 Exporting and Saving Data • 83, 86 Behavioural model with fixed appliances and occupancy • 45, 120 Behavioural model with sampled appliances and occupancy • 46 F File Formats • 123 File Menu • 23 File toolbar • 35 Building models using Urban Developer • 51 Urban Developer User Guide 143 Formats for CDT and CSV files • 130 Making a scenario active • 56 Functional nodes • 111 Menus • 23 G N Graph properties - 3D chart tab • 89 Node connection rules • 59, 60, 94, 97, 99, 103, 105, 106, 108, 110, 112, 113, 118, 121 Graph properties - Axis tab • 89 Node models in Urban Developer • 58 Graph properties - Background tab • 90 Node Palette • 24, 27, 38, 71 Graph properties - Export tab • 90 Node types Graph properties - Legend tab • 91 Alternative Supply • 105 Graph properties - Series tab • 86, 88 Impervious Area • 97 Graph properties - Titles tab • 91 Junction • 106 Grouping nodes and common elements using subnetworks • 26, 71 Mains Water Supply • 106 H Pervious Area • 99 Holtan index • 103 Receiving • 121 How to build a model of an urban water network • 51 Roof • 103 Subnetwork • 108 I Tank (Urban Developer type) • 112 Impervious Area • 31, 58, 93, 95, 97, 112 Waste Water Connection • 107 Input Data • 57 Water Use • 117 Installation • 9 O Installing Urban Developer • 10 Observed Analysis • 24, 40, 57 Introduction • 1 Open a Project File • 13, 54 Introduction to subnetworks • 55, 56, 71 Options • 10, 25, 66, 72, 98, 102, 105, 115, 120 J Other data formats • 126 Junction • 58, 59, 93, 95, 106 Overview • 57, 83, 87, 88, 123 L P Layer • 139 Pervious area • 33, 58, 93, 95, 99 Layer Manager • 34 Project Explorer • 20, 22, 24, 28, 38, 54, 109 Level • 139 Project Hierarchy • 28, 29, 36, 52, 56, 57, 78 Limitations • 124 Projects & scenarios • 35, 54 Link models in Urban Developer • 59 Properties Panel • 24, 28, 30, 38, 63 Link types and colours • 34, 59, 61, 94, 97, 99, 103, 105, 106, 107, 108, 110, 112, 121 Log Reporter • 22, 24, 34, 38, 80 Property Styles within node and link models • 33 Q M Quitting Urban Developer • 16 Mains water supply • 58, 93, 95, 105, 106 144 Urban Developer User Guide R Subnetwork operations Receiving node • 58, 93, 95, 121 adding & deleting, editing, closing • 72 Receiving nodes • 121 Subnetworks and node styles • 74 Recording Manager • 35 Suburb • 140 Recording Manager toolbar • 36 Suggestions for documenting models • 53 Recording model outputs • 36, 77, 78, 81, 98, 100, 104, 105, 106, 107, 108, 111, 114, 120, 121 T Tank • 51, 59, 94, 96, 111 Tank (Urban Developer type) • 112 Re-display hidden or • 22 Tank model operation • 115 References and training • 5 Target audience • 1 Remove a style from a node • 68 Technical specifications • 9 Rename a scenario • 56 The ISO8601 standard for representing dates and times • 124, 131, 133 Renaming nodes and links • 64 Renaming styles • 64, 69 Time Series Formats • 124 Resizing windows in Urban Developer • 22 Times and Dates in Data Files • 124, 130 Roof • 58, 93, 95, 103, 112 Tools Menu • 25 Run Menu • 27 U Running a scenario • 57, 77 Undocking and moving windows • 21 Running scenarios in Urban Developer • 51, 77 Uninstalling Urban Developer • 10, 16, 17 Runoff link • 139 Updating Urban Developer • 16 S Urban Developer features • 2 Sampled appliances and occupancy configuration • 47 Urban Developer Glossary • 140 Urban Developer Limitations • 3 Save a project • 54 Urban Developer Toolbars • 35 Scenarios • 55 Urban Developer's node types • 27, 32, 51, 52, 63, 93, 94 Schematic Editor Toolbar • 37 Software and documentation feedback • 6 User Interface • 19, 27 Starting Urban Developer • 12, 25 Statistics Panel • 24, 26, 33, 38 Stormwater link • 140 Style example 1 • 68 Style Manager • 24, 28, 38 Subdivision • 140 Subnetwork • 37, 58, 94, 96, 108 Subnetwork basic concepts • 73 Subnetwork nodes • 108 Using the Adobe Acrobat commenting tools • 6 V Version compatibility • 18 Version numbering • 10, 17 View Menu • 24 View Toolbar • 21, 38 Viewing multiple (overlaid) graphs • 83, 88 Viewing results from the Recording Manager • 24, 27, 30, 35, 38, 55, 57, 77, 78, 80, 107 Urban Developer User Guide 145 Viewing scenario run results • 57 W Wastewater connection • 59, 94, 96, 107 Wastewater link • 140 Water Data Transfer Format • 124, 126 Water Use • 25, 43, 45, 59, 94, 96, 110, 112, 117 What is Urban Developer? • 1 Z Zero-padding data in Excel • 125, 128 146 Urban Developer User Guide eWater Cooperative Research Centre eWater Limited ABN 47 115 422 903 Innovation Centre University of Canberra ACT 2601 Phone: +61 2 6201 5168 [email protected] www.ewater.com.au eWater © 2011