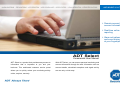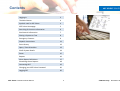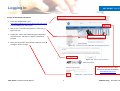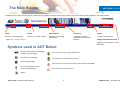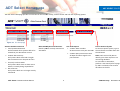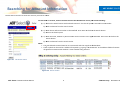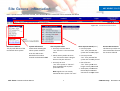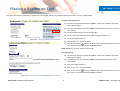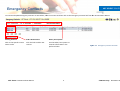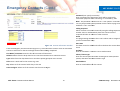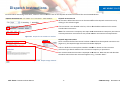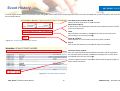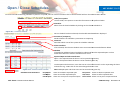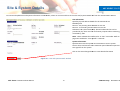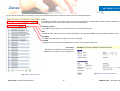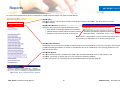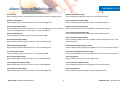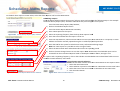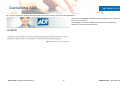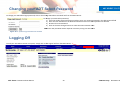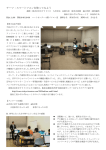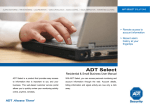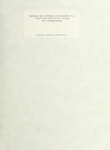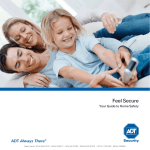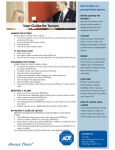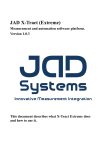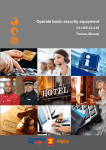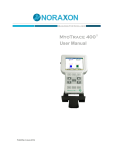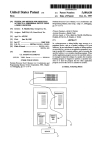Download ADT Select Commercial User Manual _final_
Transcript
ADT SELECT SOLUTIONS > Remote access to account information > Real-time online reporting > Alarm activations and event history at your fingertips ADT Select Commercial User Manual ADT Select is a product that provides easy access to With ADT Select, you can access personal monitoring and information that is important to you and your account information through the web. Information such as business. This web-based customer service portal account details, scheduled exceptions and signal activity allows you to quickly review your monitoring activity are now only a click away. online, anytime, remotely. Contents ADT SELECT SOLUTIONS Logging In 3 The Main Banner 4 Symbols used in ADT Select 4 ADT Select Homepage 5 Searching for Account Information 6 Site General Information 7 Placing a System on Test 8 Emergency Contacts 9 Dispatch Instructions 11 Event History 12 Open / Close Schedules 13 Site & System Details 14 Zones 15 Reports 16 Alarm Report Definitions 17 Scheduling Alarm Reports 18 Contacting ADT 19 Changing your ADT Select Password 20 Logging Off 20 ADT Select Commercial User Manual 2 ©ADT Security December 2011 Logging In ADT SELECT SOLUTIONS To login to ADT Select Commercial 1. From your web browser, type http://www.adtsecurity.co.nz/commercial/adt-select select into the address bar. Press enter 2. Click on the “Commercial Customers – Click here to login now” link 3. Review the “Terms and Conditions governing online account access” and select “I Agree” at bottom to proceed 4. Enter your User Name and Password and then click on the Sign In button to login Figure 1.1 Commercial,, Small Business and Residential links Figure 1.2 Terms and Conditions TIP: This banner links to ADT Select from the ADT NZ website; www.adtsecurity.co.nz Figure 1.3 Login window ADT Select Commercial User Manual 3 ©ADT Security December 2011 The Main Banner ADT SELECT SOLUTIONS The banner across the top of the screen provides access to the key features of ADT Select. Hover over the title links with the mouse for a brief description Home Search Alarm Reports Contact Us Logout Returns to the Homepage Search for a specific system Navigates to reporting functionality Navigates to contact information for ADT New Zealand To logout of ADT Select Figure 2.1 The Main Banner Update your password to access ADT Select Symbols used in ADT Select Navigate back and forward through previously viewed pages Refresh the current page Change ADT Select Password The system is currently open (disarmed) The system is currently closed (armed) Go to the Homepage The system is currently Out of Service (not actively monitored) Go to the help menu for the currently viewed page The system is currently On Test Logout ADT Select Commercial User Manual 4 ©ADT Security December 2011 ADT Select Homepage ADT SELECT SOLUTIONS The ADT Select Homepage provides an overview of recent alarm activity, account access aand one-click reporting options Figure 3.1 The homepage Account Statistics Overview • Total Systems Monitored # of monitored alarm systems able to be viewed via your ADT Select account • 24 Hour Alarm Activity # of systems which have had a burglar alarm activation over the past 24 hours • Currently in Alarm Status # of systems which have an alarm event which is currently being responded to • Out of Service # of systems which are no longer actively monitored ADT Select Commercial User Manual Most Recently Accessed Accounts One-Click Reports Details systems ystems recently accessed via ADT Select • 24 Hour Alarm Incident All alarm events over past 24 hours • 24 Hour Open/ Close Occurrence All Open and Close signals over past 24 hours Find an Account by CS# To locate a specific system, type in the CS reference number then click the Go button Note: CS#’s are used by ADT to identify your Alarm System in our monitoring database. To view CS#’s in ADT Select, perform a site search (refer to page 6). CS#’s are listed in the Account ID column to the left. 5 ©ADT Security December 2011 Searching for Account Information ADT SELECT SOLUTIONS Use the Search function to locate the account you wish to review To search for an account, click on the Search link in the Main Banner and try one of the following: 1) a) Click on the Search button with no details entered – this lists all systems accessible via ADT Select b) Make a selection from the search results 2) a) Enter the CS reference number in the CS# field field. Press Enter or Click on the Search button b) Click on the listed system 3) a) Enter the name, address or phone number for the account in the applicable field. Press Enter or Click on the Search button b) Make a selection from the search results Notes: • The search details entered must be an exact match with the records in the database • The % symbol can be used as a wildcard if required e. e.g. Typing “%Brown Street” in the Address field will retrieve all systems on Brown Street without a street number being entered Figure 4.1 The Search menu Figure 4.2 Search results ADT Select Commercial User Manual 6 ©ADT Security December 2011 Site General Information ADT SELECT SOLUTIONS Once a specific account has been selected, more detailed account information can be reviewed and edited edited. Figure 5.1 Site General Information Monitored Address System Information The physical address of the monitored alarm system Information detailing the alarm system installed. From the Alarm User Manuals link an alarm manual can be downloaded Alarm System Status Account Menu Banner • Currently in Alarm Status “Yes” if there is a current alarm event • Currently Open “Yes” if any areas of the system are currently open • Alarm Activity within 24 Hours “Yes” if there has been a burglar alarm in the past 24 hours • Currently Closed “Yes” if any areas of the system are currently closed • Currently On Test “Yes” if the system is “On Test”. Click the Modify link to place system On Test • Out of Service “Yes” if the system is no longer actively ctively monitored Note: Signals are not actively monitored when system “On Test” ADT Select Commercial User Manual Alarm System Status (cont.) 7 This banner provides access to other ADT Select features for the account selected • View Open/ Close Status Review Open and Close statuses for multiple areas ©ADT Security December 2011 Placing a System on Test ADT SELECT SOLUTIONS To prevent monitoring responding nding to signals when testing your alarm, it is possible to place the system “on test” via ADT Select elect To place a system on test: 1) From the Site General Information window, click on the “Modify” link under Alarm System Status 2) From the Account On-Test Status Modification window click on the “Place on Test” button 3) Enter the date and time for the test to expire 4) Enter a comment noting why the system is being placed on test 5) Enter your login password Figure 6.1 Site General Information window 6) Click on the “Yes – Proceed” button 7) Click on the refresh ( ) button to ensure ADT Select reflects the correct “on test” status in the Site General Information window Note: Maximum “on test” duration is 24 hours To clear the test: 1) From the Site General Information window, click on the “Modify” link under Alarm System Status 2) From the Account On-Test Test Status Modification window click on the “Clear Test” button 3) Enter your login password 4) Click on the “Yes – Proceed” button 5) Click on the refresh ( ) button to ensure ADT Select reflects the correct “on test” status in the Site General Information window Figure 6.2 Account On-Test Test Status Modification window ADT Select Commercial User Manual 8 ©ADT Security December 2011 Emergency Contacts ADT SELECT SOLUTIONS To review and update Emergency Contacts via ADT Select, select an account and then click on the Emergency Contacts link from the Account Menu Banner Existing Contacts Add a New Contact Order/ Sort options Click on the specific contact name to edit Click this link to add a new contact Use the Order/ Sort options to view the information in the preferred order ADT Select Commercial User Manual 9 Figure 7.1 Emergency Contacts window ©ADT Security December 2011 Emergency Contacts (C Cont.) ADT SELECT SOLUTIONS Password (user user specific voicecode) Enter a password for the contact which will be required requ for verification purposes when contacting, or contacted by, ADT Note: This password is referred to as a “user specific” voicecode and can only be provided by the specified contact. contact Refer to page 14 to establish a “site”” voicecode Calling Sequence Alarm contacts are sorted numerically using the Calling Sequence number. Enter a number which places the contact into the required call order in relation to other contacts User# The programming allocation that a user’s alarm code is assigned to (not the actual alarm code). Figure 7.2 Contact Information window From the Emergency Contacts window (Figure 7.1), select a contact to edit or click on Add a New Contact to add. Click on the Save Changes button when editing completed First Name/ Last Name: Enter the first & last names of the contact Start Date This date cannot be edited and reflects the date the contact became active End Date Enter an end date if a contact is to be made inactive Type: Select from the drop down list to record the primary purpose of the contact Phone/ Phone Type Enter the contact phone number including area codes (without spaces) and select the relevant Phone Type Title: Enter a work title for the contact e.g. CEO Email Address Key: Select Yes if the contact holds a key to the site Enter an email address for the contact Relation: Select from the drop down list to record how the contact is related to the site Contract Signer: Select Yes if the contact was the contract signer ADT Select Commercial User Manual 10 ©ADT Security December 2011 Dispatch Instructions ADT SELECT SOLUTIONS To review alarm monitoring instructions, select an account and then click on the Dispatch Instructions link from the Account Menu Banner Dispatch Instruction List All customer defined instructions can be accessed from the Dispatch Instruction List by clicking on the relevant Page# If an instruction is not detailed in the list, click on the Global Procedures link to review standard ADT instructions. Note: If an instruction struction is temporary the expire date will be defined. Temporary instructions override permanent instructions for the period between the effective and expire dates. Figure 8.1 Dispatch Instructions List window Dispatch Page Instructions Once a customer defined instruction has been selected from the Dispatch Instructions List (Figure 8.1), the Dispatch Page Instruction window is displayed Call List details the contact phone numbers available in relation to the instruction Instruction Type details whether the instruction is temporary or permanent The customer defined instruction is displayed inside the box. Note that the title describes the alarm events which ch this instruction applies to e.g. “Intruder Alarm” Figure 8.2 Dispatch Page window ADT Select Commercial User Manual 11 ©ADT Security December 2011 Event History ADT SELECT SOLUTIONS To review signals received from a monitored system, along with actions taken by the monitoring team, select an account and th then en click on the Event History link from the Account Menu Banner Start Date & Time, End Date & Time Specify the date range which is to be reviewed Max Events to Return If desired, from the drop down menu select the maximum number of alarm events to be displayed. Order Select whether information is displayed from most recent to historical (descending) or vice versa (ascending) Group By Incident? Select whether or not information is sorted by alarm incidents Figure 9.1 Account History Selection window Search Click on the Search button to retrieve the required information Site Event History window Once the requested information has been retrieved it will be displayed in the Site Event History window. Information is displayed in columns which are labelled across the top of the page Use the navigation arrows to move back and forward through the pages of event history information Figure 9.2 Site Event History window ADT Select Commercial User Manual 12 ©ADT Security December 2011 Open / Close Schedules ADT SELECT SOLUTIONS To review and edit monitoring schedules in place for a system, select an account and then click on the Schedules link from the Account Menu Banner Order/ Sort options Use the Order/ Sort options to view the information in the preferred order Schedules Select from the listed schedules by clicking on the relevant Schedule # Figure 10.1 Schedules window Once a schedule has been selected, the Schedule Details window is displayed Permanent/ Temporary Details whether the schedule is permanent or temporary Comment Describes which area of the system the schedule relates es to Alarm Condition If Yes selected, the relevant schedule event is activated. See event definitions below Window If specified an additional period is added or subtracted from the expected Open or Close timeframes before the relevant schedule event occurs Expected Open and Close timeframes Open = The expected time the alarm is to be opened on given day Close = The expected time the alarm is to be closed on given day To edit Open and Close lose times, enter the time in 24 hour format with a colon separating the hours and minutes e.g. 14:00. Click on the Save Changes button to save. Figure 10.2 Schedule Details window Schedule Event Definitions: ADT Select Commercial User Manual Early Open: Late te Open: Fail to Open Open: Note: Multiple Open and Close times can be entered on a given day. Alarm unset before expected open Alarm unset after expected open Alarm not unset prior to expected open 13 Early Close: Alarm set before expected close Late Close: Alarm set after expected close Fail to Close: Alarm not set prior to expected close ©ADT Security December 2011 Site & System Details ADT SELECT SOLUTIONS To review and update Site and System information via ADT Select, select an account and then click on the Site/ System Details link from the Account Menu Banner Site Information Specifies pecifies physical address details for the monitored site Editable fields Phone 1: The primary phone number for the site Phone 2: A secondary phone number for the site Codeword 1 & 2 (Site Voicecode oicecodes): Shared codewords that can be provided by any alarm user for verification purposes when contacting, or contacted by, ADT Note: These codewords are referred to as “Site” voicecodes. Refer to page 10 to establish a “user specific” voicecode System Information Specifies the monitored system and CS reference for the system. The ATI hours and minutes is the maximum period between expected test signals from the system. Click on the Save Changes button to save edited information Figure 11.1 Site and System Details window ADT Select Commercial User Manual 14 ©ADT Security December 2011 Zones ADT SELECT SOLUTIONS To review Zone information via ADT Select, select an account and then click on the Zones link from the Account Menu Banner Zones All devices connected to a monitored alarm system are assigned with a zone number. Review the Zones window for details of devices connected to the system for the account selected Order/ Sort options Use the Order/ Sort options to view the information in the preferred order Zone The Zone number which the device has been assigned to. Click the Zone number to access the Zone Detail window Description The alarm event which will occur when the zone is activate activated Comment A label entered into the monitoring database to assist in locating the device onsite Zone Detail The Zone Detail window provides technical information in relation to zone configuration Figure 12.2 Zone Detail window Figure 12.1 Zones window ADT Select Commercial User Manual 15 ©ADT Security December 2011 Reports ADT SELECT SOLUTIONS To request and schedule alarm reports via ADT Select, select the Alarm Reports link from the Main Banner Report Inbox The inbox contains one one-off off reports which have been generated via ADT Select. Select The inbox does not contain scheduled reports Report Inbox Window There are three options for viewing the Report Inbox; • New Reports: Reports generated but not viewed • Viewed Reports: Reports which have been viewed • All Reports: All reports whether viewed or not Figure 13.2 Report Inbox window Note: There is a data limit for reports stored in the Report Inbox. It is necessary to delete reports as the inbox becomes full Account & Event Reports Select from the report options available to review hist historical orical event history and/ or account information. Each report can be requested (generated in real real-time) time) or scheduled to be run at a future date. See reporting definitions next page for further detail Customi Customised Reports All reports eports which have been scheduled are listed under Customised ed Reports. Click on the number in the reptsched_no column to amend and/ or re-run previously scheduled reporting. For more information on scheduling reports see Scheduling Alarm Reports on page 18 Figure 13.1 Report Selection Menu window ADT Select Commercial User Manual 16 ©ADT Security December 2011 Alarm Report Definitions ADT SELECT SOLUTIONS Event History Report eport detailing some or all event history information for a user specified period Battery Alarm Report (PDF) Report eport detailing Low Battery events for a user specified period Alarm On/ Off Report Report eport detailing open and close signals for a user specified period System Fault Alarm Report (PDF) Report eport detailing System Fault events for a user specified period Event History Report (PDF) Report detailing event history information for a user specified period period. Less ability to control reporting detail than “Event History” report (see above) Open/ Close Alarm Report (PDF) Report detailing open and close signals for a user specified period Loss of Power Alarm Report (PDF) Report eport detailing Power Failure events for a user specified period Alarm Incident Report eport detailing all alarm events for a user specified period Report Hold Up Alarm Report (PDF) Report detailing Hold-up up Alarm events for a user specified period Timer Tests Alarm Report (PDF) Report eport detailing Failed Timer Test (no alarm communication) events for a user specified period Medical Alarm Report (PDF) Report eport detailing Medical Alarm events for a user specified period Patrol Response Report (PDF or Excel) Report detailing Armourguard patrol response jobs for a user specified period Fire Alarm Report (PDF) Report eport detailing Fire Alarm events for a user specified period Customer Testing Report (PDF or Excel) Report eport detailing systems placed into On Test status for a user specified period peri Duress Alarm Report (PDF) Report eport detailing Duress Alarm events for a user specified period Site Listing Report Report detailing sites linked to customer account Critical Equip Alarm Report (PDF) Report eport detailing Duress Alarm events for a user specified period Service Job Report (PDF or Excel) Report eport detailing technical service jobs for a user specified period Intruder Alarm Report (PDF) Report detailing Intruder Alarm events for a user specified period Data Change History Report eport detailing account changes for a user specified period p ADT Select Commercial User Manual 17 ©ADT Security December 2011 Scheduling Alarm Reports ADT SELECT SOLUTIONS To schedule chedule alarm reports via ADT Select, select the Alarm Reports link from the Main Banner Scheduling a Report From the Report Selection Menu (Figure 13.1) select a report and complete the following steps. ste In the example the he “Event History Report (PDF)” has been selected but the process applies to all reports From the Event History Report (PDF) window; 1) Click on the Schedule Report button From the Custom Report Maintenance window; 2) Enter a Description for the report Figure 14.1 Event History Report (PDF) window 3) Select the reporting frequency from the drop-down options listed 4) Enter the Time and Date that the report is to be run 5) From the drop down list, select an Email Address for the report to be delivered to. If required, an email address can also be manually inputted using the cc Address(es) look up window 6) Enter the CS# for the system for which event history information is being sought Note: For some reports it is possible to select a range of CS#’s 7) Select the Start Date & Time and End Date & Time for the reporting period pe 8) Click on the Save Changes button to save the report. Note: Once saved, the scheduled report can be accessed from the Customised Reports listed on the Report Selection Select Menu, see Figure 13.1 For or reports with a repeating frequency, click lick on the Calendar icon beside the Start and End date fields to access the Date Formula Selection, refer below Figure 14.2 Custom Report Maintenance window ADT Select Commercial User Manual Using the Date Formula Selection Note: The Start date must be earlier than the End date for the report to work i. Select the Initial Date Value ii. Select whether a period is to be e added or subtracted from the Initial I value iii. Select the Time Frame rame to be added or selected from the Initial value iv. Click the Select button Figure 14.3 Date Formula Selection 18 ©ADT Security December 2011 Contacting ADT ADT SELECT SOLUTIONS For a range of options for making contact with ADT, click on the Contact Us link from the Main Banner The Contact Us webpage lists toll free phone numbers for all aspects of ADT’s service provision. The webpage also contains ns a link to an online form for submitting feedback or requesting further contact Figure 15.1 Contact Us webpage ADT Select Commercial User Manual 19 ©ADT Security December 2011 Changing your ADT Select Password ADT SELECT SOLUTIONS To change your ADT Select login password, click on the Change ADT Select Password link from the Main Banner To change your ADT Select password; 1) From the Update Login Preferences window, enter nter your existing password in the Old Password field 2) Enter the new Password in the New Password field. Ensure a secure password is selected 3) Re-Enter the new Password 4) Click on the Save Changes button to make the new Password active Note: The new password will be required next time you log into ADT Select Figure 16.1 Update Login Preferences window Logging Off To end your ADT Select session at anytime, simply click on the Logout link from the Main Banner ADT Select Commercial User Manual 20 ©ADT Security December 2011