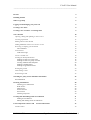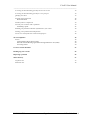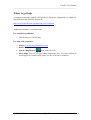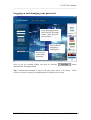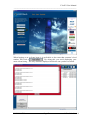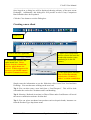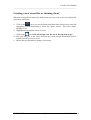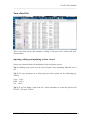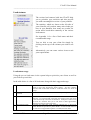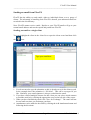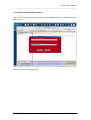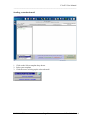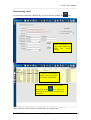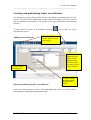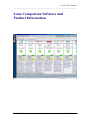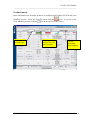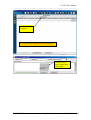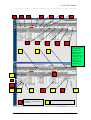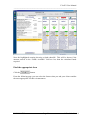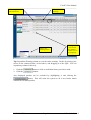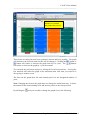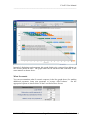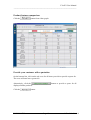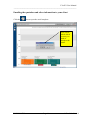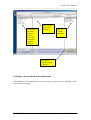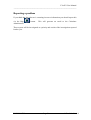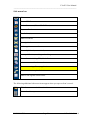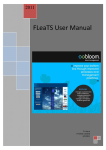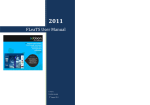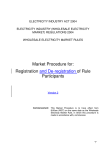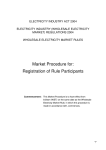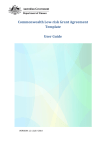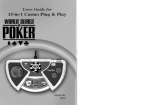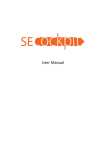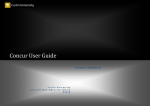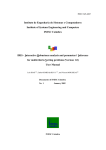Download FLeaTS User Manual FF
Transcript
2011 FLeaTS User Manual D. Harris Firstfolio Limited 2/2/2011 FLeaTS User Manual _____________________________________________________________________ FLeaTS 4 Installing FLeaTS 4 Where to get help 5 Logging on and changing your password 6 Creating a new client 8 Creating a new record for a returning client 9 Your client list 10 Opening, editing and updating a client record 10 Creating a split lead 11 Editing Client contact details 11 Adding additional contacts to a client’s record 12 Receiving a company generated lead The Lead Sheet 13 14 Lead statuses Lead status usage 15 15 Create a custom view 16 Sending an email from FLeaTS Sending an email to a single client Sending an email to a group of clients Creating standard email templates Sending a standard email Sending an appointment email 18 18 19 20 21 23 Reassigning a lead 24 Deactivating a lead 24 Reactivating a lead 25 Searching for policy, forms and lender information BloomSEARCH 26 Invoicing and financial 28 Claiming your commissions Draft Invoice Final Invoice Income forecast Past invoices Claiming exceptions 28 29 29 29 29 30 Creating and maintaining lender accreditations Adding an accreditation Editing and deleting lender accreditations Loan Comparison Software and 31 31 31 Product Information Product matrix V02022011DH 26 32 33 Page 2 © Firstfolio Limited FLeaTS User Manual _____________________________________________________________________ Accessing the loan matching system from current record 34 Accessing the loan matching system for a new prospect 34 Qualify your client 37 Find the appropriate loan What if scenario 38 42 Product features comparison 43 Provide your customer with a quotation Amending a quote 43 45 Emailing the quotation and other information to your client 46 Printing your quotation and comparisons 47 Create new client from loan scenario and prospect 48 NCCP compliance 49 Forms Client Needs Analysis Form (CNA) National Finance Broking Agreement and Appointment to Act (FBA) Accessing Forms 49 49 50 50 Create a contacts database 53 Backing up your records 55 Reporting a problem 56 Menu Glossary 57 Top menu bar 57 Side menu bar 58 V02022011DH Page 3 © Firstfolio Limited FLeaTS User Manual _____________________________________________________________________ FLeaTS FLeaTS consists of several components including: 1. 2. 3. 4. Client Relationship Management (CRM) Commission management and financial forecasting Sales and lead management and tracking Loan matching and comparison software This manual is designed to provide you with an overview of the workings of the software and a guide as to how to get the best out of it. FLeaTS, if used to its maximum will provide you with tools that will help you to improve your business. Installing FLeaTS Once you have been provided with your user ID and password you can install FLeaTS onto your computer. There is no limit to the number of computers you can install the system on; however, if using multiple computers you will need to ensure that you ‘Exchange’ your data both before leaving one computer and again before starting work on another. You can install the system from the following website: http://www.echoice.com.au/fleats Full instructions for the installation are contained on the web page. You can also install the add-on link to the Pisces online lodgement system from this page. However, prior to doing so you should ensure that you have the necessary permission to do so and also that you are aware of the ongoing costs associated with this facility (if any). V02022011DH Page 4 © Firstfolio Limited FLeaTS User Manual _____________________________________________________________________ Where to get help A complete manual for both FLeaTS and Pisces Electronic Lodgement is available for download from the Firstfolio website at: http://www.firstfolio.com.au/partnering-services/bloom Additional assistance is available from: For installation problems: • John Nielsen on 1300 883480 For help with system use: • • Email: [email protected] Broker Help Line: 1300 883480 • • System “Bug Button” from within FLeaTS Pisces Help: 1300 135 970 (For online lodgements only. For issues relating to accessing Pisces from FLeaTS please use one of the above contacts.) V02022011DH Page 5 © Firstfolio Limited FLeaTS User Manual _____________________________________________________________________ Logging on and changing your password Enter ID and password then click the Exchange button. Note: these are case sensitive Passwords are changed by clicking here Do not clear cache unless instructed. Note: If you are working offline you need to click the instead of the Exchange button. button Tip: 3 unsuccessful attempts to log in will cause your access to be frozen. If this occurs you need to contact your administrator to unlock your account. V02022011DH Page 6 © Firstfolio Limited FLeaTS User Manual _____________________________________________________________________ When logging on at a clients home it is preferable to also enter that customer’s lead number and click on . By doing this you avoid displaying your entire client listing. The only customer displayed will be the one you have selected. V02022011DH Page 7 © Firstfolio Limited FLeaTS User Manual _____________________________________________________________________ Once logged on, a dialog box will be displayed showing a history of the most recent Exchanges. Additionally, this dialog box will provide an alert if any Comparison Rate Schedules have been updated. Click the Close button to exit the Dialog box. Creating a new client Click here 1. Enter correct lead source and if a referrer deal enter the membership number (same numbering as in the old system). Click to add more applicants 3. Commission structure and splits shown here. Please ensure that the commission and any splits shown are correct. If these appear to be incorrect you should contact Firstfolio Commissions Dept. 2. Enter appropriate lead state. Note: If loan has already settled select “Settled by lender” to claim commission. Simply enter the information as per the fields then click Create New Lead and then Exchange. You can then start working on the new lead. Tip 1: You can also create a new lead from a “Lead Prospect”. This will be dealt with under the section for Calculators and Loan Matching. Tip 2: Selecting “Referred (Associate) or Direct Writer under Lead Source will reveal the correct commission structure for that deal. Tip 3: You can select non-home loan products such as deposit bonds, insurance etc from the Product Type drop down menu. V02022011DH Page 8 © Firstfolio Limited FLeaTS User Manual _____________________________________________________________________ Creating a new record for a returning client When an existing client returns for another loan you can create a new record from the previously settled one. icon to access the Settled and dead lead archives then enter the 1. Click on the appropriate search information to locate the client’s record. This can be name, tracking ID etc. 2. Highlight the appropriate client’s record 3. Click on the icon in the left margin (not the one at the top of the page) 4. This will take you to the same client set-up screen and all information will be copied from the previous record. 5. Ensure that you amend any changes if necessary. V02022011DH Page 9 © Firstfolio Limited FLeaTS User Manual _____________________________________________________________________ Your client list This is the main screen and contains a listing of all your active clients and their current status. Opening, editing and updating a client record Select your client from the list and double click to open the record. Tip 1: Holding your curser over an icon will open a box explaining what the icon is for. Tip 2: To copy and paste to or from any part of the system use the following key strokes: Copy – Ctrl C Paste – Ctrl V Cut – Ctrl X Tip 3: If you are doing a split loan for a client remember to create the split lead in FLeaTS. See item 7 below. V02022011DH Page 10 © Firstfolio Limited FLeaTS User Manual _____________________________________________________________________ 3. Click here for complete lead history 3. Click tab to enter/edit documents you’ve verified (see section on NCCP), lender details or to view history. 7. Create Split lead 8. All past comments listed here. Double click to expand. 6. Enter new comments here 1. Select a new lead status 2. Select the next activity 4. Enter the next action date 5. Save & Exit to Lead List Tip: You should exchange your updates as often as possible to avoid accidental loss of work. To exchange click the icon. This will save your work to your own computer plus the main server. At the same time, your system will be updated with any changes on the server. Creating a split lead Click on the icon as per item 7 above and enter the required information regarding the loan split. You will not need to re-enter customer information. Remember to adjust your loan amounts so all splits add up to the total loan. Editing Client contact details Open the client record from the Client List and click the you to the Edit screen. V02022011DH Page 11 icon. This will take © Firstfolio Limited FLeaTS User Manual _____________________________________________________________________ Click to add additional applicants Enter post settlement address Post Settlement Address here or copy from Current address. Note: Some fields may be greyed out meaning that you cannot edit them via this process. Changes of this nature need to be made by an administrator. Contact your relevant support officer for assistance in these matters. Adding additional contacts to a client’s record You can add additional contact details to a client’s record to enable emails to be sent to other related parties such as solicitor, spouse etc. This record also contains all other contact details. Click the button on the main client list screen then click the button on the next screen. V02022011DH Page 12 © Firstfolio Limited FLeaTS User Manual _____________________________________________________________________ Click to create a new contact. Enter details, save and then exchange. Highlight the contact from the list then click to edit. Save and exchange when done. When sending emails to the client you can now select additional recipients by ticking the boxes to the left of the FLeaTS email screen. To access additional contacts information open the client record from the client list and click the icon. Select the contact and double click to open the details. Receiving a company generated lead If you are receiving leads from Firstfolio or eChoice these will be automatically placed into your client database. You will receive an alert via email and/or SMS. To view the Lead Sheet open the client record from the client list and click the icon. V02022011DH Page 13 © Firstfolio Limited FLeaTS User Manual _____________________________________________________________________ The Lead Sheet V02022011DH Page 14 © Firstfolio Limited FLeaTS User Manual _____________________________________________________________________ Lead statuses The various lead statuses built into FLeaTS help you to prioritise your activities and also provide you with a meaningful overview of your portfolio. The statistics, which are shown at the left side of your client list, tell you how many active leads you have in your database, how many are overdue for action and a break-down summary of the various lead statuses. See Appendix 1 for a list of lead states and their recommended usage. You are able to sort your client list simply by clicking on the top of the column you wish to sort by. Alternatively, you can create various views to suit your requirements. Lead status usage Using the pre-set lead states in the system helps to prioritise your clients as well as your follow-up activities. In the table below is a list of all lead states along with their suggested usage. 1 Lead received 2 Self built received 3 Contact made 4 Appointment made V02022011DH lead The initial lead state for a company generated lead. These should not remain in this state beyond the initial contact. All new company generated and issued leads should be contacted within two hours of receipt. This is the initial lead state for new clients that you set up in the system. “Contact made” should only be used as a transient state after “Lead received”. It is expected that a lead will only remain in this state for up to one week except in unusual circumstances. Examples of when to use this state are: customer asks you to call back to make appointment, customer says they’ll call you back etc. Expected next state after Lead received (allowing for 2. above) for mobile HLMs and possible for phone HLMs. No lead should remain in this state once an appointment (phone or mobile) has been held. Page 15 © Firstfolio Limited FLeaTS User Manual _____________________________________________________________________ 5 Awaiting decision customer 6 Not ready yet 7 Awaiting documents A loan application has been completed with the customer but we are awaiting some or all supporting documents. For a phone appointment the product and lender has been chosen but we are awaiting receipt of the signed application and supporting documents. Leads will remain in this state until the signed application and supporting documentation has been received and submitted to the lender. Alternatively, the next states would be: • Not ready yet – customer has delayed or cannot proceed for more than 60 days • Lead dead – Customer has decided not to proceed. Full details required in FLeaTS. 8 Pre-application submitted Self-explanatory. You should move all Pre-approvals into this state as soon as they are submitted. 9 Pre-application approved Self-explanatory. You should move all Per-approvals into this state as soon as they are conditionally approved. 10 Full application submitted Self-explanatory. You should move all full-approvals into this state as soon as they are submitted. 11 Full approved Self-explanatory. You should move all Full-approvals into this state as soon as they are unconditionally approved. 12 Settled 13 Lead dead application When a face-to-face or phone appointment has been held but client is still in “decision mode”. Also applies to phone based leads when a “sales discussion” has taken place. Only applies when a customer will not or cannot proceed for a period greater than 60 days. Self-explanatory. Please move all settled loans into this state as soon as you have confirmed that settlement has occurred. Also, please ensure that you have the loan amount entered correctly as these activities will help to ensure that commissions are paid correctly and on time. Self-explanatory. All leads to be made Dead must be moved to Inactive Lead Candidate for RM action/approval. Create a custom view Creating a custom view allows you to select the information you like to see. It may be that you prefer to group one or more lead statuses into one view or you might prefer to change the information you see in the client list. To create your custom view, click on the Change view settings button. V02022011DH Page 16 © Firstfolio Limited FLeaTS User Manual _____________________________________________________________________ This button enables you to select the lead statuses that will be shown in this view. You need to give the view a name and then you can save the view. This button enables you to select the information that you see in the client list. When you have created your preferred views they can be selected by clicking on the appropriate button. These are located at the bottom left of the Client List. V02022011DH Page 17 © Firstfolio Limited FLeaTS User Manual _____________________________________________________________________ Sending an email from FLeaTS FLeaTS has the ability to send emails, either to individual clients or to a group of clients. The advantage of emailing from FLeaTS is that all your outbound emails are recorded in the client history. Note: FLeaTS cannot receive emails. Replies to your FLeaTS emails will go to your normal email address and can the copied and pasted into FLeaTS. Sending an email to a single client You can highlight the client in the client list or open the client record and then click the icon. Type your email here 1. You do not need to type the salutation as this is already set up in the client record. In the example above the salutation is “Hi Allan”. This can be overtyped if you like. Similarly, your email signature is also pre-coded into the email. 2. If you have created multiple contacts for this client you can select which contacts to send the email to by clicking the appropriate ones on the left side of the screen. 3. When you have finished the email click “Save for Exchange”. The email will not be sent until next time you Exchange your data. 4. Attachments can be added to the email by clicking the Add Attachment button and following the directions. V02022011DH Page 18 © Firstfolio Limited FLeaTS User Manual _____________________________________________________________________ 5. A copy of the email can be sent to your email Inbox by ticking the box next to the Subject line. 6. If you need to exit the email prior to completing it you can save it by clicking Save as Draft. Sending an email to a group of clients To send an email to multiple clients you highlight the clients in the client list and then click the icon. Clients are highlighted by clicking on the first one and then, while holding down the Shift key use the down arrow until you have highlighted all the clients to receive the email. Click “Yes” to the Dialog box shown. You can then follow the steps outlined for sending a single email. Note: Each recipient will only see their own email address. No information about other recipients is sent. V02022011DH Page 19 © Firstfolio Limited FLeaTS User Manual _____________________________________________________________________ Creating standard email templates The FLeaTS email system enables you to create standard emails for marketing, client follow-up etc. Instructions are in the image above. V02022011DH Page 20 © Firstfolio Limited FLeaTS User Manual _____________________________________________________________________ Sending a standard email 1. Click on the Select template drop down. 2. Select your template 3. Click the arrow to bring up the selected email. V02022011DH Page 21 © Firstfolio Limited FLeaTS User Manual _____________________________________________________________________ To send the email, click the Save for exchange button. Remember, the email will not be sent until you Exchange. Tip: Standard emails can also be sent to multiple clients by following the instructions under that heading. V02022011DH Page 22 © Firstfolio Limited FLeaTS User Manual _____________________________________________________________________ Sending an appointment email FLeaTS enables you to set an appointment date and time and send a confirming email within the same action. The email will also ask that the client have the appropriate paperwork available. These are auto selected based on the loan and client type, however, documents not required can be deselected by un-ticking the box. To create an appointment email, select the client from the client list or open the client record and click the icon from the left margin. Type any additional comments here. Select the loan/client type. Un-tick any documentation not required. 1. Click on the date field and then select date and time of the appointment. 2. Type the appointment location into the Location field. V02022011DH Page 23 © Firstfolio Limited FLeaTS User Manual _____________________________________________________________________ Reassigning a lead If you are an administration person for a group of brokers you may have a need to reassign leads to loan writers within your group. To reassign a lead/client, highlight the client or open the client record and click on the icon. This will open the reassignment facility shown below. 1. 2. 3. 4. 5. Enter a comment in the “New comments” field. Select the appropriate Team. Your options in this regard will be limited. Select the loan writer from the drop down box “Select HLM”. Click Submit Exchange data. Deactivating a lead When a client tells you they no longer want to proceed with you, you can deactivate (or make Dead) the lead by clicking on the details in the next screen. icon and completing the required Note: Deactivated leads can be reactivated at any time. V02022011DH Page 24 © Firstfolio Limited FLeaTS User Manual _____________________________________________________________________ Reactivating a lead If you need to reactivate a Dead lead you can do this by clicking the icon. Enter information in any of the fields and click the search button. Click here if you wish to create a new lead from a previously settled lead. Select the lead you wish to reactivate icon. The lead then click on the will then be placed back in your active client list. Note: This area of FLeaTS also contains all your settled loans. V02022011DH Page 25 © Firstfolio Limited FLeaTS User Manual _____________________________________________________________________ Searching for policy, forms and lender information BloomSEARCH BloomSEARCH is a search engine within FLeaTS that provides the ability to search and download all lender documents, calculators, policy updates and loan information. All lender changes are uploaded to BloomSEARCH within 24 hours of notification (most with 4 hours). In addition to new updates received, all historical information is retained and remains available to view, save or print. To access BloomSEARCH, click the icon from within FLeaTS. Enter your search terms here just like Google or any other search engine. Tips: 1. Do not make your search too narrow (e.g. 52 Hectares). Just “hectares” will give better results as it is unlikely that any lender policy refers directly to 52 hectares. 2. Searching on say, ANZ, will give results on all matters relating to ANZ whereas “discharge ANZ” will provide results relating to ANZ discharge policy, procedures, forms etc. V02022011DH Page 26 © Firstfolio Limited FLeaTS User Manual _____________________________________________________________________ Example of a search on “ANZ” Simply click on the item you wish to view to open, Example of a search on “ANZ LVR policy” Note: All documents are date stamped. You can use your scroll bar to scroll through all documents, select what you want and print or save. V02022011DH Page 27 © Firstfolio Limited FLeaTS User Manual _____________________________________________________________________ Invoicing and financial The system produces your invoice automatically based on loans that you have moved into the “Settled” status. All information shown in the draft invoice is determined by the information you have entered into the system including loan amounts, lender, settlement date etc. Incorrect entry of any of any information could cause inaccuracies in the Draft Invoice. 1. Draft Invoice shows loans settled but not yet processed by “accounts”. 2. Final Invoice is available after payments have been made and includes full details of those payments. 3. Forecast Earnings will display your expected income by month based on the data you have entered such as loan amounts, settlement dates, lender etc. 4. Tax Year to Date earnings shows payments that you have received during the current and past financial years. 1 2 3 4 Claiming your commissions Note: If your client’s loan settled before claiming your commission please refer to “Creating a new client” on page 7. By changing an existing client status to “Settled by Lender” your lead is now in a condition to enable payment of commissions. You don’t need to do anything else. Change lead status to Settled by Lender Enter Settlement date, loan product and bank reference numbers V02022011DH Page 28 © Firstfolio Limited FLeaTS User Manual _____________________________________________________________________ Draft Invoice Click in the icon to show a draft of your invoice (RCTI) based on the information you have entered into FLeaTS. Remember; this is only a draft as the information has not been verified against settlement information provided by the lenders. Final Invoice Click the icon to show and print your Final RCTI. This will reflect the amount you have been paid. Income forecast You can forecast your income for future commission periods based on information you have entered into the system. Click the wish to forecast. icon and then select the period you Past invoices Past RCTIs are available by clicking the year and month to view and print the RCTI. V02022011DH icon. Select the appropriate financial Page 29 © Firstfolio Limited FLeaTS User Manual _____________________________________________________________________ Claiming exceptions Click on the button to view the Commission Exceptions screen. Settled loans will only appear here if they have been entered into FLeaTS incorrectly or have not been entered at all. Click on the loan you wish to claim to highlight it. Enter the Settled loan Account Number then click “Claim”. By entering your originator name and ticking the “Find by originator” FLeaTS will, where possible, find exceptions belonging to you. Note: Your originator name is the ‘name’ by which each lender recognises you in their system. This may be your name, your accreditation number or some other variation. You will therefore most likely have several originator names – one for each lender you have accreditation with. You only need to enter this information once as the system will record those details for future use whenever you tick the Find by originator box. V02022011DH Page 30 © Firstfolio Limited FLeaTS User Manual _____________________________________________________________________ Creating and maintaining lender accreditations It is important to ensure that you have entered your lender accreditation details in the system. FLeaTS uses this information to allow online lodgement via Pisces e-app and also to establish which lenders it can display in the loan qualification and matching software. To add, amend or delete an accreditation click the accreditations screen. Adding an accreditation icon to take you to the Click here if you can’t see the above icon on your screen. Correct code format for your lender will be displayed here. All codes must be entered in the correct format. 1. Click to add accreditation Editing and deleting lender accreditations 2. Select Lender and enter details in appropriate fields. Follow the same procedure as above after highlighting the lender you wish to edit or delete and then clicking the appropriate button. V02022011DH Page 31 © Firstfolio Limited FLeaTS User Manual _____________________________________________________________________ Loan Comparison Software and Product Information V02022011DH Page 32 © Firstfolio Limited FLeaTS User Manual _____________________________________________________________________ Product matrix Basic information on all lender products is available from both the FLeaTS and Loan Matching screens. From any FLeaTS screen click the Loan Matching system click the Select product type V02022011DH icon. If you are in the icon at the top left of the screen. Tick if you only want to see Low Doc products Page 33 Click to download latest updates © Firstfolio Limited FLeaTS User Manual _____________________________________________________________________ Accessing the loan matching system from current record Loan matching can be accessed from your client list by highlighting or opening a client’s record and clicking the icon or by clicking the quick scenario icon as shown below. When accessing via a client’s record you will be taken directly to the details screen as shown below. Click here to “unlock” the screen and allow editing. Whether accessing for an existing client or a new prospect the system works exactly the same from this screen onwards. Refer to the next section for further details. Accessing the loan matching system for a new prospect Click the icon to open the New Prospect page. This facility enables you to create a ‘quick’ scenario without the need to create a whole client record. New client records can be created from a scenario. V02022011DH Page 34 © Firstfolio Limited FLeaTS User Manual _____________________________________________________________________ Click to create a prospect This screen only comes up for new prospects Click to create new scenario then click Open. V02022011DH Page 35 © Firstfolio Limited FLeaTS User Manual _____________________________________________________________________ 1. 3. 2. 4. 8 5. 9. 1. 6. 7. 10 11 12 . . . 13 14 15 . . . Note: A new field has since been added here to allow selection of banks that the client is already a customer of. This will assist with selection of lenders for high LVR loans 22 16 . 17 18 . 19 20 21 . . . 24 23 Required fields. Some prefilled but you should check contents. V02022011DH 25 26 . . Not compulsory but recommended Page 36 © Firstfolio Limited FLeaTS User Manual _____________________________________________________________________ Tip: Always ensure you enter a savings period (25) to ensure you get an accurate list of qualified lenders. 1. 2. 3. 4. 5. 6. 7. 8. 9. 10. 11. Select customer type Select property usage Loan Amount Refinance amount (if Refi.) Cash out amount (if Refi.) Enter state where loan to be Ownership % Select security type Select appropriate holding Estimated value or contract price State security located in 12. How is the security property used 13. Add or subtract loans 14. 15. 16. 17. 18. 19. 20. 21. 22. 23. 24. Navigate forward or back Add or subtract securities Add or subtract borrowers *Select relationship type Number of dependants Self employed (yes or no) Cust. age (for Reverse mortgage) ^Time in current and previous job # Income (all types). Monthly Enter all expenses Credit rating. Enables more info if not “Good”. 25. Savings period 26. Enter available funds for purchase * Some types require a set combination. I.e. Married/Defacto 1 requires another applicant Married/Defacto 2. ^ Required for servicing for some lender matches when loan is high LVR # you can enter the annual figure and press F12 to convert to monthly Qualify your client Click the button to progress to the client qualification screen. You can elect to display a schedule of costs and funds required only, lenders the client qualifies with or both by checking one or both boxes. The system will default to both. In the screen shot below you see the following: 1. Cost schedule detailing all appropriate state government and lender and mortgage insurance costs. (Note: LMI is stated as an average of all qualifying lenders at this time). 2. Finds required by the client to complete the purchase plus a warning if there is a shortfall based on initial input. 3. Lenders with whom the scenario qualifies ordered from left to right on maximum loan amount for that lender. Use the horizontal scroll bar to slide through lenders out of view. 4. You can change the loans that appear by selecting various tick boxes at the bottom of the screen. Usually the default view is sufficient. 5. You should note that other than determining maximum capacity for each lender no loan matching or ranking has taken place at this time. 6. At this point you know that based on the information provided the scenario will qualify with a number of lenders. V02022011DH Page 37 © Firstfolio Limited FLeaTS User Manual _____________________________________________________________________ Note the highlighted warning showing a funds shortfall. This will be shown if the amount entered in the “Funds Available” field are less than the calculated funds required. Find the appropriate loan Click the button. From the following page you can select the features that you and your client consider the most appropriate for their circumstances. V02022011DH Page 38 © Firstfolio Limited FLeaTS User Manual _____________________________________________________________________ Select the preferred loan type. You can select more than one type. How many loans do you want to display? Select the preferred loan features At this point always select the default – Prime Lenders. You can “force” a lender in by clicking here and selecting the lender. You can match on cost alone or features THEN cost Cost ranking can be done over short, medium and long term. You can choose to show only the highest rank product from each lender OR multiple products from a lender if they outrank other lenders’ products. Click the V02022011DH Manually enter products from lenders not in the software. button. Page 39 © Firstfolio Limited FLeaTS User Manual _____________________________________________________________________ % match against selected features Product related warnings. Select your ranking criteria Ticking will cause reason for reduced match score to be displayed. Tip: Expand the Warning column to view the entire warning. Do this by placing your cursor on the column divider, circled above, and dragging it to the right. You can expand any column in this way. 1. Click the 2. Click the button or click on individual loans you wish to rank. button. Any displayed product can be excluded by highlighting it and clicking the button. This will cause the system to do a new lender match without the excluded product. V02022011DH Page 40 © Firstfolio Limited FLeaTS User Manual _____________________________________________________________________ Use these buttons to advance or contract the graph time period. These loans are ranked by total cost (principal, interest and fees) payable. The graph will default to the full loan term but this can be changed. Clicking the button or button will reduce or increase the graph term by five years. The buttons will reduce or increase the graph by 1 year increments. You can lock the projection in place by ticking the Lock Projection box. Leaving the box unticked will return the graph to the maximum term each time you return to it after going to another screen. The lines on the graph show the total amount paid over the designated number of years. Note: Changing the term on the graph does not change the initial loan term. It shows the amount of the loan including costs and interest paid over the time specified. By clicking the V02022011DH icon you are able to change the graph view to the following. Page 41 © Firstfolio Limited FLeaTS User Manual _____________________________________________________________________ Instead of displaying total payments this graph displays the expected loan balance at the various points in time. The graph term can be advanced and contracted in the same manner as shown above. What if scenario You can accommodate what if scenario requests (in the line graph above) for making additional payments, lump sum payments or average offset balance. Set the appropriate options as shown below in the Loan Preferences Screen. V02022011DH Page 42 © Firstfolio Limited FLeaTS User Manual _____________________________________________________________________ Product features comparison Click the button from either graph. Provide your customer with a quotation On the bottom line, click on the red cross for all loans you wish to provide a quote for. The cross will turn into a green tick. button to provide a quote for all Alternatively, click the displayed lender products Click the V02022011DH button. Page 43 © Firstfolio Limited FLeaTS User Manual _____________________________________________________________________ Quote page 1 & 2. Quote page 3. V02022011DH Page 44 © Firstfolio Limited FLeaTS User Manual _____________________________________________________________________ Amending a quote Click the button. 1. You can add a new cost by clicking the button 2. Costs can be deleted by clicking on the item to be deleted and then clicking the button. V02022011DH Page 45 © Firstfolio Limited FLeaTS User Manual _____________________________________________________________________ Emailing the quotation and other information to your client Click the icon to open the email template. You will be asked which screens you wish to attach to the email. V02022011DH Page 46 © Firstfolio Limited FLeaTS User Manual _____________________________________________________________________ If your client has more than one contact select the contacts to send the email to. Edit or enter new email text here. List of screens attached Add other attachments or CRS here. Printing your quotation and comparisons All quotations and comparisons can be printed for your records by clicking on the Print icon on each page. V02022011DH Page 47 © Firstfolio Limited FLeaTS User Manual _____________________________________________________________________ Create new client from loan scenario and prospect Once you have established that the new prospect is going to become a client you should create a new client record. Click the icon. You will be asked to save the current record. Enter the details and Save. You will then be presented with the screen below. Enter the appropriate additional information and click . V02022011DH Page 48 © Firstfolio Limited FLeaTS User Manual _____________________________________________________________________ Return to the main client list screen and exchange. NCCP compliance Forms Several “Forms” have been included in FLeaTS to enable compliance with the NCCP legislation which came into effect on July 1st 2010. These include a Needs Analysis Form and the National Finance Brokers Agreement. In order to avoid duplication of effort the forms can be auto populated from all data held in FLeaTS client data, Loan Match Data. It is therefore recommended that you set the client up in FLeaTS with as much data as possible including the loan matching scenario so that you can get the most advantage of the auto-populate feature. It is a Firstfolio requirement that Authorised Credit Representatives use FLeaTS and the inbuilt forms to ensure that you remain compliant with the legislation. If you hold your own Australian Credit Licence Firstfolio strongly recommends the use of these facilities to ensure you remain compliant. Client Needs Analysis Form (CNA) Completion of this form ensures that all the necessary data is captured to enable you to make the Preliminary assessment as required by the act. Information contained within the client’s record in FLeaTS and the Loan Matching software can be transferred to the CNA avoiding duplication of entry. V02022011DH Page 49 © Firstfolio Limited FLeaTS User Manual _____________________________________________________________________ National Finance Broking Agreement and Appointment to Act (FBA) The FBA is the disclosure document that will be required under the Act from 1st January 2001 except for NSW where that state’s legislation still requires this document. In the interests of uniformity and full disclosure Firstfolio requires that Authorised Credit Representatives use this form in all cases regardless of state. It is also strongly recommended that holders of their own Australian Credit licence also use the form regardless of state. Accessing Forms Highlight client from Lead List Click “Forms” icon Click here and select required form. V02022011DH Page 50 © Firstfolio Limited FLeaTS User Manual _____________________________________________________________________ Note: You can click to populate the form from this page or from the form itself. You can also elect to overwrite existing values. Click here to start the form. Select source of data to populate the form. V02022011DH Page 51 © Firstfolio Limited FLeaTS User Manual _____________________________________________________________________ Print, save to .pdf or email the form. Use these buttons to navigate forward and back through the form. Transaction details page after populating from FLeaTS. Click here to navigate to specific page. Note: The process for completing all forms is the same. V02022011DH Page 52 © Firstfolio Limited FLeaTS User Manual _____________________________________________________________________ Create a contacts database FLeaTS provides you with database to maintain all your business contacts. To set the database up, click the icon. Click here V02022011DH Page 53 © Firstfolio Limited FLeaTS User Manual _____________________________________________________________________ Enter appropriate information. Tick box if contact is to be paid a commission split Enter additional information V02022011DH Page 54 © Firstfolio Limited FLeaTS User Manual _____________________________________________________________________ Backing up your records Whilst most data is replicated on the server and therefore backed up daily there are some system generated files that reside on your own computer. To ensure that you do not lose these in the event of loss or damage to your computer you should undertake a regular back-up routine. The FLeaTS system will remind you of this at various log-on intervals by presenting the following screen. The files that require backing up are listed on the reminder. Of course, it would be prudent to take the opportunity to also back-up your other data at the same time. Instructions for backing up can be obtained by clicking on the button. Clicking on the button will close the reminder window; however, no back-up will have been performed. V02022011DH Page 55 © Firstfolio Limited FLeaTS User Manual _____________________________________________________________________ Reporting a problem If you think that the software is returning incorrect information you should report this via the Bug Administrator. button. This will generate an email to the Calculator These reports will be investigated as a priority and results of the investigation reported back to you. V02022011DH Page 56 © Firstfolio Limited FLeaTS User Manual _____________________________________________________________________ Menu Glossary Top menu bar Lender accreditation entry and management Loan matrix Set auto exchange times (not compulsory) Bug button – report errors Set up contacts database Request time off leads (for HLMs and LMs who receive company leads) Exchange button Search Client (lead) list Diary View results of previous exchanges Dead and settled leads E-app (Pisces) history. Not new submissions. Past RCTIs Commission forecast Final RCTI Draft RCTI Commission exceptions Create new client Create loan scenario and prospect V02022011DH Page 57 © Firstfolio Limited FLeaTS User Manual _____________________________________________________________________ Side menu bar Print Create PDF Document Broker Resources (BloomSEARCH etc) Export to Excel Email client(s) Make lead Dead Reassign lead Make appointment email Create Split Lead (not new lead) Loan qualification, matching and ranking Create forms including FBC, Needs Review etc Ad contacts to a client’s record Create new e-App (Pisces) application Show commission splits for deal Make a note against selected lead The following additional side menu items appear when you open a client’s record: Edit client contact and address details View client history V02022011DH Page 58 © Firstfolio Limited