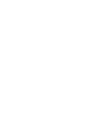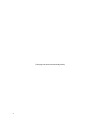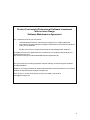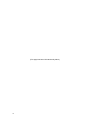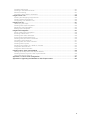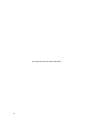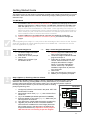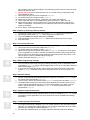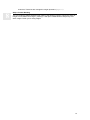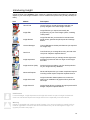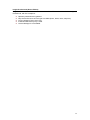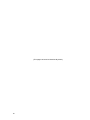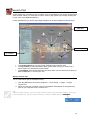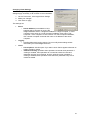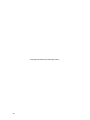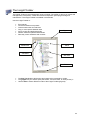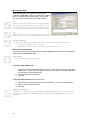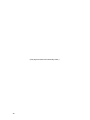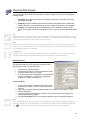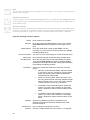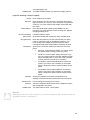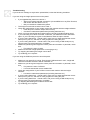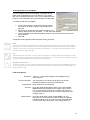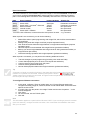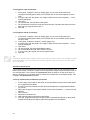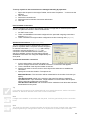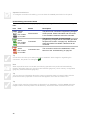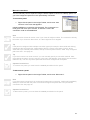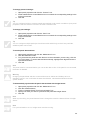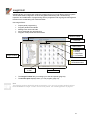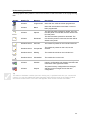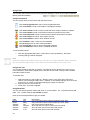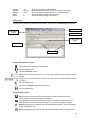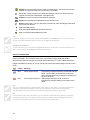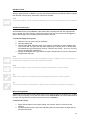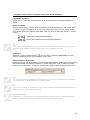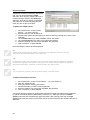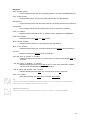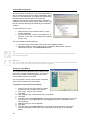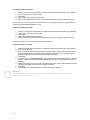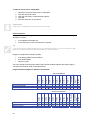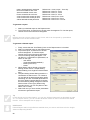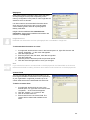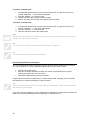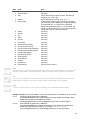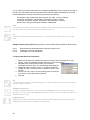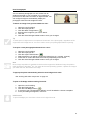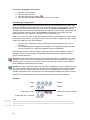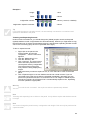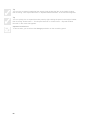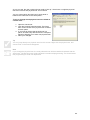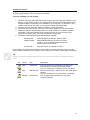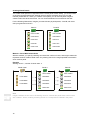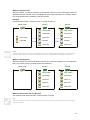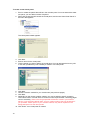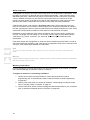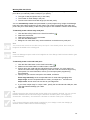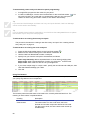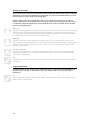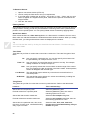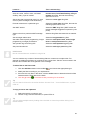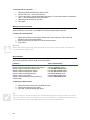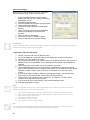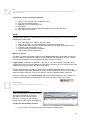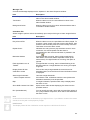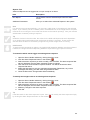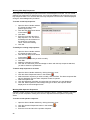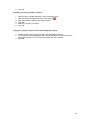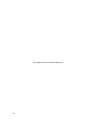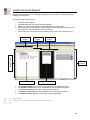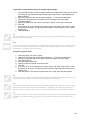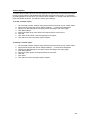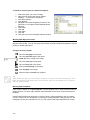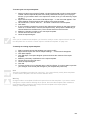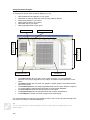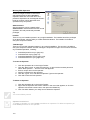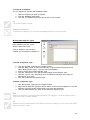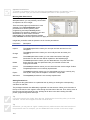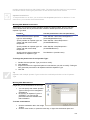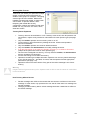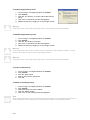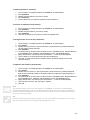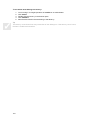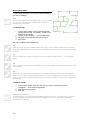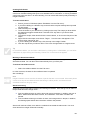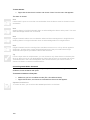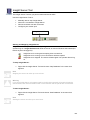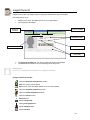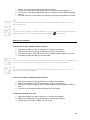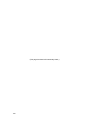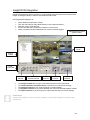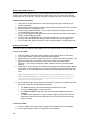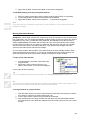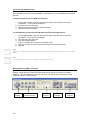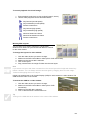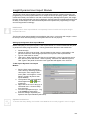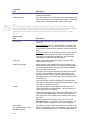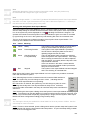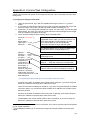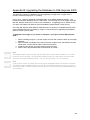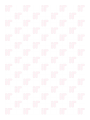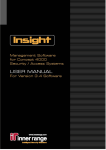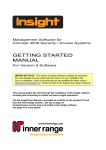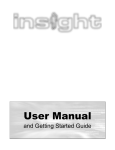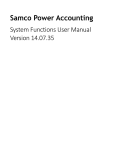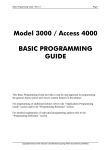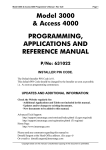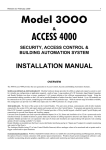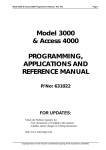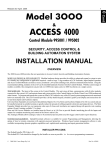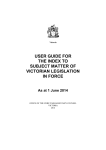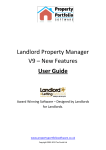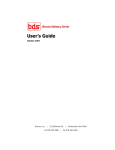Download Insight User Manual - Security Company Melbourne
Transcript
Insight User Manual: Fifth Edition For Insight software version 3.2.1.2 September 19, 2007 © Copyright 2006-2007 Inner Range Pty. Ltd. Text and Layout Tim Morris Additional Text Jason Snell Proofing Andy Lam Glen Smith Georgia King-Siem Shankar Chandrabose A colour version of this guide is available in electronic form. See the tip on page 16. Disclaimer: 1. The manufacturer and/or its agents take no responsibility for any damage, financial loss or injury caused to any equipment, property or persons resulting from the correct or incorrect use of the Inner Range system and its peripherals. The purchaser assumes all responsibility in the use of the Inner Range system and its peripherals. 2. Whilst every effort has been made to ensure the accuracy of this manual, Inner Range Pty Ltd assumes no responsibility or liability for any errors or omissions. Due to ongoing development the contents of this manual are subject to change without notice. 3 (This page has been left intentionally blank.) 4 Protect Your Insight Professional Software Investment with an Inner Range Software Maintenance Agreement For a modest annual fee you will receive: • • Unlimited telephone and e-mail Customer Support by our Insight Help Desk. Free software upgrade releases of Insight Professional for the software modules for which you are licensed. Get the most from your Insight Professional Security Management Software! Complete and return the Application form contained in your Insight Professional pack or download the form from: http://www.innerrange.com/downloads/MaintenanceAgreement.pdf Did you know that Inner Range operates customer training courses throughout Australia and New Zealand? Details of our Insight Professional System Administration courses are listed on our Training Website at http://training.innerrange.com/index.cfm Enrol on-line or contact Inner Range on (03) 9753 3488 or via email to: [email protected] 5 (This page has been left intentionally blank.) 6 Contents Getting Started Guide.................................................................................................................. 11 You Will Need .......................................................................................................................... 11 Step 1: Install Insight Lite......................................................................................................... 11 Step 1: Install Insight Professional .......................................................................................... 11 Step 2 (Option 1): Enrolling a Version 4 Panel........................................................................ 11 Step 2 (Option 2): Enrolling a Version 5 Panel........................................................................ 12 Step 3: Connecting the Panel .................................................................................................. 12 Step 4: Make Programming Changes ..................................................................................... 12 Step 5: Examine Review.......................................................................................................... 12 Step 6: Register Insight Professional ...................................................................................... 12 Step 7: Create Operators and Tenants ................................................................................... 12 Step 8: Further Reading .......................................................................................................... 13 Introducing Insight ....................................................................................................................... 15 Product Highlights.................................................................................................................... 16 Registering Insight Professional .............................................................................................. 16 Insight Professional (Demo Edition) ........................................................................................ 17 Launch Pad ................................................................................................................................. 19 Starting Launch Pad ................................................................................................................ 19 Launching a Module ................................................................................................................ 20 Logging In ................................................................................................................................ 20 Changing Launch Pad Preferences......................................................................................... 20 Changing Client Settings ......................................................................................................... 21 The Insight Toolbar ..................................................................................................................... 23 Working With Sites .................................................................................................................. 24 Working With Panels ................................................................................................................... 27 Enrolling Panels....................................................................................................................... 27 Creating Panels From Templates............................................................................................ 31 Duplicating Panels ................................................................................................................... 32 Moving Panels ......................................................................................................................... 32 Panel Connections................................................................................................................... 33 Permanent Connections .......................................................................................................... 34 Panel Initiated Connections ..................................................................................................... 35 Scheduled Connections (Insight 3.2 or later) .......................................................................... 35 Understanding Connection Status ........................................................................................... 36 Manual Connections ................................................................................................................ 37 Modem Blocking ...................................................................................................................... 38 Panel Properties ...................................................................................................................... 38 Remote Control Field Hardware .............................................................................................. 40 Insight Edit................................................................................................................................... 41 Using the Browser ................................................................................................................... 42 Understanding Item Status ...................................................................................................... 43 Using Filters ............................................................................................................................. 44 Editing Items ............................................................................................................................ 45 Online and Offline Edit............................................................................................................. 46 PIN Discovered ........................................................................................................................ 47 Scheduled User Expiry ............................................................................................................ 47 Write-Locking Panels............................................................................................................... 47 Detecting Keypad Edits ........................................................................................................... 48 Comparing Insight With A Panel.............................................................................................. 48 Long Names, Notes, Name Lock Slider, Item Picker, Quick Navigation ................................. 49 Searching Panels..................................................................................................................... 50 Cross-Referencing Items ......................................................................................................... 52 Using The Copy Wizard........................................................................................................... 52 Card Pool Integration............................................................................................................... 55 Card Acquisition....................................................................................................................... 56 Insight Edit Reports ................................................................................................................. 57 Employees ............................................................................................................................... 59 Custom Fields .......................................................................................................................... 59 Importing Extended User Information...................................................................................... 60 User Photographs.................................................................................................................... 63 Panel Memory Configurations ................................................................................................. 64 7 Virtuality....................................................................................................................................... 67 Virtual Users Explained ........................................................................................................... 68 Virtual Links Explained ............................................................................................................ 70 Virtuality In Practice ................................................................................................................. 71 Icon .......................................................................................................................................... 71 Creating Virtual Panels ............................................................................................................ 72 Example ................................................................................................................................... 72 Example ................................................................................................................................... 73 Insight Card Pool ......................................................................................................................... 77 About Card Pools..................................................................................................................... 78 Migrating To Card Pool............................................................................................................ 78 Working With Card Pools......................................................................................................... 79 Using The Browser .................................................................................................................. 80 Managing Cards ...................................................................................................................... 81 Unassigned Cards ................................................................................................................... 82 Insight Review ............................................................................................................................. 83 Underlying Concepts ............................................................................................................... 84 Insight Audit Events ................................................................................................................. 84 Review Windows ..................................................................................................................... 85 Filtering Review ....................................................................................................................... 86 Moving The Review Pointer..................................................................................................... 88 Basic Reports........................................................................................................................... 88 Custom Reports....................................................................................................................... 89 Time On Site Report ................................................................................................................ 90 Alarms...................................................................................................................................... 91 Acknowledging Alarms ............................................................................................................ 91 Working With Alarm Responses .............................................................................................. 92 Working With Help Responses ................................................................................................ 96 Working With Operator Responses ......................................................................................... 96 Insight Advanced Reports ........................................................................................................... 99 Underlying Concepts ............................................................................................................. 100 Working With The Insight Toolbar ......................................................................................... 100 Generating Reports ............................................................................................................... 100 Built-in Reports ...................................................................................................................... 102 Custom Reports..................................................................................................................... 103 Working With Report Previews .............................................................................................. 104 Working With Templates........................................................................................................ 104 Using The Report Designer ................................................................................................... 106 Insight Archiver (SQL Edition) ................................................................................................... 107 Insight Licence Manager ........................................................................................................... 109 Registering Insight Professional ............................................................................................ 109 Licenced Modules.................................................................................................................. 110 Panel Licensing ..................................................................................................................... 110 Workstation Licensing............................................................................................................ 110 About Fixed Workstation Licences ........................................................................................ 110 Remote (Terminal Services) Licensing.................................................................................. 110 Insight Operators....................................................................................................................... 111 Working With Operators ........................................................................................................ 112 Working With Operator Types ............................................................................................... 113 Working With Permissions..................................................................................................... 114 Working With Module Permissions........................................................................................ 115 Working With Workstations.................................................................................................... 115 Working With Tenants ........................................................................................................... 117 Insight Schematic ...................................................................................................................... 121 Working With Maps................................................................................................................ 122 Adding Labels ........................................................................................................................ 123 Adding Alarm Groups ............................................................................................................ 123 Working With Surveillance Items ........................................................................................... 123 Adding Surveillance Items ..................................................................................................... 123 Understanding Surveillance Item Status ............................................................................... 125 Adding Cameras .................................................................................................................... 126 Adding Camera Presets......................................................................................................... 126 8 Creating Drill-Downs.............................................................................................................. 127 Working In Surveillance Mode ............................................................................................... 127 Alarm Processing................................................................................................................... 127 Controlling Items Within Schematic....................................................................................... 128 Insight Server Tool .................................................................................................................... 129 Starting and Stopping Insight Server..................................................................................... 129 Viewing Client Connections ................................................................................................... 130 Configuring Your Modem Pool............................................................................................... 130 Insight Photo ID ......................................................................................................................... 131 Underlying Concepts ............................................................................................................. 132 Working With Card Templates............................................................................................... 132 Designing Card Templates .................................................................................................... 133 Editing Card Templates ......................................................................................................... 135 Insight DVR Integration ............................................................................................................. 137 About Insight DVR Integration ............................................................................................... 138 Enrolling A New DVR............................................................................................................. 138 Working With Video Windows................................................................................................ 139 Synchronising DVR Date/Time .............................................................................................. 140 Working With The DVR Control Bar ...................................................................................... 140 Controlling PTZ Cameras ...................................................................................................... 141 Working With The Video Timeline ......................................................................................... 141 Working With Layouts............................................................................................................ 143 Sending Commands To A DVR Or Camera .......................................................................... 144 Integration With Review......................................................................................................... 144 Integration With Schematic.................................................................................................... 144 Insight Dynamic User Import Module ........................................................................................ 145 Setting up the Dynamic User Import Module......................................................................... 145 Working with the Dynamic User Import Module .................................................................... 149 Hotel PMS INI File Format..................................................................................................... 150 Appendix A: Comms Task Configuration .................................................................................. 151 Appendix B: Upgrading the Database to SQL Express 2005 ................................................... 153 9 (This page has been left intentionally blank.) 10 Getting Started Guide This section gives you the minimum information needed to get Insight running quickly. For more information, refer to the rest of the manual. Whilst using Insight, pressing the F1 key will open electronic help. You Will Need 1. A workstation with Windows 2000 or Windows XP installed and satisfying the minimum hardware requirements (1 GHz processor, 512 MB RAM, CDROM and 300 MB of free hard disk space). Note: by default, Insight uses the Microsoft SQL Express database engine, which limits the database to 4 GB of data. Users upgrading from Insight 3.1 or earlier may wish to upgrade SQL Server is required where the review data exceeds 4-5 million events per year. Contact the manufacturer for hardware specifications when the recommended number of review events will be exceeded. 2. A spare USB port on the Insight Server computer (not needed for Insight Lite). 3. Version 5 firmware upgrade kits for all version 4 panels you intend to manage with Insight. 1 2 Tip Users upgrading from Insight V3.1 may wish to take advantage of the inclusion of SQL Express 2005 and upgrade their Insight database platform from MSDE SQL. Instructions for this are found in Appendix B on page 153 Step 1: Install Insight Lite - or - 1. Locate the Insight Lite install program and open it. 2. Follow the on-screen prompts. 3. Click Finish. 4. Restart your computer if you are asked to do so. Step 1: Install Insight Professional 1. DO NOT plug in the USB security key until you are instructed to do so. 2. Locate the Insight Professional install program and open it. 3. Follow the on-screen prompts. Only choose “Client and Server” on the computer that will be the Insight Server. For all other workstations, choose “Client Only”. Be patient, installation might seem to pause for up to 5 minutes. 4. Click Finish. 5. Plug in the security key (server only). 6. Restart your computer if prompted. Step 2 (Option 1): Enrolling a Version 4 Panel If your panel is already version 5, skip to “Option 2: Enrolling a Version 5 Panel”. (You can determine the version by pressing MENU-2 on any Elite terminal.) If you DON’T want to preserve panel programming then perform steps 6 and 7 and then proceed to “Option 2: Enrolling a Version 5 Panel”. If you DO want to preserve existing heat-sink panel programming, then: LK2 LK8 RAM Pin 1 LK9 1. Configure a PCDirect comms task in the panel. SET THE BAUD RATE TO 9600. 2. Start Insight Launch Pad (page 19), then click the Enrol Panel icon. 3. Log in as installer (the default password is installer). 4. Enter the details of your panel (page 29). Make sure you set the protocol to PCDirect. 5. Click Enrol Now. Insight reads the panel’s programming. 6. Upgrade your panel to version 5 firmware. Detailed instructions are available from Inner Range (document part number 635101; this document is included in the Insight Professional box). Important: ensure jumpers LK8 and LK9 are set correctly as per the diagram. FLASH / EPROM Pin 1 11 7. 8. 9. 10. 11. 12. 13. Don’t forget to jumper LK2 according to your RAM size (top two pins for 128k and 512k, bottom two pins for 32k). Default the panel from a terminal (menu 7-5-2). Use the memory configuration that was uploaded in step 2. Use Insight Launch Pad to start Insight Edit (page 20). Locate the panel in the Insight Toolbar (page 23). Right-click the panel and choose “Properties” in the menu that appears. Tick the box that says “I have upgraded my panel to Version 5”, then click OK. Right-click the panel, choose “Entire Panel” in the menu that appears, then choose “Mark For Download”. The panel turns red, indicating there are records waiting to be written to the panel. Go to “Step 3: Connecting the Panel”. Step 2 (Option 2): Enrolling a Version 5 Panel 1. 2. 3. 4. 5. 3 4 Configure an Insight comms task in the panel (page 151). It must be comms task 1. Start Insight Launch Pad (page 19), then click the Enrol Panels icon. Log in as installer (the default password is installer). Enter the details of your panel (page 28). Make sure the protocol is set to Insight. Click Enrol Now. Step 3: Connecting the Panel 1. 2. 3. 4. Make sure comms task 1 in the panel is configured as Insight (page 151). Use Insight Launch Pad to start Insight Edit (page 19). Locate the panel in the Insight Toolbar (page 23). Right-click the panel and choose “auto connect” (page 37). The panel icon turns green. (If you upgraded from version 4 firmware and elected to preserve panel programming, then the panel turns blue while Insight writes the information back to the panel). If you cannot connect, refer to troubleshooting on page 30. 5. Set the panel date and time (page 39). Step 4: Make Programming Changes 1. You can make programming changes (including allocating cards to cardholders) with Insight Edit (page 41). If you purchased Insight Card Pool, then you can issue cards via Card Pool Manager (page 77). 2. If you make edits while the panel is not connected, the panel turns red in the Insight Toolbar (page 46). Changes will be sent to the panel when it is next connected (page 37). 5 Step 5: Examine Review 6 Step 6: Register Insight Professional 7 Step 7: Create Operators and Tenants 1. Review is automatically downloaded whenever a panel is connected (page 33), to see the review use Insight Review (page 67). 2. To see review, open a new review window (page 85) and click the Go button (page 85). 3. The default filter shows review events that were generated in the last 24 hours. If you forgot to set the panel date and time, no review will be visible. If you want to see all review, change the filter to “All Review” (page 86), or select filters that suit your requirements (page 86). 1. Insight Professional must be registered within 30 days of installation (page 109). Insight Lite doesn’t require registration, but is only licenced for use by Certified Inner Range technicians. 1. For Insight Professional installations, you can create operators with reduced privileges. Normally, you would restrict editing rights to only configure cardholders and run review. Operators are managed in Insight Operators (page 111). 2. For sites with multiple tenants, you assign operators and field hardware to different 12 tenancies. Tenancies are managed in Insight Operators (page 111). 8 Step 8: Further Reading This concludes the Getting Started Guide. Refer to the following pages to unlock the power of Insight in more detail. Don’t forget - pressing F1 will open context sensitive help at any time within Insight. Thank you for using Insight! 13 (This page has been left intentionally blank.) 14 Introducing Insight Insight consists of ten modules. Each module is a separate program that helps you manage an aspect of your Inner Range installation. The ten modules are (in the order you will probably use them): Icon s V Module Description Launch Pad Launch Pad is a central springboard that lets you quickly navigate to the other Insight modules. Insight Edit Insight Edit lets you inspect and modify the programming of your Inner Range system, including virtual panels. Insight Review Insight Review lets you examine live and archived panel review, generate simple reports and manage alarms. Licence Manager Licence Manager activates paid features (not required for Insight Lite). Card Pool Card Pool lets you manage direct entry and site code card pools. Requires separate licence. Insight Operators Insight Operators lets you manage access rights and privileges of personnel who can logon to the Insight front-end. Insight Archiver (SQL) Insight Archiver provides a one-click backup solution for your Insight security database. Advanced Reports Advanced Reports lets you create complicated reports including muster reports. Requires separate licence. Insight Schematic Insight Schematic allows operators to monitor the status of an installation via graphical floor plans and site maps. Insight Photo ID Insight Photo ID lets you design and print personnel ID badges. Requires separate licence. Paid Feature Licence Manager, Insight Operators and Insight Schematic are part of Insight Professional. Card Pool, Advanced Reports and Insight Photo ID are separately licenced modules. Warning Insight is compatible with version 5 panel firmware. You can enrol version 4 panels, but they must be upgraded to version 5 after enrolment before they can be managed in Insight. For upgrade procedure see page 11. 15 Product Highlights Connectivity Insight is a true multi-panel, multi-workstation system. Insight uses Octane™ compression for fast upload/download, even over slow links. Supports direct serial, Ethernet and internal modem connections. Future releases will add support for external modems. Supports multiple paths with automatic switching to redundant paths on link failure. Editing Changes to module programming take effect immediately, without a LAN secure. The LAN status of modules, zones and auxiliaries is displayed. Selectively show or hide items based on: o Name o LAN status (secured, missing, unexpected, not installed) o Programming status (blank, programmed, queued for upload/download) You can have multiple forms open at the same time. Single-click hyper-linking between forms (“help-9 / help-0” functionality). On-line data comparison between the front-end database and any panel. Automatic detection of edits made at any Elite Terminal. Virtuality Virtual users and virtual panels lets you share common users easily between multiple panels. Reports Comprehensive reporting including muster reporting, time on site, activity reports and system programming reports. Fully flexible report designer enables creation of custom report layouts and content. Management Perform full or partial uploads and downloads. Upload individual records. Full support for offline editing. Control Remotely control areas, area lists, auxiliaries, auxiliary lists, doors, door lists, floors, floor lists, home auxiliaries and zone inputs. DVR Integration Control DVRs and cameras including live digital video feeds and remote camera control. Online Help Comprehensive context sensitive help. Press F1 for help on any screen! Helpful tips are shown when each module starts. These can be turned off if required. Registering Insight Professional Insight Professional must be registered within 30 days of installation. See page 109 for more information. Tip A searchable colour version of this manual is available in electronic form. Click Start→ All Programs→ Insight→ Insight User Guide (requires free Adobe® Reader software: http://www.adobe.com). 16 Insight Professional (Demo Edition) Insight Professional is available in a demonstration edition. This version is identical to Insight Professional, with five exceptions: Operator passwords are bypassed. Only the first five items of each type are visible (doors, areas, users, maps etc.) You are logged off every two hours. A different USB security key is used. Licence Manager is not available. 17 (This page has been left intentionally blank.) 18 Launch Pad Launch Pad is the “command centre” of Insight. It’s a module that lets you quickly navigate to all other modules. When you close Launch Pad, it moves to the system tray for easy access (next to your clock in the Windows task bar). Launch pad also lets you specify key Insight settings such as when Operators need to log on. Wallpaper Launch Buttons Tip Window • • • The launch buttons let you launch other modules with one button click. The tip window provides information about each module. Point your mouse over a launch button for a description of that module. The wallpaper improves the aesthetics of Launch Pad. You can select from a library of default wallpapers, or choose your own. Starting Launch Pad You can start launch pad in two different ways: 1. Click the start button and choose Programs → Inner Range → Insight → Insight Launch Pad 2. When you start your computer, Launch Pad appears automatically in the system tray (next to your computer clock). Click the icon. Tip If Launch Pad is running, you can access it from the system tray. Click the Insight icon to open it. (On Windows XP, you may need to click the 3 button to display all icons.) 19 Launching a Module You can start a module in one of four ways. Choose the one that is most convenient for you. 1. Click the module icon with the mouse. 2. Right-click the launch pad icon in the system tray, and in the popup menu that appears click the name of the module you want to launch. 3. In any module, click the Launch menu, and then click the module you want. 4. Hold down the control key, and then click the number key that corresponds to that module. (See the Launch menu for the number assignment of each module.) You may need to log in to the module with an operator name and password. Tip You can run multiple different modules simultaneously - you don’t have to quit a module before starting another module. If a module is already open, then attempting to launch another copy switches to the open module instead. Logging In You have to log on as an operator before you can use any module. When you start a module, you are prompted to enter your operator name and password. 1. Enter admin as the operator name. 2. Enter admin as the password. 3. Click Log On. Tip Insight ships with two default operators: admin and installer. You can edit these operators and create new operators with the Operators module (professional version only). Changing Launch Pad Preferences You can customise aspects of Launch Pad. 1. On the Edit menu, click Preferences. 2. Make your changes. 3. Click Save or Apply. The settings are: • • Play Sounds: clear this check box if you do not want to hear a beep as the mouse moves over a launch button. Wallpaper: change the appearance of Launch Pad. Choose from a library of built-in wallpapers, or choose your own. You can also fade the wallpaper to make it less obtrusive. Tip Settings are saved per operator. If you log on to launch pad, your previously saved settings are restored. When launch pad starts, no operator is logged in. You can still change preferences, which will be restored the next time launch pad is started. 20 Changing Client Settings You can change Insight settings for your workstation. These settings apply universally to all modules on the workstation. 1. On the Tools menu, click Insight Client Settings 2. Make your changes. 3. Click Save or Apply. The settings are: • Server o Server Address (not available in Lite): specifies which computer is running the Insight Database Server. If Insight is installed on a single computer, or if this computer is the server in a multi-computer installation, then select “This Computer”. If this computer is not the server in a multi-computer installation, click “another computer” and enter the name or IP address of the server computer. • Logging o Specifies diagnostic logging options. Do not modify these settings unless instructed by an Inner Range technician. • Client o Client Options: tick this option if you want Launch Pad to appear whenever an Insight module is closed. o Password Caching: specifies when Operators must enter their password. If caching is enabled, then Operators do not need to enter their name and password until they quit a module, at which point the cache is cleared. If caching is disabled, then Operators must enter their password every time a module is started. 21 (This page has been left intentionally blank.) 22 The Insight Toolbar The Insight Toolbar is the management centre of Insight. The toolbar is where you create and manage sites, enrol panels, control field devices and perform panel programming and maintenance. The Insight Toolbar is available in all modules. Use the Insight Toolbar to: • • • • • • • Enrol panels Connect and disconnect panels Create master sites and sub-sites Copy or move panels between sites Import, export and duplicate panels Perform selective upload and download Remotely control hardware and modules Master Site Gripper Panel Sub-Sites Site Tree Tabs • • • The Site Tree displays all the sites and panels being managed by Insight. The gripper lets you undock (float) the toolbar, move it around, or dock (anchor) it. Use the tabs to select different modes of the Insight Toolbar (page 39). 23 Working With Sites When using Insight, you organise your panels into collections called sites. A site is a “container” for adding panels, virtual panels and DVRs. When you create a site, you specify a name and some contact details. ¤ Tip Sites don’t have to correspond to actual, physical sites. You may wish to have a new site per customer, or you may want to group your panels by geographic area, or you may choose to store all of your panels in one site. Tip When Insight is installed, it creates a single site called “Default Site”. If you want, you can delete this site or rename it to something else. Previous Software In PCDirect and WinDirect, sites are called clients. Sites are more powerful, because: • One site can hold more than one panel. • Sites can be contained within other sites, forming a ‘hierarchy’. Master Sites and Sub-Sites If a site is contained within another site, it is called a sub-site. Sites that are not contained by other sites are called master sites. s Paid Feature You cannot create sub-sites in Insight Lite. To Create A New Master Site 1. Right click the blank white area below the bottom of the Sites Tree, and choose “New Master Site…” in the menu that appears. (Tip: you may have to scroll to the bottom of the Site Tree to find the blank area.) 2. Enter a unique name for the site. 3. Click OK. To Create A New Sub-Site (licenced versions) 1. Right click an existing site and choose “New Sub-Site…” in the menu that appears. 2. Enter a unique name for the site. 3. Click OK. Operator Permissions To create a new master site, you must have the create permission for sites. To create a new sub-site, you must have the create permission for sites and the change permission on the parent site. 24 To Edit Or Rename An Existing Site 1. Right click the site and choose “Properties…” in the menu that appears. 2. Edit the details of the site. 3. Click OK. Operator Permissions To edit or rename a site, you must have the change permission on that site. To Move A Sub-Site (paid versions) 1. Click the site you want to move, and keep the mouse button down. 2. Drag the site into its new location. 3. Release the mouse button Panels are moved with the site. Operator Permissions To move a sub-site, you must have delete permission on the site being moved and change permission on both the old and new parent sites. 25 (This page has been left intentionally blank.) 26 Working With Panels You cannot work with a panel until it has been created in Insight. There are three methods of creating panels: 1. Enrolling: this is the normal method. The panel is physically connected, and is fully uploaded into Insight. 2. Importing: with this method, the operator specifies a template file that is loaded into Insight. The panel is connected later on for full or partial download from the template. 3. Copying: the programming of an existing panel can be duplicated, creating a new panel. The programming of the new panel can then be fully or partially downloaded later on. s Tip Insight ships with a number of “empty panel” templates, including Standard, Enlarged, Access, Access 2, Alarms, Apartments, Extra Door and Special. You can use these templates as a basis for panel programming without enrolling an empty panel. Note Panel connections are always made through Insight Server. For direct serial connections, the panel must be connected to the server computer. For dial-up connections, the PC modem must be connected to the server computer. Paid Feature By default, you can only manage one panel with Insight Professional . If you want to manage multiple panels with Insight Professional, you must purchase a multi-panel licence. Enrolling Panels Enrolling a panel makes the panel available in Insight, and also uploads (reads) all of the existing programming and users from the panel. To upload a panel: • • • The panel must be powered on. Insight must be able to communicate with the panel (via direct serial, dial-up or TCP/IP). A comms task must be configured in the appropriate format. For PCDirect, consult your programming manual. For Insight, see page 151. To enrol a panel: 1. In the Insight Toolbar, decide which site will contain the panel. If necessary, create a new master site or sub-site. 2. Right click on the site that will contain the panel, and choose “Enrol Panel…” in the menu that appears. 3. The Enrol Panel window appears. Enter the correct information for the panel being enrolled (see following pages). 4. Click the Enrol Now button. A new window appears, showing enrolment progress. Note Some of the settings on the enrolment screen must match the equivalent settings in Insight, or enrolment will fail. For your convenience, these fields are marked with a small Control Module icon ( ) in Insight. Double-check that these settings match the settings in the panel. 27 Note You can only enrol panels from the Insight Server computer. You cannot enrol panels from an Insight Client computer. Operator Permissions To enrol a panel, you must have the create permission for panels and the change permission on the containing site. The permissions for the new panel are copied from the defaults tab of each Operator Type. ¤ Previous Software Uploading a panel in WinDirect and PCDirect was a very time consuming task. Insight uses Octane™ compression to upload the panel many times faster. Depending on panel contents and transfer conditions, Insight can upload up to 600% faster than PCDirect / WinDirect. If you are enrolling a version 5 panel: Name: Panel ID: Enter the 8 digit panel identification number. This number must match the panel ID specified in the Insight comms task. Serial Number: Enter the panel serial number (press MENU-2 on any terminal). You must enter the number exactly as it appears, including leading zeros. IP Door Controller: Tick this box if you are enrolling an IP Door Controller (UK). Add To Site: Shows the site that will contain the newly enrolled panel. Encryption Key: Enter the encryption key for this panel (exactly 32 digits). This number must match the Insight A & Insight B fields specified in the Insight comms task. Leaving this field blank is equivalent to selecting all zeros. Connection: Specify the connection method you will use to enrol the panel. • Ethernet→Panel Ethernet UART: select this option if you wish to use your computer’s TCP/IP network and/or the Internet, and the panel is fitted with a TCP/IP Ethernet UART board. Settings: Panel Server: Protocol: 28 Enter a name for the panel. • Serial Port→Panel UART: select this option if you are using a direct serial connection between Insight Server and the panel, or if you are using a serial to TCP/IP protocol converter (e.g. Lantronix). • PC Modem→Panel External Modem: choose this option if you wish to use a modem on the Insight Server computer to dial an external modem on the panel. • PC Modem→Panel Internal Modem: choose this option if you wish to use a modem on the Insight Server computer to dial the internal modem on the panel. Specify any additional connection parameters here. Settings such as baud rate and IP address must match those of the panel. Do not change this setting from ‘LOCAL’. Set this to Insight. Make sure comms task 1 is configured as Insight (page 151). Installer PIN: This field is disabled when you select the Insight protocol. If you are enrolling a version 4 panel: Name: Panel ID: Enter a unique, non-zero number in this field. The first two digits should be 00. Later on, when the panel is upgraded to version 5, you must configure the Insight comms task with this value. Serial Number: Enter the panel serial number (press MENU-2 on any terminal). You must enter the number exactly as it appears, including leading zeros. IP Door Controller: Add To Site: Encryption Key: Connection: Settings: Panel Server: Protocol: Installer PIN: V Enter a name for the panel. Leave this field un-ticked. Shows the site that will contain the newly enrolled panel. Enter the encryption key for this panel (exactly 32 digits). Later on, when the panel is upgraded to version 5, you must configure the Insight comms task with this value. Leaving this field blank is equivalent to selecting all zeros. Specify the connection method you will use to enrol the panel. • Ethernet→Panel Ethernet UART: you cannot select this option when enrolling a version 4 panel. • Serial Port→Panel UART: select this option if you are using a direct serial connection between Insight Server and the panel, or if you are using a serial to TCP/IP protocol converter (e.g. Lantronix). • PC Modem→Panel External Modem: choose this option if you wish to use a modem on the Insight Server computer to dial an external modem on the panel. • PC Modem→Panel Internal Modem: choose this option if you wish to use a modem on the Insight Server computer to dial an internal modem on the panel. Specify any additional connection parameters here. Settings such as baud rate must match those of the panel. Do not change this setting from ‘LOCAL’. Set this to PCDirect. Make sure there is a PCDirect comms task configured in the panel. The PIN number of User 1 in the panel. Warning Although you can enrol version 4 panels, you cannot manage them with Insight until they are upgraded to version 5. See page 11. 29 # Troubleshooting If you receive a message to say that the upload failed, review the following checklists. If you are using the Insight protocol to enrol the panel: • • • • • • • • • • • If you upgraded the panel from version 4: o Was your firmware upgrade successful? (Press MENU-2 on any Elite Terminal, and confirm that the version is 5.xx) o Did you remember to default the panel? The Insight comms task must be Comms Task 1. Check the configuration of your Insight comms task matches with the Insight software: o Panel ID (which must be unique and non-zero) o Connection method and parameters (including baud rate etc.) Check you have entered the panel serial number correctly (including leading zeros) If you’re enrolling an IP Door Controller, make sure you ticked the IP Door Controller option. If you’re enrolling a regular Control Module, leave the option cleared. If you are using Serial Port → Panel UART, make sure you have specified the correct serial port on your PC, and that no other programs are using this port. If you are using Serial Port → Panel UART, and you are using a USB serial port, try using a legacy (physical) serial port, if possible. Make sure you have given Insight the correct protocol information. In particular, check that: o The protocol is set to ‘Insight’. Make sure the other Insight options are correct (page 151). Try stopping and starting the Insight comms task. Try restarting your computer. If you are using the PCDirect protocol to enrol the panel: • • • • • • • 30 Make sure your panel ID is unique. Even though PCDirect doesn’t use it, Insight still checks this number because it will be used later on. Make sure you have given Insight the correct protocol information. In particular, check that: o The protocol is set to ‘PCDirect’. o You have entered the correct installer PIN. Check the configuration of your PCDirect comms task matches with the Insight software: o Connection method and parameters (including baud rate etc.) If you are using Serial Port → Panel UART, make sure you have specified the correct serial port on your PC, and that no other programs are using this port. If you are using Serial Port → Panel UART, and you are using a USB serial port, try using a legacy (physical) serial port, if possible. Try stopping and starting the PCDirect comms task. Try restarting your computer. Creating Panels From Templates You can create a panel from a template. Templates can be blank panel configurations from Inner Range, or any panel that you’ve exported previously. Once you’ve created the new panel you can download it into a physical panel at a later date. To create a panel from a template: 1. In the Insight Toolbar, decide which site will contain the panel. If necessary, create a new master site or sub-site. 2. Right click on the site that will contain the panel, and choose “New Panel From Template…” in the menu that appears. 3. The Create New Panel window appears. Enter the correct information for the panel being created. 4. Click OK. A progress window appears while the panel is being imported. Note The new panel will be created with the name, ID and serial number you specify. After creating the panel, you must manually set up protocol parameters and connection paths. In the Insight Toolbar, right click the new panel and select “Properties…” from the menu that appears, then click the Protocol and Ports tabs. Tip Insight ships with a number of “empty panel” templates, including Standard, Enlarged, Access, Access 2, Alarms, Apartments, Extra Door and Special. You can use these templates as a basis for panel programming without enrolling an empty panel. Operator Permissions To import a panel, you must have the create permission for panels and the change permission on the containing site. The permissions for the new panel are copied from the defaults tab of each Operator Type. Field Descriptions: File Name: IP Door Controller: Panel Name: Click the ... button and navigate to the template file you wish to import. Tick this option if you will be connecting to an IP Door Controller instead of a regular Control Module. Enter a name for the new panel. Panel ID: Enter the panel identification number. This number must match the panel ID specified in the Insight comms task. If you do not know the panel ID (for example, the panel has not yet been delivered), enter any unique number here, and change it later on. Serial Number: Enter the panel serial number (press MENU-2 on any terminal). You must enter the number exactly as it appears, including leading zeros. If you do not know the panel serial number, enter any number here, then change it later on. 31 Duplicating Panels You can duplicate a panel that you have already enrolled, and then download the duplicate panel into a physical panel at a later date. To duplicate a panel: 1. In the Insight Toolbar, decide which site will contain the duplicate panel. If necessary, create a new master site or sub-site. 2. Hold down the Control key on the keyboard. 3. Click on the panel you want to duplicate, but do not release the mouse button. 4. Drag the panel onto the site that will contain the duplicate. A plus sign appears. 5. Release the mouse button. (You can release the Control key as well.) 6. The Copy Panel window appears. Enter the correct information for the panel being created. 7. Click OK. The new panel is created. Note The new panel will be created with the name, ID and serial number you specify. After creating the panel, you must manually set up protocol parameters and connection paths. In the Insight Toolbar, right click the new panel and select “Properties…” from the menu that appears, then click the Protocol and Ports tabs. Operator Permissions To duplicate a panel, you must have the create permission for panels, the inspect permission on the panel being copied, and the change permission on the site that will contain the copy. Field Descriptions: Panel Name: Panel ID: Serial Number: Enter a name for the duplicate panel. Enter the panel identification number. This number must match the panel ID specified in the Insight comms task. If you do not know the panel ID (for example, the panel has not yet been delivered), enter any unique number here, and change it later on. Enter the panel serial number (press MENU-2 on any terminal). You must enter the number exactly as it appears, including leading zeros. If you do not know the panel serial number, enter any number here, then change it later on. Moving Panels You can move a panel from one site to another site. To move a panel: 1. In the Insight Toolbar, decide which site you want to move the panel to. If necessary, create a new site. 2. Click on the panel you want to move, but do not release the mouse button. 3. Drag the panel onto the site you want to move it into. A special icon appears. 4. Release the mouse button. The panel is moved. 32 Panel Connections For communications to occur between a panel and Insight, it must be connected. Connections occur over a configured connection path. Insight supports a number of different connection paths. The following table is ranked in order of reliability and lowest line cost, best option first. Path Ethernet Serial Serial1 Dial-up Dial-up GSM 1 Panel Hardware Panel Ethernet UART Panel UART Panel UART→converter2→Ethernet External modem Internal modem Panel UART→FE3000 Insight Hardware TCP/IP Serial port TCP/IP Modem Modem TCP/IP Part of the link is Ethernet, however the end-to-end protocol is serial. Suitable For Permanent connections Permanent connections Permanent connections Non-permanent Non-permanent Non-permanent 2 e.g. Lantronix When a panel is not connected, you can do the following: • • • • • • Make offline edits to panel programming with Insight Edit, which will be downloaded to the panel later. Manage card pools with Insight Card Pool (requires separate licence). View archived review data with Insight Review or Insight Advanced Reports (requires separate licence). Generate reports on archived data with Insight Review (professional edition) Backup your entire Insight database with Insight Archiver SQL (professional edition) or Insight Archiver (lite edition) Create and manage operators with Insight Operators (professional edition) When a panel is connected, you can perform the following additional actions: • • • • • Transmit changes to panel programming (including user cards and PINs) Control field equipment (such as doors, zone inputs and auxiliaries) View live security logs (review) from the panel Receive alarms (professional edition) Monitor field equipment status with Insight Schematic (professional edition) Tip A summary of panel connections is shown in the status bar at the bottom right of most Insight modules. If no panels are connected, a blinking red square is shown. Yellow means some panels are connected, and green means all panels are connected. Click the red square to stop it flashing. To configure an Ethernet connection: 1. In the panel, configure CT001 as Insight (page 151). Ensure Ethernet options are configured including Insight IP, Panel IP, Router IP and Subnet Mask. Ensure Ethernet options are set to ACE. 2. In Insight, right click the panel in the Insight Toolbar and choose “Properties…” in the menu that appears. 3. Click Ports. 4. On the Ports tab, tick the TCP/IP option. 5. Click OK. Note This information applies to a panel with an Ethernet UART. If you are using a protocol converter (such as Lantronix), configure a serial connection, then consult the documentation that came with your converter. 33 To configure a serial connection: 1. In the panel, configure CT001 as Insight (page 151). Ensure serial options are configured including panel UART port and baud rate. Ensure serial options are set to ACE. 2. In Insight, right click the panel in the Insight Toolbar and choose “Properties…” in the menu that appears. 3. Click Ports. 4. On the Ports tab, tick the Direct Serial option. 5. On the Serial tab, set the PC serial port and baud rate. The baud rate must match the baud rate you programmed in step 1. 6. Click OK. To configure a dial-up connection: 1. In the panel, configure CT001 as Insight (page 151). Ensure serial options are configured including panel UART port and baud rate. Ensure internal modem options are set to ACE. 2. In the panel, configure CT002 as I-modem (page 152). 3. In Insight, right click the panel in the Insight Toolbar and choose “Properties…” in the menu that appears. 4. Click Ports. 5. On the Ports tab, tick the Internal Modem option. 6. On the Internal Modem tab, set the dial-up number. 7. If you are using fax bypass, tick the fax bypass option. 8. Click OK. Tip In timed fax bypass mode, Insight calls the panel, hangs up after 2 rings, then re-dials the panel 60 seconds later. You must activate the timed fax bypass mode in the panel – see the callout box on page 152. Permanent Connections If your panel is wired for Ethernet or direct serial connections, then you will generally want to leave it permanently connected. Insight can be configured to always keep a connection open on one of these paths – this is known as a permanent panel connection. On the other hand, for dial-up connections, you generally want to choose when the panel is connected manually. This is called a non-permanent connection. To set up a panel to be permanently connected: 1. In the Insight comms task for the panel, ensure that Ethernet and/or direct serial paths are configured and enabled. 2. In Insight, ensure that Ethernet and/or direct serial paths are configured and enabled (pp. 33-34). 3. Right click the panel in the Insight Toolbar, and choose “Properties…” in the menu that appears. 4. Click Protocol. 5. Select the Connection tab. 6. Select the Permanent Connection radio button. 7. Click OK. Insight will attempt to keep the panel connected via Ethernet or direct serial. (Insight will not attempt to dial the panel if these paths are unavailable.) 34 To set up a panel so that connections are managed manually by operators: 1. Right click the panel in the Insight Toolbar, and choose “Properties…” in the menu that appears. 2. Click Protocol. 3. Select the Connection tab. 4. Select the Non-Permanent Connection radio button. 5. Click OK. Panel Initiated Connections You can configure your panel to automatically connect to Insight Server via dial-up if an alarm occurs. The panel will connect in these circumstances: 1. An XMIT event occurs. 2. There is an IMODEM comms task configured in the panel with outgoing connections enabled (page 152). 3. There is at least one Insight modem configured to receive incoming calls (page 38). Scheduled Connections (Insight 3.2 or later) You can configure Insight to automatically connect to a panel on a periodic basis. The panel must be configured for manual connections (see top of page) and a dial-up connection must be configured (page 34). The connection will be maintained until a condition you specify is satisfied, such as all review being received. Scheduled connections are configured independently for each panel. To schedule automatic connection: 1. In the Insight toolbar, right-click the panel you want to configure and choose “Schedule Connection” in the menu that appears. 2. Tick the Schedule Panel Synchronisation check box. 3. Specify how often to connect, and on which days and at what time to establish the connection. 4. Specify the connection duration. The options are: Maximum Minutes. The connection will be maintained for the number of minutes you specify. Until Synchronised. Insight only connects to the panel if records are marked for upload/download. Upon connection, Insight maintains communication with the panel until the panel and Insight are synchronised. Until No Review Received. The connection will be maintained until all review has been downloaded from the panel. Tip If you want the connection to be maintained until you manually disconnect, set the Connection Duration to “Maximum Minutes” then enter 0 in the minutes field. Note If Insight can’t establish a connection with the panel, it will retry periodically for the next twelve hours. Note The ‘Until Synchronised’ connection duration should only be chosen if Insight is the sole means panel programming is changed and if there is no requirement to retrieve new review data. 35 Operator Permissions To configure connection scheduling, you must have the control permission for the panel. Understanding Connection Status The status of the panel is displayed graphically in the Insight Toolbar. Refer to the following table: Icon Path TCP/IP Serial Ext. modem Int. modem Status Description Disconnected The panel is not connected. Programming changes will be queued. Status information and live review is not available. Hardware cannot be controlled. TCP/IP Serial Ext. modem Int. modem Connected The panel is connected. Live and queued programming changes will be transmitted (provided the panel isn’t locked – see page 47). Review and status information is available. Hardware can be controlled. TCP/IP Serial Ext. modem Int. modem Connection error The connection could not be established, or has been lost. See ‘troubleshooting’ on page 30. Tip Connections can take up to twenty seconds to establish. While Insight is negotiating the connection, the panel icon changes to . Note When a panel becomes connected, the following operations are performed automatically: refresh LAN status (page 43), check for terminal edits (page 48), check memory configuration (page 64), download review (page 84). Tip You can get more information about the current connection status of a panel. Right click the panel and choose “properties” in the menu that appears, then click the “status” icon. Tip To get a quick overview of the status of all panels in an installation, click the status tab of the Insight Toolbar. It lists all panels in a flat hierarchy, with all sub-sites removed from the tree. 36 Manual Connections You can manually connect a panel in Insight. Use this option to connect to a dial-up panel, or if you have configured a panel to be non-permanently connected. To connect a panel: 1. Right-click the panel in the Insight Toolbar, and choose “Auto Connect” in the menu that appears. Insight establishes a connection with the panel. The connection icon turns green with a tick upon success, or red with a cross if the connection could not be established. Note The connection will remain active, even if you close all Insight modules. The connection will only be broken if you choose to disconnect, or if the Insight Server is stopped. Tip If the panel is configured with multiple connection types (for example, direct serial and dial-up), Insight tries the ‘best’ path first. Insight always tries to connect in this order: TCP/IP, direct serial, dial-up to external panel modem, dial-up to internal panel modem, GSM. Only configured paths are tried – see page 39. Tip If you don’t want to use “auto connect” you can manually specify a connection method. After right-clicking the panel, choose “connect” in the menu that appears, then specify the connection method to try. You can only select paths that have been configured for that panel. Operator Permissions To connect to a panel, you must have the control permission for the panel. To disconnect a panel: 1. Right-click the panel in the Insight Toolbar, and choose “Disconnect”. Note If you disconnect a panel and it is configured for permanent connection, Insight will immediately attempt to reconnect with the panel. You should configure the panel with a non-permanent connection first. See page 35. Operator Permissions To disconnect a panel, you must have the control permission for the panel. 37 Modem Blocking If you have multiple modems, you can choose which modems can be used by Insight. To prevent Insight from using a modem: 1. On the Insight Server computer, right click the Insight Server tool in the system tray, and choose “Settings→Modems…” in the menu that appears. (On Windows XP, you may need to click the 3 button to display all icons.) 2. Select the modem you want to block. 3. Click the Disable button. Insight will not make or receive calls using that modem. To allow Insight to use a modem for outgoing calls only: 1. On the Insight Server computer, right click the Insight Server tool in the system tray, and choose “Settings→Modems…” in the menu that appears. 2. Select the modem you want to make available for outgoing calls. 3. Click the Enable button. Insight will use the modem for outgoing calls. Insight will not receive calls using the modem. To allow Insight to use a modem for receiving incoming calls only: 1. On the Insight Server computer, right click the Insight Server tool in the system tray, and choose “Settings→Modems…” in the menu that appears. 2. Select the modem you want to make available for incoming calls. 3. Click the Listen button. Insight will receive incoming calls using the modem. Insight will not use the modem for outgoing calls. Note You cannot configure a single modem for both incoming and outgoing calls. If you want to make and receive calls, you will need two different modems. Panel Properties You can find out further information about your panel by opening the panel properties window. From here you can rename the panel, change Insight protocol settings, configure communications ports, set the panel date and time, perform directory maintenance and inspect other panel properties such as firmware version and PCB revision. To open panel properties: 1. Right-click the panel in the Insight Toolbar, and choose “Properties…” in the window that appears. 38 To change protocol settings: 1. Open panel properties and click the “Protocol” icon. 2. Fields marked with a Control Module icon must match the corresponding settings in the Insight comms task. 3. Click OK. Tip You can configure Insight to connect panels automatically under certain conditions. Open panel properties, click the “Protocol” icon then click the Connection tab. To change port settings: 1. Open panel properties and click the “Ports” icon. 2. Fields marked with a Control Module icon must match the corresponding settings in the Insight comms task. 3. Click OK. Tip You can configure multiple paths (such as direct serial and dial-up) so that if one path fails, additional paths can be tried. To set the panel date and time: 1. Open panel properties and click the “Maintenance” icon. 2. Click the Date/Time button. 3. To synchronise the panel time with the time on the workstation you are using, click the “PC Time” button. To set the date and time manually, highlight each digit and click the up and down buttons. 4. Click OK. V Note The panel must be connected before you can set the date or time. If the panel is not connected, the button is disabled. Warning Changing the panel date and time causes all time zones, diaries and holidays to be reevaluated, which in turn could alter the state of auxiliaries, calculated auxiliaries and other system entities. To automatically synchronise the panel date and time with Insight Server: 1. 2. 3. 4. 5. Open panel properties and click the “Maintenance” icon. Click the Schedule button. Tick the “Schedule Panel Time Synchronisation” box. Specify how often you wish to synchronise the panel with Insight Server. Click OK. Note When synchronising, the panel date and time is changed to match the date and time of Insight Server. Note For synchronisation to occur, Insight server must be running. 39 Remote Control Field Hardware You can control your Inner Range security system remotely using Insight. You can control areas, area lists, auxiliaries, auxiliary lists, doors, door lists, floors, floor lists, home auxiliaries and inputs. To control items remotely: 1. Click the Control tab of the Insight Toolbar. 2. Click the item type you want to control 3. A window appears containing the items of that type, and after a moment the current state is displayed. 4. Highlight the item(s) you want to control. 5. Click the appropriate control button to control the item. Tip You can select multiple items by holding down the SHIFT or CONTROL keys whilst clicking. Tip If an item changes state, the change will be reflected in the control window within five seconds. Tip The Insight Toolbar doesn’t have a Control tab in Insight Schematic. To control items in Schematic, right click the item directly on the map and choose from the menu that appears. Tip You can control DVRs and cameras using Insight. See page 137. Operator Permissions To control an item you must have the control permission for that item. 40 Insight Edit Insight Edit lets you inspect and modify the programming of your Inner Range security system. This includes initial configuration of all security parameters during site commissioning, inspection and modification of programming as time progresses and ongoing site management functions such as allocating user cards and PINs. Use Insight Edit to: • • • • • Inspect panel programming Program panels and modules Manage user cards and PINs Import extended user programming Program virtual panels and virtual users Browse Toolbar Text Filter Status Filters = installed = missing = unexpected = not installed Insight Toolbar = upload marker = download marker Double-Click To Edit • • Browse Pane The Insight Toolbar lets you manage your sites and panels (page 23). The browse pane displays items you can program (page 42). Note The following sections deal with panel programming. You can only program panels that have been enrolled into Insight. To learn how to enrol panels, see ‘enrolling panels’ on page 27. 41 Using the Browser The most important part of Insight Edit is the browser pane. Once you have mastered the use of this pane you can quickly and easily make programming changes to your panels. Text Filter Programmed Item (solid) Status Filters = upload marker = download marker = installed/secured = missing/not responding = unexpected/unsecured = not installed Unprogrammed Item (translucent) Item Count Navigation The browser pane is driven from the Insight Toolbar. To program a particular item: 1. In the Insight Toolbar, click the browse tab. 2. Expand the tree for the panel you wish to program. 3. Click on the programming item you want. Tip You can change the layout of the Insight Toolbar by selecting “Preferences…” on the Edit menu, then clicking the Interface tab. Installers who are used to the terminal menus will probably want to use the “installer” layout. Tip By default, the browser pane is set to large icon view (pictured). You can select different views with the Browse Toolbar. In particular, ‘detail’ view allows you to sort the information by clicking on the column headings. 42 Understanding Item Status Various graphics and symbols are used in the browser to reflect the status of each programming item. Symbol Applies To Meaning Description All items Programmed Items that are ‘solid’ have been programmed. All items Blank Items that are translucent are blank / have not been programmed. All items Upload This item has been marked for upload. The next time the panel is connected, the item will be read from the panel. All items Download This item has been queued for download. The next time the panel is connected, the item will be written to the panel. Hardware items Secured The module is present on the LAN and secured. Hardware items Unexpected The module is present on the LAN, but not secured. Hardware items Missing The module should be on the LAN but isn’t. Hardware items Uninstalled The module isn’t on the LAN. All items Shadow This record has been created because the panel memory configuration has changed, and there are more items of this type than before. All items Surplus The panel memory configuration has changed, and this record no longer fits into the new configuration. Tip The status of hardware modules (secured, missing etc.) is updated each time you connect with a panel. You can also update this status manually. Right-click the panel in the Insight Toolbar and choose “Entire Panel” in the menu that appears, then choose “refresh LAN status”. 43 Using Filters You can filter the browser so that only key items are displayed. There are a number of different filtering methods available. Using Filter Buttons You can quickly show and hide items with the filter buttons. Click show programmed to hide or show programmed items Click show blank to hide or show blank / unprogrammed items Click show normal to hide or show records that aren’t surplus, shadow or marked Click show upload to hide or show items marked for upload from the panel Click show download to hide or show items marked for download to the panel Click show surplus to hide or show surplus records Click show shadow to hide or show shadow records Click installed to hide or show secured hardware Click missing to hide or show missing hardware Click unexpected to hide or show unexpected hardware Click not installed to hide or show uninstalled hardware To use the filter buttons: 1. Click the appropriate filter button. If the button is active (pressed in), then items matching that type will be displayed. Note Filters are saved for each different item type, even when you exit Insight Edit. Always check the item count (bottom right corner) to see if there are any items hidden in the current view. Using Filter Text You can filter based on text that you specify. Text filtering can be applied to the short or long name, address or notes field of regular items, and also the site code, user type and extended information fields of users. To use filter text: 1. Select the field you want to filter on. “Name in panel” is the short name of the item. “Name” is the full-length Insight name. “Address” is the notated address (such as DL015 for door list 15). ‘Notes’ is the notes field kept by Insight for each item. 2. Enter the text you want to filter by. 3. Press enter. Your filter is applied. Using Wildcards You can use special symbols called “wild cards” in your text filters. The ? symbol matches one letter. The * symbol matches any number of letters. Here are some example filters to get you started. Field Name Notes Address Address Address Address 44 Text PIR delay C01 T03:Z05 T03:Z* T*:Z* Description Only show items whose name includes the word “PIR” Only show items whose notes includes the word “delay” Only show control module items Show the fifth zone input on the third LCD module Show all zone inputs on the third LCD module Show all zone inputs on all LCD modules Address Address Address Name Name *:Z* ?01:Z10 *:S?5 k* *s Show all zone inputs on all modules Show the tenth zone input on the first module of each type Shows all system inputs ending in “5” on every module Shows all names starting with the letter K Shows all names ending in the letter S Editing Items To edit an item, double click the item in the browser. This opens an edit window for that item. Edit Toolbar Navigation Toolbar Tabs Name Lock Slider Hyperlink Item Pickers Using the Navigation Toolbar Locate this item in the Insight Toolbar tree. Go to the first record. Go to the previous record. Displays the current record number. You can enter a different number to jump to that number. Displays the name of the current record. Click on the arrow to select a different record to jump to. Go to the next record. Go to the next blank / unprogrammed record. Go to the last record. Using the Edit Toolbar Save changes to the current record. If the panel is offline, mark the record for download the next time a connection is available. Turn autosave on or off. With autosave enabled, changes to a record are saved automatically as soon as the record is closed or you use the navigation buttons. Discard changes you’ve made to this record without saving them. The record reverts to the last saved version. Erase the programming of this record. The record becomes blank / unprogrammed. 45 Upload the current record from the panel. If the panel isn’t connected, the record is marked for upload the next time a connection is available. Places the current record into the Windows clipboard. When you select paste, the original record is then made blank / unprogrammed. Copies the current record into the Windows clipboard. Pastes from the Windows clipboard over the current record. Undo the last action. You can repeat this command to undo all changes made since the record was opened. Opens the find window. Opens the cross-reference window for this item. Opens context-sensitive help for this item. Tip If you are editing a lot of records, you should probably turn autosave on. As you finish each record, using the navigation buttons save your changes automatically. Operator Permissions To open an item, you must have the inspect permission for the item. To save changes to an item, you must have the change permission for the item. Online and Offline Edit If you save programming changes while the panel is connected, the changes are sent to the panel immediately. This is called “online edit”. If you make changes while the panel is disconnected, then the changes are queued to be written later on. This is called “offline edit”. Insight uses different colours so you can quickly see if there are edits waiting to be sent to the panel. Icon Colour Green Blue Meaning Panel is up to date Panel synchronising Red Panel unsynchronised There are no edits waiting to be sent to the panel. Programming changes are being exchanged with the panel. The number in brackets next to the panel name indicates how many changes are remaining to be sent / received. Offline edits have been made. There are programming changes waiting to be written to the panel. Tip You can configure Insight to automatically connect to a panel when you make programming changes. Go to Panel Properties→Protocol→Connection, and tick the boxes that say “Automatically connect this panel” and “when programming changes are made”. Tip If your panel is red (unsynchronised), you can find all records that are queued for upload or download by opening a new search, clicking the “only match records marked for upload or download” and clicking “Find Now” (without entering any search text). 46 PIN Discovered Two user’s cannot have the same PIN in the same panel. Insight Edit will prevent you from setting a duplicate PIN. In addition, the user whose PIN was discovered will be asked to change their PIN the next time they use an Elite Terminal in the field. Note If the panel is offline, then the PIN discovered flag won’t be set until the panel is next connected. Scheduled User Expiry You can configure users to expire at a certain date and time. The expiry information is downloaded into the Control Module, which takes care of expiring the user at the appropriate time. Typically, the panel memory configuration means that only some users can be tagged to expire. With Insight, you can specify an expiry date for any user. To schedule expiry for any user: 1. Open the user you wish to tag for expiration. 2. Click the Options tab. 3. Set the Expiry Date and Expiry time. If the month or year fields are set to disable, then “any month” and “any year” are assumed, respectively. If the day, hour or minute fields are disabled (by right-clicking their “spinner” controls), then “today”, “any hour” and “any minute” are assumed, respectively. 4. Specify the Disabled User Type. When the expiry date and time occurs, the user will be assigned this user type. Note Insight Server must be running for the cardholders to expire. If Insight Server isn’t running, then the users will be expired the next time Insight Server starts. Note If the panel is offline, then the users aren’t expired until the panel is next connected. Tip When a user expires, the original user type is displayed in the Primary User Type box. Tip You can set a common expiry date for a batch of users using the Copy Wizard. See page 55. Write-Locking Panels Sometimes you may wish to make offline edits, but you want the panel to be online (e.g. so that alarms can be received). In this case, the panel can be write-locked. This means that the panel is online, but any edits are not sent to the panel until it is unlocked. To write-lock a panel: 1. Right-click the panel in the Insight Toolbar, and choose “locked” in the menu that appears. 2. A padlock appears next to the panel, indicating that it is write-locked. Changes will not be sent to the panel. 47 To unlock a write-locked panel: 1. Right-click the locked panel in the Insight Toolbar, and choose “unlocked” in the menu that appears. 2. If the panel is online, then any changes will be immediately written to the panel. Detecting Keypad Edits The Concept security system allows programming changes to be made by authorised users at any Elite Terminal “in the field”. These edits are not automatically uploaded by Insight, but you will be warned that changes have been made at a terminal the next time you connect to the panel. You can then use the compare records feature (below) to determine what type of item was edited. Tip If you leave Insight permanently connected to your panels, then you can manually check for programming changes. Right click the panel, and choose “Entire Panel→Compare Records” in the menu that appears. Comparing Insight With A Panel If you suspect that edits have been made at an Elite Terminal in the field, or if you just want to satisfy yourself that Insight is correctly synchronised with a panel, you can perform a comparison between Insight and the panel. You can choose to compare the entire panel, or only a particular type of item such as doors or areas. To compare a panel with Insight: 1. If the panel is offline, connect to the panel. 2. Right click the panel you wish to compare and choose “Entire Panel→Compare Records” in the menu that appears. 3. A message is displayed indicating if any records are different. Note It can take up to 30 seconds to compare a 512k panel. You will receive a message when the comparison is complete. Note Insight will not tell you which specific records are different, only that there are differences. For example, the message “areas are different” could mean that 1, 2 or all areas are different between Insight and the panel. Tip If you have established that there are differences and you want to synchronise (remove) them, then you should mark the different items for upload (if you want to preserve what is in the panel) or download (to preserve what is in Insight). To compare part of a panel with Insight: 1. If the panel is offline, connect to the panel. 2. Expand the panel tree and locate the item type you want to compare. 3. Right click the item in the tree, and choose “Compare Records” in the menu that appears. 4. A message is displayed indicating if any records are different. 48 Long Names, Notes, Name Lock Slider, Item Picker, Quick Navigation Long Name and Notes Insight lets you enter long names for all items, and a notes field for recording miscellaneous details. Name Lock Slider Although Insight allows for long names on all items, the Control Module only has limited space for names. To spare operators from the chore of entering both long and short names, Insight automatically links them together. If the name is too long to fit into the panel, a tilde (~) symbol is used. Names are locked (default behaviour). Names are unlocked and may be edited separately. Tip If you enter a very long name with numbers at the end, Insight will preserve the numbers and remove excess characters from the middle of the name instead of the end. Item Picker ) you can click it to open the item picker. The item Wherever you see a button like this ( picker is a window that lets you choose from a list of items. Quick Navigation (Hyperlinks) Hyperlinks are blue text labels that let you quickly navigate between related items, without using the Insight Toolbar to manually locate them. To follow a hyperlink, click on it with the mouse button. In the picture below, clicking the “Inside Area” hyperlink opens the area called “Office”. ¤ Tip You can click as many hyperlinks as you like. When you close the windows that have popped up, you will return to the original record you were editing. Tip If you click a hyperlink on a field that is set to “none”, Insight changes the browser to view all of the items that can be selected for that field. Previous Software In WinDirect, quick navigation was performed with the F9 and F10 keys. On panel terminals, quick navigation is performed with the HELP-9 / HELP-0 key combinations. 49 Searching Panels Insight Edit includes an extremely fast search tool. You can choose between simple searches, which look for matching text in the locations that you specify, and advanced searches, which let you specify complicated searches such as “find everything with the word door but not the word office”. To perform a simple search: 1. On the Edit menu, choose “Power Search…” (or press CTRL+F). 2. Enter the text you wish to search for. 3. Choose which panels and item types you wish to search by clicking the “Look In” field (optional). 4. Un-tick match case if you want GREEN to match with Green. 5. Un-tick whole words if you want am to match with hammer. 6. Enter any settings you want on the “Modified” tab (optional). 7. Click “Find Now”, or press ENTER. Items matching the search text are displayed. Tip All text fields are searched by default. To specify which fields are searched, click the “Advanced” tab and select them in the “Filter” box. Tip You can open any matching item by double-clicking it with the mouse. Tip If your panel is red (unsynchronised), you can find all records that are queued for upload or download by opening a new search, clicking the “only match records marked for upload or download” and clicking “Find Now” (without entering any search text). To perform an advanced search: 1. 2. 3. 4. 5. 6. On the Edit menu, choose “Power Search…” (or press CTRL+F). Click the “Advanced” tab. Enter your search criterion (see below). Choose the fields you wish to search (optional). Enter any settings you want on the “Modified” tab (optional). Click “Find Now”, or press ENTER. You specify advanced criteria by entering text (enclosed in single or double quotes) separated by special commands and, or, not and xor (“exclusive or”). Placing a text item in double quotes means the text will match both upper and lower case. Placing a text item in single quotes means the text will only match if the case is the same. Brackets are used like they are in arithmetic. 50 Examples “door” (double quotes) → case-insensitive match with door (including trapdoor, doorstop, DOORMOUSE etc.) ‘door’ (single quotes) → case-sensitive match with door (including trapdoor but not TRAPDOOR) exact(“door”) → case-insensitive match with the whole word door (including DOOR but not trapdoor) exact(‘door’) → case-sensitive match with the whole word door (but not DOOR or trapdoor) “door” or “window” → matches all items with either door or window or both, regardless of capitalisation “door” and “window” → matches all items with both door and window “door” and not “window” → matches all items with door, unless the item also has window “door” or not “window” → matches all items with door, and also matches all items without the word window not “door” → matches anything that doesn’t have the word door “exit” and “door” or “window or “corridor” → matches anything with window or corridor, and also matches anything with both exit and door “exit” and (“door” or “window” or “corridor”) → matches anything that has exit as well as one or more of the words door, window, corridor (note: bracketed terms are evaluated first) “exit” or (“door” and “window” and “corridor”) → matches anything that has both door, window and corridor or it has exit “door” xor “window” → matches everything with either door or window, but not both Tip If you have difficulty understanding advanced searches, try entering some of the examples listed above, then modifying them to what you want. Operator Permissions You must have the see permission on an item for it to appear in the output window. 51 Cross-Referencing Items The cross-reference window is a very useful and powerful tool for trouble-shooting an Inner Range installation. When an item is cross-referenced, all programming relationships between that item and the rest of the system are displayed. For example, cross-referencing a calculated auxiliary shows any auxiliaries, inputs, areas, lift cars, floor lists and counters that might be altered by the calculated auxiliary. To cross-reference an item: 1. Select the item in the browser window, or open the item for editing. 2. From the Edit menu, choose “cross-reference”; or press F2; or click the “x-ref” toolbar button (editing window only). The cross-reference window appears. Any items that this item refers to are shown in the refers to section. If this item appears in the programming of a completely different item, then this relationship is shown in the referred from section. V Tip You can open an item from the cross-reference window by right-clicking and choosing “Edit” in the menu that appears. Warning The cross-reference window will not show an item if you do not have the see permission for that item. In this case, the cross-reference tree will be incomplete. Using The Copy Wizard You can use the Copy Wizard to copy, swap or move items within a panel or between panels. You can also use the copy wizard to batch program user names, card numbers and other user fields. You can replicate a record, which means a duplicate of the record is made one or more times. To replicate a record one or more times: 1. Press F7 to open the Copy Wizard, or select the Edit menu and choose “Copy Wizard”. 2. Click “Copy, swap or move records”. 3. Click Next. 4. Click “Replicate the current record one or more times”. 5. Click Next. 6. Click the arrow in the Item Type field, and navigate to the panel and item type you want to replicate. A list of programmed items is displayed. (Click the “show blanks” box to show all items.) 7. Select the item you wish to replicate. 8. Click Next. 9. Click the arrow in the Item Type field, and navigate to the panel where you want to save the replicated records. (This can be the same panel as step 6, or a different panel.) 52 10. Choose which record(s) will be replaced. Hold down the CTRL key to select more than one destination record. Hold down the SHIFT key to select a range of records to be replaced. 11. Click Next. 12. Click Finish. The source record is written over the target record(s). V Warning The contents of the target records are permanently replaced. This operation can’t be undone, except by restoring to a previous backup. Note If you copy a record into a different panel, Insight leaves any programming references intact. For example, copying a user type that points to “door list 15” into another panel will result in the user type still using door list 15 in the new panel, even if it isn’t programmed or doesn’t exist. You can block copy one or more records, which means a group of records are copied (either into a different location in the same panel, or into a different panel). To block copy select records: 1. 2. 3. 4. 5. 6. 7. 8. 9. 10. 11. 12. V V Press F7 to open the Copy Wizard, or select the Edit menu and choose “Copy Wizard”. Click “Copy, swap or move records”. Click Next. Click “Block copy selected records”. Click Next. Click the arrow in the Item Type field, and navigate to the panel and item type you want to block copy. A list of programmed items is displayed. (Click the “show blanks” box to show all items.) Select the item(s) you wish to block copy. Hold down the CTRL key to select multiple records. Hold down the SHIFT key to select a range of records. You must make a note of how many records are selected, which is displayed in the bottom right corner. Click Next. Click the arrow in the Item Type field, and navigate to the panel where you want to save the replicated records. (This can be the same panel as step 6, or a different panel.) Choose which record(s) will be replaced. Hold down the CTRL key to select more than one destination record. Hold down the SHIFT key to select a range of records to be replaced. You must select the same number of records as step 7. Click Next. Click Finish. The source records are copied over the target records. Warning The contents of the target records are permanently replaced. This operation can’t be undone, except by restoring to a previous backup. Warning You shouldn’t specify source and target ranges that overlap. Doing so could result in records being overwritten incorrectly. Note If you copy a record into a different panel, Insight leaves any programming references intact. For example, copying a user type that points to “door list 15” into another panel will result in the user type still using door list 15 in the new panel, even if it isn’t programmed or doesn’t exist. You can swap one or more records, which means the selected records are exchanged. 53 To swap a group of records: 1. 2. 3. 4. 5. Press F7 to open the Copy Wizard, or select the Edit menu and choose “Copy Wizard”. Click “Copy, swap or move records”. Click Next. Click “Swap selected block of records”. Refer to the instructions for block copying records (previous page), starting at step 5. You can move one or more records. This is the same as copying the records, except that the original records are blanked after the copy. To move a block of records: 1. 2. 3. 4. 5. Press F7 to open the Copy Wizard, or select the Edit menu and choose “Copy Wizard”. Click “Copy, swap or move records”. Click Next. Click “Block move selected records”. Refer to the instructions for block copying records (previous page), starting at step 5. You can clear one or more records to factory default values. To clear a block of records: 1. Press F7 to open the Copy Wizard, or select the Edit menu and choose “Copy Wizard”. 2. Click “Clear records”. 3. Enter a value for the name, short name and notes fields, or leave the blank to accept factory defaults. You can use the hash symbol (#) to specify an auto-number. The # symbol is replaced by the auto-number settings you specify. 4. Click Next. 5. Click the arrow in the Item Type field, and navigate to the panel and item type you want to clear. A list of programmed items is displayed. (Click the “show blanks” box to show all items.) 6. Select the item(s) you wish to clear. Hold down the CTRL key to select multiple records. Hold down the SHIFT key to select a range of records. 7. Click Next. 8. Click Finish. The selected records are erased to factory defaults. V Warning The selected records are permanently erased. This operation can’t be undone, except by restoring to a previous backup. 54 You can batch program a block of users. This features lets you specify consecutive cards, user names or notes; set card types; set a common user type; set a common expiry date; and optionally select a ‘source record’ for duplication. To batch program a block of users: 1. Press F7 to open the Copy Wizard, or select the Edit menu and choose “Copy Wizard”. 2. Click “User programming”. 3. Select which options you wish to apply. Replace card numbers. Tick this box if you wish to specify the card type and assign sequential card numbers to a block of users. Replace user names. Tick this box if you wish to specify a common name for the block of users, including an optional auto-number. Replace other fields. Tick this box if you want to specify a common user type and expiry options. Use selected record as template. Ticking this option duplicates a single user (replacing the existing users in the block), then applies any other options that are ticked. If this option isn’t selected, then the block of users are modified as-is. 4. Click Next. 5. Fill in any information requested by the wizard, which will depend on the options you selected in step 3. In particular, when selecting which users to reprogram, you must hold down the shift key to select a block of users; otherwise, your changes will only apply to a single user. (You can use the ctrl key to select non-adjacent users.) 6. Click Finish. The batch programming is applied. V Warning The selected records are permanently reprogrammed. In particular, if you selected the “use selected record as template” option, then all fields in the target records are replaced. This operation can’t be undone, except by restoring to a previous backup. Tip If you assigned new card numbers, you can automatically import them into Insight Card Pool. In Card Pool, click the Panel Scan button on the Card Pool toolbar. Card Pool Integration Insight Card Pool is a separately licenced module that allows Operators to create and manage card pools. Operators can quickly assign cards from a card pool, in addition to marking cards as lost or suspended. To assign a card from a card pool: 1. 2. 3. 4. 5. 6. In Insight Edit, open the user you wish to assign a card to. Click the Card Pool button. Click the Get Available Card button. Select the card pool and card to assign to this user. Click OK. Click the Save icon in the toolbar. 55 To mark a card as lost or suspended: 1. 2. 3. 4. 5. s Open the user whose card is lost or suspended. Click the Card Pool button. Click the Lost Card or Suspended Card button. Click OK. Click the Save icon on the toolbar. Paid Feature Card Pool is a separately licenced component of Insight. Card Acquisition Insight can enrol cards using a card reader attached to the Insight enrolment PC. Card acquisition requires: • • Tip If you don’t have any spare serial ports (or any serial ports at all), you can use a serial to USB protocol converter and connect the card reader to a spare USB port. Insight v3.2 supports the following models: • • • Inner Range Card Enrolment Station ACS Smart Reader HID PC Log-On The Inner Range Card Enrolment Station (part number 994500) supports the widest range of card types and formats. Refer to the tables below. Insight hardware support for different card formats: 27 Bit 30 Bit 32 Bit 34 Bit 35 Bit 36 Bit 37 Bit 40 Bit IR-Secure 40 General 2640bit N-Bit IR Card Enrolment Station ACS Smart Reader HID PC Log-On 26 Bit Site Code Method 56 30 Bit 32 Bit 34 Bit 35 Bit 36 Bit 37 Bit 40 Bit IR-Secure 40 General 2640bit N-Bit IR Card Enrolment Station ACS Smart Reader HID PC Log-On 27 Bit Direct Entry Method 26 Bit A compatible card reader unit. A free serial port on the card enrolment computer. To acquire a card directly in Insight: 1. 2. 3. 4. 5. 6. Open the user you wish to assign a card to. Click the Acquire button. Select the reader type, card format and serial port. Click the Read button. Badge the card. Click the Save icon in the toolbar. If you are using Insight Card Pool at your site, then the method for direct card acquisition is slightly different: 1. 2. 3. 4. 5. 6. 7. Open the user you wish to assign a card to. Click the Card Pool button. Click the Badge Card button. Specify the reader type, card format and serial port. Click the Read button. Badge the card. Click the Save icon in the toolbar. Tip If the card you badge belongs to a card pool, the card is automatically marked as “issued” in the card pool. Tip If the card you badge has a new site code, Insight creates a new card pool with that site code and adds the card to that pool. Tip If the card you badge doesn't exist in a card pool, Insight Edit will remind you to run the Panel Scan command in Insight Card Pool so it can be added to one. Insight Edit Reports You can generate a range of useful reports in Insight Edit. These reports summarise key areas of panel programming including users, user types, areas and doors. Reports can be displayed on-screen, sent directly to a printer, or saved to a file. The contents of the reports can be streamlined with the use of a filter. I want to view, print or save… User programming User type programming Input programming A list of areas in each area list A list of doors in each door list A list of lifts in each lift car list A list of floors in each floor list A list of sirens in each siren list Doors accessible to each user type Users for each user type Areas accessible to each user type Floors accessible to each user type A list of inputs in each area A list of reportable inputs per area Users who can turn an area on Users who can turn an area off From the Reports menu, choose… Programming→Users Programming→User Types Programming→Inputs Programming→AreaList Programming→DoorList Programming→LiftCarList Programming→FloorList Programming→SirenList References→User Type→Doors References→User Type→Users References→User Type→Areas References→User Type→Floors References→Area→Inputs References→Area→Commissioning Inputs References→ Area→User On References→ Area→User Off 57 Inputs + process groups in each area Doors accessible to each user Areas accessible to each user Floors accessible to each user A list of users with access per door A list of users with access per floor A list of users with access per Lift Car References→ Area→Input – Proc Grp. References→User To→Door References→User To→Area References→User To→Floor References→User From→Door References→User From→Floor References→User From→Lift Car To generate a report: 1. Select your desired report on the Reports menu. 2. To print the report, choose Print in the sub-menu that appears. To view the report, choose View in the sub-menu that appears. Tip Reports saved to a file are written in CSV format, which can be opened by spreadsheet applications such as Microsoft® Excel®. To generate a filtered report: 1. Firstly, ensure that the “Use Filtering” item on the Reports menu is checked. 2. Select your desired report on the Reports menu. 3. To print the report, choose Print in the submenu that appears. To view the report, choose View in the sub-menu that appears. 4. The Print Filtering dialog will appear. You can filter on a combination of parameters, as shown on the right: - Item status (programmed/defaulted/both) - Name (of the item) - Notes 5. When filtering, either Simple or Complex filtering can be chosen. Simple filtering allows filtering on a single item and/or Notes entry. 6. Complex filtering allows filtering based on a combination of search terms. For instance, you are able to list areas except area names containing ‘A0’ and ‘SYSTEM’ (illustrated on the right) When Complex filtering is chosen, the Print Filtering dialog changes to look like what is shown on the right. (When using Complex Search, you can only filter on Item Name, not on notes). 7. Select OK once you have set the parameters of interest to generate the report. s Tip In both Simple and Complex Search, you can use ‘wildcard characters’ as described on page 44. In Complex Search, you can use the advanced criteria as used in the Advanced Search function. Some examples start on page 51. Paid Feature Filtered Reports within Insight Edit are enabled when you enter a valid licence for the Insight Advanced Reporting Module. 58 Employees Each panel contains information about users that have access privileges for that panel. Depending on the memory configuration in the panel, a name might also be stored for some or all users. It is often useful to store extended information about each user such as full name, age, home and work contact details, gender and even a photograph for identity verification. Insight calls this additional data extended user information. Users with this additional information are referred to as employees. s Insight Versions Extended user information and user photographs are not available in Insight Lite. To add extended information to a user: 1. In Insight edit, double-click the user in the browser pane. Or, right-click the user and choose “Properties…” in the menu that appears. 2. Click the Employee tab. 3. Enter the person’s title, full name, birth date and gender. 4. Click the Profile tab. 5. Enter the person’s business profile and personal profile. 6. Click the Save Changes button to save your changes. Note If you edit the first name or surname field on the Employee tab, the Name field on the Access tab becomes locked for editing. All future name edits must be carried out on the Employee tab. Custom Fields You may find that the default employee fields such as name, age and address insufficient for the requirements of your organisation. Insight lets you define up to 32 custom fields which will be associated with each user. To define a custom field: 1. In Insight edit, double-click any user in the browser pane. Or, right-click a user and choose “Properties…” in the menu that appears. 2. Click the “Custom 1” or “Custom 2” tab. 3. Click an unused check box. 4. Enter a label for the new custom field. The custom field is created and available for all users. 59 To rename a custom field: 1. In Insight edit, double-click any user in the browser pane. Or, right-click a user and choose “Properties…” in the menu that appears. 2. Click the “Custom 1” or “Custom 2” tab. 3. Double-click the custom field you wish to rename. 4. Enter a new name and click OK. The custom field is renamed. To remove a custom field: 1. In Insight edit, double-click any user in the browser pane. Or, right-click a user and choose “Properties…” in the menu that appears. 2. Click the “Custom 1” or “Custom 2” tab. 3. Clear the check box next to the custom field. Note Removing a custom field doesn’t delete any data. If you create a new custom field in the same position, any existing data is restored. Tip You can search for data in custom fields. See “searching” on page 50. Tip You can import data into custom fields. See below. Importing Extended User Information You can import extended user information (such as age and contact details) from an external file. The file must be in “Comma Separated Values” format (CSV), which means: • • • The file is a text document. Each line of the file represents a single user record, with an End-Of-Line symbol marking the beginning of the next record. Each field is separated by a comma character. Insight expects the data to be presented in a certain default order, although you can override this behaviour by including a heading row with your data. Tip CSV is a common file format that can be exported by most software. Check the documentation that came with your software. If you don’t include a heading row, then Insight expects the data in the order shown overleaf. All fields must be present although some can be empty on a particular row. 60 Num 1 2 3 4 5 6 7 8 9 10 11 12 13 14 15 16 17 18 19 20 21 22 Field First Name Second Name Title Gender Date of birth Street Suburb City State Country Post Code Phone Number (Work) Phone Number (Home) Phone Number (Home Mobile) Phone Number (Work Mobile) Fax Number (Home) Fax Number (Work) Email (Home) Email (Work) Position Department Card Number Data (any text) (any text) One of the following values: Mr, Mrs, Ms, Miss, Dr, Professor, Sir, Lord, Lady One of the following values: M, m, 0, F, f, 1 A date format matching the locale of this computer (go to Control Panel→Regional & Language Options for Windows® XP, or Control Panel→Regional Options for Windows® 2000). e.g. for Australia, the format is normally dd/mm/yyyy. You should specify a 4 digit year value for correct processing. (any text) (any text) (any text) (any text) (any text) (any text) (any text) (any text) (any text) (any text) (any text) (any text) (any text) (any text) (any text) (any text) (any site code number) Note Card Number is for site codes only and will set the user to site code and place the number into the card number field. If it is left blank then it will not change what is currently programmed. Tip You can omit a field that you wish to leave blank. You must still include the comma after the blank field, for example: John,Smith,,M (title is blank and skipped when importing) Note To import custom fields, you must use the “heading row” method described overleaf. Sample CSV File: (line breaks added to fit onto the printed page; text should all be on one line) Line 1: Joe,Bloggs,Mr,M,10/05/1960,1 Millenium Court,Knoxfield,Melbourne,Victoria,Australia,3180,555-WORK,555-HOME, 0400HOME,0400-WORK,FAX-HOME,FAX_WORK, [email protected],[email protected],Technician,R&D,1 Line 2: Fred,Smith,Mr,M,10/05/1955,1 Millenium Court,Knoxfield,Melbourne,Victoria,Australia,3180,555-WORK,554-HOME,0401HOME,0400-WORK,FAX2-HOME, FAX_WORK, (continued overleaf) [email protected],[email protected], Manager,R&D,2 61 You can specify a custom import order by including a header row, which must be the first line of the CSV file. The header row starts with three hash characters (###), followed by a list of field names separated by commas. The following field names are defined: secondname, title, gender, dob, street, suburb, city, state, country, postcode, workphone, homephone, homemobile, workmobile, homefax, workfax, homeemail, workemail, position, department, sitecardnumber, company, directnumber, usertype, extraarea, extradoor, extradoorlist Note In the import file, “###” means “first name”. Because “###” must be the first entry in the header row, this means “first name” must be the first field in each row. Tip In addition to the field names defined above, you can also use the name of any custom field label. Sample CSV File with header row: (assumes a custom field is defined called ‘favourite colour’) Line 1: Line 2: Line 3: ###,secondname,sitecardnumber,company,favourite colour Joe,Bloggs,150,Inner Range,Red Fred,Smith,151,Inner Range,Blue To import extended user information: 1. Right-click the panel that contains the users you want to import information for, and choose “Import→Extended Employee Data” in the menu that appears. 2. Navigate to the CSV file that contains your extended information and click Open. The Input Range dialog appears. 3. Specify the index of the first user you are importing data for. Installer is index 0, master is index 1, U00003 is index 2, and so forth. 4. Specify how many users you are importing from the CSV file. If you enter 0, all records will be imported. 5. Click OK. Tip It’s a good idea to write-lock the panel (page 47), so that changes won’t be written to the panel until the import is complete. Operator Permissions To import extended information, you must have the change permission on each user being imported. If you do not have the change permission on a user, the user is skipped and the next available record is used. s Insight Versions Insight Lite only imports First Name, Second Name and Card Number. Although ignored, the other fields must still exist if no header row is specified. 62 User Photographs You can attach a photograph to a user, either from an existing picture file on your computer or by acquiring a picture from a device like a scanner or digital camera. You can configure Insight to automatically display the photograph when the user badges at a door. To attach an image from your hard disk to a user: 1. 2. 3. 4. 5. 6. Open the user for editing. Click the Employee tab. Click the Attach Image button ( ) Browse to the image file you want to attach. Click OK. Click the Save Changes toolbar button to save your changes. Tip To save space, Insight stores a compressed “thumbnail” of the photograph, regardless of the original size and image format. You don’t need to scale your photographs before importing. To acquire a new photograph and attach it to a user: 1. 2. 3. 4. 5. 6. Open the user for editing. Click the Employee tab. Click the Acquire Photo button ( ) Select the device you will be acquiring the image from (e.g. camera, scanner) Follow the on-screen directions which will vary depending on the device. Click the Save Changes toolbar button to save your changes. Note Direct image acquisition is available for devices that support the Windows Image Acquisition (WIA) interface in Windows® XP. For other devices and operating systems, capture the image to your hard disk first, then attach the image. To pop-up the photo automatically when the user badges their card: See “working with alarm responses” on page 92. To print an ID badge without starting Photo ID: 1. 2. 3. 4. 5. s Open the user for editing. Click the Employee tab. Click the Print Badge button ( ) If more than one card template is defined, you will be asked to choose a template. In the print dialog that appears, click Print. Paid Feature To print ID badges you must have a licence for Insight Photo ID. 63 To remove a photograph from a user: 1. 2. 3. 4. Open the user for editing. Click the Employee tab. Click the Remove Photo button ( ) Click the Save Changes toolbar button to save your changes. Panel Memory Configurations Each Inner Range panel has a database for storing users and programming information. The size of the database is determined by the size of the memory chip on the panel (32, 128 or 512 kilobytes). For each memory size, there are a number of memory configurations (such as Standard, Alarms and Special) that determines how many items of each type are stored by the panel. This count of items is known as the directory of the panel. For example, the 512k Standard directory has 128 doors, 250 areas, 64 time zones and so on. When you connect to a panel, Insight automatically checks the panel’s directory. Under normal circumstances, the directory of the panel and the directory stored by Insight is the same. Under certain circumstances, they can be different. 1. You have used a terminal to ‘default’ (change) the panel configuration since it was enrolled; or 2. You created the panel in Insight from a template or by duplicating another panel, and are now connecting to a panel with a different memory configuration. Both situations cause a conflict in Insight, because the panel contains a different number of records than you can see in Insight. Insight automatically resolves the conflict by creating surplus and shadow items. Surplus items are records that no longer fit in the new panel memory configuration. You can edit them, but they cannot be saved to the panel unless the panel configuration is changed to something else. If you know you will never do this, then the surplus records can be trimmed, which deletes them permanently from Insight. Shadow items are records that exist in the new panel configuration, but not in Insight. They are like a ‘place holder’, telling you that the records exist in the panel but have not been uploaded yet. If you know you will be sticking with the new memory configuration, then these records should be expanded, which converts them into ‘real’ records by uploading them from the panel. Below are some examples of surplus and shadow records and how they are created. Example 1 Insight: 4 diaries Panel: 2 diaries Insight after connect: Insight after ‘trim’ command: 4 diaries (2 normal, 2 surplus) 2 diaries Note If you edit a surplus record and click save, your panel will be permanently unsynchronised (since Insight can never save your changes to the panel). To rectify this, you should trim the surplus records. 64 Example 2 Insight: 1 door Panel: 4 doors Insight after connect: Insight after ‘expand’ command: 4 doors (1 normal, 3 shadow) 4 doors Tip If you make changes to a shadow record, it is automatically converted to a normal item and queued for download to the panel. Trimming and Expanding Records Under normal circumstances, you should always trim (delete) surplus records, and expand (upload) shadow records. Insight doesn’t do this automatically, because you might want to copy the information out of surplus records before trimming, and because expanding shadow records can be time consuming (they have to be uploaded into Insight). To trim or expand records: 1. Right click on the panel in the Insight Toolbar, and choose “Properties…” from the menu that appears. 2. Click the “Maintenance” icon. 3. Click the “Directory” tab. 4. Click “Compare”. The panel column shows how many items are in the current panel memory configuration. The Insight column shows how many items are being displayed by Insight. 5. Select the items you want to expand or trim, or click “select all” to work on the entire panel. 6. Click “Expand Insight” to convert shadow records into normal records. If you are connected to the panel, the records are uploaded immediately; otherwise, they are queued for upload the next time it is connected. Click “Trim Insight” to delete surplus records from Insight. Click “Expand+Trim” to automatically expand or trim, depending on which operation is appropriate. V Warning You cannot undo the trim command - the surplus records are permanently deleted. Note Trimming and expanding has no effect on the panel. It only effects surplus and shadow records in Insight. Note You cannot change the panel memory configuration with Insight. This can only be performed at a panel terminal. 65 Tip You can trim or expand a particular item type by right-clicking the item in the Insight Toolbar, then choosing “Trim Surplus Records” or “Expand Shadow Records” in the menu that appears. Tip You can quickly trim or expand the entire panel by right-clicking the panel in the Insight Toolbar, then choosing “Entire Panel → Trim Surplus Records” or “Entire Panel → Expand Shadow Records” in the menu that appears. Operator Permissions To trim records, you must have the change permission on the containing panel. 66 Virtuality Virtuality lets you program several physical panels as if they are a single “virtual” panel. In other words, you program the information once and it is automatically saved to each panel. Virtuality was introduced in Insight version 2. In its current implementation, virtuality is supported for users. In other words, you program a user’s information once, and it is saved to multiple panels. Future versions of Insight may extend virtuality to other item types. A virtual panel is a collection of two or more physical panels. You create a virtual panel with Insight Edit using a wizard. Creating a virtual panel is straightforward - you just select which physical panels to include, and specify how you want to create your virtual users. When a panel is added to a virtual panel, it is called a member panel. A virtual user is like a regular user, except the user exists in all of the member panels and is programmed from a single location. Insight makes virtuality as simple as possible, by allowing you to edit users in a single location. You can program all the fields you can normally program for a user such as name, PIN number, user type, expiry and fob options. When you save your changes, they are sent to each member panel in the virtual panel. Although you may think of virtual users as existing in one place, in reality Insight has to convert your changes into real users in real panels, and this introduces some complexity. For example, the member panels may have different memory configurations. You may also want a user’s access rights to be different in each member panel. Member panels will be connected to different field hardware, and items such as “extra area” cannot be programmed from a single location, since the extra area will almost certainly be different in each member panel. Insight solves these problems using virtual links. Virtuality and virtual links will be explained in more detail in the following pages. 67 Virtual Users Explained To understand virtual users, imagine you have two panels with the following programming. (For simplicity, we are ignoring the fact that user 1 is normally INSTALLER and user 2 is normally MASTER.) Panel A Panel B U001 John U001 John U002 Peter U002 Amy U003 Bill U003 Jo U004 Frank U004 (Blank) Looking at the diagram, we can see that John exists in both panels, whereas the other users do not. From now on, we want to program John in one place instead of two. To do this, we make a new virtual panel and make John a virtual user in the virtual panel. Virtual Panel Panel A Panel B VU001 John U001 John U001 John U002 Peter U002 Amy U003 Bill U003 Jo U004 Frank U004 (Blank) Now that a virtual panel has been created, the following rules apply: John is now VU001 in the virtual panel. This is represented by a gold user icon ( ). Any programming changes made to VU001 will be saved to U001 in Panel A and U001 in Panel B. John cannot be edited in Panel A and Panel B, because he is now a virtual user. This is represented by a grey user icon ( ) in those panels. You will note that the user numbers “line up” in each panel – VU001 is the same user as U001 in Panel A and U001 in Panel B. Now imagine that Peter has been granted access to Panel B. He becomes U004 in that panel. How is this represented in the virtual panel? 68 Virtual Panel Panel A Panel B VU001 John U001 John U001 John VU002 Peter U002 Peter U002 Amy U003 Bill U003 Jo U004 Frank U004 Peter As you can see, the user numbers do not need to “line up”. Virtual user 10 might be physical user 25 in Panel A and physical user 70 in Panel B. You can control which physical user in each panel is linked to the virtual user in the virtual panel. To see or change which physical users are linked to a virtual user: 1. Open the virtual user. 2. Click the Physical Panel Items tab. The Panel Item column shows which physical user is linked for each panel. 3. If you want to change the physical user in a panel, click the entry with the mouse. A drop-box appears, allowing you to set a new physical user. 4. Save your changes. Tip You can jump directly to a physical user from this screen. Right click the physical user, and choose “Edit” in the menu that appears. Note If you change the physical user, the newly selected user will be erased and replaced with the virtual user. The previous user will be unlinked, but retains all programming. You should erase this programming to avoid user duplication. 69 Virtual Links Explained To understand virtual links, imagine you have two panels with the following programming. (For simplicity, we are ignoring the normal default items INSTALLER, MASTER and OWNER.) Panel A Panel B U001 John U001 John UT001 Guard UT001 Clerk UT002 Manager UT002 Guard As can be seen from the diagram, John exists in both panels and has User Type “Guard” in both panels. Note that Guard is User Type 1 in the first panel and User Type 2 in the second panel. When set up as a virtual panel, the diagram looks like this: Virtual Panel Panel A Panel A VU001 John U001 John U001 John VUT001 Guard UT001 Guard UT001 Clerk UT002 Manager UT002 Guard In the virtual panel: John is a virtual user. Guard is a virtual user type link. Guard is only a link – it cannot be edited in the virtual panel. In the physical panels: John is a copy from the virtual panel and cannot be edited except in the virtual panel. Guard is the user type that already existed in the panel. Guard is not copied from the virtual panel. Essentially, the “link” (VUT001) tells Insight which user type to use for John in each physical panel. In Panel A, John is UT001 (Guard). In Panel B, John is UT002 (Guard). Editing VUT001 in Insight shows this information, but not the regular User Type programming fields. These must be set up in each member panel. Links apply to the following items: user types, areas, area lists, doors, door lists, inputs and auxiliaries. 70 Virtuality In Practice The previous explanations may have made virtuality seem complicated. If you set up your physical panels correctly, then it becomes much easier. To set up virtuality in a new system: 1. Work out how many users will exist in every panel. This may equal the capacity of your panels, or be a smaller number. Any leftover users can be programmed specifically on that panel. Make sure to leave some “headroom” for future use – for example, if your system currently has 100 users, you may wish to assign 200 virtual users. 2. Program all of the users into consecutive slots in one of the panels. 3. Set up the user types for the users you have created. Again, use consecutive slots. 4. Make sure that the corresponding slots in the other panels do not contain important information. They will be erased in the creation process, so copy records to safe locations if necessary (see “using the copy wizard” on page 52). 5. Create the virtual panel using the “Master Panel” method. Master panel: Starting record: # of records: select the panel you set up in steps 2 and 3. select one less than the first user you set up in step 2. So if you started programming your users at U0010, enter 9 here. enter the number you decided in step 1. If you create your virtual panel using this method, then the virtual users and virtual user type links will all be created for you by Insight. All you need to do is edit the virtual users as required. Tip Insight uses colours to differentiate between virtual and non-virtual items. Refer to the table below. Icon Colour Item Gold Virtual Item Grey Member Item Regular Normal item Description This is a virtual item. Programming changes will automatically be saved to all member panels. This is a virtual item in a member panel. You cannot edit this item directly – edit the item in the virtual panel instead. This is a normal item in a panel. When you edit this item, changes will be saved only to the panel containing the item. 71 Creating Virtual Panels You create virtual panels in Insight Edit with the virtual panel wizard. Ideally, you should create or enrol the physical panels first, although this isn’t strictly necessary since you can add member panels later on. When you create a virtual panel, you will normally want Insight to create virtual users at the same time. You can choose between four methods for this task. For the following illustrations, imagine you start with two physical panels, A and B, with some users programmed as shown. Panel A Panel B U001 Installer U001 Installer U002 Master U002 Master U003 Peter U003 Sue U004 Bill U004 Jane U005 Frank U005 Sarah Method 1: Panel With Default Users With this method, you specify a starting record and the number of users, and Insight creates the requested number of blank virtual users. Any existing users in the range specified are erased in each member panel. Example Starting record: 1, number of blank users: 3. Virtual Panel Panel A Panel B U001 Installer U001 Installer VU001 Blank U002 Blank U002 Blank VU002 Blank U003 Blank U003 Blank VU003 Blank U004 Blank U004 Blank U005 Frank U005 Sarah Note Insight considers the first user to be starting record 0, whereas the panel starts number users with “U00001”. Hence, entering a starting record of 1 corresponds to U00002 in the panel. 72 Method 2: Master Panel With this method, you specify a starting record and the number of users, and Insight creates the requested number of virtual users by reading them from a dominant panel. Any existing users in the range specified are overwritten in the other panels. Example Dominant panel: Panel A, starting record: 2, number of users: 2. Virtual Panel Panel A Panel B U001 Installer U001 Installer U002 Master U002 Master VU001 Peter U003 Peter U003 Peter VU002 Bill U004 Bill U004 Bill U005 Frank U005 Sarah Note Insight considers the first user to be starting record 0, whereas the panel starts number users with “U00001”. Hence, entering a starting record of 2 corresponds to U00003 in the panel. Method 3: Empty Panel With this method, the virtual panel doesn’t contain any virtual users initially. You must add them later. Any existing users in member panels are unaffected. Virtual Panel Panel A Panel B U001 Installer U001 Installer U002 Master U002 Master U003 Peter U003 Sue U004 Bill U004 Jane U005 Frank U005 Sarah Method 4: Generate From Like Records This method will be implemented in a future version of Insight. Tip You can create any number of virtual panels, however each physical panel can only belong in one virtual panel. 73 To create a new virtual panel: 1. Enrol or create the panels that will be in the member panel. You must start with at least one panel, you can add more later if required. 2. Right click the site that will contain the virtual panel, and choose “New Virtual Panel” in the menu that appears. The virtual panel wizard appears. 3. Click Next. 4. Enter a name for the virtual panel. 5. Tick the panels you want to add to the virtual panel. You can add panels from any site or sub-site, provided they aren’t already a member of a virtual panel. 6. 7. 8. 9. Click Next. Choose a creation method for your virtual users (see previous pages). Click Next. Depending on the chosen creation method, you may be asked to specify a starting record and number of virtual users to create. Fill in the required fields, consulting pages 72-73 if necessary. Users in the range specified will become virtual in your member panels. If you specified “default users” as your creation method, they will be erased. If you specified “master panel” as your creation method, they will be copied from the designated panel into the other panels. 10. Click Finish. Your virtual panel is created. 74 Note If you selected a method that creates virtual users, then the virtual users will be written to the member panels immediately. If any member panels are offline, they will turn red, indicating there are pending programming changes in those panels. Note Virtual users are always created starting with VU00001, even when you specify a starting record greater than one. See the previous examples for an illustration. To add a panel to an existing virtual panel: 1. In the Insight Toolbar, right click the virtual panel and choose “Properties…” in the menu that appears. 2. Tick the panels you wish to add to the virtual panel. 3. Click OK. Note Users in the virtual panel will not be linked to the newly added panel(s). You must link the users manually. See pages 72 and 73 for examples. To delete a virtual panel: 1. In the Insight Toolbar, right click the virtual panel you wish to delete and choose “Delete” in the menu that appears. 2. Click Yes. The virtual panel is deleted. V Warning Deleting a virtual panel cannot be undone, except by creating a new virtual panel and setting it up again. Think carefully before deleting a virtual panel. Tip Deleting a virtual panel doesn’t delete the member panels, and their programming remains unchanged. Future programming changes can only be made on the individual panels, unless you create a new virtual panel. 75 (This page has been left intentionally blank.) 76 Insight Card Pool Insight Card Pool lets you assign, manage and examine access control cards in an Inner Range security system. Use Insight Card Pool to: • • • • • Create direct entry and site code card pools Assign cards to users Mark cards as lost or suspended Automatically create card pools based on panel programming Detect unassigned cards and add them to card pools Card Pool Toolbar Filter Controls Insight Toolbar Browse Toolbar Browse Pane • • • • The Insight Toolbar lets you navigate between card pools. The Card Pool Toolbar lets you manage your card pools. The browse pane displays cards in the selected card pool. The filter controls let you filter what is displayed in the browse pane. Using The Card Pool Toolbar Create a new site code card pool Create a new direct entry card pool Perform a panel scan and add freshly allocated cards to a card pool Auto create card pools based on panel programming Get information about Card Pool Manager 77 About Card Pools A card pool is a collection of access control cards which can be allocated to cardholders. Often, the cards are “keyed” to a particular site and numbered sequentially – these cards are called site code cards. Such cards store two pieces of information, the site code (which is generally common between all cards on a site), and the card number which is unique for each card. Usually, the card number is printed on the card for easy identification. Cards can be enrolled without a card reader, because the site code and card number are readily identifiable. Cards that don’t have a site code are called direct entry cards. These cards only have one piece of information, the card number. Because there is no unique site information encoded on the card, typically this number is quite long and therefore isn’t usually printed on the card. These cards have to be physically enrolled at a card reader to be enrolled into the system. Regardless of which method is used, data is encoded on the card using binary numbers (0’s and 1’s). The length of this encoding (i.e. the number of binary digits or ‘bits’) determines the “card format” (e.g. 26-bit, 34-bit etc.) The more bits, the more unique cards that can be represented. Card pools simplify the management of cards at a site by streamlining the allocation of cards to users and introducing the ability to tag cards as lost or suspended. Cards can be returned to the card pool, which makes them available for reallocation. V Note You can only have one direct entry card pool. You can have any number of site code card pools. Warning Insight Card Pool ignores tenancy rules. Operators will be able to see the names of cardholders that don’t belong in their tenancy. Migrating To Card Pool If you’re migrating to card pool and already have cards programmed in your panels, you should use Card Pool Manager to add these cards to a card pool. To migrate to Card Pool in an existing installation: 1. Use the Auto Create Card Pools button to create card pools based on panel programming (see “to automatically create a card pool based on panel programming” on page 80). 2. Add any other card pools you require (for example, corresponding to unissued cards). See “to manually create a card pool” on page 79. 3. Use the Panel Scan button to detect unassigned cards and add them to your card pools (see “to allocate unassigned cards to card pools” on page 82). 78 Working With Card Pools You can create card pools in one of two ways. At any time, you can manually create a card pool. When you manually create a card pool, you specify: The type of card pool (direct entry or site code). The number of cards initially in the pool. The site code number and card range (for site card pools). You can automatically create card pools based on panel programming. Insight Card Manager looks at the site code programming of each panel, and creates corresponding site code card pools if they don’t exist already. A direct entry card pool is also created if it doesn’t exist already. To manually create a direct entry card pool: 1. 2. 3. 4. 5. Click the Direct Entry button on the Card Pool toolbar ( ). Select the card format. Select the COM port of your card reader. Click the Start Read button. Badge one or more direct entry cards to add them to the direct entry card pool. Note You cannot have more than one direct entry card pool. If one already exists, then cards you badge will be added to the existing pool. Note Card Pool Manager expects cards to be badged at an Inner Range Card Enrolment Station (part number 994500). To manually create a site code card pool: 1. Click the Site Code button on the Card Pool toolbar ( ). 2. Make sure the Create New Pool radio button is selected. 3. Enter a name, site code and site code offset for the card pool. You must specify an offset if the card number range overlaps any other site code card number range in any given panel. For more information, refer to your Concept system programming documentation. 4. Specify how you want the card pool to be created, as follows: Enter range manually: enrols a sequential batch of cards without badging them. Swipe range: enrols a sequential batch of cards, you swipe the 1st and last card. Swipe cards: enrols cards one at a time as you badge them. 5. If you chose “swipe range” or “swipe cards”, specify the card format and COM port, then click Start Read and badge your cards. 6. Click OK. Tip Insight expects the site code and card number fields to be entered in decimal. You can convert between hexadecimal and decimal using the Windows calculator (Start→All Programs→ Accessories→Calculator). Just switch the calculator to scientific mode (View→Scientific). Tip If you change COM ports while Insight is waiting for you to badge a card, then badging is aborted. Click the Start button to resume badging. 79 To automatically create card pools based on panel programming: 1. In Insight Edit, program the site codes for your panel. 2. In Card Pool Manager, click the Auto Create button on the Card Pool toolbar ( ). If a site code is found in any panel with no corresponding card pool, the card pool is created. A direct entry pool is also created, if one doesn’t exist already. Tip If you start Card Pool Manager and there aren’t any card pools defined, Card Pool Manager carries out this action automatically Tip If you’ve already issued cards to cardholders, you should use the scan panel feature to update the contents of your card pools. See page 82. . To add cards to an existing direct entry card pool: The process is the same as creating a new direct entry card pool. See “creating a direct entry card pool” on page 79. To add cards to an existing site code card pool: 1. 2. 3. 4. Press the Site Code toolbar button on the Card Pool toolbar ( ). Make sure the “Add to Existing Pool” radio button is selected. Use the Card Pool Name field to select a card pool. Specify how you want the card pool to be extended, as follows: Enter range manually: adds a sequential batch of cards without badging them. Swipe range: adds a sequential batch of cards, you swipe the 1st and last card. Swipe cards: adds cards one at a time as you badge them. 5. If you chose “swipe range” or “swipe cards”, specify the card format and COM port, then click Start Read and badge your cards. 6. Click OK. Using The Browser The browser pane in Card Pool Manager shows the status of cards in a card pool, and also lets you quickly tag cards as lost or suspended. The browser pane shows the status of all cards in the currently selected Card Pool. The meaning of each column is explained below. 80 Heading Card Pool Name Description The name of the pool containing this card. Card Number The card number. For site code cards, this is the decimal card number component without the site code. For direct entry cards, this is the entire card number (in hexadecimal). Card Type Either direct entry or site code. For site code cards, the site code is also displayed (in decimal). Card Status Available: the card is waiting to be assigned. In Use: the card has been assigned to a cardholder. Lost: the card has been lost. Suspended: the card has been suspended. Card Assigned To For cards that are in use or lost, indicates who the card is assigned to. Date/Time Last Updated The date and time the status of this card most recently changed. Reactivate For cards that are lost or suspended, indicates who the card will be assigned to if it is reactivated. Last Assigned To For cards that are returned from the lost or suspended states, this column indicates who the previous assignee was. Quick Note Operators can enter general comments in this field. You can filter the browser pane on a range of criteria. Only cards matching the criteria are displayed. To apply a filter to the browse pane: 1. Select a criterion in the Select Filter box. 2. Enter a text string in the Filter Text box. Insight hides cards that don’t match the filter text. Tip To stop filtering, clear the contents of the Select Filter box. Managing Cards You manage cards by allocating them in Insight Edit, and by marking them in Card Pool manager when they are lost, suspended, returned or reallocated. To allocate cards from a card pool: See “to assign a card from a card pool” on page 55. To mark a card as lost: 1. In the Insight Toolbar, select the card pool that contains the lost card. 2. In the browse pane, right-click the lost card and choose “Lost” in the menu that appears. The status of the card is changed to “lost”. Tip Changes you make in Card Pool are saved automatically. Note If your changes affect a cardholder in a panel and the panel is online, changes will be written to the panel immediately. If the panel is offline, changes will be written the next time it is connected. 81 To suspend a card: 1. In the Insight Toolbar, select the card pool that contains the lost card. 2. In the browse pane, right-click the card and choose “Suspend” in the menu that appears. The status of the card is changed to “suspended”. To re-activate a lost or suspended card: 1. In the Insight Toolbar, select the card pool that contains the lost card. 2. In the browse pane, right-click the card and choose “Reactivate” in the menu that appears. The card will be reassigned to the user listed in the “reactivate” column. To return a lost or allocated card to the card pool: 1. In the Insight Toolbar, select the card pool that contains the lost card. 2. In the browse pane, right-click the card and choose “Return” in the menu that appears. The status of the card will be changed to “available” and the identity of the previous cardholder will be displayed in the “last issued to” column. Unassigned Cards Unassigned cards are cards that have been assigned in Insight Edit to a cardholder, but don’t exist in any card pools. This will be the case if Card Pool was licenced after the cards were assigned. You can use Card Pool Manager to scan for unassigned cards and add them to your card pools. To scan for unassigned cards: 1. Click the Panel Scan button on the Card Pool toolbar ( ). 2. Insight scans panel programming, then displays the Assign Users To Card Pool window. If any unassigned cards are detected they’re displayed in the left hand pane. To allocate unassigned cards to card pools: 1. 2. 3. 4. 5. Select the cardholders whose cards you wish to assign to a card pool. Select the card pool in the lower right corner. Click the “assign to card pool” button (>>). You can repeat steps 1-3 to assign cards to different card pools. Click the Close button to commit your changes. Tip If you change your mind, you can cancel your changes by selecting all of the assigned cardholders in the right hand pane and clicking the “remove from card pool” button (<<). 82 Insight Review Insight Review lets you search, filter and print security events from your Inner Range security system. The Professional Edition also includes advanced alarm handling and report generation. Use Insight Review to: • • • • • View live and archived review Search and filter review data Specify advanced alarm rules (professional edition) Acknowledge alarms (professional edition) Generate reports (professional edition) Review Toolbars Browse Toolbar Filter Stacks Insight Toolbar Review Windows • • Review The Insight Toolbar lets you manage your sites and panels (page 23). Review Windows let you search, filter and display review (page 85). 83 Underlying Concepts Inner Range panels maintain an audit trail of access control and alarm events known as review. Depending on the size and configuration of the panel, this can be up to 6500 entries. Once the review log is full, it slowly begins overwriting itself. Insight uploads review from panels whenever it is connected, and stores it in a permanent archive. The archive can be examined in real time (as new events are added by panel activity) or historically. Because Insight keeps a permanent archive, it does not matter when the panel review log overwrites itself. V Warning Insight only receives review from panels while they are connected. If events occur when a panel is disconnected, they are queued and received by Insight the next time a connection occurs. The number of events that can be queued varies depending on panel size, but is guaranteed to be at least 300 events and will be at most 6,500 events. V ¤ Warning Insight tracks review via the Insight comms task (menu 7-3-1 at any terminal). If this comms task is stopped and started (manually or via the Control Module being reset) then Insight cannot determine which review events are ‘unseen’. In this case, you must move the review pointer manually. See page 88. Previous Software In PCDirect and WinDirect, review was received automatically during online edit mode. With Insight, panels might not be ‘connected’ even when Insight is running. To understand panel connections, see page 33. Tip Insight uploads review from panels whenever they are connected, even if the Review module is not running. Insight Audit Events Insight generates its own review entries called audit events. Audit events are generated when operators log on and log off, when alarms are acknowledged and when items are edited in Insight Edit. Tip You can filter specifically for audit events. Open a review window, add a new Thing filter, and set the thing to “Insight Audit”. 84 Review Windows Review is examined in a window called the review window. You can have as many review windows open at a time as you like, each with its own set of filters. To open a new review window, select “New…” from the File menu, or press CTRL+N. Review Toolbar Period Filter Thing Filter Filter Toolbar Filter Stack Review Using the Review Toolbar Open a new review window. Open a saved filter stack. Save the current filter stack. 33 Show or hide the filter stack. Add a new filter to the filter stack (and stops review processing). Turn auto-scroll on or off. Clear the current window. Disabled if review processing is enabled. Starts and stops review processing for this window. Create a filtered report. Select review archive. Using the Filter Toolbar Open a saved filter. Save the filter for use later. Remove the filter from the filter stack. Toggle and/or logic. If and is selected, review must match this filter as well as previous filters. If or is selected, review only has to match this filter plus any subsequent and filters. 85 To Examine Review: 1. Open a new review window (CTRL+N) 2. Load or modify the filter stack to suit your requirements 3. If your filter stack includes the “all review”, “live review” or “last…” filters, and you want review to appear as it happens at the panel, make sure the panel is connected in the Insight Toolbar. 4. Click the “GO” button. Filtering Review Since Insight saves every single review event ever received, the number of events can grow to a large number. Usually, you will only be interested in examining review from a particular time period or from a specific panel. You can quickly isolate review of interest by applying filters. About Filter Stacks Each review window has a filter stack applied to it. A filter stack is a collection of one or more filters which are “stacked” between the window title and the window contents. When you modify the filter stack, you change what review events are displayed in the window. Tip You can hide the filter stack by clicking the show/hide filter stack button. The filters still apply even when hidden. Time Filters Time filters let you filter for review that occurred at a certain time. There are five types of time filters. On: Lets you specify a particular day. You can also specify a time interval on the specified day, for example 18:30 to 19:15. From / To: Lets you specify an interval that spans more than one day. For example, midday on March 15 until 8pm on April 3rd. Last: Live Review: All Review: Lets you specify review that occurred within a certain range of the current time. For example, the last 45 minutes or the last 2 weeks. As time passes, entries will disappear with this filter type. This special filter type matches any review that is received live from a connected panel. This special filter type matches ALL review unconditionally, including live review from connected panels. Thing Filters Thing filters let you filter for review that concerns a particular item. Refer to the table below. I want to… This is achieved by… See review from a specific panel. Select the panel thing filter. Exclude review from a specific panel. Select the panel thing filter, then set the matching option box to “isn’t”. See review that contains certain text. Select the text compare thing filter. Exclude review that contains certain text. Select the text compare thing filter, then set the matching option box to “isn’t”. See review for a particular user, door, area, time zone, function zone, calculated auxiliary, diary, input or module. Select the user, door, area, time zone, function zone, calculated auxiliary, diary or module thing filter. 86 s I want to… This is achieved by… Exclude review for a particular user, door, area, time zone, function zone, calculated auxiliary, diary, input or module. Select the user, door, area, time zone, function zone, calculated auxiliary, diary or module thing filter, then set the matching option box to “isn’t”. See review that is a particular type (e.g. area on/off, system messages, user access etc.) Select the review type thing filter. Exclude review that is a particular type. Select the review type thing filter, then set the matching option box to “isn’t”. See XMIT entries. Select the XMIT thing filter. (XMIT entries are review messages flagged as ‘important’ by the panel). Select review for a particular XMIT message type. Select a thing filter that starts with an asterisk. See all Insight audit events. Select the Insight audit thing filter. See edits made to panel programming, Insight programming or Insight permissions. Select the audit panel items, audit insight items or audit permissions thing filter. See operator log-ons and log-offs. Select the audit operator log thing filter. See panel enrolments. Select the audit sync panel thing filter. Paid Feature Not all of these filters are available in Insight Lite. You can combine any number of time and thing filters to create more complex rules. For example, by adding three filters you could show only review from “Panel A” that occurred in the last hour and contains the word “granted” in the message. To add a filter to the filter stack: 1. Click the add filters button in the toolbar ( ) and choose the appropriate type. 2. Modify the filter according to you requirements. 3. If this isn’t the only filter in the stack, click the and/or button to determine how this filter interacts with the other filters in the stack. 4. Click the go button ( ) to activate review processing for the window. Tip You can search for items in the review window. Choose “Find…” from the Edit menu, or press CTRL+F. To copy review to the clipboard: 1. Select the item(s) you want to copy. 2. Choose “Copy” from the Edit menu, or press CTRL+C. Tip You can select multiple rows by holding down the Shift or Control keys whilst clicking in the review window. 87 To save review to a text file: 1. (Optional) select the entries you want to save. 2. Choose “Save As…” from the File menu. 3. To save all events, click the All Entries radio button. To save the events you selected in step 1, click the Selected Events radio button. 4. (Optional) enter a name for your file. 5. Click Save. Moving The Review Pointer If the Insight comms task is reset, then Insight cannot determine which review entries have not been processed. In this case, it is possible to move the review pointer manually. To move the review pointer: 1. Right click the panel in the Insight Toolbar and choose “Review” in the menu that appears, then choose “Move Back…”. 2. Enter how far back you want to move the review pointer. 3. Click Close. V Warning Moving the review pointer may cause duplicate review entries to be recorded. This feature is recommended for experts only. Basic Reports Insight includes report templates for most common reporting activities, including user access, door access and alarm reports. Refer to the table below. I want to… Create a report showing all review events. Create a report showing all comms task triggers. Create a report showing all XMIT events. Create a report showing user activity. Create a report showing door activity. Create a report showing lift activity. Create a time on site report. Create a report showing events matching a complex filter. This is achieved by… Use the all events report. Use the all alarms report. Use the XMIT alarms report. Use the user access report. Use the door access report. Use the lift access report. Use the time on site report. Create a filter stack report. To generate a basic report: 1. Select the desired report from the Reports menu. 2. Specify the criteria for your report. 3. Click OK. Insight generates the report. Tip You can copy all or part of the report into the Windows clipboard. Select the portion you want to copy, then choose “Copy” from the Edit menu, or press CTRL+C. Formatting will be preserved if you paste the report into a compatible application such as Microsoft® Word. 88 To print a report: 1. Choose “Print…” from the edit menu. Tip If your report doesn’t paginate correctly, then regenerate the report and change the “records per page” value to something else. To save the report to disk: 1. Choose “Save As…” from the File menu, or press CTRL+S. Tip The report is saved in HTML format and can be opened by any web browser. To find text in a report: 1. Choose “Find…” from the Edit menu, or press CTRL+F. Custom Reports You can generate a report based on complex rules and filters. Creating custom reports is a twostep process. First, a filter stack is created that specifies the criteria for the report. Then, the report is generated. To create a custom report: 1. If necessary, create a new review window (select “New…” from the File menu, or press CTRL+N). 2. Add time filters and thing filters to your review window until it is filtering for the data you want (see page 86). 3. Test your filter stack by pressing the Go button in the toolbar ( ). 4. Click the Filtered Report button in the toolbar ( ). A report is generated matching the criteria in the filter stack. Tip If you save the filter stack with the Save Filter Stack button ( ), then you can quickly access the report by choosing “Filter Stack” from the Reports menu, then selecting your saved filter stack. Make sure you are saving the Filter Stack, and not an individual filter - the Save Filter Stack button is next to the Hide Filter Stack button ( ) at the top of each review window. 89 Time On Site Report With Insight you can generate a Time On Site report. The key features of the Time On Site report are: 1. Fully customisable report criteria including flexible start and end times, multiple shift times, cardholders, doors 2. Selectable reporting fields 3. Choice of detailed or exception reporting modes 4. Customisable shift tolerance 5. Provision for worker breaks of customisable duration 6. Option to export to CSV (Comma Separated Values) file readable by Excel and other software 7. Option to export to MYOB file 8. Six ‘report inaccuracy’ validation triggers 9. Ability to load and save all report settings s Paid Feature Time On Site reporting is licenced separately as part of the Insight Advanced Reporting Licence and requires Insight Professional to operate. To generate a Time On Site report: 1. 2. 3. 4. 5. 6. 7. 8. 9. 10. Choose “Time On Site” from the Reports menu. On the Time/Date tab, specify the starting and ending date and time for the report. Define one or more shifts for the report. On the Panels/Users/Doors tab, select at least one cardholder and door. Any number of additional doors and cardholders can be specified, across multiple Control Modules if required. On the Fields tab, tick the fields you want included on the report. On the Detailed/Exception tab, choose between a detailed report (which includes all time on site information) and an exception report (which only includes entries that match specified exception criteria, such as minimum or maximum hours per day / week / month). If you want to export the data in addition to generating the report, tick the Generate Export File box on the Export tab, and choose your export settings. Choose which review archive to run the report on. The default is “current”, which contains review that hasn’t been archived. If you want to save the report settings, click the Save Settings button. Click OK to generate the report. Note Insight will automatically flag users whose report data may include inaccuracies. Users are flagged who trigger any of the following events: Tip You can specify a shift tolerance when generating a time on site report. In and Out events occurring within the specified tolerance will be included in the report. 1. 2. 3. 4. 5. 6. 90 Two or more consecutive ‘Door Out’ events without an intervening ‘Door In’ event. Two or more consecutive ‘Door In’ events without an intervening ‘Door Out’ event. First event in shift is ‘Door Out’. Last event in shift is ‘Door In’. No ‘Door Out’ events in shift. No User/Door Access review entries. Tip You can specify customisable worker breaks. Time off site will be ignored if it is less than the specified interval. To generate a report using saved settings: 1. 2. 3. 4. 5. 6. Choose “Time On Site” from the Reports menu. Click the Load Settings button. Navigate to your saved settings file. Click Open. (Optional) make any desired settings changes prior to running the report. Click OK to run the report. Alarms Insight provides advanced, customisable alarm recognition and response. The key features of Insight alarm handling are: Four alarm levels: low, medium, high and critical. Define any number of customisable alarm events with complex filters. Customisable alarm reaction including sound effects and opening schematic maps. Automatic user photograph pop-up. Customisable help response messages. Customisable operator responses. What is an alarm? For clarity, we define two different types of alarm. Panel alarms (also called XMIT entries) are security conditions detected in the field by a Control Module and flagged as an alarm. Usually, you will want these alarms to be handled as an alarm condition in Insight. Insight alarms are defined by Operators. They may or may not be based on an XMIT entry. Insight Alarms are much more flexible than panel alarms, because you can choose exactly what conditions must be satisfied for the alarm to be raised. The way Insight reacts to an alarm is controlled by an alarm response. When Insight is first installed, it has a single alarm response set up that handles all panel alarms. You can modify or remove this alarm response, and you can add any number of additional alarm responses. Alarms are displayed in the alarms window, and must be acknowledged. In any module, the number of outstanding alarms is displayed in the lower right hand corner of the screen. s Paid Feature Alarm handling is not available in Insight Lite. Acknowledging Alarms When an alarm occurs, a number of things will happen, depending on the rules specified in the corresponding alarm response. Typically, an alert sound is played and the alarm count starts flashing. To open the alarm handler window: 1. In any module, click the alarm count in the status bar (bottom right). 91 To acknowledge an alarm: 1. Open the alarm handler window. 2. Select the alarm you wish to acknowledge. (You can select multiple alarms with the shift and control keys). 3. Click the Acknowledge Alarm button ( ). Depending on the alarm response options the Alarm Acknowledge screen appears. 4. If the alarm requires an acknowledgement message, then enter your acknowledgement text. You can select from pre-defined operator responses by clicking the down-arrow at the right edge of the field. 5. Click OK. The alarm is removed from the alarm handler window. Working With Alarm Responses An alarm response defines what rules constitute an alarm and also specifies how Insight reacts when it occurs. Alarms are defined using a filter stack. When incoming review matches the filter stack, the alarm is triggered. A triggered alarm can be configured to attract the Operator’s attention in a variety of ways. Triggered alarms are added to the alarms window and must be acknowledged. To create a new alarm response: 1. In any module, click the alarm counter (bottom right corner). The Alarm Handler window opens. 2. On the Edit Alarms menu, choose “New Alarm Response” and navigate to the type of review event you want to base the alarm response on. A new filter stack is created matching your criteria, and the Alarm Response window is displayed. 3. Enter the settings for this alarm response (see below). 4. Click OK. Options Tab This defines the basic properties of the Alarm Response. Item Description Name The name of the alarm response, used for identification only. Alarm Level Specifies the urgency of the alarm. Since the alarm window can be filtered to only show a certain level and above, this can be used to prioritise alarms. Response Help Specifies the help text that should be displayed when the alarm is acknowledged. Operator Response If ticked, the operator must enter a text message when acknowledging the alarm. If cleared, no text message is required. Enabled If ticked, alarm processing occurs normally for this alarm response. If cleared, the alarm response is ignored. This Alarm will be Acknowledged Automatically If ticked, no operator action is required - Insight will acknowledge the Alarm automatically and the Alarm will not appear in the IR Alarm Handler window. 92 Message Tab Controls the Message displayed to the Operator in the Alarm Response window. Item Description Alarm Response Message A description of the alarm. This text is displayed next to the alarm in the alarm handler window. Text Colour When the alarm occurs, the text will be this colour in the alarm handler window. Background Colour When the alarm occurs, this colour will be behind the alarm in the alarm handler window. Immediate Tab Allows Insight to perform actions immediately upon receipt of this type of Alarm Insight Review. s Item Description Beep PC’s internal Speaker When the alarm occurs, the internal PC speaker is beeped. Play a Sound File When the alarm occurs, the specified sound file is played. To choose a custom sound, press the Custom radio button, then browse to the sound file (must be in WAV format). Press the Test button to hear the alarm sound. Repeat Count Indicates how many times to play the alarm sound. If set to continuous, the sound repeats until the alarm is acknowledged or the mute sounds button is pressed in the toolbar ( ). Maximize Window If Insight Review is running, then it will be maximised (in other words, the window will be expanded to take up the entire screen). If Insight Review isn’t running, this option is ignored. Flash Application Icon In Taskbar If Insight Review is running, then it will start flashing in the Windows task bar. If Insight Review isn’t running, this option is ignored. Display Photo-ID User Verification screen If the review entry that generated the event has a user associated with it, then the Photo-ID User Verification screen is displayed. Start Insight Schematic Launches Insight Schematic. …when computer name is If this field is used, a Windows machine name (without the backslash characters) must be specified. Map In Insight Schematic, specifies which map to display when the alarm occurs. Show DVR Camera Live Video Opens a new video window displaying live video from the specified camera. Run (immediate tab) You can specify the path, name and command line options of a 3rd-party software component, which will be executed when the alarm occurs. Note Custom alarm sounds are not backed up by Insight Archiver. If you delete or rename the custom sounds, then they will not be played by Insight. Paid Feature The Display Photo-ID User Verification screen requires a valid Photo-ID licence. 93 Using the Photo-ID User Verification Screen 1. The Photo-ID User Verification Screen will appear in response to a user event when enabled. 2. The user associated with the current user event is displayed in the middle of the screen. 3. The associated review event is displayed beneath the pictures. 4. Selecting the Previous or Next button will show the corresponding user event and user photo. You can also click on the previous or next photo to go to the corresponding event Acknowledge Tab Contains options pertaining to Alarm acknowledgement. Item Description Display a Message Box If this option is ticked, then double-clicking an alarm opens the alarm acknowledgement window. If this option isn’t ticked and response help is set to none and operator response isn’t ticked, then double-clicking an alarm silently removes it without showing the alarm acknowledgement window. Display a dialog box showing User Information If the review entry that generated the event has a user associated with it, then a User Information Window is displayed when the alarm is acknowledged, unless the Auto Pop-Up option is ticked. (This is a different window to the Photo-ID Verification box in the Immediate tab) Auto Pop-Up If the review entry that generated the event has a user associated with it, then the User Information Window is displayed when the alarm occurs. The User Information option must also be ticked. Run (acknowledge tab) You can specify the path, name and command line options of a 3rd-party software component, which will be executed when the alarm is acknowledged. DVR Tab Commands can be sent to cameras and DVRs when an Alarm is received. Item Description Execute DVR Command Sends the specified command to the selected camera or DVR. Additional Parameters Some commands require additional parameters, which can be specified in these fields. 94 Reports Tab Advanced Reports can be triggered to run upon receipt of an Alarm. s Item Description Run Report The checkbox runs the selected report when the alarm occurs. Additional Parameters Allow you to select from Advanced Reports in the system. Note For reports to execute automatically, you must set a valid printer in the settings for the selected report. If you need to print to a network printer, the IRDB service on the Insight server computer must be set to run using an account that has access to the network printer(s). See your network administrator if network printing is required. Tip Unlike the Actions in the other tabs, the Actions in the DVR and Reports tab aren’t dependent on an Insight client module being open at the time the Alarm is received. These actions will execute when the alarm is received by Insight as long as the Insight server is running. Paid Feature To perform DVR commands on alarms, the Insight DVR Integration Module must be purchased. Likewise, the Insight Advanced Reporting Module is required to trigger reports on alarms. To customise which events trigger an existing alarm response: 1. Open the Alarm Handler window by clicking the alarm count. ) 2. Click the Alarm Responses button in the toolbar ( 3. Select the alarm response you wish to modify, then click Edit. The alarm response filter stack is displayed, then the alarm response window is opened. 4. Click Cancel to close the alarm response window. You will be left with the alarm response filter stack. 5. Modify the filter stack to suit your requirements (page 86). Remember, any review messages that satisfy your filter stack will generate an alarm. 6. Close the filter stack. Changes take effect immediately. To modify how Insight reacts to an existing alarm response: 1. Open the Alarm Handler window by clicking the alarm count. ) 2. Click the Alarm Responses button in the toolbar ( 3. Select the alarm response you wish to modify, then click Edit. The alarm response filter stack is displayed, then the alarm response window is opened. 4. Make any changes to the alarm response. 5. Click OK. Tip If the filter stack for the alarm response is open, then you can modify the alarm response simply by clicking the Alarm Response button on the toolbar ( ). 95 Working With Help Responses Help responses are displayed as part of the alarm acknowledgement window. You can create different help responses for different alarms. You must first create the help response using the help response editor. You can then attach the help response to an alarm so it will be displayed during the acknowledgement procedure. To create a new help response: 1. Open the Alarm Handler window by clicking the alarm count (bottom right corner). 2. Click the Help Responses button ). in the toolbar ( 3. Click New. 4. Enter the name and text of the help response. You can use the formatting tools at the bottom of the window to control text colour, size and formatting. 5. Click OK. To modify an existing help response: 1. Open the Alarm Handler window by clicking the alarm count. 2. Click the Help Responses button 3. 4. 5. 6. ). in the toolbar ( Select the help response you wish to modify. Click Edit. Make any changes you require. Click OK. The next time you acknowledge an alarm with this help response attached, you will be shown the updated text. To attach help response to an alarm: 1. Open the Alarm Handler window by clicking the alarm count. ) 2. Click the Alarm Responses button in the toolbar ( 3. Select the alarm response you wish to modify, then click Edit. The alarm response filter stack is displayed, then the alarm response window is opened. 4. Select the Options tab. 5. Click the Response Help field, and select the help response you want displayed. 6. Click OK. When operator’s acknowledge this type of alarm, the help text will be displayed in the acknowledge window. Working With Operator Responses Operators usually need to enter text when acknowledging alarms. Instead of entering free text, you can provide “templates” dealing with common responses that the operator can quickly select. To create a new operator response: 1. Open the Alarm Handler window by clicking the alarm count. 2. Click the Operator Responses button in the toolbar ( 3. Click New. 4. Enter the name and text of the operator response. 96 ). 5. Click OK. To modify an existing operator response: 1. Open the Alarm Handler window by clicking the alarm count. 2. 3. 4. 5. 6. Click the Operator Responses button in the toolbar ( Select the operator response you wish to modify. Click Edit. Make any changes you require. Click OK. ). To apply an operator response when acknowledging an alarm: 1. Double-click the alarm to open the alarm acknowledgement screen 2. In the Operator Acknowledgement field, click the pull-down arrow and choose the appropriate response. You can optionally modify the text if required. 3. Click OK. 97 (This page has been left intentionally blank.) 98 Insight Advanced Reports Insight Advanced Reports lets you design and generate any number of complicated reports, including muster reports. Use Insight Advanced Reports to: • • • • • Generate muster reports Generate extended user reports with photographs Design your own reports based on existing templates or from scratch Place coloured text and graphics, drawing shapes, charts, barcodes, tables, forms or even data from external applications in your reports Export reports in a myriad of formats including HTML, XML, RTF, JPEG and Text. Reports Toolbar Preview Toolbar Insight Toolbar Launch Toolbar Report Preview Report Templates • • • • • s Report Thumbnail The Insight Toolbar lets you select a report template or customised report. The Reports Toolbar lets you run, edit, delete or view properties of a report. The Preview Toolbar lets you print, email or view the report. The Report Thumbnail lets you immediately jump to any page of a report. The Report Preview displays the last report that you generated. Paid Feature Insight Advanced Reports is a separately licenced module. 99 Underlying Concepts Insight Advanced Reports lets you design your own reports using a flexible report designer. The basis of every report is a report template. The report template dictates the physical appearance of the report including the position of text and graphics, which Insight fields are included, any grouping or sorting of the data in the report and any page headers or footers included in the report. Think of the report template as the physical layout and appearance of the report. In addition to the report template, a report requires certain information that assists in preparing the report. For example, a muster report needs to know which areas of interest should be included in the report. Insight also needs to know where to send the report – to the screen, to a printer, to an email contact or to a file. This information is collectively called the report settings. A report is the combination of a report template and the report settings. Insight requests the report settings every time you run a report. When you save a report, the report settings are saved as well, and are used as the default values the next time you run the report. Insight is pre-installed with a handful of reports. These are called built-in reports. If you change the report settings, you can save the report under a new name. The saved report is called a custom report. Tip A report template controls how a report looks. The report settings specify what data to feed to the report, and also where the report is sent (screen, printer, export file etc.). Working With The Insight Toolbar The Insight Toolbar provides access to your custom reports and built-in reports. To view and manage your custom reports: 1. Make sure the Insight Toolbar is visible (View→ Insight Toolbar) 2. Click the Custom Reports tab To view and manage your built-in reports: 1. Make sure the Insight Toolbar is visible (View→Insight Toolbar) 2. Click the Built-in Reports tab Generating Reports Generating a report requires up to three steps: selecting the report, specifying the report options, and running the report. To generate a report without changing report settings: 1. On the Insight Toolbar, click the Custom Reports tab (to generate a report you’ve saved previously) or click the Built-in Reports tab (to generate a built-in report with default settings). 2. Right-click the report, and choose “Run Report” in the menu that appears. Tip All Advanced Reports can be triggered in response to an Alarm. See the section Working With Alarm Responses on page 92. 100 To generate a report with the option to change report settings: 1. On the Insight Toolbar, click the Custom Reports tab (to generate a report you’ve saved previously) or click the Built-in Reports tab (to generate a built-in report starting with default settings). 2. Right-click the report and choose “Report Settings…” in the menu that appears. 3. Specify any data settings for the report (varies according to the report type). 4. Click More Options. 5. Specify the date range, print options and export options for the report as desired. 6. Click OK. 7. If you want to save your settings as a custom report, click Save As and enter a name and group for the report. The group dictates where the report appears in the Custom Reports tree. 8. Click Run Report. Tip You can create a new group when saving the report. Click the Create New Group button and specify a name for the group. Note If you need to print to a network printer, the IRDB service on the Insight server computer must be set to run using an account that has access to the network printer(s). See your network administrator if network printing is required. To export a report to a file: Select the report you want to export. Right-click the report and choose “Report Settings…” in the menu that appears. Specify any data settings for the report (varies according to the report type). Click More Options. Click the Export Options tab. Specify a name and format for the export file. Click OK. If you want to save your settings as a custom report, click Save As and enter a name and group for the report. The group dictates where the report appears in the Custom Reports tree. 9. Click Run Report. The report is exported then the normal report preview appears. 1. 2. 3. 4. 5. 6. 7. 8. Tip If you don’t specify a path, then Insight saves the report in the Advanced Reports folder in the Insight directory (normally C:\Program Files\Insight\Advanced Reports). Tip If you want the exported report to be opened by Microsoft® Word®, then select “HTML” as the export format, and call the export file “filename.doc”. Adding the .doc extension means the document will be opened by Word, which can parse HTML files (from Word 2000 onwards). Tip If you want to export a report to PDF (Portable Document File) format, then generate the report to screen, then click the email ( ) button in the Preview Toolbar and choose PDF as the format. 101 Built-in Reports Insight ships with a number of built-in reports. As of version 3.2.1.2., there are three main types of built-in report: door access reports, extended user reports and muster reports. The door access reports show when doors in the system have been accessed and by whom. The extended user report shows the name, company and department of a specified set of users including their photograph. The muster reports show user access within the last 24 hours, and are used to establish the location of all users currently on site at the time the report is run. To generate a door access report: On the Insight Toolbar, click the Built-in Reports tab and select the type of door access report you wish to generate. If you’ve created your own custom door access report, then select it instead (on the Custom Reports tab). 2. If you want to specify a date range, print or export the report, right click the report and choose “Report Settings…”. On the dialog that appears, click More Options and specify those settings. 3. Click Run Report. 1. To generate an extended user report: 1. Select the Extended User Report on the Built-in Reports tab. If you’ve created your own custom report based on this report, then select it instead (on the Custom Reports tab). 2. Right click the report and choose “Report Settings…” 3. Select the users that should be included in the report. (Only users who have information in the First Name, Last Name, Company, Department or Photograph fields are displayed.) 4. If you want to specify a date range, print or export the report, click More Options and specify those settings. 5. Click Run Report. To generate a muster report: 1. On the Insight Toolbar, click the Built-in Reports tab and select the type of muster report you wish to generate. If you’ve created your own custom muster report, then select it instead (on the Custom Reports tab). 2. Right click the report and choose “Report Settings…” 3. In the left pane, specify the areas you wish to run the muster report against. 4. In the right pane, select any muster points you want to highlight in the report. 5. If you want to specify a date range, print or export the report, click More Options and specify those settings. 6. Click Run Report. 102 Custom Reports A custom report contains all of the run-time settings of a report (such as input data and output format), plus the name of the template that embodies the layout of the report. To change the physical appearance of the report, you edit the report template. To change what data is fed to a report and where its sent to, you edit the custom report settings. To create a custom report: 1. 2. 3. 4. 5. 6. 7. 8. On the Insight Toolbar, select a report which will form the basis of your custom report. Right-click the report and choose “Report Settings…” in the menu that appears. Specify any data settings for the report (varies according to the report type). Click More Options. Specify the date range, print options and export options for the report. Click OK. Click Save As and enter a name and group for the report Click Cancel to close the report options window. To modify a custom report: 1. 2. 3. 4. 5. 6. 7. 8. On the Insight Toolbar, select a report which will form the basis of your custom report. Right-click the report and choose “Report Settings…” in the menu that appears. Specify any data settings for the report (varies according to the report type). Click More Options. Specify the print options and export options for the report. Click OK. Click Save. Click Cancel to close the report options window. 103 To switch a custom report to a different template: 1. Select the report you want to change. 2. Right-click the report and choose “Report Settings…” in the menu that appears. 3. Click More Options. 4. Click Browse. 5. Navigate to the report template you want to use. (Normally in C:\Program Files\Insight\Advanced Reports). 6. Click Open. 7. Click OK. 8. Click Save. 9. Click OK. 10. Click Cancel to close the Report Options window. Working With Report Previews When you generate a report, a preview is displayed in the report preview pane of the Advanced Reports main window. You can use the preview toolbar to perform additional operations such as printing or emailing the report. Using the Preview Toolbar Go to the first page of the report. Go to the previous page of the report. Jump directly to a page of the report. Go to the next page of the report. Go to the last page of the report. Print the current page of the report. Print all pages of the report. Send the report via email to a recipient. Tip When emailing a report, you can choose to email in a number of formats including PDF, TIFF, EMF, JPG and text. The default type is a preview file, which can be opened on any computer that has Insight installed. Working With Templates Every report is based on a report template. A report template can be shared between different reports, and you can have many different report templates. Each report must use exactly one template. Insight Advanced Reports ships with a number of built-in report templates to get you started. You can create your own templates by choosing an existing template, making a copy of it and modifying it to suit your requirements. Or, you can create a new report template from scratch. 104 To create your own report template: 1. Select a custom report (Insight Toolbar→Custom Reports tab) or built-in report (Insight Toolbar→Built-in Reports tab) that most closely resembles the report you’re trying to achieve. (If you intend to start a new report from scratch, then you can select any report you like.) 2. Right-click the report, and choose “Edit Report Style…” in the menu that appears. The report designer opens and shows the contents of the report template. 3. On the file menu, choose “Save As…” and enter a name for the new template. 4. Click Save. 5. If you’re creating a report from scratch, then select all the objects on the report (press CTRL+A or choose Select→All from the Objects menu), then press the delete key (or choose Delete from the Edit menu). Then choose Save from the File menu. 6. Make any changes you wish to your new report template. 7. Choose Save from the File menu. 8. Close the report designer. Tip Once you’ve created a new template, you’ll need to modify a custom report so that it uses the new template. See “to switch a custom report to a different template” on page 104. To modify an existing report template: 1. 2. 3. 4. 5. 6. 7. 8. 9. V Select a report that uses the template you want to modify. Right-click the report and choose “Report Settings…” in the menu that appears. Click More Options. Click Edit Style. The report designer opens and shows the contents of the report template. Make any necessary modifications to the report template. Choose Save from the File menu. Close the report designer. Click OK. To see a preview of your changed report, click Run Report. If you don’t want to preview your changes, click Cancel (the changes to your template are preserved). Note The built-in templates are marked as “read only”. You cannot directly modify these templates. To edit a built-in template, first save it with a different name. Warning Changes made to a template will affect all reports that use that template. If you want to make changes to a report without affecting other reports, then save the template under a different name before making changes, then assign the new template to the report (Report Settings→More Options→Browse). 105 Using The Report Designer Insight Advanced Reports includes a fully featured report designer for modifying existing reports or creating new reports. With the report designer you can: • • • • • • Add formatted text and graphics to your report Add tables of columnar data with coloured cells, gridlines and text Add drawing shapes to your report Add dynamic graphs to your report Add HTML text to your report Add Insight data fields to your report Actions Toolbar Variables Pane Objects Toolbar Preview Pane Properties Pane • • • • • • Workspace The actions toolbar lets you open, save or print the report; cut, copy and paste elements in the report; align items on the report; and perform other operations on the report. The objects toolbar lets you place text, graphics, shapes, graphs, barcodes and other items on the report. The variables pane lets you drag Insight data fields onto the report. When the report is run, these fields are replaced with information from the Insight database. The preview pane shows a thumbnail preview of the report. The properties pane shows properties about the currently selected item. The workspace is where you make changes to the report layout. For more information on using the report designer, refer to the on-line help (click the help menu and choose “Contents” in the report designer). Tip You can open the built-in report templates to see how they work or to adapt them to your requirements. 106 Insight Archiver (SQL Edition) Insight Archiver provides a one-click backup solution for your Insight security database. All database components (including review and panel programming) are archived into a single file for convenient storage. Insight Archiver can also archive review to a separate file. Backups can be scheduled to occur automatically or run manually. Use Insight Archiver (SQL Edition) to: • • • • s s Backup your database Restore a previous backup Move review to an archive Schedule automatic backups Insight Versions Insight Archiver SQL is part of Insight Professional. Insight Versions A simpler version of Insight Archiver is part of Insight Lite. Insight Archiver Lite can back up your entire database to a single file, but cannot schedule automatic backups or move review to a separate archive. Backing Up vs. Archiving You can back up your Insight Database to a file. This creates a copy of all your data, which can later be restored from the backup file. Your existing database isn’t modified when you make a backup, and is completely replaced when you restore from a backup. You can archive Insight Review to an archive file. This moves review that occurred prior to a date you specify, and places it in an archive file. If you choose to archive review, Insight Archiver will create a new archive file for each calendar year. In busy systems, archiving review is necessary to prevent the database growing too large. Tip You can create review filters that extract review from a yearly archive. Open a review window, and click the Select Review Archive button ( ) in the toolbar. Note You cannot create a filter stack in Insight Review that can display review from multiple archives simultaneously. To manually create a backup: 1. Ensure the “Backup” radio button is selected. 2. Specify a location for the backup file to be saved. You can navigate to a different folder easily by clicking the ellipsis (…) button. 3. Click Backup. 4. Your Insight database is archived to a file called “InsightBackup year month day time.ibu”. For example: InsightBackup 2005 Oct 07 190133.ibu. Note If Insight Archiver is set to save or restore a back up to a location outside the Insight installation folder, then the “NT AUTHORITY\Network Service” account on the Insight ‘server’ machine needs to have full access to the selected location. See your Network Administrator for assistance. 107 To schedule an automatic database backup: Click Schedule… In the screen that appears, tick the “perform scheduled database backup” box. If necessary, specify the location of the backup by clicking the ellipsis (…) button. Specify how often to run the backup, and on which days and at what time to perform the backup. 5. Click OK. 6. A new Insight database backup will be created each time the criteria you entered is triggered. 1. 2. 3. 4. Note Insight Server must be running at the appointed time for a scheduled backup to be performed. To schedule automatic review archiving: 1. Click Schedule… 2. In the screen that appears, specify the location of the backup by clicking the ellipsis (…) button. Note that archived review and Insight database backups always occur to the same directory. 3. Select the “review archive schedule” tab. 4. Tick the “perform scheduled database archive” box. 5. Specify how often to perform the archive, what review should be archived, and on which days to perform the archive. 6. Click OK. 7. Review will be moved from the “live” database to the appropriate yearly review archive each time the criteria you entered is triggered. Note Insight Server must be running at the appointed time for a scheduled archive to be performed. To manually restore from a backup: 1. Ensure the “Restore” radio button is selected. 2. Specify the backup file you want to restore from. You can navigate to the file easily by clicking the ellipses (…) button. 3. If you want to backup the existing database before its overwritten, tick the “Preserve existing database” check box. The backup is saved into (Insight Directory)\Backups\ PreservedFiles. 4. Click Restore. 5. If Insight Server is running, you will be asked to wait while the Server is stopped. 6. Your Insight database is replaced with the backup. V Warning When you restore from a backup, the existing Insight database is deleted and replaced with the backup. Note Insight Archiver must be run on the Insight Server computer. 108 Insight Licence Manager Insight Professional requires licence keys to function. These licence keys are stored in the USB hardware lock that was shipped with Insight Professional. Use Insight Licence Manager to: • • View installed licence keys Install and remove licence keys Serial Number Licence Keys Active Remote Connection Remote Licence Keys • • • • s The Serial Number identifies your Insight installation. The Licence Keys determine which features of Insight are available. Remote Licence Keys allow Remote Connections to Insight computers The Allow TS and Deny TS buttons and the Allow TS Checkbox are used in conjunction with Remote Terminal Services licences. See the installation instructions supplied with the Remote Licences for more details. Paid Feature Insight Licence Manager is part of Insight Professional. Registering Insight Professional Insight Professional will operate in Professional mode for thirty days from the initial installation date. During this time, you must contact Inner Range for a permanent Professional licence key. To register Insight Professional: 1. Choose “About…” from the Help menu of any module. 2. Click the hyperlink that says Click to Register. A new window appears. 3. Click the hyperlink that says Click here for registration form. V Warning If you fail to register in the 30-day period, Insight will revert to Lite operation. As soon as your permanent Professional key is entered, Insight will return to Professional operation. Tip The Insight serial number is stored inside the hardware key. You can quickly check the serial number by opening the About box in any module. 109 Licenced Modules Your Insight Professional licence provides unlimited access to the core Insight Professional modules such as Insight Operators and Insight Schematic. The following features or functions are licenced separately: Insight Card Pool Insight Photo ID Insight Advanced Reports Insight Time On Site Reporting Insight DVR Integration Insight Dynamic User Import Module Insight COM Interface Insight Communicator Panel Licensing Insight Professional includes a licence to enrol one panel. To enrol additional panels, additional licences are required. Contact your Inner Range distributor. Workstation Licensing Insight Professional includes a licence to log in from one workstation. To enrol additional workstations, additional licences are required. Contact your Inner Range distributor. About Fixed Workstation Licences When you purchase workstation licences, they are initially “floating”. As soon as an operator logs on from a new non-server workstation, the licence becomes locked to that workstation. You can manually “unlock” a licence at the rate of one workstation per week. To unlock a workstation licence: 1. In Licence Manager, select the workstation whose licence you want to release. 2. Click Remove. To unlock all workstation licences without waiting one week per licence: 1. Contact Inner Range, who can issue a special key to release all workstation licences. The key will function for 48 hours from the time of generation. Remote (Terminal Services) Licensing Insight Professional supports connections to Insight machines over Windows Remote Desktop or Terminal Services. There are two types of licences available: • • Insight Remote Client Licence – Allows connection to an Insight computer on the network from a remote computer in order to use Insight. The remote computer does not need to have Insight installed on it. Insight Remote Installer Licence – Similar to an Insight Remote Client Licence, except that with this licence, the remote client can only log in to Insight as Installer. An Insight Remote Installer Licence can allow your Installer to provide remote assistance for you on your installation. This can help reduce callouts to your site. Both of these licences come with a dongle and software that need to be installed in the remote machine for operation. The remote licences and dongles need to be enrolled on the Insight installation using Licence Manager. For more information, contact your Inner Range distributor. 110 Insight Operators Insight Operators lets you manage who is allowed to login to Insight, and what privileges they have within the Insight system. Use Insight Operators to: • • • • • Create operators Delete operators Modify operator privileges Create “locked down” workstations with reduced privileges Manage tenancies in multi-tenant systems Launch Toolbar Browse Toolbar Insight Toolbar Browse Pane • • s s The Insight Toolbar lets you select between operators, workstations, operator types and tenants. The browse pane displays items you can modify. Paid Feature Insight Operators is part of Insight Professional. Demo Edition Operator passwords are bypassed in the demonstration version of Insight. 111 Working With Operators Access to Insight modules is restricted to authorised personnel called operators. Operators have their own user name and password. Operators can be assigned different levels of privilege, which determine what operations they can perform. Administrators Special operators can be created called administrators. Administrators are like normal operators, but with permanently elevated privileges. Installer There is only one installer operator in any Insight installation. The installer has all the privileges of an administrator, plus the ability to create and delete tenants. The installer is invisible to everyone except the installer. Task Manager There is only one task manager operator in any Insight installation. The account is invisible to everyone except the installer. The task manager is a special non-logon account which executes any scheduled operation, including: Scheduled panel time sync (page 39). Scheduled user expiry (page 47). Scheduled database archive (page 108). Scheduled DVR time sync (page 140). To create an Operator: 1. Click the Operators tab in the Insight Toolbar. 2. Click the “New” button; or press the Insert key; or right click the browser pane and select “New Operator…” from the menu that appears. 3. Enter a unique name for the Operator. 4. Specify a password for the Operator. 5. Click the “Types” icon, and allocate Operator Types to the Operator. 6. Click OK to save the new Operator. To delete an Operator: 1. Click the Operators tab in the Insight Toolbar. 2. Right click the Operator and choose “Delete” in the menu that appears; or click the Operator with the left mouse button, then press the Delete key. 3. Click Yes when asked if you really want to delete the Operator. Tip You cannot delete yourself. Operator Permissions To create an Operator you need create permissions on operators. To delete an operator you need delete permission on the operator. 112 To suspend an Operator: You can suspend an operator without deleting them. 1. Open the Operator you wish to suspend. 2. Click the “Disabled” radio button. 3. Click OK. The Operator will not be able to login to any modules. Tip You cannot suspend yourself. Operator Permissions To suspend an Operator you must have the change permission on the Operator. Working With Operator Types Operator Types let you control which items Operators can see, create, delete, control and modify. Once an Operator Type has been created, you can assign it to Operators. To create an Operator Type: 1. Click the Operator Types tab in the Insight Toolbar. 2. Click the “New” button; or press the Insert key; or right click the browser pane and select “New Operator Type…” from the menu that appears. 3. Enter a unique name for the Operator Type. 4. Click the “Permissions” icon, and allocate privileges to the Operator Type. 5. Click the “Log On” icon, and specify which workstations Operators of this type are permitted to log on from. 6. Click OK to save the new Operator Type. To delete an Operator Type: 1. Click the Operator Types tab in the Insight Toolbar. 2. Right click the Operator Type and choose “Delete” in the menu that appears; or click the Operator Type with the left mouse button, then press the Delete key. 3. Click Yes when asked if you really want to delete the Operator Type. Note Deleting an Operator Type might prevent Operators from logging in, since an Operator with no Type cannot login to Insight modules. Tip Operators who are Administrators automatically receive all privileges. You do not have to assign them any Operator Types. 113 Operator Permissions To create a new Operator Type, you must have the create permission for Operator Types. To delete an Operator Type you must have the delete permission on the Operator Type. Working With Permissions Permissions are at the heart of Operator Types. With permissions, you can precisely control what an Operator can do in Insight. There are three pages of permissions in each Operator Type: sites and panels shows permissions for all sites, panels, panel programming and maps. Security shows permissions for Operators, Operator Types and Workstations (in other words, the items manipulated by the Insight Operators module itself). Defaults shows what permissions will apply to new items that are created in the future. Insight lets you define what an Operator can do via nine permissions. Permission See Description The see permission means you can see the item in lists and browser panes. Inspect The inspect permission means you can open the item and see how it is configured. Change The change permission means you can modify the item and save your changes. Create The create permission means you can create new items of that type. Permissions on the new item will be copied from the Defaults page. Delete The delete permission means you can delete the item. For panel items like doors and user types, this permission lets you reset the record to the unprogrammed state. Control The control permission means you can control the item via the Insight Toolbar. Print The print permission is not currently implemented. Export The export permission means you can export data to a file. It’s currently only used by the “save panel as template” command in Insight Edit. Set Perms The set perms permission is not currently implemented. Setting Permissions You grant or deny permissions on a particular item by ticking or clearing the corresponding checkbox for that item. The privileges windows are deliberately organised in a tree structure. When you tick an item at the top of the tree, the tick “ripples” down through the branches of the tree. Thus, ticking “see” at the top-most site level grants the “see” privilege to all items in the site including sub-sites, panels, programming items and maps. Tip If you don’t want a tick to “ripple” down the tree, hold down the Control key when you click the checkbox. The tick will not ripple more than one level down. Tip Sometimes, you may want to “ripple” a setting that only makes sense at the lower branches of the permission tree. For example, you can control doors but not sites. In this case, Insight 114 provides a special check box with a black border. The purpose of this check box is to provide a convenient means of turning the permission on and off at a lower level in the tree. Operator Permissions To set permissions on an item, you must have the set perms permission on that item. To set some items, you must also be an administrator. Working With Module Permissions With Insight, you can grant or deny Operators access to Insight modules, and you can also control what actions can be performed within modules. Module permissions are set at the Operator Type level. I want to… Use this permission in the tree (see below)… Control which alarms an operator type can acknowledge Alarm Handler→Alarm Acknowledgement→ (Critical/High/Medium/Low) Specify whether an operator type can create, edit and remove Alarm Responses Alarm Handler→Alarm Responses→ (Create/Edit/Remove) Specify whether an operator type can create, edit and remove Help Responses Alarm Handler→Help Responses→ (Create/Edit/Remove) Specify which Insight modules are available to an Operator Type Run Modules→(module name) To change the permissions for an Operator Type: 1. Double-click the Operator Type you wish to modify. 2. Click Modules. 3. Expand the tree on the right hand pane to locate the item you wish to modify. Ticking an item grants the permission to all Operators with this Operator Type. 4. Click OK. Tip Operators with multiple Operator Types receive the combined permissions of each Operator Type. Working With Workstations Insight lets you use workstations in two ways. 1. You can specify that certain Operator Types must log on from designated workstations. 2. By applying an Operator Type to a workstation, you can limit the permissions that are available from that workstation. To create a workstation: 1. Click the workstation tab in the Insight Toolbar. 2. Click the “New” button; or press the Insert key; or right click the browser pane and 115 select “New Workstation…” from the menu that appears. 3. Enter the name of the workstation, or click the Browse button and select the workstation from the network. 4. Click OK to save the new workstation. To delete a workstation: 1. Click the workstation tab in the Insight Toolbar. 2. Right click the workstation and choose “Delete” in the menu that appears; or click the workstation with the left mouse button, then press the Delete key. 3. Click Yes when asked if you really want to delete the workstation. To create a “locked down” workstation: 1. Create an Operator Type, and set up the maximum permissions that will be permitted from your locked-down workstation. 2. Right-click the workstation and choose “Properties…” from the menu that appears. 3. Click the “Operator Type” icon. 4. Click the radio button labelled “Restrict permissions to this operator type”. 5. Select the Operator Type you created. 6. Click OK to save your changes. Any permission that isn’t granted in the Operator Type will never be allowed on the lockeddown workstation. Any permission that is granted in the Operator Type may be allowed on the locked-down workstation, depending on the Operator’s normal permissions. V Note You cannot create or edit Operator Types from workstations that have been locked down. Warning It is possible to lock yourself out of Insight completely with this feature. Use it carefully, and make sure you never lock down your system in such a way that you (the administrator) cannot change permissions from any workstation. Operator Permissions To create a new workstation, you must have the create permission for workstations. To delete a workstation, you must have the delete permission for that workstation. 116 Working With Tenants Tenants let you ‘divide’ your panel into multiple groups, so that only parts of the panel are visible to each group. For example, a shopping centre might have ten retailers. Rather than installing one panel per retailer, a single panel can be used. To prevent retailer A from tampering with retailer B’s security configuration, tenants are created so that each retailer can only ‘see’ their own users, doors, areas and review. Tenancy Rules Explained • • • • • • • • • • V Tenancy rules can be switched on or off. If tenancy rules are off, then all operators can see all items, subject to the permission rules defined for each operator type (see page 114). Only the installer operator can turn tenancy rules on or off. Turning tenancy rules off erases any existing tenancies. All items and operators become ‘untenanted’. Only the installer operator can create or delete tenancies. Only the installer and administrators can modify existing tenancies. If an item (like a door or an area) isn’t placed in a tenancy, it is visible to all tenants (subject to the permission rules for each operator type). Once an item is assigned to a tenancy, it is only visible to installer, all administrators and any operators in that tenancy. An item can belong to more than one tenancy. Operators can belong to multiple tenancies. Operators can ‘see’ any item that belongs to any of their tenancies - provided, of course, that the operator has the appropriate permissions (see page 114). Operators cannot see review entries if any part of the review message is out of their tenancy. Warning Insight Card Pool ignores tenancy rules. Operators will be able to see the names of cardholders in other tenancies. How Tenancy Affects Review • • Review messages are visible to the tenants that are common to all items in the review message. In other words, only operators who can see all of the items in a message can see the message. Changing an items tenancy after a review message has been created has no effect on the review message. 117 To enable Insight tenancy rules: 1. You must log in to Insight Operators as installer. 2. Click tenants. 3. Click the “turn tenancy on” button (above the browser pane). 4. Click ‘Yes’ on the warning screen that appears. 5. Restart the server by logging on to any Insight module. V Warning Turning on tenancy rules stops the Insight server. All operators will be disconnected. To disable Insight tenancy rules: 1. 2. 3. 4. 5. V V You must log in to Insight Operators as installer. Click tenants. Click the “turn tenancy off” button. Click ‘Yes’ on the warning screen that appears. Restart the server by logging on to any Insight module. Warning Turning off tenancy will remove all items from any tenancies, then delete the tenants. Turning tenancy rules back on will not restore the deleted tenants. Warning Turning off tenancy rules stops the Insight server. All operators will be disconnected. To create a new tenancy: 1. 2. 3. 4. 5. You must log in to Insight Operators as installer. Click tenants. Click the “New” button. Enter a name for the new tenant. Click OK. To delete an existing tenancy: 1. 2. 3. 4. 5. You must log in to Insight Operators as installer. Click tenants. Select the tenant you want to delete. Click the “Delete” button. Click “Yes” on the warning screen that appears. Note When a tenant is deleted, any items belonging to that tenancy are removed from the tenancy. If an item belonged only to that tenancy, then it becomes visible to all remaining tenants. 118 To add an operator to a tenancy: 1. 2. 3. 4. 5. You must log in to Insight Operators as installer or an administrator. Click operators. Double-click the operator you wish to modify. Click tenancies. Tick the tenancies you want the operator to be a member of. To remove an operator from a tenancy: 1. 2. 3. 4. 6. You must log in to Insight Operators as installer or an administrator. Click operators. Double-click the operator you wish to modify. Click tenancies. Uncheck the tenancies you want to remove the operator from. To assign an item to one or more tenancies: 1. You must log in to Insight Operators as installer or an administrator. 2. Click tenant. 3. Double-click any tenancy in the browser pane. (If there aren’t any tenancies defined, you will need to create one first.) 4. Click members. 5. Locate the item in the items tree. Panel items are in the sites branch. Review filters are in the review branch. Operators and workstations are in the security branch. 6. Right-click the item, and choose “see all tenancies…” in the menu that appears. 7. Tick the tenancy or tenancies that the item should belong to. 8. Click OK. The item will become invisible except to operators sharing one or more common tenancy. To make an item visible to all tenancies: 1. You must log in to Insight Operators as installer or an administrator. 2. Click tenant. 3. Double-click any tenancy in the browser pane. (If there aren’t any tenancies defined, then the item is already visible to all tenants, subject to Operator Type permissions.) 4. Click members. 5. Locate the item in the items tree. Panel items are in the sites branch. Review filters are in the review branch. Operators and workstations are in the security branch. 6. Right-click the item, and choose “see all tenancies…” in the menu that appears. 7. Uncheck all the boxes in the “belongs to” window. 8. Click OK. Note This method always works if you are logged on as installer. It will work for administrators, provided the administrator can ‘see’ all the tenancies that the item has. If there are additional tenancies that the administrator cannot see, then the item will remain in those tenancies and hence won’t become visible. Tip Items are visible to all tenancies by default. You only need follow this procedure to remove an item from all tenancies if you had previously assigned it to one. 119 To see which items belong to a tenancy: 1. 2. 3. 4. 5. You must log in to Insight Operators as installer or an administrator. Click tenant. Double-click the tenancy in the browser pane. Click members. Items that are ticked in the tree belong to that tenancy. Tip The tenancy count shows how many tenancies an item belongs to. If the tenancy count is zero, the item is visible to all tenancies. 120 Insight Schematic Insight Schematic allows operators to monitor the status of an installation via an intuitive interface based around graphical floor plans and site maps. Special icons can be placed on each map that show the status of hardware items (such as inputs, areas and auxiliaries) in real time. Use Insight Schematic to: • • • • • • Import site plans Browse drill-downs Add areas, auxiliaries, inputs, doors, lifts and modules to plans Monitor site activity in real time View and acknowledge alarms Control your Inner Range security system Map Edit Toolbar Alarm Group Map Insight Toolbar Zone Area Schematic Toolbar • • Area Map Item (Door) The Insight Toolbar lets you manage your sites and panels (page 23). The map lets you add elements to your map, and to monitor and control these elements in real time (page 123). 121 Working With Maps To use Insight Schematic, you must first import a map of your site or buildings. Note You cannot create maps with Insight Edit. You must create or scan your map with other software, then import the image file into Schematic. To import a map: 1. In the Insight Toolbar, click on the site that will contain the new map. If necessary, create a new master site or sub-site. 2. Choose “Import Graphic…” from the Map menu. 3. Navigate to the image file you wish to import 4. Click Open. The map is added to the selected site. Tip Several sample maps are installed with Insight, which can be used to familiarise yourself with Schematic. Navigate to the location where you installed Insight, then look in the “Sample Maps” directory. Tip You can change the scale of a map that you have imported. Select “Zoom…” from the Map menu. Tip Once a graphic is imported, you can delete or move the original file. Insight stores its own copy of the image. Tip Schematic can open files in the following formats: BMP (Bitmap), JPEG (Joint Photographic Expert Group), PNG (Portable Network Graphics) and TIF (Tagged Image Format). Pictures in other formats (including AutoCAD DWG files) must be converted into one of these formats prior to importing. To rename a map: 1. In the Insight Toolbar, right-click the map you wish to rename and choose “Properties…” in the menu that appears. 2. Enter the new map name. 3. Click OK. Operator Permissions To import a map, you must have the create permission for maps. To delete a map, you must have the delete permission for that map. To rename a map, you must have the change permission for that map. 122 Adding Labels You can add text labels to your maps. To add labels: 1. 2. 3. 4. 5. Ensure you are in Edit Mode (select “Edit Mode” from the File menu). In the Insight Toolbar, click the map you want to add the Alarm Group to. Select the Label tool ( ). Click on the map where you want to place the label. Enter the text of your label. Adding Alarm Groups Alarm Groups let you monitor alarms from many sources and display them at a single point on your map. To add an Alarm Group to your map: 1. 2. 3. 4. 5. 6. 7. Ensure you are in Edit Mode (select “Edit Mode” from the File menu). In the Insight Toolbar, click the map you want to add the Alarm Group to. Select the Alarm Group tool ( ). Click the map where you want to place the Alarm Group. In the Alarm Group properties window, enter a name for the Alarm Group. In the Site Tree, tick the inputs that you want to add to the Alarm Group. Click OK. Working With Surveillance Items Surveillance items correspond to hardware detectors and devices in your Inner Range system, and fall into one of two categories. Point items occupy a single point on the map. These items are usually doors, auxiliaries, reed switches and the like. Area items occupy shaped regions on the map. These items are usually Inner Range areas, or sensor devices such as motion detectors or perimeter beams. Adding Surveillance Items You can monitor the status of your installation by adding surveillance items to your maps. To add point surveillance items: 1. Ensure you are in Edit Mode (select “Edit Mode” from the File menu). 2. In the Insight Toolbar, expand the Site Tree until you reach the item you wish to monitor. 3. Click the item with the left mouse button, but do no release the button. 4. With the button held down, drag the item onto your map and release the button. 5. If necessary, fine-tune the placement of the item with the mouse or arrow keys. To add area surveillance items: 1. Ensure you are in Edit Mode (select “Edit Mode” from the File menu). 2. If you are placing an area, select the Area tool ( ). If you are placing a zone input, select the Zone Area tool ( ). 3. Draw the area by clicking on the map. Hold the CTRL key down if you wish to draw angled lines. 4. To finish the shape, either double-click the mouse button, or click on the first point of the shape. 123 6. In the Insight Toolbar, expand the Site Tree until you reach the area or zone input you wish to monitor. 7. Click the item with the left mouse button, but do no release the button. 8. With the button held down, drag the item onto the shape you just created and release the button. Tip You can place the same item more than once, either on the same map or different maps. Tip You can see which items have been placed on maps via the Map Items window. Select “Map Items Window” from the View menu. Tip You can jump straight to a placed item on any map. Choose “Go To” from the Edit menu. Tip You can choose between two icon sizes. In the Insight Toolbar, right-click the map and choose “Properties…” from the menu that appears. Click the Appearance tab, then choose the icon size you prefer. Tip When an item is placed, a text caption appears under the item. You can change the position of the caption, or hide it completely. Right-click the item and choose “Position Caption” from the menu that appears. Tip You can hide captions on all maps, or change their font. Select “Preferences…” from the Edit menu, then click the Captions tab. Tip When you place items, they are aligned to a “snap” grid. You can change the size of the snap grid - choose “Preferences…” from the Edit menu. You can disable grid snap - uncheck “Snap To Grid” in the Edit Menu. You can hide the snap grid - click the “show/hide snap grid” button in the Schematic Toolbar. Operator Permissions To add, move or delete surveillance items from maps, you must have the change permission on that map. 124 Understanding Surveillance Item Status Insight conveys the status of surveillance items through the use of colour. Sample Type Colour Meaning Description Input Green Sealed The input is in a sealed state. Input Red Alarm The input is in an alarm state. Input Orange Tamper The input is in a tamper state. Auxiliary Blue On The auxiliary is on. Auxiliary Grey Off The auxiliary is off. The following symbols may be drawn on top of surveillance items to convey additional information. Sample Type Meaning Description Input Isolated The input is isolated. Auxiliary Override The auxiliary is in an override state, and cannot be turned on or off until the override is ended. Auxiliary Not Present The module containing the auxiliary is not present on the LAN. The status of areas and zone areas is displayed using different colours. Assigned Unassigned Assigned Unassigned Panel Offline Panel Offline Subscription Error Subscription Error On Off Alarm Tamper Edit Mode Zone Areas Surveillance Mode Surveillance Mode Edit Mode Areas Sealed In Alarm (fast flash) In Tamper (fast flash) Had Alarm/Tamper (slow flash) Tip By default, Insight uses a slightly translucent colour when drawing shapes. If your computer performs sluggishly you can disable this behaviour. From the Edit menu choose “Preferences…”, click the General tab, then select the “shapes are solid” radio button. 125 Adding Cameras You can drag a DVR camera onto your map. To add a camera to a map: 1. Locate the camera in the Insight Toolbar by expanding the associated DVR. 2. Drag and drop the camera onto your floor plan. Once a camera is placed on a map, you can view live video from the camera in schematic. To view live video from a camera in schematic: 1. Switch to surveillance mode 2. Right-click the camera and choose “Show Video” in the menu that appears. Tip If the camera is a PTZ-enabled model, a PTZ toolbar will be incorporated into the video window. Note You can only view live video in schematic. To view historical footage, you must use Insight Review. See page 142. Adding Camera Presets You can drag camera presets for PTZ cameras onto your map. To add a PTZ camera preset to your map: 1. Locate the PTZ camera preset in the Insight Toolbar by expanding the associated camera. 2. Drag and drop the preset onto your map. A link is shown to the associated camera. To activate a preset on your map: 1. Double-click the preset. The PTZ camera will adjust its pan, tilt, zoom and iris to match the preset. s Paid Feature Adding cameras and camera presets requires a DVR integration licence. Contact your Inner Range distributor for more information. 126 Creating Drill-Downs With drill downs, you can create maps that link to other maps. For example, a site diagram could have clickable buildings that open more detailed interior schematics, or clicking a stairwell could jump to the next floor in an office building. You can create drill-downs quickly and easily in Insight Schematic. To create a drill-down: 1. Ensure you are in Edit Mode (select “Edit Mode” from the File menu). 2. If you will be drilling to a different map, ensure that the map has already been imported into Schematic. 3. Select the Map Link tool ( ). 4. Trace the outline of your drill-down by clicking on the map. The shape you draw will be the shape that triggers the drill-down. Hold the CTRL key down if you wish to draw angled lines. 5. To finish the shape, either double-click the mouse button, or click on the first point of the shape. 6. Right-click the new shape, and choose “Target…” from the menu that appears. The mouse cursor changes to “link”. 7. If you are drilling to a different map, click the map in the Insight Toolbar. 8. Click the map where you want to drill to. The cursor changes back to a regular arrow. Tip In Surveillance Mode, you can follow a drill-down by clicking twice. In Edit Mode, you can follow a drill-down by right-clicking and choosing “Follow Link” in the menu that appears. Working In Surveillance Mode Insight Schematic starts monitoring the status of all surveillance items when you activate Surveillance Mode. You can also control items directly from your floor plan. To activate surveillance mode: 1. Select “Surveillance Mode” from the File menu. In a few moments, the state of all surveillance items is updated. site or buildings. Note Insight Schematic cannot monitor the status of panels that are not connected. Schematic places a cross over all point surveillance items that belong to offline panels, and draws all area surveillance items a dim grey colour. Alarm Processing Schematic has a simple alarm reporting and clearing mechanism. Items that go into an alarm or tamper state flash and change colour. Point surveillance items go red for alarm and orange for tamper; in addition, the text “in alarm” flashes while the alarm is active, and “had alarm” if the alarm condition has passed. Area surveillance items go red when in alarm, and orange when in tamper; in addition, the flashing speed halves when the alarm condition has passed. Alarms will continue to flash, even after the condition that caused the alarm ends. You must clear alarms from Insight Schematic manually. 127 To clear alarms: 1. Right click the item that is in alarm and choose “Clear” from the menu that appears. The alarm is cleared. Note If Schematic is open on more than one workstation then the alarms must be cleared on each workstation. Note Clearing alarms in Insight Schematic does not acknowledge the alarms at the panel. You must still acknowledge alarms from a Terminal. Note Insight Schematic alarms are not related to advanced alarm management in Insight Review. Clearing alarms in Insight Schematic does not acknowledge alarms in Insight Review. Note Insight Schematic must be running when Area alarm events occur, or they will not appear in Schematic. All other alarm events will be displayed even if they occurred before Insight Schematic was opened, provided the alarms are still active. Tip If a zone input exists in multiple areas, you can choose to only show alarms on the floor plan when an alarm occurs in one designated area. Right click the zone or zone area and choose “Area Monitored” in the menu that appears, then choose the area you want to monitor, or choose “All Areas” to restore normal behaviour. Controlling Items Within Schematic You can control field hardware directly from your maps in Schematic including doors, areas, auxiliaries, home auxiliaries and inputs. To control an item on a floor plan: 1. Make sure you’re in surveillance mode (File→Surveillance Mode) 2. Right-click the item, and choose a command from the menu that appears. Operator Permissions To control an item, you must have the control permission on that item. 128 Insight Server Tool The Insight Server Tool lets you perform advanced server tasks. Use the Insight Server Tool to: • • • • Manually start or stop Insight Server See who is connected to Insight Server Disconnect clients who are connected Configure your modem pool Insight Server Tool Starting and Stopping Insight Server Insight Server normally starts automatically. Insight Lite starts its own internal server when the operator logs on. Insight Professional starts the server as soon as Windows has loaded (but before anyone has logged in). Insight Server is running and accepting client connections. Insight Server is running, but no connections will be accepted. Insight Server is stopped. The server will start again if an operator tries to log on. To stop Insight Server: 1. Right click the Insight Server Tool and choose “Stop Database” in the menu that appears. V Note Stopping the server can take up to one minute. Warning If you stop Insight Server, all operators will be forcibly disconnected. All panels will also be disconnected, and review and alarms will not be received until the panels are reconnected. To start Insight Server: 1. Right-click the Insight Server Tool and choose “Start Database” in the menu that appears. Note Starting the server can take up to one minute. 129 Note To start the Insight Professional server, the red lamp must be illuminating on the hardware lock, which must be plugged into a USB port on the server computer. Viewing Client Connections You can see which operators are connected to Insight Server. You can also block connections, so operators can no longer log on. To view client connections: 1. Right-click the Insight Server Tool, and choose “Client Connections…” in the menu that appears. To disconnect an operator: 1. Right-click the Insight Server Tool, and choose “Client Connections…” in the menu that appears. 2. Select the session that you wish to disconnect. 3. Click Stop. 4. In the Module Shutdown window, enter a message that will be displayed on the Operator’s workstation and also specify how long the message will appear before the session is terminated. 5. Click OK. To block new connections: 1. Right-click the Insight Server Tool, and choose “Client Connections…” in the menu that appears. 2. Tick the “Block new connections” checkbox. New connections will not be accepted. Note that sessions that have already been established are not affected. Configuring Your Modem Pool You can choose which modems on the server computer are available for incoming and outgoing Insight connections. See Modem Blocking on page 38. 130 Insight Photo ID Insight Photo ID lets you design and print employee identification tags and badges. Use Insight Photo ID to: • • Design one or more ID badge layouts for your organisation Print employee ID badges Photo ID Toolbars Launch Toolbar Database Fields Photo Field Image Field Text Fields • • s The Photo ID Toolbars let you quickly customise and print ID badges. The field elements define how your ID badge looks and prints. Paid Feature Photo ID is a separately licenced add-on to Insight Professional. Using the Photo ID Toolbar Open the template management window. Save the current card template. Print one or more ID badges based on the current template. Open the template properties window. Open the field management window. Open the about window. Selection tool. Add an image field. Add a photograph field. Add a database field. Add a text field. 131 Underlying Concepts Printing ID badges is a two step process. First, you must design a card template. The card template lets you choose how the ID badge will look, including any graphics and text that will appear on the card, and what fonts and colours will be used. You can create as many different card templates as you like, each with a different layout. Once a template has been created, it can be used to print a batch of ID cards. To print cards, you first select the users who will be issued with badges, then issue the print command. Working With Card Templates With Insight Photo ID you can add, remove and modify card templates. A card template stores the layout of an ID card including any text, images or watermarks that appear on the card. To create a new a card template: 1. Choose “Open…” from the File menu, or press CTRL+O, or press the Open button on the Photo ID toolbar ( ). 2. Click the “Add New” button. 3. Specify a name for the template, and specify the size of the card. 4. Edit and save the template. Tip To create a new template based on an existing card layout, select the existing template and click “Copy” instead of “Add New”. To delete a card template: 1. Choose “Open…” from the File menu, or press CTRL+O, or press the Open button on the Photo ID toolbar ( ). 2. Select the template you wish to delete. 3. Click “Delete”. V Warning Deleting a template is permanent. You cannot restore a deleted template. Tip Deleting a template does not delete the employees that are using that ID badge. To modify an existing template: 1. Choose “Open…” from the File menu, or press CTRL+O, or press the Open button on the Photo ID toolbar ( ). 2. Select the template you wish to modify. 3. Click “Select”. You can now modify the template. 132 To print ID badges based on a template: 1. Choose “Open…” from the File menu, or press CTRL+O, or press the Open button ( ) on the Photo ID toolbar. 2. Select the template you wish to modify. 3. Click “Select”. 4. Choose “Print Cards” from the File menu, or press the Print button ( ) on the Photo ID toolbar. 5. Select the employees you want to print. 6. Click the print button. Tip To select a range of adjacent employees, click the first employee, hold down the shift key, then click the second employee. To select non-adjacent employees, hold down the Ctrl key, then click the employees you want. Designing Card Templates Card templates are made up of text, images, database fields and user photographs. Text and images are the same on every card in a batch. They form the “layout” of the card. Database fields and photographs are different for each employee. They form the “information” on the card. To add text to a template: 1. 2. 3. 4. 5. 6. 7. Select the template you want to work with, or create a new template. Click the “Add Text Field” button in the toolbar ( ). Click and drag the mouse in a rectangle shape where you want the text to appear. In the window that appears, enter the text that you want to place on your card. Click the “Font” button, and specify a font (typeface), size and colour for the text. Specify any other attributes for your text, such as alignment and orientation. Click OK. When cards are printed, the text you entered will appear on every card. Note You must specify a font every time you add text to a card. Tip If the text is “chopped off”, then you need to increase the size of the text rectangle. With the selection tool ( ), click the text on your card layout and drag the selection handles to make the rectangle bigger. Tip To change the text, font or colour, double click the text with the selection tool ( ). Tip To create vertical text, tick the “Rotate text 90?” box in the text properties window. 133 To add images to a template: 1. Select the template you want to work with, or create a new template. 2. Click the “Add Image Field” button in the toolbar ( ). 3. Click and drag the mouse in a rectangle shape where you want the image to appear. You can resize the image later if you want. ) and navigate to the image. 4. In the window that appears, click the browse button ( 5. Click OK. When cards are printed, the image you placed will appear on every card. Tip To change the size of an image, click on it once, then drag one of the selection handles that appear around the image. Tip To rotate an image, tick the “Rotate Image 90?” box in the image properties window. To add database fields to a template: 1. 2. 3. 4. 5. 6. 7. Select the template you want to work with, or create a new template. Click the “Add Database Field” button in the toolbar ( ). Click and drag the mouse in a rectangle shape where you want the text to appear. In the window that appears, choose the database field that you want. Click the “Font” button, and specify a font (typeface), size and colour for the text. Specify any other attributes for your text, such as alignment and orientation. Click OK. When cards are printed, the information for each employee will replace the field. Note You must specify a font every time you add a database field to a card. Tip To change the font or colour, double click the database field with the selection tool ( ). Tip To create vertical text, tick the “Rotate text 90?” box in the text properties window. Tip To place a barcode on your ID card, use a barcode font such as “3of9.ttf”. Remember that barcode readers expect an asterisk as the first and last character in a barcode. To add employee photographs to a template: 1. Select the template you want to work with, or create a new template. 2. Click the “Add Photograph Field” button in the toolbar ( ). 3. Click and drag the mouse in a rectangle shape where you want the photograph to 134 appear. You can resize the photograph later if you want. 4. If you want a border around the image, tick the “border around photograph” box. 5. If you want to rotate the photograph 90 degrees clockwise, tick the “rotate photograph 90” box. 6. Click OK. When the card is printed, the employee photograph will appear on the card. Note You must assign a photograph to an employee with Insight Edit before it will print on their ID card. See page 63. Tip To quickly add text, images or database fields to a card layout, select “Manage Fields” from the Define Photo ID menu, or click the field management button ( ) in the toolbar. Editing Card Templates You can make changes to existing card templates with Insight Photo ID. To move text, images, database fields or photos: 1. 2. 3. 4. Select the template you want to work with, or create a new template. Make sure the selection tool ( ) is selected by clicking it in the toolbar. Click the text, field or image you wish to move. Selection handles appear on the item. Click the item again and drag it to a new location. Tip If you can’t select an item because it is ‘underneath’ another item, then move the top item out of the way, or right click the top item and choose “make last” in the menu that appears. Tip You can make fine adjustments to the location of an item by tapping the arrow keys on your keyboard while the item is selected. To resize text, images, database fields or photos: 1. Select the template you want to work with, or create a new template. 2. Make sure the selection tool ( ) is selected by clicking it in the toolbar. 3. Click the text, field or image you wish to resize. Selection handles appear around the item. 4. Click one of the selection handles and drag it to a new location. To edit the properties of an item: 1. Select the template you want to work with, or create a new template. 2. Make sure the selection tool ( ) is selected by clicking it in the toolbar. 3. Double-click the text field or image you wish to edit. 135 (This page has been left intentionally blank.) 136 Insight DVR Integration Insight DVR Integration allows operators to control Digital Video Recorders and cameras within Insight, including the ability to view live and historical video feeds. Use Insight DVR Integration to: • • • • • Attach DVRs and cameras to Insight View live and historical video feeds directly in the Insight workspace Remotely control PTZ cameras Access recorded video information based on review events Switch cameras and video feeds based on custom real-time triggers Selected Camera Feed (yellow border) Camera Feeds Insight Toolbar DVR Control Bar Camera Pan/Tilt • • • • • s Camera Zoom/Focus/Iris Timeline Controls Playback Controls Layout Controls The Insight Toolbar lets you open video feeds and send control commands The camera pan/tilt and zoom/focus/iris controls let you control PTZ cameras The timeline controls let you locate previously recorded footage The playback controls let you switch between live view and recorded playback modes The layout controls let you arrange your video feeds and OSD (on-screen display) Paid Feature Insight DVR integration must be licenced separately. Insight DVR integration requires Insight Professional. 137 About Insight DVR Integration Insight provides true integration with a range of Digital Video Recorders. You can choose to view live and recorded camera images directly within Insight. You can control PTZ cameras including pan, tilt, zoom and iris. You can also issue commands directly to cameras and DVRs. To add a DVR (quick guide): 1. Check the list of supported DVRs on the Inner Range web page to make sure your model is supported. 2. Set up the DVR and cameras according to the documentation that came with your DVR. 3. Enrol the DVR into Insight (page 138). 4. If you are using Insight Schematic, you can drag cameras and camera presets onto your building floor plans (page 126). 5. If you are using Insight to manage alarms, you can customise your alarm responses to display camera footage (page 95). 6. If you are using a dedicated monitor or hardware multiplexer, you can use Insight to remotely control the DVR whilst watching video feeds on your monitor (page 144). 7. You can view video feeds and remotely control cameras directly in Insight (page 139). Enrolling A New DVR You must enrol a new DVR into Insight before you can control cameras or view video feeds. To enrol a new DVR: 1. Start any Insight module that uses the Insight Toolbar (Edit, Review or Schematic). 2. In the Insight Toolbar, make sure the Browser tab is selected. 3. Decide which site you want to attach the DVR to, or create a new site if necessary. (The decision of which site is unimportant, since it has no affect on DVR integration.) 4. Right click the site that will contain the DVR, and choose “New Digital Video Recorder…” in the menu that appears. (Note: requires a licence.) The DVR wizard appears. 5. Follow the on-screen prompts. The enrolment procedure varies slightly between brands and models. This is because there is no industry standard governing DVR design and manufacture. You will probably need to refer to the documentation that came with your DVR. Note: the MCI interface is the interface used to issue commands to the DVR. The video streaming interface is the interface used to view camera feeds in Insight. You can choose not to configure the video streaming interface, but the MCI interface is necessary to interface with the DVR. 6. On the Cameras page, specify the type and number of cameras connected to the DVR. (For some models, this is populated automatically.) • • • • The name can be any name that meaningfully identifies the camera. To set the camera type, click the entry twice. The camera number should match the camera number assigned by the DVR software. The area can be assigned to an area in a panel. Right-clicking a review event in Insight Review that contains the area allows you to jump directly to live footage from this camera. To un-enrol a DVR: 1. Start any Insight module that uses the Insight Toolbar (Edit, Review or Schematic). 2. In the Insight Toolbar, make sure the Browser tab is selected. 138 3. Right click the DVR, and choose “Delete” in the menu that appears. To edit DVR settings including configured cameras: 1. Start any Insight module that uses the Insight Toolbar (Edit, Review or Schematic). 2. In the Insight Toolbar, make sure the Browser tab is selected. 3. Right click the DVR, and choose “Properties…” in the menu that appears. Note If you add, remove or reassign cameras with your DVR software, you must update the DVR properties in Insight. Working With Video Windows To see camera footage, you have to open a video window (also called a software video multiplexer). When video windows are created, they show the footage from one camera (either live or historical). You can change the layout of a video window to show more than one camera. Regardless of how many cameras are being displayed, the time line of the video window is always synchronised. This means that the view from each camera will always show images from the same time period. If you rewind to a particular date and time, then the video window will show what each camera recorded at that time. If you switch to live footage, then each camera in the video window will show live footage. You can open multiple video windows. Each video window can have multiple cameras. Each video window has its own time line, so you can (for example) show live camera feeds in one window and historical feeds (of the same or different cameras) in another window. To open a new video window: 1. In Insight Review, select the Control tab of the Insight Toolbar. 2. Right click a video camera in the tree, and choose “Show Video” in the menu that appears. A new video window is opened. Tip You can add additional cameras to the window. See working with layouts on page 143. Tip You can switch to a different camera without creating a new video window. Simply drag the new camera from the Insight Toolbar and drop it onto the video window. To assign cameras to a video window: 1. Click the video window you want to add cameras to, and make sure the layout contains the number of cameras you want to add (page 143). 2. In the Insight Toolbar, make sure the Control tab is selected. 3. Drag cameras from the Insight Toolbar and drop them onto the appropriate panels in the video window. Video feeds are added and synchronised to the time line of the video window. 139 Synchronising DVR Date/Time You can synchronise the DVR date and time so that it’s the same as Insight Server. Synchronisation can be performed manually, or scheduled to occur automatically at specified intervals. To manually synchronise the DVR date and time: 1. In the Insight Toolbar, right-click the DVR you want to synchronise and choose “Properties…” in the menu that appears. 2. Click the DVR Time Zone tab. 3. Specify the time zone where the DVR is located. 4. Click Synchronise DVR Now. To automatically synchronise the DVR date and time with Insight Server: 1. In the Insight Toolbar, right-click the DVR you want to synchronise and choose “Properties…” in the menu that appears. 2. Click the DVR Time Zone tab. 3. Click the Schedule button. 4. Tick the “Schedule DVR Time Synchronisation” box. 5. Specify how often you wish to synchronise the DVR with Insight Server. 6. Click OK. Note When synchronising, the DVR date and time is changed to match the date and time of Insight Server. Note For synchronisation to occur, Insight server must be running. Working With The DVR Control Bar The DVR Control Bar lets you manage your cameras. You can switch between live and archival footage, change the time code of the video window and change the number of cameras displayed. For PTZ cameras you can pan, tilt, zoom, iris and focus the camera by remote control or activate a camera preset. Camera Pan/Tilt 140 Camera Zoom/Focus/Iris Timeline Controls Playback Controls Layout Controls Controlling PTZ Cameras You can remotely control compatible PTZ cameras from the DVR Control Bar. To control a PTZ camera: 1. In the video window, click the camera you want to control. The selected camera is enclosed by a yellow rectangle. 2. Make sure the DVR Control Bar is visible (View→DVR Control Bar) ) 3. Make sure the video window is in live video mode (click 4. To pan the camera, click the left and right arrow controls ( and ). 5. To tilt the camera, click the up and down arrow controls ( and ). 6. To zoom the camera, click the zoom + and zoom – buttons. 7. To focus the camera, click the focus + and focus – buttons. 8. To adjust the iris of the camera, click the iris + and iris – buttons. Some PTZ cameras support a “tour” mode, where the camera automatically tracks over a preset path. To put a PTZ camera into tour mode: 1. Click the video window containing the camera you want to control. 2. Make sure the DVR Control Bar is visible (View→DVR Control Bar) 3. Make sure the video window is in live video mode (click ) 4. Click the tour button ( ). The camera enters tour mode. Tip To exit tour mode, click the tour button a second time, or click one of the pan/tilt/zoom/focus/iris buttons. Some cameras can be programmed with presets. Activating a preset sets the zoom, focus, iris, tilt and zoom to a known position. Use your DVR software to program your camera presets. To activate a PTZ camera preset: 1. Click the video window containing the camera you want to control. 2. Make sure the DVR Control Bar is visible (View→DVR Control Bar) 3. Make sure the video window is in live video mode (click ) ). The preset controls appear. 4. Click the preset button ( 5. Enter the preset number you wish to activate. 6. Click Go. The camera moves to the selected preset. Tip You can also activate camera presets in Insight Schematic. See page 126. Working With The Video Timeline Each video window maintains a video timeline. The timeline applies to all cameras in the window. For example, if you add 5 cameras to a video window, then set the time line to March 15 at 10am, then each camera will show archival footage from March 15 at 10am. The time line is ignored if the video window is showing live footage. 141 To view live footage: 1. Click the video window containing the cameras you want to switch to live feed. 2. Make sure the DVR Control Bar is visible (View→DVR Control Bar) 3. Click the live video button ( ) The live video button turns red, indicating you are watching live video. Tip This only applies to cameras in the active video window. Other video windows are unaffected. To view archival footage: 1. Click the video window containing the cameras you want to see archival footage for. 2. Make sure the DVR Control Bar is visible (View→DVR Control Bar) 3. In the Video Timeline box, enter the date and time in the Date/Time box, or click the calendar button and select a date, then drag the slider control to set the time. The live video button turns blue, indicating you are watching archival video. To set the time code to a review event: 1. Make sure the video window containing the cameras you want to see is open. If necessary, create a new video window and assign cameras to it. 2. Open the review window containing the review message. Make sure the video window isn’t completely obscured by the review window. 3. Drag the review event and drop it onto the video window. The time code is changed to match the date and time of the review event. 142 To control playback of archival footage: 1. Enter playback mode (see “to view archival footage”, above). 2. Use the video playback controls described below. Play forward (normal speed) Play backwards (normal speed) Freeze current frame Play forward (high speed) Play backwards (high speed) Advance forward one frame Advance backwards one frame Freeze current frame Working With Layouts You can show up to sixteen cameras in a single video window. Each camera is synchronised with the time controls for the video window. To change the layout of a video window: 1. 2. 3. 4. 5. Click the video window you want to change. Make sure the DVR Control Bar is visible (View→DVR Control Bar) Make sure the Layouts tab is selected. Click a new layout. Drag cameras from the Insight Toolbar onto the new layout. Note If you switch to a layout with fewer cameras than the current layout then Insight will discard any leftover cameras. You can always add the cameras again by dragging them from the Insight Toolbar and dropping them on the layout. Insight can superimpose an On-Screen Display (OSD) for each camera in a video window. The OSD shows the name of the camera. To activate the OSD for a video window: 1. Click the video window you want to change. 2. Make sure the DVR Control Bar is visible (View→DVR Control Bar) 3. Make sure the OSD tab is selected. 4. Tick or clear the Show Camera Name box. Tip Turning on the OSD effects all cameras in the current video window. 143 Sending Commands To A DVR Or Camera You can send a model-specific command to a DVR or camera. Right-click the DVR or camera, and choose “Commands” in the menu that appears. Note The commands available will be specific to the make and model of your DVR and/or camera. Consult the documentation that came with your equipment for more information. Integration With Review You can set the time code of a video window to the time and date of a review event. In other words, if a particular review entry occurs on February 28 at 3pm, you can quickly see camera footage from this date and time. See page 142. You can associate cameras with areas. Right-clicking on a review event that contains the area enables you to see live video from the associated camera. Integration With Schematic You can place cameras and camera presets directly onto your floor plans in Insight Schematic. See page 126. 144 Insight Dynamic User Import Module The Dynamic User Import Module (formerly the Hotel PMS Interface) enables automatic user programming of a Concept panel based on an output file from a third party system. Whilst this module was initially conceived for use with a Hotel's Property Management System, the Insight Dynamic User Import Module can also be applied to Commercial and Industrial applications with its ability to take output from other ERP/HR Systems and update user programming in Insight and Concept panels accordingly. s Paid Feature Insight Dynamic User Import Module is a separately licenced module and requires Insight Professional to run. The Dynamic User Import Module is an application that runs in conjunction with Insight. It must be set up to work with the panel(s) in the system before it will run properly. Setting up the Dynamic User Import Module Before attempting to set up the Dynamic User Import Module, it is recommended that the panel or panels have been programmed first. The key panel items relevant to this module are: • • • • Panel Name(s) Number of users to be serviced - this will determine the memory configuration in the panel as well as the User Range specified in the Dynamic User Import Module Type of cards used for access User types - When importing .INI files from a Hotel PMS, a User Type must be set for each floor the panel will service. When importing .CSV files from ERP/HR systems, User Types in the panel must match User Types that will appear in the .CSV file. To Set Up the Dynamic User Import Module: 1. Run the User Import Application. This is done by selecting “Dynamic User Import” from Insight’s Start menu (Start→All Programs→Inner Range→Insight→Dynamic User Import Module) 2. The Dynamic User Import Module in the should appear as , or system tray. 3. Right click on the icon to bring up a contextual menu. Choose ‘Setup’ from the menu. 4. You will be prompted to log in. Log in as installer to enter setup. 5. Enter the settings required by the Dynamic User Import Module (see below). Operator Permissions To access the Setup dialog, the Installer user must be the currently logged-in user in Insight! 145 Login Tab Item Description Operator Details Sets the Insight Operator account which will be used to process the data files. Folder to Monitor This is the folder where the Dynamic User Import Module will monitor for data files from the third party system. The default location is the “CMS Monitor files” folder within Insight. Tip The user specified in Operator Details should be set up specifically for use with the Dynamic User Import Module only and limited to having SEE permissions on panel items and CHANGE permissions on users. When the Dynamic User Import Module processes data and adds/changes user details in Insight, this appears next to the corresponding item in Insight Review. Options Tab Item Import Type Description This tells the Dynamic User Import Module which kind of files to look for. Windows INI File: Version 1 of Hotel PMS Tool format (see section on page 150). Use this format when interfacing with a Hotel PMS and where Room Numbers are part of the User data. CSV File: Version 2 of Hotel PMS Tool format. This CSV file format follows the same rules as import of extended user information in Insight edit (see page 60). Use this format when interfacing with ERP and HR systems. Card Type Select a radio button to match the type of access cards programmed in the panel. Card Pool for Cards When importing user programming via a CSV file, the card numbers and/or card allocation can be automatically entered into the Card Pool system, assuming the Insight installation has a valid Card Pool licence. The type of the card pool selected in this dialog must match the type of card specified in the user programming in the CSV file. No action is taken if the Card Pool specified does not match the type of card specified in the user programming in the CSV file. For example if the Card Pool specified is a Site Code Card Pool and the user programming indicates a Direct Entry Card Pool, then no cards are assigned. Lookup This sets the type of Lookup Key that is used in the floor Lookup Table tab in this Setup dialog. Numeric values are used if this option is unchecked. When interfacing with a Hotel PMS and importing data using .INI format, use numeric keys. This links a floor (derived from the guest's room number) with a matching User Type in the panel. When interfacing with a system using .CSV format, use Alphabetical keys. In this case, a User Type defined in the .CSV file is linked to a particular User Type in the panel. Room Digits (Not applicable when using Alphabetical keys) 146 The number of digits to remove from the room number to get the floor number (key value). For example, if room 12 on the 4th floor was designated Room 412, Room Digits should be set to 2. Note When using CSV files, specific items of programming for a user can be cleared by populating the field(s) with the entry, <blank>. The <blank> entry cannot be used for the following fields: PIN, First Name, Second Name, Gender, Date of Birth, Card Number. Panels Tab The Dynamic User Import Module needs to know which panel(s) is/(are) servicing the installation. Item Description Properties Allows settings for the selected panel to be viewed and changed in the Dynamic User Import Module setup file. Remove Panel Deletes the selected panel from the Dynamic User Import Module setup. Add Panel Used to add panels to the list that the Dynamic User Import Module will deal with. Selecting this button will bring up a dialog which is explained below. Adding Panels in the Panels Tab: Panel Name: Type the panel name in this field. (The panel must already exist in the system). The Panel Name field must exactly match the name of the Panel as shown within the Insight Edit module. Virtual Panel: If this item is checked, the panel shows up in the Select Panels pane as a virtual panel (which must already exist in the system). User Range: This setting refers to the range of user numbers to use in the panel. Each of the "Card Only User" settings are in blocks of 8000 user numbers. • • • • • • V For up to 4000 Users with User Number in the range of U0001 to U4000, select "Card/Pin Users(57)". This would be the typical setting on a 128k panel (where built-in memory configurations allow a maximum of 2000 users). For up to 8000 Card Only Users with User Number in the range of U0001 to U8000, select "Card Only User(186)". This setting would normally only be selected for a 512k panel or an IP Door Controller. For up to 8000 Card Only Users with User Number in the range of U8001 to U16000, select "Card Only User(187)". A 512k panel is required for this setting and beyond. For up to 8000 Card Only Users with User Number in the range of U16001 to U24000, select "Card Only User(188)". For up to 8000 Card Only Users with User Number in the range of U24001 to U32000, select "Card Only User(189)". This setting and beyond would require a 512k panel with a custom memory configuration. For each bank of 8000 User Numbers beyond U32000, select the appropriate "Card Only User" option. Warning If the setting of User Range exceeds the amount of users available in the Panel (based on memory size and configuration, for instance, choosing a "Card Only User" setting on a 128k panels, which, by default do not support Card Only users), the Dynamic User Import Module may successfully process the setup file, but will report an error when processing files to add users. User Index: This setting determines an index number from which the module starts adding users 147 in the panel. For instance, if the User Range is set to "Card Only User(187)" (which means that User Numbers of 8000-16000 are used in the panel) and the User Index is set to 10, the first User Number that the Hotel PMS Tool will use in the panel is U8011. Tip Where the User Range includes U0001-U4000, it is recommended that User Index is set to at least 3 to avoid inadvertently overwriting the user programming for the MASTER and INSTALLER users. Lookup Table Tab Lookup tables are required for the Dynamic User Import Module to link a hotel floor in an .INI file to a User Type in a panel (for Hotel PMS) or to match a User Type in a .CSV file (typically from an ERP/HR system) to a User Type in a panel. The Dynamic User Import Module Setup dialog will create a lookup table for each of the panels defined in the Panels tab. To see and edit properties in a lookup table, left-click the lookup table, then select the Edit… button. This will open the Lookup Properties dialog for the selected lookup table. Alternatively, double clicking a lookup table will also open the Lookup Properties dialog. The Lookup Properties dialog shows the existing lookup values for a panel. The values display which User Type in a panel is associated with a particular floor (for .INI files) or external user type (for .CSV files). Lookup Properties Item Description Key Value The Hotel Floor or User Type found in the external data file User Type The User Type in the panel that corresponds to the Key Value Panel The panel this User Type belongs to. From this dialog, the user can add, edit, and delete lookup items for a panel. When the Add or Edit buttons on the Lookup Properties dialog are pressed, the Lookup Item dialog appears: An explanation of the different Lookup Item dialog properties is shown below. Item Description Filter Name This field is displayed as the Key Value in the parent dialog. When importing using .INI files and using room numbers, the Key Value is typically the floor number. When importing using .CSV files, the Key Value is usually exactly the same as the User Type Name. The Key Value must be unique within the lookup table! User Type Name In this field, enter the User Type defined in the panel that corresponds to the Key Value in the Filter Name field. Panel Name Select the panel to which this User Type belongs to. Remember that lookup tables are created for each panel in the system, so all items within a lookup table should relate to one panel only. 148 Note Whilst Filter Name/Key Values must be unique within a table, many Key Values may be associated with a single User Type in the panel. Note Entering a single asterisk, "*" in the User Type Name field tells the Dynamic User Import Module that there is no User Type associated to this Key Value. With the exception of, "*", the entry in this field must have a matching entry in the panel. Working with the Dynamic User Import Module Once the Dynamic User Import Module is set up, it should be ready to work with. Immediately after the Setup dialog for the PMS Interface has been closed, the Dynamic User Import Module icon in the system tray will be displayed as a red , indicating the Interface is stopped. The operator then needs to start the Dynamic User Import Module to get it to monitor for new data by right clicking on the icon in the system tray and selecting Run from the contextual menu. The icon in the system tray indicates the status of the Dynamic User Import Module. The meanings of the different icons are shown below: Icon Colour Meaning Yellow Ready The Dynamic User Import Module is running and is ready to process data from third party source. Green Processing Records The Dynamic User Import Module is processing records from the third party data source and is updating Insight with this new data. Green Checking Setup or Incomplete Setup This icon will appear briefly just after the Operator starts the Dynamic User Import Module. If the setup file is correctly processed, the icon will be replaced with the “Ready” icon shortly after the Dynamic User Import Module is started. If the icon remains in this state, it means that the Dynamic User Import Module couldn’t process the setup file for some reason. Red Stopped The Dynamic User Import Module has been stopped and is not checking for new data files. Right clicking the Dynamic User Import Module icon in the system tray reveals a contextual menu with a number of options: Stop: Selecting Stop from the contextual menu will cause the PMS Interface to stop. The system tray icon will change to red in colour , indicating that the Dynamic User Import Module is not operating. Run: When Run is checked, the system tray icon will change to yellow in colour , indicating that the Dynamic User Import Module is ready to use. It will then monitor the folder nominated in the Setup for new files and process new files as it sees them. Test: Selecting this item opens a dialog where the Dynamic User Import Module can be quickly tested. The operator can test the addition of a guest as well as test the removal of a guest. Test should only be chosen after the panel(s) is/(are) setup in Insight, and the Dynamic User Import Module has been configured accordingly using its setup dialog. Note The Test option will only be enabled if the Hotel PMS Tool is set to process .INI files. See the online help for more information. Setup: This item, when selected, opens a dialog which lets the operator setup the Dynamic User Import Module with panels, virtual panels and lookup tables. To open the Setup dialog, Installer must be the current logged in user. 149 About: If this item is selected, an About dialog appears with information about the Dynamic User Import Module such as version details. Exit: Selecting this item stops and closes the Dynamic User Import Module and the icon is removed from the system tray. Sending data files to the Dynamic User Import Module 1. Ensure that the Dynamic User Import Module is running and ready to accept data. 2. The third party system should be set up to output data files in a format that matches the settings applied to the Dynamic User Import Module. 3. The third party system should output files with incrementing file names each time a new data file is created (e.g.: DATA0000001.csv, DATA0000002.csv, etc.). 4. The data files need to be dropped into the location nominated in the set up for the Dynamic User Import Module. 5. When the Dynamic User Import Module is running and it sees a new data file, its icon in to indicate that it is processing records. These records the system tray will change to are passed to Insight, which then passes the user programming changes to the panel(s). 6. Once the Dynamic User Import Module has completed processing of the data file, its icon will revert to . The Dynamic User Import Module will then remove the data file it has just processed. Hotel PMS INI File Format When importing .INI files, the data must be in the following format: Guest Name, Room Number, Site Code, Check-out Each record is on a new line in the file. Field Data Guest Name any text, e.g.: "Rodrigo Rodriguez" Room Number any text, e.g.: "207" Site Code Site Code / Card number, e.g.: "6702FF0000" Check-out Date/Time in one of the following two formats: dd mon yyyy hh:mm e.g.: "27 jan 2007 10:59" dd/mm/yyyy hh:mm e.g.: "27/01/2007 10:59" Note In both date formats, a single space character separates the date from the time. Note In the first date format, a single space character separates date components. Note Additionally, in the first date format, the month component is alphabetical. The Dynamic User Import Module will parse the first three letters of the month component. 150 Appendix A: Comms Task Configuration Insight communicates with panels via an Insight comms task. This comms task must be CT001 in the panel. To configure the Insight comms task: 1. Using an elite terminal, log in with the Installer PIN and go to menu 7-3-1 (comms tasks). 2. If your panel is using factory settings (or the panel has been defaulted) then CT001 will be set to Insight. In this case, you will only need to adjust the settings in red. 3. Press help > 9, and change the panel ID to a unique, non-zero value. The first two digits should be 00. The value you enter here must match the number assigned in the Insight front-end software (see pages 28 and 39). 4. Leave all other settings on their defaults, which are listed below: Panel ID = 00xxxxxx 1 (*) Port: 1 Baud: 9600 (*) Opts NUIP = ....nnnn Ethernet = ..…ACE For direct serial connections: if you are using a DTR/DSR comms cable, you can set opts to nYnn. This stops phantom mouse detection on older PC’s. Most cables do not have DTR/DSR connected, and will not work with this option. For Ethernet UART only. If you don’t intend to use an Ethernet UART, set these flags to nnn. RS232 = ..…ACE FE3000 = ..…ACE 2 Ext. Mod = ..…nnn Int. Mod = ..…nnn Insight IP: see below Insight Key1: 0 Insight Key2: 0 IPFast IP: 0.0.0.0 IPFast Key1: 0 IPFast Key2: 0 Panel IP: see below Router IP: see below Subnet Msk: see below CT001 Announce Port: 17185 Max Attempts: 0 If you don’t intend to use this connection type, set these flags to nnn. If you are using the internal modem, set these flags to ..…ACE and configure an I-modem task. To secure your installation, set these to random values. They must match the settings on page 37. (*) Insight requires these settings to enrol the panel. Note them down. Insight IP is the static IP address of the Insight Server computer. If you aren’t using the Ethernet or FE3000 connection paths, leave this as zero. Panel IP is the static IP address of the panel. If you aren’t using the Ethernet or FE3000 connection paths, or if you want the panel to obtain an IP address from a DHCP server, leave this as zero. Router IP is the static IP address of the local router or gateway. If you aren’t using the Ethernet or FE3000 connection paths, leave this as zero. Subnet Mask is the TCP/IP subnet mask for the local network. If you aren’t using the Ethernet or FE3000 connection paths, leave this as zero. 1 Pick a random or sequential number for each panel. The number must be unique for all panels in your Insight installation. 2 Control Module firmware prior to V6.0 doesn’t support an external modem connection with Insight. 151 5. Make CT001 idle then active. To configure the I-modem comms task: 1. Change CT002 from active to idle 2. Change CT002 to I-modem 3. Press help > 9, and make sure the following settings are selected: Rings to answer = 15 Ans. Options = nnnnnn.. Line Test Time = 0 Insight # = None IPFast # = None ISP Accnt = ISP Passwd = Dial = nnnnnnnn PABX No. = None Back No. = None Cust No. = None Seize Aux = Single DTMF Tone = Line Test Count = 0 For timed fax bypass, set these options to nnnYnnn.. If you want the panel to dial Insight when there is an alarm, set this to the phone number of the Insight Server computer. 4. Make CT002 active. 5. In CT001, make sure Int. Mod = ..…ACE and restart CT001. 152 Appendix B: Upgrading the Database to SQL Express 2005 This appendix applies to installations that are upgrading to Insight V3.2 or higher from a previous version of Insight (V3.1x or earlier). Prior to V3.2, Insight Professional used MSDE SQL as the default database platform. This limited the maximum database size to 2 GB of data. Commencing with V3.2, Insight ships with MS SQL Express 2005 which is used in new installations. If upgrading from an earlier version of Insight, the installer will retain the previous database (either MSDE or SQL Server). Since MS SQL Express 2005 allows a database limit of 4 GB and is compatible with MS Vista, some installations that are upgrading to Insight 3.2 may benefit from upgrading the database platform to SQL Express 2005. To Upgrade from Insight 3.1 (or earlier) to Insight 3.2 (or higher) and use SQL Express 2005: 1. Before installing Insight 3.2, use the Insight Archiver SQL module to back up the Insight database 2. Remove MSDE completely using Add or Remove Programs from the Windows Control Panel (Start→Control Panel→Add or Remove Programs) 3. Install the new version of Insight, following all the prompts 4. Restore the Insight database which was backed up in step 1 Note The Insight installer will prompt the user that SQL Server 2005 will be installed to run under a particular account (usually, “NT AUTHORITY\Network Service”) and that the account needs access to the Insight installation folder. The user should answer “Yes” to the dialog. Note If the previous version of Insight was set up to have its database back ups stored to a location outside the Insight installation folder, then the “NT AUTHORITY\Network Service” account on the Insight ‘server’ machine needs to have full access to the location the Insight database back ups are kept in 153 (This page has been left intentionally blank.) 154