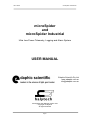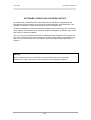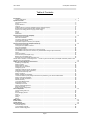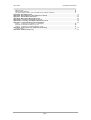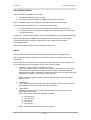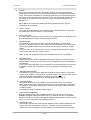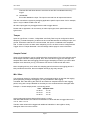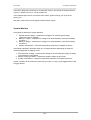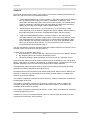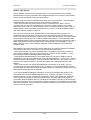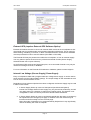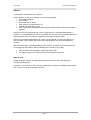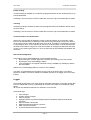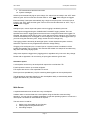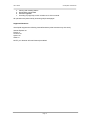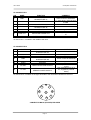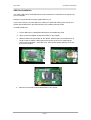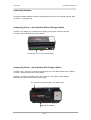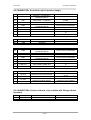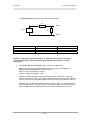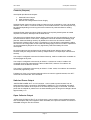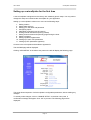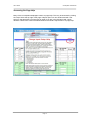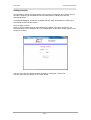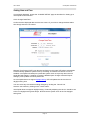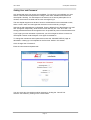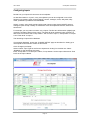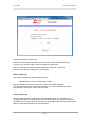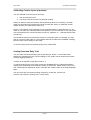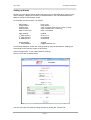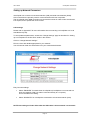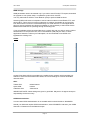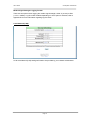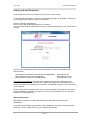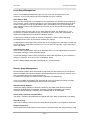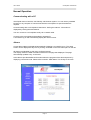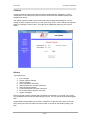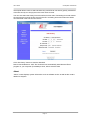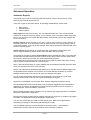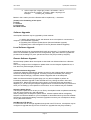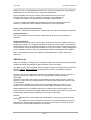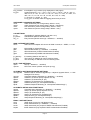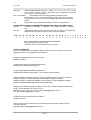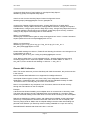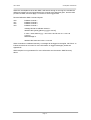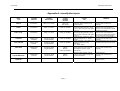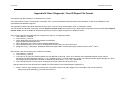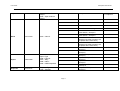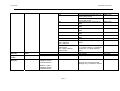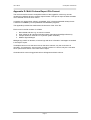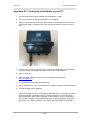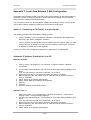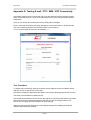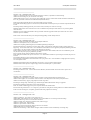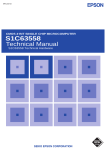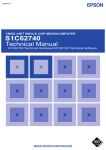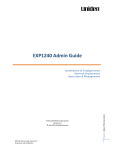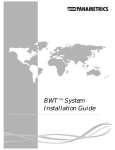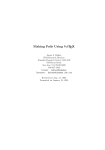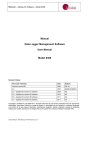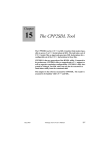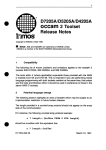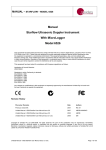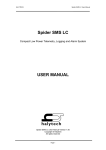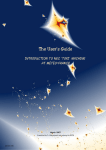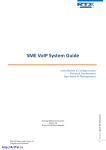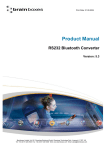Download microSpider and microSpider Industrial USER MANUAL
Transcript
HALYTECH microSpider User Manual microSpider and microSpider Industrial Ultra Low Power Telemetry, Logging and Alarm System USER MANUAL Edaphic Scientific Pty Ltd www.edaphic.com.au [email protected] microSpider User Manual Version 2.01 Copyright © Halytech All rights reserved Page 1 HALYTECH microSpider User Manual SOFTWARE LICENCE AND COPYRIGHT NOTICE All software that is supplied as part of this equipment is protected by copyright laws and international copyright treaties, as well as other intellectual property laws and treaties. This software is licensed, not sold and is intended for use on this device only. All title and copyrights in and to the software (including but not limited to any text, instructions, code, “applets” incorporated into the software, images, photographs, animations, video, audio and music) are owned by Halytech. You may not reverse engineer, decompile, or disassemble this software for any purpose. No part of this software may be copied, reproduced, loaned, rented, leased or transmitted in any form or by any means electronic or mechanical, without the express written permission of Halytech. Warning This is a Class A product. In a domestic environment this product may cause radio interference in which case the user may be required to take adequate measures. Page 2 HALYTECH microSpider User Manual Table of Contents Introduction ........................................................................................................................................................................... 5 Typical Applications ................................................................................................................................................... 5 System Overview .................................................................................................................................................................. 5 microSpider Variants ................................................................................................................................................. 6 Inputs ......................................................................................................................................................................... 6 System Monitors ........................................................................................................................................................ 9 Controls ................................................................................................................................................................... 10 Intelligent Sensors (requires Intelligent Sensors Software Option) ......................................................................... 11 External GPS (requires External GPS Software Option) ......................................................................................... 14 Internal Low Voltage (Sensor Supply) Power Supply .............................................................................................. 14 Alarms ..................................................................................................................................................................... 15 Logger ..................................................................................................................................................................... 16 Web Server.............................................................................................................................................................. 17 Physical Connections (microSpider) ................................................................................................................................ 19 Opening the microSpider ......................................................................................................................................... 19 SIM Card Installation ............................................................................................................................................... 19 Connecting Antenna and Battery............................................................................................................................. 21 Closing the microSpider .......................................................................................................................................... 22 Inputs and Outputs Connectors (microSpider) ........................................................................................................ 22 Physical Connections (microSpider Industrial) ............................................................................................................... 24 Opening the microSpider ......................................................................................................................................... 24 Closing the microSpider Industrial ........................................................................................................................... 24 SIM Card Installation ............................................................................................................................................... 25 Optional 12V battery ................................................................................................................................................ 27 I/O CONNECTORs (from left to right in previous image) ........................................................................................ 28 I/O CONNECTORs (On back of board, only available with Charger Option hardware) .......................................... 28 Inputs ....................................................................................................................................................................... 29 Controls (Outputs) ................................................................................................................................................... 31 Power Sources (microSpider only) .......................................................................................................................... 32 Battery Life (microSpider only) ................................................................................................................................ 32 Power Sources (microSpider Industrial only) .......................................................................................................... 33 Please refer to sections “Connecting Power …” under “Physical Connections (microSpider Industrial)” earlier in this document for more information. ............................................................................................................................................ 33 Setting up a microSpider for the first time ....................................................................................................................... 34 Accessing On-Page Help ........................................................................................................................................ 36 Setting Location ....................................................................................................................................................... 37 Setting Date and Time ............................................................................................................................................. 38 Setting User and Password ..................................................................................................................................... 39 Configuring Inputs ................................................................................................................................................... 40 Calibrating Analogue Inputs (if present) .................................................................................................................. 41 Calibrating Counter Inputs (if present)..................................................................................................................... 43 Scaling Event and Daily Total.................................................................................................................................. 43 Setting up Alarms .................................................................................................................................................... 44 Setting up Network Parameters............................................................................................................................... 46 Local Area Network (LAN) settings will need to be provided by your network Administrator. ................................. 48 Setting up E-mail Parameters.................................................................................................................................. 49 Setting up Twitter Parameters ................................................................................................................................. 50 Network Glossary .................................................................................................................................................... 50 Local Setup Management........................................................................................................................................ 51 Save Setup to Disk .................................................................................................................................................. 51 Load Setup from Disk .............................................................................................................................................. 51 Remote Setup Management.................................................................................................................................... 51 Setup File Format .................................................................................................................................................... 52 Exiting Change Setup Mode .................................................................................................................................... 52 Normal Operation................................................................................................................................................................ 53 Communicating with a PC ....................................................................................................................................... 53 Alarms ..................................................................................................................................................................... 53 Acknowledging Alarms ............................................................................................................................................ 54 Inputs ....................................................................................................................................................................... 54 Controls ................................................................................................................................................................... 55 History ..................................................................................................................................................................... 55 About ....................................................................................................................................................................... 56 SMS Alarms ......................................................................................................................................................................... 57 E-mail Alarms ...................................................................................................................................................................... 58 Twitter Alarms ..................................................................................................................................................................... 59 Advanced Operation ........................................................................................................................................................... 60 Automatic Reports ................................................................................................................................................... 60 Local Software Upgrade .......................................................................................................................................... 62 Remote Software Upgrade ...................................................................................................................................... 62 Page 3 HALYTECH microSpider User Manual SMS Recovery ......................................................................................................................................................... 63 Remote SMS Calibration ......................................................................................................................................... 69 Live SMS: (Software Option, only compatible with microSpider Industrial) ............................................................. 71 Appendix A: microSpider Inputs ....................................................................................................................................... 73 Appendix B: Raw / Diagnostic / User ID Report File Format .......................................................................................... 74 Appendix C: Filtered Report File Format .......................................................................................................................... 80 Appendix D: Multi Column Report File Format ................................................................................................................ 81 Appendix E1: Connecting microSpider to your PC ......................................................................................................... 82 Appendix E2: Connecting microSpider Industrial to your PC ....................................................................................... 84 Appendix F: Local Area Network (LAN) Configuration ................................................................................................... 86 Option 1 - Connecting a PC Directly to a microSpider ............................................................................................ 86 Automatic IP Address Checklist for Your PC........................................................................................................... 86 Option 2 - Connecting to an Existing Network (LAN) .............................................................................................. 87 Appendix G: Testing E-mail / FTP / SMS / NTP Connectivity ......................................................................................... 88 Test Procedure ........................................................................................................................................................ 88 Appendix H: Software Change Log ................................................................................................................................... 89 Page 4 HALYTECH microSpider User Manual Introduction Halytech microSpider is an integrated monitoring, control and alarm system designed for remote, low power, battery powered applications. It can monitor various inputs, control outputs, generate alarms and log. microSpider is a complete system. It includes all software, hardware, a cellular phone module and batteries. Setting up and interrogating a microSpider is a simple matter of viewing pages with any standard web browser. NO SOFTWARE MODIFICATIONS ARE REQUIRED TO CATER FOR DIFFERENT APPLICATIONS. microSpider is suitable for use by system integrators and OEM applications. Two microSpider variants are available - the Environmental model (“microSpider”) and the Industrial model (“microSpider Industrial”). Typical Applications • • • • • • • • Environmental Monitoring Automatic Meter Reading Traffic Monitoring Waste Management Irrigation Agriculture Air conditioning Process Control System Overview Each microSpider incorporates an input/output interface, a logger, a cellular phone interface (both GSM and NextG types are available) and long life batteries. microSpider is capable of: 1. Monitoring up to four (4) user inputs 2. Monitoring up to four (4) system inputs 3. Controlling up to three (3) controls 4. Generating up to eight (8) alarms 5. Sending SMS messages 6. Sending e-mails 7. Logging input, control and alarm activity 8. Sending automatic daily reports via e-mail and FTP 9. Being configured by the user through a standard web browser 10. Downloading and installing software updates and setup changes via FTP Page 5 HALYTECH microSpider User Manual microSpider Variants The microSpider is available in two models: 1. microSpider (waterproof, self-powered) 2. microSpider Industrial (DIN rail mountable, external power required) Both microSpider models can be supplied either with a NextG or a GSM modem. microSpider can be supplied in one of two antenna configurations: 1. An internal antenna which is housed inside the microSpiders IP68 enclosure. 2. An antenna port which is accessed outside the enclosure and may be connected to an external antenna. Furthermore, a second optional battery pack may be installed to further extend the battery life. microSpider Industrial is available with an optional internal charging circuit, providing a complete power solution supporting mains and/or solar chargers and an external rechargeable battery. The variants and their options must be specified at order time. Inputs A microSpider accepts a total of four native inputs and a number of intelligent inputs. Native inputs allow switch, voltage and current sensors to be connected directly into the microSpider. Native inputs are connected to the microSpider via input/output (I/O) connectors.Inputs can be configured by the user for operation in one of the following modes: 1. “SWITCH” – switch closure or voltage free contact. Switch inputs detect either an active (or “ON”) state or an inactive (or “OFF”) state. The active state is indicated by shorting the input and ground terminals together, while the inactive state is indicated by the terminals staying open. A switch state must be stable for a minimum of 5 seconds to be recognised. NOTE: There is no galvanic isolation between different inputs or the microSpider internal circuitry. 2. “COUNTER” Count will increment each time the terminals are shorted. Frequencies up to 100Hz are supported. The counter will roll-over from 999,999 to 0. 3. “ANALOGUE” Analogue inputs are used to monitor industrial sensors such as voltage, current, temperature, pressure etc. Most common sensor types are supported, including: 0 – 20 mA sensors 4 - 20 mA sensors 0 - 2.5V sensors 0 – 5V sensors 0 – 10V sensors NOTE: All analogue signals share a common ground Page 6 HALYTECH microSpider User Manual 4. “EVENT” Event inputs are used to record occurrences of pulses. A pulse is generated by temporarily shorting the input terminals together. Minimum acceptable pulse width is 10 ms. Event inputs are suitable for monitoring pulses that occur less frequently than once every 30 seconds. Each time an event occurs, the microSpider logs the time of its occurrence as well as the total number of events. The total will roll-over from 999,999 to 0. NOTE: Battery life will be dramatically reduced if a higher frequency signal is connected to an event input. 5. “DAILY TOTAL” Daily total inputs are identical to the “EVENT” inputs described above, except that the total event counter is reset to 0 every midnight. 6. “UTILITY METER” This type of input records the number of pulses in a logging period. It is typically used to record readings from water, electricity and gas meters. 7. “QUADRATURE” The Quadrature Input can be used to connect microSpider to a Rotary/Shaft Encoder. This requires the use of two input channels. Quadrature can produce both positive and negative values with count rolling over at +32767 * Scaler to -32768 * Scaler. This roll-over works in both directions, so if the count is decremented past -32768 * Scaler it will wrap around to +32767 * Scaler. (Note: Scaler may be setup through Input Calibration and will be 1 by default.) 8. “QUADRATURE 2” Quadrature 2 is very similar to Quadrature and it also requires two input channels. Where it differs, however, is in the count roll over. Quadrature 2 will count between 0 and 999,999. It will roll over from 999,999 to 0, and conversely if decrementing from 0 will roll over to 999,999. Typical use for Quadrature 2 is for connecting to bi-directional utility meters. 9. “QUADRATURE METER” A Quadrature 2 input, however rather than logging the total number of counts each logging cycle, it logs the net number of counts recorded in one logging period. This is synonymous with the Utility Meter in relation to a regular counter. Roll over is handled in the same way as Quadrature 2 (999,999 to 0). 10. “HYDSTRA RAIN” The Hydstra Rain input is a combination of both the Event Input, and the Utility Meter. Each time a pulse is detected, the amount of a single pulse will be recorded. For instance, if each pulse corresponds to 0.2 kWh, each time a pulse is detected 0.2 will be logged. At midnight the total consumption will be logged. 11. “INTELLIGENT SENSORS” Intelligent Sensors require the ‘Intelligent Sensors’ software option in order to be available. Intelligent Sensors allows the user to connect up to 8 SDI-12 or Modbus Sensors (or a mixture of both) to an external hardware interface that connects into I/O Port 1. For more information, see ‘Intelligent Sensors’ 12. “EXTERNAL GPS” External GPS requires the ‘External GPS’ software option. External GPS allows the user to connect a GPS module to I/O port 1. The GPS may be configured to be powered from the microSpider, or external power may be supplied. Once enabled, Page 7 HALYTECH microSpider User Manual External GPS will allow alarms to send the current GPS coordinates when they trigger. 13. “DISABLED” This mode disables the input. The input is removed from all reports and menus. The user can tailor the system by assigning application specific input names. So for example, Input 1 may be called “PUMP 3 OK” etc. All native input types may be logged and/or used to trigger alarms. Please refer to Appendix A for a summary of native input types, their specifications and typical uses. Tamper Inputs of type 'Event', 'Counter', 'Utility Meter' and 'Daily Total' may be configured to detect tampering. To detect tampering a cable must be connected between the analogue input, and ground. Should this cable be cut or disconnected, the input is considered to be 'tampered' with. In order to receive an alarm when tampering occurs, an Alarm must be configured with Trigger Source "Tamper Detected". See the Change Alarms page for more information. Sample Period: Inputs of type 'Analogue' may be configured with a Sample Period. This is the period at which the analogue channel is read (sampled), then, when the value is logged, the average of all samples taken within the last logging period is logged. Sampling is useful if you wish to take samples more often than you log. This feature can also be combined with Min / Max. Note: Sampling will only occur when the sampling period is less than the logging period. If both periods are the same, then microSpider will simply log every sample. Min / Max: If an analogue channel is configured to have a sample period which is less than the logging period (sampling averages are logged), you may enable Min / Max logging. If enabled, Min / Max will log the minimum and maximum sampled values in each logging period, along with a unique identifier so that they are not confused with the averaged value. Example: 1 minute sample period, 3 minute log period. Time Sampled Value 12:30:00 114.15 12:31:00 115.15 12:32:00 112.15 At the logging period the average will be logged: 113.816 With Min / Max enabled, the minimum and maximum values will also be logged where min= 112.15, max= 115.15 The Min / Max values will be logged with additional 'identifiers' in the logfile to clearly distinguish them from other records. Page 8 HALYTECH microSpider User Manual In the Raw / diagnostic report format, the 'Identifier Column' will contain the Unique Channel Type ID + 4096 (minimum), or + 8192 (maximum) In the Filtered report format, the records name will be: [channel name]_min or [channel name]_max. Note: Min / Max Values will not appear in Multi-Column reports. System Monitors microSpider is fitted with 4 System Monitors: 1. External Power Voltage – measures the voltage of an external power supply connected to the microSpider 2. Battery 1 Voltage – measures the voltage of an internal battery connected to battery connector 1 3. Battery 2 Voltage – measures the voltage of an internal battery connected to battery connector 2 4. System Temperature – measures temperature inside the microSpider enclosure microSpider Industrial is fitted with either 2 or 3 System Monitors depending on whether it comes equipped with a charging circuit: 1. External Power Voltage – measures the voltage of an external power supply or battery connected to the microSpider. 2. Battery Charging Indicator – determines whether charger is ON of OFF. 3. System Temperature – measures temperature inside the microSpider enclosure System monitors can be used in the same way as inputs, i.e. they may be logged and/or used to trigger alarms. Page 9 HALYTECH microSpider User Manual Controls microSpider provides three controls, one on each I/O Connector (industrial) and spread over both I/O 1 and I/O 2 on the non-industrial hardware. 1. “SWITCHED POWER OUT” on I/O Connector 1. This can be used to power sensors from an external power supply connected to “EXTERNAL POWER IN”. The microSpider will switch the power to the sensor when required. If an external power supply is connected, it will also power the microSpider in preference to its internal battery pack as long as its voltage is above approximately 7.5V 2. “OPEN COLLECTOR OUTPUT” on I/O Connector 2. It can be used to control external devices such as automatic samplers and power supplies. When activated, this output will create a connection to GROUND through a 440 Ohm resistor. 3. “LOW VOLTAGE SENSOR SUPPLY” on I/O Connector 2. This may only be controlled manually if the ‘Sensor Supply Options’ have been set to ‘Manual control and configurable warm-up period’ option in the ‘Change Advanced Settings’ page. When activated, this output will provide either 3.3V or 5V (user selectable) output which may be used to power sensors. It is current limited to 20mA. For more information about this output see page 31. The user can tailor the system by assigning application specific names to the controls. So for example Control 2 may become “VALVE 4 ON” etc. Controls can be controlled in three ways: 1. By accessing the “Controls” page with a browser and clicking on the ON/OFF buttons 2. By configuring alarms to activate or deactivate controls 3. Configuring Analogue Input Channel(s) to use the control as a ‘Warmup’ Source. Switched Power Output and Open Collector Output may be controlled by a user via the Web Server, via an Alarm, or used as a ‘Warmup’ for an external sensor. The warmup time may be adjusted depending on the time that a sensor takes until its reading stabilises. Switched Power Output and Open Collector Output use a priority based system to handle requests from Alarms, Warmups and the Web Server. No single output may be configured to be used by both Sensor Warmup and an Alarm at the same time. However it may be configured to be used by multiple Alarms, or multiple input channels as a Sensor Warmup. If an output is configured to be used for Sensor Warmup, it will be unable to be controlled via the web pages at any time. If an output is configured to be used by an Alarm in ‘Continuous’ mode, it is able to be controlled via the web pages which the alarm is INACTIVE, however it is unable to be controlled when the alarm is ACTIVE. If an output is configured to be used by an Alarm in ‘Pulse’ mode, it is unable to be controlled via the web pages at any time. Furthermore, if two or more alarms attempt to drive a control in opposite senses, the “OFF” command will override the “ON” command. Page 10 HALYTECH microSpider User Manual Intelligent Sensors (requires Intelligent Sensors Software Option) Intelligent Sensors allows the user to connect up to 8 SDI-12 or Modbus Sensors (or a mixture of both) to the microSpider Intelligent Interface (II-ENV or II-IND) that connects to I/O Port 1. When Input 1 and 2 are configured as an Intelligent Sensor input, neither will be available for use as general system inputs. Enabling Intelligent Sensors will provide 8 new ‘Intelligent Sensor’ channels. Each may be configured to be either SDI-12 or Modbus. Since the microSpider can perform both SDI-12 and Modbus concurrently, you can configure some Intelligent Sensor channels to be SDI-12 and others to be Modbus. Change Inputs page with Intelligent Sensors Enabled, the new channels have been highlighted. SDI-12 and Modbus channels will query the sensors each logging period and log the values to the log file. Intelligent Sensors may be calibrated in a similar way to Analogue channels, and may be setup with Minimum Change to Log. The microSpider will automatically determine the ‘warm-up’ times for SDI-12 sensors and will adjust its reading of the sensors to synchronize with the logging period. For instance, if a sensor is connected which takes 5 seconds to warm-up, the microSpider will ask this sensor to warm up 5 seconds before logging is due to occur so that it may log as close to the logging time as possible. With multiple sensors it may not be possible to synchronize all logs with the logging period; however they should be within several seconds. To edit the settings of an Intelligent Sensor, simply click corresponding box in the ‘Type Options’ column. Refer to the sensor manufacturers specifications in order to determine which settings to apply. You may also test a sensor configuration from within the Change Inputs page. Within the Type Options dialogue you may initiate a sensor read to ensure the channel is configured correctly before leaving the page. Page 11 HALYTECH microSpider User Manual SDI-12 Type Options: Sensor Address: The address of the sensor, this may be numbers 0-9, letters a-z, and letters A-Z. As the device address is unique, each SDI-12 sensor connected to a single microSpider requires a different device address. Measurement Command: microSpider is fully compliant with SDI-12 v1.3 and will support the following commands: M, C, CC, R and RC. Which measurement command you choose to use depends on the specifications for the sensor, consult your sensor manufacturer / manual to determine which is best for you. Response Parameter: When microSpider retrieves the sensor values via SDI-12, the sensor may provide multiple values. The Response Parameter setting allows the user to choose which value the channel should log, these are numbered from 1. For instance (assume M/C command has already been performed): 0D0!0+4.45+47.3847-38.3489<CR><LF> Response Parameter 1 = +4.45 Response Parameter 2 = +47.3847 Response Parameter 3 = -38.3489 To determine which parameter you require, consult your sensor manual. If you require additional debugging, or want to change sensor parameters or the sensor address, the microSpider offers the SDI-12 Interactive Mode which allows the user to send any command to the sensor. You should consult your sensor user manual for a list of commands. You can enter the SDI-12 Interactive Mode by opening the channel type options dialogue, then navigating to the ‘SDI-12 Interactive Mode’ tab on the top right. Page 12 HALYTECH microSpider User Manual Modbus Type Options: Sensor Address: this may be any number between 1 and 255 inclusive. Since multiple Modbus devices can be connected to the Intelligent Interface at any one time, each Modbus device must be configured to have a unique address. Function Code: the function code determines what sort of read to perform. This information should be listed in the sensor manual for each available register/coil. - Note: some manuals may list the function code in a format such as 40001. This is a convention left over from when Modbus was in its infancy. Values between 1 and 9999 indicate a function code of 1, values between 10001 and 19999 indicate a function code of 2, values between 30001 and 39999 indicate a function code of 4, and values between 40001 and 49999 indicate a function code of 3. Data Type: the data type option specifies how the retrieved data value is going to be interpreted by the microSpider. The sensor manual should specify how the data from the sensor is encoded, and this option should be set to match that description. Some type options have two alternatives where one is LSW and MSW. LSW stands for Least Significant Word first and MSW stands for Most Significant Word first, however the sensor manual may refer to these under different names (eg: Little-Endian and Big-Endian, LSB and MSB). If it is not listed, it may be wise to use the Modbus diagnostic output to determine which data type should be used. Data Address: this will be listed in the sensor manual for each piece of data that is available to be read from the sensor. It can be any number between 0 and 65535. - Note: some manuals may list the data addresses in hexadecimal format (eg: 0x03E8), in which case the address will need to be converted to a decimal number (0x03E8 -> 1000) before being entered into the Data Address option field - Note: Modbus data addressing in microSpider begins at 0 as per the Modbus protocol specification, however some manuals may start their addresses from 1. In this case 1 must be subtracted from the listed address. This is not always made obvious in the manual, so if the sensor is returning an exception, it is worth trying again with 1 subtracted from the data address - Note: some manuals may list the data addresses in a format such as 40001. This is a convention left over from when Modbus was in its infancy. To get the data address, remove the most significant digit (leaving 0001) and then subtracting 1 (resulting in 0000), which is the data address to enter into the microSpider. If you require additional debugging information to set up your Modbus device/sensor, the microSpider can provide a Modbus diagnostic trace. To do this, configure a channel for Modbus and then click the ‘Test Sensor Configuration’ button. Now expand the ‘Diagnostic Trace’ section (see image) to view the diagnostic trace. This trace will include technical information about the Modbus protocol, including the raw data it is sending out and receiving back from the sensor, any error messages, received exceptions, and decoding of the received data where applicable. This information is designed to help set up the sensor in the event that you encounter any problems. Page 13 HALYTECH microSpider User Manual External GPS (requires External GPS Software Option) External GPS allows the user to connect an external GPS module to the microSpider so that microSpider may log position and/or send position information with alarms. This is useful for asset tracking, monitoring of vehicles, or theft / vandalism detection. External GPS hardware must be purchased in order to use this feature (GPS-ENV or GPS-IND). The External GPS may be powered from either the microSpider, or from an external supply. You may select to power the unit from any of the three internal controls (Sensor Supply, Switched Power Out or Open Collector). As the External GPS requires two Digital Input pins, once connected Channel 2 may only be used as an Analogue channel, or disabled. For more information on the External GPS software or hardware, please contact Halytech. Internal Low Voltage (Sensor Supply) Power Supply Every microSpider is fitted with a programmable low voltage sensor supply. It can be used to power sensors from the internal battery pack(s). The output voltage is user selectable as 3.3V or 5.0V and is current limited to 20 mA. Depending on how Advanced Options have been configured, the Sensor Supply may be used in either of two modes: 1. If Sensor Supply Warm-up is set to a fixed period (see Advanced Options) Internal Low Voltage Sensor Power Supply may only be used as a Warmup, and will only apply power for a duration of 100ms every logging period. The duration is not configurable in order to minimise power draw from the internal batteries. 2. If Sensor Supply Warm-up is set to configurable period then the warm-up period may be adjusted from the Change Inputs page. In addition to this the channel may be turned on and off manually from the Controls page. Note: this mode of operation is not recommended by Halytech as it may significantly reduce the battery life of the microSpider. Page 14 HALYTECH microSpider User Manual Alarms A microSpider can generate up to 8 alarms. Upon activation, an alarm can perform any or all of the following: • send SMS messages • send e-mails • tweet message via twitter • send report(s) via email and/or FTP • activate and deactivate controls • send current GPS coordinates (requires External GPS software option and hardware module) Each alarm can be programmed with a name, trigger source, 3 separate SMS telephone numbers, 3 e-mail addresses, the text of a message and the control to be activated. When the trigger becomes active, the alarm is triggered and the alarm sequence starts. Alarms are completely independent from inputs. So for example, an input can trigger more than one alarm, each of which will send its own special SMS to its own special telephone numbers. After an alarm triggers (and sends SMS(s) and/or e-mails, as required), the microSpider will not re-trigger the same alarm until the following has occurred (in any order): 1. Alarm has been acknowledged – please see below AND 2. The trigger input goes to inactive level and then back to active level SMS sending If SMS sending is enabled, an SMS with the programmed text is sent to all telephone numbers simultaneously. If sending is not successful, due to network congestion for example, the SMS(s) will be retried after 1 minute. Up to three attempts are made. Page 15 HALYTECH microSpider User Manual E-mail sending If e-mail sending is enabled, an e-mail with the programmed text is sent simultaneously to up to three addresses. If sending is not successful, it will be re-tried after 3 minutes. Up to three attempts are made. Tweeting If tweeting sending is enabled, a tweet with the programmed text is tweeted to twitter (set as the user status). If sending is not successful, it will be re-tried after 3 minutes. Up to three attempts are made. Control activation and deactivation Alarms can also be used for intelligent control of various systems. So for example, a tank level can be maintained by monitoring a water level and by controlling a pump. One alarm is set to trigger when the water level falls below a low level. This alarm is configured to activate a control output, which in turn switches on the pump. A second alarm is set to activate when the water level is above a high level. This second alarm is configured to deactivate the same control, in turn switching the pump off. Thus, the tank level is automatically kept between the two levels. Alarm acknowledgement Active alarms can be acknowledged in up to three different ways: 1. By accessing the “Alarms” page with a browser and clicking on the active alarm 2. By using the “Auto Acknowledge” feature 3. (Only available for microSpider Industrial running LiveSMS): By sending an SMS to the microSpider. (Please see “Acknowledging Alarms” section for more details). If an alarm is acknowledged but its trigger source is still in the active state, a new alarm sequence will NOT commence. Rather, microSpider will wait for the trigger source to first go inactive. Logger microSpider incorporates a very high capacity solid-state data logger. The logger stores data into non-volatile flash memory, maintaining its contents in the event of a total power supply failure. All records are date/time stamped to a resolution of one second. microSpider logs 1. 2. 3. 4. 5. 6. 7. 8. Input changes System monitor changes Control changes Intelligent Sensors (requires Intelligent Sensors Software Option and Hardware Interface). Alarm activations and resets SMS transmissions and their outcomes SMS command reception E-mail transmissions and their outcomes Page 16 HALYTECH microSpider User Manual 9. FTP transmissions and their outcomes 10. System messages Switch inputs automatically log an input change. If a switch input is initially in the “OFF” state and then goes “ON” for some time and then back to “OFF”, both state changes are logged. Event and Daily Total inputs automatically log a single record per pulse. If an event input is initially in the “OFF” state and then goes “ON” for some time and then back to “OFF”, only a single record is logged. Analogue input, counter input and system monitor logging is enabled by the user. These inputs are logged using the “SIGNIFICANT CHANGE” logging method. The user specifies the minimum logging period and the minimum change that needs to be logged. For example, the logging period may be set to 1 hour and the minimum change to 100. The input will be checked every hour and logged if it has changed by 100 from the last logged value. (If you want to log the data every hour, simply set the minimum change to 0.) The logging period is shared by all analogue inputs, counter inputs and system monitors, while each input has its own programmable minimum change setting. If logging of an analogue input, a counter input or a system monitor is enabled, it will be logged automatically every midnight. This ensures that at least one sample is recorded every day, even with slowly varying inputs. Utility meter inputs are logged every logging period, regardless of by how much they change. Please refer to Appendix A for a summary of input types and their typical uses. Automatic reports A microSpider can be set up to send periodic reports via e-mail and/or FTP. E-mail reports are sent to up to three recipients. FTP reports are sent to a user-specified FTP server. Each report is a spreadsheet (.csv) file containing data logged over the required period. The advantage of automatic reports is in the microSpiders ability to automatically deliver logged data without any user intervention. Web Server A sophisticated web server is built into every microSpider. It allows users to communicate with a microSpider using the familiar “Internet surfing” approach. You can use any computer regardless of type and operating system to connect to a microSpider. NO SPECIAL SOFTWARE is required. The web server is used for: 1. Setting up a microSpider for the first time 2. Viewing Inputs and System Monitors 3. Controlling Outputs Page 17 HALYTECH 4. 5. 6. 7. microSpider User Manual Viewing and resetting alarms Downloading logged data Software upgrades Providing on-page help, which includes much of this manual. All operations are performed by accessing simple web pages. Supported Browsers microSpider supports the following Internet Browsers (other browsers may also work): Internet Explorer 6+ Firefox 3+ Chrome 10+ Opera 10+ Safari 4+ NOTE: your browser will need Javascript enabled. Page 18 HALYTECH microSpider User Manual Physical Connections (microSpider) A new microSpider is shipped without a SIM card and with the main battery disconnected from the circuit. You need to open up the microSpider to insert a SIM card and to connect the battery. Opening the microSpider Undo the 4 screws holding the two halves of the microSpider case together. Carefully separate the two halves, taking care not to put any strain on the cables connecting the two halves. SIM Card Installation You need a SIM card to send SMS and to receive automatic e-mail and/or FTP reports from your microSpider. Halytech can provide fully functioning SIM cards for you. If you want to source your own SIM card, contact your preferred mobile phone carrier and ensure that the SIM card is provisioned with a plan enabling internet access. To install a SIM card: 1. Put the SIM card in a standard mobile phone and disable any PINs 2. Open up the microSpider as described earlier in this chapter 3. Remove the metal bar protecting the circuit board by gently lifting it out of the grooves. 4. If connected, disconnect the battery from the circuit board by squeezing the locking latch and gently pulling the connector upwards. Page 19 HALYTECH microSpider User Manual 5. Slide the SIM card cover holder to the “OPEN” position and lever it upwards on its hinge to open it. Slide the SIM card into the groove of the cover, observing the proper notch orientation. Close the cover. Once closed, gently slide the cover into the “LOCK” position. 6. If disconnected, re-connect the antenna lead and the battery lead power as described later in this document. 7. Replace the metal bar protecting the circuit board by inserting it into the case grooves. 8. Close the microSpider as described later in this chapter. Page 20 HALYTECH microSpider User Manual Connecting Antenna and Battery 1. Open up the microSpider as described earlier in this chapter 2. Connect the antenna lead by screwing the flying lead connector onto the gold circuit board antenna connector – finger tight only. 3. Connect the battery lead by pushing it onto a free battery connector on the circuit board – usually BATT1, until it clicks into place. 4. EXTERNAL ANTENNA UNITS ONLY These units are fitted with an SMA male connector on the top of the case. Once the external antenna is connected, it is recommended to seal the connection by using self-vulcanising rubber tape. 5. Replace the metal bar protecting the circuit board by inserting it into the case grooves. 6. Close the microSpider as described later in this chapter. Page 21 HALYTECH microSpider User Manual Closing the microSpider Make sure that the O-ring is placed correctly into the groove of the battery half of the case. Re-assemble the two halves and redo the four screws. Do not over-tighten Inputs and Outputs Connectors (microSpider) I/O CONN 1 Page 22 I/O CONN 2 HALYTECH microSpider User Manual I/O CONNECTOR 1 PIN NAME FUNCTION SWITCH 1 / COUNTER 1 / QUADRATURE 1A 1 DIN1 2 AIN1 ANALOGUE 1 / TAMPER 1 3 GND1 4 DIN2 5 6 AIN2 GND2 GROUND SWITCH 2 / COUNTER 2 / QUADRATURE 1B ANALOGUE 2 / TAMPER 2 GROUND 7 PWR OUT SWITCHED POWER OUT 8 PWR IN EXTERNAL POWER IN COMMENT Active is short to GROUND 0 – 2.5V range / active is short to GND Active is short to GROUND 0 – 2.5V range / short to GND Driven by CONTROL 1, max 1A Nominal 12V 1A DC I/O Connector 1 is located in the middle of the case. I/O CONNECTOR 2 PIN NAME 1 DIN3 2 3 AIN3 GND3 4 DIN4 5 6 AIN4 GND4 FUNCTION SWITCH 3 / COUNTER 3 / QUADRATURE 2A ANALOGUE 3 / TAMPER 3 GROUND SWITCH 4 / COUNTER 4 / QUADRATURE 2B ANALOGUE 4 / TAMPER 4 GROUND COMMENT 7 OC OUT OPEN COLLECTOR OUTPUT 8 LV OUT INTERNAL LOW VOLTAGE SENSOR POWER SUPPLY Active is short to GROUND 0 – 2.5V range / short to GND Active is short to GROUND 0 – 2.5V range / short to GND Driven by CONTROL 2, nom 10 mA User selectable as 3.3V or 5V, supplied by internal battery I/O Connector 2 is located on the right hand side of the case when viewed from the front. 7 1 2 6 8 3 5 4 CONNECTOR BACK (SOLDER) END VIEW Page 23 HALYTECH microSpider User Manual Physical Connections (microSpider Industrial) A new microSpider Industrial is shipped without a SIM card. You need to open up the microSpider Industrial to insert a SIM card and to connect the internal 9V memory backup battery. Opening the microSpider Note: Disconnect all external power supplies, sensors etc before taking apart microSpider Industrial. Undo the two clips (at each end) by pressing on the plastic tabs to release the top half of the case from the base. Closing the microSpider Industrial Align the top of the case with the base and then press down so the two plastic clips lock into the top half of the case. Page 24 HALYTECH microSpider User Manual SIM Card Installation You need a SIM card to send SMS and to receive automatic e-mail and/or FTP reports from your microSpider. Halytech can provide fully functioning SIM cards for you. If you want to source your own SIM card, contact your preferred mobile phone carrier and ensure that the SIM card is provisioned with a plan enabling internet access. To install a SIM card: 1. Put the SIM card in a standard mobile phone and disable any PINs 2. Open up the microSpider as described earlier in this chapter 3. Slide the SIM card cover holder to the “OPEN” position and lever it upwards on its hinge to open it. Slide the SIM card into the groove of the cover, observing the proper notch orientation. Close the cover. Once closed, gently slide the cover into the “LOCK” position. 4. Close the microSpider as described earlier in this chapter. Page 25 HALYTECH microSpider User Manual Connecting Internal 9V “Backup” Battery (Optional) The internal 9V battery serves as a ‘backup’ for microSpiders RAM. RAM is used to maintain information such as counters, alarm state, when the modem should perform retries, and other current system information. Should microSpider lose power entirely, RAM will be lost, and on reboot the information listed above will reset. In the event that microSpider Industrial loses power (External Power In drops below 10V), the backup battery will be used to maintain microSpider Industrial in a low-power mode which will maintain the RAM. When in low-power mode, the microSpider will not log, and will not be accessible via LAN (even if USB cable is connected). To exit the low power mode and resume normal operation, External Power of 12V must be applied to the microSpider. To insert the battery, open up the microSpider and connect a standard 9V battery to the battery clip. Insert the battery into the metal holder – as shown in the picture. Close up the microSpider. LAN Power Selector The network (LAN) interface of the microSpider can operate in two different modes. Select your desired mode by opening up the microSpider and inserting the black jumper as required: “USB” position – This is the default position. The microSpider will communicate with an external computer only if both the USB cable and the LAN cable are connected to the computer. This mode provides the lowest possible power consumption and should always be used for battery powered installations. “PWR” position – Use this position only for mains powered units. The LAN interface will always be powered enabling continuous LAN communications with external PC’s, at the cost of significantly increased power consumption. Only the LAN cable needs to be connected. This setting is suitable for industrial application requiring continuous LAN access. Page 26 HALYTECH microSpider User Manual Connecting Antenna Connect the antenna lead by screwing the flying lead connector onto the gold antenna “ANT” connector – finger tight only Connecting Power – microSpiders Without Charger Option Connect a 12V battery or a 12V DC Power Supply (1A minimum current) to the “BT” connector. Please observe the correct polarity. 12V battery or 12V 1A DC power supply Connecting Power – microSpiders With Charger Option Connect a 16V – 24V DC, 2A minimum Power Supply or a 12V Solar Panel to the “Charger” connector. Please observe the correct polarity. Optional - connect a 12V battery to the “BT” connector. The battery will be charged automatically. Please observe the correct polarity. 16 – 24V 2A DC Power Supply / 12V Solar Panel Optional 12V battery Page 27 HALYTECH microSpider User Manual I/O CONNECTORs (from left to right in previous image) PIN NAME FUNCTION SWITCH 1 / COUNTER 1 / QUADRATURE 1A COMMENT D1 DIN1 A1 AIN1 ANALOGUE 1 / TAMPER 1 - GND1 D2 DIN2 A2 - AIN2 GND2 GROUND SWITCH 2 / COUNTER 2 / QUADRATURE 1B ANALOGUE 2 / TAMPER 2 GROUND PO PWR OUT SWITCHED POWER OUT - GND GROUND PIN BT+ BT- NAME PWR IN GND FUNCTION EXTERNAL POWER IN GROUND COMMENT Nominal 12V DC PIN NAME COMMENT D3 DIN3 A3 - AIN3 GND3 D4 DIN4 A4 - AIN4 GND4 FUNCTION SWITCH 3 / COUNTER 3 / QUADRATURE 2A ANALOGUE 3 / TAMPER 3 GROUND SWITCH 4 / COUNTER 4 / QUADRATURE 2B ANALOGUE 4 / TAMPER 4 GROUND PO PWR OUT SWITCHED POWER OUT - GND GROUND PIN NAME FUNCTION OC OC OUT OPEN COLLECTOR OUTPUT - GND LV LV OUT - GND GROUND INTERNAL LOW VOLTAGE SENSOR POWER SUPPLY GROUND Active is short to GROUND 0 – 2.5V range / active is short to GND Active is short to GROUND 0 – 2.5V range / short to GND Driven by CONTROL 1, max 1A Active is short to GROUND 0 – 2.5V range / short to GND Active is short to GROUND 0 – 2.5V range / short to GND Driven by CONTROL 1, max 1A COMMENT Driven by CONTROL 2, nom 10 mA User selectable as 3.3V or 5V, supplied by internal battery I/O CONNECTORs (On back of board, only available with Charger Option hardware) PIN CHG+ CHG- NAME CHARGER IN GND FUNCTION CHARGING POWER IN GROUND Page 28 COMMENT Nominal 16-24V 2A DC HALYTECH microSpider User Manual Inputs Native inputs are connected to solder pads labeled DIN 1ÆDIN 4 and AIN 1ÆAIN 4. The connector chosen depends on the type of input selected. 1. “SWITCH”, “COUNTER”, “EVENT”, “DAILY TOTAL” and “UTILITY METER” types: Must be connected to “DIN x” connectors, where x is the input number. DIN x Switch GND x microSpider system ground Example: The user wishes to connect a counter to input two. The counter must be connected to ‘DIN 2’ and ‘GND’. Example: The user wishes to connect a utility meter to input four. The meter must be connected to ‘DIN 4’ and ‘GND’. 2. “ANALOGUE” type accepts an analogue voltage from 0 – 2.5V. Analogue inputs must be connected to “AIN x” connectors, where x is the input numer. The following diagrams show wiring details for most common sensor types. (i) 2-WIRE 0 - 20 mA and 4 – 20 mA current loop sensors require an external 120 Ohm, ¼ W resistor (supplied): - + Power Supply AIN x + 120 Ohm ¼ W Resistor - GND x microSpider system ground (ii) 4-WIRE 0 - 20 mA and 4 – 20 mA current loop sensors require an external 120 Ohm, ¼ W resistor: Sensor + + + Power Supply AIN x 120 Ohm ¼ W Resistor - - - microSpider system ground Page 29 GND x HALYTECH microSpider User Manual (iii) Voltage inputs may require up to two external resistors: Rx AIN x + Sensor Ry - GND x microSpider system ground SENSOR RANGE 0 – 2.5V 0 – 5V 0 – 10V VALUE OF Rx None required 1 Kohm ¼ W metal film 3.3 Kohm ¼ W metal film VALUE OF Ry Leave out 1 Kohm ¼ W metal film 1 Kohm ¼ W metal film NOTE: You may be able to use “Warmup” to supply the power to your analogue sensor. Please refer to the next section titled “Auxiliary Connectors” for more information. 3. “QUADRATURE” and “QUADRATURE 2” require two DIN inputs. When connecting a rotary/shaft encoder, each phase must be connected to a separate DIN. Supported phase connections are: Phase 1 = DIN 1 and Phase 2 = DIN 2 Phase 1 = DIN 3 and Phase 2 = DIN 4 Example: The user wishes to connect a Rotary encoder to input one. One phase must be connected to ‘DIN 1’, the other must be connected to ‘DIN 2’ and the ground may be connected to any available GND connection (note: all grounds are common). Example: The user wishes to connect a shaft encoder to input four. One phase must be connected to ‘DIN 3’, the other must be connected to ‘DIN 4’ and the ground may be connected to any available GND connection (note: all grounds are common). Page 30 HALYTECH microSpider User Manual Controls (Outputs) microSpider provides three outputs: 1. Switched Power Output 2. Open Collector Output 3. Internal Low Voltage Sensor Power Supply Switched Power Output and Open Collector Output may be controlled by a user via the Web Interface, via an Alarm, or used as a ‘Warmup’ for an external sensor. The warmup time may be adjusted depending on how long the sensor needs to be powered before its reading stabilises. Switched Power Output and Open Collector Output use a priority based system to handle requests from Alarms, Warmups and the Web Server. The Internal Low Voltage Sensor Power Supply control may only be controlled by a user via the web interface when it is set to be a configurable control via the advanced settings page (See the Advanced Settings section). By default, this control can be used as a sensor warmup with a fixed on-time of 100 ms. Furthermore, it can be further customised by setting this control to be configurable via the advanced settings page. Note: this mode of operation is not recommended by Halytech as it may significantly reduce the battery life of the microSpider. No single output may be configured to be used by both Sensor Warmup and an Alarm. However it may be configured to be used by multiple Alarms, or multiple input channels as a warmup. If an output is configured to be used for Sensor Warmup, it will be unable to be controlled via the web pages at any time. If an output is configured to be used by an Alarm in ‘Continuous’ mode, it is able to be controlled via the web pages which the alarm is INACTIVE, however it is unable to be controlled when the alarm is ACTIVE. If an output is configured to be used by an Alarm in ‘Pulse’ mode, it is unable to be controlled via the web pages at any time. Furthermore, if two or more alarms attempt to drive a control in opposite senses, the “OFF” command will override the “ON” command. Switched Power Output “SWITCHED POWER OUT” on I/O Connector 1 can be used to power sensors from an external power supply connected to “EXTERNAL POWER IN”. The microSpider will switch the power to the sensor when required. If an external power supply is connected, it will also power the microSpider in preference to its internal battery pack as long as its voltage is above approximately 7.5V Open Collector Output “OPEN COLLECTOR OUTPUT” on I/O Connector 2 can be used to control external devices such as samplers and power supplies. When activated, this output will create a connection to GROUND through a 440 Ohm resistor. Page 31 HALYTECH microSpider User Manual Low Voltage Sensor Power Supply “LOW VOLTAGE SENSOR POWER SUPPLY” on I/O Connector 2 can be used to power recently introduced low power sensors. When activated, this output will provide either 3.3V or 5V (user selectable) output current limited to 20mA. Unused Connectors (microSpider only) Prior to leaving a site, you must ensure that any unused I/O connector and the communications connector are fitted with supplied sealing caps to prevent contact contamination. Power Sources (microSpider only) microSpider does not have an ON / OFF switch. The unit starts operating as soon as power is applied. microSpider incorporates a sophisticated battery management system which allows power to be provided from multiple sources: 1. Internal Batteries. The included internal battery/batteries will power all aspects of the microSpider for several years under normal operation. They are non-rechargeable batteries. 2. Power may be provided from an external power supply when connected to the ‘External Power In’ on I/O Connector 1. When connected, this supply will be used instead of the batteries, saving battery power. The power provided should be nominal 12V DC and must be capable of supplying a minimum of 1A. Note: As the internal batteries are non-rechargeable, external power cannot recharge internal batteries. 3. When connected to a computer, microSpider will use the PC’s power supply for all operation other than powering the modem. Therefore, the device can be connected to the computer for extended periods of time without draining the internal batteries. Note: USB power must be connected to the microSpider in order to use the Web Server. Battery Life (microSpider only) Under typical conditions the microSpider will run for several years without requiring battery replacement. However, many factors may impact on the life of the microSpider batteries. Battery life can be doubled by installing a second battery pack. All battery packs are identical and are available for purchase from Halytech and authorised agents. The biggest consumer of the microSpider battery is the GSM/NextG modem. To maximise battery life, frequency of reports being sent should be set as low as can be allowed (ie: Daily). This will lower the number of times the modem needs to turn on, and therefore lower power consumption. As larger reports (more records) will require a longer time to be sent via the modem, a larger report will use more power than a smaller one. To prevent quickly draining the microSpider battery, a 10,000 record limit has been imposed on all automatic reports. If microSpider has recorded more than 10,000 records in a single reporting period then data will be missing from the automatic reports sent. Page 32 HALYTECH microSpider User Manual Note, however, there is no limit on the size of reports downloaded using the Web Browser, so missing data may be retrieved this way if required. The frequency of logging also affects microSpider battery life. The more frequent logging is performed, the more power is consumed. To maximise battery life choose a logging period that is as high as your application will allow. Not only will this reduce power consumption due to performing less logging, but it will also lower the number of records sent in the automatic report (which lowers power use as explained above). As “Switch”,“Event” and “Daily Total” Inputs are logged every time they change, such inputs are suitable for monitoring pulses that occur less frequently than once every 30 seconds. If these input types are connected to a higher frequency pulse, an excessive number of records will be logged. If logging of a higher frequency pulse is required, it is recommended to choose either the “Counter” or “Utility Meter” input types. Power Sources (microSpider Industrial only) Please refer to sections “Connecting Power …” under “Physical Connections (microSpider Industrial)” earlier in this document for more information. Page 33 HALYTECH microSpider User Manual Setting up a microSpider for the first time A new microSpider is shipped from the factory with a default, generic setup. You may wish to change this setup and customise the microSpider for your application. Setting up a microSpider involves one or more of the following steps: 1. 2. 3. 4. 5. 6. 7. 8. 9. 10. 11. Setting location Setting date and time Setting your username and password Configuring Inputs Calibrating Analogue Inputs (if present) Scaling Counter and Event Inputs (if present) Setting Control names and optionally programming the timer Setting up Alarms Setting up Network parameters Setting up E-mail / FTP parameters Setting up NTP parameters (optional) Connect to the microSpider as described in Appendix D. The ALARMS page will be displayed. Clicking “VIEW SETUP” in the blue menu pane on the left will display the following page: This page allows inspection of all microSpider’s configurable parameters, without making any changes. To actually make changes, click on “CHANGE SETUP” on the blue menu pane. A confirmation message will appear. Click “OK” to proceed. The following page will be displayed: Page 34 HALYTECH microSpider User Manual NOTE: As indicated by the confirmation message, accessing the “Change Setup” page automatically disables logging, alarm generation, and acknowledges all active alarms. You can ignore the message here as we are setting up the device for the first time. Page 35 HALYTECH microSpider User Manual Accessing On-Page Help Many of the microSpiders webpages contain on-page help. This may be accessed by clicking the ‘Help!’ link at the top right of the page. Help will open in a new window and will cover topics on the page itself. On-Page help is useful if you are in the field and need a quick refresher. Much of the content contained within this manual is reproduced in on-page help. Page 36 HALYTECH microSpider User Manual Setting Location It is important to choose a unique location name for each microSpider. The location name is sent at the beginning of each SMS and e-mail transmission to identify the particular microSpider device. If not already displayed, access the “CHANGE SETUP” page as described in “Setting up a microSpider for the first time” above. Click “Change Location”. Enter a unique location name for this particular microSpider. The name can be up to 16 characters long. For this example, let’s use “Mudgee STP” as the name. Simply type this into the space provided. You can exit at any time without making changes by clicking the “Cancel” link. Save the new value by clicking on the “Save” button. Page 37 HALYTECH microSpider User Manual Setting Date and Time If not already displayed, access the “CHANGE SETUP” page as described in “Setting up a microSpider for the first time”. Click “Change Date/Time”. Confirm that the displayed date and time are correct. If you wish to change the date and/or time simply enter the new values. Network Time Protocol (NTP) may also be configured on this page. NTP allows microSpider to automatically update its system clock by accessing an Internet Time Server. If NTP is enabled, microSpider will attempt to update the system clock once per day when the unit sends the Daily Report. If sending of reports is disabled (see: Change Automatic Report Settings), NTP updates will not be performed. As microSpider does not support daylight saving, NTP will update the clock to the nondaylight saving time. You can exit at any time without making changes by clicking the “Cancel” link. Save the new values by clicking on the “Save” button. microSpider does not support daylight saving. If manually adjusting the clock, it should be set to the non-daylight saving time always. NTP will set the system clock to the non-daylight saving time. Page 38 HALYTECH microSpider User Manual Setting User and Password Only authorised users may access a microSpider. To connect to a microSpider you must enter a valid username and password. Failing to enter them, disables all access to the microSpider. Similarly, if a valid sequence is entered, but no activity takes place for 10 minutes, the access is revoked and the user must again log in. The microSpider supports two levels of access. Administrators have unrestricted access, while “normal” users can interrogate the device but cannot make any changes. Usernames and passwords are configurable. Factory defaults for an administrator are “user” and “changeme” respectively, while for the normal user they are “user” and “user”. It is strongly advised that these be changed as soon as possible to prevent unauthorised access. If you forget your new username or password, you will no longer be able to connect to a microSpider. Please contact Halytech or its agent for assistance. To change the usernames and/or passwords access the “CHANGE SETUP” page as described in “Setting up a microSpider for the first time” earlier in this section. Click “Change User / Password”. Enter the new names and passwords. You can exit at any time without making changes by clicking the “Cancel” link. Save the new values by clicking on the “Save” button. Page 39 HALYTECH microSpider User Manual Configuring Inputs Decide how your inputs will connect to the microSpider. As described earlier in “Inputs”, every microSpider input can be configured in one of the following nine modes: switch closure (digital), counter, analogue, event, daily total, utility meter, quadrature, quadrature 2 and disabled. Switch, counter, event, daily total and utility meter inputs accept simple ON/OFF sensors. Analogue inputs accept a variety of transducers such as temperature sensors, water level sensors etc. For example, you may want to monitor only 3 Inputs. The first two will be switch (digital) type, monitoring operating status of two pumps. The third will be an analogue input monitoring a tank level. Let’s assume that “Pump status 1” will connect to Input 1, “Pump status 2” to Input 2 and “Tank level” to Input 3. The remaining 5 inputs will be disabled. If not already displayed, access the “CHANGE SETUP” page as described in “Setting up a microSpider for the first time” earlier in this section. Click “Change Input Setup”. Select “Switch” Input Type for the first two inputs and “Analog” for the third one. Select “Disabled” for the remaining five inputs. Enter “Pump status 1” as the Input 1 Name, “Pump status 2” as the Input 2 Name and “Tank level” as the Input 3 Name. Page 40 HALYTECH microSpider User Manual Switch (digital) inputs are logged automatically when their state changes. A switch input must be stable for a minimum of 5 seconds for a new state to be recognised. Event and daily total inputs automatically log every event (or pulse). Analogue and counter inputs, allow you to set their measurement units, whether you wish to log them and if so, the minimum change required to be logged. The minimum change for each input works in conjunction with the “Logging period” which is common to all inputs and is also settable from this page. Please refer to Appendix A for a summary of input types and their capabilities. In the example above, “Tank Level” is measured in millimeters (“mm”). It is checked for change every 30 minutes and logged if it changes by more than 50 mm. (If you want to log the level every 30 minutes regardless of by how much it changes, simply set the minimum change to 0.) The same page also determines the logging of the 4 System Monitors. These are 4 additional system inputs which monitor the battery charger status, battery voltage and system temperature. System monitors logging is configured in a similar manner as described above. You can exit at any time without making changes by clicking the “Cancel” link. Save the new values by clicking on the “Save” button. Calibrating Analogue Inputs (if present) Analogue inputs should be calibrated prior to being used. The system offers a choice of calibration methods: 1. 2-point calibration 2. Manual calibration 3. Offset change only 2-point calibration Continue with the previous example and calibrate a 4-20 mA water level transducer with a 0 – 1000 mm range connected to Input 3. We will firstly use the “2-point” calibration method. If not already displayed, access the “CHANGE SETUP” page as described in “Setting up a microSpider for the first time” earlier in this section. Select ”Calibrate Tank level” from “Select Input to Calibrate or Scale”. A page giving calibration choices will be displayed. Select “2point calibration”. The following page will be displayed: Page 41 HALYTECH microSpider User Manual Follow the instructions step by step. NOTE: The two calibration points can be any two values within the transducer range. However, they must be at least a half of the transducer range apart. You can exit at any time without making changes by clicking the “Cancel” link. Save the new values by clicking on the “Save” button. Manual calibration User inputs are calculated with the following formula: Calibrated value = Scaler x (Raw Value) + Offset Manual calibration allows direct entry of the “Scaler” and “Offset” quantities. (The same formula is used in the 2-point calibration. The 2-point calibration procedure automatically calculates the “Scaler” and the “Offset”. Offset change only It is sometimes desirable to change the required reading slightly, without performing a complete calibration. This option allows you to do just that. It lets you increase or decrease the reading by the required amount. Internally, the microSpider takes the entered amount and adds it to the Offset described in the previous section. Page 42 HALYTECH microSpider User Manual Calibrating Counter Inputs (if present) You can calibrate Counter Inputs in two ways: 1. You can scale them and 2. You can pre-set the counter to a particular reading Scaling is useful to make the counters read engineering values. For example, your water meter may be producing one pulse per 5 litres of water flow. Hence, to make the counter register in litres, you would set the scaler to 5. NOTE: A microSpider counts internally from 0 to 999,999 before it “wraps around” to 0. If a scaler of 5 is used, then 199,999 pulses would produce a count of 999,995. If one more pulse is encountered then the counter will wrap around to 0. (200,000 * 5 = 1,000,000 which wraps around to 0). It is sometimes required to pre-set the counter to a particular value. For example, you may wish to connect a water meter to a microSpider and want to make the microSpider’s starting point the same as the reading on the meter. To do that, simply enter the required reading in the “Offset” field. Scaling Event and Daily Total You can scale Counter and Event Inputs by specifying a “Scaler”. A new scaled value obtained by multiplying the raw counter reading by the “Scaler” will be used for all functions including logging, alarms etc. If scaling is not required, simply leave it set to “1”. To change scaling for an input, firstly access the “CHANGE SETUP” page as described in “Setting up a microSpider for the first time” earlier in this section. Select ”Scale <your input>” from “Select Input to Calibrate or Scale”. Enter the new “Scaler” value on the newly displayed page. You can exit at any time without making changes by clicking the “Cancel” link. Save the new values by clicking on the “Save” button. Page 43 HALYTECH microSpider User Manual Setting up Alarms Decide how many alarms will be used. Each alarm has a configurable name, trigger source, alarm message, 3 telephone numbers for SMS destinations, 3 e-mail addresses and the ability to activate or deactivate a control. For example, let’s set up Alarm 1 as follows: Alarm Name: Trigger Source: Trigger Level: Control Action: SMS / E-mail Text: Pump 1 fail Pump status 1 “ON” i.e. trigger when source is “ON” or active Open Collector ON - continuous Pump 1 has failed SMS Sending: 1st SMS Phone #: 2nd SMS Phone #: 3rd SMS Phone #: enabled 0414111111 0414222222 0414333333 E-mail sending: 1st Email Address: enabled [email protected] If not already displayed, access the “Change Settings” page as described in “Setting up a microSpider for the first time” earlier in this section. Select “Change Alarm 1” from “Select Alarm to Change”. Fill in the form with the details above. You can exit at any time without making changes by clicking the “Cancel” link. Page 44 HALYTECH microSpider User Manual Save the new values by clicking on the “Save” button. NOTES: 1. Trigger source is selected from the drop-down list. The list will display all available inputs identified with their user-programmed names. All unused alarms should be disabled by selecting “DISABLED” from the list. 2. Control action may be specified as continuous or pulsed. For example, the setting “Control 1 ON” in the continuous mode will turn Control 1 on and leave it on. The pulsed mode will turn Control 1 on for approximately 1 second and then turn it off. 3. When entering phone numbers, enter digits only i.e. do not use spaces, brackets or hyphens. 4. If you don’t need all 3 telephone numbers or both e-mail addresses, simply leave the appropriate fields blank. 5. Available trigger conditions will change depending on the type of input used to trigger the alarm. For example, switch (or digital) inputs can trigger on the “ON STATE” or the “OFF STATE”, while analogue inputs will allow triggering on “ABOVE”, “BELOW” or a rate of change. Please refer to Appendix A for details on input types and their triggering ability. 6. Alarms can initiate sending of Automatic reports. Please refer to Advanced Operation – Automatic Reports for more information. Page 45 HALYTECH microSpider User Manual Setting up Network Parameters microSpider can connect to local area networks (LAN) and wide area networks (WAN). LAN connections are primarily used for communications with local computers. The microSpider uses WAN connections to access the Internet in order to send e-mails and FTP reports, and to update the clock via NTP. LAN settings Please refer to Appendix E for more information about connecting a microSpider to a Local Area Network (LAN). To set up Network parameters, access the “Change Settings” page as described in “Setting up a microSpider for the first time” earlier in this section. Click on “Change Network Settings”. Fill in the form with details appropriate for your network. You will need to obtain this information from your network administrator. Easy Connect settings: • Select “ENABLED” for stand-alone microSpiders (microSpiders not connected to a local area network (LAN), but rather connected directly to a computer) This is the DEFAULT setting. • Select “DISABLED” for microSpiders connected to a local area network (LAN) NOTE: New settings will take effect after the USB cable is disconnected / reconnected. Page 46 HALYTECH microSpider User Manual WAN settings WAN parameters need to be entered only if you wish to send E-mails, FTP reports, download an Upgrade or new system setup, or update the system clock via NTP. You may select either GPRS or Local Network (LAN) to perform WAN functions. Selecting GPRS will cause microSpider to use its internal modem to send Emails, FTP, and perform NTP. This is the most common selection as it allows microSpider to communicate from areas where it cannot be connected directly to a wired network. In critical applications this may also be preferred as it allows microSpider to connect directly to the internet via the Mobile network rather than operating through an existing LAN. If your microSpider will be connected directly to a wired LAN, and you wish to use the LAN to send Emails, FTP and perform NTP, then Local Network (LAN) may be used. In critical applications where the LAN may be interrupted, it is recommended to use GPRS as it bypasses the existing LAN. GPRS: Access Point Name (APN) is provided by the mobile phone company which supplied your SIM card. At the time this manual was issued, the correct settings for common Australian networks were: APN: Telstra APN: Optus APN: Vodafone APN: telstra.internet internet vfinternet.au IMPORTANT NOTE: Above settings are given in good faith. Halytech or its agents accept no responsibility for their accuracy. GPRS Authentication: In most cases GPRS Authentication is not needed and this should be left as ‘DISABLED’ Should your SIM card require GPRS Authentication, select “ENABLED” and enter your GPRS Username / Password into the fields that open. Page 47 HALYTECH microSpider User Manual Modem Signal Strength Logging Format: There are two options when logging the modem signal strength, either % (0-100) or dBm (-113 to -51dBm). Log file codes will differ depending on which option is selected, refer to Appendix B for more information regarding log file codes. Local Network (LAN): Local Area Network (LAN) settings will need to be provided by your network Administrator. Page 48 HALYTECH microSpider User Manual Setting up E-mail Parameters E-mail parameters need to be entered only if you wish to send e-mails. To set up E-mail parameters, access the “Change Settings” page as described in “Setting up a microSpider for the first time” earlier in this section. Click on “Change E-mail settings”. Fill in the form with details appropriate for your network. You will need to obtain this information from your network administrator or your mobile service provider. At the time this manual was issued, the correct settings for common Australian mobile networks were: Telstra SMTP mail server for both NextG and GSM(GPRS): Optus SMTP mail server for GSM (GPRS): Vodafone SMTP mail server for GSM (GPRS): mail.bigpond.com mail.optusnet.com.au smtp.vodafone.net.au microSpider e-mail address: In the process of sending an e-mail, the microSpider must identify itself to the mail host computer with a valid e-mail address. Set this parameter to a known valid address, acceptable to your mail host. This address is shown in the e-mail as the “From” address. NOTE: if the e-mail is accepted by the host but cannot be delivered, the failure notice will be sent to this address. (Perhaps if you set this to your own e-mail address, you can monitor emails that can’t be delivered!!) SMTP authentication: Most SMTP servers do not need authentication and hence this field should be left “DISABLED”. If your server does require authentication, select “ENABLED” and enter a user name and a password. You can obtain these from your network administrator. Page 49 HALYTECH microSpider User Manual Setting up Twitter Parameters Twitter parameters need to be entered only if you would like microSpider to send messages via twitter (tweet). Unlike Email and FTP which can be sent directly from the microSpider to any server, tweets must be sent through the Halytech twitter application, HalytechTweet. Setting up Twitter is a three step process. 1. You must have a twitter account you wish to use with microSpider (note: multiple microSpiders can use the same twitter account). To signup to twitter simply go to: www.twitter.com 2. You must give our twitter application, HalytechTweet, access to your twitter account so it can tweet on your behalf. To do this, or find out more information about HalytechTweet, goto: www.halytech.com.au/twitter 3. When you give our twitter application access to your twitter account you’ll be provided with two tokens which then need to be entered into the microSpider so that it can tweet. Network Glossary The Network and E-mail sections used several networking terms. All of these are standard network parameters as used in IT. Detailed explanations are beyond the scope of this document. However, here is a brief explanation of each parameter noting any special relevance to the microSpider implementation: My IP Address (*): current IP address of microSpider. Network Mask (*): Network mask. SMTP mail server: address of a computer serving as a mail host. microSpider will contact this computer to send the actual e-mail. The address may be given as a name e.g. “mail.somewhere.com.au” or as a ‘dotted IP’ address e.g. “203.16.222.34”. NOTE: You must disconnect / reconnect USB Cable before LAN setting changes (*) will take effect. Page 50 HALYTECH microSpider User Manual Local Setup Management From the Local Setup Management page you may Save your existing Setup to your computer, or load a new setup onto the microSpider from your computer. Save Setup to Disk Once you have configured a microSpider for your application you can save all the settings on your computer. This is useful as a backup or if you have multiple microSpiders and you wish to save a “template” that can be uploaded to other microSpiders with very similar settings. Then, instead of entering all parameters from scratch you can simply edit the ones that need to be changed. To save the settings simply click on the “Save Settings to Disk” link. Depending on your browser the computer will either prompt you whether to open or save the configuration, or display the configuration as text within the browser window. If it prompts you whether to open or save the configuration, choose “Save” and when prompted enter the name of a file which will hold your settings. If it displays the configuration within the browser as text, highlight all of the text (be careful not to miss anything, on windows computers you can use Ctrl-A to select all), copy it and paste it into a new .txt file. Load Setup from Disk Once you have saved system settings as described above, you can upload them to any other microSpider running the same software version. To load the settings, enter the name of the file or select a file anywhere on your computer by clicking on “Browse”. Then click on the “Load Setup” button. NOTE: Loading settings from disk will overwrite your current settings. Remote Setup Management Remote Setup Updates allow microSpider to download new Setup files from an FTP Server. Each microSpider will request a uniquely named software file from the server. It will be in the form: msc[last 6 characters of mac address].cfg ie: (where microSpiders mac address ends in 000A5A): msc000A5A.cfg If you own multiple microSpiders and would like all of them to update their setups remotely, you will need to have separate Setup files for each microSpider. Automatic Setup Updates: If Automatic Setup Updates are enabled, checks for new Setup Files will be performed whenever the Daily Report is triggered. If sending of reports is disabled (see: Change Automatic Report Settings), Automatic Setup Updates will not be attempted. Server (FTP), Username and Password: The server, username and password microSpider will use in order to download a new Setup. Setup Directory: The location within the server where the Setup file will be stored for microSpider to download. Response Directory: If microSpider finds a file with the correct name on the server within the Setup Directory, it will Page 51 HALYTECH microSpider User Manual attempt to install it. On completion (whether successful or unsuccessful), microSpider will upload a 'Response' file to the Response Directory. This response file will contain information as to whether or not the Setup was installed, and if not, why it wasn't. These messages are human readable, and are an easy way to determine whether a new setup has been applied. Note: If the Response Directory is left blank, the Setup Directory will be used for the responses. Setup File Format Any Setup file loaded into a microSpider, either locally or remotely, must meet the following criteria. The first three lines must be: .MICROSPIDER .DEV=1 .VER=[VERSION NUMBER] Where [VERSION NUMBER] must match the software version currently running on the microSpider. All setup parameters which are to be changed should now be listed, each on a new line. You may leave out parameters if you do not want them to be changed. microSpider will only change the parameters which are listed. The file must end with .END Exiting Change Setup Mode Logging, alarm activation, timers and timer overrides are all disabled while in the change setup mode. To exit change setup mode click “Exit Change Setup (re-enables logging)” link on the bottom of “Change Setup” page. This will immediately restart logging, alarm generation and all enabled timers. NOTE: any timer overrides active prior to entering the “Change Setup” page are not reinstated on exit. Setup change mode is automatically exited after 10 minutes of inactivity. Page 52 HALYTECH microSpider User Manual Normal Operation Communicating with a PC microSpider uses an intuitive, user-friendly, web-browser system. You can use any standard browser on any computer to communicate with the microSpider. No special software is required. Communicating with a microSpider is identical to “Surfing the Internet”. Information is displayed by clicking links and buttons. You can connect to a microSpider locally via a network cable. Connect to the microSpider as described in Appendix D. A successful log-on will automatically display the Alarms screen. Alarms Current alarm states are displayed automatically following a successful log-on. The same screen can be displayed at any time by clicking “ALARMS” on the blue menu pane on the left. All alarms are identified by their user-configured names. The display shows the state of all alarms at the time the page was displayed. The page automatically updates every 10 seconds. Active alarms provide additional information about the progress of the alarm sequence by displaying a numerical code. Please refer to section “SMS Alarms” for the key to the code. Page 53 HALYTECH microSpider User Manual Acknowledging Alarms Active alarms can be acknowledged individually by contacting the microSpider and clicking the particular alarm. ALL active alarms may be acknowledged at once by clicking on the link at the bottom of the main pane. If there are no active alarms, the command will be ignored. Alarms with “Auto Acknowledge” enabled will be acknowledged automatically after the set period of time. You may still manually acknowledge such an alarm, if desired. Inputs Current input states are displayed by clicking “INPUTS” on the blue menu pane on the left. All Inputs signals are identified by their user-programmed names. The display shows the state of all Inputs at the time the page was displayed. To update the reading for a channel simply click the ‘Update’ button beside each alarm, or click ‘Update All’ at the bottom of the page. Page 54 HALYTECH microSpider User Manual Controls Current Controls and their associated overrides (if applicable) are displayed by clicking “CONTROLS” on the blue menu pane on the left. All Controls are identified by their userprogrammed names. The display shows the state of all Controls at the time the page was displayed. You can change as many outputs at once as you wish by clicking “ON” or “OFF” selectors as required and then clicking the “Save” button. The page will be updated to reflect the new Control states. History microSpider logs: 1. 2. 3. 4. 5. 6. 7. 8. 9. Input changes System monitor changes Control changes Alarm activations and resets SMS transmissions and their outcomes SMS command reception E-mail transmissions and their outcomes FTP transmissions and their outcomes System messages Each log record consists of a date and time stamp to a resolution of 1 second, two numeric record identifiers and a short text describing the record. You can selectively download logged data. Logged data is downloaded by first clicking “HISTORY” on the blue menu pane on the left. Next, specify the period of interest and the number of records to download by filling in the form. Page 55 HALYTECH microSpider User Manual microSpider allows users to select whether they would like to use search (specify a date/time of the last record) or to simply return the most recent records. You can also select the history format as well as its time order. Decreasing time order means the most recent record is the first record in the file. Increasing time order means the oldest record fetched is the first record in the file. Click “Get History” button to start the download. Data is downloaded as a “CSV” file. Download can automatically start Microsoft Excel program on your computer (if installed) to show, edit or store the data. About “About” screen displays system information such as software version as well as the contact details for Halytech. Page 56 HALYTECH microSpider User Manual SMS Alarms When an input triggers an alarm with SMS sending enabled, an alarm sequence will start. The code displayed in brackets on the “Alarms” web page has the following meaning: ALARM CODE ACK’D 1 2 3 4 5 6 7 8 9 10 MEANING Alarm has been acknowledged, but the trigger source is still active. Trigger source must go inactive before another alarm sequence can be started. microSpider is attempting to send 1st SMS to 1st phone number. microSpider is attempting to send 2nd SMS to 1st phone number. microSpider is attempting to send 3rd SMS to 1st phone number. microSpider is attempting to send 1st SMS to 2nd phone number. microSpider is attempting to send 2nd SMS to 2nd phone number. microSpider is attempting to send 3rd SMS to 2nd phone number. microSpider is attempting to send 1st SMS to 3rd phone number. microSpider is attempting to send 2nd SMS to 3rd phone number. microSpider is attempting to send 3rd SMS to 3rd phone number. microSpider has made a maximum of 9 SMS send attempts without receiving an acknowledgement. No more send attempts are being made. Transmitted alarm SMS messages have the following format: [Location]: [Message] [GPS: coordinates] Where: • [Location] is the configured microSpider location • [Message] is the configured message for this particular alarm • [GPS: coordinates] provides the current location of the microSpider. This is only available if External GPS software option is installed, External GPS is configured for channel 1 and Sending of GPS coordinates with the alarm message is enabled. So, if we use the examples programmed in the section “Setting up a microSpider for the first time” the first alarm SMS will be sent to 0414111111 and will be: Mudgee STP: Pump 1 has failed The alarm sequence may be reset by connecting to the microSpider with a PC and acknowledging the alarm as described in “Acknowledging Alarms”, or waiting for the Auto Acknowledgement Time to elapse. Page 57 HALYTECH microSpider User Manual E-mail Alarms When an input triggers an alarm with e-mail sending enabled, an alarm sequence will start. The code displayed in brackets on the “Alarms” web page has the following meaning: ALARM CODE ACK’D 1 2 3 4 MEANING Alarm has been acknowledged, but the trigger source is still active. Trigger source must go inactive before another alarm sequence can be started. 1st attempt in sending all 3 e-mails. 2nd attempt in sending all 3 e-mails. 3rd attempt in sending all 3 e-mails. e-mail transmission succeeded or all attempts exhausted. No more send attempts are being made. Transmitted alarm e-mail messages have the following format: MICROSPIDER at [Location] [Message] [GPS: coordinates] Generated by Alarm: [NUMBER 1-8] ([Alarm name]) Where: [Location] is the configured microSpider location [Message] is the configured message for this particular alarm [GPS: coordinates] provides the current location of the microSpider. This is only available if External GPS software option is installed, External GPS is configured for channel 1 and Sending of GPS coordinates with the alarm message is enabled. [Alarm name] is the configured name for this particular alarm So, if we use the examples programmed in the section “Setting up a microSpider for the first time” the first alarm e-mail will be sent to [email protected] and will be: MICROSPIDER at Mudgee STP Pump 1 has failed GPS: 3344.1381,S,15056.7202,E Generated by Alarm: 1 (Pump 1 fail) The alarm sequence may be reset by connecting to the microSpider with a PC and acknowledging the alarm as described in “Acknowledging Alarms”, or waiting for the Auto Acknowledgement Time to elapse. Page 58 HALYTECH microSpider User Manual Twitter Alarms When an input triggers an alarm with tweeting enabled, an alarm sequence will start. The code displayed in brackets on the “Alarms” web page has the following meaning: ALARM CODE ACK’D 1 2 3 4 MEANING Alarm has been acknowledged, but the trigger source is still active. Trigger source must go inactive before another alarm sequence can be started. 1st attempt in sending message to twitter. 2nd attempt in sending message to twitter. 3rd attempt in sending message to twitter. Twitter transmission succeeded or all attempts exhausted. No more send attempts are being made. Transmitted alarm e-mail messages have the following format: [Location]: [Message] [GPS: coordinates] Where: [Location] is the configured microSpider location [Message] is the configured message for this particular alarm [GPS: coordinates] provides the current location of the microSpider. This is only available if External GPS software option is installed, External GPS is configured for channel 1 and Sending of GPS coordinates with the alarm message is enabled. So, if we use the examples programmed in the section “Setting up a microSpider for the first time” the first alarm tweet will be set as the twitter status and will be: Mudgee STP: Pump 1 has failed The alarm sequence may be reset by connecting to the microSpider with a PC and acknowledging the alarm as described in “Acknowledging Alarms”, or waiting for the Auto Acknowledgement Time to elapse. Page 59 HALYTECH microSpider User Manual Advanced Operation Automatic Reports microSpider can be set up to automatically send reports. A report can be sent by e-mail and/or by File Transfer Protocol (FTP). There are 3 types of automatic reports, all operating independently of each other: • • • Daily reports Periodic reports Ad-hoc reports Daily reports are sent once per day, at a user selectable start time. They contain all data collected in the previous 24 hour period. So, for example, if the user sets the Daily report start time to 4:00, the report will contain the data between 4:00 AM the previous day to 03:59 AM on the current day. Periodic reports can be sent every hour, every 3 hours, every 6 hours or every 12 hours, as selected by the user. They are always “lined-up” with real time. So, 6-hourly periodic reports will be sent at 06:00, 12:00, 18:00 and midnight. Each report contains the data collected in the previous reporting period. Ad-hoc reports are initiated by an active alarm with “send Report” setting set to YES. Ad-hoc reports initiated by alarms contain data collected in the current day. microSpider is also able to send a Second Report after a selected time delay. This report will provide data recorded between the time at which the first alarm report was sent (when alarm went active), and the time at which the second report delay elapsed. This is useful when operators want to see what occurred after the alarm went active, as they may be able to monitor the effect of a Control Action. Note: A Second Report Delay of 0 (zero) disables the Second Report and the maximum delay which may be used is 24 hours (1440 minutes). Each e-mail report has a spreadsheet file attached to it. The file contains all data logged over the applicable period. Reports can be sent to up to three different recipients. Up to three attempts will be made to send an e-mail report. All attempts are logged. An FTP report automatically delivers the logged data file to an FTP server. Up to three attempts will be made to send an FTP report. All attempts are logged. Report files are available in four formats: Raw, Filtered, Diagnostic and Multi Column. Raw and Diagnostic formats are identical to the microSpider logged file format described in Appendix B. It contains all logged data including system information such as reception of SMS messages, outcome of alarms, reports etc. Filtered format provides data in a simpler form. It contains only logged input data. The filtered file format is described in Appendix C. Multi Column format provides data of multiple channels in a single row. It contains only logged input data. The filtered file format is described in Appendix D. You can also choose the time order in which data is given. Data may be presented in ascending (increasing) or descending (decreasing) time order. The microSpider makes up to three attempts to send each report – maximising the transmission success rate even under difficult communications conditions. Page 60 HALYTECH microSpider User Manual Daily reports are provided with “Daily report recovery”. This feature is especially useful for automated data collection systems. If a daily report transmission fails three times as described above, the next day’s report will contain the data for that day and the previous day. This process is repeated for up to 7 days in the past. The maximum size of any report is 10,000 records, therefore if more than 10,000 records are logged in a 24hour period the Daily Report will not contain an entire day worth of data. To configure daily reports, access the “Change Settings” page as described in “Setting up a microSpider for the first time” earlier in this document. Click “Change Daily Report Settings”. NOTES: 1. Automatic report function requires that Network and E-mail (if enabled) be configured correctly. Please refer to “Setting Up Network Parameters” and “Setting Up E-mail Parameters” earlier in this document for additional instructions. 2. Automatic report files are named as follows: a. Daily report: (first 18 chars of Location)_(format)D_(date).csv Example: Location_RD_291205.csv b. Periodic report: (first 18 chars of Location)_ (format)P_(date)_(time of first transmission attempt).csv Example: Location_RP_291205_1105.csv c. Ad-hoc report (for current day): (first 18 chars of Location) _ (format)A_(date)_(time of first transmission attempt).csv Example: Location_RA_291205_1105.csv Page 61 HALYTECH microSpider User Manual d. Ad-hoc report (for x days ago), where x is between 1 and 7: (first 18 chars of Location)_ (format)A _(date x days ago).csv Example: Location_RA_271205.csv Blanks in the Location part of the filename will be replaced by ‘-‘ characters (format) is the formatting of the report: R = Raw F = Filtered D = Diagnostic M = Multi Column Software Upgrades microSpider's Software may be upgraded by three methods: 1. Loading new software via the web-browser when microSpider is connected to a computer. (Local Software Upgrades) 2. Upgrading from Halytech Update Server (Remote Software Upgrade) 3. Upgrading from a self-managed FTP Server (Remote Software Upgrade) Local Software Upgrade microSpider firmware can be upgraded both locally and remotely. To upgrade locally simply select ‘Local Software Upgrade’ from the ‘Change Setup’ page, then enter the upgrade file provided into the dialog box (note: special instructions may be provided by Halytech). Remote Software Upgrade Remote Setup Updates allow microSpider to download new Software files from a Remote Server. Users may configure the microSpider to update either from the Halytech Update Server, or from their own (self-managed) FTP Server. Automatic Software Upgrades: If Automatic Software Upgrades are enabled, checks for new Software will be performed whenever the Daily Report is triggered. If sending of reports is disabled (see: Change Automatic Report Settings), Automatic Software Upgrades will not be attempted. Within the Remote Software Upgrade page you may tell microSpider to perform an immediately Software Upgrade via the selected server by clicking the button ‘Save and Upgrade Now’. Diagnostic information will be shown on the page while the download is happening. If you are using the Halytech Upgrade Server is recommend that you perform this when you are setting up microSpider for the first time, as new software may be available. Halytech Update Server: The Halytech Update Server is easy to use. Every microSpider is able to update automatically from this server without any user intervention. When updating from the Halytech Update Server, software updates will be managed by Halytech and will be available for your microSpider to download when they become available. We strongly recommend enabling Automatic Upgrades to ensure your microSpider is always running the latest software. Self-Managed FTP Server: For users who wish to manage upgrades through their own FTP Server, microSpider may be configured to upgrade directly from this FTP Server. Upgrade files may be provided by Page 62 HALYTECH microSpider User Manual Halytech for use on a Self-Managed FTP Server. If you wish to manage your own upgrades, please speak to us first to discuss your needs and requirements. Each microSpider will request a uniquely named software file from the server. Software Files will be in the form: msf[last 6 characters of mac address].hal ie: (where microSpiders mac address ends in 000A5A): msf000A5A.hal If you own multiple microSpiders and would like all of them to upgrade their software remotely, you will need to have separate software files for each microSpider. Server (FTP), Username and Password: The server, username and password microSpider will use in order to download new Software. Software Directory: The location within the server where the Software file will be stored for microSpider to download. Response Directory: If microSpider finds a file with the correct name on the server within the Software Directory, it will attempt to install it. On completion (whether successful or unsuccessful), microSpider will upload a 'Response' file to the Response Directory. This response file will contain information as to whether or not the Software was installed, and if not, why it wasn't. These messages are human readable, and are an easy way to determine whether an upgrade has been applied. Note: If the Response Directory is left blank, the Software Directory will be used for the responses. SMS Recovery Many of microSpider’s settings may be changed remotely, and channels may be calibrated by sending commands via SMS (list of SMS commands on the next page). If an SMS is sent to the microSpider when its modem is OFF, the message will be held at the Network (Telstra, Optus, Vodafone etc) and delivered once the microSpider's modem is turned on. Due to the way in which SMS works, when the microSpider's modem comes on, there is no guarantee of how long it will take for the incoming message to be delivered to the microSpider. Therefore if the modem was turned on to send data (such as to send an email, or send an SMS etc), modem use may complete before the incoming SMS is delivered, meaning it may not be received. For this reason, SMS Recovery will force the microSpider to leave the modem on for a minimum of 3 minutes to allow extra time for incoming SMS messages to be received. Setting SMS Recovery to NEVER will not stop microSpider from receiving SMS's, it will simply make their reception less reliable. Whenever the modem turns on there is a chance an incoming SMS will be received, regardless of how long it is connected. Example: SMS Recovery is set to 'Daily' and a Daily Report E-mail is being sent at 00:00:00 (midnight). The modem turns on at 00:00:00 and by 00:01:00 it has finished sending the report. SMS Recovery will then keep the modem on until 00:03:00 (another 2 minutes) to provide extra time for incoming SMS messages to be received. Page 63 HALYTECH microSpider User Manual If the modem was doing many things (downloading a new software version, sending large reports etc) and it took longer than 3 minutes to complete, SMS Recovery would not keep the modem on any longer because it had already been on for 3 minutes or more. • • • SMS Recovery will occur when the Daily Reports are sent. If Automatic Reports are disabled, SMS Recovery will still turn the modem on at the required interval (Daily / Weekly). If midnight offset is set to 0 - Weekly SMS Recovery will occur on Mondays at 00:00:00 (the boundary between Sunday and Monday). If a midnight offset of 8 hours were applied, Weekly SMS recovery will occur on Mondays at 08:00:00 (8am). SMS Recovery does not guarantee that an SMS will be received; it simply makes it more likely. Note: SMS recovery will have no effect if Live SMS is enabled (microSpider Industrial only). SMS Commands Each SMS must begin with the microSpiders serial number, ie: 000A5A. This may be in either upper or lower case, however if it is incorrect microSpider will reject the SMS. It is also important to note that microSpider will NEVER respond to an SMS with an incorrect serial number. The serial number is listed on a white sticker on the outside of the microSpiders case. It may also be accessed via the web browser by going to the 'ABOUT' page, it is the last 6 digits of the MAC address. For instance: MAC address: 00:11:8E:00:0A:5A means the devices serial number is: 000A5A After the serial number, commands may be entered. The format for SMS commands is as follows: [COMMAND]='[VALUE]' example using the getrep command, this is the full SMS including the serial number at the beginning: 000A5A getrep='[email protected]' Multiple commands may be sent in a single SMS by separating them from one another using a space. Example using the getrep and getrepfmt commands, this is the full SMS including the serial number at the beginning: 000A5A getrep='[email protected]' getrepfmt='D' If you wish to download data from several days ago, simply specify how many days ago the report should start: 000A5A getrep3=’[email protected]’ This will send a report with data beginning at midnight 3 days ago, and ending with the most recent logged record. You may specify to get up to 30 days of data. Note that reports are limited to 10,000 records, so if you need a large portion of data you may need to send multiple SMS messages to the unit (with each specifying a different number of ‘days ago’), allowing microSpider to break up the entire report into 10,000 record chunks. If microSpider is asked to send data which covers more than 10,000 records, it will simply send the first 10,000 only. Note: Generally the order of commands do not matter, however the Serial Number must be the very first thing that is sent (without any leading spaces). In the case of getrep and getrepfmt, getrep must be sent before getrepfmt. Page 64 HALYTECH microSpider User Manual You cannot spread a single message over multiple SMS's, if more than 160 characters are sent microSpider will reject the entire SMS. (iPhone users beware: iOS may not inform you when you have run over 160 characters). Sending of multiple SMS's is supported however each must begin with the microSpiders serial number. Example sending two SMS's to configure GPRS, email/smtp and Automatic Reports (we need to send more than 160 characters so one SMS will not suffice): SMS 1 (142 characters): 000A5A gapn='telstra.internet' gath='0' smtp='mail.bigpond.com' smau='1' smusr='username' smpas='password' meml='[email protected]' SMS 2 (123 characters): 000A5A rep_per='1' rep_off='0' rep_typ='d' rep_dir='0' rep_bf='1' emr_en='1' emr_ad0='[email protected]' Note 2: Any commands which are not specified will remain unchanged. Example: To change Report Period only, and leave the other reporting settings unchanged, only send in the command for report period (rep_per) ie: to change Daily Report Period to Every 3 hours + Daily report: 000A5A rep_per='2' SMS REQUESTS: getrep Get a Report - sends everything from the last Daily Report forwards. Specify e-mail address, ie: 000A5A getrep='[email protected]' Report will be in the format used for Automatic Reports (Raw, Filtered, Diagnostic, Multi Column) unless specified using getrepfmt (see below) getrep* Get a report that contains data starting from * days ago, * may be any number from 0 – 30 where ‘30’ will make the report begin with records from 30 days ago, ie: 000A5A getrep30='[email protected]' getcfg Get the current setup (email). Specify e-mail address ie: 000A5A getcfg=’[email protected]’. An email will then be sent with the setup file as an attachment. getrepfmt Specify the format of the requested report (0= Raw, 1 = Filtered, 2 = Diagnostic, 3 = Multi Column OR r = Raw, f = Filtered, d = Diagnostic, m = Multi Column [case insensitive]). Must be used in conjunction with 'getrep'. ie: 000A5A getrep='[email protected]' getrepfmt='d'. REMOTE CHANNEL CALIBRATION: cal0 Calibrate channel 1 cal1 Calibrate channel 2 cal2 Calibrate channel 3 cal3 Calibrate channel 4 message format: 000A5A cal0=’[value] [dd/mm/yyyy] [hh:mm:ss]’ If value = 5300, dd/mm/yyyy = 30/11/2011 and hh:mm:ss = 13:51:00 Then message would be: 000A5A cal0=’5300 30/11/2011 13:51:00’ For more information about the SMS Command ‘cal’ read the section ‘Remote SMS Calibration’ below. GENERAL SETTINGS: location microSpiders Location Page 65 HALYTECH long_location log_per microSpider User Manual microSpider Long Location (only displayed on web pages) Logging Period (0 = 1s, 1 = 2s, 2 = 3s, 3 = 5s, 4 = 10s, 5 = 15s, 6 = 20s, 7 = 30s, 8 = 1m, 9 = 2m, 10 = 3m, 11 = 5m, 12 = 10m, 13 = 15m, 14 = 20m, 15 = 30m, 16 = 1h, 17 = 2h, 18 = 3h, 19 = 6h, 20 = 12h, 21 = 24h) s = second, m = minute, h = hour ie: log_per=’19’ would make the logging period every 6 hours. USERNAME / PASSWORD SETTINGS: nuser Admin Username (can change setup, default = user) npass Admin Password (can change setup, default = changeme) cuser User Username (cannot change setup, default = user) cpass User Password (cannot change setup, default = user) LAN SETTINGS: ip_my microSpider IP Address (default: 192.168.0.177) ip_subnet Subnet Mask (default: 255.255.255.0) esy_cn Easy Connect (DHCP Server) (0 = disabled, 1 = enabled) WAN / INTERNET SETTINGS: emlm Select how microSpider will connect to WAN / Internet, 0 = GPRS, 1 = LAN gapn gath gusr gpas GPRS APN (ie: telstra.internet) GPRS Authentication (0 = disabled, 1 = enabled) GPRS Username (if GPRS Authentication Enabled) GPRS Password (if GPRS Authentication Enabled) ip_gateway ip_dns1 ip_dns2 IP Gateway (default: 192.168.0.1) The Primary IP Address to use for resolving hosts. The secondary IP address to use for resolving hosts. DATE / TIME SETTINGS: ntpen NTP (0 = disabled, 1 = enabled) ntphost NTP Host / Server (default: 0.au.pool.ntp.org) AUTOMATIC SOFTWARE UPGRADE SETTINGS: remupgmthd Method used for Software Upgrades (0 = Halytech Upgrade Server, 1 = SelfManaged FTP Server) remupg Automatic Software Upgrades (0 = disabled, 1 = enabled) ftpdsvr Software FTP Server (ie: ftp.halytech.com.au) ftpdusr Software FTP Username (ie: joe) ftpdpas Software FTP Password (ie: joespassword) ftpddir Software Directory (ie: \microspider\software\ ) ftprdir Software Response Directory (ie: \microspider\software\reply\ ) AUTOMATIC SETUP UPDATE SETTINGS: remcfg Automatic Setup Upgrades (0 = disabled, 1 = enabled) ftpdsvrc Setup FTP Server (ie: ftp.halytech.com.au) ftpdusrc Setup FTP Username (ie: joe) ftpdpasc Setup FTP Password (ie: joespassword) ftpddirc Setup Directory (ie: \microspider\setup\ ) ftprdirc Setup Response Directory (ie: \microspider\setup\reply\ ) EMAIL / SMTP SETTINGS: smtp SMTP Host / Server (ie: mail.bigpond.com) smau SMTP Authentication (0 = disabled, 1 = enabled) smusr SMTP Username (only requred if SMTP Authentication Enabled) smpas SMTP Password (only requred if SMTP Authentication Enabled) Page 66 HALYTECH meml microSpider User Manual microSpiders Email Address (the FROM address in e-mails sent from microSpider) AUTOMATIC REPORT SETTINGS: rep_per Report sending frequency (0 = Daily Report Only, 1 = Every hour + Daily report, 2 = Every 3 hours + Daily report, 3 = Every 6 hours + Daily report, 4 = Every 12 hours + Daily report) rep_off Daily Report Start Time (hours after midnight, 0-23) rep_typ Report Format (0 = Raw, 1 = Filtered, 2 = Diagnostic, 3 = Multi Column OR r = Raw, f = filtered, d = diagnostic, m = Multi Column [case insensitive]) rep_dir Reports Time Order ( 0 = decreasing, 1 = increasing) rep_bf Daily Report Recovery (0 = disabled, 1 = enabled) rep_dsubj Daily Report Email Subject (ie: 24hr Report!) rep_psubj Periodic Report Email Subject (ie: 6hr Report!) emr_en emr_ad0 emr_ad1 emr_ad2 Send Email Reports (0 = disabled, 1 = enabled) Automatic Reports E-mail Address 1 (ie: [email protected]) Automatic Reports E-mail Address 2 Automatic Reports E-mail Address 3 ftr_en ftser ftusr ftpas ftdir Send FTP Reports (0 = disabled, 1 = enabled) FTP Server (ie: ftp.halytech.com.au) FTP Username (ie: joe) FTP Password (ie: joespassword) FTP Directory (ie: \microspider\reports\ ) ALARM SETTINGS: (note: Alarm Numbering begins from 0) eem_al0 Alarm 1 Send Email (0 = disabled, 1 = enabled) ad0_al0 Alarm 1 Email Address 1 (ie: [email protected]) ad1_al0 Alarm 1 Email Address 2 ad2_al0 Alarm 1 Email Address 3 esm_al0 ph0_al0 ph1_al0 ph2_al0 Alarm 1 Send SMS (0 = disabled, 1 = enabled) Alarm 1 SMS Phone Number 1 (ie 0412345678) Alarm 1 SMS Phone Number 2 Alarm 1 SMS Phone Number 3 etm_al0 Alarm 1 Tweet (0 = disabled, 1 = enabled) eem_al1 ad0_al1 ad1_al1 ad2_al1 Alarm 2 Send Email (0 = disabled, 1 = enabled) Alarm 2 Email Address 1 (ie: [email protected]) Alarm 2 Email Address 2 Alarm 2 Email Address 3 esm_al1 ph0_al1 ph1_al1 ph2_al1 Alarm 2 Send SMS (0 = disabled, 1 = enabled) Alarm 2 SMS Phone Number 1 (ie 0412345678) Alarm 2 SMS Phone Number 2 Alarm 2 SMS Phone Number 3 etm_al1 Alarm 2 Tweet (0 = disabled, 1 = enabled) .. repeat for alarms 2-->8. ADVANCED SETTINGS: wu_per Sensor Warmup Period (applied to Open Collector and Switched Power Out) (0 = <1s, 1 = 1s, 2 = 2s, 3 = 3s, 4 = 5s, 5 = 10s, 6 = 15s, 7 = 20s, 8 = 30s, 9 = 60s) Page 67 HALYTECH microSpider User Manual lvwu_per Sensor Supply Warmup Period (0 = 100ms, 1 = 1s, 2 = 2s, 3 = 3s, 4 = 5s, 5 = 10s, 6 = 15s, 7 = 20s, 8 = 30s, 9 = 60s). Note: lvwu_configurable must be set to 1 in order for this to take effect lvwu_configurable Sets whether the Sensor Supply Warmup Period is user configurable. If set to 1, the Sensor Supply warmup may be set by using lvwu_per above. If set to 0, the Sensor Supply Warmup Period is fixed to 100ms. prst Daily Reset Time (seconds past midnight, ie: 2hrs = 7200seconds) ADVANCED SETTINGS FOR MICROSPIDER INDUSTRIAL WITH LIVE SMS OPTION: livesms Live SMS (0 = disabled, 1 = always on, 2 = schedule + alarms, 3 = alarms only) mod_tim Live SMS schedule, 1 bit for each hour of the day (0-23). Ie: to schedule live SMS for hours 10:00am and 3pm (15:00), mod_tim would be: H:23 22 21 20 19 18 17 16 15 14 13 12 11 10 0 0 0 0 0 0 0 0 1 0 0 0 0 1 9 0 8 7 6 5 4 0 0 0 0 0 Binary Representation: 000000001000010000000000 Binary converted to decimal: 33792 Therefore, the user shoud SMS: mod_tim=’33792’ TYPICAL EXAMPLES: Note: in all examples the microSpiders Serial number is shown as 000A5A, you need to replace this with your microSpiders Serial Number. Change the logging Period to every 5 minutes: 000A5A log_per='3' Change GPRS APN, and disable authentication: 000A5A gapn='telstra.internet' gath='0' Change GPRS APN and enable authentication: 000A5A gapn='telstra.internet' gath='1' gusr='joeuser' gpas='joepass' Enable Automatic Software Upgrades, configure Software Server, Software Username, Software Password, Software Directory and Software Response Directory: 000A5A remupg='1' ftpdsvr='ftp.halytech.com.au' ftpdusr='joeuser' ftpdpass='joepass' ftpddir='\microspider\upgrades\' ftpudir='\microspider\reply\' Change report sending frequency to Daily + Every Hour, enable e-mailing of reports and setup 2 e-mail addresses for reports to go to: 000A5A rep_per='1' emr_en='1' emr_ad0='[email protected]' emr_ad1='[email protected]' Change Automatic Reports format to Filtered: 000A5A rep_fmt='f' Get all records from the last Daily Report forward, using the format already in use for Automatic Reports: 000A5A getrep='[email protected]' Page 68 3 0 2 0 1 0 0 0 HALYTECH microSpider User Manual Change the Daily Report E-mail Subject to ‘microSpider Daily Report’: 000A5A rep_dsubj=’microSpider Daily Report’ Get all records from the last Daily Report forward in diagnostic format: 000A5A getrep='[email protected]' getrepfmt='d' Change APN, Disable GPRS Authentication, Change SMTP Server, Enable SMTP Authentication, Change SMTP Username, Change SMTP Password, Change microSpiders FROM address, Change report period to Daily Report Only, Change Daily Report Start time to 0 hrs after midnight, Change report type to filtered, enable daily report recovery, enable emailing of daily reports and Change the 1st email address: SMS 1 (142 characters): 000A5A gapn='telstra.internet' gath='0' smtp='mail.bigpond.com' smau='1' smusr='username' smpas='password' meml='[email protected]' SMS 2 (123 characters): 000A5A rep_per='0' rep_off='0' rep_typ='f' rep_dir='0' rep_bf='1' emr_en='1' emr_ad0='[email protected]' Disable SMS sending from Alarm 7, Enable E-mail Sending from Alarm 6 and Change the 1st E-mail address in Alarm 6: 000A5A esm_al6='0' eem_al5='1' ad0_al5='[email protected]' (note: What is called Alarm 7 on the webpages will be _al6 when SMS'd because alarm numbering begins from 0 inside microSpider. Therefore to disable SMS's on Alarm 7 --> esm_al6='0', and to enable E-mail Sending on Alarm 6 --> eem_al5='1' Remote SMS Calibration Note: This section assumes you have familiarity with ‘SMS Commands’, the previous section in the manual. Note 2: Remote SMS Calibration is not supported for Intelligent Sensors. microSpider Channel types: Counter, Event, Daily Total, Utility Meter, Quadrature, Quadrature 2, Quadrature Utility, and Hydstra Rain may be calibrated remotely via SMS. This allows users to remotely vary the ‘count’ of the channel. Note: it is not possible to vary the pulses / unit of measure, these must be set correctly through the web interface on the microSpider. Example: A technician has finished installing a microSpider which is connected to an electricity meter. The pulse rate has been correctly calibrated within the microSpider (ie: 10 pulses / kWh), however the actual reading on the meter does not match what is showing on the microSpider. Rather than attempting to read the meter, and update the microSpider via the web-browser (which may not be possible in situations where the meter is far from the microSpider), the user may simply send an SMS to the microSpider telling it what the meter was reading at a particular time and date. (ie: Electricity meter is reading 5300kWh at 1:51pm 30/11/2011) SMS MESSAGE: 000A5A cal0=’5300 30/11/2011 13:51:00’ Page 69 HALYTECH microSpider User Manual When the microSpider receives this SMS, it will search through its own log file, calculate the difference between its own logged data for the channel at the date/time given, and the value provided via SMS, and then apply a correction to future logged data. Remote Calibration SMS Command Syntax: cal0 cal1 cal2 cal3 Calibrate channel 1 Calibrate channel 2 Calibrate channel 3 Calibrate channel 4 message format to calibrate channel 1: 000A5A cal0=’[value] [dd/mm/yyyy] [hh:mm:ss]’ If value = 5300, dd/mm/yyyy = 30/11/2011 and hh:mm:ss = 13:51:00 (1:51pm) SMS message is: 000A5A cal0=’5300 30/11/2011 13:51:00’ When channels are calibrated remotely, a message will be logged to the logfile, ‘INP RCAL’ to indicate that this has occurred. For more information on logged messages, please see Appendix B. SMS reception is not guaranteed. For more information see the section ‘SMS Recovery’ above. Page 70 HALYTECH microSpider User Manual Live SMS: (Software Option, only compatible with microSpider Industrial) microSpider Industrial may be configured to have Live SMS functionality. Live SMS will allow the microSpider to receive, reply and act on SMS messages in real time. This allows the user to instantly change settings, request reports, get system information at any time, and acknowledge alarms. Live SMS will cause microSpider to consume a lot more power as the modem may be left on for long periods of time. • • • Live SMS Always: microSpider will leave the modem on at all times Live SMS Schedule + Alarms: microSpider will leave the modem on at selected times, and when waiting for sms alarm acknowledgement. Live SMS Alarms Only: microSpider will only leave the modem on when waiting for sms alarm acknowledgement. Note: If Live SMS is set to Always, SMS Recovery (see: Network page) will no longer be available as it is unnecessary. SMS Messages which may be sent/received if Live SMS is enabled: Command Comment HELP Example Request list of supported commands HELP GET ST Get current state of all inputs (System Channels Included) GET ST GET CN Get current state of all controls GET CN GET AL Get current state of all alarms GET AL ACK ALx Acknowledge Alarm x (x is 1 - 8) ACK AL6 ACK ALL Acknowledge All Alarms ACK ALL ON CNx Activate Control x (x is 1 = Switched Power, 2 = Open Collector) (no PIN) ON CN2 yyyy ON CNx Activate Control x (x is 1 = Switched Power, 2 = Open Collector) (PIN = yyyy) 1234 ON CN2 OFF CNx Deactivate Control x (x is 1 = Switched Power, 2 = Open Collector) (no PIN) OFF CN2 yyyy OFF CNx Deactivate Control x (x is 1 = Switched Power, 2 = Open Collector) (PIN = yyyy) 1234 OFF CN2 Pulse Control x for 1 second (x is 1 = Switched Power, 2 = Open Collector) (no PIN) PULSE CN2 yyyy PULSE Pulse Control x for 1 second (x is 1 = Switched Power, 2 = Open Collector) (PIN = yyyy) CNx 1234 PULSE CN2 PULSE CNx GET REP Request Current Days Report (sends out via FTP/Email using normal report settings) GET REP After a Spider SMS LC receives an SMS command it will interpret it and act on it. Invalid commands will be ignored. Valid commands will be acknowledged with a return SMS: Location: OK SMS command Where: "Location" is the programmed Spider SMS location "SMS command" is the SMS command ie: Mudgee STP: OK ACK AL1 NOTES: Page 71 HALYTECH • • • • microSpider User Manual Commands may be in lower or upper case or a combination of both There must be only one space between the words of a command SMS commands will not be received by microSpider while the modem is off, they will be received next time it turns on. If Live SMS is disabled, microSpider will never receive SMS commands, even if the modem is ON due to other reasons. SMS PIN: Control activation and deactivation commands may be protected with a 4 digit PIN. If the PIN is set to "0000" it is effectively disabled. Any other 4 - digit number will enable the PIN. You can change the PIN at any time by accessing the Location & SMS PIN page and entering the PIN. Live SMS Alarms: With Live SMS functionality enabled, you may choose to DISABLE auto acknowledgements. In this case, the alarm can only be acknowledged via either SMS or Webpages (requires LAN connection to device). While the alarm is unacknowledged, microSpider will keep its modem on to receive any incoming SMS messages, draining battery power. Therefore, Disabling Auto Acknowledgements may have significant impacts on battery life. SMS acknowledge time: The "SMS acknowledge time" is the period of time (in minutes) during which an alarm must be acknowledged to stop the microSpider from sending SMS to the next number on the list. An SMS Acknowledge time of 0 will cause SMS messages to be sent to all phone numbers immediately Page 72 HALYTECH microSpider User Manual Appendix A: microSpider Inputs INPUT TYPE LOGGING METHOD LOGGING RESOLUTION ALARM TRIGGER CHOICES TYPICAL USE SWITCH AUTOMATIC Within 5 s of change ON STATE OFF STATE EVENT AUTOMATIC Within 5 s of pulse RATE OF CHANGE DAILY TOTAL AUTOMATIC Within 5 s of pulse RATE OF CHANGE COUNTER SIGNIFICANT CHANGE AS SET BY USER (SCAN PERIOD) RATE OF CHANGE UTILITY METER EVERY SCAN PERIOD AS SET BY USER (SCAN PERIOD) RATE OF CHANGE Switches, Status indicators, level (float) switches Tipping bucket rain gauge, any sensor outputting less than 1 pulse per 30 s with a minimum pulse width of 0.01 s Tipping bucket rain gauge, any sensor outputting less than 1 pulse per 30 s with a minimum pulse width of 0.01 s Pulse type flow meters, any sensor with a low frequency (<= 100Hz) output Water, electricity or gas meters. Any pulse type meter with a low frequency (<= 100Hz) output ANALOGUE SIGNIFICANT CHANGE AS SET BY USER (SCAN PERIOD) ABOVE BELOW RATE OF CHANGE Most voltage and current sensors: temperature, pressure, signal strength etc. SYSTEM MONITORS SIGNIFICANT CHANGE AS SET BY USER (SCAN PERIOD) ABOVE BELOW Built-in system monitors: external power voltage, battery voltage and system temperature DISABLED - - - Page 73 - COMMENT Must be stable for a minimum of 5 s. Current state recorded every midnight. Logs time of pulse and pulse counter that rolls over from 999,999 to 0. Current count recorded as a special event every midnight Logs time of pulse and pulse counter that rolls over from 999,999 to 0. Current count cleared and recorded as a special event every midnight Counter rolls over from 999,999 to 0. Current count recorded every midnight. Each logged data point is the number of pulse in the previous scan period. 12-bit resolution. Current value recorded every midnight. 12-bit resolution. Current value recorded every midnight. Disabled inputs are removed from all display screens. HALYTECH microSpider User Manual Appendix B: Raw / Diagnostic / User ID Report File Format microSpider logs data internally in an efficient binary format. The internal binary format is converted into a standard “CSV” (Comma separated values) file before each download. A CSV file is readable by most spreadsheet and database programs. This appendix provides information about the structure of the “CSV” file when downloaded in ‘Raw’ or ‘Diagnostic’ format. The two formats are identical in structure, however Halytech Internal Codes are omitted from the ‘Raw’ reports. Diagnostic format includes these Halytech Internal Codes, which are additional information that may be used by Halytech engineers to diagnose issues. Each record in the Raw and Diagnostic file consists of five (raw) or six (diagnostic) fields: 1. record date e.g. 14/05/03 2. record time e.g. 12:34:15 3. (Raw / Diagnostic) record numeric identifier (CATEGORY) (User ID) User Defined Channel ID 4. (Raw / Diagnostic only) record numeric identifier (IDENTIFIER) 5. record text description or in the case of analogue and counter inputs, the value of the input 6. (Diagnostic only) – Utility Meter, Quadrature meter and Hydstra Rain channels will log the ‘totalized’ value in the 6th column. Each record in the User ID report type consists of four fields: 1. record date e.g. 14/05/03 2. record time e.g. 12:34:15 3. If record is for an Input, this field will display the User Defined Channel ID. This is an 8-character user selectable identifier for the channel. Otherwise, this field will display Category << 16 + Identifier (where << is left bit shifting by 16 bits). For example, Modem Signal Strength (%), which has category 6200 and identifier 100 (refer to table below) will be 6200 << 16 + 100 = 406323300. 4. record text description or in the case of analogue and counter inputs, the value of the input Special Cases for the User ID report are handled in a similar fashion to the Filtered Reports (Appendix C) 1. When a “Switch” Input changes from ON to OFF, the period of time it was ON is logged. This is recorded in the User ID report as: (date),(time),(User Defined ID)_run,(time switch was on). Page 74 HALYTECH microSpider User Manual 2. At midnight when inputs are logged, they will be logged as: (date),(time),(User Defined ID)_reading,(input value). Note: for Utility Meters this will be the total channel count. 3. If min/max logging is enabled for an Analogue channel, the maximum log will be displayed in the User ID report as: (date),(time),(User Defined ID)_max,( input value). 4. If min/max logging is enabled for an Analogue channel, the minimum log will be displayed in the Filtered report as: (date),(time),(User Defined ID)_min,( input value). The following table lists all possible values for the numeric identifier and the text fields. TYPE Input Tamper CATEGORY RANGE 0-1023 1024-2047 CATEGORY CONTENT IDENTIFIER RANGE IDENTIFIER USE TEXT / VALUE 0 + Input # 0-65535 Unique ID, built from channel type. Input Value 0 There are also four special cases: Midnight Log = Unique ID +32768 (note: for Utility Meter this is the TOTAL number of pulses recorded) Switch On Time = Unique ID +16384 (the amount of time a switch was on) Analogue sampled maximum = Unique ID + 8192 Analogue sampled minimum = Unique ID + 4096 Always 0 1024 + Tamper/Input # Page 75 0 = Tamper Not Detected 1 = Tamper Detected HALYTECH Output / Control microSpider User Manual 2048-3071 2048 = Switched Power Output 2049 = Open Collector Output 0 Always 0 0 = Output off 1 = Output on 0 Alarm Activated AL ACT 1 Alarm Deactivated AL DEACT 2 Alarm Acknowledged AL ACK 3 Alarm Auto Acknowledged AL ATACK 10000-19999 Alarm SMS Sent OK 100x SMS # + Attempt # Alarm SMS Failed 100x SMS # + Attempt # Alarm Email Sent OK Attempt # (e-mails are sent to all recipients at the same time) Alarm Email Failed Attempt # (e-mails are sent to all recipients at the same time) Alarm Tweet Sent OK Attempt # Alarm Tweet Failed Attempt # Report FTP Upload OK Attempt # Report FTP Upload Failed Attempt # Report Email Sent OK Attempt # Report Email Failed Attempt # Response FTP Upload OK Attempt # ALSMS OK 20000-29999 Alarm 3072-3079 3072 + Alarm # 30000-39999 40000-49999 50000-50099 50100-50199 10000-19999 Report Response 4096-4098 5120-5121 Report Type 4096 = Periodic 4097 = Daily 4098 = Adhoc 4099 = SMS Requested Response Type 5120 = Upgrade 20000-29999 30000-39999 40000-49999 10000-19999 Page 76 ALSMS FL ALEML OK ALEML FL ALTWT OK ALTWT FL R FTP OK R FTP FL R EML OK R EML FL RSPFTPOK HALYTECH microSpider User Manual 5121 = Setup 20000-29999 0 10 11 50 100 101 200 201 300 301 System 6144 400 401 402 500 501 502 503 1000-1999 Page 77 Response FTP Upload Failed Attempt # microSpider turned on SRAM has been reset to defaults SRAM has been upgraded to a new version Logfile has been erased Device is rebooting to install an upgrade Device is rebooting as webserver requested it Clock has been reset to 1/10/2010 Clock has been reset to the time of the most recent logfile record Clock Change (last record written before changing the clock) Clock Change (first record written after changing the clock) Software Upgrade was successfully installed Software Upgrade failed installation Software Upgrade was cancelled because microSpider is already running the most recent software (Halytech Update Server only) System Setup was successfully installed via FTP System Setup failed installation via FTP System Setup was successfully installed via Web Browser System Setup failed installation via Web Browser + Input # - count was reset RSPFTPFL POWERON SRAMRST SRAMUPG LOGERASE REBOOTRQ REBOOTRQ CLKRST CLKRST CLKCHG CLKCHG UPG OK UPG FAIL UPGNONEW CFG OK CFG FAIL CFG OK CFG FAIL INP RST HALYTECH microSpider User Manual 2000-2999 3000-3999 10001 10100 10101 0 1 100 101 + Input # - was calibrated + Input # - was calibrated remotely via SMS Admin entered into ‘Change Setup’ Admin left ‘Change Setup’ LAN turned on LAN turned off Modem turned on Modem turned off Modem Signal Strength (%) Modem Signal Strength (dBm) 200 300 Connection to GPRS Failed Received an SMS 700 = Alarm 1 701 = Alarm 2 … 707 = Alarm 8 718 SMS Acknowledge received for a single Alarm x = Alarm number (1-8) 10000 Modem 6200 Only available on microSpider Industrial with Live SMS Option Installed 719 720 = Switched Power Output OFF 721 = Switched Power Output ON 722 = Open Collector Output OFF 723 = Open Collector Output ON 758 Page 78 INP CAL INP RCAL ENTRSETP EXITSETP LANON LANOFF MODEMON MODEMOFF Signal Strength % Signal Strength dBm GPRSFAIL Last 8 digits of the senders telephone number SMS ALxK SMS Acknowledge received for all alarms SMS Acknowledge received for invalid alarm number SMS ALLK SMS turned OFF control SMS turned ON control x = Control Number (1 = Switched Power Out, 2 = Open Collector Out.) SMS CxOF SMS CxON Incorrect SMS Pin Number given, SMS BPIN SMS AL?K HALYTECH microSpider User Manual 759 760 761 762 763 764 Services 6300 Halytech Internal Codes Intelligent Sensors 9216-9226 10240-12287 797 798 = Attempt 1 799 = Attempt 2 800 = Attempt 3 860 = Switched Power Output Pulse 861 = Open Collector Output Pulse 0 1 SDI-12: 10240 + Intelligent Sensor Channel Number 0-65535 could not process SMS Incorrect control number given for turning OFF control Incorrect control number given for turning ON control Received GET ST command via SMS Received GET CN command via SMS Received HELP command via SMS Received GET AL command via SMS Received GET REP command via SMS Reply SMS message sent OK Reply SMS message sending failed SMS performed 1s pulse output x = Control number (1 = Switched Power Out, 2 = Open Collector Out.) NTP Updated the System Clock NTP Failed Halytech Internal Codes. Unique ID, built from channel type. There is also one special case: Midnight Log = Unique ID +32768 Modbus: 11264 + Intelligent Sensor Channel Number Page 79 SMS C?OF SMS C?ON SMS GTST SMS GTCN SMS HELP SMS GTAL SMS GTRP SMS REOK SMS REFL SMS CxPS NTP OK NTP FAIL Input Value HALYTECH microSpider User Manual Appendix C: Filtered Report File Format The filtered file format is a simplified version of the logged file. It contains only logged input values in a standard “CSV” (Comma separated values) format. A CSV file is readable by most spreadsheet and database programs. This appendix provides information about the structure of the “CSV” file. Each record in the file consists of four fields: 1. input name e.g. Temperature 2. record date and time e.g. 23-Jan-06 13:00:00 3. input value e.g. 123.445 There also exist five special cases: 1. When a “Switch” Input changes from ON to OFF, the period of time it was ON is logged. This is recorded in the filtered report as: (input name)_run,(date:time),(time switch was on). 2. At midnight when inputs are logged, they will be logged as: (input name)_reading,(date:time),(input value) Note: for Utility Meters this will be the total channel count. 3. If a Tamper is detected for a channel it will be displayed in the Filtered report as: (input name)_tamper,(date:time),(input value) 4. If min/max logging is enabled for an Analogue channel, the maximum log will be displayed in the Filtered report as: (input name)_max, (date:time),(input value) 5. If min/max logging is enabled for an Analogue channel, the minimum log will be displayed in the Filtered report as: (input name)_min, (date:time),(input value) Page 80 HALYTECH microSpider User Manual Appendix D: Multi Column Report File Format The multi column file format is a simplified version of the logged file, with many records omitted and a different layout to all other report formats. This style of report includes a header row to indicate the use of each column. It contains only logged input values in a standard “CSV” (Comma separated values) format. A CSV file is readable by most spreadsheet and database programs. This appendix provides information about the structure of the “CSV” file. Each record in the file consists of 13 fields: 1. 2. 3. 4. Record date and time e.g. 23-Jan-06 13:00:00 Input values for all channels (includes system channels and Intelligent Sensors) Tamper values for channels 1 to 4 (all non-system channels) Modem Signal Strength Midnight logs, switch-on duration, min/max logs and other ‘information’ messages are omitted in this style of report. If multiple events occur at the same time on the same channel, only the most recent is recorded – for instance an “event counter” records 3 pulses in 1 second, only the count after the 3rd pulse will be shown in the multi-column report. Channels which were not logged at that time will appear as blank columns. Page 81 HALYTECH microSpider User Manual Appendix E1: Connecting microSpider to your PC 1. You must use the special microSpider Communications Y-cable. 2. Turn your computer on and disconnect it from your network. 3. Plug the round connector end of the cable into the communications connector of the microSpider. (When viewed from the front, the communication connector is on the left.) 4. Connect the Y-end of the cable into your computer by plugging the RJ-45 connector into the LAN port and plugging the USB connector into a free USB port. 5. Wait 15 seconds. 6. Open a browser program on your PC and request the following page: http://192.168.0.177 7. The microSpider Login page will be displayed 8. Log in, User Name is “user” and Password is “changeme” (without inverted commas) 9. The Alarms page will be displayed Please note: while your PC is connected as described above, it will supply the power to the microSpider. Therefore, there is no need to minimise PC connection times – the internal battery pack will be unaffected, by their duration. The only exception to this is modem operation. The internal battery pack is always supplying the power to the modem. (You will be notified in your browser when the modem is turned ON.) Page 82 HALYTECH microSpider User Manual IN CASE OF DIFFICULTY If you cannot connect to a microSpider, check the following settings in your browser (Internet Explorer 8 is described here, other browsers are similar): 1. Disable automatic dialing (In IE8: Tools->Internet Options->Connections, select “Never dial a connection”) 2. Disable proxy servers (IN IE8: Tools->Internet Options->Connections->LAN Settings, uncheck “Use a proxy server for your LAN”) 3. If you changed any browser settings, quit and restart your browser If you still cannot connect to a microSpider, refer to Appendix F for more information. Page 83 HALYTECH microSpider User Manual Appendix E2: Connecting microSpider Industrial to your PC 1. Disconnect your computer from your network and turn it on. 2. Connect one end of the red crossover LAN cable into the “LAN” connector of the microSpider. 3. Connect one end of the white USB cable into the “USB” connector of the microSpider. USB LAN 4. Connect the other end of the LAN cable into your computer LAN port. 5. Connect the other end of the USB cable into a free USB port on your computer. (No drivers are required nor will be installed.) 6. Wait 60 seconds. 7. Open a browser program on your PC and request the following page: http://192.168.0.177 8. Log in, User Name is “user” and Password is “changeme” (without inverted commas) 9. The Alarms page will be displayed Please note: while your PC is connected as described above, it will supply the power to the microSpider. Therefore, there is no need to minimise PC connection times – the external battery will be unaffected, by their duration. The only exception to this is modem operation. NOTE: Steps 3 and 5 are not required for microSpiders with their LAN port mode selector set to “PWR”. Please refer to the “LAN Power Selector” section earlier in this document for more details. Page 84 HALYTECH microSpider User Manual IN CASE OF DIFFICULTY If you cannot connect to a microSpider, check the following settings in your browser (Internet Explorer 8 is described here, other browsers are similar): 1. Disable automatic dialing (In IE8: Tools->Internet Options->Connections, select “Never dial a connection”) 2. Disable proxy servers (IN IE8: Tools->Internet Options->Connections->LAN Settings, uncheck “Use a proxy server for your LAN”) 3. If you changed any browser settings, quit and restart your browser If you still cannot connect to a microSpider, refer to Appendix F for more information. Page 85 HALYTECH microSpider User Manual Appendix F: Local Area Network (LAN) Configuration microSpider uses standard TCP/IP protocols for all communications. No special procedure is required to contact a microSpider except to ensure that the microSpider and your network and/or PC have matching network parameters. Your computer must have a network adapter installed and working correctly. If this is not the case, install a network adapter by following its manufacturer’s instructions. Option 1 - Connecting a PC Directly to a microSpider The following procedure assumes that the following is true: • “EASY CONNECT” on the microSpider is enabled. (microSpiders are shipped from the factory with “EASY CONNECT” enabled.) • Your PC is setup to automatically get an IP address from the network. (Most PC’s are set up in this way by default.) You can check this setting by following the “Automatic IP Address Checklist” later in this Appendix. Connect your PC to the microSpider as described in Appendix E1 or Appendix E2. Automatic IP Address Checklist for Your PC Windows 95/98/XP: 1. Click on “Start”->”All Programs”->”Accessories”->”Communications”->”Network Connections” 2. If in the newly opened window if you don’t have an item called “Network Bridge” go to step 3. If you do, right click on it and select “Properties”. Go to step 4. 3. Right click on the item “Local Area Connection” and select “Properties”. 4. Near the bottom of the new window click on “Internet Protocol (TCP/IP)” and then click on “Properties” 5. Select “Obtain an IP address automatically” 6. Select “Obtain DNS server address automatically” 7. Click OK 8. Click OK 9. Close the Network Connections window Windows Vista / 7: 1. Click on the ‘Start’ icon->”Control Panel”->”Network and Internet”->”Network and Sharing Center”->”Change Adapter Settings” 2. If in the newly opened window if you don’t have an item called “Network Bridge” go to step 3. If you do, right click on it and select “Properties”. Go to step 4. 3. Right click on the item “Local Area Connection” and select “Properties”. 4. Near the bottom of the new window click on “Internet Protocol (TCP/IP)” and then click on “Properties” 5. Select “Obtain an IP address automatically” Page 86 HALYTECH 6. 7. 8. 9. microSpider User Manual Select “Obtain DNS server address automatically” Click OK Click OK Close the Network Connections window Option 2 - Connecting to an Existing Network (LAN) Before connecting the microSpider to an existing network, contact your network administrator and obtain a free static IP address and a corresponding mask. If the default settings are not supported by your network (IP: 192.168.0.177, Subnet: 255.255.255.0), you will first need to connect the microSpider to your PC directly in order to change the microSpider’s settings. Once connected directly to the microSpider, adjust the IP address and Subnet to those provided by your network administrator through the web browser as described in the section “Setting up a microSpider for the First Time -> Setting Up Network Parameters” Once finished, connect the microspider’s Ethernet cable to a ‘straight-through’ adapter, then connect the ‘straight-through’ adapter to your network. You can then connect to the microSpider from any computer on your network by starting the computer’s browser and typing the IP address of the microSpider into the browser’s address bar. NOTE: You should also disable the EASY CONNECT network setting on the microSpider as described in the section “Setting up a microSpider for the First Time -> Setting Up Network Parameters” on page 46. Page 87 HALYTECH microSpider User Manual Appendix G: Testing E-mail / FTP / SMS / NTP Connectivity microSpider makes it easy to test that E-mail, FTP and SMS services are working correctly. When connected with a PC, log in as the administrator then go to Change Setup->Modem Diagnostics. Here you can quickly test modem services by sending test messages. Firstly, check that the modem has signal strength by turning the modem on for 60 seconds. This can be useful for determining the best location for the antenna. To turn on the modem click the blue text labeled ‘here’. Test Procedure To send a test e-mail simply enter the recipients e-mail address into the box labeled ‘Email Address’ and click ‘Start E-mail’ on the right. Information will then be displayed at the bottom of the page indicating progress and outcome. The same process follows for SMS and FTP. Ensure that Phone Numbers do not contain any spaces or characters other than the numbers. Note however that the settings displayed for the test FTP are the settings used by FTP reports, and changing them will change FTP report settings. While any tests are being performed, modem signal strength will be displayed under the “Modem Signal Strength” heading. Page 88 HALYTECH microSpider User Manual Appendix H: Software Change Log Version 2.00 – Changes from 1.18: Added: Intelligent Sensors: SDI-12 and Modbus (RS-485). Added: New software option ‘Intelligent Sensors’ Added: LV warmup control via Advanced Page, you can then select the warmup period for the low voltage supply. Added: Modem signal strength may now be displayed and logged in dBm. Selectable on the network page. Added: jQuery 1.7.1 and jQuery UI 1.8.18 Added: Dynamic javascript file generation Added: SDI-12 interactive Mode Added: Modbus diagnostic mode Added: Compression of .js and .css files. Modified: FTP would send messages back to the server if they get a file of '0' length - software no longer sends a response, condition is treated as if the file never existed on the server. Modified: Default clock time updated to be 01/mm/yyyy where mm and yyyy are the month/year that the software was compiled. This also prevents users from setting the time lower than this value. This will aid web page caching in scenarios where the clock has not been set correctly. Modified: Time of Day and Tamper Alarms now have a different src_al value - modified to allow new Interface Channels to use their channel number as the src_al value. Modified: When upgrading from software < 1.18, Time of Day alarms will be configured to occur every day (as this is the only option in < 1.18 software). Fixed: When disconnecting microSpider from LAN, it will drive controls off - now has better handling of controls. Fixed (Semi-Critical): If user upgraded from software < 1.16, and had an analogue channel using warmups – internally sampling would never begin. This would prevent it from ever warming up the channel, which could result in the microSpider logging spurious values to the log file. ----------------------------------------Version 1.18 – Changes from 1.17: Added: More functionality to Time of Day (renamed: Date / Time) alarms, user can now select Days, Months etc to make alarms more flexible. Fixed: Display issue in IE8/IE7. Fixed (Semi-Critical): Lan operations could prevent upgrades from happening. ----------------------------------------Version 1.17 – Changes from 1.16: Added: Restore Config to Defaults button in ‘Manual Setup Management’ Added: User ID Report Type, and adjusted inp.htm to handle users entering it. Fixed: Improved stability of performing Internet functions over LAN. Fixed: Web page displaying issues when modem is on. Modified: Allowed for more special characters in names (alarm names, channel names etc). ----------------------------------------Version 1.16 – Changes from 1.15: Added: Sampling Time - user can now average Analogue channels, this is selectable for each channel. Added: Remote Calibration, you can now SMS the microSpider with a VALUE TIME DATE and it will calculate what adjustments are required and adjust counters / quadrature to compensate. Added: Consumption inputs (Quadrature Utility and Ulility Meter) now also log the totalizer as a hidden field with all logs. This is presented in the diagnostic report in a new column. Added: Display warning when no battery is connected - Original microSpider only. Modified: Inputs page. Trimmed down and shifted some items into hovering boxes. Modified: .js / .css pages are now being cached. Also added obfuscation to pages to provide faster loads. Modified: Alarms handling to ensure greater security against battery overuse. Fixed: Minor display issues in 'View Setup' Fixed: Midnight logs were not being logged with Midnight Flag set. Fixed: Downloading logfile via Browser, could end up looking through Erased Records (rare case). Fixed: Minor issues in Change Setup webpage, certain combinations could cause javascript to avoid alerting user. Fixed: 3rd Email Address in Reports / Alarms would not receive e-mail. Fixed: If warmup was in progress due to web-page and user disconnected microSpider from LAN, the warmup would be left on external power and open collector only). Fixed: IE7 unable to run current inputs page Ajax requests. Fixed Critical: Bug introduced in 1.11 – Unable to log analogue channels if they used External Power / Open Collector warmups, would continually log the same value. Page 89 HALYTECH microSpider User Manual ----------------------------------------Version 1.15 – Changes from 1.14: Added: User adjustable Auto Ack Time (minimum limited to 5 minutes) - adjustable via Advanced Page. Added: Advanced settings may be viewed from 'View Setup' Added: Modem Power Cycling - Once per day (after sending daily reports), modem will be turned off and then turned back on, this is only performed on units with LiveSMS enabled (Industrial ONLY) Fixed: Bug in FTP Downloads that may cause instant failure on first re-attempt. Fixed: When downloading log data via web-browser, Filtered & Multi-Column reports may not return the requested number of records. Fixed: Bug whereby failed Upgrades may cause unit to reboot (extremely low chance of occurring) Modified: GPRS retries 5 times instead of twice. This was added to help with Optus which often has very slow/long GPRS connection times. Modified: New units shipped will default to having Automatic Software Upgrades enabled. (this will become active when automatic reports are enabled) Fixed Critical: Some units affected by issue that prevented upgrading via FTP / Halytech Server. ----------------------------------------Version 1.14 – Changes from 1.13: Added: Live SMS options and functionality for microSpider Industrial. Added: New warmup times, 2m, 3m, 5m and 10m. Added: After completing modem diagnostic, the Modem Signal Range is displayed. Fixed: FTP Downloads, if configured (via Auto Config Update), could interfere with HTTP Upgrades (stopping them from happening) – this has been fixed. Note: Users in field must workaround this issue to upgrade by temporarily disabling Automatic Config Update – this may be done via SMS, contact Halytech for assistance. Fixed: If modem could not connect to network (never initialised Twitter Alarm handler) and twitter was scheduled to get sent out, then tweet may end up retrying indefinitely. (RARE!) Fixed: 1 minute warmup would not disable External Power correctly. Fixed: SMS phone numbers with spaces cause issues -> Fix: When Phone Numbers are processed (process token) all spaces are removed. Fixed: Modem diagnostics page would not display Modem On icon. Fixed: Warmups could disable Controls that Alarms were trying to force ON – alarm would drive it high again but it may drop for a small period of time. Modified: Digitial Input filtering time adjusted from 5s down to 2s to be consistent with the Spider. Modified: Multi-Column reports no longer display columns for disabled inputs / system channels. ----------------------------------------Version 1.13 – Changes from 1.12: Fixed: Bug introduced in 1.12 – Alarms could send out additional, unwanted E-mails and Tweets under a specific set of circumstances. ----------------------------------------Version 1.12 – Changes from 1.11: Added: Halytech Upgrade Server, supports software upgrades via HTTP from the Halytech Update Server. Added: Twitter support. Can now send out Alarms to Twitter via the Halytech Twitter Gateway "HalytechTweet". Added: Link from 'History' page to popup help that contains Log Codes. Fixed: Bug in Change Setup Æ Network page, wouldn't display GPRS Authentication settings on pageload. Fixed: Bug in Email Page, Help! button was not being displayed. Fixed: AL ACKD would be logged every time setup was entered with enabled alarms. Fixed Critical: Bug introduced in 1.11: Config issue, prevented new config files from being loaded in via Manual method unless it had Unix line-encoding (LF). Completely prevented FTP Config Updates from working. ----------------------------------------Version 1.11 – Changes from 1.10: Added: LAN Booster - gives about 2.5x the speed via LAN. Added: SMTP, FTP and NTP over LAN. Selectable to use either GPRS or LAN in Change Network Settings. Added: DNS Resolving of Servers for outbound connections Added: Live SMS (only selectable in Industrial units) and Power page. Added: New channel type - Hydstra Rain Added: New report format – Multi Column Added: Long Location Name, Report Subjects which are user-settable. Added: Breadcrumbs to Change Setup pages. Added: Advanced Settings - allows user to configure whether to disable controls automatically on entering setup. Page 90 HALYTECH microSpider User Manual Modified: Web pages to handle everything else listed here, such as: Modem always on, LAN/GPRS selection, AJAX Redirect to Login, new channel type (Hydstra Rain). Modified: Save / Cancel / Help buttons now have different coloured backgrounds and titles to provide extra information. Fixed: Clicking 'Update All' on the inputs page, switches would be displayed incorrectly. Fixed: Modem signal strength could display a random value when modem diagnostics are first performed. Fixed: In alarms webpage user could select 'Change of' alarm for an event channel that had periodic reset enabled - this is an invalid combination. Fixed: SMS Recovery. Was not working as documented in the manual, manual specified the text message must begin with 6 bytes of the HEX MAC address however the software was expecting 4 digits as the decimal MAC address. This has been fixed so that it now expects the 6 characters MAC address (hex). Fixed: SMS Recovery - would chop off an SMS after about 60 characters. Fixed: If automatic/manual setup management is used to load a new setup from disk in via WEB / FTP and a channel type is changing, the default order of the variables being processed means that span/zero will be lost. Fixed: AJAX web pages would direct user to an invalid URL if user was logged out. Fixed: Current Inputs page, if two channels were using the LV Voltage output only one would display warm up correctly. Fixed: Bug which would incorrectly think SMTP had successfully completed when it failed due to loss of connection. Fixed: 'Increasing' Reports misaligned by 1 record. Fixed: When Increasing reports downloaded via web-browser, the very last record (newest record) would be missing. Fixed Critical: If any counter variant was configured to reset daily, it would lose its divisor/span at midnight. --------------------------------------------- Page 91