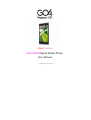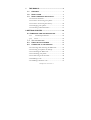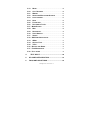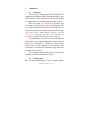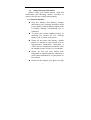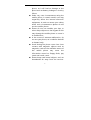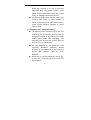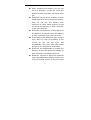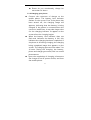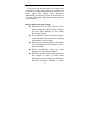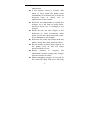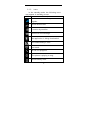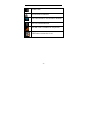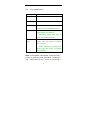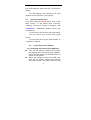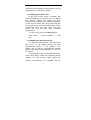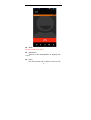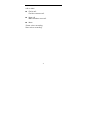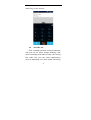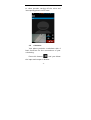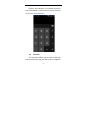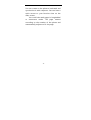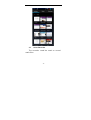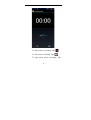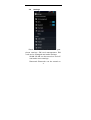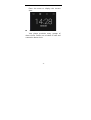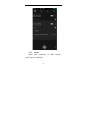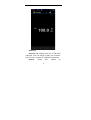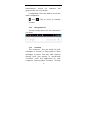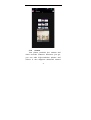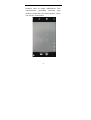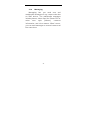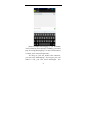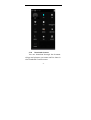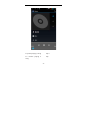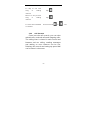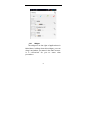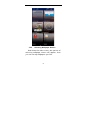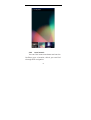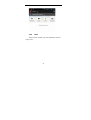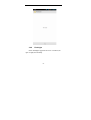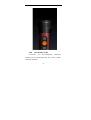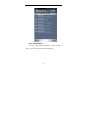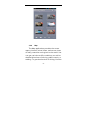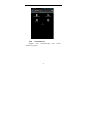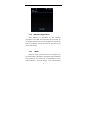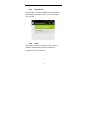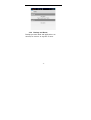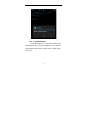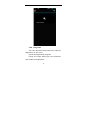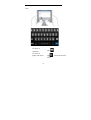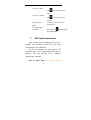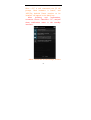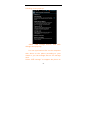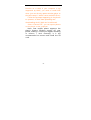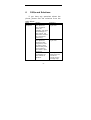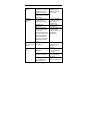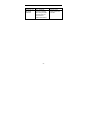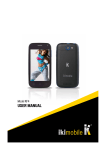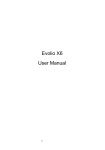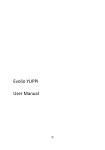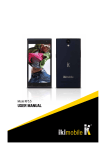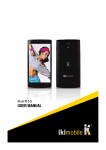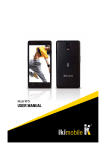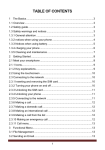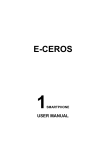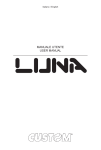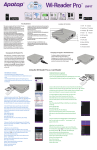Download Smart series GSM/GPRS Digital Mobile Phone User Manual
Transcript
Smart series GSM/GPRS Digital Mobile Phone User Manual GO4 Pegasus 553 – User manual -‐ 0 1 THE BASICS ............................................................. 4 1.1 OVERVIEW ............................................................. 4 1.2 SAFETY GUIDE ....................................................... 4 1.3 SAFETY WARNINGS AND NOTICES ........................ 6 1.3.1 General attention ................................................. 6 1.3.2 Notices when using your phone ........................... 7 1.3.3 Notices when using the battery .......................... 10 1.3.4 Charging your phone......................................... 13 1.3.5 Cleaning and maintenance ................................ 17 2 GETTING STARTED ................................................... 18 2.1 COMPONENT NAME AND EXPLANATION ................. 18 2.1.1 Technical parameters ................................. 18 2.1.2 Icons ............................................................. 19 2.2 KEY EXPLANATIONS ............................................. 21 2.3 USING THE TOUCHSCREEN ................................. 22 2.4 CONNECTING TO THE NETWORK ........................ 22 2.4.1 Inserting and removing the SIM card................ 22 2.4.2 Turning your phone on and off .......................... 23 2.4.3 Unlocking the SIM card .................................... 24 2.4.4 Unlocking your phone ....................................... 25 2.4.5 Connecting to the network ................................. 26 2.4.6 Making a call ..................................................... 26 2.4.7 Making a domestic call...................................... 27 GO4 Pegasus 553 – User manual -‐ 1 2.4.8 Making an international call ............................. 27 2.4.9 Making a call from the list ................................ 28 2.4.10 Making an emergency call .............................. 29 2.4.11 Call menu ........................................................ 29 3 FUNCTIONAL MENU .................................................. 32 3.1 FILE MANAGEMENT ............................................. 32 3.2 SENDING AN EMAIL ............................................. 33 3.3 DIALING ............................................................... 34 3.4 3G VIDEO CALL ................................................... 35 3.5 CALCULATOR ...................................................... 36 3.6 BROWSER ............................................................ 37 3.7 VOICE RECORDER ............................................... 39 3.8 CALENDAR .......................................................... 41 3.9 SETTINGS ............................................................ 43 3.10 CLOCK ............................................................... 45 3.11 RADIO ................................................................ 47 3.12 GOOGLE SEARCH ............................................. 49 3.13 CONTACTS ........................................................ 49 3.14 GALLERY ........................................................... 51 3.15 CAMERA ............................................................ 52 3.16 MESSAGING....................................................... 54 3.17 NOTIFICATION MENU ........................................ 56 3.18 DOWNLOAD CONTENT ...................................... 57 GO4 Pegasus 553 – User manual -‐ 2 3.19 MUSIC ................................................................ 58 3.20 CALL RECORDS ................................................ 60 3.21 WIDGET ............................................................. 61 3.22 SELECTING WALLPAPER SOURCE................... 62 3.23 LOCAL SEARCH ................................................. 63 3.24 NOTE ................................................................. 64 3.25 FLASHLIGHT ...................................................... 65 3.26 DOCUMENTS TO GO ......................................... 66 3.27 MOBOPLAYER .................................................... 67 3.28 MAP ................................................................... 68 3.29 NAVIGATION ...................................................... 70 3.30 VOICE SEARCH ................................................. 71 3.31 VIDEOS .............................................................. 72 3.32 SIM CARD APPLICATION ................................... 73 3.33 GMAIL ............................................................... 73 3.34 GOOGLE TALK .................................................. 75 3.35 TODO................................................................. 75 3.36 BACKUP AND RESET .......................................... 76 3.37 FILM WORKSPACE .............................................. 77 3.38 PLAY STORE ....................................................... 78 4. TEXT INPUT ......................................................... 80 5 SD CARD INTRODUCTION ................................. 82 6 FAQS AND SOLUTIONS ...................................... 86 GO4 Pegasus 553 – User manual -‐ 3 1 The Basics 1.1 Overview Thank you for choosing the GO4 Pegasus 553 digital mobile phone. After reading this guide you will be able to fully master the use of your phone and appreciate all its functions and ease of use. Not only does the smartphone provide you with basic call functions such as call Register, but also with many practical functions and services, to improve the time you spend working and playing. The color screen mobile phone complies with the GSM/GPRS technology and has been approved by certification authorities both domestically and abroad. The availability of some services and features described in this manual depends on the network and your subscription. Therefore, some menu items may not be available in your phone. The shortcuts to menus and features may also vary from phone to phone. Our company reserves the right to revise this manual content without prior notice. 1.2 Safety guide If your mobile phone is lost or stolen, please GO4 Pegasus 553 – User manual -‐ 4 contact the telecommunications authorities or a sales agent immediately to have a hold on the phone and the SIM card. This will prevent economic loss caused by unauthorized calls made from your mobile phone. When you contact the telecommunications authorities or a sales agent, they will need to know the IMEI number of our mobile phone (remove battery to expose number located on the label on back of phone). Please copy this number and keep in a safe place for future use. In order to avoid the misuse of your mobile phone please take the following preventative measures: - Set the PIN number of your mobile phone’s SIM card and change this number immediately if it becomes known to a third party. - Please keep the phone out of sight when leaving it in a vehicle. It is best to carry the phone with you, or lock it in the trunk. - Set call barring. GO4 Pegasus 553 – User manual -‐ 5 1.3 Safety warnings and notices Before using your mobile phone, read and understand the following notices carefully to ensure you will use it safely and properly. 1.3.1 General attention Only the battery and battery charger specified by our company should be used in your phone. Other products might result in battery leakage, overheating, fire or explosion. To avoid your phone malfunctioning, or catching fire, please do not violently impact, jolt or throw your phone. Please do not place the battery, mobile phone, or charger in a microwave oven or high-pressure equipment. Otherwise it could lead to unexpected accidents such as damage to the circuitry or fire hazard. Please do not use your phone near flammable or explosive gases, otherwise it could cause malfunction of your phone or fire hazard. Please do not subject your phone to high 6 temperatures, high humidity or dusty places; otherwise this may lead to the malfunction of your phone. Keep your phone out of the reach of small children. Your phone is not a toy. Children could hurt themselves. To avoid your phone falling and malfunctioning or being damaged, please do not place it on uneven or unstable surfaces. 1.3.2 Notices when using your phone Turn off your mobile phone where the phone is not allowed, such as, on the airplane or in hospitals. Using the mobile phone in those places may impact the normal operation of electronic devices and medical instruments. Follow relevant regulations when using your mobile phone in those places. Your mobile phone has the auto turn-on feature. Check your alarm clock settings to confirm that your mobile phone will not be turned on automatically during flight. Please do not use your mobile phone near 7 the weak signal or high precision electronic devices. RF interference might cause malfunctioning of such electronic devices and other problems. Special tips must be paid near the following equipment: hearing aids, pace makers and other medical electronic devices, fire detectors, automatic doors and other automatic control installations. To find out the effect of mobile phones on a pacemaker or other pieces of electronic medical equipment please contact the manufacturers or local sales agents of the equipment. Please do not subject the LCD to impact or use the screen to strike things, as this will damage the LCD board and cause leakage of the liquid crystal. There is a risk of blindness if the liquid crystal substance gets into the eyes. If this occurs rinse eyes immediately with clear water (under no circumstances rub your eyes) and go immediately to a hospital for treatment. Do not disassemble or modify your mobile 8 phone, as it will lead to damage to the phone such as battery leakage or circuitry failure. Under very rare circumstances using the mobile phone in certain model cars may negatively affect the internal electronic equipment. In order to assure your safety under such circumstances please do not use the mobile phone. Please do not use needles, pen tips, or other sharp objects on the keypad as this may damage the mobile phone or cause it to malfunction. In the event of antenna malfunction, do not use your phone, as it could be harmful to human body. Avoid letting the phone come into close contact with magnetic objects such as magnetic cards as the radiation waves of the mobile phone may erase the information stored on floppy disks, pay cards and credit cards. Please keep small metal objects, such as thumbtacks far away from the receiver. 9 When the receiver is in use it becomes magnetic and may attract these small metal objects and thus these may cause injury or damage the mobile phone. Avoid having the mobile phone come into contact with water or other liquids. If liquids enter the phone, this could cause a short circuit, battery leakage or other malfunction. 1.3.3 Notices when using the battery The battery has a limited service life. The remaining life gets shorter as the times of charging increase. If the battery becomes feeble even after the charging, this indicates the service life is over and you have to use a new battery. Do not dispose of old batteries with everyday domestic garbage. Please dispose of old batteries at the directed places with specific rules for their disposal. Please do not throw batteries into a fire, as this will cause the batter to catch fire and explode. 10 When installing the battery, do not use force or pressure, as this will cause the battery to leak, overheat, crack and catch fire. Please do not use wires, needles or other metal objects to short-circuit the battery. Also, do not put the battery near necklaces or other metal objects, as this will cause the battery to leak, overheat, crack and catch fire. Please do not solder the contact points of the battery, as this will cause the battery to leak, overheat, crack and catch fire. If the liquid in the batteries goes into the eyes, there is a risk of blindness. If this occurs do not rub the eyes, but immediately rinse eyes with clear water and go to the hospital for treatment. Please do not disassemble or modify the battery, as this will cause the battery to leak, overheat, crack and catch fire. Please do not use or place the batteries near high temperature places such as near a fire or heating vessel, as this will cause 11 the battery to leak, overheat, crack and catch fire. If the battery overheats, changes color, or becomes distorted during use, charging, or storage, please stop using and replace it with a new battery. If the liquid from the battery comes in contact with skin or clothing this could cause burning of the skin. Immediately use clear water to rinse and seek medical tips if necessary. If the battery leaks or gives off a strange odor, please remove the battery from the vicinity of the open fire to avoid a fire or explosion. Please do no let the battery become wet as this will cause the battery to overheat, smoke and corrode. Please do not use or place batteries in places of high temperature such as in direct sunlight, as this will cause the battery to leak and overheat, lower performance, and shorten the battery’s life. 12 Please do not continuously charge for more than 24 hours. 1.3.4 Charging your phone Connect the connector of charger to the mobile phone. The battery level indicator flashes on the screen. Even if the phone has been turned off, the charging image still appears, indicating that the battery is being charged. If the phone is overused when the current is insufficient, it may take longer time for the charging indicator to appear on the screen after the charging begins. When the battery level indicator does not flash and indicates the battery is full, this indicates the charging has been completed. If the phone is off during charging, the charging being completed image also appears on the screen. The charging process often takes 3 to 4 hours. During the charging, the battery, phone and charger gets warm, this is a normal phenomenon. Upon the completion of charging, disconnect the charger from AC power socket, and from the mobile phone. 13 Notes: During charging, the phone must be placed in well-ventilated environment of + 5℃ ~ + 40℃. Always use the charger supplied by your phone manufacturer. Using an unauthorized charger might cause danger and invalidate the authorization and warranty clauses for your phone. The standby time and call duration provided by the manufacturer are based on ideal operating environment. In practice, the battery's operating time varies depending on network conditions, operating environment and usage methods. Make sure the battery has been installed before charging. It is best not to remove the battery while charging. Upon completion of charging, disconnect the charger from your phone and the power supply. 14 If you have not disconnected the charger from your phone and the power supply, the charger will continue to charge the battery after about 5 to 8 hours when the batter level decreases substantially. We advise you not to do like this, as it lowers your phone performance and shortens your phone life. Notices when using your charger Please use AC 220 volts. The use of any other voltage will cause battery leakage, fire and cause damage to the mobile phone and charger. It is forbidden to short circuit the charger, as this will cause electrical shock, smoking and damage to the charger. Please do no use the charger if the power cord is damaged, as this will cause fire or electrical shock. Please immediately clean any dust gathered on the electrical outlet. Please do no place vessels with water near the charger in order to avoid water splashing onto the charger and causing an electrical shortage, 15 leakage or other malfunction. If the charger comes in contact with water or other liquid the power must immediately be switched off to avoid an electrical short or shock, fire or malfunction of the charger. Please do not disassemble or modify the charger, as it will lead to bodily harm, electrical shock, fire or damage to the charger. Please do not use the charger in the bathroom or other excessively moist areas, as this will cause electrical chock, fire or damage to the charger. Please do not touch the charger with wet hands, as this will cause electrical shock. Do not modify or place heavy objects on the power cord, as this will cause electrical shock or fire. Before cleaning or carrying out maintenance please unplug the charger from the electrical outlet. When unplugging charger, do not pull on the cord, but rather hold on to the body 16 of the charger, as pulling on the cord will damage the cord and lead to electrical shock or fire. 1.3.5 Cleaning and maintenance The mobile phone, battery, and charger are not water resistant. Please do not use them in the bathroom or other excessively moist areas and likewise avoid allowing them to get wet in the rain. Use a soft, dry cloth to clean the mobile phone, battery and charger. Please do not use alcohol, thinner, benzene or other solvents to wipe the mobile phone. A dirty outlet will cause poor electrical contact, lose of power and even inability to recharge. Please clean regularly. 17 2 Getting Started 2.1 Component name and explanation 2.1.1 Technical parameters Handset Model Dimension (L×W×T) Weight Lithium-ion battery Model Nominal voltage Maximum charge voltage Capacity Standby duration Talk duration Travel charger Model Input 18 2.1.2 Icons In the standby mode, the following icons may appear in standby screen: Icon Description Indicate the intensity of network signals. Show missed calls. Location by satellite. Receive a new message. An application is being downloaded. The downloading is over. The alarm clock has been set and activated. A call is in progress. The phone is playing a song. Show battery level. 19 Enable USB. The access is blocked. Get connected to the wireless network Turn on the Bluetooth. No SIM card is installed in the phone. GPRS data connection is on. 20 2.2 Key explanations Key Explanations Return key Return to the previous menu. Menu key Show options of current menu. Home key At any status, press the key to return to the standby screen. Power key Hold down this key to turn your phone off and on. Generally, press this key to lock the mobile phone. Side volume keys During the conversation, press the two keys to adjust the volume. While playing an audio file, press the two keys to adjust the volume. Note: In this guide, the phrase “press the key” refers to pressing and thereafter releasing a key. “Hold down a key” refers to pressing a 21 key and keeping it depressed for 2 seconds or longer. The descriptions and functions of keys depend on the model of your phone. 2.3 Using the touchscreen Your phone provides many touch keys in the Main screen. To use these keys correctly, calibrate the touch screen in advance (see “Calibrator”). Meanwhile please follow the instructions: Do not touch the screen with wet hands. Do not touch the screen with great forces. Do not touch the screen with metallic or conductive objects. 2.4 Connecting to the network 2.4.1 Inserting and removing the SIM card Turn off the phone; remove the battery and unplug other external power supplies. Insert the SIM card into the SIM holder as shown in the phone. When you need to remove the SIM card, turn off the phone, remove the battery and then remove the SIM card from the 22 holder. Warning: Do turn off your phone before removing the SIM card. Never insert or remove the SIM card when an external power supply is connected, as this may cause damage to the SIM card. 2.4.2 Turning your phone on and off To turn on the phone, hold down the POWER key on the top; to turn off the phone, hold down the POWER key. If you have turned on your phone without inserting the SIM card, the phone will prompt you to install the SIM card. With the SIM card already inserted, your phone automatically verifies the availability of the SIM Card. Then, the screen shows the following: Enter PIN1 —— if your have set the SIM card password. Enter phone password —— if you have set your phone password Search for network—— the searches for appropriate network. 23 phone the Notes: If when you turn on the mobile phone, an exclamation mark appears on the screen and does not disappear, this is possibly caused by misoperation, that is, you press the Power key and the Volume Up key at the same time. Such misoperation activates the recovery mode, hence the occurrence of exclamation mark. If you just turn off the phone, next time when you turn it on, it will still come to the recovery mode. Solution: Press the Home key when the exclamation mark and robot appear, a menu will pop up. Use the Menu key to select "reboot system now" to restart the phone. 2.4.3 Unlocking the SIM card The PIN 1 (personal identification number) secures your SIM card from being misused by others. If you have selected this function, you must enter the PIN1 code each time you turn on the phone so that you may unlock the SIM card and then make or answer calls. You can deactivate SIM card protection (see “Safety settings”). In this case, the misuse of your SIM 24 card cannot be prevented. Press the Hang Up key to turn on your phone; Enter your PIN1 code. Clear the incorrect digits by using the right soft key, and press OK for confirmation. e.g. if your PIN1 is 1234, please enter: 1234 If you enter incorrect numbers for three times in succession, your SIM card will be locked and your phone will ask you to enter PUK 1 number. If you do not know the PUK1 code, do not try. Instead, contact your network service provider. See “Safety settings”. Note: your network service provider sets a standard PIN1 code (4 to 8 digits) for your SIM card. You should immediately change this number. See “Safety settings”. 2.4.4 Unlocking your phone To prevent unauthorized use, you can set phone protection. If you have selected this function, you must draw unlocking pattern each time you turn on your phone, to unlock the phone and then make or answer calls. You may clear the unlocking pattern (see “Safety settings”). In this case, the unauthorized use of your phone cannot be protected. If you forget your phone password, you must contact the retailer or local authorized 25 service center to unlock your phone. 2.4.5 Connecting to the network Once your SIM card is unlocked, your phone searches for available network automatically (the screen will show the network searching is underway). If your phone has found the available network, the name of network service provider appears at the center of screen. Note: Making an emergency call。Note: If “only for emergency calls” appears on the screen, it indicates that you are beyond the network coverage (service area), and that you can still make emergency calls depending on the signal intensity. 2.4.6 Making a call When the logo of network service provider appears on the screen, you can make or answer a call. The bars at the upper left corner of screen indicate the intensity of network signal. Conversation quality is significantly affected by obstacles, thus moving within a 26 small area while making or answering a call can improve the conversation quality. 2.4.7 Making a domestic call In the Dial screen, enter a number, and press the Dial key to make a call. To change the number, delete the digits you have entered. During dialing, the animation appears on the screen. After the call is picked up, the screen will show call status information. If the connection alert tone has been set, your phone will ring the alert tone (network dependent). To end a call, press the Hang Up key. Zone code key Phone number Dial 2.4.8 Making an international call To make an international call, hold down the 0 key on the Dialing screen until the international prefix "+” for appears. This allows you to dial an international number without knowing its international fix (e.g. 00 for China). Following the entry of international prefix, enter the country code and complete phone number. For the country codes, follow the general conventions, for example, 49 for 27 Germany, 44 for UK, and 46 for Sweden. Like making an international call via a fixed telephone, omit the “0” at the head of a city code. For example, to call our hotline from another country, you can dial: +86 21 114 + number Country code Dial key Complete phone 2.4.9 Making a call from the list All calls dialed and received are stored within a list in your phone. Those dialed and received recently are exhibited at the top of the list (see “Call Register”). All the numbers are sorted by Dialed Calls, Received Calls and Missed Calls. Your phone also provides options for you to view all calls. When the call Register is full, the old numbers will be deleted automatically. To view the list, do the following: To view the dialed calls, press the Dial key You can dial any number from the list by pressing the Dial key. When the call list appears, press OK to see details, or go to Options -> Save to place the number into your Phonebook. 28 2.4.10 Making an emergency call If you are beyond the network coverage (see network-signal-intensity bars at the upper left corner of the screen), you can still make emergency calls. If your network service provider does not provide roaming service to the area, the screen will show “only for emergency calls”, alerting you that you can only make such calls. If you are within the network coverage, you can also make emergency calls even without the SIM card. 2.4.11 Call menu The Call menu is only visible during an active call, and features such as Call Waiting, Call Diverting, and Multiple-party Call are network dependent. Contact your network service provider. The call options include: 29 Mute Do not send local voice. Handsfree Switch on the loudspeaker to amplify the voice. Hold Put the current call on hold or retrieve the 30 call on hold. End a call. End the current call. New call Make another new call. More *Start voice recording Start voice recording. 31 3 Functional Menu (※The following features depends on specific models) 3.1 File Management The file management is composed of sdcard and sdcard 2, while sdcard is the memory of the phone, sdcard 2 is the external SD card. In the file management, files can be searched rapid, deleted or edited in each card and new filescan be created. 32 3.2 Sending an Email You can send an Email to anyone who has an Email address. Entering the procedure and set an account, you can click the account so that you come into the account already created, you can also activate, compile and create an account and then delete the operating. The email can be sent and received just like in a computer. This procedure 33 requires the network support. 3.3 Dialing When dialing, you can have a quick acess to the call records, contacts and digit dial keyboard (used for manual dialing) by the 34 menu key on the screen. 3.4 3G video call Click a number portrait in the phonebook, and you can do these things instantly: dial, send a message and make a video call. During the video call, you can select applications such as adjusting it to mute mode, switching 35 to robot portrait, turning off the voice and intercepting photos to SD card. 3.5 Calculator Your phone provides a calculator with 4 basic functions for the convenience of your calculating. Press this button , and you delete the input and output in bitwise. 36 Notice: this calcutor is of limited accuracy and sometimes it causes error, please forgive us for the inconvenience. 3.6 Browser The browser allows you to surf on the net and browse the page just like on the computer. 37 You can create on the phone a bookmark and synchronize it with computer. You can have a quick access to your favorite sites on the main screen. You could view web pages in longitudinal or transverse mode. The page rotates according to the rotation of the phone and automatically adjusts to fit the page. 38 3.7 Voice Recorder The recorder could be used to record audio files. 39 To start voice recording: Tap To end voice recording: Tap To play back voice recording: Tap 40 The audio files are automatically stored on your phone. Click the Menu key, and you can operate and set the recorded voice. The file can be in document management and various players can be selected to play the voices. 3.8 Calendar Calendar allows you to view your schedules and events at any time. You may view schedules one by one or several ones at the same time. Select to show calendar by day, week or month. If “by week (or month)”, the calendar will be shown by week (or month). This application is convenient for you to view schedule or add events. 41 42 3.9 Settings Reach the menu and customize your phone settings. SIM card management: SIM card can be managed and made settings. WLAN: WLAN can be turned on and off and made some settings. Bluetooth: Bluetooth can be turned on 43 and off and settings are made. The information flow usage: It makes you in full awareness of the usage of the information. More: Click more and you will set up flight mode and VPN and more. Audio profiles: General, silent, meeting and outdorr optional. In the meanwhile, customized setting-up of some scene modes are allowed. Select a mode and enter the customized setting-up, operational are vibration, volume, ring tones, notifications and key beep, etc. Display: Customized setting-up of the phone luminance, wallpaper, the screen and screen time-out and font size is allowed. Storage: The internal memory of the storage card and of the phone is shown. Battery: The usage detail of the batteryis shown. Applications: View, manage and delete the applications on your phone. Account and synchronization: Set the synchronization of your phone account with 44 your phone. Location service: Set the service during the locating. Safety: Set unlocking pattern; lock the SIM card; set the SD card. Language and keypad: Select a language and input method. Backup and reset: Reset DRM and restore factory settings to clear all personal data on your phone. Date and time: Set current time and date. Schedule power on/off: set the time to turn on or off your phone. Auxiliary function: Some auxiliary functions can be set. Developers’ options: Set some options used by developers. About phone: View the model, service status, mobile software information, etc. 3.10 Clock Clock 45 and hardware Enter the menu to display the current time. Alarms Your phone provides many groups of alarm clocks. Select one of them to edit and customize alarm clock. 46 3.11 Radio Wear your earpieces of radio before searching for channels. 47 Glossary: Channel list: Display the list of FM radio channels. You can select to play one of them. (the list can contain 20 channels maximum) Search: Select this 48 option to automatically search for channels and generate the list of channels. Loudspeaker: Press the button to use the radio loudspeaker. and : Tap to move to another channel. . 3.12 Google Search You can locally search for the information you need. 3.13 Contacts The “contacts ” lets you easily call your colleagurs or friends, or send emails or short messages to them. You may add contacts directly from your phone, or synchronize “contacts” with any application on your computer. You may open “contacts ” directly 49 from the Main screen, or open it via the “Dialing” application. Add a contact: To add a contact, directly enter the name and phone number, or import the name and phone number from the SIM card. (The 50 number of contacts you can add is limited by the memory of your phone.) Search for contacts: To search for a contact, press the Search key in search screen, and a search box will pop up. In the search box, enter the key words, such as first name, second name and company name. While you are entering the key word, the matching contacts immediately appear. Edit a contact: To edit details of a contact, select “Edit a contact”. Delete a contact: To delete the current contact, select “Delete a contact”. From the menu, you can also synchronize with or share an account or import or export a contact. 3.14 Gallery Gallery is a picture manager that typically exhibits miniatures, supports the features of “save picture”, “set pictures as desktop” and “share picture”. 51 3.15 Camera Your phone provides the camera and video recorder features. Wherever you go, you can take high-resolution photos and videos. It also supports advanced camera 52 features such as image stabilization, face embelishment, panorama shooting, high dynamic range and zero delay shutter, which can also be customized. 53 3.16 Messaging Messaging lets you send text and multimedia messages to any contact that has an SMS device. The multimedia messages include photos, video clips (for iPhone 3GS or other new style phones), contacts information, and voice memos. What’s more, you can send messages to several contacts at the same time. 54 Note: Perhaps Messaging is not available in all countries and regions. Probably you need pay for using Messaging. For more information, consult your network operator. As long as you are within the network, you can use “Messaging”. As long as you can make a call, you can send messages. You 55 probably have to pay for sending or receiving messages, depending on your network operator. Send a message: Tap it, enter the number and name of the contact or select the contact from Contacts. Tap the text box above keypad, enter the information and then tap “Send”. After selecting the number, you can select such options as Call, Add subject, Attach, Insert facial expression, and more. Tap Settings to set ringtone, Delivery reports, and maximum quantity of messages. 3.17 Notification Menu Slide and pull down menu on the main interface, you can see the message notice and choose whether to turn on or off WIFI, Bluetooth, GPS, off-line mode. In the data connection, the current SIM is available to make data connection of GPRS. Slide it around you can see the options of profile for your convenience. 56 3.18 Download Content You can download through the browser things and pictures you want and list them in the Download Content menu. 57 3.19 Music Music is used for enjoying the stored audio files. Select Music, you can see the menus of “ List of played songs”, “Songs”, “Specialists” and “Artists”. 58 To pause playing a song Tap To resume playing a Tap song 59 To skip to the next song or Tap reading material Return to the previous song or Tap reading material To move fast backward Touch and hold or or forward 3.20 Call Records Come into the call records, you can view missed calls, reveived calls and outgoing calls. The calling time is viewed in each record and features such as calling, sending messages and adding to new contacts can be set. Deleting call records and seting up speed dial can be done in the menu. 60 . The 3.21 Widget The widget is on the right of applications in Main Menu, holding down this widget, you can drag it anywhere you want in the main screen. It is convenient for you to enter that procedure. 61 3.22 Selecting Wallpaper Source Hold down the main screen, the options of selecting wallpaper source will appear, then you can set up wallpapers you like. 62 3.23 Local search You can find some merchants and service facilities near a location, which you can find through GPS navigation. 63 3.24 Note Add note,Convenient you to check,delete and sort at any time. 64 3.25 Flashlight Enter flashlight app,click the turn on button,can open to light,user-friendly. 65 3.26 Documents To Go Convenient you seee,edit&create Microsoft Word,Excel and PowerPoint file and review Adobe PDF and Attached. 66 3.27 MoboPlayer A smart view play that support various format video,you can easily paly stored video files. 67 3.28 Map The Map application provides the street maps, pictures, mixed views, and street views of many countries and regions in the world. You can get real-time traffic conditions, as well as detailed directions of driving, public transit, or walking. To get the direction of driving, find the 68 starting point, and then enter the destination. The maps, directions and location-based information are provided by relevant data services. These data services may vary from time to time, and be not available in some regions, thus the provided maps, directions and location-based information may be invalid, incorrect or incomplete. If the location service is closed when you open the “Map”, the system may ask you to enable the service. But you can use the “map” without enabling the location service. 69 3.29 Navigation By virtue of GPS signal receiver, your current location is shown on the electronic map. If you have set the destination, the system will tell you the route. This saves your time. Signals from GPS satellites can be received only when you are using your phone outdoors or at the window through which you can see the sky. How to use the feature: In the Main screen, select “Settings”, click “Location and Safety”, tick “Use GPS satellite”, and then reach the navigation menu. Note that it may take 10 minutes or more for your phone to determine your current location for the first time. 70 3.30 Support Voice Search voice search,through website on google. 71 voice search 3.31 Videos A videos software,can detect mobile video and auto generate play list,you can easily paly stored video files. 72 3.32 SIM Card Application This function is provided by the network provider.I f the SIM card and network providers do not support this kind of service,the function will not be able to use.Please contact the network provider to get more information. 3.33 GMail Gmail is a free web mail service in Google.It can be permanently retained the important mail,documents and pictures.It can make the communication more simple,effective and fun.Gmail will automatically 73 send e-mail to the group and reply directly to dialogue,so you can easily enter the emails to reply,just like chart.Now,you also can chart with other with Gmail. No pop-up window or banner advertising in Gmail,and almost no spam in it.With the Google search,you will easy to find the important information. 74 3.34 Google Talk Google Talk is a downloadable chat application developed by Google. Check out what Google Talk can do: 3.35 ToDo Add todo,can write schedule notice and set deadline data.Review schedule and finish schedule more Convenient. 75 3.36 Backup and Reset Backup personal data and applications to sdcard,can restore at anytime if want. 76 3.37 Film Workspace <Film Workspace> is a perfect video edit software,let you can put together your stored music,photo and short video form a falm,enjoy your life. 77 3.38 Play store You can download and install the required application in the store. Install the application program Follow the steps below,you can download and install the application: 78 First,enter the list of mobile phone application and open the Play Store. Second,you will find the recommendation,latest and necessary options when you enter the store.You also can find a search button on the lower right corner.You can get the class of all application when you click on the category options,and get it if you click on the button of ranking.You also can get everything about the application which you want. Third,you can knew the brief introduction and user rating after you found the application which you want.It good for you to make a evaluation on the program. Last,click on the button of install which at the bottom of the screen after you have found the application which you want to install.The Play Store will download it.And next,you can install it. 79 4. Text Input Enter text via the keypad. Examples of text include contact details, emails, short messages, and websites. The keypad provides the functions of spelling prediction, spelling correction and learning while using. The smart keypad may give you prompts of correct spelling, depending on which application you are using. Enter text: 1 Tap the text box (memo, or new contact) to call the keypad. 2 Tap the keys on keypad. At the initial stage, you can tap keys using either of your index fingers. Once you get familiar with the keypad, you can try tapping keys using both of your thumbs. While tapping a key, the corresponding letter will appear above your thumb or another finger. If you are tapping a wrong key, you may slide to the correct one. Only when your tapping finger leaves a key, can the corresponding letter be entered in the text 80 box. To delete a character Tap 。 Tap , and then tap that To enter an upper-case letter letter. 81 To enter a digit Tap , and then tap that digit. To enter a symbol Tap , and then tap that symbol. Quickly enter a Press the space key twice space successively. To toggle input Hold down to methods to bring up the keyboard. 5 SD Card Introduction Your mobile phone supports SD card to expand the memory. Install the SD card according to the indication. As one of storages for your phone, SD card has been set as the default storage at factory. You can directly use it without making any settings. Use as flash disk: If “Phone——Data 82 Wire——PC” is well connected, the PC will prompt “New “MT65xx hardware Android is Phone found”, requires to and be installed” will appear in the dialog box。 After checking and confirmation, reconnect “Phone - Data Wire - PC”, and pull down notification menu in the standby interface: Select “connected as USB Storage, and the 83 following screen pops up. Select “USB storage device”, and such dialogue box pops up: You can synchronize files on the computer with those on the phone according to your needs or you can manage files on the storage card. Select “MTP storage” to support the phone to 84 function as a U-disk. If your computer is not supported by WIN7, you need to install MTP drive (you can directly update window player to the latest wmp11 which comes with MTP drive). Follow the prompts appearing in the phone to operate, so that data uploading and downloading with U disk can be achieved. Select “Camera PTP”, you can export photos on the phone to the computer. Note: Your mobile phone supports the plug-in feature. Without turning off your phone, however, it does not support inserting or remove T card. Generally, it is not recommended to remove and install the SD card. 85 6 FAQs and Solutions If you have any questions about the phone, please find the solutions from the table below. FAQs Poor reception Causes When you use your phone at poor reception areas, for example, near high rise buildings or base rooms, the radio wave cannot be transmitted effectively. When you use your phone at network traffic congestion, such as working time and off-duty time, the congestion can result in poor reception. This is related to the distance to base station in question. 86 Solutions Avoid this as far as you can. Avoid this as far as you can. You may ask the network service provider to provide service coverage map. Echoes or noises Shorter standby time Failed to turn on your phone SIM card error The trunk line of network is in bad condition. It is a regional problem. In some areas, the call lines are in bad condition. The standby time is relevant to network settings. Replace the batteries When no signals are received, your phone will continue searching for base stations, thus consuming a large amount of battery power and reducing standby time. The battery power is used up. The SIM card is damaged. The SIM card is not properly installed. The metallic face of the SIM card is contaminated. 87 Hang off the call and dial again. Choose another better line. In poor reception areas, turn off your phone temporarily. Change with a new battery. Use your phone at strong signal areas or Turn off the phone temporarily. Check the battery power level or charge the battery. Contact your network service provider. Ensure the SIM card is properly installed. Wipe the face with a clean cloth. Failed to connect to the network The SIM card is invalid. Beyond the GSM coverage. The signal is feeble. Failed to make a call PIN code error Failed to charge the battery The call barring feature is used. The fixed dialing number feature is used. Enter incorrect PIN codes for three times in succession. The battery or the charger is damaged. Charge the battery when ambient temperature lower Contact your network service provider. Consult the network service provider for service areas. Retry at a stronger signal area. Cancel the call barring settings. Cancel the fixed dialing number settings. Contact your network service provider. Change a new battery or charger. Change the environment. is than -10℃ or above 55℃. Poor connection. Failed to add contacts to The storage space of phonebook is 88 Check whether the plug is properly connected. Delete some contacts from the phonebook Failed to set up some features used up. Your network service provider does not provide the services, or you haven’t subscribed them. 89 phonebook. Contact your network service provider.