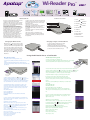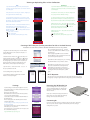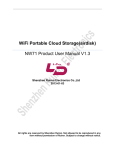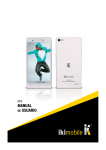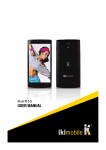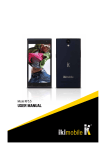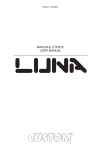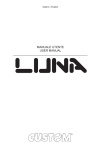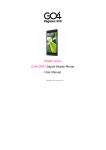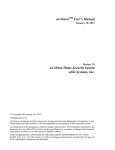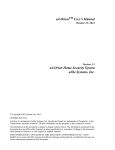Download Apotop DW17
Transcript
Wi-Reader Pro TM iOS iOS Personal Cloud Storage 802.11 b/g/n 7 Power bank (External Battery) FCC Statement reception, which can be determined by turning the equipment off and on, the user is encourage to try to correct the interference by one or more of the following measures: 1.Reorient the receiving antenna. 2.Increase the separation between the equipment and receiver. 3.Connect the equipment into an outlet on a circuit different from that to which the receiver is connected. 4.Consult the dealer or an experienced radio/TV technician for help. This device compiles with Part 15 of the FCC rules. Operation is subject to the following two conditions: (1) this device may not cause harmful interference, and (2) this device must accept any interference received, including interference that may cause undesired operation. This equipment has been tested and found to comply with the limits for a Class B digital device, according to Part 15 of the FCC rules. These limits are designed to provide reasonable protection against harmful interference in a residential installation. This equipment generates, uses and can radiate radio frequency energy and if not installed and used in accordance with the instructions, may cause harmful interference to radio communication. However, there is no guarantee that interference will not occur in a particular installation. If this equipment does cause harmful interference to radio or television Android Free App Location of Controls 1. Wi-Fi 2. Card/Drive Indicator 2 3 3. Charging Indicator 4. Power 4 5 6 7 5. SD Card Slot 8 9 6. USB Port 10 7. RJ-45 Jack 8. Micro USB Port 10. Function Switch Charging an Apple or Android Device To charge an Apple or Android device, simply indicator is orange, it is time plug the cable from the external device’s connect the small end of the supplied Micro USB charging port to the USB port on the Wi-Reader cable to the Micro USB port on this unit and the Pro. Then slide the Function switch to the Charge other end to a powered USB port on a computer position; the external unit will be charged. or to a USB Power Adapter (Not included). While indicator will light red. When fully charged, the charging indicator will turn off. Using the Wi-Reader Pro as a Card Reader iOS (Shown in blue) Android (shown in green) Text in blue pertains to the Apple Device only. Text in green pertains to the Android only. Screens may vary slightly depending on the Apple device you are using. 1.Download the Wi-Reader App from the Apple App Store. Screens may vary slightly depending on the Android device you are using. 1.Download the Wi-Reader Pro App from the Google Play Store. 2.Insert an SD Card into the SD card slot or insert a Flash drive into the USB port. 2.Insert an SD Card into the SD card slot or insert a Flash drive into the USB port. 3.Slide the Function switch to the position; after a short while, the indicator will blink blue and the Wi-Reader Pro will be available. Enter the Settings on your device, then Wi-Reader Pro_xxxxxx (x represents random digits). 4. Tap the Wi-Reader Pro App to open the App. You will see five 3.Slide the Function switch to the position; the Power indicator will light and after a short while, the indicator will blink blue and the Wi-Reader Pro will be available. Tap the items: Videos, Photos, Music, Documents and Folder View. Select Folder View to view contents of SD card or Flash drive, or select one of the options to view the contents. See below for valid Settings App on your i-device, then select Wi-Fi. From this Wi-Fi format. list, select Wi-Reader Pro_xxxxxx (x represents random digits). Video: Please download MX Player or MoboPlayer to watch videos on this App. 4.Tap the Wi-Reader App to open the App. You will see five items: Videos, Photos, Music, Documents and Folder View. Select Folder View to view contents of SD card or Flash drive, or select one of the options to view the contents. See below for Photos: JPG, BMP, PNG Music: MP3, WAV, AAC Documents: PDF, DOC, PPT, TXT, HTM, XLS valid format. Note: For HTC/Samsung Phone, please use the build-in Polaris Video: M4V, MP4, MOV Office App. For other Android phones, please download OliveOf- Photos: JPG, BMP, PNG fice. Music: MP3, WAV, AAC Documents: PDF, DOC, PPT, TXT, HTM, XLS, KEY, PAGES, NUMBERS 5.Tap one of the files and it will play/appear in the Wi-Reader Pro App. If you try to play a non-valid file, “no app support” will 5.Tap one of the files and it will play/appear in the Wi-Reader appear on the screen. App. If you try to play a non-valid file, “Unable to Open” will appear on the screen. 6.What Else Can You Do With Files: While a list (music, photo, etc.) appears, tap on one of the option, for example Photos, tap Edit, tap on the desired file and then click the icon. This will bring up buttons which 6.What Else Can You Do With Files: While a list (music, photo, etc.) appears, tap on one of the option, for example photos, tap the file and then click the icon (top right), tap on the desired icon (top left). This will bring up buttons which perform the following functions: perform the following functions: Download: Tap to download the file into your Collections. Save to Library (Photos only): Tap to save the photo to your Export: Tap to export the file into other App. device’s photo library. Download: Tap to download the file into your Collections. Move: Tap to move files. Export: Tap to export the file into other App. Rename: Tap to rename the file. Delete: Tap to delete the file. Cancel: Tap to cancel. Indicator 9. Reset Button to charge the battery. To charge this unit, simply charging, the charging Indicator 1 Caution: Any changes or modifications not expressly approved by the party responsible for compliance could void your authority to operate the equipment. Charging the Wi-Reader Pro When the Power USB Flash Drive & SD card Android Rename: Tap to rename the file. Move: Tap to move fies. Delete: Tap to delete the file. Cancel: Tap to cancel. Viewing or Uploading Files in Your Collections iOS Android 1.Open the Wi-Reader App as previously described. Tap the 1.Open the Wi-Reader Pro App as previously described. Tap the Collections icon at the bottom of the screen and the Collections Collections icon at the bottom of the screen and the Collections screen will appear. screen will appear. 2.If any files have been saved to your collection, simply tap on 2.If any files have been saved to your collection, simply tap on one to play/view it in the Wi-Reader App. one to play/view it in the Wi-Reader Pro App. 3.To Upload a file from your photos on your device to an SD 3.To Upload a file from your device to an SD card/flash drive, card/flash drive, tap Upload From Camera Roll. Select photo(s) tap Upload From Smartphone. Select file(s) then tap Choose then tap Done. Select where to upload the files to, then tap target folder then tap Upload and the unit will upload the files. Done and the unit will upload the files. 4.While in the Collection’s list, tap the icon (top right), 4.While in the Collection’s list, tap the Edit button at the top tap on the desire file and then click the icon (top left). This right to bring up the icons at the bottom of the screen. will bring up options which allow you to Upload, Export, Select a file, then tap the Rename, Move or Delete the selected file. icon. This will bring up a screen that will allow you to Upload, Move, Export, Rename, Delete or Mail the selected file. 5.While in the Collection’s list, tap the icons to perform the Tap to create a new folder. following functions: Tap to select all files. Tap to create a new folder. Tap to sort the files, either by Name, Type or Date. Tap to sort the files, either by Name, Type or Date. Creating a Wi-Fi Hotspot (Similar procedure for iOS or Android Device) Illustrations are of the iPhone, but the other iOS and Android screens are very similar. 6.If connecting through a hotel room’s internet 1.Plug internet cable into RJ-45 jack. It is recommended to connection, select DHCP from the WAN Access Type keep the Wi-Reader Pro connected to the computer; or a pull down menu. USB power adapter. If connecting through ASDL modem, select PPPoE from the WAN Access Type pull down menu and enter 2.Slide the Function switch to the position; the power indicator will light and after a short while, the your username/password. Tap Next. indicator will blink blue and the Wi-Reader Pro will be available. Tap 7.At the Wireless Basic Setting screen, you can change the Settings App on your iOS device, then select Wi-Fi (on the SSID of Wi-Reader or tap on Next to continue. Android, go to Wi-Fi setting). From this Wi-Fi list, select Wi-Reader Pro_xxxxxx (x represents random digits). 8.At the Wireless Security Setup screen, you can set the password of the Wi-Fi here then tap Finished. 3.Open the device’s browser then enter “10.10.1.1” in The Wi-Reader Pro will reboot. You may have to the space provided for the URL. change the Wi-Reader Pro will reboot. You may have to change the Wi-Fi to the Wi-Reader Pro_xxxxxx 4.Select Settings at the top right of the screen. again. 5.Select Gateway and then tap Next. At the next LAN Wi-Fi Repeater Interface screen, tap Next again. This unit can also be used as a Wi-Fi Repeater. This feature will allow you to extend the signal by receiving the signal and then sending it out again, thus extending the Settings iOS Resetting the Wi-Reader Pro If you are having trouble or experiencing erratic Tap the Settings icon at the bottom right of the screen to operation with the Wi-Reader Pro, the blue light bring up the Setting screen. The items listed on this screen flash while operating Wi-Reader Pro, follow the perform the following: instruction below. App Version: This is App version. About Wi-Reader: If connected to the internet, tap this to Insert a pin or similar pointed object into the Reset see more info about the Wi-Reader. button, hold 3-4 seconds, until the blue light stop Send Feedback: Tap to send feedback about Wi-Reader or flashing. This will reset the Wi-Reader Pro. the Wi-Reader app. Device Setting: Tap to enter the Wi-Fi password and/or Contacting Us change the Wi-Fi SSID. Connect Setting (iOS only): Used by iOS, you will not need Android If you have any trouble, please try resetting the unit as describe above. If that does this unless instructed. not work, you can contact us using the Send Feedback option in the Setting or Clean Thumnail Cache: Tap to clean the Thumbnail Cache visiting www.carry.com.tw which takes space on your device. Check storage Space: Tap to view the sda 1 Free Space and the Collection files Used Space. Logout (Android only): Tap to log out.