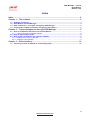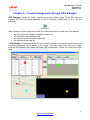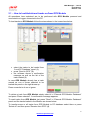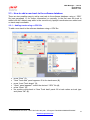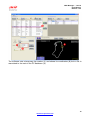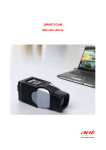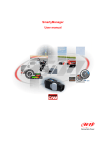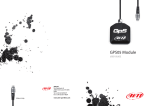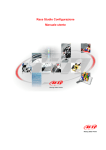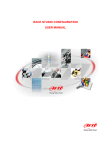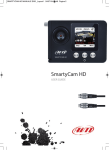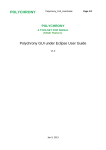Download GPS MANAGER User Manual
Transcript
GPS MANAGER User Manual GPS Manager – 1.04.18 User Manual Release 1.06 Introduction GPS Manager is the AIM software that let all racers take advantage from the GPS technology. With GPS Manager lap times can be recorded without any previous operation, leaving old systems out: neither infrared or magnetic beacons nor track inspections before tests. With GPS Manager lap and split positions can be communicated to MyChron4, MXL, EVO3 Pro/Pista and EVO4 through the GPS (integrated or optional). Warning: if the network your GPS Module is connected to includes SmartyCam track management is to be done using SmartyManager software. Laps and splits coordinates can be imported from previously recorded GPS tracks, Google Earth®, or transferred from other AIM GPS systems. GPS Manager full reliability and its proper working has been tested under Microsoft Windows XP and Microsoft Windows Vista 32 and 64 bit operative systems. Other operative systems (i.e. Linux, Unix, Macintosh) not expressly indicated here are to be considered not supported by the present application. It is suggested to periodically check “Area download” of www.aim-sportline.com for updates or to contact the technical support ([email protected]). 1 www.aim-sportline.com GPS Manager – 1.04.18 User Manual Release 1.06 0 Index Index ................................................................................................................................... 2 Chapter 1 – The software .................................................................................................. 3 1.1 – Software installation .......................................................................................................................... 3 1.2 – GPS Module and GPS Manager ........................................................................................................ 3 1.3 – GPS Coordinates – File types managed by GPS Manager ............................................................ 4 1.4 – Format types of GPS coordinates managed by the software ........................................................ 4 Chapter 2 – Tracks management through GPS Manager ............................................... 5 2.1 – How to load/delete/read tracks on/from GPS Module .................................................................... 7 2.1.1 – How to read manual lap/split markers .......................................................................................... 8 2.2 – How to import/export tracks ............................................................................................................. 8 2.3 – How to add a new track to the software database .......................................................................... 9 2.3.1 – Adding tracks using a .GPK file .................................................................................................... 9 2.2.3 – Adding a track manually.............................................................................................................. 11 Chapter 3 – Other functions............................................................................................ 12 3.1 – Importing tracks from AIM DB or downloading them? ................................................................ 12 2 www.aim-sportline.com GPS Manager – 1.04.18 User Manual Release 1.06 1 Chapter 1 – The software GPS Manager is easy to install and can manage different files format. 4 1.1 – Software installation GPS Manager is included in the CD included in the package. If not please visit www.aim-sportline.com “Area download/ software” and download a complimentary copy. Then run the file. Note: almost all loggers using the GPS technology except for MyChron4 are to be configured using Race Studio 2 software. This is why previous installation of that software is highly recommended. It is reminded that the two software cannot be opened at the same time. 5 1.2 – GPS Module and GPS Manager It is suggested to work on the tracks with GPS Module connected and the all network powered on. Connections of GPS Module with AIM loggers are shown here below 3 www.aim-sportline.com GPS Manager – 1.04.18 User Manual Release 1.06 6 1.3 – GPS Coordinates – File types managed by GPS Manager GPS Manager manages 4 different file types: • .MPL: files generated by GPS Manager that contain lap and split coordinates of the tracks; they can also be imported and exported; • .GPK: files generated by Race Studio Analysis software that contain GPS coordinates of the all track and allow to visualize track maps (or GPS tracks) once imported in GPS Manager; this file is created downloading with Race Studio 2 1 data sampled by an AIM logger connected to a GPS Module; • .KML: files generated by Google Earth® containing the coordinates of the all track; • .KMB: file generated by GPS Manager software that contains a track lap; it is generated using a GPK file but can also be imported from AIM track database (see paragraph 3.1 for further information). 10 1.4 – Format types of GPS coordinates managed by the software GPS coordinates precisely identify a point (.mpl file) using the satellite triangulation. GPS Manager manages two different GPS coordinates formats: • ECEF X,Y,Z (m) – Geocentric coordinates. • LLA – Latitude , Longitude, Altitude (°) – Decimal geographic coordinates. 1 See Race Studio Configuration user manual for further information. 4 www.aim-sportline.com GPS Manager – 1.04.18 User Manual Release 1.06 2 Chapter 2 – Tracks management through GPS Manager GPS Manager allows to create, import/export and modify tracks. Once the software installed the icon here below appears on the PC desktop. Double click on it to run the software. With reference to the image here below, the software window is made up of four panels: • • • • the PC (to say the software) database tracks (1); GPS Module tracks database (2); the selected track information panel (3); the selected track map (4) If GPS Module is connected to the PC and contains tracks, the software shows them all in the related database (2) as shown in the image. The track map panel shows up empty because GPS Module only loads start/finish split coordinates. It does not contain the track map. 5 www.aim-sportline.com GPS Manager – 1.04.18 User Manual Release 1.06 If GPS Module is not connected to the PC or if there are no tracks in it, the software shows the software tracks database (1); the GPS Module tracks database (2) shows up empty and the selected track map is shown in the related panel (4) as here below. 6 www.aim-sportline.com GPS Manager – 1.04.18 User Manual Release 1.06 11 2.1 – How to load/delete/read tracks on/from GPS Module All operations here explained are to be performed with GPS Module powered and connected to a logger connected to the PC. To load tracks on GPS Module follow the steps shown in the image here below: • select the tracks to be loaded from “Local PC Database” panel (1); • press “Send to GPS” (2); • the software shows a confirmation message as well as the list of the track loaded (3). In case GPS Module already has a track named as one of these selected to be loaded the panel on the right shows up. Press overwrite to do so or ignore. To delete a track form GPS Module simply select it in “External GPS Module Database” and press “Erase selected”. A confirmation message appears. To read tracks from GPS Module just press “Read” in “External GPS Module Database” panel and the tracks loaded in the Module are shown below. To transfer some or all tracks form GPS Module to PC database select them or press “Select all” and then press “Receive from GPS” (4). 7 www.aim-sportline.com GPS Manager – 1.04.18 User Manual Release 1.06 12 2.1.1 – How to read manual lap/split markers MXL Pista/Pro, EVO3 Pro/Pista, EVO4 and MyChron4 loggers, can manually fix lap/split markers using the logger or the display keyboard 2 . The connected GPS Module creates as many files as many lap marker have been fixed, all named “no_name”. In case more lap markers are fixed on the same track there will be more files for the same track. Lap time will be computed using the most recent lap marker except for MyChron4 that asks for a choice. For these tracks to be included in the software database it is necessary to individually rename them. With reference to image here below: • connect GPS Module to the PC through the master logger; • run GPS Manager: the software shows tracks loaded in the Module; • select “no_name” tracks (1) and press “Receive from GPS” (2): the tracks is copied in the software database; • select the first “no_name” track in “Local PC Database” panel (3); • go in the panel below and rename the file (4). 7 2.2 – How to import/export tracks With GPS Manager tracks can be imported/exported using the two keys top of “Local PC Database” panel. Pressing these buttons a panel appears asking to decide which file format is wished to import/export: .mpl (see paragraph 1.3 for further information) or ZIP generated by SmartyCam. “Browse” window appears: look there for the file to import of for the folder to export file to. 2 Refer to the logger/display user manual or to Race Studio Configuration user manual for further information. 8 www.aim-sportline.com GPS Manager – 1.04.18 User Manual Release 1.06 8 2.3 – How to add a new track to the software database There are two possible ways to add a new track to the software database: using a “.GPK” file (see paragraph 1.3 for further information) or manually. In the first case the track is added with the related map while in the second only lap/split coordinates are added and no track map is available. 13 2.3.1 – Adding tracks using a .GPK file To add a new track to the software database using a .GPK file: • • • • • • 3 press “New” (1); “New Track data” panel appears: fill in the track name (2); press “Load Track shape” (3); “Open” panel appears 3 : select the desired “.GPK” file (4); press “Open” (5); the system comes back to “New Track data” panel: fill in track nation an track type and press “OK” (6). If the panel does not show “.GPK” files follow this path: “C\Program Files\AIM\COMMON\TRACKS”. 9 www.aim-sportline.com GPS Manager – 1.04.18 User Manual Release 1.06 The software sets a temporary lap marker (1) and shows its coordinates (2) but no file is associated to the track in the PC database (3). 10 www.aim-sportline.com GPS Manager – 1.04.18 User Manual Release 1.06 To set the correct lap marker: • disable “Show all laps” checkbox (1) and scroll all laps until finding the one to be used as track map (2); • place the mouse where the lap beacon is wished to be set (3) and press “Set with cursor position coordinates” (4); • press “Save” (5); • to set one or more split press “+” (6) key as many times as many split are wished (max allowed number is 5); • place the mouse where the first split is to be set (7) and press the relates set coordinates button (7a); the same for the second split (8 and 8a) and so on until all splits has been set and then press “Save” (5); • .kmb file has been associated to the track in local Pc database; enable the track (9) and press “Send to GPS” (10); • after a while the track appears in the XTERNAL gps Module database (11). 14 2.2.3 – Adding a track manually To manually add a track: • press “New” button, fill in the panel that appears and press “OK”; • move on the left bottom panel to manually insert lap and split (if available) coordinates and press “Save”: the track is inserted in the PC database but with no file associated; • press “Send to GPS” and after a while the track appears in the external module database. Tracks inserted manually will of course have no track map associated. 11 www.aim-sportline.com GPS Manager – 1.04.18 User Manual Release 1.06 3 Chapter 3 – Other functions Menu bar, shown here below, allows to perform other operations Pressing “File” on the menu bar (image here above on the left) it is possible to: • visualize information concerning the master logger and the GPS Module with serial number and firmware versions; • exit the software. Pressing “Option” on the menu bar (image here above on the right) it is possible to: • modify the used coordinate system; available options are: LLA (set by default) and ECEF; • modify the software language: it is necessary to restart the software for modifications to take effect; • modify the Measure unit system; available options are: metric and imperial; • import the tracks form AIM DB or download them (paragraph 3.1). 9 3.1 – Importing tracks from AIM DB or downloading them? “Option” Menu of GPS Manager Menu bar contains two functions that looks very similar but are practically very different. Selecting “Import Tracks from AIM DB” the software track database is re-loaded. Selecting “Download latest AIM Track DB” the software connects to AIM server and downloads the latest track database. This list can be different from the previous one because AIM track database is constantly updated. Ensure that a connection to the Internet is available. 12 www.aim-sportline.com