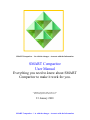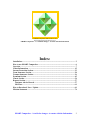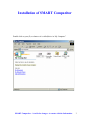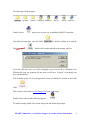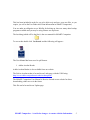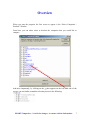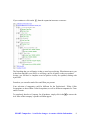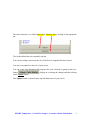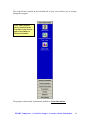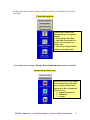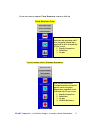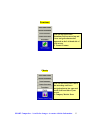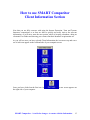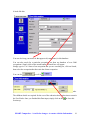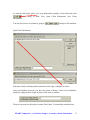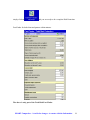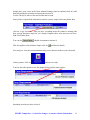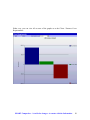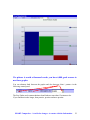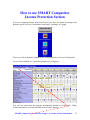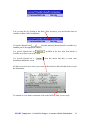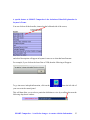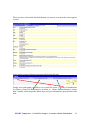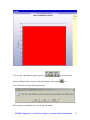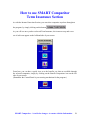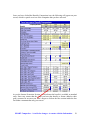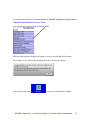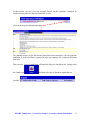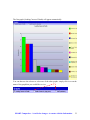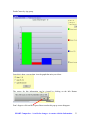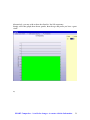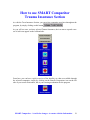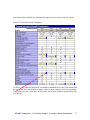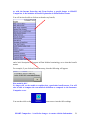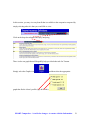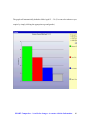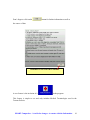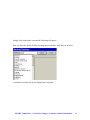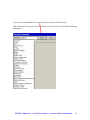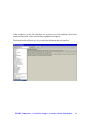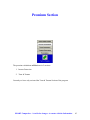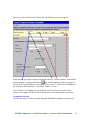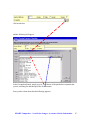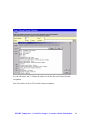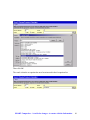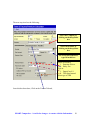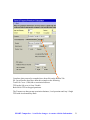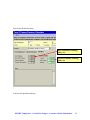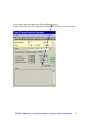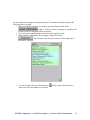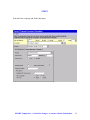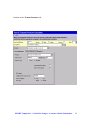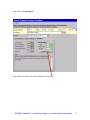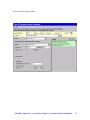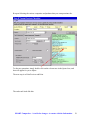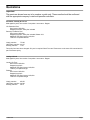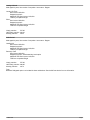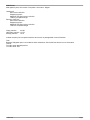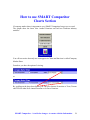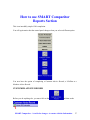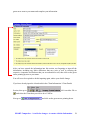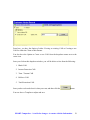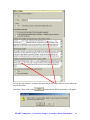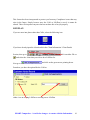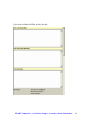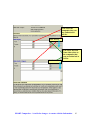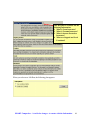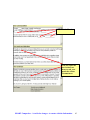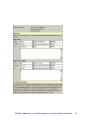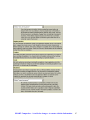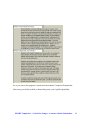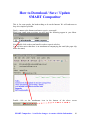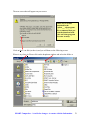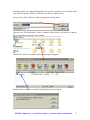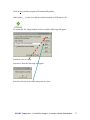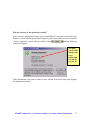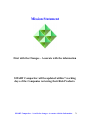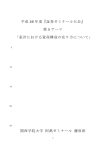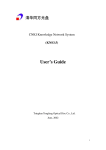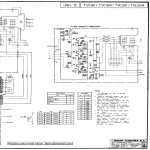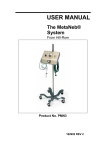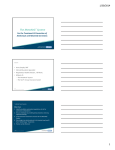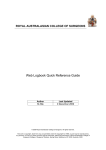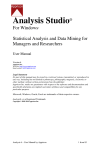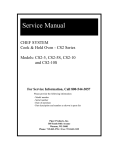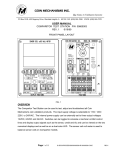Download SMART Comparitor User Manual
Transcript
SMART Comparitor – 1st with the changes - Accurate with the Information SMART Comparitor User Manual Everything you need to know about SMART Comparitor to make it work for you. © SMART Comparitor ABN 67 623 637 167 Business Registration No. BN97737614 23 January 2003 SMART Comparitor – 1 st with the changes - Accurate with the Information © SMART Comparitor ABN 67 623 637 167 Business Registration No. BN97737614 SMART Comparitor – 1 st with the changes - Accurate with the Information Index: Installation ......................................................................................................................... 3 How to use SMART Comparitor..................................................................................... 6 Overview ............................................................................................................................ 7 Client Informationr ........................................................................................................ 15 Income Protection Section.............................................................................................. 23 Term Insurance Section ................................................................................................. 28 Trauma Insurance Section ............................................................................................. 36 Premium Section ............................................................................................................. 45 Charts Section ................................................................................................................. 54 Reports Section................................................................................................................ 57 Customer Advice Record ........................................................................................... 57 Life Plan....................................................................................................................... 61 How to Download / Save / Update ................................................................................. 69 Mission Statement........................................................................................................... 74 SMART Comparitor – 1st with the changes - Accurate with the Information 2 Installation of SMART Comparitor Double click on your (D, or whatever it is called) drive in “My Computer”. SMART Comparitor – 1st with the changes - Accurate with the Information 3 The following will then appear: Double click on and you are on your way to installing SMART Comparitor. Once this has been done, open the folder following appears by double clicking on it until the , double click on this and follow the prompt, which is If you are a first time user, you will be prompted to give us a call for a Validation Code. Without this code, the program will not work (it will have “Expired” even though you have just installed it). Also included on the CD is an unregistered version of WinZip 8.0 located in the folder called . There is also a direct link to www.winzip.com in our Links page. Double click on this and the following appears, - . To install winzip8, double click on the Setup icon and follow the prompts. SMART Comparitor – 1st with the changes - Accurate with the Information 4 This has been included in order for you to be able to zip and save your own files, as you require, (as well as the Fact Finder and Client Information in SMART Comparitor). You are under no obligation to use WinZip for backing up, there are many other backup programs available and you may be using a better one at present. The last thing (which will be the first) is the user manual for SMART Comparitor. To access this double click and the following will appear – The User Manual has been saved in .pdf format: 1. Adobe Acrobat Reader Adobe Acrobat Reader is also available from our website. The Link to Acrobat reader is located in our Links page, with the URL being: http://www.adobe.com/products/acrobat/readstep.html The SMART Comparitor User Manual is likewise located on our website for direct downloading, either now or in the future. This file can be located in our Update page. SMART Comparitor – 1st with the changes - Accurate with the Information 5 How to use SMART Comparitor SMART Comparitor has been designed using the K.I.S.S. formula. (Keep It Simple Stupid) It has been designed to enhance the end user’s education, as well as, hopefully assist in closing the sale. At present, there is only one companies Premium rates incorporated in the program. More and more will be incorporated in future versions. The reason we are slow in including rates is because we want to make sure that what is on our program is not only accurate, but also comprehensive. Priority has been given to ensuring that policy benefits are faithfully explained, as these will have a more lasting impact on your client, at time of claim, than a minimal difference in premium will. The program is incredibly versatile and yet very simple. Some users will enjoy its comprehensive and its up-to-date database whilst others will find the simple click and check method effective. Others will take full advantage of all the features that the program offers. Remember, your Professional Indemnity is put on the line every time you recommend a product – don’t risk it by accepting someone else’s recommendation. We have taken great care not to “rank” or “rate” the definitions / benefits. For example: It takes no time to interpret that a “one duty definition” is much better than an “any duty or combination of duties that are critical, etc.” or that a Nil waiting period for Partial Disability is much better than a 14 or 28 days firstly being Totally Disabled Definition. How about claims procedures? Do you explain these to the client? The program is designed to satisfy the following requirements: “Know Your Product Rule” “Know Your Client Rule” SMART Comparitor includes an Electronic Fact Finder, which you will find easy to use. The rules have changed, under the “Know Your Client Rule” the advisor will have to have a reasonable basis for making recommendations. Updates can be either emailed to you as they occur, or downloaded from our website, and this will be within a few days of a company launching / updating their product/s. SMART Comparitor – 1st with the changes - Accurate with the Information 6 Overview When you start the program, the first screen to appear is the “Select Companies / Products” Window. From here, you can either select or deselect the companies that you would like to compare. And more importantly, by clicking on the that appears on the left hand side of the screen, you can further expand the selection process to the following: SMART Comparitor – 1st with the changes - Accurate with the Information 7 If you continue to click on the , then the expansion increases even more: The first thing that you will notice is that we now have archiving. What that means to you is that from April this year (2002) we will keep, on file, all policy as they are updated. In time, you will have a complete record of policies as they are updated, starting with April 2002. From here you can tailor make How and What you present. Your selection of companies could be different for the Professional / White Collar Occupations, to that of Blue Collar Occupations, as well as different companies for Term and/or Trauma. To completely deselect a Company, for all products, simply click in the tick. None of that company’s product will then appear. to remove the SMART Comparitor – 1st with the changes - Accurate with the Information 8 The other alternative is to either Select All or Unselect All by clicking on the appropriate bar The Archived data has to be manually selected. You can also enlarge or decrease the size of the Select Companies/Products Screen. You can even expand it to the size of your screen. You can, at any time throughout the program, alter your selection by going to this icon / button, on the Update button. , clicking on it, making the changes and then clicking This Update button is situated on the top left hand corner of your screen. SMART Comparitor – 1st with the changes - Accurate with the Information 9 The Control Panel, situated on the left hand side of your screen, allows you to navigate through the program: The Control Panel is always situated on the Left side of your Screen and works similar to Microsoft Outlook. The program, when started, automatically defaults to Client Information. SMART Comparitor – 1st with the changes - Accurate with the Information 10 We have done this in order to comply with the Financial Services Reform Act of “Know you Client” Client Information: You will notice that Client Information has 3 navigation buttons. 1. Client Details: Data Base 2. Total Risk Protection Fact Finder: An electronic Fact Finder, and 3. Client Cover Requirements: Solutions in graph format. If you only want to compare Income Protection Insurance contracts, click the Income Protection Icon: You will now notice that Income Protection has moved up and 2 new navigation buttons have appeared on the Left hand side of your screen. 1. Benefit Comparison 2. Definitions 3. Graphs SMART Comparitor – 1st with the changes - Accurate with the Information 11 If you only want to compare Term Insurance contracts, click the Term Insurance Icon: You will now notice that Term Insurance has moved up and 3 new navigation buttons have appeared on the Left hand side of your screen. 1. Benefit Comparison 2. Definitions 3. Graphs You can continue this for Trauma Insurance: You will now notice that Trauma Insurance has moved up and 4 new navigation buttons have appeared on the Left hand side of your screen. 1. Benefit Comparison 2. Definitions 3. Graphs 4. Medical Dictionary SMART Comparitor – 1st with the changes - Accurate with the Information 12 Premiums: You will now notice that Premiums Tab has moved up and 1 new navigation buttons has appeared on the Left hand side of your screen. 1. Term & Trauma Charts: You will now notice that Charts has moved up and 1 new navigation button has appeared on the Left hand side of your screen. 1. Company Market Share SMART Comparitor – 1st with the changes - Accurate with the Information 13 As well as Reports: You will now notice that Reports has moved up and 3 new navigation buttons have appeared on the Left hand side of your screen. 1. Customer Advice Record 2. LifePlan 3. Member Advice Record That was a very quick overview of how to navigate through the program. SMART Comparitor – 1st with the changes - Accurate with the Information 14 How to use SMART Comparitor Client Information Section Now that you are fully converse with using the Income Protection, Term and Trauma Insurance comparisons, or at least are able to quickly and easily retrieve the relevant information, we will move onto the next section, which is keeping a database, doing an electronic Fact Finder and showing your clients what their Insurance requirements are. As you will see once you have selected Client Information, the icon moves up and a new set of sub icons appear on the left hand side of your computer screen. Once you have clicked on the first icon i.e. the right side of your computer. , a new screen appears on SMART Comparitor – 1st with the changes - Accurate with the Information 15 It looks like this: You can also keep your notes for that paper trail (compliance) in this database. You can also search for a particular occupation out from our database of over 2000 occupations. Simply click on the search button, a Search box will appear. Simply type in 3 to 4 letter of an occupation that you are searching for, click on Search, then select the occupation that best suits the clients occupation. You can also as well as who The children details are required for the cost of the education that is taken into account in the Fact Finder. Once you finished this Data input, simply click on the Section up. to close this SMART Comparitor – 1st with the changes - Accurate with the Information 16 As with any data input, please save your information regularly via the following icons these being in order: New, Open Client Information, Save Client Information. You can also retrieve saved data by going to clicking on File and then Open Client Information Select the client by clicking on their name then click Open. (Changes in colour) Once your database increases, you have the option of doing a search of your database, simply by typing the first couple of letters of the client’s surname The next step involves doing the electronic Fact Finder. To launch this invaluable tool, SMART Comparitor – 1st with the changes - Accurate with the Information 17 simply click on and you are ready to do a complete Risk Protection Fact Finder for both client and partner within minutes. The above is only part of the Total Risk Fact Finder. SMART Comparitor – 1st with the changes - Accurate with the Information 18 Simply place your cursor in the Gross Annual Earnings (main occupation) click in it and then start asking the questions and typing the answers in. Use the Tab key to move to the next section and so forth. Once you have input all the information onto the system, simply click onto partner then click on “Copy client data”, and you have everything minus the partner’s earnings and their current insurances input for you. Simply complete these areas and you now have both Fact Finders done. You can also should circumstances warrant it. This also applies to the children. Simply click on and alter the details. Next step is to view the recommendations that you are about to make to your client and or/their partner. Click on and you are ready. You now have the option to view the graphs for the client or their partner: depending on what you have selected. SMART Comparitor – 1st with the changes - Accurate with the Information 19 Either way, you can view all or some of the graphs as to the Client / Partners Cover Requirements: SMART Comparitor – 1st with the changes - Accurate with the Information 20 SMART Comparitor – 1st with the changes - Accurate with the Information 21 If a picture is worth a thousand words, you have 6,000 good reasons to use these graphs. You can alternate both between the graphs and also between client / partner via the following control panel. The Fact Finder and recommendations should take no more than 15 minutes to do. If you find that it takes longer, then practise, practise and more practise. SMART Comparitor – 1st with the changes - Accurate with the Information 22 How to use SMART Comparitor Income Protection Section If you are comparing Income Protection Policies, you have the option of looking at the Benefits (quick overview), Definitions (actual policy wordings), or a graph. When you click on Benefit Comparison, the following quick overview of what benefits are or are not available, for a particular company/ies, will appear: You will also notice that the program automatically defaults to Professional / White Collar Occupations - refer top left hand corner of above picture): SMART Comparitor – 1st with the changes - Accurate with the Information 23 You can alter this by clicking in the Blue Collar section to view the Benefits that are available to Blue Collar Occupations: If a specific Benefit has a then this indicates that the benefit is available as a standard part of the appropriate contract. If a specific Benefit has an available at an Extra Cost to the client. If a specific Benefit has a information behind the screen. included in the box, then that benefit is , then this means that there is some extra All that you need to do is move your cursor to the blue box and left hand click to reveal the information: To continue to view further comments click on the OK box when you are ready. SMART Comparitor – 1st with the changes - Accurate with the Information 24 A special feature to SMART Comparitor is the inclusion of Benefit Explanation in Layman’s Terms. You can click on all the benefits, situated on the left hand side of the screen, and a brief description will appear in layman’s terms as to what that benefit means: For example, if you click on the Issue Date of CIB, then the following will appear: To go into more in-depth information, click on the your screen in the control panel from the left side of This will then allow you to select a particular definition to view by scrolling down on the following drop down window: SMART Comparitor – 1st with the changes - Accurate with the Information 25 When you have selected the benefit/definition you want to view then the screen appears as such: In the graphs section of Income protection (which looks like this: Simply select what graph you wish to view or show the client, i.e. Chance of disablement by sickness, Chance of disablement by accident, or, Chance that disablement is longer than 3 months, select the gender and the Age, and your information is presented there and then. SMART Comparitor – 1st with the changes - Accurate with the Information 26 You also have the option to print by going to the top left hand corner of your screen and clicking on the printer section located in icon. You will then receive the following message: Each company’s definitions are over 20 pages in length. SMART Comparitor – 1st with the changes - Accurate with the Information 27 How to use SMART Comparitor Term Insurance Section As with the Income Protection Section, you can select companies anywhere throughout the program, by simply clicking on this button. As you will see once you have selected Term Insurance, the icon moves up and a new set of sub icons appear on the left hand side of your screen. From here, you can have a quick view as to the benefits, etc, that are available through the selected companies, simply by clicking on the Benefit Comparison icon on the left side of your screen. (Remember the Control Panel is your steering mechanism for the program.) SMART Comparitor – 1st with the changes - Accurate with the Information 28 Once you have clicked the Benefits Comparison icon, the following will appear on your screen, which is a quick overview of the companies that you have selected: As per the Income Protection Section, a tick indicates the benefit is available at standard rates; Extra cost, means that the client can have that benefit or feature added to their policy contract for an extra cost. Don’t forget to click on the blue section inside the box for further comments that only you can see. SMART Comparitor – 1st with the changes - Accurate with the Information 29 As with Income Protection, A special feature to SMART Comparitor is the inclusion of Benefit Explanation in Layman’s Terms. You will in time be able to click on all the benefits, and a brief description will appear in layman’s terms as to what that benefit means: For example, if you click on the Packaging, then the following will appear: You can then click on the icon to move into the full wordings. SMART Comparitor – 1st with the changes - Accurate with the Information 30 In this section, you may view any available benefit for the companies compared by simply selecting what it is that you would like to view. Click on the drop down button and enjoy. The printing set-up is as per the Income Protection Section and that is you can print one definition, or print all of them. (Approx 20 pages per company for a complete definition print out.) There are also 2 sets of graphs that will hopefully help you clinch that sale. Simply select the Graphs icon and then select one of the three graphs that are available SMART Comparitor – 1st with the changes - Accurate with the Information 31 The first graph (Leading Causes of Death) will appear automatically. You can then use the selector to select one of the other graphs: simply click in or on the name of the graph that you would like to view. SMART Comparitor – 1st with the changes - Accurate with the Information 32 Death Causes by Age group. Once this is done, you can then view the graph that suits your client: The source for this information can be viewed by clicking on the Info Button Don’t forget to click on OK or press Enter to make this pop-up screen disappear. SMART Comparitor – 1st with the changes - Accurate with the Information 33 Alternatively, you may wish to show the client his / her life expectancy. Simply select that graph, then choose gender, then the age and presto you have a great visual or, SMART Comparitor – 1st with the changes - Accurate with the Information 34 SMART Comparitor – 1st with the changes - Accurate with the Information 35 How to use SMART Comparitor Trauma Insurance Section As with the Term Insurance Section, you can select companies anywhere throughout the program, by simply clicking on this button As you will see once you have selected Trauma Insurance, the icon moves up and a new set of sub icons appear on the left hand side. From here, you can have a quick overview of the benefits, etc, that are available through the selected companies, simply by clicking on the Benefit Comparison icon on the left side of your screen. Remember, this is your steering mechanism for the program. SMART Comparitor – 1st with the changes - Accurate with the Information 36 Once this has been clicked, the following will appear on your screen, which is a quick overview of your preselected companies: As above, a tick indicates the benefit is available at standard rates; Extra Cost, means that the client can have that benefit or feature added to their contract at an extra premium. Don’t forget to click on the blue section inside the box for further comments that only you can see. SMART Comparitor – 1st with the changes - Accurate with the Information 37 As with the Income Protection and Term Section, a special feature to SMART Comparitor, is the inclusion of Benefit Explanation in Plain Medical Terms. You will in time be able to click on each and every benefit, and a brief description will appear in Plain Medical terminology as to what that benefit means: For example, if you click on Pneumonectomy, then the following will appear: How useful is this? No longer will you be unable to explain what a particular benefit means. You will also be able to compare the true medical definition as compared to the Insurance Companies cover. You can then click on the icon to move into the full wordings SMART Comparitor – 1st with the changes - Accurate with the Information 38 In this section, you may view any benefit that is available to the companies compared by simply selecting what it is that you would like to view. Click on the drop down button and enjoy analysing. There is also one graph that will hopefully help you clinch that sale for Trauma. Simply select the Graphs icon and then select the appropriate graph that fits the client’s profile (Age & Gender). SMART Comparitor – 1st with the changes - Accurate with the Information 39 The graph will automatically default to Male Aged 15 – 39. (You can select whatever you require by simply clicking the appropriate age and gender) SMART Comparitor – 1st with the changes - Accurate with the Information 40 Don’t forget to click on the button for further information as well as the source of data. Remember to click on OK to continue. A new feature is the inclusion of a in the program. This feature is simple to use and only includes Medical Terminologies used in the Trauma Policies. SMART Comparitor – 1st with the changes - Accurate with the Information 41 Simply click on the above icon and the following will appear: Here you have the option of either scrolling down to find the word that you are after, or alternatively utilise the Search Engine that is included. SMART Comparitor – 1st with the changes - Accurate with the Information 42 As you will notice that there is a search facility associated with this section. This means that if you type a word like Heart or liver then click on search the following will appear:- SMART Comparitor – 1st with the changes - Accurate with the Information 43 If the condition is in the list, and there are at present over 430 conditions listed, then simply left hand click on the word and the explanation will appear. The Search facility will pick up every word in the definitions that was typed in. SMART Comparitor – 1st with the changes - Accurate with the Information 44 Premium Section The premium calculations will be done in 2 sections: 1. Income Protection 2. Term & Trauma Currently we have only activated the Term & Trauma Section of the program. SMART Comparitor – 1st with the changes - Accurate with the Information 45 When you click on the Term & Trauma Tab, the following screen will appear: In this section, you simply complete the details, like Age, Gender, Smoker / Non Smoker and Occupation, or simply click the box and do an occupation search by typing in 3 4 letter of an occupation that you are searching for. These 3 – 4 letter can be anywhere in the spelling of the occupation, i.e. the first 3, middle 3 or last 3. You first Step is to complete age next birthday, tick for smoker or un-tick for nonsmoker, select gender and then click on the drop down box and select the occupation. Occupation Selection You have the option of either scrolling through 2,000 odd occupations or alternatively, SMART Comparitor – 1st with the changes - Accurate with the Information 46 click on this box and the following will appear. In the Occupation Search, simply type in 3 to 4 letters of the particular occupation that you are searching for and then press the Search button. Once you have done that, then the following appears: SMART Comparitor – 1st with the changes - Accurate with the Information 47 As you will notice, the 3/ 4 letters do not have to be the first set of letters for that occupation. Now all you have to do is Click on the chosen occupation SMART Comparitor – 1st with the changes - Accurate with the Information 48 Then click OK The result is that the occupation has now been inserted in the Occupation list: SMART Comparitor – 1st with the changes - Accurate with the Information 49 The next step involves the following: Select the Company by clicking on the drop down box. Select the Product by clicking on the drop down box. For Association Business, type 10 in this box Select or Deselect: 1. Premium Waiver 2. Policy Fee Type in: 1. FutureCare S.I. 2. TPD Sum Insured Select type of TPD Once this has been done, Click on the Trauma Tab and, SMART Comparitor – 1st with the changes - Accurate with the Information 50 Complete what you need to complete here, then click on the Results Tab PS: you will notice that I have done this example as the following Term Life Cover - $500,000 as association business TPD on the life cover is Own / Double Both Life & TPD as Stepped premiums. The Trauma was done on non-association business, Level premium and Any / Single TPD with Accelerated Buy Back. SMART Comparitor – 1st with the changes - Accurate with the Information 51 Once in the Results Sections: Base Premiums excluding policy fee Modal Premiums including policy fee You have the premium split up. SMART Comparitor – 1st with the changes - Accurate with the Information 52 If you need to make any changes, the following Button appears. Simply click on that after the changes have been made and you have you new premiums SMART Comparitor – 1st with the changes - Accurate with the Information 53 As more and more companies quotations systems are introduced into the program, the following rules will apply. 1. Make sure that the company you want to quote has been selected in the window. Failure to select a company or a product will prevent you from comparing all the premiums. 2. You only need to data input the sums insured once and once only. 3. When you have finished the first company simply click on the . This will then cause the quote to move to the right side of the screen – like this. 4. To view the end result, go to Print Preview what you will be presenting to your client. , click on this, and you can see SMART Comparitor – 1st with the changes - Accurate with the Information 54 STEP 1 Select the first company and do the data input SMART Comparitor – 1st with the changes - Accurate with the Information 55 Continue to the Trauma Insurance tab: SMART Comparitor – 1st with the changes - Accurate with the Information 56 Now click on the Results tab: You will now need to click on the Add quote to list icon. SMART Comparitor – 1st with the changes - Accurate with the Information 57 The screen then looks like this: SMART Comparitor – 1st with the changes - Accurate with the Information 58 Keep on Selecting the various companies and products that you want premiums for: To alter any quotation, simply double click on the relevant one in the Quotes box, and that will appear for you to adjust. The next step is to Print Preview and Print. The end result looks like this: SMART Comparitor – 1st with the changes - Accurate with the Information 59 Quotations Important The premiums shown here are to be used as a guide only. These results should be confirmed with the appropriate company's rate book/premium calculator. Australian Casualty & Life Ltd Male aged 32 years, Non-smoker. Occupation: Accountant - Degree Life Protection Plan Sum Insured: 300,000 Stepped premiums, Policy fee included Recovery Protection Plan Sum Insured: 200,000 Stepped premiums, Policy fee included, Rebate 10% Additional TPD Sum Insured: 100,000 TPD Own occupation/Double Yearly premium: 779.00 Half-Yearly premium: 416.37 Monthly premium: 71.61 Two policy fees have been charged. Only one is required if both Term and Trauma are on the same Life Insured and for part of the same policy. Lumley Life Ltd Male aged 32 years, Non-smoker. Occupation: Accountant - Degree Lumley Life Term Sum Insured: 300,000 Stepped premiums Additional TPD Sum Insured: 100,000 TPD Any occupation/Single Platinum Sum Insured: 200,000 Stepped premiums Additional TPD Sum Insured: 100,000 TPD Own occupation/Single Yearly premium: 652.50 Half-Yearly premium: 345.82 Monthly premium: 58.73 19 Mar 2003 Page 1 Lumley Life Ltd Male aged 32 years, Non-smoker. Occupation: Accountant - Degree Lumley Life Term Sum Insured: 300,000 Stepped premiums Additional TPD Sum Insured: 100,000 TPD Any occupation/Single Silver Sum Insured: 200,000 Stepped premiums Additional TPD Sum Insured: 100,000 TPD Own occupation/Single Yearly premium: 537.00 Half-Yearly premium: 284.61 Monthly premium: 48.33 ING Life Ltd Male aged 32 years, Non-smoker. Occupation: Accountant - Degree Leading Life Sum Insured: 300,000 Stepped premiums Additional TPD Sum Insured: 100,000 TPD Any occupation/Single Recovery Cash Sum Insured: 200,000 Stepped premiums, Accelerated buy back option Additional TPD Sum Insured: 100,000 TPD Own occupation/Single Yearly premium: 557.00 Half-Yearly premium: 286.85 Monthly premium: 48.74 Term: Business Safeguard option not included in these calculations. See the ING rate books for more information. 19 Mar 2003 Page 2 ING Life Ltd Male aged 32 years, Non-smoker. Occupation: Accountant - Degree Leading Life Sum Insured: 300,000 Stepped premiums Additional TPD Sum Insured: 100,000 TPD Any occupation/Single Recovery Cash Plus Sum Insured: 200,000 Stepped premiums Additional TPD Sum Insured: 100,000 TPD Own occupation/Single Yearly premium: 219.00 Half-Yearly premium: 112.78 Monthly premium: 19.16 At least one policy fee is required unless the above cover is packaged with Income Protection. Term: Business Safeguard option not included in these calculations. See the ING rate books for more information. Trauma: Too old to enter stepped premium. Too old to enter TPD. 19 Mar 2003 Page 3 How to use SMART Comparitor Charts Section If company market share is important to you, SMART Comparitor has got you covered. The graphs show the latest New Annual Premium and In-Force Premium industry statistics. You will now notice that only one icon appears in Charts and that icon is called Company Market Share. From here you have the option of viewing: or By scrolling on the drop down button, you can select Income Protection or Term, Trauma and TPD for either New Annual Premium or In Force Premium. SMART Comparitor – 1st with the changes - Accurate with the Information 54 SMART Comparitor – 1st with the changes - Accurate with the Information 55 SMART Comparitor – 1st with the changes - Accurate with the Information 56 How to use SMART Comparitor Reports Section This is an incredibly simple CAR completion. You will again notice that the control panel changes when you select a different option. You now have the option of completing a Customer Advice Record, a LifePlan or a Member Advice Record. CUSTOMER ADVICE RECORD Before you do anything else, you must click on the and then on the SMART Comparitor – 1st with the changes - Accurate with the Information 57 green arrow next to your name and complete your information. After you have entered the information into this section, not forgetting to input all the information, including any Main affiliations that may exist as well as selecting the respective companies and Products that you are authorised to sell, then click on the green arrow pointing up next to your name. You will never be required to do this inputting again, unless your details change. If you have already input the client details in the Client Information / Client Details click on either File or Section, then go to and select the Client that you wish to do a CAR for. Next go to and click on the green arrow pointing down. SMART Comparitor – 1st with the changes - Accurate with the Information 58 From here, you have the Option of either Viewing an existing CAR or Creating a new CAR for either the Client or their Partner. You also have the Option to Create a new CAR from the dropdown menu next to the create icon. Once you click on this dropdown window, you will be able to select from the following: 1. Blank CAR 2. Income Protection CAR 3. Term / Trauma CAR 4. Rollover CAR 5. Total Protection CAR. Once you have selected what it is that you want, and then click the button. You now have a Template to adjust and save. SMART Comparitor – 1st with the changes - Accurate with the Information 59 All you need to do here is complete the spots that are left blank and have a line where the answer should be. Once this is done click on the button and the following window will appear SMART Comparitor – 1st with the changes - Accurate with the Information 60 This feature has been incorporated to protect you from any Compliance issues that may arise in the future, Simply because once the CAR or LifePlan is saved, it cannot be altered. This will not protect anyone who has not done his or her job properly. LIFEPLAN If you are more into plans rather than CARs, select the following icon If you have already input the client details in the Client Information / Client Details Section, then go to click on either File or and select the client that you wish to do a LifePlan for. Next go to and click on the green arrow pointing down. From here you have the option like the CAR to: either view an existing LifePlan or creating a new LifePlan. SMART Comparitor – 1st with the changes - Accurate with the Information 61 If you look at a Blank LifePlan, it looks like this: SMART Comparitor – 1st with the changes - Accurate with the Information 62 You Select the companies that you are authorised to sell for. Sum Insured You Select the Plan Name that relates to the companies that you are authorised to sell for. Sum Insured SMART Comparitor – 1st with the changes - Accurate with the Information 63 This Drop Down Window has the following Information: 1. What is Term Insurance? 2. What is Trauma Insurance? 3. What is Income Protection Insurance? 4. What are Stepped and Level Premiums? When you select new LifePlan, the following plan appears: SMART Comparitor – 1st with the changes - Accurate with the Information 64 You fill in the Blanks You can adjust the text in these two boxes to suit your particular clients circumstances. SMART Comparitor – 1st with the changes - Accurate with the Information 65 SMART Comparitor – 1st with the changes - Accurate with the Information 66 SMART Comparitor – 1st with the changes - Accurate with the Information 67 So as you can see this program is much much more than a Comparitor Program that takes away your ability to think, without taking away your Legal Responsibility. SMART Comparitor – 1st with the changes - Accurate with the Information 68 How to Download / Save / Update SMART Comparitor This is, for some people, the hardest thing to do on the Internet. We will endeavour to keep it as simple as possible. Firstly, connect to the Internet and start to receive your email. When your email stops receiving you will have the following appear in your Inbox. Next, double click on the actual email in order to open it as below. You will also notice that there is an attachment accompanying the email (the paper clip before the name) Double click on the attachments icon in the bottom of the above screen SMART Comparitor – 1st with the changes - Accurate with the Information 69 The next screen that will appear on your screen There are no viruses contained in the Update___.zip program. We recommend that you scan the download with your anti virus program for extra security. Click on Save it to disk (as above) and you will then see the following screen. Where it says Save in: Please click on the dropdown window and select the folder or SMART Comparitor – 1st with the changes - Accurate with the Information 70 location in which you want this download to be saved in. Normally you would use either your “My Documents” folder or “Desktop”, the choice is entirely yours. You now have full control as to where the program is being saved. Once this has been done then click on Save Open up your “My Documents” folder, or whatever other folder you saved it in, and the file is sitting there waiting for you to launch. Double click on this icon and the following message will appear: Double click on Update.exe, and the following Window will appear: SMART Comparitor – 1st with the changes - Accurate with the Information 71 Click on Setup and the program will automatically update. If the Update___.zip has a second file included, namely an SCPatch.exe file . To launch this file, simply double click on it, and the following will appear: From here click on Unzip Once this is done the following will appear After this click the close button, and presto it’s done. SMART Comparitor – 1st with the changes - Accurate with the Information 72 How do you know is the update has worked? After you have completed the above steps, launch SMART Comparitor from either your desktop or from Start/Programs/SmartComparitor, then click update or cancel from the “Select Companies” window, then go to Help / About window will appear. and the following The Data Version will change with every update that you install on your PC. If the information is the same as what we have advised in the email, then your program has updated successfully. SMART Comparitor – 1st with the changes - Accurate with the Information 73 Mission Statement First with the Changes – Accurate with the information SMART Comparitor will be updated within 7 working days of the Companies reviewing their Risk Products. SMART Comparitor – 1st with the changes - Accurate with the Information 74