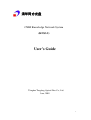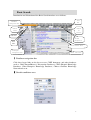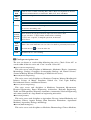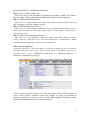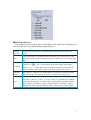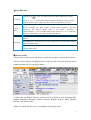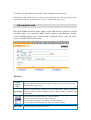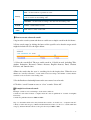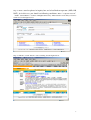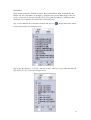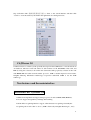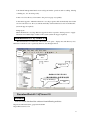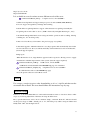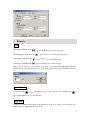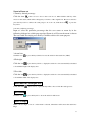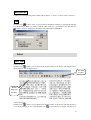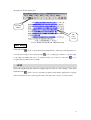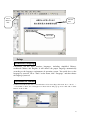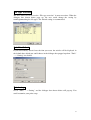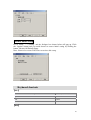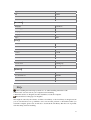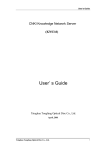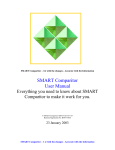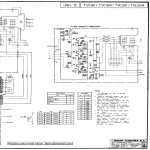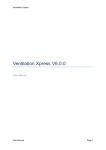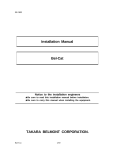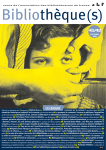Download User's Guide - Staatsbibliothek zu Berlin
Transcript
CNKI Knowledge Network System (KNS3.5) User’s Guide Tsinghua Tongfang Optical Disc Co., Ltd. June, 2002 1 Basic Search Introduction and illustration of the Basic Search interface are as follows: Search for Scan index .Database navigation bar Click these hyper links on the bar to access CNKI homepage, and other databases such as China Doctor/Master’s Dissertation Databases, China Hospital Knowledge Databases, China Enterprise Knowledge Databases, Chinese Graduate Knowledge Network and so on. .Search conditions area 2 Search field Search words in 13 fields, including Title, Author, Keyword, Organization, Abstract, Reference, Fund, Full Text, Journal Name, ISSN, Year, Issue and Theme. Time range Select a time range to narrow the results The user could choose to sort the results by None, Latest Date, and Relevance. None list the results in a spontaneous order Sort by Relevance list the results according to the number of times that the searched words are used in a descending order Latest Date list the results according to the date in an descending order Across linguistic search Scan index When checked, the search recall will be improved. For instance, when the user search for “ ”in Title, all the articles containing “ ”and “computer”, its English equivalent, in their titles will be listed. The lists of Author, Keyword, Fund, Institution, Theme, and Journal title have been added to the search field. The users can select one that he is particularly interested in and click the icon Search to view the entire list. Click this button to start searching .Catalogue navigation area The user can choose to search within following nine series. Check “Select All” to search within all the nice series and “Clear” to undo “Select All”. Series A(Science-Engineering) This series covers such disciplines as Mathematics, Mechanics, Physics, Astronomy, Meteorology, Geology, Geography, Oceanography, Biology, and Natural Sciences. (Journal of Beijing Institute of Technology is included in the series). Series B(Science-Engineering) This series covers such disciplines as Chemistry, Chemistry Industry, Metallurgical Industry, Science of Metals, Petroleum, Natural Gas, Coal, Light Industry, Environmental Science, and Material Science. Series C(Science-Engineering) This series covers such disciplines as Machinery, Instrument, Measurement, Electrical Engineering, Power Engineering, Architecture, Hydraulic Engineering, Traffic and Transportation, Weaponry, Aeronautics, Astronautics, Nuclear Engineering, and various journals of a large number of engineering universities. Series D(Agriculture) This series covers such disciplines as Agriculture, Forestry, Animal Husbandry and Veterinary, Fishery, Aquatic Industry, Plant Protection, Horticulture, Agricultural Machinery, Agronomy, Ecology, and Biology. Series E(Medicine/Hygiene) This series covers such disciplines as Medicine, Pharmacology, Chinese Medicine, 3 Hygiene, Health Care, and Biological Medicine. Series F(Literature/History/Philosophy) This series covers such disciplines as Linguistics, Literature, Culture, Arts, Music, Fine Art, Sports, History, Archaeology, Philosophy, Religion, and Psychology. Series G(Economics/Politics/Law) This series covers such disciplines as Economics, Trade, Finance, Insurance, Politics, Party and Mass Organization, Diplomacy, Military, and Law. Series H(Education/Social Sciences) This series covers such disciplines as Education, Sociology, Statistics, Demography, Science of Talent, and Social Sciences. (Various philosophy journals of a large number of universities are included in this series.) Series I(Electronics/Information Science) This series covers such disciplines as Electronics, Radio, Laser, Semi-conductor, Computer Science, Network, Automation, Posts and Telecommunications, Communications, Media, Journalism, Library and Information Science, and Documentation. What can the navigation do? 1.Select the target series to narrow the number of results. For example, the user can select the following search range step by step to find the article that he is particularly interested in as illustrated below: Series A Mathematics Introduction to Mathematics History of Mathematics and Mathematical Category. 2.Select a target range to search in saves time and improves the recall when the user starts a basic search or advanced search. For example, to search a dissertation on computer network, the wisest way is to search within Computer Technology under Electronics/Information Science as illustrated below. 4 Search Results Area The searched results and their Title, Journal Name, Year, and Issue are displayed in this area. The user can perform following operations in it. View the basic info Click the title, the basic info of the article will be displayed in the frame at the bottom. Save Select the check box of a particular article, and click “Save”, the basic info of the article then is displayed in a new Explorer window. The user can save the page if he wants. Click the icon Download to view or download the whole article. The format of these articles is “.caj”, or “.kdh”. If the user has installed CAJViewer software, he can view the full-text article online or in the local directory that he has saved to. Search in results There may be too many records found. The user could type in a few words in the field and click the “Search in results” button to sift the results step by step. Go to Only ten searched results can be displayed on one page. To view other pages, please click “First”, “Previous”, “Next”, or “Last”. To skip to a particular page, input the page number and click the “Go”button. Please note that the page number inputted must be integers and cannot be larger or smaller than the total number of pages. Otherwise the system will automatically return to the first page, or the last page. 5 Basic Info Area Click the icon Download Journal name to view or download the whole article. The format of these articles is “.caj”, or “.kdh”. If the user has installed CAJViewer software, he can view the full-text article online or in the local directory that he has saved to. Click the title, the basic info of the article will be displayed in the frame at the bottom, including the Title, Author, Journal Name, Institution, Keyword, Clustering, and Abstract. Hyper links to the journal’s homepage in Chinajournal.net, to a list of all the articles in the same issue, to its coverage info, and to the email address of its editor are offered in this area. Similar Documents direct the page to a list of articles on the same, or related subjects Clustering Cited References direct the page to a list of references, if collected in the database, that the article has used Cited by direct the page to a list of articles collected in the database that have referenced this article How to search? 1.log in to the search system and the user could start a simple search in the left frame. 2.Select search range by checking the boxes of the specific series that the target article might be included in. See the figure below. 3. Select the search filed. The user could search in 13 fields in total, including Title, Author, Institution, Keyword, Chinese Abstract, English Abstract, Fund, Citation, Full-text, and Journal name. 4.Enter the words that the user is searching for in the inquiry box. 6 5.Click the “Search” button to start and “Clear” button to reset the words 6.Search in results: There may be too many records found. The user could type in a few words in the field and click the “Search in results” button to sift the results step by step. Advanced Search Basic Search Mode facilitates quick, simple searches. But for more complex, in-depth searching, please use Advanced Mode Search interface with Boolean operator between multiple inquiry boxes. Click the link “Advanced Search” at the top of the screen to switch to the advanced mode. Tool bar Double inquiry boxes Search field The user could enter words in both of the two inquiry boxes to narrow the results and to raise the search speed The user could search in 13 fields in total, including Title, Author, Institution, Keyword, Chinese Abstract, English Abstract, Fund, Citation, Full-text, and Journal name. Boolean relationship between the two search conditions and the results must meet both search conditions or the results should meet one of the two search conditions not the results should not meet any of the two search conditions Time range Select a time range to narrow the results 7 None list the results in a spontaneous order Sort by Relevance list the results according to the number of times that the searched words are used in an descending order Latest date list the results according to the date in an descending order Search Click the “search” button to start Clear Click “Clear” to undo “Select All” How to execute advanced search? 1.log in to the search system and the user could start a simple search in the left frame. 2.Select search range by ticking the boxes of the specific series that the target article might be included in. See the figure below. 3. Select the search filed. The user could search in 13 fields in total, including Title, Author, Institution, Keyword, Chinese Abstract, English Abstract, Fund, Citation, Full-text, and Journal name. 4.Enter the words that the user is searching for in the inquiry box. When the user choose to “sort by relevance”, results will be listed according to the number of times that the searched words are used in a descending order. 5.Set the Boolean relationship between the two entered sets of words. 6.Click the “search” button to start, or “clear” to undo “Select All”. Example for advanced search Example: to find records conforming to both search conditions Condition1: title names include “computer network” and are published in “Journal of Tsinghua University Condition2: published between 2000 and 2002 Step 1:to determine which series may include those articles. As in this case, “computer network” is likely to fall in the category of Electronics/Information Science. So choose to search within this category, and then limit the articles to the period from year 2000 to 2002. 8 Step 2: enter a word or phrase in inquiry box and select Boolean operator (AND, OR, NOT). As in this case, you should set following conditions: Title= computer network AND Journal Name= Journal of Tsinghua University”. Then enter the words that you want to search for. See the figure below. Step 3: click the “search” button to start searching. See the figure below. 9 Scan Index The Scan Index function is enabled for Author, Keyword, Institution, Fund, Journal Name, and Theme only. Let’s take Fund as an example to explain the usage of Scan Index. Suppose the user needs to read articles by the fund “ ”(The Torch Project of Shanxi Science and Technology Committee),he should carry out following steps: Step 1: Select Fund in the search field and then click the icon . All the fund names will be listed in the left frame. See the figure below. Step 2: enter the characters “ ”, and click “search”. Then go to page 2 where the fund “ ” is listed. See the figure below 10 Step 3:Click the link “ ” to direct to the search interface and then click “search” to view the articles by the fund in the right frame. See the figure below. CAJViewer 5.0 CAJViewer 5.0 is a software system specially developed for the CNKI users to view the articles in our databases. The user could read articles of such formats as CAJ, NH, KDH, CAS, CAA, and PDF by using this software, both online and downloaded. The proprietary software works well with HTTP, FTP and other network transfer protocols. OCR is another impressive new feature. Tsinghua Wentong Information Technology Corporation authorized CNKI to use the OCR technology. New features and the main interface New features of CAJViewer 5.0 1.Online browsing function: Support transport protocols such as HTTP, FTP, HFTP etc, moreover support encrypted key exchange and resuming. 2.OCR online recognizing function: support online character recognizing. Generally the recognizing ration can be 80% or above. (OCR is licensed by Tsinghua Wentong Co., Ltd.) 11 3. Bookmark management function can easily perform the operations such as adding, deleting or finding etc., also browsing easily. 4. Record of view history: Can return to the previous page very quickly. 5.Automatic upgrade When the function is set, the program could automatically detect if the version is the latest one. If not, it will automatically download the latest version and install it. (network support required). 6.Bug report When the function is set, bugs that have appeared can be reported to the bug server to supply information for further improvement of the system. (Network support required). Main interface of CAJViewer 5.0 The main interface of CAJViewer 5.0 consists of two parts display area and directory area The latter could be closed or opened by the user. See the figure below. Directory Area Display Area Page No./Total Pages Size Download/Install CAJViewer5.0 Download The user could download the software from following websites: http://www.cnki.net/cajview_page/download.htm http://china.eastview.com 12 http:// cjn.csis.com.tw http://cjn.lib.hku.hk/ It is available in several versions to meet different needs of the users. CAJViewer5.0Beta2_full.zip complete version, size=9,058KB 1.Online browsing function: Support transport protocols such as HTTP, FTP, HFTP etc, moreover support encrypted key exchange and resuming. 2.OCR online recognizing function: support online character recognizing. Generally the recognizing ration can be 80% or above. (OCR is licensed by Tsinghua Wentong Co., Ltd.) 3. Bookmark management function can easily perform the operations such as adding, deleting or finding etc., also browsing easily. 4. Record of view history: Can return to the previous page very quickly. 5.Automatic upgrade When the function is set, the program could automatically detect if the version is the latest one. If not, it will automatically download the latest version and install it. (network support required). 6.Bug report When the function is set, bugs that have appeared can be reported to the bug server to supply information for further improvement of the system. (network support required). CAJViewer5.0beta2_OCR.zip OCR version, size=5,463KB OCR function included while CAJVIEWER help page is not included CAJViewer5.0Beta2_Simplify.zip simplified version, size=3,653KB No OCR function and no CAJVIEWER help page Note: the present software is still a Beta version Install Use winzip8. to unzip CAJ Viewer after downloading as it is a *.zip file and then run the executable file to install. The user should follow the instructions step by step. Network setup If the user of our China Master/Doctor’s Dissertations Database wants to view those theses online via proxy, following adjustment of the network setup should be done. First, open the CAJviewer, select “Tools” and then “Setup”, and click “Network”. The user should set the protocol type as “FTP”, default port as “21”, fill in the proxy address and port number and finally click “OK”. See the figure below. 13 Browse Leaf First page: click the icon , or press Ctrl+Home to browse the first page Previous page: click the icon , or press Ctrl+<- to browse the previous page Next page: click the icon , or press Ctrl+-> to browse the next page Last page: click the icon , or press Ctrl+End to browse the last page Skip to: choose “Skip to” of “Document” on the menu or press Tab key, and then type in the page number into the following dialogue box to browse the page that the user is particularly interested in. View history Click the icon , or press Ctrl+PageUp to go to the previous view. Click the icon , or press Ctrl+PageDown to go to the next view. Page size CAJViewer 5.0 displays the article in the default size. If the user wants to view the articles in a different size, he could change the default size. 14 Zoom in/Zoom out 1.Zoom by default percentage Click the icon on the tool bar to choose the zoom in tool. Then click the left key of the mouse on the article, which will be enlarged by 1.14 times of the original size. The user could also press the key Ctrl++ to achieve the same purpose. To zoom out, click the icon key Ctrl+-. , or press the 2.Zoom by arbitrary percentage Input or select the particular percentage that the user wants to zoom by in the following dialogue box, which pops up when Zoom As of View on the menu is chosen. The user could also simply press the key Ctrl+M to achieve the same purpose. 3.Actual size Click the icon or press the key Ctrl+0 to browse the article in the actual size (100%) 4.Fit height Click the icon or press the key Ctrl+1 to display the article in a size automatically calculated to fit with the height of the display area 5.Fit width Click the icon or press the key Ctrl+2 to display the article in a size automatically calculated to fit with the width of the display area Show/hide the catalogue tree Click the icon on the tool bar, or press the key F10 to show or hide the catalogue tree. Full screen Click the icon , or press the key F11 to brow the article in full screen Show as Big5 When “show as big5” of “Tools” on the menu is selected, CAJViewer will convert the article into Big5. 15 Show picture CAJViewer will display the pictures when “Show picture” of “Tools” on the tool bar is selected. Find Click the icon on the tool bar, or press Ctrl+F to find the words that you typed in the dialogue box shown below. When you need to find the same words for a second time, just click the icon on the tool bar or simply press F3. The words found will be highlighted. Select Select text 1.Select by line on the tool bar, then hold down the left key of the mouse and drag the line to Click the icon the desired line. See the figure below. Select this tool first The line dragged by the mouse 2.Select by region Click the icon on the tool bar, then hold down the left key of the mouse and drag the line to or press Ctrl+C to copy the selected text to cover the desired region. You could click the icon 16 the clipboard. See the figure below. Select this toll first The region covered Select image Click the icon on the tool bar, then hold down the left key of the mouse and drag the box to cover the desired region. You could select the tool, or simply press Ctrl+C to copy the image to the clipboard. When the text is in scanned format, you could also select the recognize the text. (Please refer to OCR) tool to OCR Select the region that you want to recognize (please refer to “select image”) first, then click the icon on the tool bar to start. The recognition result will be displayed in a separate window shown below. You could copy the result to the clipboard, or save it as a new text file. 17 Select Selected this tool Area first The result Setup Set interface language CAJViewer 5.0 has three interface languages, including simplified Chinese, traditional Chinese and English. It will choose the proper language automatically according to the language environment of operation system. You could also set the language by yourself. Go to “Tools” on the menu, click “Language” and then choose the language you need. Customize the toolbar CAJViewer 5.0 allows the user to customize the tool bar according to his needs. Go to “Tools” “Customize toolbar”, the a dialogue box shown below will pop up. You could add or delete buttons on the toolbar. 18 File type associate The user doesn’t need to reset the “File type associate” in most occasions. When the dialogue box shown below pops up, the user could change the setting by marking/unmarking the file types. The default setting is recommended. Set default font If your fond library doesn’t have the font you want, the articles will be displayed in the default font, which you could choose in the dialogue box popped up when “Tools” “Setting” are clicked. Print setup Go to “Tools” “Setting” and the dialogue box shown below will pop up. You could customize your print setup. 19 Restore initial setup Go to “Tools” “Setting” and the dialogue box shown below will pop up. Click the “Option” button and you could choose to restore initial setting by clicking the button “Restore All Default Setup. Note: You need to restart CAJViewer to activate this setup. Keyboard shortcuts File Menu operations Key combinations Open Ctrl+O Print Ctrl+P Send mail Ctrl+E Edit 20 Copy Ctrl+C Find Ctrl+F Find next F3 Select all Ctrl+A Document First page Ctrl+Home Previous page Ctrl+<- Next page Ctrl+-> Last page Ctrl+End Skip to TAB View Full screen F11 Zoom in Ctrl++ Zoom out Ctrl+- Zoom as Ctrl+M Actual size Ctrl+0 Fit window Ctrl+1 Fit width Ctrl+2 Previous view Ctrl+PageUp Next view Ctrl+PageDown Window Close window Ctrl+F4 Close all windows Shift+F4 Next window Ctrl+TAB Previous window Shift+TAB FAQs Is there anything that I should pay attention to do when installing CAJViewer 5.0? 1.Remove the old version from your computer before installing. 2. When the articles are illegible just after installation, restart the computer. What should I do if the pages are illegible? This might be caused by the absence of Chinese font library, or the font library is unregistered. If you are sure that these two possibilities don’t exist and the problem is still unfixed when you restart the computer, please visit our website to download the font library. The file is in .zip format. You must unzip it before installing. 21