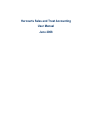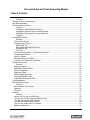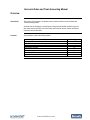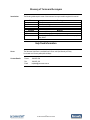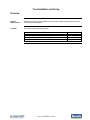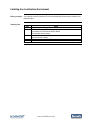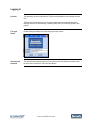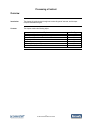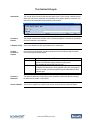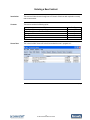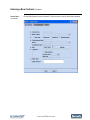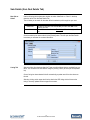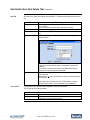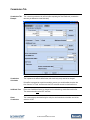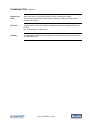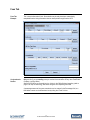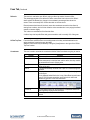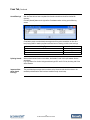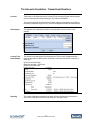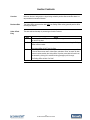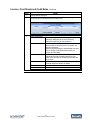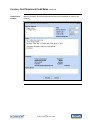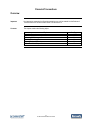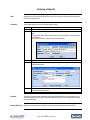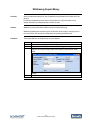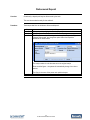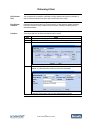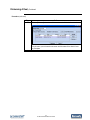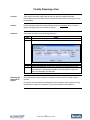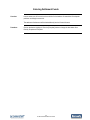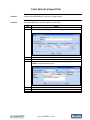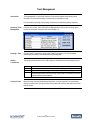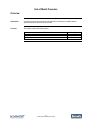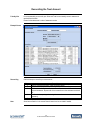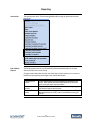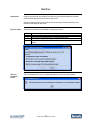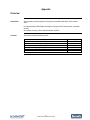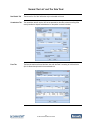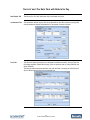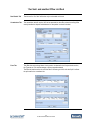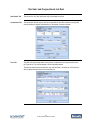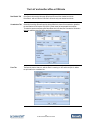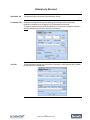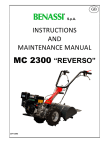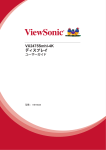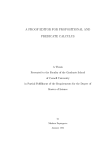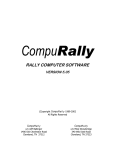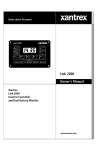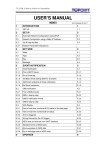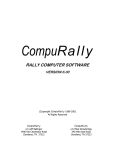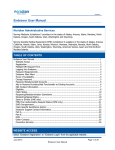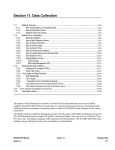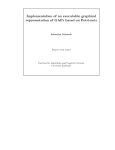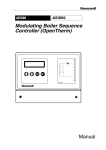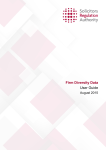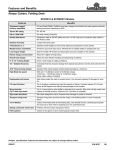Download Harcourts Sales and Trust Accounting User Manual June 2008
Transcript
Harcourts Sales and Trust Accounting User Manual June 2008 Harcourts Sales and Trust Accounting Manual Table of Contents Overview...........................................................................................................................................1 Glossary of Terms and Acronyms..............................................................................................................2 Help Desk Information ...............................................................................................................................2 Trust Installation and Set up ......................................................................................................................3 Overview...........................................................................................................................................3 Installing the Java Runtime Environment ..........................................................................................4 Installing the Sales and Trust Accounting Module ............................................................................5 Updating the Sales and Trust Accounting Module ............................................................................6 Logging In .........................................................................................................................................7 Processing a Contract ...............................................................................................................................8 Overview...........................................................................................................................................8 The Contract Lifecycle...........................................................................................................................9 Entering a New Contract .....................................................................................................................10 Deal Details Tab .............................................................................................................................12 Sale Details (from Deal Details Tab)...............................................................................................13 Commission Tab .............................................................................................................................15 Fees Tab.........................................................................................................................................17 The Harcourts Foundation - Transactional Donations .........................................................................20 Conjunctional Contracts ......................................................................................................................21 Auction Contracts ................................................................................................................................22 Referrals Paid into your Office.............................................................................................................23 Invoices, Front Sheets and Credit Notes.............................................................................................24 Financial Transactions.............................................................................................................................27 Overview.........................................................................................................................................27 Entering a Deposit...............................................................................................................................28 Withdrawing Deposit Money................................................................................................................29 Dishonoured Deposit...........................................................................................................................30 Disbursing A Deal................................................................................................................................31 Partially Disbursing a Deal ..................................................................................................................33 Entering Settlement Funds..................................................................................................................34 Fallen Deal with a Deposit Paid...........................................................................................................35 Trust Management...................................................................................................................................36 End of Month Procedure..........................................................................................................................37 Overview.........................................................................................................................................37 Reconciling the Trust Account.............................................................................................................38 Reporting.............................................................................................................................................39 Roll Over .............................................................................................................................................40 Appendix..................................................................................................................................................41 Overview.........................................................................................................................................41 Normal ‘Our List’ and ‘Our Sale’ Deal..................................................................................................42 ‘Our List’ and ‘Our Sale’ Deal with Referral to Pay ..............................................................................43 ‘Our Sale’ and another Office List Deal ...............................................................................................44 ‘Our Sale’ and Conjunctional List Deal ................................................................................................45 ‘Our List’ and another office or OSA sale ............................................................................................46 Referral only Received ........................................................................................................................47 rnational Ltd. 2007 Harcourts Sales and Trust Accounting Manual Overview Introduction The purpose of this manual is to describe how to install and use the Harcourts Sales and Trust Accounting Module. Accurate entry of information into the Sales and Trust Account Module will flow through into other areas such as the HPS, Harcourts Online and Franchise reports, and the consultant’s individual financial information. Contents This publication contains the following topics: Topic Glossary of Terms and Acronyms Help Desk Information Installation, Updating and Logging On Processing a Contract Financial Transactions Trust Management End of Month Procedure Appendix 1 © Harcourts International Ltd. 2008 See Page 2 2 3 8 27 36 37 41 Glossary of Terms and Acronyms Introduction The following tables explain some of the terms and acronyms used throughout this manual. Term Deal Deal Code Crash The Contract The Contract Number To make a deal Fallen Acronym HOL HPS OSA Meaning Meaning Harcourts Online Harcourts Property System Outside Agent – Refers to a NON-Harcourts office or company like Ray White Help Desk Information Hours Contact Details The Harcourts Help Desk is available from 8:30 am until 5pm Monday to Friday. It is closed on all country wide public holidays. Phone: 1800 355 529 Fax: 1800 356 182 Email: [email protected] 2 © Harcourts International Ltd. 2008 Trust Installation and Set up Overview System Requirements The Sales and Trust Accounting Module can be installed on most computers that are running a Windows Operating System. Contents This chapter contains the following topics: Topic Installing the Java Runtime Environment Installing the Sales and Trust Accounting Module Updating the Sales and Trust Accounting Module Logging in 3 © Harcourts International Ltd. 2008 See Page 4 5 6 7 Installing the Java Runtime Environment Before you begin Only install the Java if the Sales and Trust Accounting Module has never been installed on the computer before. Installing Java Step 1 2 3 4 5 Action Log into Harcourts Online (HOL) On the menu bar go into Technology/Services/Software Downloads and save to your desktop the Java Runtime version offered. This may take several minutes. Locate the Java icon you have just saved on your desktop and double click it to start the automatic installer. Follow the prompts and DO NOT change the file paths that may be presented. Once the install says it has completed you may delete the file from your desktop. 4 © Harcourts International Ltd. 2008 Installing the Sales and Trust Accounting Module Security Warnings Depending on the computer’s security settings you may be prompted several times that the publisher cannot be verified. Click [Yes] to all of these in order to continue with the installation. Installing the Module These steps will guide you through how to download and install the Sales and Trust Accounting Module. Step 1 2 3 4 5 6 7 Action Log into the Harcourts Online (HOL) On the menu bar go into Technology/Services/Software Downloads and save to your desktop the Trust Accounting Update. Locate the JavaHPS.exe icon you have just saved on your desktop and double click it to open. Click the [Unzip] button and DO NOT change the file path that is in the window. Click [Close] once the files have been unzipped successfully. Go into My Computer and navigate to C:\Program Files\JavaHPS and create a shortcut to the desktop on the TrustAccountingSystem.bat file. On your desktop, right click the new shortcut and go to Properties and change the “Run:” dropdown box to say “Minimised” and click [Apply]. 5 © Harcourts International Ltd. 2008 Updating the Sales and Trust Accounting Module Overview Updates to the Sales and Trust Accounting Module will be released throughout the year, and notifications will be emailed and faxed to offices a few days prior to the new version being released. If no notification is received and you try to login after the new version has been released an error message will be displayed when logging in saying the client and server versions do not match. Security Warnings Depending on the computer’s security settings you may be prompted several times that the publisher cannot be verified. Click [Yes] to these in order to continue with the installation. Updating the Module These steps will guide you through how to download and install the Sales and Trust Accounting Module update. Step 1 2 3 4 5 6 Trouble Shooting Action Log into Harcourts Online (HOL) On the menu bar go into Technology/Software Downloads and save to your desktop the Trust Accounting Update. Locate the JavaHPS.exe icon you have just saved on your desktop and double click it to open. Click the [Unzip] button and DO NOT change the file path that is in the window. Click [Close] once the files have been unzipped successfully. You should now be able to click on your existing desktop shortcut and login as normal. If an error message still says the client and server versions don’t match then refer to Step 6 on the previous page to recreate the desktop shortcut. 6 © Harcourts International Ltd. 2008 Logging In Overview The easiest way to access the Sales and Trust Accounting Module is from a desktop shortcut icon. The Sales and Trust Accounting Icon should have been placed on the desktop during the Installing Sales and Trust Accounting or Updating Sales and Trust Accounting process. (See page 5) The Login Screen Double clicking the desktop icon should bring up this login screen: Username and Password The username and password issued to you for access to the other Harcourts systems is also the one to use to access the Trust Accounting Module. 7 © Harcourts International Ltd. 2008 Processing a Contract Overview Introduction This chapter will guide the user through how to enter all types of contracts, and the steps unique to these different types. Contents This chapter contains the following topics: Topic The Contract Lifecycle Entering a New Contract The Harcourts Foundation – Transactional Donations Conjunctional Contracts Auction Contracts Referrals Paid into your Office Invoices, Front Sheets and Credit Notes 8 © Harcourts International Ltd. 2008 See Page 9 10 20 21 22 23 24 The Contract Lifecycle Introduction The contract lifecycle usually follows the same basic steps. Once a contract is entered into the Sales and Trust Account most parts can be modified at any stage to allow for corrections. The contract can be manipulated using the following menu buttons: Contract is Entered The contract is entered into the Sales and Trust Accounting Module. Contracts can be entered as either Conditional or Unconditional. A Deposit is Paid One or more deposits are paid and recorded in the Trust Account. Contract Confirms or Crashes If the contract was entered with Conditions attached and the Unconditional date is reached, one of two things will need to happen: Contract Confirms Crashes Which means… The deal is highlighted and on the menu bar the [Confirm] button is clicked. The confirmation date is entered in the popup box. This automatically sets the HPS listing to Sold. The deal is highlighted and on the menu bar the [Fallen] button is clicked. If a deposit was being held, it will be refunded at this point. (see page 35) If there is no back up contract the HPS listing will automatically be set to Available again. Contract is Disbursed The deposit is disbursed, usually taking out the commission owed to the office and sending the balance to the vendor or their solicitor. Invoice is Raised The invoice is raised for the vendor or their solicitor and sent with any balance of deposit. 9 © Harcourts International Ltd. 2008 Entering a New Contract Introduction This section will take the user through how to fill in each of the three tabs required to correctly enter a new contract. Contents This section contains the following topics: Topic Deal Details Tab Sale Details from the Deal Details Tab Commission Tab Fees Tab Appendix of examples How to Start See Page 12 13 15 17 41 This is how the Main Screen will look with some deals that are in progress on it. Continued on next page 10 © Harcourts International Ltd. 2008 Entering a New Contract, Continued How to Start (continued) Click the [New] button to open a new deal. The first screen will look like the following example. 11 © Harcourts International Ltd. 2008 Deal Details Tab 1. Contract Number This will be automatically completed once the sale details have been entered and stored in the Sale Details (line 5). 2. Type of Deal Select the deal type that applies to the sale using the drop-down box. 3. Sale Tick Boxes It is very important that you tick the correct box. The following table will help you determine which box to tick. NO boxes will be ticked when another Harcourts office sells a listing from your office. Box Name Our Sale OSA Sale Referral Backup Offer Tick this when… YOUR office is the selling office in the contract A NON-Harcourts office sells your listing Your office is receiving referral money from another office’s contract The contract is a back-up offer (which may yet take over, or fall) 4. Confirmation Date and Status The Confirmation Date will appear automatically when the contract changes from Conditional to Unconditional. If you are entering an Unconditional contract you will need to fill this date in using the date of the contract. 5. Sale Details Please refer to page 13 for step-by-step instructions on how to enter the parts of the Sale’s Details. 6. Deposit Due Recording deposits here that are due but not yet paid, will allow you to run the Deposit Due report to easily see any outstanding monies. When the deposit eventually is paid the tick should then be removed from this part. 7. Fallen Details This information will be automatically completed if the contract goes through the Fallen process. See on page 9 for instructions on how to process a Fallen contract. 12 © Harcourts International Ltd. 2008 Sale Details (from Deal Details Tab) New Sale or Other? Use the following table to determine whether to select <New Sale> or “Other” in the drop down box at line 5 on the Deal Details Tab. This will allow you to search for the other office’s trust deal to pull through into your trust. Selection <New Sale> Other Use when… The deal is your office List and Sell OR your office Sale OR a Sale involving an OSA. If the deal is another Harcourts Trust Using office sale and your office List. Once the selection has been made click the [Details] button. This will open the Sale Details box where you will enter the contract information. Listing Tab Select the listing from the drop-down list. These are all the listings that are available from your office. You can search for other offices’ listings by clicking “Other” (at the top of the dropdown list). Once a listing has been selected this will automatically populate most of the other boxes on this tab. Selecting a listing at this stage also links the deal to the HPS listing which will ensure the listing is correctly updated at each stage of the contract. Continued on next page 13 © Harcourts International Ltd. 2008 Sale Details (from Deal Details Tab), Continued Sale Tab All boxes on the Sales Tab must be manually filled in. The following table describes how to do this. Box Contract Number Date fields Price Purchasers Legal Firm Fill in using… Usually formatted as Branch Code, Month, Year then Deal Number. eg. AL010601 It is recommended a manual sales’ register be also kept. Format as dd/mm/yyyy Enter the number only – NO dollar signs, commas, decimal points etc Click the [Add] button beside the Purchaser box to bring up the Search function. Type the purchaser surname into the Client Name box then click [Search]. If no match is found there will be a [Create New] button that will allow you to enter the new purchaser details. Search for the Legal Firm in the same way the purchaser search was performed. Remember to un-tick “Only this Branch’s Clients” when searching for the legal firm. If the legal firm is unknown then use “To Be Advised” in order to continue with the deal. The correct details can be added later. Yes or No??? Click [OK] when all fields have been completed to save the Sale Details. This will pop up the following question: Yes No Update “Due From” Client? Select Yes when you are entering the deal. Select No if you have edited this section and do not want the information on the Fees tab to change. 14 © Harcourts International Ltd. 2008 Commission Tab Commission Tab Example This is how the commission tab will look after completing the Deal Details tab (commission rates may be different to those illustrated) Commission Calculation This is preset to the office’s default rates, and should only rarely need to be changed. If the office has agreed to a special commission amount, you would transfer the option dot from “Amount” to “Fixed” and then enter the GST exclusive amount into the Amount box. Additional Fees Enter rows of additional fees to be charged such as advertising, auction fees and the like. The amount entered must be GST exclusive. Gross Commission This is automatically calculated using the sale price and commission calculation and will be exclusive of GST. Continued on next page 15 © Harcourts International Ltd. 2008 Commission Tab, Continued Expected into Office Will be 100% when it is your office sale and your office is collecting the deposit. The correct percentage MUST be entered here to make your weekly and monthly reports show the correct figures. Due From Vendors Legal Firm will be automatically completed when the listing is dragged through from the HPS. Use “To Be Advised” if no details given. Summary This automatically shows the amount of commission due and also the total fee which includes any additional fees due. 16 © Harcourts International Ltd. 2008 Fees Tab Fees Tab Example This is how the fees tab will look. Some details may already have been automatically completed from the listing information that has been pulled through from the HPS. Conjunctionals Section Only use this if you are sending money to another Harcourts office OR any other Real Estate Company. (eg Ray White) Search for the office you are sending to by clicking in the Office field and searching (refer to page 14 for help on searching), then move along the row completing each field. A percentage amount of the gross commission can be entered in the Percentage field, or a fixed dollar amount can be entered and set by ticking the “Fixed” tick box. Continued on next page 17 © Harcourts International Ltd. 2008 Fees Tab, Continued Referrals This section is used when your office is paying a referral to another Harcourts office. The percentage payable to the referrer will either come off the Lister’s share or the Seller’s share and will be reflected in a change in the consultant’s percentage further down the screen. These are normally 20% of either the seller or the lister share. Please be aware that these will obviously cause the consultants amount that the referral is coming from to reduce, but it will also cause the other consultant who is not paying the referral amount to increase slightly. This is due to a recalculation of the franchise fees. A referral may also be paid off the total gross commission and is normally 10% of the gross. Off the Top Fees Franchise Fees and Office Fees are normally preset so that they are deducted before the sales consultants’ commissions are calculated. Additional rows of fees may be added by clicking the [Insert] button to the right of the “Off the Top Fees” section. Consultants This area is used to calculate the commission that the Sales Consultants are going to receive. Column Consultant Role Deal % Deal $ Split % Consult. $ Fixed Function The name of the consultant involved in the contract The role of the consultant in the contract. If the same person is both the lister and the seller, then they need to be entered once for each of those roles. This column must total to 100%. This reflects how the total into the office will be split. This will automatically calculate once a Split % or Consult $ figure is entered The franchise owner and the consultant will have previously agreed to this figure. In the example below Nicole who is one of the offices top performers gets 27.5% of the net commission and Clark who is new to real estate only gets 20% of the net commission. A fixed dollar amount can be entered here if a different amount has been agreed to be paid to the consultant. If entering a Consult. $ amount then this box will automatically be ticked. Continued on next page 18 © Harcourts International Ltd. 2008 Fees Tab, Continued Award Earnings After the Fees tab has been completed the Awards calculations should be checked for accuracy. Click the [Awards] button to the right of the Consultants section to bring up the following screen: Consultants receive a recalculated percentage rate of the gross commission to allow for a level playing field for awards purposes and these have no bearing on their actual earnings. Listing Type Auction Exclusive Open Awards% 50 50 25 Splitting Awards Where a deal has two listers or two sellers, the Awards % and Unit is split between the two consultants. E.g. Two listers of an Auction listings would each get 25% and 0.5 Units, this being half of the Award Recalcs. Important Note about Award Earnings The recalculated percentage rates have been set by Harcourts and should not have to be modified provided that the deal has been loaded correctly at each step. 19 © Harcourts International Ltd. 2008 The Harcourts Foundation - Transactional Donations Overview These notes are for offices that use the Harcourts Trust Accounting System that have signed up for the Transactional method of donating to The Harcourts Foundation. The business owner will have nominated a set dollar amount to automatically come off every transaction processed through the trust. The Harcourts Helpdesk activates and maintains this. Deal Example The deal editor will automatically include the preset donation amount as shown in this example: Contract Front Sheet Example The contract front sheet example here illustrates how The Harcourts Foundation donation comes off just before the Net Income is calculated. In the case below the $15 contribution is made up of: $1.20 from Harcourts Group $6.90 from the Lister – Dave Eaves $6.90 from the office share Reporting The number of foundation transactions per month will be carried through from the trust to show on the Franchise Return/Gross Income Report in Harcourts Online. 20 © Harcourts International Ltd. 2008 Conjunctional Contracts Definition A Conjunctional Contract is one in which your office has worked in with another Real Estate office. This may be another Harcourts office or an OSA. Selling an OSA Listing This process is largely the same as for entering a New Deal except there will be no HPS listing to pull through. On the Deal Details Tab, at line 5 select “Create New” from the Sale dropdown list and then add all the details you have about the property onto the Listing Tab. Fill in the Sales Tab as normal. On the Commission Tab, you should edit the commission calculation to be that of the OSA listing office. Then enter the percentage expected into your office, pressing [Enter] after the figure to make sure the remaining information will be automatically completed. Conjunctional Deal with another Harcourts Office (on Trust) The deal should be processed first by the office that is the stake holder and paying out the monies. This will usually be the Selling Office except for an auction. On the Deal Details Tab (the listing office) proceed as if entering a new deal, except at Line 5 click the down arrow next to <New Sale> and select “Other” to search for the Deal Code of the selling office. Once the correct deal is found it can selected by clicking on it and then clicking [Accept] to pull it through. On the Commission Tab the percentage expected into office is filled in (usually 50%) On the Fees Tab fill in the name and amounts for the listing consultant(s). Example Deals See pages 43, 44, 45 and 46 in the Appendix for example screen shots of how to enter conjunctional deals. 21 © Harcourts International Ltd. 2008 Auction Contracts Overview Where an Auction Listing sells to a buyer being worked by another Harcourts office there is a set procedure that must be followed. Business Rule The Listing Office processes the deal before the Selling Office as they generally are the office collecting the deposit Order of Deal Entry This table outlines the steps in processing an Auction Contract: Step 1 2 3 Action The Listing office MUST phone the Selling Office to get the contract number to be used on the deal. The Listing office then enters the contract in the usual manner using the Selling Office contract number. The Listing Office will NOT tick Our Sale. The Selling Office can then process the deal in the usual manner except at Line 5 click the down arrow next to <New Sale> and select “Other” to search for their contract number used by the Listing office. Once the correct deal is found it can be selected by clicking on it and then clicking [Accept] to pull it through. The Selling Office will tick “Our Sale”. 22 © Harcourts International Ltd. 2008 Referrals Paid into your Office Overview These are very much the same as entering normal deals except that the only tick box used on the Deal Details Tab is the one labelled “Referral” Referral Paid by Trust Using Office On the Deal Details tab at Line 5, click the down arrow next to <New Sale> and select “Other” to search for the Deal Code of the office sending the referral. Once the correct deal is found it can be selected by clicking on it and then clicking [Accept] to pull it through. On the Commission tab you will enter the percentage expected into office (often 10%). The commission calculation should also be changed to be that same as that of the office sending the referral. On the Fees tab the consultant is selected and given the Role of Referrer, with the percentage amount entered as per the consultant’s rate, as shown in the following example: Referral Paid by non-Trust Using Office On the Deal Details tab at Line 5 the [Details] button is clicked and the listing searched for in order to pull through the listing details. On the Commission tab enter the percentage expected into office (often 10%) On the Fees tab the consultant is selected and given the Role of Referrer, with the percentage amount entered as per the consultant’s rate. Example Deal See page 47 in the Appendix for example screen shots of how to enter a referral paid deal. 23 © Harcourts International Ltd. 2008 Invoices, Front Sheets and Credit Notes Introduction Contract Front Sheets and Invoices can be raised at any stage of the contract. Contract Front Sheet The contract front sheet gives a one-page (usually) summary of all the details of the contract. It summarises the contract dates, parties and solicitors involved, financial transactions and the commission and fees calculations. Front Sheets can be viewed and printed at any stage, and when generated will immediately show any changes made to any of the deal information. Step 1 2 3 Invoices and Credit Notes Action Click the deal to highlight it. Select “Contract Front Sheet” from the “Reports” menu at the top of the Trust Accounting Module. View or print the contract front sheet. The invoice has several editable areas allowing some adjustments before the invoice is previewed and stored. These are to be printed on Harcourts letterhead. An invoice can be re-created if required, however all copies and versions after the original invoice is created and printed will have **Copy Only** printed on them. Continued on next page 24 © Harcourts International Ltd. 2008 Invoices, Front Sheets and Credit Notes, Continued Step 1 2 3 Action Click the deal to highlight it. Click [Invoice] from the button menu at the top of the Trust Accounting Module to bring up the Invoice Management box as shown here: Button Explanations: Create Invoice Create Credit Note Reverse Edit Report Cancel Make any changes to the white background areas then confirm the details are correct in the [Preview]. Select [Store and Print] to save the invoice. Use when an invoice has already been sent with monies owed and then an alteration to this is required in the case of overcharging. Make the required changes in the deal editor, and then click the [Create Credit Note] button to raise and preview the Credit Note. Use Reverse to “cancel” an invoice after commission changes and the like have been made in the Deal Editor. Once reversed, the [Create Invoice] button will be live again. Opens the selected invoice in Edit mode to allow any of the white background fields to be edited. Opens the most recent invoice on the contract. Closes out of the Invoice Management screen. Continued on next page 25 © Harcourts International Ltd. 2008 Invoices, Front Sheets and Credit Notes, Continued Create Invoice Example Make any changes to the white background areas then confirm the details are correct in the [Preview]. 26 © Harcourts International Ltd. 2008 Financial Transactions Overview Important It is important to remember that financial transactions can only be entered into the Sales and Trust Account for the current month that the Trust Account is in. Contents This chapter contains the following topics: Topic Entering a Deposit Withdrawing Deposit Money Disbursing a Deal Partially Disbursing A Deal Entering Settlement Funds Fallen Deal With A Deposit Paid 27 © Harcourts International Ltd. 2008 See Page 28 29 31 33 34 35 Entering a Deposit Rule A deposit can only be entered into the Sales and Trust Account for the current financial month that the Trust Account is in. Procedure These steps detail how to enter a deposit against a deal: Step 1 2 Action Click on the deal to highlight it. Click the [Deposit] button. The Create Trust Box will display if this is the first deposit to be entered on the deal. Check that the Open Date is the same as or prior to the date you will be entering the Deposit for. You should not have to change any of the other details. 3 4 Click [Create] Fill in the details for the deposit, using the receipt number from the Real Estate Institute receipt book. 5 Click [Save] to store the deposit, or [Save and Print Receipt] to both generate a receipt and save the deposit. Receipts To reprint a receipt that was generated at the time of the deposit the user will need to go into Trust Management (see page 36). Locate the deal from the list, click to highlight then click the [Transactions] button. Multiple Deposits More than one deposit may be entered on any deal by repeating the above procedure. 28 © Harcourts International Ltd. 2008 Withdrawing Deposit Money Overview Some circumstances require all or part of a deposit to be withdrawn from the Sales and Trust Account. For instance the deposit has come into the wrong office on a conjunctional deal, or the solicitor asks that the full deposit be sent to them to be held. Caution! Withdrawing money will produce a different result to Partially Disbursing. Withdrawing following the instructions given will show the money coming in and going out on the invoice and on the contract front sheet without it calculating commission due. Procedure These steps detail how to withdraw some or all of a deposit: Step 1 2 3 4 Action Click on the deal to highlight it. Click the [Deposit] button. Click [Yes] to confirm that you wish to add another deposit. Fill in the withdrawal details, taking care to leave the Transaction Type as “Deposit” but change the option button from Deposit to Withdrawal as shown below: Enter the dollar figure – the system will automatically change it to a minus amount. Click [Save] 29 © Harcourts International Ltd. 2008 Dishonoured Deposit Overview Occasionally a deposit paid may be dishonoured by the bank. This must be recorded correctly for the audit trail. Procedure These steps detail how to withdraw a dishonoured deposit: Step 1 2 3 Action Click on the deal to highlight it. Click the [Deposit] button. Click [Yes] to confirm that you wish add another deposit. Fill in the withdrawal details, taking care to change the Transaction Type to “Deposit Dishonoured” but change the option button from Deposit to Withdrawal as shown below: The receipt number is to be the same as on the original receipt. Enter the dollar figure – the system will automatically change it to a minus amount. 4 The Party is the name of the person who paid the cheque. Click [Save] 30 © Harcourts International Ltd. 2008 Disbursing A Deal Early Release Rule You are required to have written confirmation for early release from both party’s solicitors in order to disburse funds that have been held in trust for less than 10 days. Early Release Procedure If deposits have not been held in the Trust Account for 10 days but early release instructions have been received, the early release tick box will need to set before proceeding with the disbursement details. Procedure These steps detail how to disburse all deposits held on a deal: Step 1 2 3 Action Click on the deal to highlight it. Click the [Disburse] button. Click [Yes] to confirm that you have checked the commission and deal details. Click on one row at a time to highlight it and then click the [Details] button. 4 Fill in the Cheque/Receipt Number, the disbursement date, and the payment method. You should not have to alter any of the other information. Press [OK]. Repeat step 3 and 4 for each disbursement transaction. Continued on next page 31 © Harcourts International Ltd. 2008 Disbursing A Deal, Continued Procedure (continued) Step 5 Action Click the [Disburse] button when all the rows have had their details entered. This will return you to the main trust screen and the status of the deal will now say Complete. 32 © Harcourts International Ltd. 2008 Partially Disbursing a Deal Overview There may be times when a deal needs to have only some of the deposit disbursed. Partially Disbursing will calculate the amount owed to the office if there is not enough to cover the commission. Caution! Partially disbursing a deal will produce a different result than withdrawing some or all of the deposit. (See page 29 for how to withdraw a deposit) Procedure These steps will guide you through partially disbursing: Step 1 2 3 4 5 Disbursing the Remainder of Deposit Action Click on the deal to highlight it. Click the [Disburse] button. Click the row for the disbursement to make. Click the [Details] button. Complete the details for the disbursement. (See Page 31) Use the [Remove] button to take off any rows not to be disbursed at this time. Click [Disburse]. The deal will now show “Partially Complete” and may have further deposits or disbursements added at a later date. (Will first require the trust to be reopened by the Help Desk) When disbursing the deposit remaining it is important to check that the Transaction Type is accurate. For example, if the commission was disbursed and then a few days later the balance is being disbursed to the vendor, the Transaction Type must be changed to Vendor Balance. 33 © Harcourts International Ltd. 2008 Entering Settlement Funds Overview In some cases you will have to invoice a solicitor for the balance of commission if the deposit paid was not enough to cover this. The settlement fund amount will be banked directly into the General Account. Procedure Click on the deal to highlight it. Click the [Complete] button to change the deal status from Partially Complete to Complete. 34 © Harcourts International Ltd. 2008 Fallen Deal with a Deposit Paid Overview A solicitor will send notification if a deal is to no longer proceed. Procedure These steps detail how to refund the deposit on a fallen deal: Step 1 2 Action Click on the deal to highlight it. Click the [Fallen] button. This will bring up the following box: 3 4 5 Enter the fallen reason into the space provided Click the Vendor Balance row to highlight it. Click the [Details] button. Change the Party to be the Purchaser’s name (or deposit payer). DO NOT change the transaction type. 6 7 Click [OK] to store the deposit. Click [Fallen] on the Fallen Deal Details box to complete the Fallen Process. 35 © Harcourts International Ltd. 2008 Trust Management Introduction Trust management is a part of the Sales and Trust Account system where money can be recorded in the trust account where a contract may not yet exist for a sale. It is also used for recording rental property transactions and advertising money payments. Accessing Trust Management From the main screen, click to General/Trust Management on the top menu to bring up the box like the one shown here (with some trusts already in it) Creating a Trust Click the [Open Trust] button to bring up the Create Trust Screen. Fill in the information pertaining to the property involved and click the [Create] button Adding Transactions The following steps describe how to add a deposit or withdrawal to a trust management trust. Step 1 2 3 Closing a Trust Action Select the required trust from the list and click the [Transactions] button. From the Transaction Management box click the [New Transaction] button. Fill in the transactions details (see page 28 for deposits, and page 29 for withdrawing procedure) then click [Save] or [Save and Print Receipt] to generate a receipt and save the transaction. When all money has been withdrawn and the trust is no longer required, it can be closed by clicking it to select, then clicking the [Close Trust] button and entering a date within the current financial month. 36 © Harcourts International Ltd. 2008 End of Month Procedure Overview Introduction To maintain an accurate trust account and audit trail it is necessary to complete several important operations at the end of every month. Contents This chapter contains the following topics: Topic Reconciling the Trust Account Reporting Roll Over 37 © Harcourts International Ltd. 2008 See Page 38 39 40 Reconciling the Trust Account Friendly Hint It is recommended you reconcile your Sales and Trust Account weekly as each statement is received from the bank. Reconcile the statements in order of statement number. Example Screen Reconciling Use these steps to reconcile your trust account: Stage 1 2 3 4 5 Note Description Click to “Reconcile Accounts” under the General menu. Enter the statement number and closing date you are reconciling. Tick the “reconciled” column for the transaction that matches the transaction on the bank statement. Repeat until all the transactions on the statement are ticked off. Confirm that the opening and closing balance on the screen matches the bank statement. Click the [Store] button to save the reconciled transactions. Saved reconciliation’s in the current financial month can be un-ticked if needed. 38 © Harcourts International Ltd. 2008 Reporting Introduction The reporting menu of the Trust Accounting Module offers a range of reports that are worth looking into. End of Month Reports The following reports must be run off and faxed to the Awards Administrator for the state within seven days of the month closing. Changes made to deals after the month has closed require these reports to be re-run and refaxed with a note explaining the changes to the Awards Administrator. Report Name Franchise Gross Income Franchise Sales Analysis Franchise Tax Invoice Reports on All the contracts that have been completed and disbursed for the month. Deals shared with another office will show the purchase price as only the portion kept by the office. The number of contracts completed and analyses the agency type of the listing and type of sale they were. The amount franchise fee payable based on gross income. Property Management fees (excl GST) must be entered before running the invoice. 39 © Harcourts International Ltd. 2008 Roll Over Introduction Rolling is the process of reconciling the trust and running the required reports for the month ended, and then setting the trust to be in the new month. Rolling the Sales and Trust Account onto the next month allows financial transactions to be entered on deals dated for that month. Roll Over Steps These steps include the work completed in the previous sections: Step 1 2 3 4 Roll over Confirmed Screen Action Reconcile the Trust Account. (See page 38) Run and fax the required reports for the Awards Administrator. Run the required reports to be signed off by the licensee. Click the General/End of Month Procedure menu to bring up the following screen: This box indicates the roll over is complete and states the month now being worked in. 40 © Harcourts International Ltd. 2008 Appendix Overview Introduction This appendix provides examples of entering some standard combinations of list and sale deals. It is assumed that the Deal Details including the Listing and Sale Tabs have been completed correctly. All examples are using a Gross Deal Commission of $6700 Contents This section contains the following topics: Topic Normal ‘Our List’ and ‘Our Sale’ deal ‘Our List’ and ‘Our Sale’ deal with Referral to Pay ‘Our Sale’ and another Office List Deal ‘Our Sale’ and Conjunctional List Deal ‘Our List’ and another office or OSA sale Referral only received 41 © Harcourts International Ltd. 2008 See Page 42 43 44 45 46 47 Normal ‘Our List’ and ‘Our Sale’ Deal Deal Details Tab The tick box for “Our Sale” will be the only one checked on this tab. Commission Tab The commission tab will require 100% to be expected into the office, where the selling office usually handles the deposit and disburses it to the parties involved in the deal. Fees Tab The fees tab lists the seller and the lister roles, with the Deal % summing to 100% while the Split % reflects the spilt rate for the consultants role. 42 © Harcourts International Ltd. 2008 ‘Our List’ and ‘Our Sale’ Deal with Referral to Pay Deal Details Tab The tick box for “Our Sale” will be the only one checked on this tab. Commission Tab The commission tab will require 100% to be expected into the office, where the selling office usually handles the deposit and disburses it to the parties involved in the deal. Fees Tab The office the referral is being sent to is selected in the Referrals section, and the Type and Percentage payable. (Please refer to page 18 for an important note on Listing Referrals and Seller Referrals). The fees tab lists the seller and the lister roles, with the Deal % summing to 100% while the Split % reflects the spilt rate for the consultants role. 43 © Harcourts International Ltd. 2008 ‘Our Sale’ and another Office List Deal Deal Details Tab The tick box for “Our Sale” will be the only one checked on this tab. Commission Tab The commission tab will require 100% to be expected into the office, where the selling office usually handles the deposit and disburses it to the parties involved in the deal. Fees Tab The office the conjunctional share is being sent to is selected in the Conjunctionals section, the Type set as ‘List’ and Percentage or amount payable entered. The fees tab lists the seller role, with the Deal % summing to 100% while the Split % reflects the spilt rate for the consultant role. 44 © Harcourts International Ltd. 2008 ‘Our Sale’ and Conjunctional List Deal Deal Details Tab The tick box for “Our Sale” will be the only one checked on this tab. Commission Tab The commission tab will require 100% to be expected into the office, where the selling office usually handles the deposit and disburses it to the parties involved in the deal. Fees Tab The office the conjunctional share is being sent to is selected in the Conjunctionals section, the Type set as ‘List’ and Percentage or amount payable entered. The fees tab lists the seller and the lister roles, with the Deal % summing to 100% while the Split % reflects the spilt rate for the consultants role. 45 © Harcourts International Ltd. 2008 ‘Our List’ and another office or OSA sale Deal Details Tab If the Sale is with another Harcourts office then NO box will be checked on this tab. If the Sale is with an OSA the “OSA Sale” will be the only one checked on this tab. Commission Tab Generally the selling office will send the listing office their share of the commission, therefore the commission tab will require 50% (60% in some cases) to be expected into the office. To make the reports accurately reflect the offices role in the deal, the Commission Calculation should be edited to that of the office sending the commission. Fees Tab The fees tab lists the lister role, with the Deal % summing to 100% while the Split % reflects the spilt rate for the consultant role. 46 © Harcourts International Ltd. 2008 Referral only Received Deal Details Tab The Referral tick box will be the only one checked on this tab. Commission Tab Generally the selling office will send the referring office their share of the commission, therefore the commission tab will require 10% to be expected into the office. To make the reports accurately reflect the offices role in the deal, the Commission Calculation should be edited to that of the office sending the commission. Fees Tab The fees tab lists the referrer role, with the Deal % summing to 100% while the Split % reflects the spilt rate for the consultant role. 47 © Harcourts International Ltd. 2008