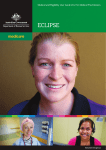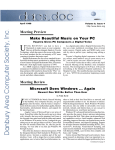Download ePPOC Patient Information Centre User Manual
Transcript
ePPOC Patient
Information
Centre
User Manu al
User In terface
Version 1. 5
Pag e |1
Contents
1
Introduction ................................................................................................................................. 3
2
Using epiCentre............................................................................................................................ 4
3
Patients ......................................................................................................................................... 6
4
3.1
Concepts ................................................................................................................................ 6
3.2
Patient page .......................................................................................................................... 6
3.3
Creating a patient ................................................................................................................. 7
3.4
Editing a patient .................................................................................................................. 12
3.5
Deleting a patient ............................................................................................................... 12
3.6
Archiving a patient .............................................................................................................. 12
3.7
Searching for a patient ....................................................................................................... 12
3.7.1
Filtering ........................................................................................................................ 12
3.7.2
Sorting .......................................................................................................................... 14
Patient medical details .............................................................................................................. 14
4.1
Concepts .............................................................................................................................. 14
4.2
Medical details page ........................................................................................................... 15
4.3
Patient Description ............................................................................................................. 15
4.4
Episodes ............................................................................................................................... 15
4.4.1
Workflow ..................................................................................................................... 16
4.4.2
Edit episode details ..................................................................................................... 16
4.4.3
Deleting an episode..................................................................................................... 18
4.4.4
Filtering grids ............................................................................................................... 18
4.5
Pathways ............................................................................................................................. 19
4.5.1
4.6
Workflow ..................................................................................................................... 19
Service events ..................................................................................................................... 19
4.6.1
Creating a service event.............................................................................................. 20
4.6.2
Edit service event details ............................................................................................ 20
4.6.3
Deleting a service event .............................................................................................. 20
4.7
Patient Notes....................................................................................................................... 20
ePPOC Patient Information Centre
User Manual – Interface Version 1.5
Pag e |2
5
Questionnaire Pages .................................................................................................................. 21
5.1
5.1.1
Concepts ...................................................................................................................... 21
5.1.2
Patient questionnaires page ....................................................................................... 21
5.1.3
Action bar..................................................................................................................... 22
5.1.4
Questionnaire workflow bar....................................................................................... 23
5.1.5
Questionnaire list header ........................................................................................... 23
5.1.6
Questionnaire list ........................................................................................................ 24
5.1.7
Features specific to the ‘Patient Questionnaire’ page ............................................. 30
5.2
6
Patient questionnaires ....................................................................................................... 21
Questionnaires .................................................................................................................... 32
5.2.1
Concepts ...................................................................................................................... 32
5.2.2
Questionnaire page ..................................................................................................... 32
5.2.3
Features specific to the ‘Questionnaires’ page ......................................................... 32
5.3
Tracking and Following-up Questionnaires....................................................................... 33
6.1
Application Level Security .................................................................................................. 34
6.2
Creating Users and Roles .................................................................................................... 34
Managing Users and Facilities................................................................................................... 34
6.2.1
Creating a new user .................................................................................................... 35
6.2.2
Updating an existing user ........................................................................................... 35
6.2.3
Deleting a user ............................................................................................................. 35
6.2.4
Adding a new role ....................................................................................................... 36
6.3
Managing Facilities ............................................................................................................. 36
6.3.1
Editing Facility Settings ............................................................................................... 37
7
Extracting your data .................................................................................................................. 39
8
Feedback .................................................................................................................................... 41
ePPOC Patient Information Centre
User Manual – Interface Version 1.5
Pag e |3
1 Introduction
Welcome to epiCentre! epiCentre is the software for entering and managing data relating to
ePPOC (the electronic Persistent Pain Outcomes Collaboration).
ePPOC is a program which purpose is to provide outcomes based benchmark reporting for pain
management clinics throughout Australasia. It involves a development of a standardised
dataset, data collection protocol and regular submissions of de-identified data for analysis and
reporting.
As the software at the heart of ePPOC, epiCentre provides an easy-to-use way of collecting data
which conforms to the ePPOC dataset. In the ePPOC dataset, there are really two types of data
collection: clinician provided data and patient reported outcomes. In order to create a flexible
solution epiCentre is integrated with an online data collection tool called ‘REDCap’.
REDCap is written and maintained by Vanderbilt University in Tennessee, USA and is an online
survey tool. REDCap is hosted on a web server in a secure data centre at University of
Wollongong. epiCentre is able to create instances of these questionnaires on the REDCap
server, and to automatically synchronise the data between REDCap and your hospitals
epiCentre database. This integration has been implemented in such a way that REDCap never
stores, or even sees, any identifiable data about the patient.
The patient questionnaires are created in REDCap. epiCentre and REDCap support the
completion of these questionnaires by either the patients themselves or by clinical staff,
depending on the preference of each facility. This means that in practice, patient reported
outcomes in ePPOC can be collected via a variety of methods.
The purpose of this document is to equip you, the user, with the knowledge to use epiCentre
for collecting and reviewing ePPOC data.
This section of the documentation is focused on explaining the pages and procedures for
using epiCentre. It assumes you understand the concepts in the previous sections ‘ePPOC
Data Set and Collection Protocol’ and ‘Creating and Managing Questionnaires’.
ePPOC Patient Information Centre
User Manual – Interface Version 1.5
Pag e |4
2 Using epiCentre
epiCentre’s user interface can be divided into 3 parts.
Navigation menu bar
View screen
Workflow menu bar
At the top, a navigation menu bar will help the user navigate between the different views of
epiCentre.
The navigation menu bar will depend on the role of the user. Only Administrators and
Managers will be able to access the Users page, as well as the Facility page. All users will be
able to access the Patients page, the Questionnaires page and the Settings page.
You can navigate quickly using keyboard shortcuts.
View screen page
Keyboard shortcut
Purpose
Patients page
Alt + P
Manage patients of the current facility.
Questionnaires
page
Alt + Q
Manage questionnaires.
Users page
Alt + U
Manage users in the system or the facility.
Facility Settings
page
Alt + F
Manage facilities in the system.
Settings page
Alt + S
Manage the user’s settings.
Proxy Settings Page
Alt + X
Allows to change the Windows password.
Db Debugging tool
Alt + Y
Allows to change settings in database.
ePPOC Patient Information Centre
User Manual – Interface Version 1.5
Pag e |5
The workflow menu bar displayed at the bottom of the screen, provides information related to
the current state of the workflow such as:
•
•
•
•
•
•
•
The total number of questionnaires in the system
The number of questionnaires which are to be sent later(Dot it later).
The number of questionnaires which have been sent and not answered yet Awaiting
Response).
The number of questionnaires which have been sent, and require follo-up (Requires Followup).
The number of questionnaires for which an answer has been received but require a clinician to
complete them (Received).
The number of questionnaires for which an answer has been received and a clinician has
completed (Completed).
The number of questionnaire that hav expired (Not Received)
In the middle, the view screen is the main frame where the content of the pages is displayed.
The pages displayed will help you manage your own workflow or your facility and user settings
and will be described in the next following sections.
ePPOC Patient Information Centre
User Manual – Interface Version 1.5
Pag e |6
3 Patients
3.1 Concepts
epiCentre’s core functionality is organised around the patients. Creating and searching for a
patient has been made as easy as possible in epiCentre in order to provide fast and intuitive
access to relevant data. epiCentre enables you to create, edit or delete patients. epiCentre also
allows you to access details on the medical path of your patient and details on the
questionnaire that have been filled.
3.2 Patient page
Patient list header
Create new patient
Patient search bar
Patient list
Each row in the patient list represents a patient. Icons on the right hand side of the table allow
the user to:
•
•
•
•
•
•
view a patien
edit a patien
access medical history and detail
access the questionnaire related to this patie
delete the patien
archive the patien
Double clicking on the row of the table will take you to the medical history and detail for that
patient.
ePPOC Patient Information Centre
User Manual – Interface Version 1.5
Pag e |7
Users can create a new patient by clicking on the Add a new patient button on the top right
corner of the view screen. Users, at last can search and sort patients using the Patient list
Header and the patient search bar.
3.3 Creating a patient
Clicking on the button on the top right hand corner of the view screen will open the patient
details form which asks the user to enter the new patient’s information.
The patient details view is divided into two tabs:
Patient Information
The patient details form includes the following mandatory information:
•
•
•
•
•
Medical Record Number
family name
given name
gender
date of birth
ePPOC Patient Information Centre
User Manual – Interface Version 1.5
Pag e |8
It also includes contact details which are not mandatory but maybe useful to have in one place:
•
•
•
•
•
•
•
•
•
street
city/ suburb
state
postcode
home phone number
work phone number
mobile phone number
email
urgency
Questionnaire items
Patient details also encompass data that will be populated automatically when the patient’s
response to an initial questionnaire is received.
Questionnaire items encompass:
•
•
•
country of birth
need for an interpreter
hearing or sight impairment
ePPOC Patient Information Centre
User Manual – Interface Version 1.5
Pag e |9
•
•
need for help with communicatio
indigenous origin of the patien
Patient Notes
At last on the Patient Details page the user will be able to add notes for that patient.
Clicking on Cancel or pressing the escape key will close the patient details form without saving
the data. Clicking on Submit or pressing the enter key will first check data validity and for
potential duplicate.
ePPOC Patient Information Centre
User Manual – Interface Version 1.5
P a g e | 10
If your new patient has the same last name and date of birth as a patient that already exists in
the database, you will be asked to validate the creation of the patient. Clicking on “Ignore” will
create the patient and add it to the list. Selecting the patient and clicking on “Duplicate” will
not create a new patient but filter the patient list to only show the selected patient.
In both cases, the patient will be displayed on the Patient List.
Data validation
In epiCentre, invalid data is reported in 3 ways:
•
•
a clear error message is displayed on the form, in red at the top of the form
the field itself is displayed in red
ePPOC Patient Information Centre
User Manual – Interface Version 1.5
P a g e | 11
•
a tooltip will appear when the mouse is held over the field giving more details on the reason the
data is invalid
ePPOC Patient Information Centre
User Manual – Interface Version 1.5
P a g e | 12
3.4 Editing a patient
Clicking on the pencil icon will allow the user to edit a patient. The Patient Details view will be
opened prepopulated with the patient’s data. The user will then be able to edit any field. When
clicking on Submit or pressing enter, the validity of the data will first be checked before being
updated. Pressing Cancel or the escape key will close the form without updating the data.
3.5 Deleting a patient
Clicking on the trash can will delete a patient. Deleted patient will be hidden from the list of
patient and won’t be extracted. Deleted patients appear in light pink and can always be
recovered by clicking on the trash can again.
3.6 Archiving a patient
Archiving a patient will hide it from the display without deleting it from the system. Archiving a
patient will also remove his episodes, pathways, service events and questionnaires from the
display without deleting them from the system enabling the user to restore the patient if
necessary. Archived patients are included in the extracts.
3.7 Searching for a patient
Finding a patient is facilitated by the patient search bar which will filter the list of patients. The
user can also sort the list based on the fields displayed in the Patient List header by clicking on
the field by which they want to sort.
3.7.1 Filtering
Patient search textbox
Patient search mode
Patient filters
ePPOC Patient Information Centre
User Manual – Interface Version 1.5
P a g e | 13
1. Patient Search Bo
Parameters taken into account in order to search for a patient in the patient search box
include:
•
•
•
•
first name
last name
medical record number
or ePPOC Patient I
The filtering will be performed based on the information entered in the patient search box. The
filter can either be a partial match or a search on the ePPOC Patient ID depending on the
patient search mode selected on the top right of the form.
The search will be processed when the user clicks on the magnifier icon or when pressing the
enter key and the focus is on the patient search textbox.
2. Patient Filter
Clicking on “More Options” will open the patient filter box. The patient filter box allows you to
search your patient based on:
•
•
•
•
•
•
•
•
the first name
the last name
the medical record number
a timeframe for their date of birt
a timeframe for the referral dat
the urgency of the patient (Low, Moderate, High
whether the patient is active or n
whether the patint has been deleted in the past
Clicking on search will filter the list of patients and only display the patients that match the
criteria entered.
Deleted patients will be displayed in light pink.
Archived patients will be displayed in light grey.
ePPOC Patient Information Centre
User Manual – Interface Version 1.5
P a g e | 14
3.7.2 Sorting
By default the patient list sorted by ascending family name. Clicking on the field names in the
header of the patient list will change the sorting order.
4 Patient medical details
4.1 Concepts
Clicking on the stethoscope icon or double clicking on the patient line will open the patient
related medical details page.
The patient medical details page includes information about the different medical events
provided to the patient. The user may create, update and delete Episodes, Pathways and
Service Events through this interface.
ePPOC Patient Information Centre
User Manual – Interface Version 1.5
P a g e | 15
4.2 Medical details page
Back to patient List
Questionnaires
Patient description
Delete
Episode details
4.3 Patient Description
Service event details
Patient Notes
Pathway details
At the top of the page the patient description allows the user to easily access the patient’s
name, MRN and date of birth, navigate back to the patient list or browse the patient related
questionnaires or, when applicable, delete a patient.
Print paper form
4.4 Episodes
Episode action bar
Delete episode
Filter
Information tooltip
ePPOC Patient Information Centre
User Manual – Interface Version 1.5
View
Edit episode
P a g e | 16
4.4.1 Workflow
The workflow for an episode can be divided into three parts:
•
•
•
episode creation (at referral
episode start (first appointment or assessment whichever comes first)
episode end
Three buttons in the episode action bar describe these steps of the workflow. In order to
prevent invalid data entering, buttons are only enabled when the action they represent is
enabled. If the action is disabled, the button will be greyed and a tooltip will be displayed when
the mouse is held over it to give more information about why the action is prevented.
When enabled, clicking on a button will allow the user to enter the mandatory data.
4.4.2 Edit episode details
The user is able to edit episode data if necessary clicking on the pencil icon. This will open the
episode details page:
ePPOC Patient Information Centre
User Manual – Interface Version 1.5
P a g e | 17
This page encompasses data from the workflow as well as compensation information.
Workflow information is only editable if the state of the episode allows. For instance, the
episode end date can only be edited if the episode has already been ended via the action
buttons.
The questionnaire items tab of the page will be automatically filled once the initial
questionnaire is filled by the patient and contains information relating to:
•
•
•
the pain duration of the patient for that episo
the cause of the pain
other comorbiditie
ePPOC Patient Information Centre
User Manual – Interface Version 1.5
P a g e | 18
4.4.3 Deleting an episode
An episode can be deleted clicking on the trashcan. This action is only available if no
questionnaire or pathway has been attached to this episode.
4.4.4 Filtering grids
The grids can be filtered using the filter button on the left of the episode list. Clicking on reset
removes the filter. For instance if you are looking for all the pathways and services that
happened during the episode 1, a click on the filter link for the episode 1 will update all the
grids showing only data related to episode 1.
ePPOC Patient Information Centre
User Manual – Interface Version 1.5
P a g e | 19
4.5 Pathways
Pathway action bar
Edit pathway
View pathway
4.5.1 Workflow
The workflow for a pathway can be divided into:
•
•
•
•
pathway start
group program start (for concurrent pathways only)
group program end (only after a group program has been started
pathway end
Clicking on an action button will allow the user to enter the mandatory data related to the
action. Pathway details may be edited by clicking on the pencil icon. A pathway can be deleted
only if no service event and no questionnaire have been attached. Clicking on filter on the left
of the pathway list will allow the user to filter the service event list.
4.6 Service events
The service event panel is located on the right of the medical details panel and allows the user
to add a new service event to any episode or pathway, filter, edit or delete a service event.
ePPOC Patient Information Centre
User Manual – Interface Version 1.5
P a g e | 20
4.6.1 Creating a service event
Clicking on the button Add an event on the top right hand corner of the service event panel will
open the service event detail form. The user is then able to fill the details before submitting.
Clicking on Cancel closes the form without saving the new service event data.
4.6.2 Edit service event details
Clicking on the pencil icon opens the service event details form populated with the details of
the event selected. Clicking on Submit will update the service event after validation. The Cancel
button will close the form without saving the new data.
4.6.3 Deleting a service event
Clicking on the trashcan icon will delete the service event selected.
4.7 Patient Notes
Notes for patients will enable you to store any text you would like to record against the patient.
You will need to type the text and click on add. The text will then be displayed underneath.
ePPOC Patient Information Centre
User Manual – Interface Version 1.5
P a g e | 21
5 Questionnaire Pages
In epiCentre there are two pages for managing questionnaires. The first, ‘Patient
Questionnaires’ is used for viewing a list of questionnaires for a specific patient. It is accessible
from the Patient list or by clicking ‘Browse Questionnaires’ when viewing a specific patient’s
‘Patient medical detail’ page. The second, ‘Questionnaires’, is used for viewing all
questionnaires for the facility. These pages are very similar; however there are slight
differences in available functions which will be explained in the following sections.
5.1 Patient questionnaires
5.1.1 Concepts
The ‘Patient Questionnaires’ page displays a list of questionnaires which belong to the patient
selected. Most of the features of this page are similar to the Questionnaires page description.
Nonetheless, some actions such as the ability to create Ad-hoc questionnaires or the process
used to refresh questionnaires are specific to this page.
5.1.2 Patient questionnaires page
Back to patient List
Questionnaires
Patient description
Delete
Action bar
Questionnaire
workflow bar
Questionnaire list
Show / Hide
archived
questionnaires
ePPOC Patient Information Centre
User Manual – Interface Version 1.5
P a g e | 22
5.1.3 Action bar
Print questionnaires
Clicking on Print Questionnaires opens a list of questionnaire which pdf file can be obtained. For
adult pain clinics, you can select initial or follow-up questionnaire which can then be printed by
the user.
Refresh Questionnaire
The refresh questionnaire button allows automatic synchronisation of the questionnaires list
stored in epiCentre, the standard process and the REDCap server. Actually, 4 actions are
processed when clicking on the Refresh questionnaire button:
•
•
•
Synchronisation of sent uestionnaires with REDCap- Clicking on ‘Refresh Questionnaires’
actually pulls data from the REDCap database and allows epiCentre to receive data from the
patient
Expiration of questionnair - Questionnaires are only active for a period of ti This period of
time can e defined by each clinic. The default setting i4 weeks. You will also be reminded that
a questionnaire has been issued and is awaiting response after a customisable period of ti
The default period of time is 2 weeks.
Clicking on ‘Refresh questionnaires’ will cause questionnaires to expire if a rponse has not
been received after the expiration deadlin
Pathway review questionnaires creati - If a pathway is more than 6 months old a pathway
review questionnaire will automaticallbe generated and added to the list of required
questionnaires. The clinician will then be free to send them, cancel them or approve them to be
sent.
ePPOC Patient Information Centre
User Manual – Interface Version 1.5
P a g e | 23
•
Episode follow-up questionnaires creati - The protocol stipulates that a follo-up
questionnaire should e created three months after an episode is finished. Clicking ‘Refresh
questionnaires’ will generate these questionnaires for episode that ended 3 monthago and
place them in the queue of required questionnaires
Add a questionnaire
A user may want to send an ad-hoc questionnaire to a patient. Clicking on ‘Add a questionnaire’
will open the questionnaire generation form (described in 5.1.7) and enable the user to send an
ad-hoc questionnaire.
5.1.4 Questionnaire workflow bar
In order to filter the questionnaires based on the current state in the workflow, the
questionnaire workflow bar offers 7 buttons that represent a status. The number between
parentheses shows how many questionnaires there are in each category. For a more detailed
explanation of the workflow for managing questionnaires, please see the section ‘Tracking and
following up Questionnaires’.
•
•
•
•
•
•
•
All - By default the user will see all questionnaires
Do it later - Filters the questionnaire list so that it only displays questionnaires that are pendin
to be sent.
Awaiting Respons - Filters the questionnaire list so that it only displays questionnaires tha
have been sent and are still active
Requires Follow-up - Filters the questionnaire list so that it only displays questionnaires tha
have been activ longer than the pre-defined follow-up period. These questionnaires could be
sent again in order to increase response rates.
Received - Filters the questionnaire list so that it only displays questionnaires for which a
answer has been received. Received questionnaires require input from a clinician to be set as
completed.
Completed - Filters the questionnaire list so that in only displays questionnaires for which a
answer has been received and a clinician has completed the questionnaire
Not Received – These questionnaires are now inactive as thpatient ha not answered before
the predefined questionnaire deadline. Answers will still breceived when clicking on Refresh
Questionnaire but only on that page, not on the group questionnaire page (see 5.2
5.1.5 Questionnaire list header
The questionnaire list header helps the user to do advanced ordering based on:
•
•
•
episode identifie
pathway identifier, if applicabl
pathway type, if applicable
ePPOC Patient Information Centre
User Manual – Interface Version 1.5
P a g e | 24
•
•
•
•
•
•
•
questionnaire categor
questionnaire mod
requested date (date of the first request for this questionnaire
generated date (date of the generation of the questionnaire on REDCa
completion date (date of the response from the patien
sent status - the sent status will only be enabled if the workflow bar is set to the default state
completed status - the completed status will only be enabled if the workflow bar is set to the
default state
5.1.6 Questionnaire list
Cancel/Delete
Follow-up
The questionnaire list displays a list of questionnaires on the left and a list of actions on the
right allowing the user to cancel/delete a questionnaire or follow-up a questionnaire.
Double clicking on the questionnaire line will open:
•
•
The questionnaire manager page if the questionnaire has been se
The questionnaire creatiopage if the questionnaire has not been sent yet
Ad-Hoc questionnaires are questionnaires that are requested on-demand. They are not
included in the ePPOC reports. Although in order for them to make sense for the carer team, it
is now possible to define a short description. Hovering the mouse over the “Ad-Hoc” category
will display an editable text box. Clicking on the Ad-Hoc category will pin the box on to the page
and let you edit the short reason before clicking on “Submit”.
ePPOC Patient Information Centre
User Manual – Interface Version 1.5
P a g e | 25
Create a questionnaire
Double clicking on a questionnaire that appears as “Do it later” will open the questionnaire
creation page. Users will have to select the Questionnaire Mode (Email, Post, In Clinic, Phone)
and click on ‘Create Now’ Questionnaire
The ‘Last Questionnaire’ panel will help the user decide if the questionnaire should be created
now, later or never. The Last Questionnaire panel will provide information on the previous
questionnaires sent or completed and give advice based on the standard protocol.
The user will then be able to create now, Schedule for later or decide never to send the
questionnaire.
The user will also have to select, for information only, a mode of delivery of the questionnaire.
Deleting a questionnaire
Clicking on the trashcan icon will delete a questionnaire. Deleted questionnaires can be
restored and appear in light pink.
ePPOC Patient Information Centre
User Manual – Interface Version 1.5
P a g e | 26
Follow-up questionnaires
epiCentre will remind you that a questionnaire has been awaiting response for a certain period
of time and that the patient may need to be followed-up in order to increase response rate.
Clicking on the arrow icon will let you mark the questionnaire as followed-up.
View the questionnaire Manager
Double clicking on a created questionnaire will open the questionnaire manager. The
questionnaire manager will allow you to easily complete the questionnaire or generate an
email to be sent to your patient.
Patient details
Questionnaire category
Questionnaire access
email address
email content
•
•
Patient Detail: The questionnaire manager will let you know the name and patient identifier
the patient whom the questionnaire has been created fo
Questionnaire Categor: The questionnaire category will let you know which kind of
questionnaire has been created
o Episode Referral
o Pathway Start
o Group Program Start (in a concurrent pathway)
o Pathway Review
o Group Program end (in a concurrent pathway)
ePPOC Patient Information Centre
User Manual – Interface Version 1.5
P a g e | 27
•
•
•
o Pathway End
o Episode Follow-up
o Ad-Hoc Questionnair
Questionnaire acces will let you access 3 different interfaces to review or complete the
questionnaire
o Online questionnaire is the questionnaire that can be opened in your web browser. I
fact clicking on “Access” will open the online questionnaire page on your web browser.
Clicking on “Copy” will copy the internet address to your clipboard and let you paste it in
a document or an email using Ctrl+V.
o Offline questionnaires are the name for the questionnaires inside epiCentre. You do no
need to have access to the internet to access these questionnaire. Clicking on “Access”
will open the interface detailed in the “Offline questionnaire interface” paragraph of this
documentation
o Reports are generated based on the answer to the questionnaires as well as all the
answers to previous questionnaires. You will be able to access the report by clicking on
“Access” in front of Report.
Email address will show the email address of your patient if recoder. Double clicking on the
email address will open outlook and prepopulate the recipient of the email as well as the
content.
Email content. The email content is editable but also customisable for all questionnaires. If you
want to know more about how to customise this email, refer to the Facility Settings page.
Offline questionnaire interface
Questionnaire can be filled by a clinician in epiCentre in the “Update and complete the
questionnaire” form. The form is split into:
o
o
o
A header encompassing general information about the patient and th
questionnaire such as the name of the patient and the completion da
A body containing tabs. Each tab represents a section of the ePPOC questionnair
A footer for the actions. Here, the user can either cancel his canges or validate
them.
Before being saved the fields will be validated and errors messages will be displayed for each
erroneous field.
ePPOC Patient Information Centre
User Manual – Interface Version 1.5
P a g e | 28
ePPOC Patient Information Centre
User Manual – Interface Version 1.5
P a g e | 29
Reports
Once a questionnaire has been answered to by the patient and the answer received by
epiCentre, the user will be able to read, save or print the report of the questionnaire
encompassing all the individual answers as well as some metadata such as the scores
automatically computed.
Exporting report
Printing report
Report navigation
•
Exporting a repor
Report main view
A report can be exported to pdf by clicking on the Save Report button on the top of the screen.
This action will open a folder explorer.
In order to save the file as a pdf, the user needs to select the folder he wants the file to be
saved to. The user will then to enter the file name followed by .pdf. Clicking on ‘Save’ will
export the report to the selected folder.
ePPOC Patient Information Centre
User Manual – Interface Version 1.5
P a g e | 30
Clicking on Export record on left of the top bar will result in the same action.
•
Printing a repor
Clicking on the printer icon in the top bar will open a dialog box that will enable the user to
print one or multiple pages of the questionnaire summary.
•
Navigatio
Crystal report provides arrows to navigate between pages on the questionnaire summary.
Back to the first
Previous page
Next page
Page
Last page
5.1.7 Features specific to the ‘Patient Questionnaire’ page
Some features are only available on the Patient Questionnaire page. They are described below.
Ad-hoc questionnaire creation
Because a questionnaire is related to a patient, this is the only page that will allow a user to
create an ad-hoc questionnaire since it must be linked to a particular patient.
ePPOC Patient Information Centre
User Manual – Interface Version 1.5
P a g e | 31
A click on ‘Add a questionnaire’ will let you pick the category of questionnaire you would like to
create based on their availability. For instance you will not be able to create 2 episode referral
questionnaire but if no episode referral has been created you will have the opportunity to
create a new one.
If the questionnaire you would like to create is not a questionnaire described by the ePPOC
protocol, you will be able to specify in more details the kind of questionnaire you want to
create.
You
will
be
able
to
choose
among
these
categories:
•
•
•
•
•
Episode Follow-up 1 month
Episode Follow-up 3 month
Episode Follow-up 6 month
Episode Follow-up 12 month
Other – Selecting Other will let you specify some free text
Clicking on “Create” will open the “Add a questionnaire page” helping you create a
questionnaire on-demand.
Refresh questionnaire specificity
Pulling questionnaires from this page will not only allow pulling active questionnaires from the
REDCap server but also expired and questionnaires for which no answer have been received
yet. Using this functionality is a good way to keep questionnaires alive even after their
expiration date and allows the user to be able to ensure that data from the patient is never lost
even if they answer after the deadline.
ePPOC Patient Information Centre
User Manual – Interface Version 1.5
P a g e | 32
5.2 Questionnaires
5.2.1 Concepts
Like the Patient Questionnaire page, the Questionnaires page shows a list of questionnaires and
allows a list of questionnaire related actions. The difference is that the questionnaire page
displays all questionnaires for all patients stored in epiCentre.
5.2.2 Questionnaire page
From the Questionnaires page, users are able to print paper versions of both the initial and
follow-up questionnaires. Clicking on Refresh Questionnaires will enable the user to synchronise
the questionnaire list with REDCap as well as updating the status of the questionnaires if
necessary.
This is the page which should usually be used for following up questionnaires as described in
the section ‘Tracking and following up Questionnaires’ as it shows questionnaires for all
patients in the system.
5.2.3 Features specific to the ‘Questionnaires’ page
Patient Details
Hovering the first column of the table will provide information about the patient including:
•
•
•
•
•
Patient Nam
Patient Identifi
Patient phone numbers (home, mobile and work
Email
Referral date
ePPOC Patient Information Centre
User Manual – Interface Version 1.5
P a g e | 33
In order to facilitate access to the patient information, the user is able to click on that same
column to open the patient questionnaire page for the patient to whom the questionnaire is
assigned.
Colour code
In order to save space, questionnaire statuses are colour coded according to the following
scale:
5.3 Tracking and Following-up Questionnaires
Technical limitations have forced us to introduce a deadline for all questionnaires to be
returned by. In order to improve the response rate, we have also introduced a reminder for
questionnaires that have been awaiting for a response for too long. We called this status
“Requires Follow-up”.
Services have different policies when it comes to deadline. For that reason we allow each
service to define the number of day they allow before a questionnaire is considered as expired
and the number of day after which they would like to be reminded to follow-up a patient (see
6.3.1).
Questionnaire
not answered
after defined
number of days
Do It Later
Clinician
creates
questionnaire
User Manual – Interface Version 1.5
Questionnaire
not answered
after deadline
Expired
Only from patient
questionnaire page
Awaiting
Response
Questionnaire
answered to
ePPOC Patient Information Centre
Requires
Follow-up
Received
Clinician
completes
questionnaire
Completed
P a g e | 34
6 Managing Users and Facilities
6.1 Application Level Security
epiCentre has a simple application security model. Every user who accesses the system must
have a username and password. They must also be granted a ‘User Role’. A ‘User Role’ may
belong to a specific Facility, or ‘All Facilities’. There are 4 possible role types for a User Role.
They are listed below, allowing with the capabilities and features:
-
-
-
-
Administrator:
o Create and Delete ‘Facilities’ in the syste
o Create and Delete Users and User Roles for all Facilities and at all Role Levels (i.e. an
Administrator can create other users with Administrator role
o Connects to the database with the role ‘dbo’ and so will have the ability to run database
update wizards when updates to epiCentre are released that require changes to
database structure or content.
o ‘Administrator’ role can only apply to ‘All Facilities
Manager:
o Modify the RedCap tokens for the Facility of which they are a ‘Manager’
o Create and Delete Users and User Roles for the Facility of which they are a ‘Manager’ at
the levels of ‘Manager’, ‘User’ and ‘Reader’
User:
o Can add, edit and delete Patients, Episodes, Pathways, Service Events and
Questionnaires for a Facility inwhich they have the role ‘User’
o Can run reports
Reader:
o Can read but NOT create, edit or delete Patient, Episode, Pathway, Service Events and
Questionnaires for a Facility in which they have the role ‘Reader
The role types Manager, User and Reader must apply to a specific Facility. A user may have
only one role for each Facility in the system. When the user logs in, they are asked to select a
Facility. The system will ensure they have a User Role for that Facility and their permissions will
be applied according to the role type they have for that facility.
6.2 Creating Users and Roles
A user which has an Administrator or Manager role is able to create, edit and delete users and
user roles. This works in a similar way to creating a Patient, except it is a little simpler.
ePPOC Patient Information Centre
User Manual – Interface Version 1.5
P a g e | 35
6.2.1 Creating a new user
To create a User, the administrator or manager will have to click on the button ‘Add a new
User’ opening the user manager page. On the user manager page, you will have to define:
•
•
•
•
•
First name
Last name
Username
Email
Password
Click on Submit to validate your changes.
6.2.2 Updating an existing user
A user can be updated by clicking on the
pencil icon in front of his or her name.
6.2.3 Deleting a user
A user can be deleted if they do not have any
role by clicking on the trashcan icon in front of their name.
ePPOC Patient Information Centre
User Manual – Interface Version 1.5
P a g e | 36
A user cannot do anything until they are assigned a role.
6.2.4 Adding a new role
Select the user first in the list. Then click on “Add a new role” and select the role you want the
selected user to be assigned.
Once you have created a role for a user in a facility, they will be able to log in to epiCentre for
that facility and work with the data for that facility as appropriate to their role.
6.3 Managing Facilities
Managers and Administrator users will also be able to see the Facilities screen. Most
installations of epiCentre will only have one facility, which is configured as part of the ‘create
database wizard’ (described in the following section).
The Facility screen looks much like the Patient screen, with a list of facilities that currently exist.
Only an Administrator can create a new Facility, by clicking the ‘Create Facility’ button and
ePPOC Patient Information Centre
User Manual – Interface Version 1.5
P a g e | 37
entering the facility details. To create a facility that is able to communicate with REDCap, you
will need a set of REDCap tokens provided by the ePPOC team at AHSRI. If you enter any
tokens on the Facility Edit screen epiCentre will attempt to validate them with REDCap, and
report errors if the tokens do not successfully validate.
6.3.1 Editing Facility Settings
Clicking on the pencil in front of the
facility you are responsible for will
open the “Facility Settings” page. The
Facility Setting page will let you
specify:
Your facility name
The country in
hospital is based
Whether
your
service
is
specifically a paediatric service
Tokens for communication with
REDCap
Email text
Reminders created by epiCentre.
which
your
In general you will not have to
update the facility name, the
country, the paediatric service or the
token fields after epiCente is initially
set up.
Updating emails
epiCentre creates 3 different emails that can then be sent using the questionnaire manager
(see 5.1.6).
The initial email is the email generated when a referral questionnaire is sent. It is meant to
introduce the questionnaire and explaining the reason a questionnaire is issued.
The last questionnaire email is meant to be sent when the last questionnaire is sent to the
patient.
ePPOC Patient Information Centre
User Manual – Interface Version 1.5
P a g e | 38
All other questionnaires are sent with the ‘follow-up email’.
These questionnaires are all customisable and you can do so using the same method.
Clicking on the name of the
email you would like to
customise in the tab of the
“Facility Settings” page will
let you edit the current
template for this email. You
can type your text and add 3
different dynamic fields:
•
•
•
Patient First Nam
Patient Last Nam
Patient Questionnair
Link
You can do so either by
clicking on the right button under the text box or adding the appropriate label:
•
•
•
{PatientFirstName} will be automatically changed to your patient’s first na
{PatientLastName} will be automaticallchanged to your patient’s last name
{QuestionaireLink} will be automatically changed to display the link to the online questionnair
Updating reminders
Reminders are a great way to keep track of where each patient is up to in terms of
questionnaire completion. So far there are only 2 different reminders explained in “5.3 Tracking
and following up questionnaires”. The number of days for each of these reminders is
customisable.
To do so, the user will click on “Reminders” in the tab of the “Facility Settings” page:
ePPOC Patient Information Centre
User Manual – Interface Version 1.5
P a g e | 39
Textboxes will let the user define:
•
•
The number of days between when the questionnaire is sent and when the patient needs to b
followed-up.
The number of days between when the questionnaire is sent and when the questionnair
expires.
Please keep in mind that the number of days before a questionnaire requires follow-up must be
smaller than the number of days before it expires and a questionnaire cannot be active for
more than 90days.
7 Extracting your data
The Data Extraction wizard will assist the user in the export of the outcomes stored in database.
The extract files consist in 5 standard and 2 optional Coma Separated Files (CSV):
•
•
•
•
A patient file will list all patients that have not beedeleted and are in scope.
An episode file will list all episodes which patient they belong t have not been deleted and are
in scope.
A pathway file will list all pathways which patient they belong tohave not been deleted and are
in scope.
A service event file lists all service events which patient they belong t have not been deleted
and are in scope.
ePPOC Patient Information Centre
User Manual – Interface Version 1.5
P a g e | 40
•
•
•
A questionnaire file lists all questionnaires which belong to a patient that have not bedeleted
and are in scope.
A medication file lists all the medication attached to the questiires extracted. The
medication file is optiona
A patient note file that lists all the notes written by clinicians and attached to the extract
patients. The patient note file is option
An element is extracted if it belongs to or possesses an episode that has at least one Service
event or questionnaire requested during the scope range.
A header on top of each file will help the user match each column with the data item in the
dataset.
A new “Extract” button has been added to the header at the top of the application, accessible
from anywhere in the application, it will open the new Extract data wizard.
Extract
This wizard displayed underneath will require the user to fill the following fields:
•
•
•
•
The Folder: These files need to be stored on a hard drive. The wizard will help you specify the
location you want these files to be stored in by letting you enter the path or selecting it click
on “Browse”.
The Prefix: Most users plan on having multiple set of data. Defining a prefix will help you
differentiate them by adding a particular prefix to each set. The template for the name will b
the following: prefix_dataitem.csv. Where the prefix is the string of characters specified in this
text box and “data item” is the name of the Level in the standard dataset (e.g. Patient, Episode,
Pathway, Service Event or Questionnaire.
The scope: It is also possible to specify the scope of the extract. Having the Scope checkbox
ticked will let you precise the date range for your extraction.
Standard/ custom extracts: Standard extracts are the extracts sent to the ePPOC team they are
meant to be de identified and as compact as possible. For your projects you may want to include
identifiers or fields not included in the ePPOC dataset such as the medication list. order to do
so, you will have to select custom extract and select the specific items you would like to add to
the standard extract.
ePPOC Patient Information Centre
User Manual – Interface Version 1.5
P a g e | 41
8 Feedback
We are always working to make your experience as successful as possible with epiCentre. If you
have any feedback or specific requirement for the next version, submit it by email at the
following address:
[email protected]
ePPOC Patient Information Centre
User Manual – Interface Version 1.5
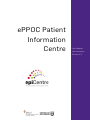
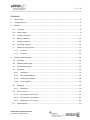
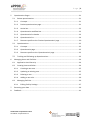

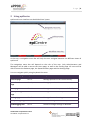

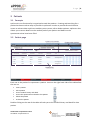
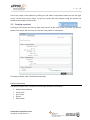
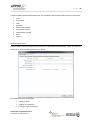
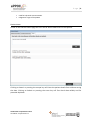
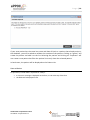
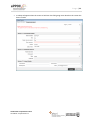
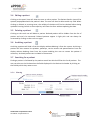
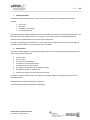
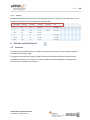
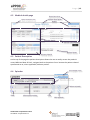
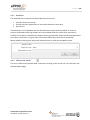
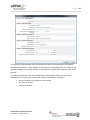
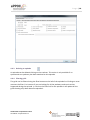
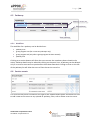
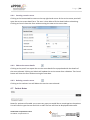
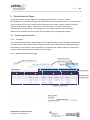
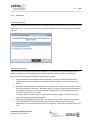
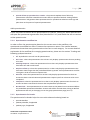
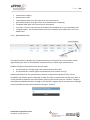
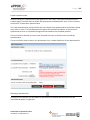
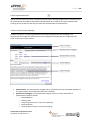
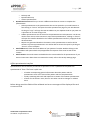
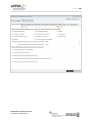
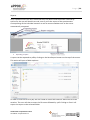
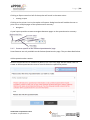

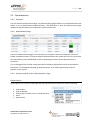
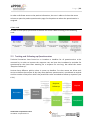
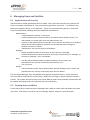
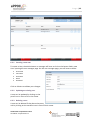
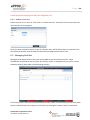
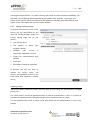
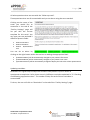
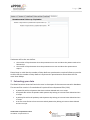

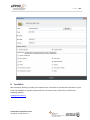
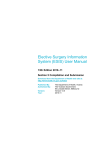
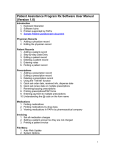


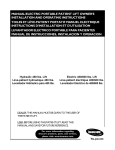
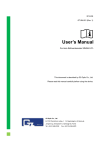
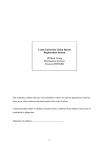
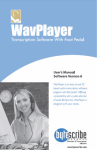

![to a copy of the presentation! [ PDF 3659 kB ]](http://vs1.manualzilla.com/store/data/005993145_1-0ef1bf04b92f9350e985abe9a695cb4d-150x150.png)