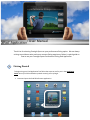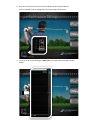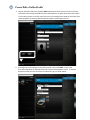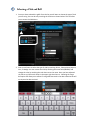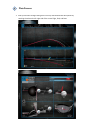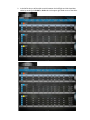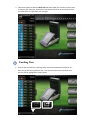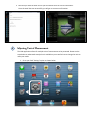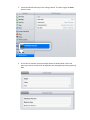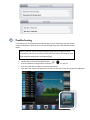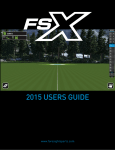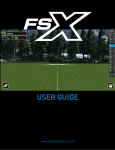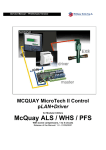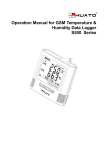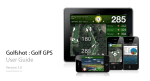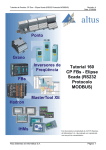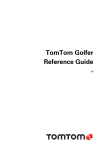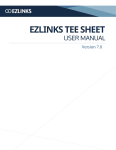Download : User Manual - Foresight Sports
Transcript
: User Manual Thank You for selecting Foresight Sports as your performance fitting option. We are always striving to provide an easier and more accurate fitting experience. Below is a quick guide on how to use your Foresight Sports Performance Fitting iPad Application. 1 Getting Started To begin using your iPad Application first follow the steps set out for you in the Installation Guide. Once your GC2 and iPad are paired correctly you may begin. 1. Locate and open the iPad FSPerformace application. 2. Be sure to verify that the GC2 is connected. Note that all connected devices (GC2 or GC2/HMT) will be highlighted in the bottom right of the screen. 3. To set up a user touch and drag the Menu Tab on the right side of the app as shown below. 2 Create/Edit a Golfer Profile 1. Now on the Menu Tab you may select ADD at the bottom of the menu. Fill in the necessary information by touching the field to activate the keyboard. To add a Photo select the camera icon to take a picture or the film strip icon to use an existing picture saved on your iPad. Then select the golfer by touching ADD and then the golfer name/image in the list. 2. To change any of the settings in your golfer profile simply select EDIT on the menu. Then select the golfer by touching the name to access the edit golfer screen. To remove the golfer profile you may touch the red subtraction sign as shown below. 3 Selecting a Club and Ball 1. Once you have selected the golfer from the list you will want to choose the type of club you are using. You can do so by touching the club icon as shown below. This will allow you to access the Club Menu. 2. Now you will want to select the type of club by touching: Driver, Fairway Wood, Hybrid, Iron, or Wedge. You can rename the club by touching the name field (DRIVER1) and change the color by touching the color box next to the name. Once you have adjusted the club as you like touch accept in the upper right hand corner. Selecting the range ball option will allow you to notate if a range ball was used in the data collection but will not impact the data received. 4 Data Screens 1. Now you will want to begin taking shots. You may view the different data options by touching the tabs on the far right side of the screen Flight, Club, and Data. 2. In the DATA tab you will be able to switch between the ball flight and club head data tables by touching the FLIGHT or CLUB tabs in the upper right hand corner of the table. 3. Other data options include the Menu Tab which will allow you to select previous shots to view on your data tabs. Select edit in the bottom left corner to remove shots from the table. Note: this will affect your averages. 5 Emailing Data 1. Be sure that your iPad has a working email account associated with the device. If it does not you will see a grayed out icon. If an active email account is present then the icon will be highlighted as shown below. 2. Now that you have the email screen you will need to enter the correct information. Once the email has sent successfully you will get an onscreen confirmation. 6 Adjusting Unit of Measurement The iPad application allows for multiple units of measurement to be presented. Please see the steps below to understand exactly what is available to you as well as how to change the units to meet your needs. 1. Go to your iPad “Settings” option as shown below. 2. Locate the FSPreformace app in the settings column. This will bring up the Units options screen. 3. In the units of measure you have multiple options as shown below. Select the option you wish to use and it will be applied to the iPad application when gathering data. 7 Troubleshooting If you experience any trouble with the app freezing or email not working you may need to restart the application. Be sure not to uninstall the application but rather follow the steps below. Note: If the GC2 requires trouble shooting the app may also appear to have missed shots. Be sure to consult the online FAQ if you believe this to be the case (http://www.foresightsports.com/support/faqs). • • • • Double tab your physical iPad Menu button. Press and hold the Foresight Sports Performance Fitting icon in the list. Press the red X that will appear to close the application. Then press your iPad menu button once to return to the main screen and reopen the application. : User Manual