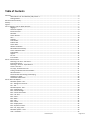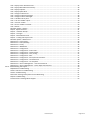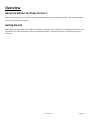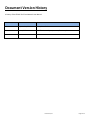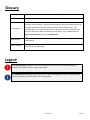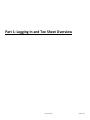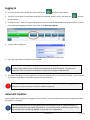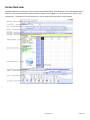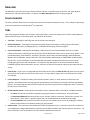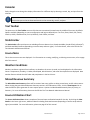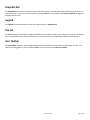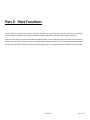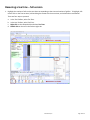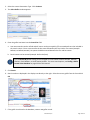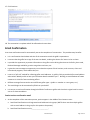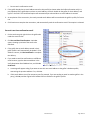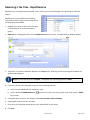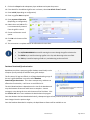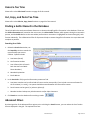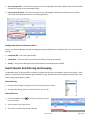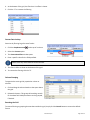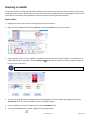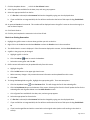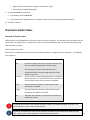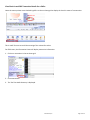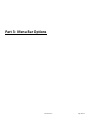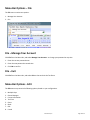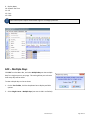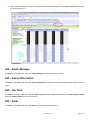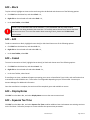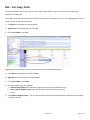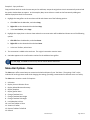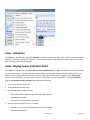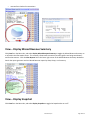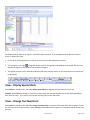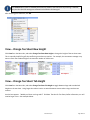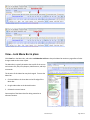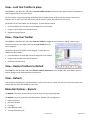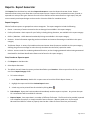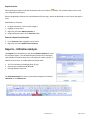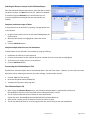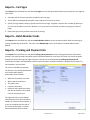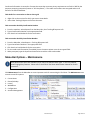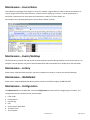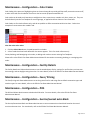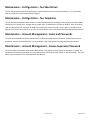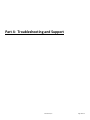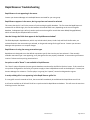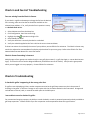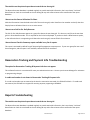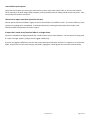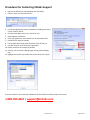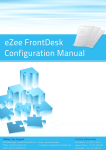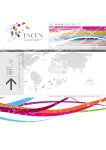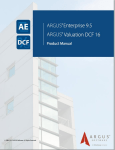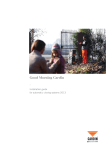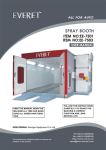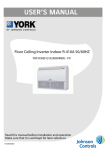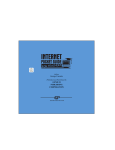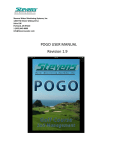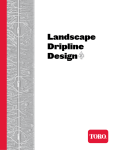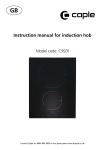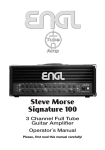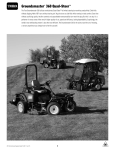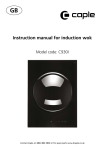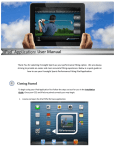Download EZLINKS TEE SHEET
Transcript
EZLINKS TEE SHEET USER MANUAL Version 7.0 Table of Contents Overview ...................................................................................................................................................................................... 4 About EZLinks Tee Time Network (ETN) Version 7 ........................................................................................................ 4 Getting Started .............................................................................................................................................................. 4 Document Version History ........................................................................................................................................................... 5 Glossary........................................................................................................................................................................................ 6 Legend .......................................................................................................................................................................................... 6 Part 1: Logging In and Tee Sheet Overview ................................................................................................................................. 7 Logging In ....................................................................................................................................................................... 8 Automatic Updates ........................................................................................................................................................ 8 Screen Overview ............................................................................................................................................................ 9 Menu Bar ..................................................................................................................................................................... 10 Course Selector ............................................................................................................................................................ 10 Tabs ............................................................................................................................................................................. 10 Calendar....................................................................................................................................................................... 11 Text Toolbar ................................................................................................................................................................. 11 Statistics Bar ................................................................................................................................................................ 11 Course Note ................................................................................................................................................................. 11 Weather Conditions ..................................................................................................................................................... 11 Missed Revenue Summary .......................................................................................................................................... 11 Course Utilization Chart ............................................................................................................................................... 11 Snapshot Bar ................................................................................................................................................................ 12 Legend ......................................................................................................................................................................... 12 Fee List ......................................................................................................................................................................... 12 Icon Toolbar ................................................................................................................................................................. 12 Part 2: Clerk Functions .............................................................................................................................................................. 13 Reserving a tee time – full version .............................................................................................................................. 14 Email Confirmation ...................................................................................................................................................... 17 Reserving a Tee Time - Rapid Reserve ......................................................................................................................... 19 Cancel a Tee Time ........................................................................................................................................................ 21 Cut, Copy, and Paste Tee Time .................................................................................................................................... 21 Finding a Golfer Record in the Database ..................................................................................................................... 21 Advanced Filters .......................................................................................................................................................... 21 Search Results Grid Filtering and Grouping ................................................................................................................. 22 Checking in a Golfer ..................................................................................................................................................... 24 Checked-In Golfer Status ............................................................................................................................................. 26 Part 3: Menu Bar Options ......................................................................................................................................................... 28 Menu Bar Options – File .............................................................................................................................................. 29 File – Manage Your Account ........................................................................................................................................ 29 File – Exit ...................................................................................................................................................................... 29 Menubar Options - Edit ............................................................................................................................................... 29 Edit – Multiple Days ..................................................................................................................................................... 30 Edit – Events Manager ................................................................................................................................................. 31 Edit – Course Information............................................................................................................................................ 31 Edit – Tee Time ............................................................................................................................................................ 31 Edit – Event .................................................................................................................................................................. 31 Edit – Block .................................................................................................................................................................. 32 Edit – Edit..................................................................................................................................................................... 32 Edit – Cancel ................................................................................................................................................................ 32 Edit – Display Notes ..................................................................................................................................................... 32 Edit – Squeeze Tee Time .............................................................................................................................................. 32 Edit – Cut, Copy, Paste ................................................................................................................................................. 33 Menu Bar Options - View............................................................................................................................................. 34 View – Utilization ......................................................................................................................................................... 35 EZLinks Golf, Inc. Page 2 of 54 View – Display Course Utilization Chart ...................................................................................................................... 35 View – Display Missed Revenue Summary .................................................................................................................. 36 View – Display Snapshot .............................................................................................................................................. 36 View – Display Special Hints ........................................................................................................................................ 37 View – Change Tee Sheet Font .................................................................................................................................... 37 View – Change Tee Sheet Row Height ......................................................................................................................... 38 View – Change Tee Sheet Tab Height .......................................................................................................................... 38 View – Lock Menu Bar in place .................................................................................................................................... 39 View – Lock Text Toolbar in place ............................................................................................................................... 40 View – View Icon Toolbar ............................................................................................................................................ 40 View – Restore Toolbars to Default ............................................................................................................................. 40 View – Refresh ............................................................................................................................................................. 40 Menu Bar Options – Reports ....................................................................................................................................... 40 Reports - Report Generator ......................................................................................................................................... 41 Reports – Utilization Analysis ...................................................................................................................................... 42 Reports – Cart Signs ..................................................................................................................................................... 44 Reports – Batch Member Cards ................................................................................................................................... 44 Reports – Tracking and Payment Info.......................................................................................................................... 44 Menu Bar Options – Maintenance .............................................................................................................................. 45 Maintenance – Course Notes ...................................................................................................................................... 46 Maintenance – Events/Holidays .................................................................................................................................. 46 Maintenance – Lottery ................................................................................................................................................ 46 Maintenance – WebMarket ........................................................................................................................................ 46 Maintenance – Configuration ...................................................................................................................................... 46 Maintenance – Configuration – Color Codes ............................................................................................................... 47 Maintenance – Configuration – Facility Details ........................................................................................................... 47 Maintenance – Configuration – Fees / Pricing ............................................................................................................ 47 Maintenance – Configuration – POS............................................................................................................................ 47 Maintenance – Configuration – Sunrise/sunset auto-block ........................................................................................ 47 Maintenance – Configuration – Tee Sheet Email ........................................................................................................ 48 Maintenance – Configuration – Tee Templates .......................................................................................................... 48 Maintenance – Account Management – Users and Passwords .................................................................................. 48 Maintenance – Account Management – Course Supervisor Password ....................................................................... 48 Part 4: Troubleshooting and Support........................................................................................................................................ 49 Rapid Reserve Troubleshooting ................................................................................................................................... 50 Check in and Fee List Troubleshooting ........................................................................................................................ 51 Check-In Troubleshooting ............................................................................................................................................ 51 Reservation Tracking and Payment Info Troubleshooting .......................................................................................... 52 Reports Troubleshooting ............................................................................................................................................. 52 Procedures for Contacting EZLinks Support ................................................................................................................ 54 EZLinks Golf, Inc. Page 3 of 54 Overview About the EZLinks Tee Sheet Version 7 EZLinks Tee Sheet Version 7 is a feature-rich centralized electronic tee time reservation system. This manual provides a user-level overview of the program. Getting Started Before getting started, make sure the EZLinks Tee Sheet is installed on your computer and configured correctly for your environment. For more information, please contact EZLinks Support. Contact information is on the last page of this document. EZLinks Golf, Inc. Page 4 of 54 Document Version History A history of the EZLinks Tee Time Network User Manual. Version Date Comments 2.0 September, 2012 Complete refresh 2.1 June, 2013 Modifications to layout, content, feature updates EZLinks Golf, Inc. Page 5 of 54 Glossary ETN An abbreviation for EZLinks Tee Time Network, a synonym for the EZLinks Tee Sheet. EPOS The EZLinks Point Of Sale system. PCI Compliance Retail operations who maintain PCI compliance are taking proper steps to safeguard customer credit card data. The Payment Card Industry Security Standards Council set technical and operational requirements to protect credit cardholder data. The standards apply to all organizations that store, process or transmit cardholder data. For more information about maintaining PCI Compliance, log in to ETN, select the EZLinks Solution Center tab, then PCI Compliance. Rapid Reserve An optional single screen reservation process designed to more quickly complete a tee time booking. “Sticky” settings Settings which customize the look and feel of ETN and which save or “stick” to the individual PC and Login Name. Legend The Exclamation Mark highlights a piece of information which is critical to your understanding and operation of the EZLinks system. Please read carefully. The Information Icon highlights a tip, best practice, or other fact designed to help users understand and operate the EZLinks system efficiently. Please read carefully. EZLinks Golf, Inc. Page 6 of 54 Part 1: Logging In and Tee Sheet Overview EZLinks Golf, Inc. Page 7 of 54 Logging In 1. For EPOS version 6 users, double click the Tee Sheet icon and skip to step 4 below. 2. To launch the Tee Sheet in stand-alone mode from your desktop, double click the Tee Sheet icon to step 4 below. and skip 3. For EPOS version 7 users, first log into EZLinks Point of Sale and click the Tee Times tab from within EPOS. For more information about logging into EPOS, please refer to the EPOS User Manual. 4. A Login screen is displayed. 5. Enter your Login Name and Password and click OK. Tip: For EPOS 7 users only: after logging into the Tee Sheet once using the Tee Times tab in EPOS, the Tee Sheet login credentials are stored and associated with the EPOS credentials. To unlink these credentials, refer to the EPOS User Manual or contact EZLinks Support at 888-995-4657. 6. The EZLinks Tee Sheet is a secure application, and only authorized users may access the Tee Sheet. If you are unsure of the correct Login Name and Password, please ask your supervisor. The Tee Sheet requires an active connection to the internet. If you are having trouble logging in, please check your internet connection as the first troubleshooting step. Automatic Updates System updates will be applied upon logging into the Tee Sheet. You may be prompted to restart the application when the updates are complete. Tip: If your workstation was not provided by EZLinks, attempting to install an update may require a separate administrator Login Name and Password. If so, enter the proper credentials by right clicking the Tee Sheet icon and selecting “Run As” or speak with your IT department. EZLinks Golf, Inc. Page 8 of 54 Screen Overview Standard and optional components of the Tee Sheet are identified below. Some elements, such as the Missed Revenue Summary, Course Utilization Chart, Legend, and Icon Toolbar can be toggled on or off, and may not be visible in your configuration. The location of certain components, such as menus and shortcut bars, can be changed. EZLinks Golf, Inc. Page 9 of 54 Menu Bar The Menu Bar is the menu at the top of the tee sheet by default. It provides access to the File, Edit, View, Reports, Maintenance, and Help functionalities. For details, see Menu Bar Options section starting on page 28. Course Selector The Course Selector allows a user to choose which course information to display on screen. This is helpful if operating a multi-course operation or viewing the 10th tee separately. Tabs Tabs allow navigation between the Tee Sheet, Golfer Information, Course Information, Point of Sale, Lottery Requests, EZLinks Solution Center, and Channel View. See below for descriptions. Tee Sheet – Selecting this tab brings the user to the main tee sheet grid. Golfer Information – Selecting this tab displays the golfer lookup functionality including contact information, membership information, and playing history. For detailed information, please see page 23. Course Information – Selecting this tab displays a wide variety of course-related details which act as a quick reference and may be visible to golf course staff, the EZLinks Reservation Center, and in certain cases, golfers. Tabs include Description, Course Policies, Conditions, Directions, Dress Code, Food and Beverage, Specials/Coupons, Member Info, Cardholders, Lessons and Clinics, Personnel, EMAIL: Advertisements, EMAIL/WEB: Conditions/Alert, EZLinks Info. Course Information is initially populated with details provided to EZLinks from various sources including the golf course staff and website. It is imperative that the details in the Course Information tab be reviewed regularly and maintained for accuracy. Authority to edit this information requires proper administrative access. Point of Sale - If your course is integrated with the EZLinks Point of Sale, the Point of Sale tab allows users to switch directly from the Tee Sheet to the Point of Sale screen. For more details, please refer to the EZLinks Point of Sale User Manual. Lottery Requests - The EZLinks Lottery System allows members, public, or other partners to submit tee time requests. Golf shop personnel manage requests and award tee times based on customized interfaces provided by EZLinks. The Lottery Requests tab must be activated for your facility by the EZLinks configuration team. Please call EZLinks for more information. EZLinks Solution Center – Selecting this tab provides access to important alerts, information, and documentation. o o The Home tab contains information regarding new program features, enhancements, and release dates. The Documents/Manuals tab contains links to user manuals, software summaries, feature lists, tutorials, and other utilities. Team Viewer, a popular support tool, can be downloaded at the bottom of this page. o The PCI Compliance tab contains information on how you can maximize your security by helping you evaluate, achieve, and maintain PCI Compliance within your golf operation. Channel View – This tab must be activated by the EZLinks Configuration team. It contains a convenient snapshot of your WebMarket pricing and distribution as well as links to helpful utilization and revenue statistics and reports. For more information, refer to the EZLinks Tee Time Network Administrator Manual. EZLinks Golf, Inc. Page 10 of 54 Calendar Easily change the tee sheet grid to display information for a different day by selecting a month, day, and year from the calendar. Tip: Make it a habit to click the Today button before and after handling a tee time request. This will help orient you on the tee sheet and remain on the correct day, month, and year. Text Toolbar The options on the Text Toolbar are one-click shortcuts conveniently located near the middle of the screen by default. Options available (depending on course configuration and login credentials) are: Tee Time, Event, Block, Edit, Cancel, Check In, Golfer, Show Revenue, Fee List, Missed $, Color Codes, and View. Statistics Bar The Statistics Bar offers quick access to valuable golf course data such as: Rounds Available, Rounds Filled, Utilization %, and Estimated Daily Revenue (depending on course setup and user rights). For further detail, refer to the EZLinks Tee Time Network Administrator Manual. Course Note This is where course notes are displayed. For information on creating, modifying, or deleting course notes, refer to page 46 of this manual. Weather Conditions Weather conditions originate from Intellicast, are based on the course zip code, and are displayed in the Information Center. Temperature, Humidity, UV Index, Wind Speed, Wind Direction, and actual Sunrise/Sunset are displayed. New weather features include the Golf Index and precipitation in the last 3 hours. Missed Revenue Summary The Missed Revenue Summary allows staff to monitor how many golfers are being turned away, and for what reasons. When viewing the green Missed Revenue Summary section in the Information Center, click the View Reports link to view the EZLinks report generator for more report options. Options include Missed Revenue by Date, by Group, or Summary. For more information, please see the EZLinks Tee Time Network Administrator Manual. Course Utilization Chart The Course Utilization Chart shows a snapshot of the total open and booked rounds for the day. By clicking the View Details in the lower right corner, additional details including estimated revenue (depending on course setup and user rights) are available. For more information, please see page 35 of this manual. EZLinks Golf, Inc. Page 11 of 54 Snapshot Bar The Snapshot Bar provides an at-a-glance view of tee sheet activity. It can be displayed at the bottom of the screen, or hidden from view. The bar must be activated by selecting View from the menubar, then Display Snapshot to toggle the Snapshot Bar On or Off. Legend The Legend provides a description of the color codes used in the Snapshot Bar. Fee List The Fee List displays information at a glance about the fees available on a day or time selected on the grid, including the price, cancellation fee, time, day, date restrictions, cart details, fee type, and booking windows based on fee type. Icon Toolbar The Icon Toolbar allows for easier navigation when using a touchscreen monitor because of the larger icon size. The toolbar can be toggled on or off by choosing View from the menu bar, then View Icon Toolbar. EZLinks Golf, Inc. Page 12 of 54 Part 2: Clerk Functions The Tee Sheet is a dynamic environment. There are multiple ways to perform many common functions. For example, the instructions on page 14 for booking a tee time reservation detail four different ways to begin the process. Most users will develop a preferred method of completing tasks. These methods typically depend on the presence of touch screen monitors, and if users prefer to utilize the touch screen or prefer to use a mouse and standard keyboard. Not every example will display every method of initiating the task even though alternative methods may be available. EZLinks Golf, Inc. Page 13 of 54 Reserving a tee time – full version 1. Highlight the number of cells on the tee sheet corresponding to the time and number of golfers. To highlight, left mouse click on the first tee time, hold and drag the mouse to the last tee time, and release the mouse button. There are four ways to proceed: a. b. c. d. In the Text Toolbar, select Tee Time. In the Icon Toolbar, select Tee Time. Right click on the selected cells and select Tee Time. Double click on the cell in the farthest right slot. EZLinks Golf, Inc. Page 14 of 54 2. Select the correct Reservation Type. Click Continue. 3. The Select Golfer window appears. 4. Enter the golfer Last Name into the Search For field. a. Last name searches can be refined and will return results more quickly if first name details are also included in the search criteria. Enter a comma after the last name followed by the first initial or first name (example: ballard,a or ballard,amanda). No spaces should be entered between the first and last names. b. Partial names can be entered (example: balla or ball,am). Tip: The Search By default setting can be changed from Last Name to Phone Number, Member Number, Email Address, or Confirmation Number. For more search options, see Finding a Golfer Record in the Database on page 23-24 of this manual. 5. Click Search. 6. Search results are displayed in the display area directly to the right. Select the correct golfer from the list and click OK. 7. If the golfer is not listed in the database, create a new golfer record. EZLinks Golf, Inc. Page 15 of 54 a. Click the New button. b. The search criteria are automatically populated in the Last Name and First Name fields. c. Enter the rest of the golfer details based on the requirements at your course. d. Click Save. 8. Click OK at the bottom of the screen when finished entering the golfer details. 9. You may be asked to select the correct fee from the available list. Select the correct fee and click OK. 10. Double check the reservation details. 11. If necessary, click the Change Fee tab and select the correct fee. Then click OK. 12. You may be required to enter your initials (this option is configurable). 13. Select Continue. 14. Confirm the reservation details with the customer. 15. Obtain the e-mail address if it is not automatically inserted from the golfer’s record. This is an excellent time to collect email information and provides valuable information for marketing. The email address collected at this time will be saved to the golfer’s profile. 16. Send confirmation e-mail (see full details below). The option Send an Email Confirmation is automatically selected if an email address was already in the golfer’s profile or has just been added. This indicates that a confirmation email will be sent. Be sure to select Do not send a confirmation email if you do not want an email to be sent. EZLinks Golf, Inc. Page 16 of 54 17. Click Continue. 18. The reservation is complete and will be reflected on the tee sheet. Email Confirmation A tee time confirmation email is automatically sent at the completion of a reservation. This provides many benefits: It is a confirmation that the date and time of the reservation match the golfer’s expectations. It ensures that the golfer has a copy of the tee time details, reducing the chance of a late arrival or no-show. It provides the opportunity to present information to the golfer such as driving directions to the facility, dress code, food and beverage availability, practice range hours and costs, etc. It gives the course manager an opportunity to market other aspects of their business, such as events, clinics and instructional programs, merchandise sales, etc. It acts as a “soft-sell” method for collecting golfer email addresses. A golfer is likely to provide his/her email address when asked “Would you like to have your reservation details emailed to you?” Building an email database of known customers is critical for future marketing efforts. Different message formats can be sent to different golfer types – (public vs. member vs. resort guest, etc.). The email design can be customized by EZLinks on your behalf. It is easy to re-send a confirmation through the EZLinks Tee Sheet to golfers who lose their original email or want it sent to an alternate address. Send a tee time confirmation email 1. At the completion of the reservation process, options appear in the middle of the closeout screen: a. Send Email Confirmation to all registered email addresses in the group. (NOTE: there must be multiple golfers with an email address in the group for this option to be present.) b. Send Email Confirmation to only:____________________ . EZLinks Golf, Inc. Page 17 of 54 c. Do not send a confirmation email. 2. If the golfer already has an email address stored in their profile (as shown under the Golfer Information tab), it is pre-populated. If the golfer does not have an email address, the clerk should ask the golfer for their address, and type it in the field. This Send Email option will automatically be selected when an email address is entered. 3. At completion of the reservation, the newly entered email address will be stored with the golfer’s profile, for future use. 4. Click Continue to complete the reservation, and automatically send the confirmation email if that option is selected. Re-send a tee time confirmation email 1. On the tee sheet grid, right-click on the golfer who needs the email re-sent. 2. Click Re-send Email Confirmation. A window opens, showing a preview of the email to be delivered. 3. If the golfer has an email address stored in their golfer profile it will automatically be loaded. If the address is correct, click Re-Send Email to complete the delivery. 4. If you need to send the confirmation to a different email account, type the alternate address in the Verify Destination Email Address box, and click ReSend Email. a. A message will appear asking if you want to save this new email address to the golfer’s database profile, overwriting the previous address. If so, click Yes. b. If this email address is only for temporary use (for example, if you are sending an email to another golfer in the party), click No, and the original email address will be retained in the golfer’s profile. EZLinks Golf, Inc. Page 18 of 54 Reserving a Tee Time - Rapid Reserve Rapid Reserve is not automatically activated. Please contact your Account Manager if you would like to utilize this feature. Rapid Reserve is a simplified tee time booking method that utilizes a single screen instead of the standard Reservation Wizard. 1. Highlight the number of cells on the tee sheet corresponding to the time and number of golfers. 2. Right click in the highlighted cells and click Rapid Reserve from the menu. The Rapid Reserve Window appears. 3. Type either a Last Name or Member Number in the Player 1 slot. Matching records from the golfer database are automatically displayed. Player 1 is also referred to as the Captain. The Captain may not be designated as a Guest. 4. If a match is found, select the golfer using one of the following methods: a. Use the mouse and double click the golfer’s name. b. Use the keyboard DOWN-ARROW key key to select. to move the cursor to the correct golfer record and press the ENTER 5. If the golfer does not exist in the database, select New Customer. Add to database. 6. A blank golfer information form will open. 7. Enter the rest of the golfer details based on the requirements at your course. 8. Click Save. EZLinks Golf, Inc. Page 19 of 54 9. Click on the Player 2 and subsequent player windows and repeat the process. 10. If the details for the additional golfers are not known, select Use default “Guest” record. 11. Enter Initials (depending on configuration). 12. Enter any golfer Notes required. 13. Enter payment information (depending on configuration). 14. Obtain the e-mail address if it is not automatically inserted from the golfer’s record. 15. Choose confirmation e-mail option. 16. Click OK at the bottom of the page. 17. The reservation is complete and will be reflected on the tee sheet. Navigation Tips for Rapid Reserve: The UP/DOWN ARROWS are used for moving the cursor through the golfer selection list. The ENTER key is used for selecting a golfer in the list, and advancing to the next field. The TAB key is used for keeping a field as-is, and advancing to the next field. Database Download/Synchronization Rapid Reserve utilizes a temporary golfer database saved locally on the computer (locally-cached) to facilitate faster golfer lookups. The first time a PC logs-into EZLinks, it will begin downloading a copy of the user’s golfer database in a process called Database Download/Synchronization. This is done transparently, and does not affect other functionality. It will occur on each EZLinks PC. The initial download time is dependent on the size of the database and may take between 20 seconds and 6 hours to complete. A status message is active during this time at the bottom of the Tee Sheet. Click the Click for info link to see a window with details about the progress. Once the database has been downloaded initially, subsequent logins will only need to synchronize golfer records that have changed since the previous login. Once the Database Download is complete, the Rapid Reserve feature will be available to use. EZLinks Golf, Inc. Page 20 of 54 Cancel a Tee Time Please refer to the Edit-Cancel functions on page 32 of this manual. Cut, Copy, and Paste Tee Time Please refer to the Edit-Cut, Copy, Paste functions on page 33 of this manual. Finding a Golfer Record in the Database Three links within the tee sheet software allow users to locate and modify golfer information in the database. These are the Golfer Information tab, located on the main screen, the Select Golfer window, which appears during the reservation process, and the Golfer button on the text toolbar (active when a reservation is highlighted on the tee sheet grid); each function identically. The collaborative effort of all personnel helps to assure that golfer information is as up-to-date and complete as possible. Searching for a Golfer 1. Below the Search For window, set the Search by criteria to match the type of lookup you want to conduct. Options include: a. Last Name (Partial) b. Confirmation Number c. Last 4 Phone (this will search both the Home and Work Phone Numbers) d. Membership Number e. Email Address 2. In the Search for: field, type the information you want to find. a. Last Name searches can be refined and will return results more quickly if you include a comma and letters for the First Name (i.e. smith,j). No spaces should be entered between the last and first names. b. Partial names can be typed (i.e. johnso or johnso,b). c. Member Number lookups may include numeric and/or alpha characters. 3. Click Search to scan the database for matching records. Advanced Filters By selecting either of the Advanced Filter options prior to clicking the Search button, you can reduce the list of results that are displayed in the grid. The optional filters are: EZLinks Golf, Inc. Page 21 of 54 Same state/province – this will filter the results to only include golfers who have a defined state of residency that matches the location of the selected golf facility. Previous guest at facility – this filters the results to only include golfers who have at some point in time been reserved on the EZLinks tee sheet for the selected golf facility. Configuration Options for Advanced Filters Contact your Account Manager for help with programming the Advanced Filter checkboxes for a user to one of three settings: Unchecked/Off – this is the system default. Checked/On – when the screen is presented, the box(es) will always be checked. “Sticky” – the previous setting that was used (checked or unchecked) will be retained. Search Results Grid Filtering and Grouping The database search results grid offers a number of options that help users locate golfer records more quickly. These options are particularly useful when the golfer database is large. Multiple filters can be applied simultaneously. Grid filtering and grouping options include: Column Sorting 1. Click the column header in the grid to sort the records (A-to-Z or 0-to-9). 2. To reverse the sorting, click it a second time (Z-to-A or 9-to-0). Column Data List 1. Click the dropdown arrow list of all records. at the top of a column to view a 2. Select a specific item from the list. 3. The results are reduced to the item selected EZLinks Golf, Inc. Page 22 of 54 4. At the bottom of the grid, the filter that is in effect is shown. 5. Click the “X” to remove the filtering. Custom Data Lookup Save time by filtering large lists even further. 1. Click the dropdown arrow at the top of a column. 2. Select the Custom option. 3. The Custom AutoFilter window opens. 4. Enter a specific value for the field specified. Please note: only exact matches will be returned. 5. The filter in effect is shown at the bottom of the grid. 6. To remove the filtering click the “X”. Column Grouping To organize the entire grid by a particular column or columns: 1. Click and drag the column header to the space above the grid. 2. Release the button. This groups all matching records for that data field. Multiple columns can be grouped, if desired. Resetting the Grid To remove filtering or grouping that was done within the grid, simply click the Search button to restore the default format. EZLinks Golf, Inc. Page 23 of 54 Checking in a Golfer The Check-In Screen is used by golf shop staff to identify players that have arrived at the counter, and are in the process of paying for their tee time. By using this tool, the clerk can attach accurate greens fee pricing and golfer profiles to each player within a reservation, which provides for improved statistical reporting and player tracking. Walk-up Golfer 1. Highlight the empty cells on the tee sheet grid that you wish to check in. 2. Right click in the shaded area and select Check In or select the Check In icon in the text toolbar. 3. A generic golfer “Guest” record is applied. To update the tee time with the record of a golfer in the database, or to enter the details for a new golfer, click the Lookup icon of this manual, if necessary. . Review the procedure for selecting a golfer on page 15 This screen is customizable. Your screen may have field names which differ from the example. 4. The name of the golfer may be changed without selecting a golfer from the database by typing directly into the Golfer Name field. This does not create a record in the golfer database. 5. Look up a golfer by scanning a membership card into the Member # field. 6. To change the Fee applied to a golfer, highlight the appropriate golfer. EZLinks Golf, Inc. Page 24 of 54 7. Click the dropdown button , or click the Fee Selector button. 8. A list of greens fees available for the date, time, and user group appears. 9. Select the appropriate fee from the list. a. If a Flex Fee is selected, the Fee Amount field can be changed by typing over the displayed value. b. If you use EPOS or an integrated POS, this fee will be transferred to the Point of Sale upon clicking Finish Check In. 10. An optional Cart # can be entered. This number will be displayed next to the golfer’s name on the tee sheet grid, as well as Starter Reports. 11. Click Finish Check In. 12. Click Pay and complete the transaction in the Point of Sale. Check In an Existing Reservation 1. Highlight the golfer names on the tee sheet grid that you wish to check in. 2. Right click in the shaded area and select Check In or select the Check In icon in the text toolbar. 3. The Golfer Check In screen is displayed. If the information displayed is accurate, click the Finish Check In button. 4. A golfer in the group may be changed. a. Highlight a golfer in the list. b. Click the Lookup button to search the database. c. Select the correct golfer and click OK. 5. Golfer contact information may be updated directly from this screen. a. Highlight the golfer. b. Click the Edit button in the upper right hand corner. c. Make necessary changes. Only name and contact information can be updated from this screen. d. Click Save. 6. To change the Fee applied to a golfer, highlight the appropriate golfer. There are two options: a. Click the dropdown button in the Fee Name field. This will change the fee for the selected golfer. b. Click the Fee Selector button at the bottom of the screen. Selecting a fee from this list will update the fee for the selected golfer and all golfers below it on the Golfer Check In screen. c. A list of greens fees available for the date, time, and user group appears. d. Select the appropriate fee from the list. e. If a Flex Fee is selected, the Fee Amount field can be changed by typing over the displayed value. f. If you use EPOS or an integrated POS, this fee will be transferred to the Point of Sale upon clicking Finish Check In. g. If you have changed fees and wish to revert back to the original values (and are still working in the check-in screen): EZLinks Golf, Inc. Page 25 of 54 i. Right-click the mouse pointer anywhere on the check-in grid. ii. Select Restore Original Booking Fees. 7. An optional Cart # can be entered. a. Type directly into the Cart # field. b. This number will be displayed next to the golfer’s name on the tee sheet grid and Starter Reports. 8. Click Finish Check In. Checked-In Golfer Status Overview of Check-In Status Golfer names are initially displayed in a black font color on the tee sheet grid. This indicates that a reservation has not yet checked in at the golf shop. A variety of font colors are used to indicate the status of the reservation during and after the check-in process. Check-In Status Font Colors Once Check In is selected, the font color for the selected reservation is changed on the tee sheet grid. The standard color scheme is: Black The reservation has not checked in Blue Check In has begun, but has not yet been transferred to EPOS or another integrated Point of Sale system. Dark Blue The reservation will remain blue after the sale is completed if EPOS or another integrated Point of Sale system is not in use. The reservation is currently being checked in at a different EZLinks terminal. The reservation has been transferred to a Point of Sale system but has not been completed. Green The reservation is checked in, and the Point of Sale transaction is complete. Orange The reservation was checked in, but the Point of Sale transaction was voided or returned. Red The golfer was checked in, but the POS transaction was removed or cleared. The Orange and Red font colors identify transactions where cash drawer shortages may occur. Pay special attention to these colors and transactions. Checked-in reservation font colors can be changed as needed to accommodate color-blind golf shop Golf, alternatives. Inc. Page 26 of 54 staff. Contact your Account Manager to discuss EZLinks available View Check-In and POS Transaction Details for a Golfer Hover the mouse pointer over checked-in golfers on the tee sheet grid to display the check-in status of a reservation. This is useful for users to recall the meaning of the various font colors. For EPOS users, the Information Center will display transaction information. 1. Click on a reservation in the tee sheet grid. 2. Click View Details. 3. The Tee Time Audit Summary is displayed. EZLinks Golf, Inc. Page 27 of 54 Part 3: Menu Bar Options EZLinks Golf, Inc. Page 28 of 54 Menu Bar Options – File The File menu contains two options: 1. Manage Your Account 2. Exit File – Manage Your Account Click File from the Menu Bar, and select Manage Your Account… to change your password at any time. 1. Enter the current password once. 2. Enter the new password a second time. 3. Click OK to confirm. File – Exit Click File from the Menu Bar, and select Exit to close and exit the Tee Sheet. Menu Bar Options - Edit The Edit menu may contain the following options, based on your configuration: 1. 2. 3. 4. 5. 6. 7. 8. Multiple Days Events Manager Course Information Tee Time Event Block Edit Cancel EZLinks Golf, Inc. Page 29 of 54 9. 10. 11. 12. 13. Display Notes Squeeze Tee Time Cut Copy Paste Note: Some options require administrator rights or a manager password. Edit – Multiple Days Click Edit from the Menu Bar, and select Multiple Days to view multiple days for a single course on one page. This setting allows you to choose how many days will be visible. To view multiple days on the tee sheet: 1. On the Text Toolbar, click the drop-down box to display available options. 2. Select Single Course – Multiple Days (see area circled in red below). EZLinks Golf, Inc. Page 30 of 54 a. Due to space limitations on screen, reservation details will be abbreviated. For example, a booked tee time will be represented by a “T”. Edit – Events Manager Click Edit from the Menu Bar, and select Events Manager to manage details of an event. Edit – Course Information Click Edit from the Menu Bar, and select Course Information to manage the Course Information details saved in the Tee Sheet. Edit – Tee Time Click Edit from the Menu Bar, and select Tee Time to begin the Tee Time Reservation Process. See Reserving a Tee Time under the Clerk Functions section of this manual. Edit – Event Click Edit from the Menu Bar, and select Event to administer details of an event. EZLinks Golf, Inc. Page 31 of 54 Edit – Block To place a block, highlight tee times on the tee sheet grid to be blocked and choose one of the following options. a. Click Edit from the Menu Bar, and select Block. Or, b. Right click on the selected cells and select Block. Or, c. In the Icon Toolbar, select Block. A block is not a reservation that can be checked in - it is a placeholder and only keeps another reservation from being booked at the same time. To formally reserve the tee time, remove the block and book a tee time. For more information about removing a block, please see the Edit-Cancel section below. Edit – Edit To edit a reservation or block, highlight the tee time(s) or block and choose one of the following options. a. Click Edit from the Menu Bar, and select Edit. Or, b. Right click on the selected cells and select Edit. Or, c. In the Icon Toolbar, select Edit. Edit – Cancel To cancel a reservation or block, highlight the tee time(s) or block and choose one of the following options. a. Click Edit from the Menu Bar, and select Cancel. Or, b. Right click on the selected cells and select Cancel. Or, c. In the Icon Toolbar, select Cancel. If cancelling a tee time, a window will appear prompting you to enter a Cancellation Type, initials, and confirmation that a cancellation email should be sent. These items are configurable depending on your course needs. Contact your Account Manager for additional information. Once the cancellation is complete, the tee time will be completely open and available to reserve. Edit – Display Notes Click Edit from the Menu Bar, and select Display Notes to access the course notes wizard. Edit – Squeeze Tee Time Click Edit from the Menu Bar, and select Squeeze Tee Time to add an additional tee time between two existing tee times on the Tee Sheet. Follow the prompts on screen to define the squeeze time parameters. EZLinks Golf, Inc. Page 32 of 54 Edit – Cut, Copy, Paste This function allows a user to Cut, Copy, or Paste a piece of information, such as a reservation on the Tee Sheet. Example 1: Cut and paste. Golfer Mary Jones has a twosome reserved at 8:40. She requests to move the tee time to 9:20. Highlight the tee times and choose one of the following options. 1. Click Edit from the Menu Bar, and select Cut. 2. Right click on the selected cells and select Cut. 3. In the Icon Toolbar, select Cut. Highlight the correct opening on the tee sheet and select one of the following options. a. Click Edit from the Menu Bar, and select Paste. b. Right click on the selected cells and select Paste. c. In the Icon Toolbar, select Paste. 4. A window appears with three options. a. Remove Original Players will remove the original reservation from the 8:40 tee time. b. Paste a copy of Original Players will leave the original reservation on the tee sheet. c. Cancel. 5. Select Remove Original Players. The tee times are now reserved at 9:20 and have been removed from the original reservation at 8:40. EZLinks Golf, Inc. Page 33 of 54 Example 2: Copy and Paste. Copy and Paste works in much the same way as Cut and Paste, except the original tee time is automatically retained and the option window does not appear. In this example, Mary Jones wishes to round out her foursome by adding two additional people to the 9:20 reservation. 1. Highlight the two golfers on the tee sheet at 9:20 and choose one of the following options. a. Click Edit from the Menu Bar, and select Copy. b. Right click on the selected cells and select Copy. c. In the Icon Toolbar, select Copy. 2. Highlight the empty slots on the tee sheet where the new reservation will be added and choose one of the following options. a. Click Edit from the Menu Bar, and select Paste. b. Right click on the selected cells and select Paste. c. In the Icon Toolbar, select Paste. 3. The reservation is added to the tee sheet. The original reservation remains intact. 4. A window appears with a confirmation number for the additional two golfers. The Cut, Copy, and Paste functions may also be used on blocks and events. Menu Bar Options - View The View menu offers several ways to customize the look and layout of your Tee Sheet. The settings “stick” to the individual PC and Login Name used while changing the settings, providing customization for different users at a facility. The View menu contains a total of 13 options: 1. 2. 3. 4. 5. 6. 7. 8. 9. 10. 11. 12. 13. Utilization Display Course Utilization Chart Display Missed Revenue Summary Display Snapshot Display Special Hints Change Teesheet Font Change Teesheet Row Height Change Teesheet Tab Height Lock Menubar In Place Lock Text Toolbar In Place View Icon Toolbar Restore Toolbars To Default Refresh EZLinks Golf, Inc. Page 34 of 54 View – Utilization Click View from the Menu Bar, and select Utilization to view the Utilization Analyzer chart. The chart provides detail on Rounds, % Utilization, $ Revenue, % Check-In. To see a full description of the Utilization Analyzer, please refer to the EZLinks Tee Sheet Administrator Manual. View – Display Course Utilization Chart Click View from the Menu Bar, and select Display Course Utilization Chart to toggle the Utilization Chart on or off within the Information Center. The Utilization Chart displays a quick pie chart view of Open, Booked, and Blocked tee times. Staff can see at a glance how fully utilized the course is. When the utilization chart is toggled on, the View Details option becomes available in the lower right hand corner of the chart area (see image below). Clicking View Details displays the Daily Reservation Summary which displays the following: Total rounds available for the day Total rounds blocked for the day Actively reserved tee times, including: o reserved tee times as a percentage of total tee times available o total number of rounds o estimated revenue from those reservations Total tee times checked in tee times, including: o checked in tee times as a percentage of total tee times available o total number checked in EZLinks Golf, Inc. Page 35 of 54 o revenue from checked in reservations View – Display Missed Revenue Summary Click View from the Menu Bar, and select Display Missed Revenue Summary to toggle the Missed Revenue Summary on or off within the Information Center. This summary allows staff to monitor how many golfers are being turned away and for what reasons. Click the View Reports link in the lower right corner of the Missed Revenue Summary window to launch the report generator and run Missed Revenue reports by Date, Group, or a Summary. View – Display Snapshot Click View from the Menu Bar, and select Display Snapshot to toggle the Snapshot Bar on or off. EZLinks Golf, Inc. Page 36 of 54 The Snapshot Bar provides an at-a-glance view of tee sheet utilization. It can be displayed at the bottom of the tee sheet, or hidden from view. Click a cell on the Snapshot bar to move the cursor location to the selected tee time slot. The arrows to the far right change the display status for the legend, located below the Snapshot. The up arrow displays the legend and the down arrow removes the legend. The legend provides a color code which indicates how many openings remain on the tee sheet at each interval (see image below). View – Display Special Hints Click View from the Menu Bar, and select Display Special Hints to toggle special tee sheet hints on or off. Example: When Hints are turned on, hover the mouse pointer over checked-in golfers on the tee sheet grid displays their check-in status. This is useful to review the meaning of the various font colors. View – Change Tee Sheet Font Click View from the Menu Bar, and select Change Tee Sheet Font to choose the font used within the tee sheet. Choose the font from the list that you prefer. Select Custom to view additional font types, or to change the size of the tee sheet grid text. EZLinks Golf, Inc. Page 37 of 54 The Custom option opens a standard Microsoft font window, with numerous style settings. However, only the Font and Size settings are reflected in the EZLinks tee sheet grid. After finalizing your selections, click OK. View – Change Tee Sheet Row Height Click View from the Menu Bar, and select Change Tee Sheet Row Height to change the height of the tee sheet rows. This is especially helpful for golf shop staff using a touchscreen monitor. For example, the tournament manager may want to retain the standard height to increase the number of visible rows. View – Change Tee Sheet Tab Height Click View from the Menu Bar, and select Change Tee Sheet Tab Height to toggle between large and standard tab heights on the tee sheet. Using larger tabs makes it easier to switch between screens when using a touchscreen monitor. An alert box appears: “Would you like to use large tabs?” Click Yes. The tabs for Tee Sheet, Golfer Information, etc. will now be larger in size. See examples below. EZLinks Golf, Inc. Page 38 of 54 View – Lock Menu Bar in place Click View from the Menu Bar, and select Lock Menubar In Place to keep the Menu Bar stationary regardless of other changes made to the screen layout. The Menu Bar is typically located at the top left of the screen and contains File, Edit, View, Reports, Maintenance, and Help commands. The location of this Menu Bar may be changed. To move the Menu Bar: 1. Click and hold on the three dots at the left edge of the Menu Bar. 2. Drag the Menu Bar to the desired location. 3. Release the mouse button. One example of the Menu Bar after being moved to an alternate location: EZLinks Golf, Inc. Page 39 of 54 View – Lock Text Toolbar in place Click View from the Menu Bar, and select Lock Text Toolbar In Place to keep the Text Toolbar stationary regardless of other changes made to the screen layout. The Text Toolbar is typically located at the bottom of the calendar section of the screen and contains shortcuts to functions such as Tee Time, Event, Block, Edit, Cancel, Check In, Golfer, Show Revenue, Fee List, etc. The location of this Text Toolbar may be changed. To move the text toolbar: 1. Click and hold on the three dots at the left edge of the Text Toolbar. 2. Drag the Text Toolbar to the desired location. 3. Release the mouse button. View – View Icon Toolbar Click View from the Menu Bar, and select View Icon Toolbar to toggle the Icon Toolbar on and off. When using a touchscreen monitor, the larger buttons of the Icon Toolbar allow for easier navigation. The location of the Icon Toolbar can be changed. To move the Icon Toolbar to a new location: 1. Click and hold on the three dots at the left edge of the Icon Toolbar. 2. Drag the Icon Toolbar to the desired location. 3. Release the mouse button. View – Restore Toolbars to Default Click View from the Menu Bar, and select Restore Toolbars to Default to revert all Menu Bar, text toolbar, and icon toolbar settings to their default qualities and locations. View – Refresh Click View from the Menu Bar, and select Refresh to force the screen to reload. This retrieves fresh data and any new content that may have been added by other users. Menu Bar Options – Reports The Reports menu offers several options for generating, viewing, and printing data. The Reports menu may contain the following options, based on your configuration: 1. 2. 3. 4. 5. Report Generator Utilization Analysis Cart Signs Batch Member Cards Tracking & Payment Info… EZLinks Golf, Inc. Page 40 of 54 Reports - Report Generator Click Reports from the Menu Bar, and select Report Generator to access the Report Generator Screen. Report Generator allows access to tee sheet data in various report formats. Reports can be previewed on screen, printed, or exported to a variety of file types. Statistics for multi-course facilities can be summarized in a single report, and your most commonly-used report designs can be stored in a Favorites folder for immediate access. Report Categories EZLinks Tee Sheet reports are grouped into various categories. The report categories include the following: Events - A summary of events reserved on the tee sheet grid are available in this report category. Facility Information - Basic reports for your facility, including driving directions, are available in this report category. Golfers / Members - Golfer data and membership listings are available in this report category. Statistics - Critical information regarding tee sheet utilization and revenue forecasting are available in this report category. Tee/Starter Sheets - A variety of printable tee sheet and starter sheet formats are available in this report category, allowing the golf course manager to select the style that best suits the facility’s particular needs. Utilities - Access to tools for conducting advanced functions, such as changing passwords and activating automated downloads for the Photo Identification feature can be found in this report category. Print, Preview or Export a report 1. Click Reports on the Menu Bar. 2. Select Report Generator. 3. The default view will show the reports you have identified as your Favorites. Select a report from this list, or choose one from a Report Category folder. a. To Preview a Report: i. In the Report Generator, double-click a report name to launch the EZLinks Report Viewer, or ii. Highlight the report and click the Preview Report button. iii. A hard copy can be printed from this window by clicking Print . b. Print a Report - Bypass the Preview mode and immediately send the report to a printer. Any printer that your PC is connected to will be available for selection. c. Export a Report - Save report data in a number of different file formats. The file can then be emailed, imported into a database for analysis, or simply stored for future reference. (Reports saved as an .xls file require Microsoft Excel 2003® or newer to properly view the data. Older versions of Excel may not function). EZLinks Golf, Inc. Page 41 of 54 Report Favorites When opening the Report Generator the default view is the Favorites most frequently-used reports. folder. This provides instant access to the Reports designated as favorites are tracked based on EZLinks login, and will be displayed on any PC where that login is used. Add a Report to Favorites 1. 2. 3. 4. In Report Generator, select a report category. Highlight a report name. Right-click and select Add to Favorites, or Drag and drop the report to the Favorites folder. Remove a Report From Favorites 1. In the Favorites folder, highlight a report name. 2. Right-click and select Remove From Favorites. Reports – Utilization Analysis Click Reports from the Menu Bar, and select Utilization Analysis to access the Utilization Report. The Utilization Report provides course managers with valuable information about their reservations for a date or dates. In addition to basic totals, it includes advanced analysis data: Tee Time Utilization (including By Hour of Day) Revenue Per Available Round (REVPAR) Booking Window / Days Out The Utilization Analysis can also be accessed by clicking the link labeled Utilization on the Statistics Bar. EZLinks Golf, Inc. Page 42 of 54 Selecting the Dates to Analyze in the Utilization Report After the Utilization Report window opens, select the date or date(s) you wish to analyze, and Add them to the list. (When this window is accessed using the Utilization link in the Statistics Bar, the currently displayed tee sheet grid date are automatically preloaded). Analyze a continuous range of dates A range of dates can be selected by “painting” the appropriate cells in the calendar. 1. Drag the mouse pointer across the cells while holding down the mouse button. 2. When the desired cells are highlighted, release the mouse button. 3. Click the Add Dates button. Analyze multiple dates that are not continuous Individual dates can be selected in the calendar by using the CTRL key. 1. 2. 3. 4. Hold down the CTRL key on your keyboard. Click the mouse button on each calendar day to be included until the correct days are highlighted. To de-select a cell simply click on it a second time. Click the Add Dates button. Customizing the Utilization Report Title By default the Utilization Report will use the selected dates in the title of the report. However, you can create your own descriptive title by replacing the text with your own verbiage. Some examples may be: Summer 2008 Tee Time Analysis New Years Day Reservations (2008-2012) Tuesdays and Thursdays / May-Aug 2012 The Utilization Report File 1. After clicking the Generate Report button, the Utilization Analysis Report is automatically saved to the EZLinks/Reports directory on the local hard drive as a Microsoft Excel (*.xls) file. 2. The file name includes the Course and Date for easy identification: Sample file name: BountifulBirdiesGC-20120124102724-UtilizationReport.xls 3. After the file is saved, you will be asked if you want to open the report. 4. The PC uses Microsoft Excel (or a similar program that can read .xls files) to view the spreadsheet. EZLinks Golf, Inc. Page 43 of 54 Reports – Cart Signs Click Reports from the Menu Bar, and select Cart Signs to access the report which allows you to easily print cart signs for your events. 1. A window will ask if events should be included in your cart signs. 2. The list will be pre-populated with golfer names and times from your tee sheet. 3. Specify cart sign details including a specific title for the cart signs, the golfer name font size, number of golfers per cart, the hole number for each cart, whether or not to print the hole number, and how many signs per sheet of paper. 4. Review the signs on the preview screen prior to printing. Reports – Batch Member Cards Click Reports from the Menu Bar, and select Batch Member Cards to access the feature which allows for exporting or printing membership card batches. See more in the Membership section of the EZLinks Tee Sheet Administrator Manual. Reports – Tracking and Payment Info Click Reports from the Menu Bar, and select Tracking and Payment Info to view Tracking and Payment information window. The screen provides reservation and/or cancellation details for a tee time. The screen can also be accessed directly from the tee sheet grid by right-clicking on a specific tee time and selecting Tracking and Payment Info. Confirmation numbers and cancellation numbers can be searched. Detailed information is displayed in the report if it was captured in the Tee Sheet. The screen is divided into two sides. The left side is for viewing details based on a Confirmation Number. Information shown includes: When the reservation was made Who made the reservation The golfer name Payment information Details for the original reservation will also be shown if it was moved from the original tee time. The right side of the screen displays information based on the Cancellation Number (if a tee time was canceled). If it was not canceled, then this side of the screen will be empty. A sample Reservation detail report is shown. EZLinks Golf, Inc. Page 44 of 54 Credit card information is secured in a format that meets the consumer privacy requirements set forth in 2007 by the payment processing companies (known as “PCI Compliance”). The credit card numbers are encrypted and are not stored in the EZLinks database. Find details for a reservation on the tee sheet grid 1. Right click on the tee time for which you want to view details. 2. Select View Tracking & Payment Info from the menu. Find reservation details by Confirmation Number 1. From the menubar, select Reports from the Menu Bar, then Tracking & Payment Info. 2. Type a Confirmation Number in the appropriate field. 3. Click Search to load the details for the reservation. Find reservation details by Cancellation Number 1. 2. 3. 4. 5. From the Menu Bar, select Reports > Tracking & Payment Info. Type a Cancellation Number in the appropriate field. Click Search to load the details for the reservation. To view credit card information (if available), hover the mouse pointer over the encrypted field. When prompted, type the Supervisor Password to reveal the credit card number. Menu Bar Options – Maintenance Note: Maintenance items are available only to users with administrative rights. In this User Manual, we will highlight key features. Please refer to the EZLinks Tee Sheet Administrator Manual for further instruction. Click Maintenance from the Menu Bar to access important tools for customizing the Tee Sheet. The Maintenance menu contains a total of 6 options: 1. 2. 3. 4. 5. 6. Course Notes Events/Holidays Lottery WebMarket Configuration Account Management EZLinks Golf, Inc. Page 45 of 54 Maintenance – Course Notes Course Notes are messages which appear on screen for a date or range of dates in order to capture the attention of anyone using the EZLinks Tee Sheet software. Common uses for displaying a note are: Course maintenance or aerification, special events or tournament announcements, rotation of 27-hole layouts, etc. An example of the note being displayed on the tee sheet is below in yellow: Maintenance – Events/Holidays This functionality is used to override normal tee sheet templates and fees during Holidays or other special events. For example, a course operator may wish to utilize weekend fees and tee templates for a holiday which falls mid-week. Maintenance – Lottery Please see our separate Lottery tutorial if you wish to implement a Lottery or contact your Account Manager. Maintenance – WebMarket Please see our separate WebMarket Administration tutorial or call EZLinks Support at 888-995-4657. Maintenance – Configuration Click Maintenance from the Menu Bar, and select Configuration to access tools for configuring the Tee Sheet. The configuration section includes these key functionalities: 1. 2. 3. 4. 5. 6. 7. Color Codes Facility Details Fees/Pricing POS Sunrise/sunset Auto-Block Tee Sheet Email Tee Templates EZLinks Golf, Inc. Page 46 of 54 Maintenance – Configuration – Color Codes Color Coding is the process of highlighting slots on the tee sheet grid to provide golf shop staff, reservation center staff, or other users with visual indication that a time slot has certain properties attached to it. Color codes can be used to call attention to twilight time slots, starter times, member-only slots, events, etc. They can be built directly into the Tee Template for recurring usage, or applied to the tee sheet on a one-time basis. Color Codes are for visual reference only, and do not prohibit or affect reservations within time slots. Below is an example of a tournament color coded in red. View the active color codes 1. Click the Color Codes button, located beneath the calendar. 2. A list of codes that have been defined for the course appears. This is for visual reference only. Create, Deleting, and Reassigning color codes, or adding color codes to new or existing Tee Templates. Please refer to the EZLinks Tee Sheet Administrator Manual for instructions on creating, deleting, or reassigning color codes. Maintenance – Configuration – Facility Details The Facility Details tool allows administrators to set the standard pace of play, settings for conflict alerts, activate turn time settings, and set daylight saving time rules. For more details, refer to the EZLinks Tee Sheet Administrator Manual. Maintenance – Configuration – Fees / Pricing The Fees/Pricing tool allows administrators to set the greens fees list and assign fees to default reservation types and member types. For more details, refer to the EZLinks Tee Sheet Administrator Manual. Maintenance – Configuration – POS The POS tool allows administrators to delete the POS cache. For more details, refer to the EZLinks Tee Sheet Administrator Manual. Maintenance – Configuration – Sunrise/sunset auto-block The Sunrise/Sunset Auto Block tool allows administrators to set an automatic tee sheet block based on the actual sunrise and sunset time. For more details, refer to the EZLinks Tee Sheet Administrator Manual. EZLinks Golf, Inc. Page 47 of 54 Maintenance – Configuration – Tee Sheet Email The Tee Sheet Email tool allows administrators to send scheduled emails to clients and members. For more details, refer to the EZLinks Tee Sheet Administrator Manual. Maintenance – Configuration – Tee Templates The Tee Templates tool allows administrators to create customized tee sheet designs and to apply them when needed. Everything from ‘Straight Tees,’ Shotgun Starts, Double Tees, or combinations of these can be built. Also, for facilities with multiple golf courses, each type of design only needs to be created one time. Once in place, a template can be applied to any course at the facility, on any day. For more details, refer to the EZLinks Tee Sheet Administrator Manual. Maintenance – Account Management – Users and Passwords The Users and Passwords tool allows administrators to add and manage staff user accounts, maintain special access passwords, and set the password policy. For more details, refer to the EZLinks Tee Sheet Administrator Manual. Maintenance – Account Management – Course Supervisor Password The Course Supervisor Password tool allows administrators to change the Course Supervisor password. Typically, this password is required to access Squeeze Times, editing Course Information, Golfer Check-In, and Reservations. For more details, refer to the EZLinks Tee Sheet Administrator Manual. EZLinks Golf, Inc. Page 48 of 54 Part 4: Troubleshooting and Support EZLinks Golf, Inc. Page 49 of 54 Rapid Reserve Troubleshooting Rapid Reserve is not appearing in the menu. Contact your Account Manager to have Rapid Reserve activated for your user group. Rapid Reserve appears in the menu, but is grayed-out and cannot be selected. This means that the PC is still in the process of synchronizing the golfer database. The first time that Rapid Reserve is activated for an EZLinks login, this can take between 20 seconds and 6 hours, depending on the size of the golfer database. Subsequent logins will only need to synchronize those golfer records that were added/changed/deleted, which will normally be completed within minutes. How do I change the fields that appear in the Rapid Reserve window? The fields displayed in Rapid Reserve, which may include Initials, Notes, Credit Card, and Email Confirmation, are activated based on the reservation type selected, or the general settings for the golf course. Contact your Account Manager with questions or to request changes. Rapid Reserve is using the wrong reservation type. Rapid Reserve is designed to use the default reservation type for the time slot you have selected. If the normallyavailable reservation type is not appearing, verify that greens fees are properly scheduled. A reservation type becomes inactive if it does not have pricing associated to it. An option to add a “Guest” is not available in Rapid Reserve. The “Guest” option references the same generic database record used by the EZLinks Check-In Screen. If this record has not yet been configured for the facility, the option to apply a Guest in Rapid Reserve will not be displayed. Contact your Account Manager for assistance. The first player in a group (the “captain”) cannot be designated as a guest. A newly-added golfer is not appearing in the Rapid Reserve golfer list. If a new golfer record is created on PC #1, that record will immediately be available within Rapid Reserve on PC #1. It will not be available on PC #2 until PC #2 has re-synchronized its Rapid Reserve database. This will occur the next time PC #2 logs into the Tee Sheet. EZLinks Golf, Inc. Page 50 of 54 Check in and Fee List Troubleshooting Fees are missing from the Check-In Screen. If you check in a golfer and attempt to change the fee but the desired fee is missing, make sure that the fee should be available on the selected time and date. If so, verify that the fee in question is setup as a Default Check-In Fee. 1. 2. 3. 4. 5. 6. Select Maintenance from the Menu Bar. Click Configuration, then Fees and Pricing. Highlight the Fee in question and right click. Select Modify Fee Rules. Verify the check box is correctly checked or unchecked. Verify the schedule applied to the fee is valid at the correct times and dates. If these instructions do not identify the cause of your problem, contact EZLinks for assistance. The Check-In Screen may need to be adjusted to accommodate a fee display style that best fits your user group. Refer to the EZLinks Tee Time Network Administrator Manual for more information. Check-In Screen formatting is incorrect. Multiple types of user groups can conduct check-ins at a golf shop counter (i.e., golf shop login vs. course administrator login). The Check-In Screen can be designed differently for different courses at a facility. Verify that the group under which you are logged in is set up properly. Contact EZLinks for assistance. Check-In Troubleshooting A checked-in golfer is appearing in the wrong color font. If a golfer name is displaying in blue, another computer terminal at the golf shop counter may be in the process of checking in the golfer. If the font is orange or red, inquire with the clerk who checked in the reservation. Orange and red indicates a reversal, void, or removal has taken place in the POS system. I am unable to cancel a checked-in golfer. For transactional integrity purposes, the ability to cancel checked-in rounds is password protected, and only available to golf shop supervisors. Contact EZLinks if you are a supervisor and have questions about this type of action. EZLinks Golf, Inc. Page 51 of 54 The statistics on the printed report do not match the tee sheet grid. The Report Generator database is updated regularly to provide statistical information, but is not always “real-time”. Reservations or check-ins conducted on the tee sheet grid may take a few minutes to be transferred to the report database. I do not see the Course Utilization Pie Chart. With the Information Center docked to the left of the tee sheet grid, select View from the menubar and verify that that Display Course Utilization Chart is set to an active status. I do not see a link for Est. Daily Revenue. The link for Est. Daily Revenue appears in a green font above the tee sheet grid. If it does not, verify that the tee sheet grid is in Show Revenue mode. This is required for the link to be displayed. If you do not have a Show Revenue option, or the Utilization Bar is not appearing at all above the tee sheet grid, contact EZLinks for assistance. I do not have a Check-In Summary report available in my list of reports. This report is activated by default for golf shop and golf management company users. If your user group fits into one of these categories, and the report is not available, contact EZLinks for assistance. Reservation Tracking and Payment Info Troubleshooting The option for Reservation Tracking & Payment Info does not appear. This software function is not activated for many non-administrative users. Contact your Account Manager for assistance or programming changes. A credit card number is not shown in Reservation Tracking & Payment Info. If a credit card number was not entered at the time the reservation was made, this field will be blank. If a credit card was entered, the field will be encrypted for security purposes, appearing as XXXXXXX. Reports Troubleshooting The statistics on the printed report do not match the tee sheet grid. The Report Generator database is updated regularly to provide statistical information, but is not always “real-time”. Reservations or check-ins conducted on the tee sheet grid may take a few minutes to be transferred to the report database. EZLinks Golf, Inc. Page 52 of 54 I am unable to print reports. Verify that the computer you are using is connected to a printer, either with a direct cable, or across a local network. This is especially true when using a laptop computer, where portability may not always provide access to a printer. Also, verify that printer power is turned on. I do not see a report name that I printed in the past. Several reports that were available in legacy versions of the software had a different name. To increase efficiency, many reports were redesigned or consolidated. In the Report Generator, browsing the description column helps a user identify the difference between the various reports. A report that I saved to my Favorites folder is no longer there. Favorites are based on the login/password that is used to access the tee sheet software – not the specific PC being used. If a report no longer appears, perhaps you are logged in differently. If you are not logged in differently, then the report may have been accidentally removed. To reapply it to your Favorites folder, simply locate it in the report category sub-folders, highlight it, then drag and drop it into the Favorites folder. EZLinks Golf, Inc. Page 53 of 54 Procedures for Contacting EZLinks Support 1. Log into the EZLinks Tee Time Network (the Tee Sheet). 2. Choose “Help” and “Contact EZLinks.” 3. Fill out the appropriate contact information including your Name, Course, Email or Phone. 4. Click the drop-down arrow in the “Send To” box. 5. Select Support and Service. 6. Enter your question or issue details into the Comments field. 7. Include the PC Name or location. 8. List the application being used: Tee Sheet, Point of Sale, etc. 9. List date and time error occurred, if applicable. 10. Please provide as much detail as possible. 11. If active, you can attach a debug log by clicking “Attach Debug Log.” 12. Highlight the last file named with the current date, Click “Open.” If you are unable to access the Help module within the EZLinks Tee Sheet, please call or email: 1-888-995-4657 / [email protected] EZLinks Golf, Inc. Page 54 of 54