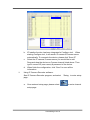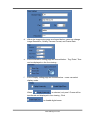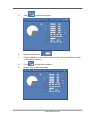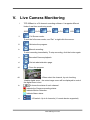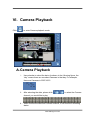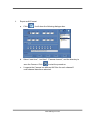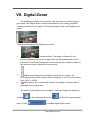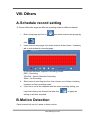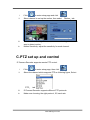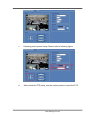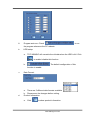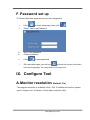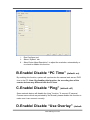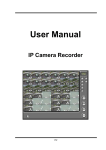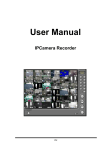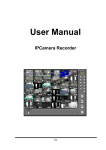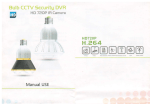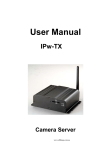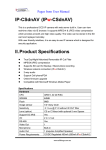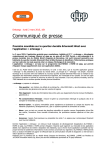Download User Manual
Transcript
User Manual IP Camera Recorder www.allthings.com.au I. Preface IP Camera Recorder is a 36 Channel Camera recording software which supports IP Camera, and Camera Server . Users use this software to monitor real-time Camera, record Camera on PC then playback recorded Camera when necessary. IP Camera Recorder supports 3 different ways to record Camera, including schedule recording, motion-triggered recording, and manual recording. II. System Requirements A. i. ii. iii. iv. v. B. i. ii. iii. iv. v. Minimum requirements CPU: Intel Pentium 4 2.0G Memory: 512MB VGA card: 128MB (ATI chipset suggested) Monitor Resolution: 1024 x 768 OS: Windows XP / 2000 Suggested requirements CPU:Intel Pentium D 3.2G or higher Memory: 1024MB or higher VGA card: 256MB or higher(ATI chipset suggested) Monitor Resolution: 1024 x 768 OS: Windows XP / 2000 www.allthings.com.au vi. To start the program, please follow 『Start』Æ『Programs』Æ『IPCamera Recorder』Æ『IPCamera Recorder』 www.allthings.com.au b. ii. IP Installer function has been integrated in Configure tool. When starting Configure tool, it will search IP camera & Camera server automatically. To re-search the device, please click “Scan IP” c. Select the IP camera/ Camera server you would like to add. Drag-and-drop the device on Camera channel listed above. Then type in correct ID (user name) & password of the device. d. When finish the configuration, click “Save” to save all the information. Using IP Camera Recorder software: Start IP Camera Recorder program, and select 『Setup』to enter setup page. a. Once entered setup page, please select setup page. www.allthings.com.au to enter channel There are 18 channels listed on the left side of the administrator page. Users can use b. to select 1-18 or 19-36 channels. Camera can be configured in the general setup page. First, click to enable each channel and to set each camera. c. In the basic setting as showed below, channel name can be saved in the “Channel Tag” to distinguish each channel. IP address is indicating the channel. With IP Share (Router), the Port needed to be adjusted in case of conflict. Fills in the ID and the Password for each channel, then click channel. Click to connect each device or will enable IE to browse each channel. www.allthings.com.au d. Within the Image setup page as showed below, users can change image Resolution, Quality, Camera Format, and Frame Rate. e. In the Information setting page as showed below,Tag / Date / Time can be displayed on the live viewing。 f. In the Display setting page as showed below,users can select display mode. When is selected, only one I-Frame will be transferred and displayed in live-viewing ; Click to disable digital zoom. www.allthings.com.au g. Before exiting administration page, remember to click to save all the configurations. B.Set up HDD to record Camera To record Camera on PC with TCP-36Basic, you must mount HD space first. i. Start the program, click on “setup” click ii. to enter the setup page and . Before you mount the space, every time you log into the administration page, the dialog box will show up to remind you to do this. www.allthings.com.au iii. Click to access this page. iv. Select the Disk drive v. Use the slide bar to set up the volume of the HD you would like to keep to record the Camera. vi. Click vii. Please refer to following steps. . to start the procedure. www.allthings.com.au V. Live Camera Monitoring i. TCP-36Basic is a 36 channel recording software. It supports different kinds of real-time monitoring mode. 36-CH ii. , 16-CH , 9-CH , 4-CH , 1-CH . : Full Screen mode: To exit the full screen mode, use “Esc” or right-click the mouse. iii. iv. : Minimize the program. : Manual recording: To start recording immediately. To stop recording, click the button again. v. : Recorded Camera playback. vi. : Get into administration page. vii. : Close the program viii. : When select the channel, by not checking “disable digital zoom”, the extra image zoom will be displayed to control the digital zoom in/out. ix. x. It shows the status of each channel. Indicate the Camera recording status. Indicate Motion Detection. Indicate Alarm status. :I/O switch. Up to 4 channels ( if remote device supported) www.allthings.com.au VI. Camera Playback Click to enter Camera playback mode. A.Camera Playback i、 Use calendar to select the date. As shown in the following figure, the “day” means there are recorded Cameras in that day. For example, there are Cameras in 2007/10/15. ii、 After selecting the date, please click to select the Camera channel you would like to play. iii、 When choose the date and Camera channel, it will show the recording status. www.allthings.com.au a. b. c. d. No color: No Camera data. Yellow: Motion-triggered recording data. Red: Normal recofding data. Gray:The time you choose to play. iv、 Click v、 Use to start playback. Click to pause it to fasten the speed. 1x, 2x, 4x, 8x, 16x and 32x available (depends on the hardware and total channels). vi、 Use to go to previous/ next frame. vii、 Check “Show tag”, “Show time” to show title & time on each channel. viii、 Check “Disable Digital Zoom” to disable digital zoom function. ix、 Check “Event List” to see the event records. B.Export Camera Camera data can be exported as JPEG or AVI format besides playing back. i. Export as JPEG format: . It will show the following dialogue box. a. Click b. The filename will be “channel number_yyyymmdd_hhmmss.jpg”. www.allthings.com.au ii. Export as AVI format a. Click . It will show the following dialogue box. b. Select “start time”, “end time”, “Camera channel”, and the directory to save the Camera. Click c. to start the procedure. It exports the Camera into different AVI files for each channel if multi-channel have been selected. www.allthings.com.au VII. Digital Zoom By enabling the digital zoom function, user can zoom in/out the image to get proper view. Digital zoom can be functionalized in live-viewing, playback viewing and second live-viewing. The following figures refer to the digital zoom panel. There are there parts of the digital zoom panel. 1. Preview window: The image or Camera in the preview window is not live, the image frame will be updated within a time interval. The red frame indicate the live-viewing window, and the number of the left-down corner indicate the zooming rate. 2. 3. Digital zooming bar: By moving the control bar up or down, the live-viewing and preview window will be zoomed in or out. The zoom rate is from 100% to 1000%. Zoom status: By un-check this function, the image or Camera will be displayed in the original size. The default of the digital zoom is enabled. User can change the default by clicking page. Check in the main page and click to enter the channel setup to disable digital zoom control. www.allthings.com.au VIII. Others A.Schedule record setting IP Camera Recorder supports different recording mode for different channel. i、 Enter setup page by click on click , then enter channel setup page by . ii、 In the channel setup page, first select channel #, then select『schedule』 tab to enter schedule recording page. IP Camera Recorder supports 3 recording modes. RED – Recording YELLOW – Motion Detection Recording White – No Recording iii、 Select area of recording time first, then choose one of three recording modes to activate recording mode. iv、 If you like to set all the channels with the same recording setting, you may finish setting one channel first and click setting on all other channels B.Motion Detection Each channel can set up 3 areas to detect motion. www.allthings.com.au to apply the i. Click to enter setup page and click ii. Select channel to set up the motion, then select 『Motion』tab. iii. Detection Area Setting: Click area, use mouse to drag and draw the area to detect motion. iv. Motion Sensitivity: adjust the sensitivity for each channel. C.PTZ set up and control IP Camera Recorder supports remote PTZ control. i. Click ii. Select the channel which supports PTZ as following figure, Select 『PTZ』 iii. iv. to enter setup page, then click tab. IP Camera Recorder supports different PTZ protocols. Make sure choosing the right protocol, ID, baud rate. www.allthings.com.au v. Detacting ponint preset setup: Please refer to following figure. vi. When finish the PTZ setup, use the control panel to control the PTZ. www.allthings.com.au D.I/O Control i. Get into administration page. Click ii. Select the channel which supports I/O, Select “IO ” tab. iii. TCP-36BASIC supports 2 types of I/O. Users can determine delay time interval from 1 to 60 seconds. In the live-viewing, I/O interface may have different controller depending on each channel or remote device. iv. E. System i. E-mail alert: When motion detection is triggered, IP Camera Recorder sends the e-mail to some specific account. a. Get into administration page. Click b. Check c. Click . to get into setup page. www.allthings.com.au . d. E-MAIL setup page: To enable e-mail service, please fill in the name of SMTP server. To verify the user, please check ,and fill in the user account and password. Click e. f. g. ii. to test the e-mail service. The default value of "From” is IPCameraRecoder. Please fill in the e-mail destination address such as [email protected]. “Subject” and “Content” column: The title and the reminder of a triggered event. Windows reboot: Click to set up the time to reboot Windows automatically. It will re-start the TCP-36BASIC automatically. www.allthings.com.au iii. Program auto-run: Check to run the program whenever the PC reboots. iv. HDD setup: a. TCP-36BASIC will overwrite the old data when the HDD is full. Click to enable/ disable this function. b. The default configuration of this function is enable. v. Date Format: vi. a. There are 5 different date formats available b. Please save the changes before exiting. Product Information: a. Click to show product information. www.allthings.com.au . F. Password set up IP Camera Recorder supports security user mangement. i. Click to enter setup page, then click ii. Check “Use Local Password. iii. iv. Key in new password Confirm password v. Click i. Exit user setup page, you will see 。 to save password at lower left corner in the main live monitoring page. You may click on it to log in/out. IX. Configure Tool A.Monitor resolution (Default: On) The program resolution is at default 1024 x 768. To disable this function, please open Configure tool Æ System Æ Auto adjust resolution (Off). www.allthings.com.au i、 Run Configure tool ii、 Select “System” tab iii、 Select”Auto Adjust Resolution” to adjust the resolution automatically or un-check to disable this function. B.Enable/ Disable “PC Time” (default: on) By enabling this function, system will synchronize the camera/ web server/ DVR time to the PC. Note: By disabling this function, the recording time of the remote devices may different from the PC time. C.Enable/ Disable “Ping” (default: off) Some network device will disable the “ping” function. To connect IP camera/ Camera server which are protected by the firewall, please disable this function to make sure it can connect correctly. D.Enable/ Disable “Use Overlay” (default: www.allthings.com.au on) Disable the overlay function if the graphic cards don’t support this function. Note: By enabling overlay function will reduce CPU load and enhance PC performance. E. Backup Configurations Use Configure tool to back up all the configurations. It will be very useful to maintain the software using these configurations. i、 Select the back up directory. You may open a new folder in the directory. ii、 Click “Export” to export all configurations. iii、 To import the configurations into IP Camera Recorder, select the backup folder, click “Import”. www.allthings.com.au