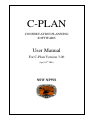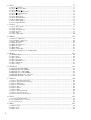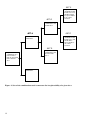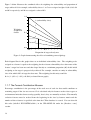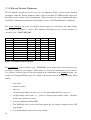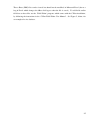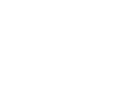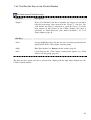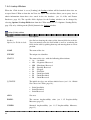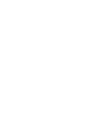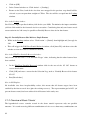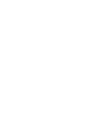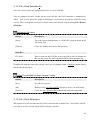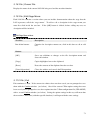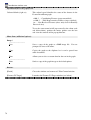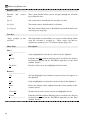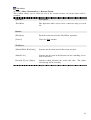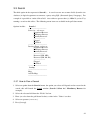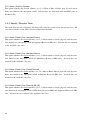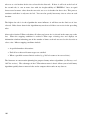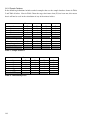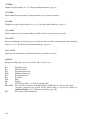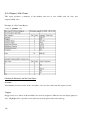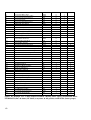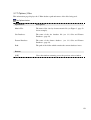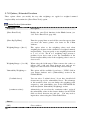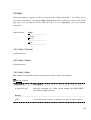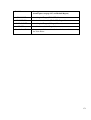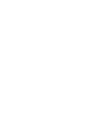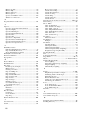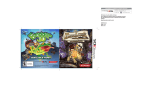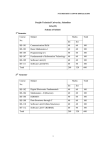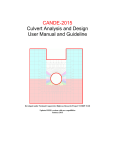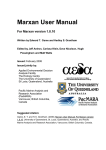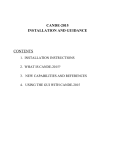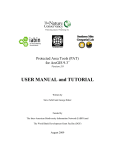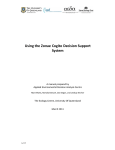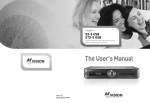Download User Manual
Transcript
C-PLAN CONSERVATION PLANNING SOFTWARE User Manual For C-Plan Version 3.06 (April 12th 2001) NSW NPWS Table of Contents PREFACE (FOR C-PLAN VERSION 3.06)__________________________________________ 4 Contact Details for C-Plan Support:____________________________________________4 1.0 INTRODUCTION _________________________________________________________ 5 1.1 Introduction to C-Plan____________________________________________________5 1.1.1 Sites ............................................................................................................................................................. 6 1.1.2 Features ........................................................................................................................................................ 6 1.1.3 Feature Targets .............................................................................................................................................. 7 1.1.4 The Concept of Irreplaceability ....................................................................................................................... 7 1.1.5 Irreplaceability Measures .............................................................................................................................. 13 1.1.6 Summed Irreplaceability Weightings ............................................................................................................. 14 1.1.7 The Percent Contribution Measure................................................................................................................. 18 1.1.8 The C-Plan Software .................................................................................................................................... 19 1.1.9 Site and Feature Databases............................................................................................................................ 24 1.1.10 Protocols used in the User Manual............................................................................................................... 28 1.2 Hardware/Software Requirements and Installing C-Plan________________________29 1.2.1 Hardware Requirements ............................................................................................................................... 29 1.2.2 Software Requirements................................................................................................................................. 30 1.2.3 Installing C-Plan and the Borland Database Engine ......................................................................................... 30 1.3 Getting Started - Setting up and Launching C-Plan ____________________________31 1.3.1 The C-Plan Database.................................................................................................................................... 31 1.3.2 Setting up an ArcView Project & Launching C-Plan ....................................................................................... 32 1.3.3 Using C-Plan with ArcView.......................................................................................................................... 33 1.3.4 Launching C-Plan Without ArcView ............................................................................................................. 37 1.4. The C-Plan Control Window Environment___________________________________39 1.4.1 List Boxes in the Control Window ................................................................................................................. 39 1.4.2 Buttons in the Control Window ..................................................................................................................... 41 1.4.3 Tick Boxes in the Control Window ................................................................................................................ 43 1.4.4 Text Box/Hot Keys in the Control Window .................................................................................................... 45 1.4.5 Target Options ............................................................................................................................................. 46 1.4.6 Lookup Window .......................................................................................................................................... 48 1.4.7 Feature Window .......................................................................................................................................... 51 1.4.8 Edit / View Partial Reserves.......................................................................................................................... 52 1.4.9 Recording the Reasons for Selecting Sites ...................................................................................................... 54 1.4.10 Confirm Site Deselection ............................................................................................................................ 55 2.0 TUTORIALS ___________________________________________________________ 57 2.1 Tutorial I - Basic Use of C-Plan ___________________________________________57 2.1.1 Tutorial ....................................................................................................................................................... 57 2.1.2 Overview of Basic Tutorial ........................................................................................................................... 62 3.0 DOCUMENTATION OF ALL MENU ITEMS _____________________________________ 65 3.1 File Menu and the Site Selection Log _______________________________________65 3.1.1 File | Open Selections ................................................................................................................................... 65 3.1.2 File | Browse Selections................................................................................................................................ 66 3.1.3 File | Save Selections.................................................................................................................................... 68 3.1.4 File | Save Selection As ................................................................................................................................ 69 3.1.5 File | Clear Selections ................................................................................................................................... 69 3.1.6 File | Add Selections from LOG file............................................................................................................... 70 3.1.7 File | Set Working Directory ......................................................................................................................... 70 3.1.8 File | Current File ......................................................................................................................................... 71 3.1.9 File | Edit Stage Memo ................................................................................................................................. 71 3.1.10 File | Exit................................................................................................................................................... 71 1 3.2 Show ________________________________________________________________ 73 3.2.1 Show | Contribution ......................................................................................................................................73 3.2.2 Show | Features To Target .............................................................................................................................77 3.2.3 Show | Selection Log ....................................................................................................................................83 3.2.4 Show | Partially Reserved Sites ......................................................................................................................86 3.2.5 Show | Map Redundant Sites .........................................................................................................................87 3.2.6 Show | Resource...........................................................................................................................................88 3.2.7 Show | Hide Options .....................................................................................................................................89 3.2.8 Show | Hide | Mandatory ...............................................................................................................................89 3.2.9 Show | Hide | Partial .....................................................................................................................................89 3.2.10 Show | Hide | Flagged .................................................................................................................................90 3.2.11 Show | Hide | Excluded ...............................................................................................................................90 3.3 Search _______________________________________________________________ 91 3.3.1 How to Run a Search ....................................................................................................................................91 3.3.2 Search | Select As .........................................................................................................................................97 3.3.3 Search | Deselect From..................................................................................................................................98 3.3.4 Search | Lookup............................................................................................................................................99 3.3.5 Search | Map ................................................................................................................................................99 3.3.6 Search | Add to Map ...................................................................................................................................100 3.4 Minset ______________________________________________________________ 101 3.4.1 What does a Minset do? ..............................................................................................................................101 3.4.2 Using Minset to Select Sites ........................................................................................................................103 3.4.3 How to Run a Minset ..................................................................................................................................103 3.4.4 Minset | Select As .......................................................................................................................................112 3.4.5 Minset | Deselect From ...............................................................................................................................113 3.4.6 Minset | Lookup .........................................................................................................................................114 3.4.7 Minset | Map..............................................................................................................................................114 3.4.8 Minset | Add to Map ...................................................................................................................................114 3.4.9 The Algebraic Indices for use in Minset Rules...............................................................................................115 3.5 Report ______________________________________________________________ 119 3.5.1 Running a Report........................................................................................................................................120 3.5.2 Report | Sites..............................................................................................................................................120 3.5.3 Report | Features.........................................................................................................................................125 3.5.4 Report | Site Count .....................................................................................................................................138 3.5.5 Report | Partial Reserves .............................................................................................................................141 3.5.6 Report | All Reports ....................................................................................................................................141 3.5.7 Report | Stages ...........................................................................................................................................142 3.6 Highlight____________________________________________________________ 143 3.6.1 Highlight | From File NAME .......................................................................................................................143 3.6.2 Highlight | From File SITEKEY...................................................................................................................144 3.6.3 Highlight | Save to File NAME ....................................................................................................................144 3.6.4 Highlight | Save to File SITEKEY................................................................................................................145 3.6.5 Highlight | Highlight All | ...sub-menu..........................................................................................................145 3.6.6 Highlight | Clear All | ...sub-menu................................................................................................................145 3.7 Options _____________________________________________________________ 146 3.7.1 Options | Restrict Features In Use ................................................................................................................146 3.7.2 Options | Apply Subset Classification ...........................................................................................................148 3.7.3 Options | Edit Targets .................................................................................................................................153 3.7.4 Options | Lookup Fields ..............................................................................................................................154 3.7.5 Options | GIS .............................................................................................................................................155 3.7.6 Options | Display ........................................................................................................................................156 3.7.7 Options | Files ............................................................................................................................................159 3.7.8 Options | Extended Functions ......................................................................................................................160 3.7.9 Options | Save Options Now ........................................................................................................................161 3.7.10 Options | Restore Default Options ..............................................................................................................161 3.8 Tools _______________________________________________________________ 162 3.8.1 Tools | Launch Table Editor.........................................................................................................................162 3.8.2 Tools | Matrix Report…sub menu ................................................................................................................162 3.8.3 Tools | Extra Tools .....................................................................................................................................164 3.9 Help________________________________________________________________ 165 3.9.1 Help | Contents...........................................................................................................................................165 3.9.2 Help | Search..............................................................................................................................................165 3.9.3 Help | About...............................................................................................................................................165 2 4.0 TECHNICAL NOTES ____________________________________________________ 166 4.1 Documentation of the C-Plan Component Functions __________________________166 4.1.1 Running [Recalculate] ................................................................................................................................ 166 4.2 List of Fields from the Site and Feature Databases ___________________________167 4.2.1 Fields Available for use in the User-defined Site Report ................................................................................ 167 4.2.2 Fields Available for use in the User-defined Feature Report........................................................................... 170 REFERENCES ___________________________________________________________ 173 FURTHER READING ______________________________________________________ 173 INDEX _________________________________________________________________ 175 Table of Figures Figure 1. Sets of site combinations used to measure the irreplaceability of a given site x ____________________ 12 Figure 2. Graph demonstrating the effect of combining two weightings _________________________________ 18 Figure 3. Example of a Sites by Features Matrix ___________________________________________________ 23 Figure 4. Example Feature Database ____________________________________________________________ 24 Figure 5. Example of a Site Database ____________________________________________________________ 27 Figure 6. Features to Target CSV Report _________________________________________________________ 78 Figure 7. Example of a species accumulation curve _________________________________________________ 106 Figure 8. Graphical representation of the Original Targets and four types of initial feature targets (in italics)____ 127 Figure 9. Graphical representation of feature targets after reserving and/or excluding sites in C-Plan __________ 127 Figure 10. Example of a C-Plan Feature Database showing three subset classification fields; FLORFAUN (flora & fauna), ECOOG (ecosystems & old growth) and FAUNA (fauna groups). ________________________ 152 3 Preface (For C-Plan version 3.06) The primary aim of this manual is to provide documentation on the functionality available in the conservation planning tool ‘C-Plan’ (version 3.06) and an introduction to the principles on which C-Plan has been built. You will be guided through the steps needed to link a C-Plan database to a GIS and be provided with instructions on how to use C-Plan with the GIS interface. To learn how to use the various options and functions found in C-Plan you should attempt the tutorials using the sample data provided with C-Plan and refer to the documentation from this manual for more detailed explanations. This manual does not cover building C-Plan databases from scratch or importing user-defined fields into C-Plan, for instructions on how to complete these tasks using your own data see the ‘C-Plan Table Editor User Manual’. You can download the ‘C-Plan Table Editor User Manual’ document from the C-Plan web site (see contact details below). The Table Editor can be launched from the start menu, from the ‘C-Plan Manager’, (see 1.3.4 Launching C-Plan Without ArcView, page 37) or from C-Plan (see 3.8.1 Tools | Launch Table Editor, page 162). Contact Details for C-Plan Support: C-Plan Support New South Wales National Parks and Wildlife Service 87 Faulkner Street (PO Box 402) Armidale NSW 2350 Australia In Australia: Phone (02) 6776 4287 Fax (02) 6772 2424 Outside Australia: Phone +61 2 6776 4287 Fax +61 2 6772 2424 Email: WWW: 4 [email protected] http://www.ozemail.com.au/~cplan 1.0 Introduction 1.1 Introduction to C-Plan C-Plan is designed to be a decision-support system in the true sense of the term. Together with a geographic information system (GIS), it maps the options for achieving an explicit conservation goal in a region, allows users to decide which sites (areas of land or water) should be placed under some form of conservation management, accepts and displays these decisions, and then lays out the new pattern of options that results. Most of the code that makes up the software is designed to display information, in tables, maps or diagrams, that can be used to guide decisions. This information includes the characteristics of any of the sites involved in the assessment, collections of sites that have various combinations of characteristics, the extent to which the conservation target for any particular feature (e.g. species or forest ecosystem) has been reached by previous decisions about conservation, and the reasons for making any of the previous decisions. C-Plan also calculates and displays the irreplaceability (see below) of each of the sites in a region as a guide to their importance for the regional conservation goal. Highly irreplaceable sites have few or no replacements and are most important for achieving the goal. Sites with low irreplaceability have many replacements so that any one of them is relatively unimportant for achieving the goal, although some of them must be allocated to conservation management if the regional goal is to be achieved. All calculations in C-Plan are based on a matrix of sites by features and are driven by feature targets (the area or number of localities of each species, forest ecosystem or other feature) identified as requiring some form of conservation management. The targets are updated each time one or more sites are allocated to conservation management. Updating targets reduces the area or number of localities of features still needed for conservation according to their extent in the recently conserved sites. Sites allocated to conservation appear in a specific colour on the screen while the remainder are coloured according to their current irreplaceabilities, which reflect the current conservation targets of the features they contain. At any stage of a conservation planning exercise, you can produce detailed reports on sites or features that can be read and manipulated in a spreadsheet program. The patterns of irreplaceability in a region change if the conservation targets for features are changed. Higher targets for all features will increase the irreplaceability of sites, producing fewer spatial options for achieving those targets. Lowering targets will lower the irreplaceability values 5 of most sites and produce more options for designing the system of conservation areas. Raising the targets for some features and lowering others might produce a similar mix of irreplaceability values, but could alter the spatial pattern of those values with sites that were previously highly irreplaceable having lower values and vice versa. How conservation targets are set will reflect broad aims and decisions made at a policy level. The irreplaceability index should be used only as a guide for conservation planning. In general, it will be useful to begin allocating conservation management to sites with the highest irreplaceability, simply because most or all of them will be needed to achieve the regional conservation goal anyway and, once conserved, they can act as nodes around which other, less irreplaceable, conservation areas are grouped. Nevertheless, there might be situations in which it is appropriate to make decisions first about sites with moderate or low irreplaceability. It is important to remember that there are many factors to consider when designing a system of conservation areas in addition to the biophysical features that have been given targets and therefore drive irreplaceability. These include aspects of conservation design (e.g. size, shape, connectivity), cultural heritage and the economic and social implications of protecting particular sites. 1.1.1 Sites The sites used for analysis and display in C-Plan can be any areas of land or water. They can be areas such as logging compartments, pastoral holdings or arbitrary grid blocks that subdivide areas of continuous habitat like extensive tracts of forest or rangeland. They can also be discontinuous areas such as forest fragments or wetlands separated by cleared land or contrasting habitats. The only requirement of C-Plan is that they are the areas in the sites by features matrix that are used to record the extent or number of localities of each of the species, vegetation types or environments used in the analysis of targets and irreplaceability. 1.1.2 Features Features can be physical (e.g. environmental units defined by combinations of geology and terrain), biological (assemblages, vegetation types, species, populations), cultural (Aboriginal art sites) or visual (scenic vantage points). The basic definition of a feature in C-Plan is an attribute of the land or marine environment that is recorded in the sites by features matrix (by the number of occurrences or area covered in relevant sites) that the system uses to calculate targets and irreplaceability values. Information on the distribution of other attributes that do not have targets but which need to be considered in conservation planning (e.g. timber values of logging 6 compartments) is stored in the site database (see 1.1.9 Site and Feature Databases, page 24). This additional information can be used in C-Plan in several ways: by querying the information on each site with a lookup table on the screen; by searching for sites with particular combinations of attributes, and by mapping the distributions of the attributes as an overlay on the screen. 1.1.3 Feature Targets A feature target can be calculated in two ways: it can be calculated as an across-the-board percentage of the current total amount of the feature in the study region (e.g. 10% of each) or it can be specified as a user-defined amount. An example of a user-defined target is 15% of the preEuropean area of each forest ecosystem, effectively giving more conservation emphasis (larger percentages of current areas) to forest ecosystems that have been reduced to a greater extent following European settlement. Targets determine how much influence any feature has on the pattern of irreplaceability and the required areas to be managed for conservation. Targets can be changed to see the effect of one or more features on the options for conservation planning (for more detailed discussion on targets see 3.5.3.2 Measuring Progress Towards Meeting Feature Targets, page 126) As well as using feature targets to drive the site irreplaceability calculations, it is possible to totally exclude selected features from the calculations. This allows you to investigate the irreplaceability pattern for individual features, or sets of features, separately. Being able to restrict which features are used to calculate site irreplaceability can also be useful when the study area contains different environments, such as marine and terrestrial, and it is necessary to separate the reserve planning process. 1.1.4 The Concept of Irreplaceability Irreplaceability is a measure assigned to an area (water or land) which reflects the importance of that area, in the context of the study region, for the achievement of the regional conservation targets. Early approaches to prediction (Pressey et al. 1994, 1995) have now been replaced by statistical estimation techniques (Ferrier et al. 2000). The following description of the principle of irreplaceability is taken from the paper: ‘A new predictor of the irreplaceability of areas for achieving a conservation goal, its application to real-world planning, and a research agenda for further refinements’ by Ferrier et al. (2000). 7 Consider the problem of selecting a system of protected areas within a given region. Quantitative protection targets have been set for each of the features (e.g. vegetation types, species’ habitats) requiring representation. The region has been divided into a number of areas that will serve as selection units or sites. Data have been collated on the amount (e.g. area, number of records) of each feature occurring in each site. The basic objective of the planning process is to select a subset of sites that will, in combination, satisfy the protection targets assigned to features. Irreplaceability is defined as the likelihood that a given site will need to be protected to achieve a specified set of targets or, conversely, the extent to which options for achieving these targets are reduced if the site is not protected (Pressey et al., 1994). It is tempting to think that the irreplaceability of a site might be measured by simple arithmetic analysis of the areas of features occurring in the site in relation to the protection targets for these features. For example, an index could be derived by dividing the area of each feature occurring in a site by the target for that feature and then summing these proportions across all features in the site. While such an index may tell us something about the potential contribution of a site to achieving targets it tells us little about the irreplaceability of that site. This is because the approach does not consider the extent to which a site’s contribution can be replaced by protection of other sites in the region, and therefore the extent to which options for achieving targets are reduced if this site is not protected. Consider, for example, two sites in a region of several hundred sites. Both sites contain a single feature – Site 1 contains 50ha of vegetation type A while Site 2 contains 50ha of vegetation type B. Vegetation types A and B both have a protection target of 100ha. The two vegetation types differ, however, in total regional extent – vegetation type A has a total area of 150ha while type B has a total area of 2000ha. The simple arithmetic approach just described would assign equal priority to these two sites because they each contribute equally to achievement of targets (50ha, or 50%, of a target of 100ha). In reality, however, the irreplaceability of Site 1 should be viewed as much higher than that of Site 2 because the contribution of the latter can be more easily replaced by protecting other sites in the region. In special cases – for example, where sites are of equal size and each site contains no more than one feature – the simple arithmetic approach can be extended to account for differences in the regional extent (or rarity) of features. An example might be a region divided into equally sized grid cells, each of which is assigned to a single mapped vegetation type. The irreplaceability of a given site can then be calculated by dividing the areal protection target for that site’s vegetation type by the total area of the vegetation type across all sites, yielding an index ranging between 0 and 1. For example, if a site contains a vegetation type with a protection target of 400 ha and a total area of 500 ha across the region the irreplaceability of this site is 400/500 = 0.8, a relatively high value. If 8 another site contains a vegetation type with a protection target of 200 ha and a total area of 1000 ha then that site’s irreplaceability is 200/1000 = 0.2, a relatively low value. In most real-world conservation planning exercises sites are of unequal size and each site can contain multiple features. Sites are often defined as subcatchments, tenure parcels or fragments of remaining vegetation. Such sites are rarely homogeneous with respect to any given land classification (e.g. mapped vegetation types, land systems). A single site can therefore contain areas of two or more land classes. This situation may be further complicated by inclusion of features with overlapping spatial distributions (e.g. species localities or modelled distributions overlaying areas of vegetation types). If sites are of unequal size and/or each site contains more than one feature, then irreplaceability can no longer be measured using simple arithmetic. In part, this is because the irreplaceability of a site will depend not only on the area of each feature occurring in the site in relation to the feature’s protection target and total regional extent, but also on the way in which that feature is distributed across the region. Consider a further example involving two sites, each containing a single vegetation type – Site 1 contains 50ha of vegetation type A and Site 2 contains 50ha of vegetation type B. Vegetation types A and B have both been assigned a protection target of 100ha and both have a total regional area of 150ha. The two types differ, however, in the way in which this total area is distributed across sites in the region. Vegetation type A occurs in just two sites – 50ha in Site 1 and 100ha in another site. Vegetation type B occurs in 101 sites – 50ha in Site 2 and the remaining 100ha scattered as very small patches across 100 other sites. A simple arithmetic approach to measurement of irreplaceability would assign equal conservation priority to Sites 1 and 2. Yet the real implications of not protecting Site 1, in terms of the reduction in options for achieving targets, clearly differ from those for Site 2. Furthermore, the exact nature of this difference will depend on the likely number of sites that can be protected within the region and the way in which the distributions of vegetation types A and B relate to the distributions of other features in the region. Measurement of irreplaceability in the general case (variable site area and variable number of features per site) is inherently a combinatorial problem that cannot be addressed effectively using simple arithmetic indices. Pressey et al. (1994) proposed that the irreplaceability of a site be measured as the proportion of all representative combinations of sites in which that site occurs. Consider, for example, a situation in which a system of protected areas must be formed by selecting a combination of n sites from a total of t sites. The number, C, of possible combinations of size n that can be constructed from these sites is C = t!/n!(t-n)! 9 which is the binomial coefficient. Of this set of all possible combinations only a subset of combinations will be ‘representative’ (set A in Figure 1). These are combinations that meet protection targets for all features. The remaining ‘non-representative’ combinations fail to meet targets for one or more features. For any given site x, the set of representative combinations can be further subdivided into two subsets, one containing combinations that include site x (set B in Figure 1) and the other containing combinations that do not include site x. According to the approach proposed by Pressey et al. (1994) the irreplaceability of site x is calculated by dividing the number of representative combinations that include site x (set B in Figure 1) by the total number of representative combinations (set A in Figure 1). Experimentation conducted since the original irreplaceability measure was proposed by Pressey et al. (1994) has suggested a significant improvement. The set of representative combinations that include site x (set B in Figure 1) can be further subdivided into those combinations that would no longer be representative if site x were removed from the combination (set C in Figure 1) and those combinations that would still be representative after removal of site x (i.e. combinations in which site x is redundant). A revised measure of irreplaceability can be calculated by dividing the number of representative combinations that include site x but would no longer be representative if site x were removed (set C in Figure 1) by the total number of representative combinations (set A in Figure 1). While the original formulation measures the proportion of representative combinations that include site x, the revised formulation measures the proportion of representative combinations for which site x plays a critical role in achieving one or more protection targets. With the original measure, inclusion of site x in a representative combination affects the calculation of irreplaceability even if that site is not making a critical contribution to achieving targets. This is the problem of ‘redundancy’ identified by Pressey et al. (1994). The effect of redundancy on the original irreplaceability measure increases with increasing combination size. The problem is removed with the revised measure, and this measure is therefore used in preference to the original measure throughout the remainder of this paper. The calculation of true irreplaceability for regional data sets is prevented by combinatorial explosion, so astronomical numbers of combinations would have to be generated and inspected. Even the fastest super computer cannot perform this task in a realistic time frame. For this reason the number of sites in set C and set E in Figure 1 are predicted using statistical methods. detailed description of these methods see Ferrier et al. (2000). 10 For a Irreplaceability values will be influenced by feature targets and by the selected combination size. There is no way of knowing how big the final reserve system will be so combination size is primarily used to obtain a good spread of site irreplaceability values. Although the absolute irreplaceability value of sites may change under different combination sizes the ranked order of sites will remain roughly the same. To calculate a combination size C-Plan generates an ‘average’ site assuming each feature is spread evenly across all available sites. It then systematically calculates the irreplaceability of this site under many different combination sizes until it finds a combination size that produces an irreplaceability value of 0.5 for this average site. This combination size is then used for the irreplaceability calculations for all sites. Each time a site is reserved in C-Plan the combination size is reduced by one. Sometimes this method of reducing the combination size (by the number of sites that are reserved) leads to a combination size that is either too large or too small so all irreplaceability values approach zero (combination size too large) or one (combination size too small). In these situations C-Plan recalculates combination size again using the same method to obtain a more sensible combination size for the remaining available sites. 11 SET C SET B Representative combinations that include site x but would no longer be representative if site x were removed Representative combinations that include site x SET E SET A Representative combinations Representative combinations that include site x and would still be representative if site x were removed SET D Representative combinations that do not include site x All possible combinations of n protected sites that can be formed from a total of t sites Non-representative combinations Figure 1. Sets of site combinations used to measure the irreplaceability of a given site x 12 1.1.5 Irreplaceability Measures C-Plan actually calculates three measures of irreplaceability and each of these can be displayed on the GIS. The three measures are derived from different ways of combining feature irreplaceability values and provide complementary information about sites. It is important to note that all three measures are calculated only from the area or number of localities of each feature in a site that is still contributing to target. If the current target for a feature is 100 units and a site contains 150 units of that feature, only the contributing area of 100 units is taken into account. 1. Site Irreplaceability Site irreplaceability combines all feature irreplaceability values multiplicatively to produce an index for each site, ranging from 0 to 1. A high value indicates that one or more features occurring in the site will be reduced close to target, or below target, if the site is made unavailable for conservation. Low values indicate that the site has many possible replacements for achieving conservation targets for the features it contains. 2. Summed Irreplaceability Summed irreplaceability is calculated by adding all the feature irreplaceabilities of all features in that site. Values can range from zero to a large number, perhaps 15, 20 or more, depending on the number of features in the site. High values indicate that the site is important for achieving conservation targets for many features. Values much smaller than 1 indicate that the site is not important for any features. It is also possible to apply three different types of weightings to feature irreplaceability values (separately or in combination) before they are summed. See 1.1.6 Summed Irreplaceability Weightings, page 14 for a full explanation of weighted summed irreplaceability. Summed irreplaceability provides a way of discriminating between sites that all have a site irreplaceability of 1. 3. Weighted Average Irreplaceability Weighted average irreplaceability is a weighted average of the feature irreplaceabilities in a site, for features that are mutually exclusive spatially, e.g. forest ecosystems that do not overlap. Values range from zero to 1. High values indicate that the site is relatively full of features for which it has high feature irreplaceabilities, ie. a large percentage of the site’s area is occupied by these features. Low values indicate either that the site is relatively full of features for which it has low irreplaceabilities or that it contains only relatively small areas of 13 features for which it is important. For example, two sites with site irreplaceabilities of 1 could vary in weighted average irreplaceability from 0.1 to 0.95. When the sites by features matrix is initially created, these mutually exclusive features are included at the beginning of the feature lists and the number of these features is specified in the import procedure. The following example demonstrates the calculation of weighted average irreplaceability for a totally irreplaceable site (site X) that is 120ha in size and contains two mutually exclusive features with the following attributes: Feature 1: feature irreplaceability = 1 Area in site = 10ha Feature 2: feature irreplaceability = 0.5 Area in site = 110ha Weighted Irreplaceability (site X) = (1*10) + (0.5 *110) 65 = = 0.54 120 120 1.1.6 Summed Irreplaceability Weightings C-Plan now allows features to be (optionally) weighted in the calculation of summed irreplaceability. Three types of weighting can be applied (individually or in combination): • weighting for proportion of planning unit covered. • weighting for proportion of target already achieved; and • weighting for vulnerability (reservation priority); All the weighted summed irreplaceability indices are calculated and stored in the site database every time you run [Recalculate], this means that you are able to use any of these indices in searches, minsets or queries. You are also able to view the pattern of each weighted summed irreplaceability index by selecting the weightings in Options | Display (see 3.7.6 Options | Display, page 156). 1.1.6.1 Weighting for proportion of planning unit covered (area weighting) The weight applied to each feature within a given planning unit is simply the contributing area of the feature expressed as a proportion of the total area of the planning unit, (see 3.4.9.1 Definition of Terms, page 115, for an explanation of contributing area). This weighting gives extra emphasis to features that cover a larger proportion of a planning unit, and thereby extra weighting to planning units with a high proportional coverage by features of high irreplaceability. The weighting also ‘adjusts’ for differences in total area between planning units, by effectively transforming the summed irreplaceability index to be an estimate of the average summed irreplaceability expected for any point selected at random within a planning unit. The effect is very similar to that achieved by the old ‘weighted average irreplaceability’ index within C-Plan 14 (see 1.1.5 Irreplaceability Measures, page 13), except that the weighting is no longer restricted to mutually exclusive features. For the area weighting to take effect you must have values in the ‘Area’ field in the site database that are expressed in the same units as the area features (those features measured as areas) in the sites by features matrix. You can include these site area values when you initially build the C-Plan database or you can add them later. For instructions on importing field values into the site database see the ‘C-Plan Table Editor Manual’. A note of warning when using the area weighting: The area (or proportion) summed irreplaceability weighting treats all values in the C-Plan sites by features matrix as areas, this means that if you have features recorded as points or locations then each record will be treated as one unit area and the weighting will be calculated as number of records . As you can imagine this will usually be a very small number. This is not a site area problem if all your features are recorded in this way, but if you have a mixture of area features and point features then the point feature irreplaceabilities, when weighted according to area, will be very small (approaching zero) in comparison to the area. This effectively means that the point features will no longer contribute to the summed irreplaceability index. 1.1.6.2 Weighting for proportion of target already achieved (target weighting) This weighting is designed to give extra emphasis, in summed irreplaceability calculations, to features well below target (in terms of proportion of target met). The weight applied to any given feature ranges between 0 and 1 and is calculated as 1 - ( P ( 1 - M ) ) where P is the proportion of the original target already met and M is a user-specified minimum value for the weight (this minimum applies across all features). The minimum proportion (M) is specified in the CPLAN.INI file under the [Sumirr Weightings] section. 1.1.6.3 Weighting for reservation priority (vulnerability weighting) As well as a reservation target features can also be assigned a vulnerability rating, reflecting the relative priority for the feature to be included in the reserve system. The vulnerability rating scheme consists of five classes, 1 (highest reservation priority) to 5 (lowest reservation priority). Within C-Plan each of these classes can be assigned a user-specified weight between 0 and 1 reflecting the desired emphasis to be given to the class in calculation of summed irreplaceability. For example vulnerability classes 1 to 5 might be assigned weights 1.0, 0.8, 0.6, 0.4 and 0.2 respectively. 15 Before the vulnerability weighting can be applied you must assign a feature vulnerability value to each feature in the database and then import these values into the ‘VULN’ field in the feature database (alternatively you can specify the vulnerability field when you initially build the database). The first step in this process is to create a comma delimited (CSV) file that contains two fields: the feature name (or feature ID) field and the vulnerability field. You can use the feature database (DBF) file as a template for creating this file by opening it in a spreadsheet program (such as Excel) and then using ‘Save As’ to save it as a CSV file. You will then need to add the ‘VULN’ field heading and classify each of the features into one of the five vulnerability classes. When you have completed assigning vulnerability classes you can import the vulnerability field into the feature database by following the instructions in the ‘C-Plan Table Editor Manual’. The actual weighting assigned to each of the vulnerability classes is specified in the CPLAN.INI file under the [Sumirr Vulnerability Weightings] section. If you want to change these weighting values you can edit the CPLAN.INI file in a text editor (such as NOTEPAD), when you next start C-Plan the new weightings will take effect. 1.1.6.4 Integration of weightings in calculating summed irreplaceability The three types of feature weighting can be applied in any desired combination within C-Plan. You can turn each of the three weightings on or off at any time (see 3.7.6 Options | Display, page 156). All of the weights range between 0 and 1. If more than one type of weighting is active then the net weight applied to a feature is simply the product (multiplication) of the two or three individual weights involved. Summed irreplaceability for a planning unit is then estimated by first multiplying each individual feature irreplaceability by its respective net feature weight and then summing these products: features Summed _ irreplaceability = ∑ Irr * (Wa i i* Wti * Wvi ) i =1 where Irri = individual feature irreplaceability for feature i Wai = weighting for proportion of planning unit covered by feature i Wti = weighting for proportion of target met for feature i Wvi = weighting for vulnerability of feature i The following example demonstrates the calculation of weighted summed irreplaceability, with all weightings applied, for a totally irreplaceable site (site X) that is 120ha in size and contains two features with the following attributes: 16 Feature Feature Irreplaceability Feature area in site Weighting in equation Proportion of Target Met Vulnerability Rating (weighting) Area (Wa) Target (Wt) Vulnerability (Wv) Feature 1 1 10ha 5% 2 (0.8) Feature 2 0.3 110ha 90% 5 (0.2) Calculation of weighted summed irreplaceability for site X: features SUM_ATV = ∑ Irr * (Wa i i* Wti * Wvi ) i =1 10 110 = 1 .0 * * (1 − (0.05 * (1 − 0.2)) * 0.8 + 0.3 * * (1 − (0.9 * (1 − 0.2)) * 0.2 120 120 = 1.0 * [0.08 * 0.96 * 0.8] + 0.3 * [0.92 * 0.28 * 0.2 ] = 1.0 * 0.06 + 0.3 * 0.05 = 0.075 The unweighted summed irreplaceability for site X = 1 + 0.03 = 1.3. As you can see from the above example when all the weightings are applied it only takes one small weighting to downgrade the feature irreplaceability value, for feature 1 it is the small area weighting. If the area weighting was not used (so only the target and vulnerability weightings were applied) the weighting for feature one would have been 0.96 * 0.8 = 0.77, a much larger value than 0.06. 17 Figure 2 below illustrates the combined effect of weightings for vulnerability and proportion of target achieved if, for example, vulnerability classes 1 to 5 were assigned weights 1.0, 0.8, 0.6, 0.4 and 0.2 respectively, and M was assigned a value of 0.2. 1.0 1 (vulnerability class) 2 Weighting assigned to feature 3 0.5 4 5 0.0 0.0 1.0 0.5 Proportion of target already met Figure 2. Graph demonstrating the effect of combining two weightings Each diagonal line in this graph relates to an individual vulnerability class. The weighting to be assigned to a feature is equal to the weighting for the relevant vulnerability class when none of the feature’s target has been met and then drops linearly to a minimum proportion (M) of this initial weighting as the target is progressively achieved. For example, consider an entity in vulnerability class 4 for which 30% of target has been met. The weighting for this entity would be 0.4 x (1 - (0.3 x (1 - 0.2)) = 0.304 (see dotted line on graph). 1.1.7 The Percent Contribution Measure Percentage contribution is the percentage of the total area of each site that would contribute to remaining targets if the site was reserved. It is calculated only for features such as forest types or environmental units that do not overlap spatially, that is, they are mutually exclusive. The mutually exclusive features must be ordered from the beginning in the sites by features matrix and the number of these features is specified at the time the C-Plan database is created. You can also edit this value (labelled ‘PCCONTRCutOff=‘) in the CPLAN.INI file under the [Database name] section. 18 1.1.8 The C-Plan Software C-Plan is described as an ‘interactive’ software conservation planning system, this is because the status of all sites is continually being updated to reflect your prior decisions. You have complete control over the resulting reserve scenario and can choose to be guided by the site irreplaceability indexes and/or use other factors such as reserve design principles, to influence your decisions. One of the useful features of C-Plan is the link with a GIS. This allows you to visually monitor the reserve scenario as it changes and actively interact with the graphical interface. The interaction is achieved by selecting sites from the GIS map, or the C-Plan window, to obtain information or to accept them into different classes such as ‘Negotiated Reserved’ or ‘Excluded’, see 1.1.8.2. Site Classes, page 20, for an explanation of the site classes. 1.1.8.1 Initial Site Classes in C-Plan When a database is initially created you must specify the initial site class attributed to each site. The initial site class is displayed automatically every time C-Plan is launched, (when it is linked to a GIS) and defines the starting point for subsequent scenario building or planning exercises. There are three types of initial site classes, they are; • Initial Reserved • Initial Available • Initial Excluded The Initial Reserved site class is assigned to sites which are already in a reserve system or are protected in some way, the features in these sites will contribute to the set targets. Initial Available sites are those sites which are ‘available’ for reservation into a new or hypothetical reserve system. Initial Excluded sites are totally ignored in all respects including target calculations. 19 1.1.8.2. Site Classes Once the database has been fully imported into C-Plan you can ‘select’ Available sites into five different classes, the classes are; • Negotiated Reserved • Mandatory Reserved • Partially Reserved • Flagged • Excluded The first three classes; Negotiated Reserved, Mandatory Reserved and Partially Reserved are types of reserved sites, that is, the sites in these classes are considered to be in a hypothetical reserve system. The following is a brief description of each of these site classes. Negotiated Reserved Selected into a hypothetical reserve system. Areas of Negotiated Reserved sites will contribute to satisfying feature targets. There is no functional difference between this class and the Mandatory Reserved class. Mandatory Reserved This is a form of reservation for sites which have a very high conservation value, or for some other reason have to be reserved. There is no functional difference between this class and the Negotiated Reserved class. Partially Reserved Only one or more of the features in these sites are tagged for reservation (or some form of protection), for example this could include special management of an endangered species. The amount of each reserved feature will then be subtracted from the respective feature target, the remaining unreserved features will not contribute to satisfying targets. Flagged Flagged sites are a subset of available sites which have been ‘Flagged’ for a given reason, which can be recorded in the selection log. This class is for display purposes only. Excluded Excluded site are totally ignored, the feature areas in these sites are excluded from all calculations. 20 1.1.8.3 The C-Plan Interface. The main C-Plan interface, the Control window, contains six list boxes, one for each of the five site classes listed above and one for available sites. Each list box displays the site names of all sites in that class. Sites can be moved or ‘accepted’ into another class in this window or from the GIS. The settings in the two tick box group ‘Click Action’ determines what happens when you highlight one or more sites and select them by clicking on the [Accept] button or by selecting and sending sites to C-Plan from ArcView. See section 1.4. The C-Plan Control Window Environment, page 39, for instructions on how to use the Control window. 1.1.8.4 The Data C-Plan stores data in three files; the sites by features matrix, the site database and the feature database. The sites by features matrix (see Figure 3, below) contains the raw data that C-Plan uses for all the target and irreplaceability calculations. The data used to create the sites by features matrix are usually derived using simple GIS processing. You must have one or more data layers containing the feature data and a sites (polygon) layer in which every site has a unique identifier. Reports are then run to determine which features, and the amount of those features, each site contains. The tabular output from these reports is used to create the sites by features matrix. The sites layer must be a polygon layer (shapefile in ArcView) to facilitate the interactive link between C-Plan and the GIS. The site database stores extra information about sites, such as resource values. The feature database stores information about features, this is where the user-defined feature targets are stored. 21 KEY 2 RF 3 RF 7 RF 8 RF 16 RF 23 RF 26 RF 1 2 3 4 5 6 7 8 9 10 11 12 13 14 15 16 17 18 19 20 21 22 23 24 25 1 3.7 26.5 0 9.5 0 13.2 0 0 0 56 0 252.5 0 0 0 0 0 0 0 0.75 0 29.5 0 0 0 0 0 0 0 0 0 0 0 0 0 0 3.25 0 0 0 0 0 0 0 0 0 0 0 0 0 0 0 0 0 0 0 0 0 0 0 0 0 0 0 0 0 0 0 0 0 0 0 0 0 0 0 0 0 0 0 0 0 0 0 0 0 0 0 0 0 0 0 0 0 0 0 0 0 0 0 0 0 0 0 0 0 0 0 0 28.5 0 70 0 0 0 0 0 0 0 0 0 0 0 0 0 0 0 0 0 0 0 0 0 0 16.25 0 5.5 0 0 0 0 0 0 0 0 0 0 21.75 0 0 0 0 0 0 0 0 0 0 0 0 0 0 0 0 0 0 0 0 1.75 46.5 0 16.75 0 0 Acacia orites 36 5 101.75 39.75 150.25 108.75 104.25 0.75 5.75 49.5 191.75 67.25 486 0 0 28.5 77.75 56.25 12.5 111.25 38.75 35.25 146 104.25 8.75 Acomis acoma 28.5 0 0 2.5 21.5 17.5 0.5 0 0 0 40 33.5 132.25 0 0 58.25 13.75 20.25 30.5 42.25 0 0.5 6.75 83 49.75 Acronychia baeuerlenii 0 0 0 0 0 0 0 0 0 0 2.25 0 99 0 0 7.5 0 1.5 0 0 17.5 0 64.25 0 0 Bothriochloa biloba 33.5 0.25 0.75 21.75 21.5 24.5 8.5 0 0 21.75 40 33.5 133.5 0 0 11.25 19.25 16.5 3.75 20.25 0 0.5 6.75 61.75 2.75 Figure 3. Example of a Sites by Features Matrix 23 1.1.9 Site and Feature Databases The site database (previously referred to as the ‘Site Summary Table’) and the feature database (previously called the ‘Feature Summary Table’) and are two dBase IV (DBF) database files used by C-Plan to store feature and site information. These two files are created automatically when you build a C-Plan Database using the Table Editor (see the ‘C-Plan Table Editor User Manual’). The feature database stores the user-defined feature target for each feature, and other feature related fields (see Figure 4 below). The naming convention for the feature database is; ‘database name_ FEATURES.DBF’. FEATKEY FEATNAME ITARGET VULN SUBSET1 SUBSET2 1 2 RF 800 1 1 1 2 3 RF 10 4 1 4 3 7 RF 22 1 1 1 4 8 RF 50 2 1 2 5 16 RF 25 2 1 2 6 26 RF 30 3 1 3 7 Acacia orites 2000 3 6 3 8 Acomis acoma 2000 4 6 4 9 Acronychia baeuerlenii 500 5 6 5 10 Bothriochloa biloba 1000 5 6 5 Figure 4. Example Feature Database The site database, named ‘database name_ SITES.DBF’ stores all the field values relating to sites (see Figure 5 below for an example). These fields are used in the construction of site searches, (see section 3.3 Search, page 91) and in the display of site information in the Lookup window (see section 1.4.6 Lookup Window, page 48). Some of the fields stored in the Site Summary Table include: • Site status. • Initial site status. • Site area. • All the irreplaceability measures (see 1.1.5 Irreplaceability Measures, page 13). • Irreplaceability fields with a “I_” prefix are initial irreplaceability values, calculated before any selections are made. • Percent contribution (PCCONTR). • The DISPLAY field, used to build and update the site display categories in the GIS map display. • 24 User-defined fields such as the resource fields. These dBase (DBF) files can be viewed, but should not be modified, in Microsoft Excel (due to a bug in Excel which changes the dBase field types when the file is saved). To add fields and/or field data to these files use the ‘Table Editor’ program, which comes with the C-Plan installation, by following the instructions in the ‘C-Plan Table Editor User Manual’. See Figure 5, below, for an example of a site database. 25 NAME SITEKEY STATUS I_STATUS TENURE 7400200 1 VCL 2 Av Initial Available Available IR Initial Reserve Reserved VCL VCL 3 IR Initial Reserve Reserved 4 IR Initial Reserve Reserved VCL 5 IR Initial Reserve VCL 6 IR Initial Reserve VCL 7 IR VCL 8 IR VCL 9 VCL VCL AREA IRREPL I_IRREPL SUMIRR I_SUMIRR WAVIRR I_WAVIRR PCCONTR DISPLAY 887.0 1.00 1.00 7.57 7.57 0.35 0.35 34.72 003 21.1 0.00 0.00 0.00 0.00 0.00 0.00 0.00 Res 33.5 0.00 0.00 0.00 0.00 0.00 0.00 0.00 Res 15.1 0.00 0.00 0.00 0.00 0.00 0.00 0.00 Res Reserved 14.9 0.00 0.00 0.00 0.00 0.00 0.00 0.00 Res Reserved 17.3 0.00 0.00 0.00 0.00 0.00 0.00 0.00 Res Initial Reserve Reserved 688.8 0.00 0.00 0.00 0.00 0.00 0.00 0.00 Res Initial Reserve Reserved 4.4 0.00 0.00 0.00 0.00 0.00 0.00 0.00 Res IR Initial Reserve Reserved 27.4 0.00 0.00 0.00 0.00 0.00 0.00 0.00 Res 10 IR Initial Reserve Reserved 69.6 0.00 0.00 0.00 0.00 0.00 0.00 0.00 Res 11 IR Initial Reserve Reserved 13.8 0.00 0.00 0.00 0.00 0.00 0.00 0.00 Res VCL 12 IR Initial Reserve Reserved 16.6 0.00 0.00 0.00 0.00 0.00 0.00 0.00 Res VCL 13 IR Initial Reserve Reserved 4.2 0.00 0.00 0.00 0.00 0.00 0.00 0.00 Res 20123 14 Av Initial Available Available 122.3 1.00 1.00 3.38 3.38 0.59 0.59 64.61 004 20121 15 Av Initial Available Available 212.0 1.00 1.00 4.50 4.50 0.36 0.36 51.89 004 20122 16 Av Initial Available Available 207.6 1.00 1.00 6.75 6.75 0.35 0.35 54.93 003 VCL 17 IR Initial Reserve Reserved 37.0 0.00 0.00 0.00 0.00 0.00 0.00 0.00 Res 20110 18 Av Initial Available Available 240.4 1.00 1.00 2.27 2.27 0.30 0.30 82.77 005 20113 19 Av Initial Available Available 20.0 1.00 1.00 1.14 1.14 0.95 0.95 95.05 005 SF_RES 20 IR Initial Reserve Reserved 158.2 0.00 0.00 0.00 0.00 0.00 0.00 0.00 Res Figure 5. Example of a Site Database 27 1.1.10 Protocols used in the User Manual In this manual there are some conventions that help to describe actions and procedures such as button clicking or ticking a tick box. The following is a list of these notations and their meaning: Example of notation Description [button name] A button on the screen window, you must click on the button with the left mouse button to activate it. {tick box name} A tick box, you must click on the tick box to enable the option. [button X] ⇒ [button Y] Describing an action: Click on button X ‘followed by’ button Y. Filename.txt All file names are referred to using italics, this includes the extension. File | Open Selections… Bold words with a vertical slash are used to describe the pull-down menu system. In this example you would click on the File option in the top menu and then select Open Selections… item from the pull-down menu. In the MS Word document tool bar (only when this document is viewed in MS Word). To move to another part of the document click on this button and enter the page number indicated in the text, then press [OK]. The new page you entered is displayed in a separate ‘split window’. To return to the point where the button was pressed click on [Back] in the menu. To view this button in Word right-mouse-click in the main Word toolbar and select ‘C-Plan Manual’. Window Name window Documentation for each window (See below for an example) 28 When referring to a window the name of that window will be underlined. Windows are often referred to as ‘forms’. The icon is shown when the table that follows describes the contents of a window. A window may contain the following features; buttons, tick boxes, list boxes, text boxes, input boxes and information. All of the features within each window are documented and their use explained. Example of documentation for a C-Plan window, this is the Extended Functions Options window: Tick Boxes: Description: {Show Extra Tools} Enables the extra Tools functions in the Tools | menu, (see 3.8.3 Tools | Extra Tools, page 164) Buttons [OK] Closes window. 1.2 Hardware/Software Requirements and Installing C-Plan 1.2.1 Hardware Requirements The following formula gives a rough approximation of C-Plan memory use: Memory used (Kbytes) = (Sites x Features/200) + C Where C is an adjustment factor which can range from between 10,000 and 20,000 depending on the density of non-zero values in the matrix. Note that this memory use is in addition to that used by the operating system, usually about 30MB, and ArcView which uses an additional 30MB, but can vary depending on how much data is being viewed. C-Plan will run with less RAM than indicated in the following recommendations, it will just run very slowly. C-Plan runs on any IBM compatible PC with the following specifications: Minimum Hardware Recommended Processor: 486 Pentium RAM: 32 MB 80 - 100 MB Increasing RAM will have the most benefit in reducing turnaround time for large databases. There is a linear increase in memory use with an increase in the number of sites and/or the number of features (see formula above). Hard Drive: C-Plan uses 12Mb when fully installed (this includes sample databases and manual). For large databases (20 000+ sites & 500+ features) we recommend 80 to 100 MB of free disk space. 29 1.2.2 Software Requirements C-Plan operates in NT or Windows operating systems. For the graphical interface C-Plan links in with the ESRI ArcView geographic information system (GIS), note that C-Plan is not compatible with ArcView2. C-Plan produces reports in the form of comma-delimited files that can be viewed in any spreadsheet program such as Microsoft Excel. 1.2.3 Installing C-Plan and the Borland Database Engine To run C-Plan you will need the following three components: • C-Plan software • The Borland Database Engine • A C-Plan database C-Plan will only run with custom built C-Plan databases (two sample C-Plan databases are supplied with C-Plan as a self-extracting EXE ‘CPlan_Sample.exe’). You cannot run C-Plan using your data unless you have built a C-Plan database using your GIS data layers and the ‘C-Plan Database Wizard’ from the Table Editor. The Table Editor is included in the C-Plan installation files and can be launched from the [Start] menu, from the ‘C-Plan Manager’, (see 1.3.4 Launching C-Plan Without ArcView, page 37) or from C-Plan (see 3.8.1 Tools | Launch Table Editor, page 162). The process of building a C-Plan database from scratch is outlined in the ‘C-Plan Table Editor User Manual’. You can download the C-Plan installation files from the C-Plan Internet site at: http://www.ozemail.com.au/~cplan After downloading the self-extracting EXE files off the internet site, double-click on the downloaded files to extract the sub-directories onto your hard drive, each sub-directory will be labelled \DISK1, \DISK2 etc., these are equivalent to the floppy disks. First install the Borland Database Engine by double-clicking on SETUP.EXE from DISK1 of the Borland Database Engine installation set, if you are using floppy disks insert DISK2 when prompted. Then install C-Plan by double-clicking SETUP.EXE from DISK1 of the C-Plan installation set, if you are using floppy disks insert DISK2 when prompted. This installation will make all the necessary configuration changes to your system and you will be ready to run C-Plan with the sample data. 30 Before you can use C-Plan you will need to obtain a registration key from C-Plan Support. The registration key is derived from the installation key that will be displayed after you install C-Plan on your computer, so please have that number ready when you contact us. If you have registered C-Plan before you will not need to register again. 1.3 Getting Started - Setting up and Launching C-Plan 1.3.1 The C-Plan Database C-Plan can only be run with a custom made C-Plan database. To build a C-Plan database you will need to use the ‘C-Plan Database Wizard’ in the Table Editor and have the following GIS data layers and site information: • Site (Selection Unit) layer as an ArcView shapefile. • Data layers for matrix (Biodiversity or Biodiversity surrogate layers). • Data layers containing other site information such as resource values. • Site areas (usually found in the ArcView shapefile). • Existing site tenures (is the site reserved, is it available or not available for reservation?). The process of building a C-Plan database is outlined in the ‘C-Plan Table Editor User Manual’ and is not covered in this manual. 31 1.3.2 Setting up an ArcView Project & Launching C-Plan Follow the steps outlined below to set up an ArcView project, this will allow you to launch C-Plan and establish a link between C-Plan and the GIS site layer. 1. Open ArcView. 2. Before opening a new view click on File | Extensions… from the top menu and enable the C-Plan extension by clicking in the tick box beside ‘C-Plan’. 3. Open a new View by clicking on [New] in the project window, you may rename the view if you wish by clicking on View | Properties. 4. Add the C-Plan site theme (polygon shapefile) to your view by clicking on View | Add Theme. Make sure you have ‘Data Source Types:’ set to ‘Feature Data Source’ and locate the site layer shapefile. For C-Plan to establish a link with ArcView the site layer shapefile must be in the same directory as the corresponding C-Plan database. 5. With the site theme added you can display the sites by ticking the tick box on the legend. You may rename the theme at this stage if you wish by clicking on Theme | Properties. 6. To launch C-Plan you must first ensure that the site theme is active by clicking on the legend. With the site theme active click on the launch C-Plan button. 7. If you have not launched C-Plan from this view and theme before you will be prompted to select the view and theme name from a list. Select the view and theme name for the site layer. 8. You may also be prompted to select the ‘Key’ field from your site shapefile. This is the field that you used as the site key when you built the C-Plan database. In the sample databases the site key fields are as follows: 1_Urbenville key = ‘Sitekey’ 2_Mini_Urbenville key = ‘ATTRIBUTE’ 9. The link between C-Plan and ArcView has now been established and C-Plan is ready to use. 10. To see how to select and post sites from ArcView to C-plan see 1.3.3 Using C-Plan with ArcView, below. 32 1.3.3 Using C-Plan with ArcView When C-Plan is linked to ArcView (see 3.7.5 Options | GIS, page 155), and after [Recalculate] has been run, the site layer will be updated to display the current site status (for all Reserved, Excluded or Flagged sites) and the site index values for the remaining Available sites. The site index used to displayed Available sites will depend on which option you have ticked in the Options | Display window, see 3.7.6 Options | Display, page 156. The following is a summary of all the ArcView tools and buttons relating to C-Plan in the ArcView view menu and how they work: Tools relating to C-Plan in the ArcView User Interface Tools: Selection Tool … Description: When enabled (by clicking on this button) this tool allows you to select one or more sites from the ArcView site layer. To select more than one site hold down the shift key while clicking on sites (sites will change colour when selected). Alternatively many sites can be selected by dragging the cursor over a section of the map (while holding down the mouse button) to create a rectangle, every site within or partly within this rectangle is selected. Use the Post Selections button (see below) to post the selected sites to C-Plan. In ArcView the selected sites will change colour. The colour that the sites change to can be set by you by selecting Project | Properties (while the Project window is in focus). Buttons: Post Selections When this button is clicked all selected sites will be posted to C-Plan, what happens to those sites will depend on the ‘Click Action’ setting in the C-Plan control window. 33 1.3.3.1 Displaying Site Indices: ArcView Display Legends C-Plan uses two methods to display, site index values in the ArcView display. The first, used for summed irreplaceability (and all the weighted summed irreplaceability measures), ranks all site values from highest to lowest and then categorises sites on the basis of where they fall in this ordered list. The sites are mapped using a ‘top X percentage’ [of values] scale. This method of displaying values is a relative one, where the number of sites in each category will depend on the total number of available sites in the database with non-zero summed irreplaceability values. See Table 1 (below) for a description of the six categories used in this scale. GIS Legend Display Category ‘Display’ field (in the site database) Description “Sites with values that are:” Upper 1 % 001 Assigned to sites with summed irreplaceability values in the top 1% of ranked values. > 99% of ranked values 95 – 99 % 002 Assigned to sites with summed irreplaceability values in the next highest 4% of ranked values. > lowest 95% and <= top 1% of ranked values 80 - 95 % 002 Assigned to sites with summed irreplaceability values in the next highest 15% of ranked values. > lowest 80% and <= top 5% of ranked values 50 – 80 % 003 Assigned to sites with summed irreplaceability values in the next highest 30% of ranked values. > lowest 50% and <= top 20% of ranked values < 50 % 004 Assigned to sites with summed irreplaceability values in bottom 50% of ranked values. <= top 50% of ranked values SUMIRR= 0 0Co Sites with a summed irreplaceability value of zero or ‘zero contribution’. Value = 0 (zero) Table 1. Display categories for summed irreplaceability indices. The second method is used for displaying; site irreplaceability, weighted average irreplaceability and percent contribution (and summed irreplaceability when the {Display Absolute Values} check box is selected in Options | Display, page 156). These are absolute site measures and are mapped to the GIS display using an equal interval scale. The values are not ranked and therefore the value range indicated in the legend represents actual site index values. See below for a description of the display of the site indices. In the case of summed irreplaceability the intervals for each category will vary depending on the range of summed irreplaceability values in the database. 34 GIS Legend Display Category ‘Display’ field (in the site database) Description: 1 (Totally Irreplaceable) Irr1 Used for site irreplaceability index only when the site is totally irreplaceable (site irreplaceability = 1). 0.8 - < 1 001 Assigned to sites with site irreplaceability values > 0.8 and < 1. 0.6 – 0.8 002 Assigned to sites with site irreplaceability values > 0.6 and <= 0.8. 0.4 – 0.6 002 Assigned to sites with site irreplaceability values > 0.4 and <= 0.6. 0.2 - 0.4 003 Assigned to sites with site irreplaceability values > 0.2 and <= 0.4. < 0.2 004 Assigned to sites with site irreplaceability values > 0 and <= 0.2. IRREP = 0 0Co Sites with a site irreplaceability value of zero or ‘zero contribution’. Table 2. Display categories for site irreplaceability index. GIS Legend Display Category ‘Display’ field (in the site database) Description: 0.8 - < 1 001 Assigned to sites with weighted average irreplaceability values > 0.8 and <= 1. 0.6 – 0.8 002 Assigned to sites with weighted average irreplaceability values > 0.6 and <= 0.8. 0.4 – 0.6 002 Assigned to sites with weighted average irreplaceability values > 0.4 and <= 0.6. 0.2 - 0.4 003 Assigned to sites with weighted average irreplaceability values > 0.2 and <= 0.4. < 0.2 004 Assigned to sites with weighted average irreplaceability values > 0 and <= 0.2. WAVIRR = 0 0Co Sites with a weighted average irreplaceability value of zero or ‘zero contribution’. Table 3. Display categories for weighted average irreplaceability index. 35 GIS Legend Display Category ‘Display’ field (in the site database) Description: 80 - 100 001 Assigned to sites with percent contribution values: > 80% and <= 100%. 60 – 80 002 Assigned to sites with percent contribution values: > 60% and <= 80%. 40 – 60 002 Assigned to sites with percent contribution values: > 40% and <= 60%. 20 - 40 003 Assigned to sites with percent contribution values: > 20% and <= 40%. < 20 004 Assigned to sites with percent contribution values: > 0% and <= 20% PCCONTR = 0 0Co Sites with a percent contribution value of zero or ‘zero contribution’. Table 4. Display categories for the percent contribution index. 36 1.3.4 Launching C-Plan Without ArcView C-Plan can be used as a stand alone system independent from any GIS by selecting a C-Plan database from the ‘C-Plan Manager’. The C-Plan Manager can be launched by clicking on the [Start] button in the Windows Task Bar and selecting the Programs | C-Plan 32 bit | C-Plan 32 menu item. C-Plan Manager 32 bit window: List Box: Description: Databases Available: List of C-Plan databases This list box contains a list of all the C-Plan databases that have been used by C-Plan. Add new C-Plan databases by clicking on the [Locate Database] button. Double-clicking on any one of the C-Plan database entries will launch C-Plan with that database. Button: [Locate Database] If the database that you require is not in the list this button allows you to add the database to the list by locating the CPLAN.INI file in the new database directory. You can change the name of the database to something more meaningful than just the database path using the [Edit Entry] button. [Edit Entry] This button allows you to change the name of the database that is displayed in the Databases Available list box. Highlight the database entry that you want to change and click on [Edit Entry] to launch the ‘Edit Entry’ window. The ‘Edit Entry’ window also displays the date that the database was built and the path that it can be found on. [Delete Entry] To Delete a database entry in the list box highlight the entry and then click on this button. Only the reference to the database will be removed the actual database files will note be deleted. [Start C-Plan] This button launches C-Plan and loads the database that was highlighted in the list box. [Finish] Exits from the C-Plan Manager without launching C-Plan. [Table Editor] This button launches the Table Editor which can be used to import user-defined fields into the site database or build new C-Plan databases (see C-Plan Table Editor User Manual). 37 1.4. The C-Plan Control Window Environment The Control window is the main C-Plan user interface. It allows you to view and change the status of sites and access all the in-built C-Plan functionality. This section documents the functionality of the components in the Control window. To gain an understanding of how these components can be used we suggest you attempt the tutorials in Chapter 2.0, page 57. The heading in the Control window displays the database name and the status of the ‘Click Action’ tick box group option, to view this tick box group it may be necessary to maximise or enlarge the window. The Control window contains; list boxes, buttons, tick boxes and one input box, these controls allow you to; set options, select and deselect sites as well as view their status. Much of the functionality of C-Plan is accessed from the menu, this is documented in chapter 3.0 Documentation of All Menu Items, page 65. The documentation of the Control window has been split up into five sections, one for each window control group; list boxes, buttons, tick boxes, text boxes and hot keys. 1.4.1 List Boxes in the Control Window Sites can be moved between list boxes (from one site status to another) in one of three ways: 1. Highlight one or more sites then click on one of the arrow buttons, this will move the site(s) in the direction of the arrow and into a different site class. 2. Set ‘Click Action’ to one of the site classes then select one or more sites while holding down the ‘Shift’ or ‘Control’ keys and double-click on the selection, the site or group of sites will be moved into the class you selected in ‘Click Action’. 3. Set ‘Click Action’ to one of the site classes, then select a site or a group of sites (while holding down the ‘Shift’ key) in ArcView and post them to C-Plan (see 1.3.3 Using C-Plan with ArcView, page 33). 39 The Control window (List Boxes): List Boxes - Site Status: Description: Six list boxes in bottom half of the Control window: There is one list box for each of the six site classes; Available, Negotiated Reserved, Mandatory Reserved, Partially Reserved, Flagged and Excluded. For a description of each site status see 1.1.8.2. Site Classes, page 20. The bracketed number, after the list box heading, displays the number of sites in that class. All sites that were initially available for selection will be listed (by their ‘Name’) in one of these list boxes depending on their current status. You may not be able to see all six list boxes in the Control window, this is because it is possible to hide the; Mandatory, Partial, Flagged and Excluded list boxes by selecting the Show | Hide | Status menu item. To make a hidden list box visible select it in the Show | Hide | Status menu to remove the tick. 40 Available Sites (No.) List box containing all sites in the Available (Av) class. Negotiated Reserved Sites (No.) List box containing all sites in the Negotiated Reserved (NR) class. Mandatory Reserved Sites (No.) List box containing all sites in the Mandatory Reserved (MR) class. Partially Reserved Sites (No.) List box containing all sites in the Partially Reserved (PR) class. Flagged Sites (No.) List box containing all sites in the Flagged (Fl) class. Excluded Sites (No.) List box containing all sites in the Excluded (Ex) class. 1.4.2 Buttons in the Control Window The term ‘Recalculate’ is used to describe the comprehensive update of all the site indices and the ArcView sites layer, this will occur when you click on the [Recalculate] button. [Recalculate] may sometimes be run automatically if you make any changes relating to feature targets (e.g. changing the ‘Target %’ value when using a flat target or restricting which features are being used in Options | Restrict Features in Use). In summary this update is comprised of the following four major operations: 1. Check which type of target is being used: Either imported user-defined targets (when the {UserDefined} tick box is ticked) or the flat percentage target calculated from the value entered in the ‘Target %’ text box (see 1.4.5 Target Options, page 46). 2. All feature targets are then recalculated to take into account any changes in site status. For an overview of feature targets see 3.5.3.2 Measuring Progress Towards Meeting Feature Targets, page 126. 3. All site indices are recalculated using the updated feature targets, see 1.1.5 Irreplaceability Measures, page 13. 4. The ArcView site layer is updated to reflect site status. All remaining Available sites are colour coded according to the value of the site index being displayed, see 3.7.5 Options | GIS, page 156 and 1.3.3 Using C-Plan with ArcView, page 33. 41 The Control window (Buttons): Buttons: Description: [Recalculate] Triggers C-Plan to recalculate all site indices and refresh the ArcView display with the updated values, see 1.4.2 Buttons in the Control Window, page 41. [Accept] Accepts highlighted sites into the class or action specified by the selection in the ‘Click Action’ tick box group. [>] [<] There is one set of these buttons between the ‘Available Sites’ list box and each of the other five site status list boxes. The single arrow button will transfer all of the highlighted sites in the direction of the arrow, either to the ‘Available Sites’ list box or to the associated list box the arrow lies next to. For example if two sites in the ‘Available Sites’ list box are highlighted then clicking the [ > ] button next to the ‘Negotiated Reserved Sites’ list box will move them from Available (Av) to the Negotiated Reserved (NR) class. [ << ] 42 This button will move all sites from the site status list box that lies next to the button, back into the ‘Available Sites’ list box. 1.4.3 Tick Boxes in the Control Window The Control window (Tick Boxes): Tick Boxes: Description: ‘Click Action’ group: The ‘Click Action’ setting determines what happens to the site, or sites, that are ‘Accepted’ from one of the site status list boxes in the Control window or from the GIS site layer. Once accepted the site(s) will either be moved into the chosen class, this may mean that one or more sites will have to be deselected from the class they were in before being accepted, or be included in the Lookup or Feature window. If the site or sites are accepted into a new site class then you will be given the option to enter a reason for the selection log (see 1.4.9 Recording the Reasons for Selecting Sites, page 54). Click Action = {Lookup} The Lookup window is launched (see 1.4.6 Lookup Window, page 48), containing all sites that have been accepted. The Lookup window displays the site information recorded in the site database (see 1.1.9 Site and Feature Databases, page 24). The fields displayed in the Lookup window can be changed in the options menu (see 3.7.4 Options | Lookup Fields, page 154). The lookup window is often used to query sites for their resource value or any other site related fields stored in the site database. Click Action = {Features} The Features window is launched (see 1.4.7 Feature Window, page 51), containing all the accepted sites. The Features window displays feature information including; feature area, feature irreplaceability and the percent of ‘Available Target’ that would be satisfied if the site was to be reserved. Click Action = {Available} Sites are accepted back into the Available class from one of the non-available classes (reserved, excluded etc.). Click Action = {Negotiated} Sites are accepted into the ‘Negotiated Reserved’ class. If the sites are in a non-available class they will be automatically deselected from the previous site status. Click Action = {Mandatory} Sites are accepted into the ‘Mandatory Reserved’ class. If the sites are in a non-available class they will be automatically deselected from the previous site status. 43 The Control window (Tick Boxes): cont. 44 Tick Boxes: Description: Click Action ={Partially Reserved} Sites are accepted into the ‘Partially Reserved’ site class and the Edit/View Partial Reserves window is launched (see 1.4.8 Edit / View Partial Reserves, page 52). If the sites are in a non-available class they will be automatically deselected from the previous site status. Click Action = {Flagged} Sites are accepted into the ‘Flagged’ class. If the sites are in a non-available class they are first deselected from the previous site status. Click Action = {Excluded} Sites are accepted into the ‘Excluded’ class. If the sites are in a non-available class they will be automatically deselected from the previous site status. {User-Defined} When you click on this tick box you will be prompted to select a field from the feature database that contains predefined feature targets. You can use the C-Plan target field ‘ITARGET’ imported when the database is first built, or import your own target fields at a later stage using the Table Editor, see ‘C-Plan Table Editor User Manual’. If this tick box is disabled, the targets are calculated using the percentage value in the ‘Target %’ text box (see 1.4.5 Target Options, page 46). 1.4.4 Text Box/Hot Keys in the Control Window The Control window (Text Box/Hot Keys): Text Box: Description: Target % If the {User-Defined} tick box is disabled, the targets are calculated using the percentage value entered in the ‘Target %’ text box. For each feature the target is calculated as a percent (Target %) of the total amount of that feature in the C-Plan database (the total is calculated as ‘Initial Reserved’ plus ‘Initial Available’), see 1.4.5 Target Options, page 46. Hot Keys: Alt-A Accepts highlighted sites into the site class or action specified by the option ticked in the ‘Click Action’ tick box group. Alt-R Runs [Recalculate] see Buttons (in this section), page 42. Alt-C Cycles between the ‘Click Action’ actions/status options (see ‘Click Action’ tick box group, page 43). The three hot key actions can also be activated by clicking with the right mouse button over the C-Plan Control window. 45 1.4.5 Target Options C-Plan gives you two options for setting quantitative feature targets: 1. When the {User-Defined} tick box is ticked you will be prompted to select a field from the feature database that contains predefined feature targets. You can use the C-Plan target field ‘ITARGET’ imported when the database is first built, or import your own target fields at a later stage using the Table Editor, see ‘C-Plan Table Editor User Manual’. For each feature the userdefined target must be expressed in the same units as the corresponding records stored in the sites by features matrix. As an example, if a feature is measured in hectares (per site), in the matrix, then the user-defined target must also be expressed in hectares. Select Target Field window List Box: Description: ‘Field to use as Target field’ You must select the field containing the predefined targets. Buttons: 46 [OK] [Recalculate] automatically runs using the new targets specified in the target field selected. [Cancel] Cancel without changing target values. 2. When the {User-Defined} tick box is not selected then C-Plan will calculate each target as a flat percentage of the total amount of each feature in the C-Plan database (Initial Reserved plus Initial Available). The percentage value used can be set using the ‘Specify Target % to Recalculate’ window, see below. Specify Target % to Recalculate window Input Box: Description: ‘Recalculate with target of XX%.’ Feature targets are calculated using the percentage value entered in this input box. For each feature the target is calculated as a percentage (Target %) of the total amount of that feature in the C-Plan database (Initial Reserved plus Initial Available). Buttons: [Select a Target field instead] Launches the ‘Select Target Field’ window (see page 46) so you can select a user-defined target field. [OK] New feature targets are calculated and [Recalculate] will automatically run using the new targets. [Cancel] Cancel without changing ‘Target %’ value. 47 1.4.6 Lookup Window When the ‘Click Action’ is set to {Lookup} the Lookup window will be launched when sites are accepted from C-Plan or from the ArcView site layer. This window allows you to query sites to obtain information about those sites stored in the site database (see 1.1.9 Site and Feature Databases, page 24). The specific fields displayed in the Lookup window can be changed by selecting Options | Lookup Fields item from the C-Plan menu (see 3.7.4 Options | Lookup Fields, page 154) or by clicking on the [Fields] button in the Lookup window. Lookup (X sites) window: List Box: Description: List Box: Options for Fields include: One list box showing the values of the chosen fields for each site. You can manual resize the field width as well as reordering the fields in the table by picking them up and moving them to a new position. NAME The name of the site. SITEKEY The unique site identifier. STATUS The status of the site - with the following abbreviations; • • • • • • • • • I_STATUS : Available : Negotiated Reserved : Mandatory Reserved : Partially Reserved : Flagged : Excluded : Initial Available : Initial Excluded : Initial Reserved The initial site class, one of three initial classes (see 1.1.8.1 Initial Site Classes in C-Plan, page 19); • • • 48 Av NR MR PR Fl Ex IA IE IR Initial Available Initial Excluded Initial Reserved AREA Site area. IRREPL The current irreplaceability value (see 1.1.5 Irreplaceability Measures, page 13). SUMIRR Summed irreplaceability (see 1.1.5 Irreplaceability Measures, page 13). Lookup (X sites) window cont. List Box: cont. Description: SUM_X Weighted summed irreplaceability measures where X represents the weighting or combination of weightings: A = Area, T = Target and V = Vulnerability (see 1.1.6 Summed Irreplaceability Weightings, page 14). WAVIRR Weighted average irreplaceability (see 1.1.5 Irreplaceability Measures, page 13). PCCONTR (PCUSED) Percent contribution, or the percentage area of each site that is actually contributing towards satisfying targets (see 1.1.7 The Percent Contribution Measure , page 18). DISPLAY The present GIS display class for each site. The 15 three character ordinal classes are: Res Ign Neg Man Pde Exc SQL Flg Ir1 001 to 005 0Co User Defined Fields: Initial Reserved Initial Excluded Negotiated Reserved Mandatory Reserved Partially Reserved Excluded Map Flagged Irreplaceability 1 (Totally irreplaceable) Five site index categories from 01 (highest) to 05 (lowest). No Contribution One or more fields can be added to the site database (see 1.1.9 Site and Feature Databases, page 24), using the C-Plan Table Editor. The C-Plan Table Editor is a software tool that comes with C-Plan and allows you to build C-Plan databases and add extra fields to the site and feature databases. 49 Lookup (X sites) window cont. Buttons: [Finish] Closes the window and returns you to the previous active window. [Copy] Copies highlighted text to the clipboard. [Accept] Accepts sites that have been highlighted into the action selected in the ‘Click Action’ tick box group, see Tick Boxes, page 43. [Auto Fit] This button adjusts the width of all columns to that of the longest data entry, or heading, in the table. This ensures that all values and text in the table are visible. You may have to resize the window after clicking [Auto Fit] to view all the fields. [Save to CSV file] Saves the contents of the list box (see above) to a comma delimited CSV file. [Fields] Select this button to specify which fields (from the site database) to view in the Lookup window. Tick Boxes: Click Action = {status/action} 50 For a full description of the eight options see 1.4.3 Tick Boxes in the Control Window, page 43. 1.4.7 Feature Window The feature window displays information on all features found in the selected sites. All the selected sites will be listed in the left list box, to view the feature information for any one of these sites you must click on and highlight the site from the list box. After launching the feature window you can post or [Accept] more site to the window while it is open. Feature window “Site XXX - Status XX” List Box Columns: Description: Two list boxes: When a site from the site list is highlighted the right list box displays the features present at that site. 1. A site list on the left. 2. A feature list on the right that corresponds to the features in the highlighted site. Feature The Feature name for each feature present in the highlighted site, the site name and status is displayed in the window header. Irrepl. The feature irreplaceability for each feature (see 1.1.4 The Concept of Irreplaceability, page 7 for an explanation of feature irreplaceability). Feature irreplaceability will equal zero if the feature target has been satisfied and one if the feature target cannot be achieved without the reservation of that site. Amount The amount of each feature found in the site. % of Avail. Target For sites in the Available class the ‘% of Available Target’ value represents the potential contribution to the Available Target (the remaining target needed from Available sites), as a percentage of the target, for each feature, if the site was to be reserved (see 3.5.3.2 Measuring Progress Towards Meeting Feature Targets, page 126). If the site is in a reserved class then the ‘% of Available Target’ value represents the percentage of the available target (for each feature) the site would satisfy if it were to be singularly unreserved and then considered for reservation. 51 Feature window “Site XXX - Status XX” cont. Buttons: [Finish] Closes the Features window and returns you to the last active window. [Copy] Copies highlighted text from the list box to the clipboard. [Accept] Accepts the site that is being viewed into the action selected from the ‘Click Action’ tick box group (see ‘Click Action’ tick box group, page 43). [Auto Fit] This button adjusts the width of all columns to that of the longest data entry, or heading, in the table. This ensures that all values and text in the table are visible. You may have to resize the window after clicking [Auto Fit] to view all the fields. [Save Grid to File] This button allows you to save the contents of the list box to a comma delimited (CSV) file. You will need to specify a name for the report file. Tick Boxes Groups: Click Action = {status/action} For a full description of the eight options see 1.4.3 Tick Boxes in the Control Window, page 43. 1.4.8 Edit / View Partial Reserves Partial reservation can be used for sites that cannot be formally protected which contain a set of features needing protection. For example, if a species needing protection is found in a site that is also valuable for its timber resource a special management prescription can be applied to ensure that the species in question is not threatened by the timber extraction process. To partially reserve one or more sites ensure that the ‘Click Action’ is set to {Partial} when sites are accepted. 52 Edit/View Partial Reserves window: To view the features that have been partially reserved you must first highlight a site in the left list box. List Box: Description: Two list boxes: When a site from the site list is highlighted the right window displays the features present at that site. Clicking on a feature (anywhere in the row) will reserve that feature. 1. A site list on the left. 2. A feature list on the right that corresponds to the features in the highlighted site. Feature Name The Feature name for each feature present in the highlighted site. State The state of that feature; blank (unreserved) or ‘Reserved’. Irreplaceability The irreplaceability value of that feature (see 1.1.4 The Concept of Irreplaceability, page 7). % of Avail. Tgt. For features that have not been ‘Reserved’ the ‘% of Available Target’ value represents the potential contribution to the Available Target (the remaining target needed from Available sites), as a percentage of the target, for each feature, if the site was to be reserved (see 3.5.3.2 Measuring Progress Towards Meeting Feature Targets, page 126). If the feature is ‘Reserved’ then the ‘% of Available Target’ value represents the percentage of the ‘Available Target’ (for each feature) the site would satisfy if it were to be singularly unreserved and then considered for reservation. Buttons: [OK] Closes the window and returns you to the Control window (or the last active window). Any changes made to the reserved status of features, during the edit session will remain. If the site has just been selected into the Partially Reserved class you will be given the option to enter a reason for the selection log (see below). [Auto Fit] This button adjusts the width of all columns to that of the longest data entry, or heading, in the table. This ensures that all values and text in the table are visible. You may have to resize the window after clicking [Auto Fit] to view all the fields. [Reserve All Sites] Automatically reserves all features in all sites. 53 1.4.9 Recording the Reasons for Selecting Sites When one or more sites are selected into one of the five site classes, or deselected back into Available, you will be prompted to enter a reason for this action. Any text entered into the reason text box, along with the selected site names, will be recorded in the selection log (LOG file). If no reason is entered the selection log will read “No reason specified”. The selection log can be viewed and edited in the Show | Selection Log window (see 3.2.3 Show | Selection Log, page 83). Enter reasoning for Selecting from Site Class X to Site Class Y window: Text Box: Description: Reason Text box Click in the text box to enter a reason. If the site was selected by a search using Search | Select As (or Deselect from) | … then the search profile text will also be shown in the text box. “Select stage or enter new stage” When you reserve sites (and only when you reserve sites) you can assign the selected sites to a user-defined ‘stage’ for reporting purposes. For each stage C-Plan can generate a comprehensive set of reports (see 3.5.7 Report | Stages, page 142) with only those sites defined by the stage reserved. Either select a previously entered stage from the drop down list box (click on the down arrow) or add a new stage by typing the new stage name in the text box. When adding a new stage do not use characters such as back-slashes (or any other non-alphanumeric characters) as these will cause C-Plan to crash when you try and run the reports. Buttons: [OK] Accepts the reason entered (or no reason) and closes the window. The text entered into the reason text box, and the selected site names, are recorded in the selection log (LOG file, see 3.1 File Menu and the Site Selection Log, page 65). If no reason is entered the selection log will read “No reason specified”. The sites selected and reasons given can be viewed in the Show | Selection Log window (see 3.2.3 Show | Selection Log, page 83). 54 [Copy] Copies highlighted text into the Clipboard. [Paste] Pastes text from the Clipboard into the text box. [Cancel Operation] Cancels the site selection process. The selected sites remain in the class they were in before they were accepted into (or deselected from) the new class. 1.4.10 Confirm Site Deselection If the selected sites are in a non-available class before they are accepted into a different nonavailable class then these sites will have to be moved into the available class first and you will be prompted to enter a reason . Confirm window: Information: Description: Message “Enter reason for selecting from (current class e.g. Mandatory Reserved) to Available?” Buttons: [OK] Deselects the site(s) from current class to the Available (Av) class before being moved into the new class. [Cancel] Does not deselect the specified site(s) and cancels the [Accept] operation for the site(s). 55 2.0 Tutorials 2.1 Tutorial I - Basic Use of C-Plan 2.1.1 Tutorial Open the sample data project (\Sample_Proj_driveC(or D).apr) in ArcView and display the ‘Mini.shp’ shape theme. Ensuring that the ‘Mini.shp’ theme is active (by clicking on the legend) launch C-Plan by clicking on the button. The ArcView site layer should automatically display the initial irreplaceability values. Step 1 - Set Working Directory in C-Plan • If you are not prompted to locate a working directory at start-up then select File | Set Working Directory from the C-Plan Control window menu (not the ArcView menu). Use the [Browse Dir] button to either find a folder or create a new one for your working directory. The directory you chose will become the default path for all reports and output files. A useful habit to get into is to create a ‘Reports’ or ‘Working’ folder under your database folder and make this your working directory. We have already generated a ‘Reports’ subdirectory under the Mini Urbenville database path, so you can select this folder as your working directory. Step 2 - Set the GIS ‘Plot Field’ to site irreplaceability • Select Options | Display from the main C-Plan menu. • In the ‘Plot Field’ box select the {Site Irreplaceability (IRREPL)} tick box. • Select [Yes] on the ‘Display map now’ confirm window and then [OK] in the display options window. The display options window allows you to decide which site index you want use for the display of available or reserved sites. Each of these four indices will tell you something different about the contribution of each site in relation to meeting feature targets (see 1.1.5 Irreplaceability Measures, page 13 and 1.1.7 The Percent Contribution Measure, page 18). 57 Step 3 - Set Targets to a Flat 45% of Total • Deselect the {User-Defined} tick box (if it is ticked). • Click in the ‘Target %’ input box and enter 45 in the ‘Recalculate with target of:’ input box and click [OK]. C-Plan will automatically recalculate site indices and update the ArcView site display showing the new pattern of site irreplaceability using the flat 45% target. By selecting a percentage target all feature targets will be calculated as a flat percentage of the total (total in the C-Plan database = Initial Reserved + Initial Available). Note in GIS Display: Two red sites in the ‘IRREPL=1’ display category. These sites are totally Irreplaceable, one or more feature targets in these sites will never be satisfied if these sites are not protected (reserved). Step 4 - Select Site 246 in ArcView • If your theme does not have site labels you will have to add them. To add labels to a theme in ArcView you must go to Theme | Auto-label.. from the theme menu, select the ‘Label’ field and press [OK]. • In ArcView select the ‘selection tool’ , you will now be able to select sites in the site layer. • Select (click on) site 246, the site should change colour. You can change the colour of selected sites in ArcView by making the project window active and then going to Project | Properties from the project window menu. Step 5 - Post Selected Site to C-Plan • Go to C-Plan and set ‘Click Action’ to {Features}. • Back in ArcView ‘post’ the selected site to C-Plan by clicking on the post selections button. Site 246 will automatically be accepted into the C-Plan Feature window. In the Feature window you can see which features the site contains and how important the site is for each of those features (the feature irreplaceability value). You can also see that site 246 has a site irreplaceability of one (IRREPL=1) because it is totally irreplaceable for feature ‘71 OG’, without reserving this site the target for feature ‘71 OG’ will be unachievable. • 58 Click on [Finish] to return to the C-Plan Control window. Step 6 - Select Sites 245 and 246 into the ‘Mandatory Reserved’ Site Class • In C-Plan select ‘Click Action’ = {Mandatory}. • In ArcView select sites 245 and 246 (you will have to hold down the Shift key while you select the second site) and post them to C-Plan. C-Plan will automatically accept those two sites into the Mandatory Reserved class and trigger the Reason window. • Enter a reason for the selection log, for example “Sites were totally irreplaceable”. • Click [OK] • Run [Recalculate] Note in GIS Display: The two sites you selected into Mandatory Reserved and are now a hatched blue. Step 7 - View the Contribution Window in C-Plan • In C-Plan select Show | Contribution, and position the arrow over the green column. Note in Contribution window: Existing reserves satisfy 20% of the feature targets (two out of a total of ten feature targets), while the two Mandatory sites bring targets satisfied up to 70%, satisfying an extra five feature targets, (7 out of 10). • Left mouse click on the first site column (site 245). Note in Features at Site 245 Contribution window: The graph now displays the features present in site 245. Note that feature ‘65 RG’ in site 245 contributes 100% of the remaining target for that feature (satisfies target) and three features only partly satisfy targets. • Left mouse click in the Feature Contribution graph to return to the Site Contribution graph. • Left mouse click on the second site column (site 246). Note in Features at Site 246 Contribution window: The graph now displays the features present in site 246. Note that four of the features in site 246 contribute 100% to remaining targets (satisfy targets), two features only partly satisfy targets and two features do not contribute to targets at all. Of the two features that do not contribute; feature ‘65 RG’ was satisfied when site 245 was reserved, and ‘Koala R’ is one of the two features satisfied by existing reserves. 59 Step 8 - View the Features to Target and Available Sites Windows in C-Plan • While in the Contribution window click on the [Features to Target] button, or you can launch the Features to Target window from the main C-Plan menu using Show | Features to Target. Note in the Features to Target window: Only three features are under represented (‘% of Init. Achievable Tgt.’ satisfied is less than 100%). • Highlight the three under represented sites. • Click on the [Find Available Sites] button. • Select Grid | Auto Fit to view the full feature name. Note in the Available Sites window: A total of 11 sites contain one or more of these three features and 5 of these 11 will satisfy two feature targets if reserved (>=100% contribution to the Available Target for two features). No one site can satisfy all three features, this means that at least two sites will need to be reserved. • From the list box select all the sites which will satisfy two features (by clicking on the site row). • Select Grid | Map from the menu. Note in GIS Display: The 5 sites are now shown in the ‘Map’ display category. Note that site 247 links the two Reserved (Mandatory) sites with the existing Reserve, this would be an advantage for reserve design considerations. Step 9 - Select Site 247 into the ‘Negotiated Reserved’ Site Class • Return to C-Plan. • Exit out of the; Available Sites, Features to Target and Contribution windows, by clicking [Finish] in each window. • In the C-Plan Control window select ‘Click Action’ = {Negotiated} and then in ArcView select site 247 and post it to C-Plan. • Enter a reason for the Selection Log, such as “Selected to link the reserved sites 254 and 256 to the existing reserve”. • 60 Run [Recalculate]. Note in GIS Display: Most of the Available sites are now in the ‘No Contribution’ class (IRREPL = 0) and that two of the remaining Available sites have irreplaceability values, this indicates that not all feature targets have been met. Step 10 - View the Contribution Window • Return to the C-Plan Control window. • Select Show | Contribution. Note in Contribution window: Reserved sites and existing reserves now satisfy 90% (9 out of 10) of feature targets. • While in the Contribution window click on the [Features to Target] button. Note in the Features to Target window: Only one feature is under represented, feature 65 OG (a type of Old Growth forest). • Highlight the under represented feature (feature 65 OG). • Click on the [Find Available Sites] button. Note in the Available Sites window: Two sites can satisfy the remaining feature target, you now need to decide which of these sites to reserve. • Click on the rows to select these two sites and map them to the GIS using Grid | Map from the menu. Step 11 - View the Lookup Window (Query the Site Database) To help decide which site you should reserve use the two timber volume RESOURCE fields. These are predicted timber volume yields measured in hypothetical timber volume units for the years 1999 and 2020. Return to the C-Plan Control window, by clicking [Finish] on all the other open windows. • Select Options | Lookup Fields from the menu (you can access this option from the Lookup window [Fields] button). • Highlight ‘NAME’ and click on the [>] button to move the field into the ‘Displayed’ list box (if it is not already there) so it will be visible in the Lookup window. Do the same for ‘HIVOL2020’ and ‘HIVOL1999’. 61 • Click on [OK]. • In the Control window set ‘Click Action’ = {Lookup}. • Return to ArcView, both of the sites that were mapped in the previous step should still be selected so you can post them straight to C-Plan. The sites will be accepted into the Lookup window. Note in the Lookup window: Site 254 has a higher predicted timber yield for the year 2020. To minimise the impact on timber yield site 249 would be the favoured site for reservation. Considering that only one feature needs conservation in site 249 it may be possible to Partially Reserve that site for that feature. Step 12 - Partially Reserve Site 249 for a Single Feature While in the Lookup window select ‘Click Action’ = {Partial} then highlight and [Accept] site • 249. This will trigger the Edit/View Partial Deferral window, click [Auto Fit] and then resize this • window to view the features contained at that site. Note in the Edit/View Partially Reserved window: Only feature ‘65 OG’ has a ‘% of Available Target’ value, indicating that the other features have been satisfied. • In the Edit/View Partially Reserved window click in the row of the ‘65 OG’ feature to reserve that feature. • Click [OK] and enter a reason for the Selection Log, such as “Partially Reserved for feature 65 OG” • Run [Recalculate] Note in GIS Display: No Available sites have irreplaceability values, this means that all feature targets have been satisfied by the four reserved sites (plus the existing reserves). The representation goal of 45% (of present feature extent) has been achieved for all features in the study area. 2.1.2 Overview of Basic Tutorial The hypothetical reserve scenario created in the above tutorial represents only one possible outcome. It is worth reserving different combinations of sites to see how many combinations can 62 satisfy all the feature targets. Changing the flat target value will also alter the number of sites needed to satisfy targets, try higher targets (e.g. 80%) and lower targets (e.g. 10%). 63 3.0 Documentation of All Menu Items 3.1 File Menu and the Site Selection Log Whenever you make site selections in C-Plan (reserving sites or excluding sites etc.) you are prompted to enter a reason for your selections, these reasons, along with a record of which sites were selected, are stored in the C-Plan selection log file, (the log file has an ‘LOG’ extension). It is possible to view the contents of the log file in C-Plan (see 3.2.3 Show | Selection Log, page 83). The LOG file gives you the option of saving the current configuration of selections, and then, at a later stage reload these selections (and the corresponding reasons in the selection log) using the saved LOG file. The File pull-down menu includes all options used for opening and saving LOG files. Options include: File | ------------------------------Open Selections... Browse Selections... Save Selections... Save Selections As... Clear Selections… ------------------------------Add Selection from LOG File ------------------------------Set Working Directory Current File: NAME.LOG ------------------------------Edit Stage Memo ------------------------------Exit ------------------------------- 3.1.1 File | Open Selections Open Selections allows you to open a previously saved LOG file. There is also a special case LOG file called AUTOSAVE.LOG (stored on the database path) which is continuously updated, recording the status of sites every time they are selected or deselected. This file is used as an emergency backup file for when the system crashes or you 65 forget to save, or update, a LOG file when exiting C-Plan. The Autosave LOG file can be used to return you to the stage just before the program was terminated. When you select File | Open Selections you are prompted to select a previously saved LOG file. The process of browsing for a file is the same as that used in all Microsoft software. Open Selection File window: Buttons: Description: [Open] Accepts the file in the file name box and loads all site selections stored in the LOG file. [Cancel] Closes the window and cancels the operation. Input Box: File Name Enter a name for the LOG file so that you will be able to identify the file at a later stage, the ‘LOG’ extension will be added automatically. When a new LOG file is loaded, C-Plan will automatically recalculate site indices and update site status to reflect the configuration recorded in the LOG file. 3.1.2 File | Browse Selections When the LOG file is first saved, you are given the option of including a description. This information can be viewed before the LOG file is loaded by using the File | Browse Selections menu item. This option is essentially the same as File | Open Selections except that it gives you the option of browsing through the LOG file description memos. This description also includes the date that the LOG file was last saved. Once you decide which selection file to use it is accepted and used by C-Plan. 66 Browse Selection File window: Buttons: Description: [Open] Show Stage Memo for ‘PATH & NAME.LOG’ window (see below) for the LOG file selected in the ‘file name’ box. [Cancel] Closes the window and cancels the operation. Once a LOG file has been selected in the above window the following window is displayed: Stage Memo For ‘PATH & NAME.LOG’ window: Buttons: Description: [OK] Accepts the LOG file and loads the new configuration into C-Plan. [Copy] Copies highlighted text from the text box to the clipboard. [Browse] Returns you to the Browse Selection File window (see above) to choose another LOG file to view/accept. [Cancel Operation ] Closes the window and cancels the operation. Text Box: Description Memo Date and time that the LOG file was last saved, and a description, if one was entered. It is possible to edit the contents of the stage memo in C-Plan once the LOG file has been loaded by selecting the menu item File | Edit Stage Memo (see 3.1.9 File | Edit Stage Memo, page 71). 67 3.1.3 File | Save Selections To save the current status and configuration of sites use File | Save Selections. If the current session has not been initiated with a previously saved LOG file you are prompted to enter a new name for the LOG file, or use the default name of SAMPLE.LOG. If a LOG file is loaded during a session, or a new LOG file is created, then this file will be updated, and the save date (which can be viewed by selecting File | Browse Selections) will also be updated. Save Selection File Window: Buttons: Description: [Save] Saves the current configuration, as a LOG file, using the name in the ‘file name’ box. [Cancel] Closes all windows and cancels the operation. Input Box: File Name Enter a name for the LOG file so that you will be able to identify the file at a later stage, the LOG extension will be added automatically. If another file with the same name already exists you are prompted with a Confirm window: Confirm “File path\NAME.LOG Exists, Overwrite?” window: 68 Buttons: Description: [Yes] It is OK to overwrite the old LOG file. [No] Returns to the Save Selection File window to select a new file name. [Cancel] Closes all windows and cancels the Save Selection operation. 3.1.4 File | Save Selection As Saves the current status and configuration of sites as a new LOG file. You are prompted to enter a name for the new LOG file, the LOG extension is automatically added. You are also given the option of including a text memo to describe the LOG file being created. These descriptions can then be viewed before the LOG file is opened using File | Browse Selections. Save Selection File window: Buttons: Description: [Save] Saves the current configuration, as a LOG file, using the name in the ‘file name’ box. [Cancel] Closes the window and cancels the operation. Input Box: File Name Enter a name for the LOG file so that you will be able to identify the file at a later stage, the LOG extension will be added automatically. If another file with the same name already exists you are prompted with a Confirm window stating that the file already exists: Confirm “File path\NAME.LOG Exists, Overwrite?” window: Buttons: Description: [Yes] It is OK to overwrite. [No] Returns to the Save Selection File window to select a new file name. [Cancel] Closes the Save Selection File window and cancels the operation. 3.1.5 File | Clear Selections This option clears all selections moving all sites back into the available class. You will be asked if you want to save the current log file before clearing selections. 69 3.1.6 File | Add Selections from LOG file This option allows you to add selections from a previously saved LOG file. This option will only change the status of sites if they are in the Available class in the current C-Plan session. For example, if, in the LOG file site X is in the Mandatory site class, but in your current session site X is in the Flagged site class, then using the File | Add Selections from LOG file option will not change the status of site X in your current session. If, in your current session, site X is Available then it would be moved into Mandatory Reserved and an entry would be added to the selection log recording which sites were moved as well as the name and path of the LOG file used. 3.1.7 File | Set Working Directory The working directory is used by C-Plan as the default output path for saving reports and any other output files. Being able to select the working directory can be useful when you want all the reports generated by C-Plan in a specific directory, for example you could have a different output directory for each C-Plan database or planning session. Locate a new Working Directory window: Input Text Box: Description ‘Working Directory’ Path and directory name of the working directory. To edit the path and directory name click in the input text box or locate the directory by clicking on the [Browse Dir] button. Buttons: 70 [Browse Dir] Allows you to locate the working directory. [Create Dir] (in the Browse Working Directory window) This button allows you to create a new folder for the working directory. [OK] Save any changes to the specified working directory. If the directory specified does not exist it will be created . [Cancel] Closes the window without changing the working directory. 3.1.8 File | Current File Displays the name of the current LOG file being used and has no other function. 3.1.9 File | Edit Stage Memo Each LOG file contains a section where you can include documentation about the stage that the LOG represents, called the ‘stage memo’. To add or edit a description in the stage memo you must first click inside the text box. If the [OK] button is clicked, before adding any text, no description will be included. Edit Stage Memo window: Text Box: Description Box below buttons Contains the descriptive memo text, click in this box to edit or add text. Buttons: [OK] Saves any additions or changes to the file description memo and closes the window. [Copy] Copies highlighted text to the clipboard. [Paste] Pastes the contents of the clipboard into the text box. [Cancel Operation] Closes the window and cancels the Edit operation. 3.1.10 File | Exit Exit terminates C-Plan. If the current site choices have not been saved you are prompted to save them with the Confirm window (see below). Also if the current C-Plan option settings have not been saved you are prompted to save these options into the C-Plan configuration file (CPLAN.INI) with a second Confirm window (see below). Saving the option settings in this way will mean that the next time C-Plan runs (with that specific database) it will open with the same settings. 71 Confirm “Save current site choices before exit?” window: Buttons: Description: [Yes] Displays the Save Selection File window to save the LOG file (see 3.1.3 File | Save Selections, page 68). [No] Exits without saving. [Cancel] Closes the window and cancels the Exit operation. Confirm window II “Save local initialisation file before exit?”: 72 Buttons: Description: [Yes] Saves the current option choices into the CPLAN.INI file so that the next time C-Plan is launched these options will become the default options. [No] Exits from C-Plan without saving the options to the CPLAN.INI file. [Cancel] Closes the window and cancels the Exit operation. 3.2 Show Options include: Show | -----------------------------Contribution Features To Target Selection Log Partially Reserved Sites Map Redundant Sites -----------------------------Resource -----------------------------Hide...sub-menu: Mandatory Partial Flagged Excluded ------------------------------ 3.2.1 Show | Contribution The main Contribution window displays site contribution and target information and is used to quickly assess how well targets are represented without having to produce a hard-copy report. If [Recalculate] has not been run since the last selection it will be run automatically before displaying this window. The Features to Target window (accessed from the Contribution window) allows you to view the status of features and identify those which are under or over represented. To identify available sites that contain unsatisfied features highlight one or more of the under-represented features and click on the [Find Available Sites] button (see 3.2.2 Show | Features To Target, page 77 for a full description of this window). 73 There are potentially four windows associated with the Show | … Contribution option, note that window 3 and 4 are launched from the Features to Target window: 1. Target Contribution window {Plot = Target or Plot = Area} 2. Features To Target window See 3.2.2 Show | Features To Target, page 77 3. Available Sites window [Find Available Sites] button in Features To Target window (see 3.2.2.1 Available Sites window, page 78). 4. Reserved Sites window [Show Reserved Sites] button in Features To Target window (see 3.2.2.2 Reserved Sites Window, page 81). The Contribution window displays two measures of site contribution; ‘Targets’ contribution and ‘Area’ contribution. The ‘Target’ graph displays the percent of all features satisfied at the time each site was reserved, as well as the percent of feature targets satisfied by existing reserves. The ‘Area’ graph displays the percent area of each site that contributed to targets at the time the site was selected. Contribution window {Plot = Target or Area}.. Reserved, Mandatory, Negotiated and Partial sites: Tick Boxes: Description: Lines = {1, 2, 5 or 10} Toggles between 1, 2, 5 and 10 graduated horizontal grid lines on the selected graph. Plot = {Area} graph Each column of this graph represents a reserved site. The height of each column is a measure of the area within the site that contributed to feature targets (called percent contribution or PCCONTR, see 1.1.7 The Percent Contribution Measure , page 18). Percent Contribution is only calculated for mutually exclusive features. The mutually exclusive features must be ordered from the beginning in the sites by features matrix and the number of these features is specified at the time the C-Plan database is created. You can also edit this value (labelled ‘PCCONTRCutOff=‘) in the CPLAN.INI file under the [Database name] section. For example, if a site only contains one feature and half of the site area is needed to satisfy the feature target, then the percent contribution is 50%. This also applies to more than one feature. The selection of a site may satisfy many targets (see Plot = {Target} graph below), and at the same time have a small percent contribution if all those features only needed small areas to satisfy their targets. Alternatively a site may satisfy no targets and have a percent contribution value of 100 if the whole site contributed to unsatisfied feature targets. 74 Contribution window cont. Plot = {Target} graph Each column of this graph represents the percent of all features in the database that met target when that site was reserved and includes features satisfied by that site. If no feature targets reach 100% or more after a site is reserved the column will remain the same height as the previous column. Feature Breakdown Graph (Accessed by clicking on a column in either of the above graphs.) Each feature in the site is represented by a column, the height of each column reflects the percent contribution to the Available target of that feature. If reserving a site satisfies the remaining feature target, then that feature will have a 100% ‘contribution to remaining target’ value. If the feature area in a site is greater than that required to satisfy the target it is cropped to 100%. {Vertical Grid} Places dashed vertical grid lines between site columns. {Horizontal Grid} Places dashed graduated horizontal grid lines over the graphs. Information(above the graph) Description: Information displayed when the pointer is positioned over a site column: Site: name When you move the mouse pointer over a column the site name is displayed below the [Features To Target] button. The site name is also displayed under the column, but it may be truncated depending on how much space there is to display the name. XX.X % This value, displayed under the colour block legend, represents the actual percent of features that were satisfied when the site under the pointer was selected (including features satisfied by the selection of that site). Two sets of coloured block legends. The left set is for the Plot = {Area} graph and Plot = {Target} graph The right set is for the Feature Breakdown graph. Coloured blocks (left set) This colour legend identifies the status of the sites in the Plot = {Area} and Plot = {Target} graphs. IR MR NR PR Initial (or existing) Reserves Mandatory Reserved Sites Negotiated Reserved Sites Partially Reserved Sites To see the status name in full, position the mouse pointer over the box and view the contents of the pop-up hint box. 75 Contribution window cont. Information(above the graph) cont. Coloured blocks (right set) This colour legend identifies the status of the features in the Feature Breakdown graph. <100 % … Contributing Features (target unsatisfied) >=100 % … Fully Representative Features (target satisfied) Av … Non Reserved Features (these only occur in Partially Reserved sites) To see the status name in full (represented by the colour code and abbreviation), position the mouse pointer over the box and view the contents of the pop-up hint box. Menu Items (additional options): Image | -------------------------Save Saves a copy of the graph as a BMP image file. You are prompted to enter a file name. Copy Copies the graph to the clipboard so it can be pasted into other documents. Font Allows you to select a custom font for the text in the graph. -------------------------Print Sends a copy of the graph image to the default printer. Buttons: 76 [Finish] Closes the window and returns to C-Plan Control window. [Features To Target] Launches the Features To Target window (see below). 3.2.2 Show | Features To Target ACTION = Show | Features To Target or = Show | Contribution ⇒ [Features To Target] For each feature in the database the Features To Target window displays the percent of the Initial Achievable feature target satisfied by all reserved sites (see 3.5.3.2 Measuring Progress Towards Meeting Feature Targets, page 126, for an overview of targets). If the feature is over-represented it will have a percentage value greater than 100. If the feature remains under represented the percentage value will be less than 100. Features To Target window: List Box: The feature list below the buttons. Description: box The ‘% of Init. Achievable Tgt.’ satisfied by all reserved sites is listed beside the name of each feature. If the amount of a feature reserved is less than the target, this value will be less than 100%, indicating that the feature is under-represented. Buttons: [Find Available Sites] When one or more under represented features (with ‘% of Init. Achievable Tgt.’ < 100) are highlighted in the list box clicking this button will launch the Available Sites window (see 3.2.2.1 Available Sites window, page 78). The Available Sites window lists all the sites in the Available class that contain one or more of the highlighted features. [Find Reserved Sites] When one or more features are highlighted in the list box, clicking this button will launch the Reserved Sites window (see 3.2.2.2 Reserved Sites Window, page 81). The Reserved Sites window lists all the sites in reserved classes that contain one or more of the highlighted features. [Save to CSV file] To view the Features to Target information as a spreadsheet click on this button to generate a comma delimited report (see Figure 6 below for an example). [Finish] Closes the window and returns you to the last active window. [Copy] Copies highlighted text to the clipboard. [Search] Launches the Find window and allows you to search for any text string you enter in the ‘Find What:’ text box. This can be very useful if there are a large number of features. 77 Features To Target window: cont. Tick Boxes: {Hide > Than} and {Hide < Than} ‘Sort Order’ = {Descending} {Ascending} These options allow you to restrict the features displayed in the list box to those with a ‘% of Init. Achievable Tgt.’ value greater than and/or less than a specified value. The cut-off values are entered in the text box. or Sorts the features by the ‘% of Init. Achievable Tgt.’ value, either in descending or ascending order. Figure 6. Features to Target CSV Report 3.2.2.1 Available Sites window ACTION = Show | Contribution ⇒ [Features To Target] ⇒ [Find Available Sites] or = Show | Features To Target ⇒ [Find Available Sites] To launch this window you must highlight one or more under-represented features (‘% of Init. Achievable Tgt.’ < 100%) in the Features to Target window, and then click on the [Find Available Sites] button. The list box in this window displays all the Available sites that contain one or more of the features highlighted in the Features to Target window. The figures represent the remaining feature target (Available target in the feature report) that would be satisfied if the site was to be reserved. 78 Available Sites window: List Box: Site versus Feature list Description: This is a list of available sites that contain the under represented features highlighted in the Features To Target window (see 3.2.2 Show | Features To Target, page 77). The text box is organised with sites in the first column and features across the top row. For each feature present in a site the displayed value represents the percent contribution to the available target if that site was to be reserved (see 3.5.3.2 Measuring Progress Towards Meeting Feature Targets, page 126). You can select sites in this window, for mapping onto the GIS or to be accepted into one of the ‘Click Action’ options, by clicking on the site row. Clicking on the site row will add the word ‘select’ to the far left column indicating that the site has been chosen, a second click on the row will deselect the site. Buttons: [Finish] Closes the window and returns you to the Features to Target window, see 3.2.2 Show | Features To Target, page 77. [Accept] Accepts selected sites into the class or action specified by the selection in the ‘Click Action’ tick box group. 79 Available Sites window: cont. Menu Items: Grid | -------------------------Save To view the contribution to target information in a spreadsheet click on this button to generate a comma delimited report. Auto Fit Adjusts the width of all columns to that of the longest data entry, or heading, in the table. This ensures that all values and text in the table are visible. You may have to reactivate [Auto Fit] each time you resize the window. Map Selected sites are displayed on the GIS map using the ‘Map’ category. The sites will return to their former status (or a new status if they have been selected) the next time [Recalculate] is run. The exception to this is when a search is done using the Search | Add To Map menu option, where they will remain mapped. Filter This function allows you to apply a filter to any one of the fields in the list box table. You must select the ‘Filter Field’, the ‘Filter Value’, from the drop down list boxes, and the operator to apply to the filter value (=, >, < etc.). This is useful when many sites contain the feature of interest and you’re only interested in those sites that contain large areas of the feature. Sort ‘Sort’ allows you to order the rows in the table based on a sort of values in one of the fields. You must specify the ‘Sort Field’, from the drop down list box, and the ‘Sort Direction’ as either ‘Descending’ or ‘Ascending’. Cancel Filter/Sort Cancels any filter or sort applied to the table. Edit | -------------------------Copy Copies highlighted text to the clipboard. Tick Boxes: Click Action = {status/action} 80 For a full description of the eight options see 1.4.3 Tick Boxes in the Control Window, page 43. 3.2.2.2 Reserved Sites Window ACTION = Show | Contribution ⇒ [Features To Target] ⇒ [Find Reserved Sites] or = Show | Features To Target ⇒ [Find Reserved Sites] To display this window you must highlight one or more features in the Features to Target window, and then click the [Find Reserved Sites] button. The list box in this window displays all the reserved sites that contain one or more of the features highlighted in the Features to Target window. The percent contribution that each site makes towards Initial Achievable feature targets is also displayed in this list box. Reserved Sites window: List Box: Description: Site / Feature list box: A list of reserved sites that contain the feature(s) highlighted in the Features To Target window (see 3.2.2 Show | Features To Target, page 77). The text box is organised with sites in the first column and features across the top row. For each feature in a given reserved site the value represents the contribution to target. You get the option of displaying two contribution measures: 1. Contribution to the initial achievable target for that feature and 2. Contribution to the available target if that sites was to be made available and then considered for reservation. For a description of these target see 3.5.3.2 Measuring Progress Towards Meeting Feature Targets, page 126. Buttons: [Finish] Closes the window and returns you to the Features to Target window. 81 Reserved Sites window: cont. Menu Items: Grid | -------------------------Save To view the contribution to target information in a spreadsheet click on this button to generate a comma delimited report. Auto Fit Adjusts the width of all columns to that of the longest data entry, or heading, in the table. This ensures that all values and text in the table are visible. You may have to reactivate [Auto Fit] each time you resize the window. Map Selected sites are displayed on the GIS map using the ‘Map’ category. The sites will return to their former status (or a new status if they have been selected) the next time [Recalculate] is run. The exception to this is when a search is done using the Search | Add To Map menu option, where they will remain mapped. Filter This function allows you to apply a filter to any one of the fields in the list box table. You must select the ‘Filter Field’, the ‘Filter Value’, from the drop down list boxes, and the operator to apply to the filter value (=, >, < etc.). This is useful when many sites contain the feature of interest and you’re only interested in sites that have large contribution to target values. Sort ‘Sort’ allows you to order the rows in the table based on a sort of values in one of the fields. You must specify the ‘Sort Field’, from the drop down list box, and the ‘Sort Direction’ as either ‘Descending’ or ‘Ascending’. Cancel Filter/Sort Cancels any filter or sort applied to the table. Edit | -------------------------Copy Copies highlighted text to the clipboard. Tick Boxes: 82 % Contribution to: You get the option of displaying two contribution measures: {available target (if unreserved)} Percent contribution to the available target if that sites was to be made available and then considered for reservation. {initial achievable target} Percent contribution to the initial achievable target for that feature. 3.2.3 Show | Selection Log This window allows you to browse through the reasons given for reserving or unreserving each site, or groups of sites, stored in the selection log. The text in the reason text box can also be edited. An additional feature of this window is the ability to undo the last one or more selections and revert back to an earlier stage in the selection log. Selection Log window, Reasoning for Selections: Text / List Box: Description: A divided text box showing; sites and reasons. The list box on the left contains the names of sites that were selected at the specified selection stage. The right text box displays the reason entered when the selection was made. The following entries are also included in the reason text box: 1. The action that lead to the selection, for example “double clicked on site”. 2. The class that the site was selected into, “Negotiated Reserved” for example. 3. The day, date and time the selection was made. 4. The selection stage (if one was chosen) see 3.5.7 Report | Stages, page 142. 5. A reason specified by you or a “no reason specified” message if you don’t enter a reason. Buttons: [Finish] Saves any changes before exiting from the window, returning you to the Control window. [Copy] Copies the text that has been highlighted in the text box to the clipboard. [Paste] The paste option is only available when the cursor is in the reason text box and allows you to paste text from the clipboard into this window. [Deselect] Deselects all sites which are highlighted in the list box, from their previous site class back to Available. [Undo Following Selections] This button allows you to undo all selections that were made after the selection being displayed. Before any selections are deleted you are given the option of saving the current selections to a new LOG file with a Confirm “Save Current Site Choices before Deleting Selections?” window. 83 Selection Log Window: cont. Buttons: cont. Forward arrows. and reverse These arrow buttons allow you to navigate through the selection log at different rates: [<] [>] One arrow moves ahead/back one selection at a time. [<<] [>>] Two arrows moves ahead/back five selections. [<<<] [>>>] The three arrow buttons moves ahead/back one tenth of choices for traversing very large logs. Text Box: “Stage assigned to this selection” This drop-down text box allows you to view and/or change which stage the selection is assigned to. These stages can then be reported on separately (see 3.5.7 Report | Stages, page 142). Menu Items: Description: Sites | -------------------------Copy Copies highlighted text in the sites list box to the clipboard. Search Launches the Find window allowing you to search the sites list box for characters specified in the ‘Find What’ input box (see the ‘Find window’ below). De-Select Deselects all reserved sites highlighted in the list box. Reason | -------------------------Cut 84 Cuts out highlighted text from the reason text box and copies it to the clipboard. Copy Copies highlighted text from the reason text box to the clipboard. Paste Pastes the contents of the clipboard into the cursor position in the reason text box. Select All Switches focus to the reason text box and highlights all text. Search -------------------------- Launches the Find window allowing you to search the sites list box for characters specified in the ‘Find What’ input box (see the ‘Find window’ below). Find window: ACTION = Show | Selection Log ⇒ Reason | Search This window allows you to search for text in the reason text box, all reason entries will be searched. Input Box: Description: ‘Find What’ This input box allows you to enter a character string to search for. Buttons: [Find Next] Finds the word entered in the ‘Find What’ input box. [Cancel] Closes the Find window. Tick Boxes: {Match Whole Word Only} Searches for the whole word in the reason text box. {Match Case} Searches for the word in the Reason text box, matching case as well as characters. Direction {Up} & {Down} Indicates which direction the search will take. selection log will be searched. The whole 85 3.2.4 Show | Partially Reserved Sites Partial reservation is a class used for sites that may not be included in a strict reserve system but which have one or more features that need to be managed for conservation. For example, if a species that needs protection is found in a site that is also valuable for its timber resource, a special management prescription can be applied to ensure that the species in question is not threatened by the timber extraction process. This site could be partially reserved for the feature, or set of features, will be managed for . To view the features that have been partially reserved you must first highlight a site in the left hand side of the list box. Edit/View Partial Deferral window: List Box: Description: Two list boxes: When a site from the Partially Reserved site list is highlighted, the right list box displays the features present at that site. Clicking on a feature (anywhere in the row) will ‘Reserve’ that feature. The feature list box contains the following information: Site list box. Feature list box. Feature name .. The feature name. State .. The state of that feature; blank (unreserved) or “Reserved”. Irreplaceability .. The irreplaceability of that feature (see 1.1.4 The Concept of Irreplaceability, page 7). % of Avail. Tgt .. For unreserved features the ‘% of Avail. Tgt’ value represents the potential contribution to the Available Target (the remaining target needed from Available sites), as a percentage of the target, for each feature, if the site was to be reserved (see 3.5.3.2 Measuring Progress Towards Meeting Feature Targets, page 126). If the feature is ‘Reserved’ then the ‘% of Avail. Tgt’ value represents the percentage of the ‘Available Target’ the site would satisfy if it were to be singularly unreserved and then considered for reservation. Buttons: 86 [OK] Closes the window and returns you to the Control window (or the last active window). Any changes made to the reserved status of features during the edit session will remain after [OK] is clicked. When editing Partially Reserved sites you will not be given the option to enter a reason for the selection log. [Auto Fit] This button adjusts the width of all columns to that of the longest data entry, or heading, in the table. This ensures that all values and text in the table are visible. You may have to reactivate [Auto Fit] each time you resize the window. 3.2.5 Show | Map Redundant Sites This function maps redundant sites found in the C-Plan reserved classes. A site is redundant if all feature targets remain satisfied when the site is unreserved. The redundancy check function tests to see if all the feature targets can be met after removing a single site. Every site is tested in this way and any sites which are found to be redundant are mapped to the GIS. To use this option to remove redundant sites you must unreserve the mapped sites one at a time while running the redundancy check between each deselection. Message window: Information: Description: A single message. If there is no redundant sites a message window will read “There are no redundant sites”. If one or more redundant sites are found those sites will be highlighted in the Control window and the following message is displayed: “There are X redundant sites ” Where X is the number of redundant sites. 87 3.2.6 Show | Resource You can include one or more resource fields in the site database. A resource field may be any type of attribute that can be measured quantitatively at each site, forest timber yield for example. The resource field is imported into the site database as a user-defined field after the C-Plan database has been built using the Table Editor, see ‘C-Plan Table Editor User Manual’. Show | Resource reports on how much of a resource remains in the Available class as well as in other site classes. The name of the resource field must be specified in the CPLAN.INI file, found in the database path, under the [RESOURCE] section. In the following example the two resource fields are HIVOL2020 and HIVOL1999, representing predicted high quality timber volumes in the years 1999 and 2020, (from the Mini Urbenville sample database). [Resource] HIVOL2020= HIVOL1999= Note that these two resource measures are hypothetical, for demonstration purposes only, and do not reflect real world values. The first window gives you the option of selecting a resource field to monitor. Select Resource window: List Box: Description: List of all available Resource fields specified in the CPLAN.INI file. You must double-click on one of these resource fields to select it for monitoring, this will launch the Process Resource “Field Name” window (see below) which contains a breakdown of how much of the resource remains available and how much has been reserved. Buttons: [Finish] 88 Closes the window and exits from the Resource window. Process Resource “Field Name” window: ACTION = Show | Resource ⇒ Double-click on a resource field name Information: Description: Initial Available: Total resource originally available. % Remaining: Remaining available as a percent of the original amount available. % Negotiated Reserve: Percent of the resource that is in Negotiated Reserved sites. The bracketed number shows the actual amount. % Mandatory Reserve: Percent of the resource that is in Mandatory Reserved sites. The bracketed number shows the actual amount. % Partial Reserve: Percent of the resource that is in Partially Reserved sites. bracketed number shows the actual amount. % Excluded: Percent of the resource that is in Excluded sites. The bracketed number shows the actual amount. The Buttons: [Save Resource Report] This button allows you to dump out a text file containing the information displayed in the window. [Exit] Closes the window and returns you to the Select Resource window. 3.2.7 Show | Hide Options The following Show | Hide.... options allows you to hide four of the six site status list boxes in the C-Plan Control window. These options are stored in the configuration file so their settings can be saved with the CPLAN.INI file on exiting. 3.2.8 Show | Hide | Mandatory When selected (ticked in the pull down menu), this option hides the Mandatory Reserved sites list box in the Control window. 3.2.9 Show | Hide | Partial When selected (ticked in pull down menu), this option hides the Partially Reserved sites list box in the Control window. 89 3.2.10 Show | Hide | Flagged When selected (ticked in pull down menu), this option hides the Flagged sites list box in the Control window. 3.2.11 Show | Hide | Excluded When selected (ticked in pull down menu), this option hides the Excluded sites list box in the Control window. 90 3.3 Search The third option in the top menu is Search |... . A search can use one or more fields (from the site database) in logical arguments to construct a query using SQL (Structured Query Language). For example it is possible to “make all Available sites with area greater than (>) 100ha Negotiated” by running a search to this effect. The following menu items are available in the pull down menu: Options include: Search | -----------------------------Select As ...sub-menu: Negotiated Reserve Mandatory Reserve Partially Reserved ------------------Flagged Excluded ------------------------------Deselect From...sub-menu: Negotiated Reserve Mandatory Reserve Partially Reserved ------------------Reserved (NR, MR) Reserved (NR, Mr, Pd) ------------------Flagged Excluded ------------------------------Lookup ------------------------------Map Add To Map ------------------------------- 3.3.1 How to Run a Search 1. Select an option from the Search | menu, the option you select will depend on the reason for the search, this will launch the Search window (Search | Select As | Mandatory Reserve for example). 2. Select the relevant field from the ‘Fields’ list box. 3. Enter (or select from the pull down list box) a value in the ‘Values’ text box. 4. Select an operator (= or < etc.). 5. Press [Accept]. 91 The following two steps are optional and can be repeated until the search profile is complete: 6. Select a logical Boolean operator, [AND] for example. 7. Repeat steps 2 to 5. Also note that you can type any logical arguments straight into the text box, for example any of the following (using feature subset site indices) would be acceptable: ((SUM1+SUM6)>10) (SUM1>SUM6) (SUM2>(SUM1+SUM6)) 8. When the search profile is complete press [Execute] to run the search. Search, Select Sites As {Status} or Search - Deselect {Status} Sites window: Text Box: Search Profile text box: The text box contains the search profile, or argument. The components of the search profile can be entered using the buttons or they can be typed directly into the text box. List Box: ‘Fields’ list box List of fields read from the site database (see 1.1.9 Site and Feature Databases, page 24). When the field is highlighted, and the {Load Values} tick box is ticked, the ‘Values/Max and Min’ box will display either all values, if the field is made up of discrete categories, or the Max & Min values if the field variable is a number. List of Fields 92 NAME The site name. SITEKEY The unique site identifier. STATUS The status of the site - with the follow abbreviations; Av : Available NR : Negotiated Reserved MR : Mandatory Reserved PR : Partially Reserved Fl : Flagged Ex : Excluded IE : Initial Excluded IR : Initial Reserved Search window: cont. List Box: cont. I_STATUS The initial site class (the starting point): Initial Reserved Initial Available Initial Excluded AREA Site area. I_IRREPL Initial site irreplaceability value (calculated before any selections are made). IRREPL The current site irreplaceability value (see 1.1.4 The Concept of Irreplaceability, page 7), based on all features unless Options | Restrict Features in Use is used to specify a subset of features (see 3.7.1 Options | Restrict Features In Use, page 146). I_SUMIRR Initial summed irreplaceability (calculated before any selections are made). SUMIRR Summed irreplaceability (see 1.1.5 Irreplaceability Measures, page 13), based on all features unless Options | Restrict Features in Use is used to specify a subset of features (see 3.7.1 Options | Restrict Features In Use, page 146). I_WAVIRR Initial weighted average irreplaceability (calculated before any selections are made). WAVIRR Weighted average irreplaceability (see 1.1.5 Irreplaceability Measures, page 13). PCCONTR Percent contribution, or the percent area in each site that is actually contributing towards satisfying targets for all mutually exclusive features (see 1.1.7 The Percent Contribution Measure , page 18). 93 Search window: cont. SUM_A SUM_T SUM_V SUM_AT SUM_AV SUM_TV SUM_ATV Seven weighted summed irreplaceability indices (see 1.1.6 Summed Irreplaceability Weightings, page 14), where; IRRX SUMX WAVX PCX Feature subset indices (where X is the feature subset number). If you have applied a feature subset classification (see 3.7.2 Options | Apply Subset Classification, page 148), then C-Plan will calculate 11 site indices for feature subsets 1 to 5, and 9 indices for feature subsets 6 to 10 (WAV and PC are not calculated for subsets 6 to 10). The indices are: SUM_AX SUM_TX SUM_VX SUM_ATX SUM_AVX SUM_TVX SUM_ATVX SUM_A = ‘area’ weighted summed irreplaceability, SUM_T = ‘target’ weighted summed irreplaceability, SUM_V = ‘vulnerability’ weighted summed irreplaceability, SUM_AT, AV, TV & ATV = combinations of the above weightings. # The 4 standard site indices; IRR = site irreplaceability, SUM = summed irreplaceability, WAV = weighted average irreplaceability (subsets 1 to 6), PC = percent contribution (subsets 1 to 6). # And 7 weighted summed irreplaceability indices (see above and 1.1.6 Summed Irreplaceability Weightings, page 14); If Options | Restrict Features in Use is used to specify a subset of features (see 3.7.1 Options | Restrict Features In Use, page 146), then this may further restrict which features are being used for each subset. DISPLAY The current GIS display class for each site. The 15 classes are: Res Ign Neg Man Pde Exc SQL Flg Ir1 001 to 005 0Co User Defined Fields: 94 Initial Reserved Initial Excluded Negotiated Reserved Mandatory Reserved Partially Reserved Excluded Map Flagged Irreplaceability 1 (Totally irreplaceable) Five site index categories from 001 (highest) to 005 (lowest), the site index these categories represent will depend on the which index is selected for display in Options | Display (see 3.7.6 Options | Display, page 156). No Contribution One or more fields can be added to the site database using the Table Editor (see ‘C-Plan Table Editor User Manual’). Search window: cont. Buttons: Description: [(]&[)] Inserts brackets into the text box, for building a query. [AND] [OR] [NOT] Logical operators used for formulating queries, the operator is directly inserted on the next line in the query text box when the button is clicked. [Accept] Adds the chosen field argument (operator and value) to the query text box. For example: SUMIRR >= 4.0 [Undo] Removes the last line from the query text box. [Execute] Executes the query. How the selected sites are treated will depend on which Search | … menu item launched the search. When the search is complete a Confirm window prompts you to accept the chosen sites (by clicking the [Yes] button) with the following message and buttons: “X sites match the query. Use these sites?”. [Yes] [No] Clicking on [No] will return you to the search window to allow modifications to be made to the query before running again. [Cancel] Closes the window, cancels any queries and returns to the C-Plan Control window. Tick Boxes: { =, <>, >, <, >=, <= } These operators are chosen by selecting the tick box next to them. The operator chosen will apply to the field highlighted in the ‘Fields’ list box when you click [Accept]. {Show Values} When the load values box is ticked, (and the sort values box is not ticked) the values displayed in the drop down ‘Values’ list box, will depend on what type of variable the field represents: If the field variable is a string, a site name for example, then all the values will be loaded into the values drop down list box. If the field variable is a number the Maximum and Minimum will be displayed in the values drop down list box. {Sort Values} This option is only available when the {Load Values} tick box is selected. When {Sort Values} is ticked all values are shown in the drop down list box, and are sorted in either alphabetical order for string variables, or in descending order for numbers. 95 Search window: cont. Menu Items: File | -----------------------Load Save -----------------------Exit ------------------------ Search | -----------------------Accept Undo -----------------------Execute ------------------------ Loads a previously saved search query (NAME.SQL file) Saves the search profile (in the text box) as a text file with an ‘SQL’ extension. You are prompted to enter a file name and select the destination of the file. The default file name is SAMPLE.SQL. This search profile can then be re-loaded at a later date using File | Load. Exits from the Search window. Adds the chosen field argument (operator and value) to the query text box. Removes the last line from the query text box. Executes the query. How the selected sites are treated will depend on which Search | … menu item launched the search. When the search is complete a Confirm window prompts you to accept the chosen sites (by clicking the [Yes] button) with the following message and buttons: “X keys match SQL query. Use this set?”. [Yes] [No] Clicking on [No] will return you to the search window to allow modifications to be made to the query before running again. AND OR NOT ------------------------ Logical operators used for formulating queries, the operator is directly inserted on the next line in the query text box when selected from this menu. If the selected sites are in a non-available class before they are accepted into a different nonavailable class then these sites will have to be moved into the available class first and you will be prompted to enter a reason . When selected sites are accepted into, or deselected from a site class, you will also be prompted to enter a reason in the Reason window (see 1.4.9 Recording the Reasons , page 54). 96 3.3.2 Search | Select As By default all searches run using Search | Select As will be restricted to sites in the Available class. For a description of the different site classes see 1.1.8.2. Site Classes, page 20. 3.3.2.1 Search | Select As | Negotiated Reserve This option launches the Search window, (see 3.3.1 How to Run a Search, page 91) and selects those sites found in the subsequent search. Selected sites are converted from Available (Av) to Negotiated Reserved (NR). 3.3.2.2 Search | Select As | Mandatory Reserve This option launches the Search window, (see 3.3.1 How to Run a Search, page 91) and selects those sites found in the subsequent search. Selected sites are converted from Available (Av) to Mandatory Reserved (MR). 3.3.2.3 Search | Select As | Partially Reserved This option launches the Search window, (see 3.3.1 How to Run a Search, page 91) and selects those sites found in the subsequent search. Selected sites are converted from Available (Av) to Partially Reserved (PR), and the Edit/View Partially Reserved Sites window is launched containing those sites selected in the search. You are then given the option of ‘Reserving’ individual features within those sites (see 3.2.4 Show | Partially Reserved Sites, page 86). 3.3.2.4 Search | Select As | Flagged This option launches the Search window, (see 3.3.1 How to Run a Search, page 91) and selects those sites found in the subsequent search. Selected sites are converted from Available (Av) to Flagged (Fl). 97 3.3.2.5 Search | Select As | Excluded This option launches the Search window, (see 3.3.1 How to Run a Search, page 91) and selects those sites found in the subsequent search. Selected sites are converted from Available (Av) to Excluded (Ex). 3.3.3 Search | Deselect From The status that you select from this sub-menu will restrict the search to the chosen site class. All sites selected in the search will be deselected back into Available. 3.3.3.1 Search | Deselect From | Negotiated Reserve This option launches the Search window, (see 3.3.1 How to Run a Search, page 91) and deselects sites found in the subsequent search of Negotiated Reserved (NR) sites. Selected sites are returned to the Available (Av) class. 3.3.3.2 Search | Deselect From | Mandatory Reserve This option launches the Search window, (see 3.3.1 How to Run a Search, page 91) and deselects sites found in the subsequent search of Mandatory Reserved (MR) sites. Selected sites are returned to the Available (Av) class. 3.3.3.3 Search | Deselect From | Partially Reserved This option launches the Search window, (see 3.4.3 How to Run a Minset, page 103) and deselects those sites found in the subsequent search of Partially Reserved (PR) sites. Selected sites are returned to the Available (Av) class. 3.3.3.4 Search | Deselect From | Reserved (MR, NR) This option launches the Search window, (see 3.3.1 How to Run a Search, page 91) and deselects sites found in the subsequent search of Mandatory Reserved (MR) and Negotiated Reserved (NR) sites. Selected sites are returned to the Available (Av) class. 98 3.3.3.5 Search | Deselect From | Reserved (MR, NR, PR) This option launches the Search window, (see 3.3.1 How to Run a Search, page 91) and deselects sites found in the subsequent search of Mandatory Reserved (MR), Negotiated Reserved (NR) and Partially Reserved (PR) sites. Selected sites are returned to the Available (Av) class. 3.3.2.6 Search | Deselect From | Flagged This option launches the Search window, (see 3.3.1 How to Run a Search, page 91) and deselects sites found in the subsequent search of Flagged (Fl) sites. Selected sites are returned to the Available (Av) class. 3.3.2.7 Search | Deselect From | Excluded This option launches the Search window, (see 3.3.1 How to Run a Search, page 91) and deselects sites found in the subsequent search of Excluded (Ex) sites. Selected sites are returned to the Available (Av) class. 3.3.4 Search | Lookup This option launches the Search window, (see 3.3.1 How to Run a Search, page 91) and selects those sites found in the subsequent search of all site classes. If one or more sites are found in the search, the Lookup window is launched containing the sites selected in the search (see 1.4.6 Lookup Window, page 48). 3.3.5 Search | Map This option launches the Search window, (see 3.3.1 How to Run a Search, page 91) and selects those sites found in the subsequent search of all site classes. If one or more sites are found in the search the GIS display will be updated, ‘mapping’ the sites selected in the search to the ‘Map’ display category. These sites will revert to their original status when [Recalculate] is subsequently run, unless the Search | Add to Map or Minset | Add to Map options are selected (see below). When using this search option you must be aware of the possibility of selecting reserved sites in addition to available sites. All the site indices are calculated for reserved sites as well as available sites. For this reason you must add (STATUS=‘Av’) if you want to restrict your search to available sites. 99 3.3.6 Search | Add to Map This option launches the Search window, (see 3.3.1 How to Run a Search, page 91) and selects those sites found in the subsequent search of all site classes. If one or more sites are found in the search, the GIS display will be updated ‘mapping’ the sites to the ‘Map’ display category. Sites that were previously mapped will remain in the Map display category. To change what happens in the GIS when sites are mapped see 3.7.5 Options | GIS, page 155. On this option page you are given the choice of selecting (and zooming into) the mapped sites in the GIS display, this can be very handy if only a small number of sites are mapped, in large databases these few sites may be difficult to locate. 100 3.4 Minset 3.4.1 What does a Minset do? The Minset function can be used as a tool to identify an approximate ‘minimum set’ of sites that would fulfil a specific aim (the stopping condition) if reserved. An example of a desired reserve network outcome (or aim) in a forested region might read something like: “Achieve conservation targets for as many features as possible while minimising the impact on wood resources” Other ‘costs’ besides wood resources that could be minimised using a minset might include; total land area selected or the acquisition cost of this area. To achieve this aim the minset uses a set of rules to select one or more sites in an iterative search routine, this set of rules is also referred to as an ‘algorithm’. The way these sites are selected is best explained by way of an example. To address the Minset aim given above we could design the following hypothetical algorithm: Rule 1. Select the site with the highest site irreplaceability value. (If there is a tie (>1 site) then go to Rule 2) Rule 2. Select the site with the lowest resource value (wood volume, area or acquisition cost). (If there is a tie then go to Rule 3) Rule 3. Select a site with the highest summed irreplaceability value. (If there is a tie then go to Rule 4) Rule 4. Select the first site in the list. On the first iteration the site with the highest site irreplaceability will be selected, but there is often more than one site with an equal highest site irreplaceability (usually ‘IRREPL=1’). The second 101 rule acts as a tie-breaker for the sites selected in the first rule. If there is still a tie at the level of the second rule, ie. two or more sites with site irreplaceability of ‘IRREPL=1’ have an equal lowest wood resource value, then the next rule acts as a tie-breaker for these sites. This process continues until there is only one site left. You can also specify how many sites to select on each iteration. The higher the rule is in the algorithm the more influence it will have on the final set of sites selected. Rules lower down in the algorithm may not be used if there are no ties in the preceding rules. After each selection C-Plan recalculates all values and a new site is selected in the same way as the last. When the stopping condition is reached C-Plan stops selecting sites and displays an information window informing you of the number of times each rule was used as the last rule to select a site. Minset stopping conditions include: • A specified number of iterations. • Until all or a subset of feature targets are satisfied. • When a specified resource limit is reached (e.g. 20% of resources in reserved sites). The literature on conservation planning has proposed many minset algorithms (see Pressey et al. 1997 for review). The advantage of the C-Plan minset menu is that it allows you to build many algorithms quickly from a menu of rules and to compare their results on any data set. 102 3.4.2 Using Minset to Select Sites The Minset function can be found in the menu of the main C-Plan control window by selecting Minset | … see below. Options include: Minset | -----------------------------Select As ...sub-menu: Negotiated Reserve Mandatory Reserve ------------------------------Deselect From...sub-menu: Negotiated Reserve Mandatory Reserve Partially Reserved ------------------Reserved (NR, MR) Reserved (NR, MR, PR) ------------------------------Lookup ------------------------------Map Add to Map ------------------------------- 3.4.3 How to Run a Minset 1. Select an option from the Minset | … menu, the option you choose will depend on the desired action for the selected sites, this will launch the Minset window, for example Minset | Select As | Negotiated Reserved. 2. Select the relevant field from the ‘Variables’ List Box. 3. Select an operator (>, <, Highest etc.). 4. If you select the ‘Highest’ or ‘Lowest’ operator you will not have to enter a value in the text box. 5. If you select any of the other operators then enter (or select from the ‘Value’ pull down list box) a value in the ‘Value’ text box. 6. Click the [Add Rule to Minset] button. 103 7. Repeat steps 4 to 8 to add extra rules and build your algorithm. 8. If you need to modify a rule then highlight the rule in the text box and click on the [Edit] button, then follow steps 4 to 7 and click [OK]. 9. If you want to change the order of any of the rules then highlight the rule that you want to move and use the [∧] and [∨] arrow buttons to move it in the desired direction. 10. You can save your minset configuration using the [Save Minset] button and saving the settings as a ‘mst’ file. This file will save the search profile you have built as well as the settings that you choose in the minset options (see below). Adjust Minset Options When the search profile is complete you will need to set the minset options by clicking on the [Adjust Minset Options] button: 11. ‘Target’ option page – Using the C-Plan Table Editor it is possible to import more than one ‘Original Target’ (previously called ITARGET) scenario into the feature database, see ‘C-Plan Table Editor Manual’ for instructions. This option page allows you to choose which of these target scenarios you want to use to drive the minset. Also the stopping condition ‘Until all Features Satisfied’ (see below) will apply to the targets specified by the field you select. If you have specified a flat target instead of a user-defined target then this option will be unavailable. 12. ‘Starting Condition’ option page – Defines the point at which you want to start the minset from: • {Use Selected Sites} will start the minset using the sites that are selected in the Control window. You will use this option to run most minsets. • {Use a log file} allows you to specify a selection log to load before running the minset. For example if you wanted to resume a minset using different targets you could specify the log file that represents the first minset (using target scenario A) and restart the minset using a target scenario B. 104 13. ‘Stopping Condition’ option page – Select a stopping condition from: • {Until All Feature Targets (in use) are Met} or • {Until One or More Subsets of Feature Targets (in use) are Met} and select one or more subsets (see 3.7.2 Options | Apply Subset Classification, page 148), or • {No. [of] Iterations} and select a number. 14. ‘Rule Logic’ option page – You must decide if you want your minset to select one or more sites per iteration. At each iteration the minset will stop when the number of sites being passed to the next rule in the algorithm is less than or equal to the number of sites you have specified. You must be aware that if you enter a number greater than one the number of sites selected, in any one iteration, may vary depending on the type of rules you have used in your algorithm. If you choose to select 10 sites per iteration and one of the rules in you’re algorithm contains the ‘Highest’ operator, it is quite likely that only one site will be selected (only one site will have the highest value). If on the other hand 12 sites had the equal highest value, then this set of 12 sites would be passed onto the next rule. 15. ‘Resource’ option page – You can get the minset to stop when a specified percentage of a chosen resource has been incorporated into the ‘reserved’ site classes. To have this option available you must have one or more resource fields present in the site database and have specified these fields in the CPLAN.INI file, see 3.2.6 Show | Resource, page 88, for instructions on how to include resource fields. 16. ‘Reports’ option page – At each minset iteration C-Plan can run one or more reports. The reports will be generated in the working directory and will contain the minset iteration number in the file name. The reports include: • Feature Report See 3.5.3 Report | Features, page 125 • Site Report See 3.5.2 Report | Sites, page 122 Feature reports can then be used by a customised Excel macro to generate species accumulation curves, (see Figure 7 below, for an example of one of these graphs). If you want more information about these graphs and/or acquire the macro please contact C-Plan support, (see Contact Details for C-Plan Support:, page 4). 105 Species Acc um lation Curves (M inset driv en by Endangered and Thre atened Fauna) 100 End. & T hr. Fauna % of Feature Targets Met (per group) 90 80 Vulnerable Fauna 70 Vunlerable Flora 60 50 Ecosystems 40 30 20 10 0 0 2 4 6 8 10 12 14 16 18 20 22 24 26 28 30 32 34 36 38 No. of S ites Selected Figure 7. Example of a species accumulation curve 17. When the search profile is complete press [Execute] to run the Minset. 18. The minset will end when one of the ‘Stopping Conditions’ is met and file called ‘Minset_end.txt’ is generated in the working directory. This file records the stopping condition that caused the minset to stop as well as the number of iterations and rule history, or how many times a rule was used to select a site. 106 Minset, Action or Select Sites As {Status} or Deselect {Status} Sites window: Text Box: Description: Minset Rule text box: (bottom of window) The text box containing the minset rule profile (algorithm). You can build up the minset algorithm by creating and then adding rules to this text box. To add a rule select a variable, an operator and a value then click on the [Add Rule to Minset] button (see buttons, below). List Box: ‘Variables’ list box This is a list of the site variables from the site database and from internal calculations, that are available for building the minset rules. List of Fields: Irreplaceability The site irreplaceability value (see 1.1.4 The Concept of Irreplaceability, page 7), based on all features unless Options | Restrict Features in Use is used to specify a subset of features (see 3.7.1 Options | Restrict Features In Use, page 146). Summed Irrep. Summed irreplaceability (see 1.1.5 Irreplaceability Measures, page 13), based on all features unless Options | Restrict Features in Use is used to specify a subset of features (see 3.7.1 Options | Restrict Features In Use, page 146). Weighted Average Irrep. Weighted average irreplaceability (see 1.1.5 Irreplaceability Measures, page 13). Percent Contribution Percent contribution, or the percent area in each site that is actually contributing towards satisfying targets for all mutually exclusive features (see 1.1.7 The Percent Contribution Measure , page 18). Site Area Site area. Initial Irrep. Initial site irreplaceability value (calculated before any selections are made). Initial Sum. Irrep. Initial summed irreplaceability (calculated before any selections are made). 107 Minset, Action or Select Sites As {Status} or Deselect {Status} Sites window: cont. Initial Wav. Irrep. Initial weighted average irreplaceability (calculated before any selections are made). SUM_A SUM_T SUM_V SUM_AT SUM_AV SUM_TV SUM_ATV Seven weighted summed irreplaceability indices (see 1.1.6 Summed Irreplaceability Weightings, page 14), where; IRRX SUMX WAVX PCX Feature subset indices (where X is the feature subset number). If you have applied a feature subset classification (see 3.7.2 Options | Apply , page 148), then C-Plan will calculate 11 site indices for feature subsets 1 to 5, and 9 indices for feature subsets 6 to 10 (WAV and PC are not calculated for subsets 6 to 10). The indices are: SUM_AX SUM_TX SUM_VX SUM_ATX SUM_AVX SUM_TVX SUM_ATVX SUM_A = ‘area’ weighted summed irreplaceability, SUM_T = ‘target’ weighted summed irreplaceability, SUM_V = ‘vulnerability’ weighted summed irreplaceability, SUM_AT, AV, TV & ATV = combinations of the above weightings. # The 4 site standard indices; IRR = site irreplaceability, SUM = summed irreplaceability, WAV = weighted average irreplaceability (subsets 1 to 5), PC = percent contribution (subsets 1 to 5). # And 7 weighted summed irreplaceability indices (see above and 1.1.6 Summed Irreplaceability Weightings, page 14); If Options | Restrict Features in Use is used to specify a subset of features (see 3.7.1 Options | Restrict Features In Use, page 146), then this may further restrict which features are being used for each subset. Algebraic Rules: Richness features met feature rarity summed rarity contrib pccontrib weighted contrib weighted pccontrib weighted propcontrib 108 These algebraic indices can only be used with the ‘Highest’ operator. Minsets containing only algebraic indices run considerably faster than the minsets containing irreplaceability indices. For a full description of these rules with worked examples see 3.4.9 The Algebraic Indices for use in Minset Rules, page 115. Minset Window cont. User-defined Fields: One or more user-defined fields can be added to the site database using the C-Plan Table Editor (see ‘C-Plan Table Editor Manual’ for instructions). Any resource fields would come under this category. Buttons: [Add Rule to Minset] Adds the chosen rule (operator and value) to the query text box. [Adjust Minset Options] Launches the Minset Options window. This window allows you to choose; the stopping condition, the number of sites chosen per iteration, whether to apply a resource limit and the option of running reports on each iteration (see below for a full outline of these options). [Save Rule List] Saves the list of rules (algorithm) to a text file (with a ‘MIN’ extension). [Load Rule List] Loads a list of rules (algorithm) previously saved to a text file using the [Save Rule List] button. [Edit] Allows you to edit the rule that is highlighted. [Delete] Removes the highlighted rule from the text box. [∧] and [∨] These buttons move the highlighted rule up and down in the rule list. [Execute] Executes the Minset. How the selected sites are treated will depend on which Minset | ... menu item launched the minset. When the minset is complete an information window informs you of the number of times each of the rules restricted the selected sites to the number of sites specified in the ‘Selections per Iteration’ text box. [Cancel] Closes the window, cancels any queries and returns to the C-Plan Control window. 109 Minset Window cont. Tick Boxes: {Highest, Lowest, =, <>, >, <, >=, <= } These operators are chosen by selecting the tick box next to them. The operator chosen will apply to the field highlighted in the ‘Variables’ list box when you click on the [Add Rule to Minset] button. {Show Values} When the show values box is ticked, (and the sort values box is not ticked) the values displayed in the drop down ‘Values’ list box will depend on what type of variable the field represents: {Sort Values} • If the field variable is a string, such as site ‘Name’, then all the values will be loaded into the drop down list box. • If the field variable is a number the maximum and minimum will be displayed in the drop down list box. This option is only available when the {Load Values} tick box is selected. When {Sort Values} is ticked all values are shown in the drop down list box, and are sorted in either alphabetical order for string variables, or descending order for numbers. When you click the [Adjust Minset Options] button the resulting options window contains several pages for setting options for different aspects of the minset run. See below for a description of these option settings. Minset Options window (Stopping Condition): Tick Box: {Until All Feature Targets (in use) are Met} Minset will not stop until all feature targets have been met. If Options | Restrict Features in Use is used to specify a subset of features (see 3.7.1 Options | Restrict Features In Use, page 146) then the minset will stop when these feature targets have been met. {Until One or More Subsets of Feature Targets (in use) are Met} Selecting this option launches another window that allows you to select one or more of the feature subsets defined by the feature subset classification (applied using Options | Apply Subset Classification, see 3.7.2 Options | Apply Subset Classification, page 148). The minset will stop when all the features specified in the subset, or subsets, you chose have met target. {X Iterations} The minset will stop after the number of iterations you specify in the input box. 110 Minset Options window (Rule Logic): Input Box: ‘Selections per Iteration’ At each iteration the minset will stop when the number of sites being passed to the next rule in the algorithm is less than or equal to the number of ‘Selections per Iteration’ you have specified. You must be aware that if you enter a number greater than one the number of sites selected, in any one iteration, may vary depending on the type of rules you have used in your algorithm. If you choose to select 10 sites per iteration and one of the rules in you’re algorithm contains the ‘Highest’ operator, it is quite likely that only one site will be selected (only one site will have the highest value). If on the other hand 12 sites had the equal highest value, then this set of 12 sites would be passed onto the next rule. Minset Options window (Resource): Tick Box: {Apply Resource Limit} When ticked this option behaves like another stopping condition, stopping the minset before a specified amount of the selected resource is made reserved (as the minset progresses and sites containing that resource are selected into a reserved site class). List Box: ‘Field to Monitor’ You must specify which of the resource fields you want to monitor. See 3.2.6 Show | Resource, page 88, for instructions on specifying resource fields from the site database. For example, If you specify ‘Site Area’ as a resource then you can get the minset to stop just before it has selected a specified percentage of the total resource in available sites. Input Box: {% of Resource to allow Reserved} The minset will stop just before this percentage of the chosen resource has been incorporated into reserved site classes. 111 Minset Options window (Reports): At each minset iteration C-Plan can run one or more reports. The reports will be generated in the working directory and will contain the minset iteration number in the file name. Tick Box: {Feature Report} See 3.5.3 Report | Features, page 125 {Site Report} See 3.5.2 Report | Sites, page 122. Buttons: [Set working directory] Allows you to set the working directory path. The reports that are generated will be saved to subdirectories under this working directory. 3.4.4 Minset | Select As This menu item gives you the option of searching for a set of sites to be selected into a site status or action chosen from the pull-down sub-menu. The minset algorithm or rule profile can be entered using the argument building buttons in the Minset window, see above. 3.4.4.1 Minset | Select As | Negotiated Reserve This option launches the Minset window, (see 3.4.3 How to Run a Minset, page 103) and selects those sites identified by the subsequent minset run. Selected sites are converted from Available (Av) to the Negotiated Reserved (NR) site class. 112 3.4.4.2 Minset | Select As | Mandatory Reserve This option launches the Minset window, (see 3.4.3 How to Run a Minset, page 103) and selects those sites identified by the subsequent minset run. Selected sites are converted from Available (Av) to the Mandatory Reserved (MR) site class. 3.4.5 Minset | Deselect From The status that you select from this sub-menu is used to restrict the minset so that sites are only deselected from the chosen class. 3.4.5.1 Minset | Deselect From | Negotiated Reserve This option launches the Minset window, (see 3.4.3 How to Run a Minset, page 103) and deselects the Negotiated Reserved (NR) sites identified by the subsequent minset run. Selected sites are returned to the Available (Av) site class. 3.4.5.2 Minset | Deselect From | Mandatory Reserve This option launches the Minset window, (see 3.4.3 How to Run a Minset, page 103) and deselects the Mandatory Reserved (MR) sites identified by the subsequent minset run. Selected sites are returned to the Available (Av) site class. 3.4.5.3 Minset | Deselect From | Partially Reserved This option launches the Minset window, (see 3.4.3 How to Run a Minset, page 103) and deselects the Partially Reserved (PR) sites identified by the subsequent minset run. Selected sites are returned to the Available (Av) site class. 3.4.5.4 Minset | Deselect From | Reserved (MR, NR) This option launches the Minset window, (see 3.4.3 How to Run a Minset, page 103) and deselects the Mandatory Reserved (MR) and Negotiated Reserved (NR) sites identified by the subsequent minset run. Selected sites are returned to the Available (Av) site class. 113 3.4.5.5 Minset | Deselect From | Reserved (MR, NR, PR) This option launches the Minset window, (see 3.4.3 How to Run a Minset, page 103) and deselects the Mandatory Reserved (MR), Negotiated Reserved (NR) and Partially Reserved (PR) sites identified by the subsequent minset run. Selected sites are returned to the Available (Av) class. 3.4.6 Minset | Lookup This option launches the Minset window, (see 3.4.3 How to Run a Minset, page 103). When the minset has finished, the Lookup window (see 1.4.6 Lookup Window, page 48) will open containing those sites selected by the minset. 3.4.7 Minset | Map This option launches the Minset window, (see 3.4.3 How to Run a Minset, page 103) and selects those sites found in the subsequent search of all ‘Available’ sites. When the minset has finished the GIS display will be updated ‘mapping’ the sites selected by the minset into the ‘Map’ display category. These sites will revert to their original status when [Recalculate] is subsequently run, unless the Search | Add to Map or Minset | Add to Map options are selected (see below). To change what happens in the GIS when sites are mapped see 3.7.5 Options | GIS, page 155. On this option page you are given the choice of selecting (and zooming into) the mapped sites in the GIS display, this can be very handy if only a small number of sites are mapped. In large databases these few sites may be difficult to locate. 3.4.8 Minset | Add to Map This option launches the Minset window, (see 3.4.3 How to Run a Minset, page 103) and selects those sites found in the subsequent search of all ‘Available’ sites. When the minset has finished the GIS display will be updated ‘mapping’ those sites selected by the minset into the ‘Map’ display category. Sites that were previously mapped will remain in the Map display category. To change what happens in the GIS when sites are mapped see 3.7.5 Options | GIS, page 155. On this option page you are given the choice of selecting (and zooming into) the mapped sites in the GIS display, this can be very handy if only a small number of sites are mapped. In large databases these few sites may be difficult to locate. 114 3.4.9 The Algebraic Indices for use in Minset Rules 3.4.9.1 Definition of Terms • Feature frequency (feature X) = the number of Available sites that contain feature X Note that in C-Plan the number of available sites will decrease as sites are reserved and/or excluded. • Rarity fraction (of feature X at site A) = 100 feature frequency (feature X) • Contributing area (of a feature at a site) A feature’s contributing area relates to the ‘available target’ for that feature. The available target is the overall amount of that feature, remaining in available sites, that will need to be reserved to meet the feature’s target (the achievable target for that feature). If ‘feature area at site’ < ‘available target’ then: contributing area = feature area If ‘feature area at site’ > ‘available target’ then: contributing area = available target 115 3.4.9.2 Example Database In the following definitions include worked examples that use the sample database shown in Table 5 and Table 6 below. Note in Table 5 how the target for feature four (F4) has been met, this means that it will not be used in the calculation of any of the minset indices. Features Sites S1 (Available) S2 (Available) S3 (Available) S4 (Available) S5 (Reserved) Feature Frequency F1 1 1 1 2 2 4 F2 10 1 4 0 0 3 F3 2 4 20 0 8 3 F4 4 0 0 0 4 1 Total Area Reserved Original Target Available Target 7 2 4 2 15 0 8 8 34 8 16 8 8 4 4 0 Table 5. Sample database Features Sites S1 S2 S3 S4 S5 Available Target F1 1 1 1 2 2 Table 6. Contributing areas 116 F2 8 1 4 0 8 F3 2 4 8 0 8 F4 0 0 0 0 0 3.4.9.3 Definitions In the following table Sa represents site number ‘a’ and Fb represents feature number ‘b’ in the above example database. Index Description richness The total number of under represented features in the site. S1=3, S2=3, S3=3 & S4=2 features met The number of under represented features that would be fully represented with the notional reservation of the site. S1=1 (feature F2, where feature area = 8 & available target = 8) S2=0 (no features would meet target if this site was reserved) S3=1 (feature F3, where feature area = 8 & available target = 8) S4=1 (feature F1, where feature area = 2 & available target = 2) feature rarity The maximum rarity fraction of under represented features at a site. For S1 the rarity fractions are: F1: 100 = 25 4 F2: 100 = 33 3 F3: 100 = 33 3 S1 = 33 (Features F2 and F3 have the equal maximum feature rarity value) summed rarity contrib Sum of the feature rarity of all under represented features. S1 = 100 100 100 + + frequency F1 frequency F2 frequency F3 S1 = 100 100 100 + + 4 3 3 Sum of contributing areas. S1 = contributing area F1 + contributing area F2 + contributing area F3 S1 = 1 + 8 + 2 117 Index Description pccontrib Sum of the contributing areas expressed as a percentages of site area. (In the following examples all sites have the same area of 20ha) contributi ng area F1 + contributi ng area F2 + contributing area F3 100 S1 = * site area 1 1 + 8 + 2 100 S1 = * 20 1 weighted contrib Sum of contributing areas weighted by feature rarity. 100 100 S1 = contributi ng area F1 * + ... + contributi ng area Fn * frequency F1 frequency Fn 100 100 100 S1 = 1 * + 8* +2* 4 3 3 weighted pccontrib Sum of contributing areas (expressed as a percentage of site area) weighted by feature rarity. S1 = contributi ng area Fn 100 100 100 contributi ng area F1 + ... + * * * site area frequency F1 site area frequency Fn 1 1 100 8 100 2 100 100 S1 = * + * + * * 20 4 20 3 20 3 1 weighted propcontrib Sum of contributing areas (expressed as a percentage of the available target) weighted by the rarity fraction. S1 = contributi ng area Fn 100 100 100 contributi ng area F1 available target F1 * frequency F1 + ... + available target Fn * frequency Fn * 1 1 100 8 100 2 100 100 S1 = * + * + * * 2 4 8 3 8 3 1 118 3.5 Report Options include: Report | -----------------------------Sites...sub-menu: Default user-defined ------------------Features...sub-menu: Default User-defined ------------------Site Count Partial Reserves ------------------------------All Reports ------------------------------Stages ------------------------------- There are two types of ASCII report files, text (TXT) and comma delimited (CSV). An ASCII text file is a text file which can be viewed in a text editor such as ‘Notepad’ or ‘Textpad’. A comma delimited file contains a list of numbers or characters with each field in the list separated by a comma, these files can be viewed in a spreadsheet program such as ‘Excel’. Table 7, below, outlines the conventions used to name C-Plan reports, the type of files produced and the page reference for a more detailed description of the fields reported in each report. Table 7. Report naming convention Report Name File name File type View with: Page No. Site Report name_SITES.CSV Comma delimited Spreadsheet Program page 120 Feature Report name _FEATURES.CSV Comma delimited Spreadsheet Program page 125 Site Count Report name_COUNT.CSV Comma delimited Spreadsheet Program page 138 Partial Report name_PARTIAL.TXT Text file Text editor page 141 All of the above All of the above files and a C-Plan log (LOG) file All of the above page 141 Reserves All Reports 119 3.5.1 Running a Report When a report is run you will be prompted to enter a name and description for the report output file, in the following window: {Report Type } Report window: Text Boxes: Description: File Name Using the Site report as an example, the default name and path in the file name text box will read “Working Directory \SAMPLE_SITES.CSV”. All reports will be written to the ‘Working Directory’ (see 3.1.7 File | Set Working Directory, page 70) unless a new path is selected using the [Browse Output File] button. You can change the path and/or the file name by typing directly into the file name text box or by using the [Browse Output File] button. Enter Description You have the option of entering a description of the new report. This description will be included in the first row of the new report following the date and time. Buttons: [Browse Output File] Allows you to locate a new path and/or enter a new file name for the report output file. [Run Report] Runs the report. If the output file specified in the ‘File Name’ text box already exists a Confirm window will ask you if it is OK to overwrite the existing file. If you chooses [Yes] then the original file will be overwritten, [No] will return you to this window to change the output file name to one that does not already exist. If the file to be written over is in use, an information window will inform you that this is the case. If this happens press [OK] and change the output file name or close the file which is open in another application. [Finish] Closes the window returning to the last active window. 3.5.2 Report | Sites The ‘Site Report’ is derived from the site database (see 1.1.9 Site and Feature Databases, page 24), and provides a means of viewing site information in a comma delimited file which can be easily viewed and manipulated in Excel. The format of the site report can be user-defined, that is, you can specify in the C-Plan configuration file (CPLAN.INI) which fields from the site database you want reported and the text in the column heading you want displayed for these fields (see 3.5.2.1 Setting up a User-Defined Site Report, below for instructions). If no user-defined reports are 120 specified then it is still possible to run a site report using default heading names given in the example below. 3.5.2.1 Setting up a User-Defined Site Report In the path of each C-Plan database there is a C-Plan initialisation (or settings) file called CPLAN.INI. This file stores all the C-Plan settings and options so they can be reapplied the next time you open the database. You can create your own site reports by specifying the fields you want reported, and the headings you want these fields to use, in the CPLAN.INI file. After you define the name of each user-defined report (under the [Site Reports] section) you can specify the fields to use in each report (under the [Site Report report name] section). In the example below the two user-defined site reports are called ‘PC Contrib Subsets’ and ‘Resources’. The first report dumps out the percent contribution values for each of the five subsets (see 3.7.2 Options | Apply Subset Classification, page 148) and the second reports on the user-defined resource fields. For a list of the fields from the site database that are available for inclusion in these user-defined site reports see 4.2.1 Fields Available for use in the User-defined Site Report, page 167. There are more examples of user-defined feature reports in the C-Plan sample databases. Example of the section in the CPLAN.INI file that describes the user-defined site report ---------------------------------------------------[Site Reports] PC Contrib Subsets=PC Contrib Subsets Resources=Resources [Site Report PC Contrib Subsets] KEY=Site Key NAME=Site Name STATUS=Status AREA=Site Area PC1=PC Conrib Subset 1 PC2=PC Conrib Subset 2 PC3=PC Conrib Subset 3 PC4=PC Conrib Subset 4 PC5=PC Conrib Subset 5 [Site Report Resources] KEY=Site Key NAME=Site Name STATUS=Status AREA=Site Area HIVOL1999=HIVOL1999 HIVOL2020=HIVOL2020 ---------------------------------------------------- 121 3.5.2.2 Report | Sites | Default Example of the Default Site Report SAMPLE_SITE.CSV --- --- --- --- --- --- --- --- --- --- --- --- --- --- --- --- --- --- --- --- --- --- --- --- --- --- --- --- --- --- --- --- --- --- --- --- --- --- --- --Sunday August 23 1998 NAME 12:49 AM - No Description Specified SITEKEY STATUS I_STATUS AREA IRREPL I_IRREPL SUMIRR I_SUMIRR WAVIRR I_WAVIRR PCCONTR DISPLAY 7400200 1 Av Initial Available 886.97 1 1 7.545354841 7.57367 0.347249625 0.34725 34.72496414 Ir1 VCL 2 IR Initial Reserve 21.06 0 0 0 0 0 0 0 Res VCL 3 IR Initial Reserve 4.16 0 0 0 0 0 0 0 Res 20123 4 NR Initial Available 122.28 1 1 3.374474915 3.38339 0.589182194 0.58927 64.6058197 Neg 20121 5 NR Initial Available 211.97 1 1 4.495652451 4.50402 0.358745446 0.35878 51.89413452 Neg 20122 6 Fl Initial Available 207.55 1 1 6.731594175 6.74963 0.351597027 0.35235 54.92652512 Flg VCL 7 IR Initial Reserve 36.99 0 0 0 0 0 0 0 Res 20110 8 Fl Initial Available 240.42 1 1 2.261291624 2.27327 0.299475917 0.29948 82.77181244 Flg 20113 9 NR Initial Available 19.99 1 1 1.14379397 1.14373 0.950475238 0.95048 95.0475235 Neg SF_RES 10 IR Initial Reserve 158.18 0 0 0 0 0 0 0 Res SF_RES 11 IR Initial Reserve 83.06 0 0 0 0 0 0 0 Res SF_RES 12 IR Initial Reserve 55.76 0 0 0 0 0 0 0 Res 20120 13 NR Initial Available 208.36 1 1 5.221147265 5.22891 0.256525642 0.25675 98.86734772 Neg 10001 14 Av Initial Available 420.83 1 1 4.254606782 4.3095 0.167402928 0.17768 30.89133453 Ir1 SF_RES 15 IR Initial Reserve 73.43 0 0 0 0 0 0 0 Res 20113 16 Av Initial Available 42.55 1 1 4.01879448 4.02085 0.634547591 0.63455 100 Ir1 20112 17 Av Initial Available 95.17 1 1 1.081471126 1.08754 0.409793002 0.40979 78.80634308 Ir1 20119 18 Av Initial Available 184.2 1 1 3.017032969 3.01894 0.038002172 0.038 72.74701691 Ir1 20115 19 Av Initial Available 139.77 1 1 6.37589138 6.37682 0.078700723 0.0787 47.22043228 Ir1 VCL 30 IR Initial Reserve 25.5 0 0 0 0 0 0 0 Res --- --- --- --- --- --- --- --- --- --- --- --- --- --- --- --- --- --- --- --- --- --- --- --- --- --- --- --- --- --- --- --- --- --- --- --- --- --- --- --- 122 Definitions for Fields in the Default Site Report: NAME The name of the site, this may be the same as the SITEKEY or it may differ if a different field is specified when the C-Plan database is initially built. SITEKEY The unique site identifier. STATUS The status of the site - with the follow abbreviations; Av NR MR PR Fl Ex IE IR : Available : Negotiated Reserved : Mandatory Reserved : Partially Reserved : Flagged : Excluded : Initial Excluded : Initial Reserved I_STATUS The initial site class, one of the following; Initial Reserved Initial Available Initial Excluded AREA Site area. IRREPL The current irreplaceability value (see 1.1.4 The Concept of Irreplaceability, page 7). I_IRREPL Initial site irreplaceability value (calculated before any selections are made). 123 SUMIRR Summed irreplaceability (see 1.1.5 Irreplaceability Measures, page 13). I_SUMIRR Initial summed irreplaceability (calculated before any selections are made). WAVIRR Weighted average irreplaceability (see see 1.1.5 Irreplaceability Measures, page 13). I_WAVIRR Initial weighted average irreplaceability (calculated before any selections are made). PCCONTR Percent contribution, or the percent area of each site that is actually contributing towards satisfying targets (see 1.1.7 The Percent Contribution Measure , page 18). I_PCCONTR Initial percent contribution (calculated before any selections are made). DISPLAY The present GIS display class for each site. The 15 classes are: Res Ign Neg Man Pde Exc SQL Flg Ir1 001 to 005 0Co 124 Initial Reserved Initial Excluded Negotiated Reserved Mandatory Reserved Partially Reserved Excluded Map Flagged Site irreplaceability = 1 (Totally irreplaceable) Five site index categories from 001 (highest) to 005 (lowest), the site index these categories represent will depend on the which index is selected for display in Options | Display (see 3.7.6 Options | Display, page 156). Zero value (zero contribution) 3.5.3 Report | Features The ‘Feature Report’ contains information about features, this report is primarily used to assess progress towards meeting feature targets. The format of the feature report can be user-defined, that is, you can specify in the C-Plan configuration file (CPLAN.INI) which fields you want reported and the text in the column heading you want displayed for these fields (see 3.5.3.1 Setting up a User-Defined Feature Report, below for instructions). If no user-defined reports are specified then it is still possible to run a feature report using default heading names given in the example below (see page 131). 3.5.3.1 Setting up a User-Defined Feature Report In the path of each C-Plan database there is a C-Plan initialisation (or settings) file called CPLAN.INI, this file stores all the C-Plan settings and options so they can be reapplied the next time you open the database. You can create your own feature reports by specifying the fields you want reported, and the headings you want these fields to use, in the CPLAN.INI file. After you define the name of each user-defined report (under the [Feature Reports] section) you can specify the fields to use in each report (under the [Feature Report report name] section). In the example below the user-defined feature report has been called ‘Targets Report’ and reports on the three main targets (original, achievable and available targets). For a list of the fields that are available for inclusion in these user-defined feature reports see 4.2.2 Fields , page 170. There are more examples of user-defined feature reports in the C-Plan sample databases. Example of the section in the CPLAN.INI file that describes the user-defined feature report ----------------------------------------------------------------------[Feature Reports] Targets Report=Targets Report [Feature Report Targets Report] KEY=Feature Key NAME=Feature Name INUSE=Feature In Use ITARGET=Original Tgt. TRIMMEDITARG=Initial Achievable Tgt. ORIGEFFTARG=Initial Available Tgt. %ITARGMET=% Original Tgt. Met %TRIMITMET=% Initial Achievable Tgt. Met %OETMET=% Initial Available Tgt. Met ----------------------------------------------------------------------- 125 3.5.3.2 Measuring Progress Towards Meeting Feature Targets The different feature targets are best illustrated by indicating each target on a column graph where the graph height represents the area of a hypothetical feature, (see Figure 8 and Figure 9 below). The total extant area of this hypothetical feature can be divided up into six different categories depending on how the area is used by C-Plan in the calculation of targets. These categories have been summarised in Table 8 below. Table 8. Key to the feature areas represented in the column graphs in Figure 8 and Figure 9 Feature Area Category: Description: Not in Database Feature areas that are not included in the C-Plan database. I_Excluded The initial status (I_STATUS) of the selection unit is Initial Excluded in the C-Plan database. I_Available (light grey) Areas within the negotiation region which are initially available for selection. I_Reserved (black) I_Reserved represents existing reserves. Excluded Selection units that were initially Available but have been selected into the Excluded site class using C-Plan. Reserved (dark grey) Reserved represents any selection units that have been selected into a reserved site status (Negotiated Reserve, Mandatory Reserve or Partially Reserved) using C-Plan. 126 Not in Database Original Target (1) Original Target (2) Initial Achievable Target I_Excluded I_Available Initial Original Target (1) Unreserved Initial Original Target (2) Unreserved Initial Available Target I_Reserved Figure 8. Graphical representation of the Original Targets and four types of initial feature targets (in italics) Not in Database Original Target (1) Original Target (2) I_Exclude d Excluded Available Achievable Target Initial Original Target (1) Unreserved Initial Original Target (2) Unreserved Available Target Reserved I_Reserved Figure 9. Graphical representation of feature targets after reserving and/or excluding sites in C-Plan 127 1. Feature Targets that don’t Change (see Figure 8) Original Target The ‘original’ or starting target. The Original Target can be user-defined for each feature (by importing the user-defined target fields into the feature database) or expressed in terms of a flat percentage of the total feature amount present in the C-Plan database. The flat target is applied by specifying a ‘Target %’ in the C-Plan control window (see 1.4.5 Target Options, page 46). This target value does not take existing protected areas into account. In Figure 8 and Figure 9 there are two examples of original target; ‘Original Target (1)’ has been formulated as a percentage of the historical distribution (indicating that a large proportion of the feature has been destroyed) and ‘Original Target (2)’ has been calculated as a percentage of extant area. Initial Achievable Target This target is the Original Target trimmed to the amount that is initially achievable in the C-Plan database, considering only those feature amounts in Initial Reserved and Initial Available sites. Initial Original Target Unreserved These ‘unreserved’ targets represent the ‘new reserve’ targets. They are the amounts that are actually needed in addition to existing reserves, to meet the respective targets. Initial Available Target This is also a ‘new reserves’ target, except that this target specifically refers to the unreserved component of the Initial Achievable Target. It is the amount you need from Initial Available sites to meet the Initial Achievable Target. 128 2. Feature Targets that Change after Reserving and/or Excluding Sites in C-Plan (see Figure 9) Original Target Unreserved Amount of Original Target remaining unreserved across all tenures. This is the Original Target minus the amount in all reserved areas. Reserved areas include; existing reserves (I_Reserved) and sites that were ‘Reserved’ using C-Plan. Achievable Target Original Target trimmed to what is achievable in the C-Plan database. The amount of the Original Target that can be found in existing reserves and in ‘Available’ selection units. The Achievable Target takes into account all site Exclusions made in C-Plan. Available Target This is the portion of the Achievable Target that is available for selection in C-Plan from ‘Available’ sites taking all reserved areas into account (both initial reserves and areas reserved in C-Plan). 129 3.5.3.3 Report | Features | Default Example of the Default Target Report SAMPLE_FEATURE.CSV --- --- --- --- --- --- --- --- --- --- --- --- --- --- --- --- --- --- --- --- --- --- --- --- --- --- --- --- --- --- --- --- --- --- --- --- --- --- --- --Sunday August 23 1998 12:49 AM - No Description Specified Feature Name Feature Key Initial Reserved Initial Av. T 48/3 1 1587 T 49/1 2 255 T 51 3 T 53/2 4 T 53/3 T 60/4 Extant Total in Database Original Target Initial Achievable Target 2807 4394 4394 1694 1949 1949 145 544 689 25 548 573 5 4630 6895 6 818 6306 T 61/2 7 55 0 55 55 T 62/4 8 4230 12483 16713 5802 T 64/3 9 45 0 45 19 T 65(1)/2 10 1280 1844 3124 2017 T 70(1)/2 11 5 1 6 3 T 71 12 66 1479 1545 T 74(1)/3 13 13 5 18 T 80 14 188 224 T 81 15 17 148 T 82/2 16 129 T 84/2 17 102 T 85 18 T 87/2 19 T 92(1)/2 20 Original Target (%) Initial Available Target Proposed Reserved Excluded Available 4394 2807 0 0 2807 1949 1694 0 0 1694 689 689 544 3 0 541 272 272 247 0 0 548 11525 11525 11525 6895 21 0 6874 7124 6891 6891 6073 8 0 6298 55 0 0 0 0 5802 1572 141 0 12342 19 -26 0 0 0 2017 737 9 0 1835 3 -2 0 0 1 1459 1459 1393 0 0 1479 5 5 -8 0 0 5 412 412 412 224 19 0 205 165 165 165 148 0 0 148 1268 1397 1397 1397 1268 165 0 1103 1 103 103 103 1 0 0 1 66 322 388 279 279 213 37 0 285 36 1 37 37 37 1 0 0 1 375 245 620 620 620 245 11 0 234 --- --- --- --- --- --- --- --- --- --- --- --- --- --- --- --- --- --- --- --- --- --- --- --- --- --- --- --- --- --- --- --- --- --- --- --- --- --- --- --131 Example of the Default Target Report cont. --- --- --- --- --- --- --- --- --- --- --- --- --- --- --- --- --- --- --- --- --- --- --- --- --- --- --- --- --- --- --- --- --- --- --- --- --- --- --- --Feature Name Feature Key Available Target % Original Target Met % Initial Achievable Target Met T 48/3 1 2807 36.11743286 T 49/1 2 1694 13.08363263 T 51 3 541 T 53/2 4 247 T 53/3 5 T 60/4 6 T 61/2 T 62/4 % Original Target (%) Met Feature In Use Mandatory Reserve Negotiated Reserve Partial Reserve Vulnerability 36.11743286 % Initial Available Target Met 0 TRUE 0 0 0 1 13.08363263 0 TRUE 0 0 0 1 21.48040639 21.48040639 0.551470588 TRUE 0 3 0 5 9.191176471 9.191176471 0 TRUE 0 0 0 4 6874 40.35574837 40.35574837 0.304568528 TRUE 0 21 0 4 6065 11.98664925 11.98664925 0.131730611 TRUE 0 8 0 1 7 0 100 100 100 TRUE 0 0 0 3 8 1431 75.336091 75.336091 8.969465649 TRUE 0 141 0 1 T 64/3 9 -26 236.8421053 236.8421053 100 TRUE 0 0 0 4 T 65(1)/2 10 728 63.90679227 63.90679227 1.221166893 TRUE 0 9 0 4 T 70(1)/2 11 -2 166.6666667 166.6666667 100 TRUE 0 0 0 4 T 71 12 1393 4.523646333 4.523646333 0 TRUE 0 0 0 5 T 74(1)/3 13 -8 260 260 100 TRUE 0 0 0 1 T 80 14 205 50.24271845 50.24271845 8.482142857 TRUE 0 19 0 2 T 81 15 148 10.3030303 10.3030303 0 TRUE 0 0 0 2 T 82/2 16 1103 21.04509664 21.04509664 13.0126183 TRUE 0 165 0 5 T 84/2 17 1 99.02912621 99.02912621 0 TRUE 0 0 0 5 T 85 18 176 36.91756272 36.91756272 17.37089202 TRUE 0 37 0 5 T 87/2 19 1 97.2972973 97.2972973 0 TRUE 0 0 0 5 T 92(1)/2 20 234 62.25806452 62.25806452 4.489795918 TRUE 0 11 0 5 --- --- --- --- --- --- --- --- --- --- --- --- --- --- --- --- --- --- --- --- --- --- --- --- --- --- --- --- --- --- --- --- --- --- --- --- --- --- --- --- 133 Definitions for Fields in the Default Feature Report Definitions are for any one feature, (one row) in the Target Report. For an overview of the different feature targets see 3.5.3.2 Measuring Progress Towards Meeting Feature Targets, page 126. Feature Name Feature Name from the feature database. Feature Key Feature key assigned when the C-Plan database is built, this key represents the order that the features occur in the sites by features matrix. Initial Reserved Amount of the feature in existing reserves, in the ‘Initial Reserved’ C-Plan site class (I_STATUS field in the site database). Initial Av. (Initial Available) Total amount of each feature in the ‘Initial Available’ C-Plan site class (I_STATUS field in the site database). Extant Total extant amount of each feature. This value cannot be calculated from the C-Plan database so it must be calculated separately and imported into the feature database. Total in Database Total amount of the feature found in ‘Initial Reserved’ and ‘Initial Available’ sites. 134 Original Target An area (or occurrence) target can be set for each individual feature. The target values are stored in the feature database under the ITARGET field or in one or more user-defined fields the you can import after building the database. Individual target values can be changed after the feature database has been build by using the Options | Edit Targets menu item (see 3.7.3 Options | Edit Targets, page 153). If the {User-Defined} tick box is not selected then the flat target value (called ‘Original Target (%)’ in the feature report) will be used and all cells in the ‘Original Target’ column will be blank (see 1.4.5 Target Options, page 46) Initial Achievable Target The amount of the ‘Original Target’ which is achievable in the C-Plan database. See 3.5.3.2 Measuring Progress Towards Meeting Feature Targets, page 126. Original Target (%) When the {User-Defined} tick box in the C-Plan Control window is not selected C-Plan calculates the target for each feature as a percentage of ‘Total in Database’ (entered by you in the ‘Target %’ text box, see 1.4.5 Target Options, page 46). If the {User-Defined} tick box is selected then all cells in this column will be blank. Initial Available Target The initial amount of the ‘Achievable Target’ which is available for reservation in C-Plan (in the ‘Initial Available’ site status), see 3.5.3.2 Measuring Progress Towards Meeting Feature Targets, page 126. Proposed Reserved Amount of each feature which has been reserved in C-Plan. Excluded Amount of each feature which has been excluded in C-Plan. 135 Available Amount of each feature remaining in Available sites. Available Target This is the portion of the Achievable Target that is available for selection in C-Plan from ‘Available’ sites taking all reserved areas into account (both initial reserves and areas reserved in C-Plan). % Original Target Met The percentage of the ‘Original Target’ that has been satisfied by all reserved areas (by initial reserved and ‘reserved in C-Plan’ sites). % Initial Achievable Target Met The percentage of the ‘Initial Achievable Target’ satisfied by all reserved areas (by initial reserved and ‘reserved in C-Plan’ sites). % Original Target (%) Met The percentage of the flat target (‘Original Target (%)’) satisfied by all reserved areas (initial reserved and ‘reserved in C-Plan’ sites). % Initial Available Target Met The percent of the ‘Initial Available Target’ satisfied by areas that have been reserved in C-Plan. Feature In Use This flag (set to TRUE or FALSE) indicates whether or not the feature was being used at the time the report was run. This is needed because the ‘Options | Restrict Features in Use’ option can be used to restrict the features being used to calculate site indices (see 3.7.1 Options | Restrict Features In Use, page 146). 136 Mandatory Reserve Amount of each feature in the ‘Mandatory Reserved’ site class. Negotiated Reserve Amount of each feature in the ‘Negotiated Reserved’ site class Partial Reserve Amount of each feature in the ‘Partially Reserved’ site class. Vulnerability Each feature can be assigned a vulnerability index. This vulnerability weighed summed irreplaceability index uses this vulnerability rating to determine the weighting applied to each feature. Refer to 1.1.6.3 Weighting for reservation priority, page 15, for a full description of the vulnerability weighting. 137 3.5.4 Report | Site Count This report produces a summary of the number and area of sites within each site class and irreplaceability class. Example of a Site Count Report SAMPLE_COUNT.TXT Definitions for Elements in the Site Count Report: Available Total number and area of sites in the ‘Available’ (Av) site class at the time the report was run. Flagged Flagged sites are a subset of the Available sites and are assigned a different class for display purposes only. Highlighted for a specific reason (the reason can be given in the selection log). 138 Initial Reserved Already in a reserve system, (existing reserves). The Initial Reserved site class is one of the initial site classes assigned at the import stage. Initial Excluded Sites that are not regarded as available, areas cleared of vegetation for example, may occur in the database. The ‘Initial Excluded’ status is one of the initial site classes assigned at the import stage. Negotiated Reserve Selected into a hypothetical reserve in C-Plan. Negotiated Reserve areas will contribute to satisfying targets. There is no functional difference between this class and the Mandatory Reserve class. Mandatory Reserve This is a form of reserve in C-Plan for sites that have a very high conservation value, or for some other reason are assigned a high priority for reservation. There is no functional difference between this class and the Negotiated Reserve class. Partially Reserved Only one or more of the features in these sites are reserved. The amount of each reserved feature in each site will contribute to achieving feature targets, the remaining unreserved features will not contribute to targets. Excluded Sites excluded in C-Plan, in function this category is the same as Initial Excluded. The difference is that the Excluded sites were initially in the Available class, and were selected into the Excluded class using C-Plan. 139 Total This represents the total number and area of all sites in all site classes. Breakdown of ‘Available’ Sites: Available sites will be categorised into different display categories, which category a site is displayed in will depend on the site index selected for display. The index being displayed can be changed in the ‘Display Options’ window (see 3.7.6 Options | Display, page 156). Ir1 This category is only used when displaying site irreplaceability and represents totally irreplaceable sites. A totally irreplaceable site has one or more features which will not reach target if the site is not included in the reserve network, see 1.1.4 The Concept of Irreplaceability, page 7, for an explanation of irreplaceability. 01 - 05 For a detailed explanation of how the different site indices are displayed using these five categories see 1.3.3.1 Displaying Site Indices: ArcView Display Legends, page 34. 0Co No contribution (zero irreplaceability), these site are not needed to satisfy feature targets. A site with a zero site irreplaceability index either contains zero features or all the targets of all the features present at that site have been satisfied by ‘Initial Reserved’ sites and sites reserved in C-Plan. 140 3.5.5 Report | Partial Reserves For each partially reserved site this report lists the features that are reserved and those that remain unreserved. Example of a Partially Reserved Report SAMPLE_PARTIAL.TXT --- --- --- --- --- --- --- --- --- --- --- --- --- --- --- --- --- --- --- --- --Partially Reserved – Monday June 28 1999 10:8AM – No Description Specified 247 Reserved 1, 53 RG 3, 71 RG Not Reserved 4, 53 OG 6, 71 OG 7, Acacia brunioides ssp. bruni 8, Acacia orites R 248 Reserved 4, 53 OG Not Reserved 1, 53 RG 7, Acacia brunioides ssp. bruni 8, Acacia orites R --- --- --- --- --- --- --- --- --- --- --- --- --- --- --- --- --- --- --- --- --- 3.5.6 Report | All Reports When this menu item is selected the four main reports (the site report, feature report, site count report and partially reserved report) and a log (LOG) file are generated in the working directory (or using a path that you specify) using the standard naming protocols outlined in Table 7, page 119. 141 3.5.7 Report | Stages Report | Stages can be used to assess the contribution (to feature targets) of one or more smaller regions within your study area. Each time you reserve one or more sites you have the option of assigning a ‘stage’ to these sites using the reason window. In the reason window you can either select a previously entered stage from the drop down list box or add a new stage by typing the new stage name in the text box. When you add a new stage do not use characters such as back-slashes, or any other non-alphanumeric characters, as these will cause C-Plan to crash when you run the stage reports. When you select Report | Stages C-Plan will generate a comprehensive set of reports for each stage. In each set of stage reports only those sites defined by the stage will be reserved (using the Negotiated Reserve class). For each stage a folder bearing the name of the stage is created under the working directory. The stage reports (site report, feature report, site count report) and the C-Plan log (LOG) file are then saved into this folder. 142 3.6 Highlight Options include: Highlight | -----------------------------From File NAME From File SITEKEY Save to File NAME Save to File SITEKEY -----------------------------Highlight All ...sub-menu: Available Negotiated Mandatory Partial Flagged Excluded ------------------------------Clear All...sub-menu: Available Negotiated Mandatory Partial Flagged Excluded ------------------Initial Reserved Initial Excluded ------------------All Classes ------------------------------- 3.6.1 Highlight | From File NAME This option prompts you to select an ASCII text file containing a list of site names. You can create this file yourself, in a text editor such as NOTEPAD (see example below), or you can generate the file using Highlight | Save to File NAME (see below). The sites listed in this text file will then be highlighted in the C-Plan Control window. 143 The following is an example of a text file created in NOTEPAD containing a list of site names (note that you must be sure there are no empty lines at the end of this file). Comp Comp Comp Comp Comp 236 244 245 246 247 When the sites specified in the text file have been highlighted an information window displays a summary of the number of sites that were highlighted in each of the site classes and informs you of any mismatches. 3.6.2 Highlight | From File SITEKEY This option prompts you to select an ASCII text file containing a list of site keys. You can create this file yourself, in a text editor such as NOTEPAD (see example below), or you can generate the file using Highlight | Save to File SITEKEY (see below). The sites listed in this text file will then be highlighted in the C-Plan Control window. The following is an example of a text file created in NOTEPAD containing a list of site keys (note that you must sure there are no empty lines at the end of this file): 295 665 711 707 599 When the sites specified in the text file have been highlighted in the C-Plan Control window an information window displays a summary of the number of sites that were highlighted in each of the site classes and informs you of any mismatches. 3.6.3 Highlight | Save to File NAME This option allows you to save the names of all the sites that are highlighted in the C-Plan Control window to an ASCII text file. This text file can then be used to highlight the same set of sites at a later date using the Highlight | From File NAME menu item (see above). 144 3.6.4 Highlight | Save to File SITEKEY This option allows you to save the site keys of all the sites highlighted in the C-Plan Control window to an ASCII text file. This text file can then be used to highlight the same set of sites in the Control Window at a later date using the Highlight | From File SITEKEY menu item (see above). 3.6.5 Highlight | Highlight All | ...sub-menu You are given the option of highlighting all sites in one of the six site classes chosen from the pulldown sub-menu. Options include: Highlight All … • • • • • • Available Negotiated Mandatory Partial Flagged Excluded 3.6.6 Highlight | Clear All | ...sub-menu You are given the option of clearing all highlighted sites in one of the eight site classes chosen from the pull down sub-menu, or clear all highlighted sites from all classes. Options include: Clear All … • • • • • • • • • Available Negotiated Mandatory Partial Flagged Excluded Initially Reserved Initially Excluded All Classes 145 3.7 Options Options include: Options | -----------------------------Restrict Features In Use Apply Subset Classification Edit Targets Lookup Fields ------------------------------GIS Display Files Extended Functions Validate ------------------------------Save Options Now Restore Default Options ------------------------------- 3.7.1 Options | Restrict Features In Use By default irreplaceability is calculated using all features. You can select a subset of one or more features to be used in the calculation of targets and site indices by selecting this option. The feature report records which features you selected in the ‘Feature in Use’ field, if a feature has been selected it will be reported under ‘Feature in Use’ as ‘TRUE’ and if it is not selected it will read ‘FALSE’. When using this option any feature restrictions will affect all C-Plan calculations including the calculation of feature subset indices (applied using Options | Apply Subset Classification, see page 148). As an example, if a subset does not contain any of the features selected using Options | Restrict Features in Use then the value of all site indices for this subset will be zero. 146 Restrict Targets window: List Box: Description: List of all features List of features present in the C-Plan database. Only features which are highlighted are used in the calculation of targets and site indices. By default all features will be highlighted. Features can be highlighted by holding down the left mouse key and dragging down the list, or by clicking on multiple features while holding down the control key. Buttons: [Use Highlighted] Recalculates all site indices using only those features which have been highlighted. Any features which have not been highlighted will be disregarded. [Use All] Recalculates all site indices using all features. This is the default setting when you first launch C-Plan and [Recalculate]. [Cancel] Cancels the operation without making any changes. Menu Items: File | -------------------------Load Feature List Save Feature List Action | -------------------------Use Highlighted Features Highlights features from an ASCII text file containing a list of feature names, either created by you or previously saved using the File | Save Feature List menu item. The standard ‘browse file’ window allows you to locate this file. Saves a record of current highlighted features into a text ASCII file (with a TGT extension). This file can be loaded at a later date using the File | Load Feature List menu item. Recalculates all site indices using only those features which have been highlighted. Any features which have not been highlighted will be disregarded. Use All Features Recalculates all site indices using all features. This is the default setting when you first launch C-Plan and [Recalculate]. Cancel Cancels the operation without making any changes. 147 3.7.2 Options | Apply Subset Classification If you can separate the features in your C-Plan database into distinctive groups you can use this option to calculate all the site indices for each feature group or ‘feature subset’. These subset indices can then displayed on the GIS and used in; searches, minset rules and reports. Before you use this option you will have to add a feature subset classification field to your feature database, this field defines which subset each feature is assigned to, you can define up to ten feature subsets for each classification field. There is no limit to the number of feature subset classification fields you can add to the feature database. See below for instructions on how to create these feature subset classification fields and add them to the feature database. 3.7.2.1 Setting up Feature Subset Classification Fields This section outlines the steps you will need to follow to create and import feature subset classification fields. Step 1 The Template Open the feature database DBF file (named ‘database name_ FEATURES.DBF’) in Excel and save it as a comma delimited file (a CSV file). This file will be used as a template for creating a new subset classification field. Step 2 Subset Classifications In the template CSV file (from step 1) add a new field, this field will contain your subset definitions and is termed a subset classification field. You can give this field any name you wish as long as it is less than eight characters and only contains letters and numbers (the first character must not be a number and the field name should not be the same as any of the other fields in the feature database). An example of a field name is “CLASS1”, also see Figure 10, page 152, for other examples. You can add as many subset classifications to the feature database as you wish, for example one classification might assign all features into one of two subsets; ‘flora’ or ‘fauna’ (the FLORFAUN field in Figure 10). Another classification might group fauna species into one of five subsets; ‘terrestrial mammals’, ‘arboreal mammals’, ‘birds’ , ‘reptiles’ and ‘frogs’ (the FAUNA field in Figure 10). 148 Step 3 Classifying Features into Numbered Subsets You now need to classify your features into different subsets, this is done by assigning all features you want grouped into a subset the same subset number. You can use up to ten different subset numbers (1 to 10). C-Plan does not display any descriptive information relating to these feature subsets, they will only be identified by their number, for this reason it is important that you keep a record of which subsets are defined by each of the classification fields and what type of features each subset represents. Notes for Classifications: Non Overlapping Features Two of the C-Plan indices (percent contribution and weighted average irreplaceability) can only be calculated for features that are mutually exclusive, that is, they do not overlap spatially. Originally you could only define one group of mutually exclusive features by including these features at the beginning of the ‘sites by features’ matrix. This was not very useful if you had more than one group of mutually exclusive features. To overcome this C-Plan now calculates all of the ‘mutually exclusive dependent’ site indices for the first five feature subsets (1 to 5). This means that you can have up to five groups of mutually exclusive features and they do not have to be in any specific order in the sites by features matrix. In Figure 10 below, the ‘ECOOG’ subset classification field has been used to define two mutually exclusive feature subsets; Ecosystems and Old Growth. When this classification field is applied in C-Plan the percent contribution and weighted average irreplaceability site indices will only be calculated for these two groups. Ecosystems and Old Growth have been assigned subset numbers one and two respectfully, we could have used any two numbers between one and five. Overlapping Features For those features that do overlap you can assign them a subset number of 6, 7, 8, 9 or 10. C-Plan will not calculate the percent contribution or weighted average irreplaceability for these subsets. This does not rule out the use of subset numbers 1 to 5 for overlapping features, but you must recognise that the percent contribution and weighted average irreplaceability values calculated for these subsets will not be valid. In Figure 10 the ‘FAUNA’ subset classification field has been used to define five overlapping fauna subsets. 149 Step 4 Importing the Subset Classification into the Feature Database When you have classified features into subsets you will have to import the subset classification field(s) into the feature database using the FEATKEY field as the key field. This can be done by following the instructions in the C-Plan Table Editor User Manual, available for download from the C-Plan Internet home page (www.ozemail.com.au/~cplan). Step 5 Enabling Feature Subsets in C-Plan When the subset classification fields have been imported, launch C-Plan and select the Options | Apply Subset Classification menu item from the main control window, this will display the ‘Apply Feature Subset Classification’ window (see below). This window contains a list of all the classification fields available in the feature database. Select one of these fields and click on the [Use Selected Field Classes] button to enable the subsets. C-Plan will then have to create extra site index fields in the site database, one set for each of the subsets defined in the classification field selected (see Table 9), this may take some time depending on how many subsets the classification field contains. The Apply Feature Subset Classification window: List Box: Description: List box containing all the feature subset classification fields To apply the subsets defined by these subset classification fields you must highlight the field and then click on the [Use Selected Subset Classification Field] button. Buttons: [Use Selected Subset Classification Field] C-Plan will apply the subset classification field highlighted in the adjacent list box. For each subset all the site indices will be calculated and stored in the site database. [Use Previous Subset Classification] Clicking on this button will exit from the option window without changing the feature subset classification which was in use when the window was launched. [Use No Feature Subset Classification] This button removes all feature subset indices from the site database and closes the option window. 150 Step 6 Using Feature Subset Fields in C-Plan Once a subset classification field has been selected you can use the subset site indices (listed in Table 9 below) in several ways: Displaying in ArcView: Select the Options | Display menu item from the C-Plan Control window. When you have applied one of the subset classification fields this window will allow you to select the subset number and site index to display in ArcView (see 3.7.6 Options | Display, page 156). Searches, Minsets, Site Lookup: You can use these new subset indices in all of these functions. For instructions on how to use these C-Plan functions see; 1.4.6 Lookup Window, page 48, 3.3 Search, page 91 and 3.4 Minset, page 101. Table 9. Site Index Fields Calculated in C-Plan for each feature subset Field Description where n = subset number IRRn Site Irreplaceability SUMn Summed Site Irreplaceability PCn Percent Contribution (n = 1 to 5 only) WAVn Weighted Average Irreplaceability (n = 1 to 5 only) SUM_An Area weighted Summed Irreplaceability SUM_Tn Target weighted Summed Irreplaceability SUM_Vn Vulnerability weighted Summed Irreplaceability SUM_ATn Area & Target weighted Summed Irreplaceability SUM_AVn Area & Vulnerability weighted Summed Irreplaceability SUM_TVn Target & Vulnerability weighted Summed Irreplaceability SUM_ATVn Area & Target & Vulnerability weighted Summed Irreplaceability 151 FEATKEY FEATNAME ITARGET FLORFAUN ECOOG 1 Ecosystem Alpine Gum 4394 6 1 FAUNA 2 Ecosystem Coast Cypress Pine 1949 6 1 3 Ecosystem Eastern Red Gums 689 6 1 4 Ecosystem Heath 272 6 1 5 Ecosystem Natural Grassland 250 6 1 6 7 Old Growth Candlebark Old Growth Ironbark 6891 55 6 6 2 2 8 Old Growth Open Coastal Brushbox 5802 6 2 9 Old Growth Red Gum-Apple 19 6 2 10 11 Old Growth Apple-Turpentine Flora Eucalyptus ancophila 2017 95 6 6 2 12 Flora Eucalyptus elliptica 6 6 13 14 Flora Eucalyptus magnificata Flora Hakea aff trineura 12 2424 6 6 15 Flora Grevillea granulifera 346 6 16 Flora Callitris oblonga 2512 6 17 18 Terristrial mammal Tiger Quoll Terristrial mammal Brush-tailed Phascogale 1050 100 7 7 19 Terristrial mammal Rufous Bettong 1459 7 6 20 Terristrial mammal Parma Wallaby 100 7 6 21 Terristrial mammal Hastings River Mouse 412 7 6 22 Arboreal Mammal Greater Glider 165 7 7 23 24 Aboreal Mammal Yellow-bellied Glider Arboreal Mammal Eastern Pygmy-possum 1397 103 7 7 7 7 25 Aboreal Mammal Koala 279 7 7 26 Bird Osprey 24 7 8 27 28 Bird Musk Lorikeet Bird Glossy Black-Cockatoo 36 14 7 7 8 8 29 Bird Forest Kingfisher 536 7 8 30 31 Bird Paradise Riflebird Bird Forest Raven 43 6 7 7 8 8 32 Skink Eulamprus kosciuskoi 87 7 9 33 Skink Eulamprus murrayi 228 7 9 34 Skink Saproscincus galli 277 7 9 35 Turtle Elseya purvisi 43 7 9 36 Turtle Emydura sp1 15 7 9 37 Frog Assa darlingtoni 55 7 10 38 Frog Litoria littlejohni 536 7 10 39 Frog Heleioporus australiacus 26 7 10 40 41 Frog Mixophyes balbus Frog Litoria booroolongensis 215 1293 7 7 10 10 42 Frog Litoria brevipalmata 932 7 10 6 6 Figure 10. Example of a C-Plan Feature Database showing three subset classification fields; FLORFAUN (flora & fauna), ECOOG (ecosystems & old growth) and FAUNA (fauna groups). 152 3.7.3 Options | Edit Targets Using this option allows you to edit individual user-defined feature targets. This option applies to the ‘Original Target’ values stored in the feature database under the ITARGET field or in one or more user-defined fields the you can import after building the database (see 3.5.3.2 Measuring Progress Towards Meeting Feature Targets, page 126.). The original target is used when the {User-Defined} tick box is selected in the Control window (see 1.4.5 Target Options, page 46). The target field you select as the {User-Defined} target will be the one available for editing with this option. The Edit {selected field} Target Field in Features Database window: Information Box: Description: FEATID The feature identification number or feature key from the feature database. The FEATID is created when you first build the C-Plan database and represents the order of the features in the sites by features matrix. FEATNAME The feature name (from the feature database). Input Box: ITARGET The user-defined feature target read from the feature database. You can click in this input box to edit the target value. Buttons: [<] [> ] Moves ahead or back one feature. [ |< ] [ >| ] Moves to the first or last feature. [OK] Accepts any changes and closes the window. C-Plan will automatically [Recalculate] all site indices if any of the feature target values were changed and the {User-Defined} option is selected. 153 3.7.4 Options | Lookup Fields When accepting one or more sites while ‘Click Action’ = {Lookup}, the resulting Lookup window displays information about the highlighted site(s) (see 1.4.6 Lookup Window, page 48). The information is read from the site database (see 1.1.9 Site and Feature Databases, page 24). You can specify which fields to view in the Lookup window by using this option. It is also possible to select this option while the Lookup window remains open, the Lookup window will be automatically updated to reflected any field changes. Choose Lookup Display Fields window: List Box: Description: Left list box : “Available” Fields List of all the fields that are ‘available’ from the site database for display in the Lookup window. Right list box: “Displayed” Fields List of all fields which will be ‘displayed’ in the Lookup window when it is next launched. Buttons: Arrow buttons between the two list boxes: [ < ] [ > ] [ << ] [ >> ] These arrow buttons are used to move the site database fields in and out of the ‘Display’ list box. The single arrows will move the highlighted fields in the direction of the arrow. The double arrows move all fields in the direction of the arrow. If you want the fields to be displayed in a specific order move all the ‘Display’ fields out and then select them back, one at a time, in the desired order. [OK] Accepts any additions or subtractions from the list of fields displayed in the Lookup window. [Cancel] Cancels the operation closes the window and returns you to the last active window without saving any changes. 154 3.7.5 Options | GIS Options relating to the GIS display and the C-Plan-GIS linkage. GIS Options window: Tick Boxes: Description: Link to GIS = {None} Do not link to the GIS and use C-Plan as a stand-alone tool. Link to GIS = {ArcView} Link C-Plan to the ArcView GIS (see 1.3.3 Using CPlan with ArcView, page 33). {Initialise GIS Display at Startup} When C-Plan is first launched it will attempt to link with the GIS and update the display (see 1.3.3 Using C-Plan with ArcView, page 33). {Zoom to sites after selecting them} This option will only be visible when you have opted to ‘select’ all mapped sites in the GIS (see below). When this tick box is also selected ArcView will zoom into the sites which have been ‘Mapped’. This will allow you to locate the mapped sites when only a few have been found. {GIS Version = English} If your GIS is a non-English version then disable this option. ‘Select ‘Map’ sites in the GIS’ This option determines what happens when you ‘Map’ selected sites. Clicking on option 1 will ‘select’ the mapped sites in the GIS, clicking on option 2 will not ‘select’ the mapped sites in the GIS, and clicking on option 3 will ‘select’ the mapped sites in the GIS after asking for confirmation. 1. {Yes, always select the sites} 2. {No, never select the sites} 3. {Ask for confirmation each time} Buttons: [OK] Accepts any changes to the options and closes the window. 155 3.7.6 Options | Display This option page allows you to specify which site index to display in ArcView and for which type of sites (available or reserved). For a description of how each site index is mapped to the various display categories see 1.3.3.1 Displaying Site Indices: ArcView Display Legends, page 34. If you have applied a feature subset classification then you will also have the option of displaying the site indices for those subsets defined by the subset classification field. Display Options window: Tick Boxes: Description: Plot Field: This option allows you to select the site index used to display sites in the ArcView site layer (see 1.3.3 Using C-Plan with ArcView, page 33, and 1.3.3.1 Displaying Site Indices: ArcView Display Legends, page 34). The ArcView legend will also indicate which site index is currently being used for the display. {Site Irreplaceability (IRREPL)} Display the site irreplaceability of all available or reserved sites. {Summed Irreplaceability (SUMIRR)} Display the summed irreplaceability of all available or reserved sites. Selecting this display option will also allow you to select one or more summed irreplaceability weightings (see below for these options). {Weighted Average Irreplaceability (WAVIRR)} Display the weighted average irreplaceability of all available or reserved sites. {Percent Contribution (PCCONTR)} Display the percent contribution of all available or reserved sites. 156 Display Options window: cont. SUMIRR Weightings These options are only visible when you have selected the {Summed Irreplaceability} plot field (see above). You can have one or more of these weightings applied to the summed irreplaceability index. For a more complete description of the weighted summed irreplaceability indices see 1.1.6 Summed Irreplaceability Weightings, page 14. {Area} Applies the ‘area’ weighting to the summed irreplaceability index. At each site the feature irreplaceability values will be weighted according to the proportion of the planning unit they cover before summed irreplaceability is calculated. {Target} Applies the ‘target’ weighting to the summed irreplaceability index. At each site the feature irreplaceability values will be weighted according to the proportion of the Original Target already achieved before summed irreplaceability is calculated. {Vulnerability} Applies the ‘vulnerability’ weighting to the summed irreplaceability index. At each site the feature irreplaceability values will be weighted according to the vulnerability (reservation priority), ranked from 1 (highest) to 5 (lowest), before summed irreplaceability is calculated. {Display Absolute Values} This option changes the way that summed irreplaceability values are mapped to the GIS display field. When selected each of the non-zero display categories represents one fifth of the range of values, the actual range of values of each category will be displayed in the ArcView legend. See 1.3.3.1 Displaying Site Indices: ArcView Display Legends, page 34 for more information on the ArcView display. Subset The subset option will only be visible when you have applied a feature subset classification field using Options | Apply Subset Classification, see page 148 for instructions. 1,2,3,4,5,6,7,8,9,10 When you apply a feature subset classification and the {Site Irreplaceability} or {Summed Irreplaceability} plot fields are selected, you will be given the option of displaying the plot field for one of the feature subsets. All ten feature subsets will be available even if you have less than ten subsets defined in your classification. It is up to you to keep a record of which subsets each classification field contains and what type of features they represent. 157 Display Options window: cont. 1,2,3,4,5 When you apply a feature subset classification and the {Weighted Average Irreplaceability} or {Percent Contribution} plot fields are selected, you will be given the option of displaying the plot field for one of the feature subsets. All five feature subsets will be available even if you have less than five subsets defined in your classification. It is up to you to keep a record of which subsets each classification field contains and what type of features they represent. Values Displayed For This options allows you to choose to view the site index values (selected using other options) for available sites or for reserved sites. It is important to note however that the values for reserved sites are only valid for a single deselection. {Available Sites} The site index (indicated by the other options in this window) will be displayed for Available sites. {Reserved Sites} The site index (indicated by the other options in this window) will be displayed for sites in the two main C-Plan reservation classes (Negotiated Reserve and Mandatory Reserve). The site index value of a reserved site represents the value of that site if it was to be deselected back into the Available site class, for this reason it can only be used as a guide for single deselections and you will need to run [Recalculate] between each deselection. {Show Pop-up Hints} Displays the pop-up hints when the mouse arrow moves over controls such as buttons and list boxes. Colour Scheme You can choose from three different colour schemes for displaying site index values. These represent three different sets of ArcView legend (AVL) files stored under the ‘/C-Plan32/ArcView’ directory. See 1.3.3.1 Displaying Site Indices: ArcView Display Legends, page 34 for more information on the ArcView display. {Scheme 1 (red-green)} Scheme 1, a red-green colour scheme. { Scheme 2 (red-blue)} Scheme 2, a red-blue colour scheme. { Scheme 3 (user-defined)} You can over-write these AVL files and use them as your own colour scheme. Buttons: [Update GIS] Triggers the ArcView to refresh the display with the using the display options selected in this window. [OK] Accepts any changes and closes the window. 158 3.7.7 Options | Files This information page displays the C-Plan database path and names of the files being used. Files Options window: Information: Description: Matrix File: The name of the sites by features matrix file (see Figure 3, page 23 for an example). Site Database: The name of the site database file (see 1.1.9 Site and Feature Databases, page 24). Feature Database: The name of the feature database (see 1.1.9 Site and Feature Databases, page 24). Path: The path of the folder which contains the current database in use. Buttons [OK] Closes the window returning you to the previous active window. 159 3.7.8 Options | Extended Functions These options allows you modify the way that weightings are applied to weighted summed irreplaceability and contains the {Show Extra Tools} option. Extended Functions Options window: Tick Boxes: Description: {Show Extra Tools} Enables the extra Tools functions in the Tools | menu, (see 3.8.3 Tools | Extra Tools, page 164). {Show PopUp Hints} Turns the pop-up hints on and off (the ones that appear when you move the mouse pointer over items in the C-Plan windows. Weighting Range = {0 to 1} This option refers to the weighting values used when weighting the features in the calculation of weighted summed irreplaceability. You can specify to use weightings between 0 to 1, or 1 to 10. The 0 to 1 weighting range presents a problem if you don’t want to lose the contribution of the feature irreplaceability value if the weighting value is zero or close to zero. Weighting Range = {1 to 10} When using the 0-10 range C-Plan converts the values as follows: 0=1, 1=10 and values between zero and one are mapped to values between 1 and 10 using a linear lookup. Vulnerability Weightings = This option will be available if you have a ‘VULN’ field in your feature database and a [Vulnerability] section in the CPLAN.INI file. {5 ordinal classes} You can select ‘5 ordinal classes’ if you have classified all features into (up to) five vulnerability classes. The advantage of this method is that you can change the weighting value assigned to each vulnerability class in the CPLAN.INI file under the [Sumirr Vulnerability Weightings] section. {continuous values} Alternatively you can select the ‘continuous values’ option if the vulnerability values in the feature database (in the VULN field) are floats between zero and one. You may need to import these values using the C-Plan Table Editor. Buttons [OK] 160 Closes window. 3.7.9 Options | Save Options Now Many of the C-Plan option settings are stored in the C-Plan initialisation file (CPLAN.INI). These options are loaded when C-Plan is launched, but can also be changed using the Options |… menu. ‘Save Options Now’ saves the current option configuration into the CPLAN.INI file, so that the next time C-Plan is launched (with that database) these options will become the default. 3.7.10 Options | Restore Default Options Selecting this menu item will restore all the options to their default settings. 161 3.8 Tools Options include: Tools | -----------------------------Launch Table Editor ------------------------------Matrix Report... sub-menu: Feature Amount Partial Status Feature Irreplaceability % to Target ----------------------All Matrix Reports ------------------------------*Extra Tools ... sub-menu: ------------------------------- * The Tools | Extra Tools menu item is only visible when the {Show Extra Tools} option is selected in Options | Extended Functions (see page 160). 3.8.1 Tools | Launch Table Editor The C-Plan Table Editor is an application developed by New South Wales National Parks & Wildlife Service to assist C-Plan users by making it easier to view and manipulate tables which are too large to fit into spreadsheet programs such as Excel. In addition there are two ‘wizards’ which steps you through the process of importing fields and data into existing tables and building a new C-Plan database. See the ‘C-Plan Table Editor User Manual’ for documentation and instructions on how to use the wizards. 3.8.2 Tools | Matrix Report…sub menu These reports can be used to dump out various values for all features at every site in the C-Plan database. Each report will be given the default name ‘SAMPLE_MATRIX.CSV’. If the database contains more than 249 features (and less than 500) the report will be split up into two files to allow it to be viewed in Excel. 162 3.8.3.2 Tools | Matrix Report | Feature Amount Produces a comma delimited (CSV) report of the sites by features matrix, recording feature amounts. 3.8.3.3 Tools | Matrix Report | Partial Status Produces a comma delimited (CSV) report, in the same format as the sites by features matrix, recording the reservation status of all features in all sites. A value of one (1) indicates that the feature at that site is reserved and a value of zero (0) indicates that it is available. 3.8.3.4 Tools | Matrix Report | Feature Irreplaceability Produces a comma delimited (CSV) report, in the same format as the sites by features matrix, recording feature irreplaceability values, which can be viewed in a spreadsheet program. 3.8.3.5 Tools | Matrix Report | % to Target Produces a comma delimited (CSV) report, in the same format as the sites by features matrix, recording the feature ‘% to Target’ values. In this case the ‘% to Target’ values represent: 1. For Available sites - The percentage of the ‘Available Target’ (for every feature) each site would satisfy if it were reserved (see 3.5.3.2 Measuring Progress Towards Meeting Feature Targets, page 126). 2. For Reserved sites - The percentage of the ‘Available Target’ (for every feature) each site would satisfy if it were to be singularly unreserved and then considered for reservation. 3.8.3.6 Tools | Matrix Report | All Matrix Reports Generates all of the above matrix reports, with the following naming convention: Report: Feature Amount Partial Status Feature Irreplaceability % to Target Name: SAMPLE_MATRIX1.CSV SAMPLE_MATRIX2.CSV SAMPLE_MATRIX3.CSV SAMPLE_MATRIX4.CSV 163 3.8.3 Tools | Extra Tools The Tools | Extra Tools options are only visible when the {Show Extra Tools} tick box is selected in the Extended Functions Options window (see 3.7.8 Options | Extended Functions, page 160). The extended functions are used for research and system testing purposes and are not required for normal C-Plan use. Please contact C-Plan Support (see Contact Details for C-Plan Support:, page 4) for further information on these options. 164 3.9 Help When this manual is complete it will be incorporated into C-Plan as help files. You will be able to access these help files by selecting the Help | Search menu item to perform a search for the desired help topic or by pressing the F1 key when the cursor is in, or highlighting, one of the window components. Options include: Help | -----------------------------Contents Search ------------------------------About ------------------------------- 3.9.1 Help | Contents Not implemented. 3.9.2 Help | Search Not implemented. 3.9.3 Help | About This launches an information window informing you of the C-Plan version number. Message window: Information: Description: A single message. Message containing the C-Plan version number, the NSW NPWS logo and copyright statement. Buttons: [OK] Closes Information window, returning you to the last active window. 165 4.0 Technical Notes 4.1 Documentation of the C-Plan Component Functions 4.1.1 Running [Recalculate] All derived values presented in reports and graphical displays are calculated when [Recalculate] is run. The following steps occur when C-Plan recalculates (by clicking on the [Recalculate] button or pressing ‘Alt-R’): 1. PrepIrrepData • Sets flags for Site Status from the Control window list boxes. • Calculates Target Areas for each feature taking into account reserved and excluded sites. • Updates Feature Targets. 2. Potential Contribution • Calculates the potential contribution of all ‘Available’ (Av) sites towards unsatisfied features using the feature targets calculated in PrepIrrepData. 3. Irreplaceability • For each feature (in each site) feature irreplaceability is calculated (‘site’ feature irreplaceability). • Calculates site irreplaceability. • Calculates summed irreplaceability. • Calculates weighted average irreplaceability. • Only updates initial irreplaceability if no sites are reserved. • Calculates percent contribution (PCCONTR) and the display values (DISPLAY). 4. Update Site Database • Updates the fields in the site database (DBF file) 5. Triggers ArcView GIS to rebuild and redraw using two DDE messages. • DDE one: Updates the DISPLAY fields to reflect current site status and value. • DDE two: triggers ArcView to Redisplay with the new DISPLAY classes. 166 4.2 List of Fields from the Site and Feature Databases The following table lists those fields from the site and feature databases that are available for you to include in user-defined reports, see 3.5.2.1 Setting up a User-Defined Site Report, page 121 and 3.5.3.1 Setting up a User-Defined Feature Report, page 125, for specific instructions on how to specify these in the CPLAN.INI file. 4.2.1 Fields Available for use in the User-defined Site Report Field Name: Description: NAME The site name. SITEKEY The unique site identifier. STATUS The status of the site - with the follow abbreviations; Av NR MR PR Fl Ex IE IR I_STATUS : Available : Negotiated Reserved : Mandatory Reserved : Partially Reserved : Flagged : Excluded : Initial Excluded : Initial Reserved The initial site class (the starting point): Initial Reserved Initial Available Initial Excluded AREA Site area. I_IRREPL Initial site irreplaceability value (calculated before any selections are made). IRREPL The current site irreplaceability value (see 1.1.4 The Concept of Irreplaceability, page 7), based on all features unless Options | Restrict Features in Use is used to specify a subset of features (see 3.7.1 Options | Restrict Features In Use, page 146). I_SUMIRR Initial summed irreplaceability (calculated before any selections are made). 167 Field Name: Description: SUMIRR Summed irreplaceability (see 1.1.5 Irreplaceability Measures, page 13), based on all features unless Options | Restrict Features in Use is used to specify a subset of features (see 3.7.1 Options | Restrict Features In Use, page 146). I_WAVIRR Initial weighted average irreplaceability (calculated before any selections are made). WAVIRR Weighted average Measures, page 13). PCCONTR Percent contribution, or the percent area in each site that is actually contributing towards satisfying targets for all mutually exclusive features (see 1.1.7 The Percent Contribution Measure , page 18). SUM_A SUM_T SUM_V SUM_AT SUM_AV SUM_TV SUM_ATV Seven weighted summed irreplaceability indices (see 1.1.6 Summed Irreplaceability Weightings, page 14), where; IRRX SUMX WAVX PCX Feature subset indices (where X is the feature subset number). If you have applied a feature subset classification (see 3.7.2 Options | Apply , page 148), then C-Plan will calculate 11 site indices for feature subsets 1 to 5, and 9 indices for feature subsets 6 to 10 (WAV and PC are not calculated for subsets 6 to 10). The indices are: SUM_AX SUM_TX SUM_VX SUM_ATX SUM_AVX SUM_TVX SUM_ATVX irreplaceability (see 1.1.5 Irreplaceability SUM_A = ‘area’ weighted summed irreplaceability, SUM_T = ‘target’ weighted summed irreplaceability, SUM_V = ‘vulnerability’ weighted summed irreplaceability, SUM_AT, AV, TV & ATV = combinations of the above weightings. # The 4 standard indices; IRR = site irreplaceability, SUM = summed irreplaceability, WAV = weighted average irreplaceability (subsets 1 to 5), PC = percent contribution (subsets 1 to 5). # And 7 weighted summed irreplaceability indices (see above and 1.1.6 Summed Irreplaceability Weightings, page 14); If Options | Restrict Features in Use is used to specify a subset of features (see 3.7.1 Options | Restrict Features In Use, page 146), then this may further restrict which features are being used for each subset. 168 Field Name: Description: DISPLAY The current GIS display class for each site. The 15 three-character ordinal classes are: Res Ign Neg Man Pde Exc SQL Flg Ir1 001 to 005 0Co User Defined Fields: Initial Reserved Initial Excluded Negotiated Reserved Mandatory Reserved Partially Reserved Excluded Map Flagged Irreplaceability 1 (Totally irreplaceable) Five site index categories from 001 (highest) to 005 (lowest), the site index these categories represent will depend on the which index is selected for display in Options | Display (see 3.7.6 Options | Display, page 156). No Contribution One or more fields can be added to the site database using the Table Editor (see ‘C-Plan Table Editor User Manual’). 169 4.2.2 Fields Available for use in the User-defined Feature Report Field Name Description (from Figures on page 127, and Default Report) NAME The feature name KEY The feature key ORIGEFFTARG Initial Available Target CURREFFTARG Available Target TRIMMEDITARG Achievable Target (ITARGET) ITARGET Original Target (ITARGET) PCTARGET Original Target (% Target) EXTANT Imported by user RESERVED Initial Reserved ORIGAV Initial Available TOTAL Initial Available + Initial Reserved CURRAVAIL Available PROPESEDRES Reserved in C-Plan NEG Negotiated Reserve MAN Mandatory Reserve PAR Partially Reserved EXCLUDED Excluded VULN Feature Vulnerability Rating INUSE Field to indicate if the feature is being used in calculations (or excluded using Options | Restrict Features in Use ORD 170 Feature subset number Field Name Description (from Figures on page 127, and Default Report) % ITARGMET % of Original Target (ITARGET) Met %TRIMITMET % of initial Achievable (ITARGET) Target Met %PCTARGMET % of Original Target (% Target) Met %OETMET % of Initial Available Target Met User Defined Fields: One or more fields can be added to the feature database using the Table Editor 171 References Ferrier, S., Pressey, R.L. & Barrett T.W., 2000. A new predictor of the irreplaceability of areas for achieving a conservation goal, its application to real-world planning, and a research agenda for further refinements, Biological Conservation 93, pp. 303-325. Pressey, R.L., 1988. Algorithms, politics and timber: an example of the role of science in a public, political negotiation process over conservation areas in production forests. In: Ecology for everyone: Communicating Ecology to Scientists, the Public, and the Politicians. Eds. R.T. Willis and R.J. Hobbs. Surrey Beatty and Sons, Sydney, 73-87. Pressey, R.L., Possingham, H.P., & Day, J.R., 1997. Effectiveness of alternative heuristic algorithms for identifying indicative minimum requirements for conservation reserves. Biological Conservation 80, 207-219. Pressey, R.L., Johnson, I.R. and Wilson, P.D., 1994. Shades of irreplaceability: towards a measure of the contribution of sites to a reservation goal. Biodiversity and Conservation 3, 242-262. Pressey, R.L., Ferrier, S., Hutchinson, C.D., Sivertsen, D.P. and Manion, G., 1995. Planning for negotiation: using an interactive geographic information system to explore alternative protected area networks. In: Saunders, D.A., Craig, J.L., Mattiske, E.M. (Eds.). Nature Conservation: the Role of Networks. Surrey Beatty and Sons, Sydney, pp. 23-33. Further Reading Finkel, E., 1998a. Ecology: software helps Australia manage forest debate. Science 281, pp. 17891791. Finkel, E., 1998b. Australia - forest pact bypasses computer model. Science 282, 1968-1969. Margules, C.R., Pressey, R.L., 2000. Systematic conservation planning. Nature 405, pp. 243-253 173 Pressey, R.L., 1998. Algorithms, politics and timber: an example of the role of science in a public, political negotiation process over new conservation areas in production forests. In: Wills, R., Hobbs, R. (Eds.). Ecology for Everyone: Communicating Ecology to Scientists, the Public and the Politicians. Surrey Beatty and Sons, Sydney, pp. 73-87. Pressey, R.L., 1999. Applications of irreplaceability analysis to planning and management problems. Parks, Vol 9, No. 1, pp.42-51** Pressey, R.L., Humphries, C.J., Margules, C.R., Vane-Wright, R.I. and Williams, P.H., 1993. Beyond opportunism: key principles for systematic reserve selection. Trends in Ecology and Evolution 8, 124-128. Pressey, R.L., Possingham, H.P., Logan, V.S., Day, J.R. and Williams, P.H., 1999. Effects of data characteristics on the results of reserve selection algorithms. Journal of Biogeography 26, 1, pp. 179-191. Pressey, R.L., Hager, T.C., Ryan, K.M., Schwarz, J., Wall, S., Ferrier, S., Creaser, P.M., 2000. Using abiotic data for conservation assessments over extensive regions: quantitative methods applied across New South Wales, Australia. Biological Conservation 96, pp. 55-82. ** This whole issue of Parks is dedicated to systematic conservation planning and several of the papers describe applications of C-Plan. 174 Index A Add Selections from LOG file ....................................... 70 Algebraic Indices (minset)...........................................115 ArcView ArcView Tools .......................................................... 33 Display legends ......................................................... 34 Setting up a project.................................................... 32 Using C-Plan with ArcView ..................................... 33 B Borland Database Engine............................................... 30 C Classifying Features into Subsets ................................ 148 Clear Selections ............................................................. 69 Contribution Window .................................................... 73 Control Window............................................................. 39 Buttons ...................................................................... 41 Hot keys .................................................................... 45 List boxes .................................................................. 39 Target Options........................................................... 46 Text box .................................................................... 45 Tick boxes ................................................................. 43 C-Plan Database .................................................................... 31 Introduction ................................................................. 5 Launching without ArcView..................................... 37 Main interface ..................................................... 21, 39 Matrix .......................................................................... 5 Software/hardware requirements .............................. 29 C-Plan Software ............................................................. 19 D Data ................................................................................ 21 Database......................................................................... 31 DBF Database Files (Site & Feature) ............................ 24 Deselecting sites............................................................. 55 Display ........................................................................... 34 E Excluded Site Class........................................................ 20 Exit................................................................................. 71 F Feature Database............................................................ 24 Example..................................................................... 24 Feature Report..............................................................125 Feature Subsets ............................................................148 Feature subset fields ................................................ 151 Setting up feature subset classification fields ......... 148 Using feature subsets............................................... 151 Feature Window ............................................................. 51 Features ............................................................................ 6 Features to Target Window............................................ 77 File – Menu .................................................................... 65 File | Add Selections from LOG file ......................... 70 File | Browse Selections ............................................ 66 File | Clear Selections................................................ 69 File | Current File ...................................................... 71 File | Edit Stage Memo .............................................. 71 File | Exit ................................................................... 71 File | Open Selections................................................ 65 File | Save Selection As............................................. 69 File | Save Selections................................................. 68 File | Set Working Directory ..................................... 70 Find Available Sites Window ........................................ 78 Find Reserved Sites Window ......................................... 81 Flagged Site Class.......................................................... 20 G GIS ................................................................................... 5 Display options........................................................ 156 H Hardware Requirements................................................. 29 Help..............................................................................165 Hide Options .................................................................. 89 Highlight ......................................................................143 Highlight | Clear All................................................ 145 Highlight | From File NAME .................................. 143 Highlight | From File SITEKEY ............................. 144 Highlight | Highlight All ......................................... 145 Highlight | Save to file NAME................................ 144 Highlight | Save to File SITEKEY.......................... 145 I Initial Site Classes.......................................................... 19 Installing C-Plan ............................................................ 30 Irreplaceability ................................................................. 7 Introduction ................................................................. 5 L Legends .......................................................................... 34 Percent contribution .................................................. 36 Site irreplaceability ................................................... 35 Summed irreplaceability ........................................... 34 Log File .................................................................... 69, 83 Lookup Window ............................................................ 48 M Mandatory Reserved Site Class ..................................... 20 Manual Protocols ........................................................... 28 Map ................................................................ 99, 100, 114 Map Redundant Sites ..................................................... 87 Matrix............................................................................. 21 Example..................................................................... 23 Minset ..........................................................................101 Algebraic Indices .................................................... 115 How to run a minset ................................................ 103 Minset | Add to Map................................................ 114 Minset | Deselect From ........................................... 113 175 Minset | Lookup .......................................................114 Minset | Map ............................................................114 Minset | Select As ....................................................112 Minset Options.........................................................110 Species accumulation curves ...................................105 What does a minset do? ...........................................101 N Negotiated Reserved Site Class..................................... 20 O Options......................................................................... 146 Options | Apply Subset Classification .....................148 Options | Display .....................................................156 Options | Edit Targets ..............................................153 Options | Extended Functions ..................................160 Options | Files ..........................................................159 Options | GIS ...........................................................155 Options | Lookup Fields...........................................154 Options | Restore Default Options ...........................161 Options | Restrict Features In Use ...........................146 Options | Save Options Now....................................161 P Partial Reservation Edit/View Partial Reserves window ..........................52 Report | Partially Reserved ......................................141 Show | Partially Reserved Sites .................................86 Partially Reserved Site Class ......................................... 20 Percent Contribution...................................................... 18 Pop-up hints ................................................................. 160 R Reason Window............................................................. 54 Redundant Sites ............................................................. 87 Reporting ..................................................................... 119 Feature report (example)..........................................131 Matrix reports ..........................................................162 Naming convention..................................................119 Report | All Reports .................................................141 Report | Features ......................................................125 Report | Partial Reserves..........................................141 Report | Site Count...................................................138 Report | Sites ............................................................120 Report | Stages .........................................................142 Running a report ......................................................120 User-defined feature report......................................125 User-defined site report ...........................................121 Requirements ................................................................. 29 Hardware....................................................................29 Software .....................................................................30 Resource Values In minsets.................................................................101 In site database...........................................................24 Reporting ...................................................................88 Restrict Features in Use............................................... 146 S Save Selections .............................................................. 68 Search ............................................................................ 91 176 How to run a search .................................................. 91 Search | Add to Map................................................ 100 Search | Deselect From ............................................. 98 Search | Lookup ........................................................ 99 Search | Map.............................................................. 99 Search | Select As...................................................... 97 Search window.......................................................... 92 Selecting sites from a list in a text file ................. 143, 144 Selection Log................................................................. 65 Show - Menu Show | Contribution .................................................. 73 Show | Features To Target ........................................ 77 Show | Hide - Options ............................................... 89 Show | Map Redundant Sites .................................... 87 Show | Partially Reserved Sites ................................ 86 Show | Resource........................................................ 88 Show | Selection Log ................................................ 83 Site Classes .................................................................... 20 Initial site classes ...................................................... 19 Site Database.................................................................. 24 Example .................................................................... 27 Site Indices..................................................................... 13 Algebraic Indices .................................................... 115 Site irreplaceability ................................................... 13 Summed irreplaceability ........................................... 13 Summed irreplaceability weightings......................... 14 Weighted average irreplaceability ............................ 13 Site Irreplaceability........................................................ 13 Sites.................................................................................. 6 Sotware Requirements ................................................... 30 Stage Memo ............................................................. 66, 71 Subsets ................................................See Feature Subsets Summed Irreplaceability................................................ 13 Area weighting.......................................................... 14 Integrating summed irrep. weightings ...................... 16 Target weighting ....................................................... 15 Vulnerability weighting ............................................ 15 T Targets ..................................................................... 7, 126 Graphical representation of targets ......................... 127 Identifying features under target ............................... 77 Measuring Progress................................................. 126 Restrict Features in Use .......................................... 146 Setting up a user-defined feature report.................. 125 Terminology & definitions ..................................... 128 Tools ............................................................................ 162 Tools | Extra Tools .................................................. 164 Tools | Launch Table Editor.................................... 162 Tools | Matrix Reports ............................................ 162 Tutorials ......................................................................... 57 U User-defined feature reports ........................................ 125 User-defined site reports .............................................. 121 W Weighted Average Irreplaceability ................................ 13 Working Directory......................................................... 70