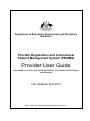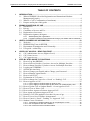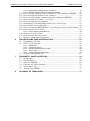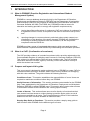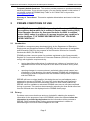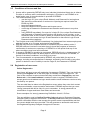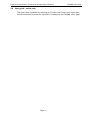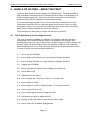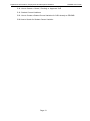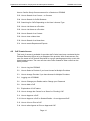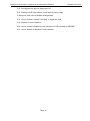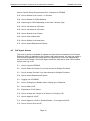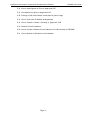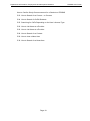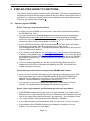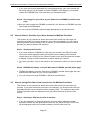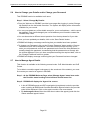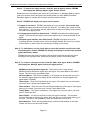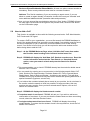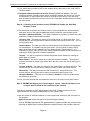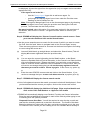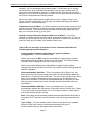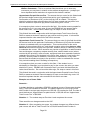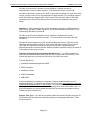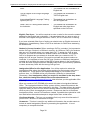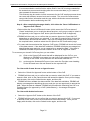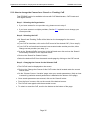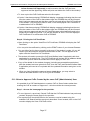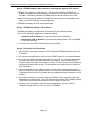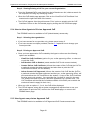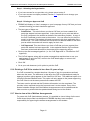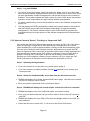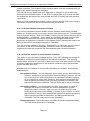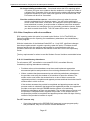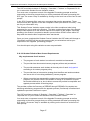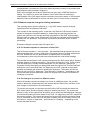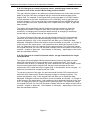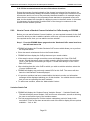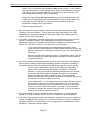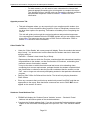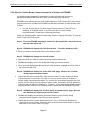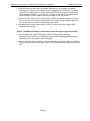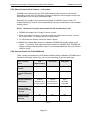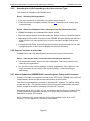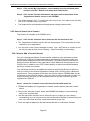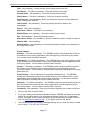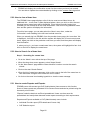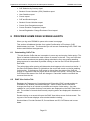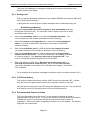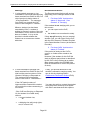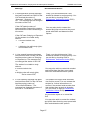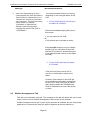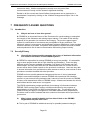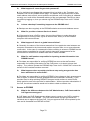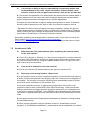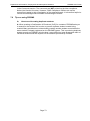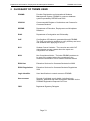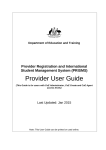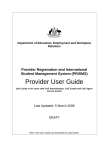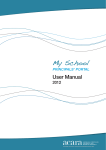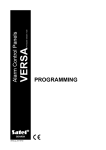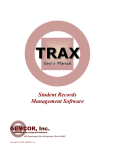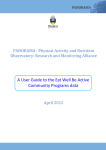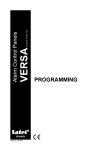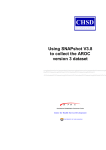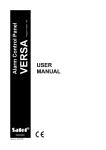Download User manual - teg.com.au
Transcript
Department of Education, Employment and Workplace Relations Provider Registration and International Student Management System (PRISMS) Provider User Guide (this Guide is for users with CoE Administrator, CoE Create and CoE Agent access levels) Last Updated: April 2012 Note: This User Guide can be printed or used online. Department of Education, Employment and Workplace Relations PRISMS User Guide TABLE OF CONTENTS 1 INTRODUCTION...................................................................................................... 4 1.1 1.2 1.3 2 What is PRISMS? (Provider Registration and International Student Management System).......................................................................................... 4 What is a CoE? (Confirmation of enrolment) ..................................................... 4 Purpose and layout of this guide. ........................................................................ 4 PRISMS CONDITIONS OF USE .............................................................................. 5 2.1 2.2 2.3 2.4 2.5 Introduction ......................................................................................................... 5 Privacy ................................................................................................................ 5 Conditions of Access and Use ............................................................................ 6 Registration of new users .................................................................................... 6 Registration signatory delegates ......................................................................... 8 2.5.1 2.5.2 3 USEFUL SOURCES OF INFORMATION .............................................................. 10 3.1 3.2 3.3 3.4 4 Web sites ........................................................................................................... 10 PRISMS Help Team in DEEWR ...................................................................... 10 Department of Immigration and Citizenship .................................................... 10 User guide - online help .................................................................................... 11 LEVELS OF ACCESS – READ THIS FIRST ......................................................... 12 4.1 4.2 4.3 5 Staff departing the organisation ......................................................................... 8 Forgotten Password / Rest Password/ Change your Details and/or Password 9 CoE Administrator Access (Highest Level) ..................................................... 12 CoE Create Access ............................................................................................ 13 CoE Agent Access ............................................................................................ 15 STEP-BY-STEP GUIDE TO FUNCTIONS ............................................................. 18 5.1 5.2 5.3 5.4 5.5 5.6 5.7 5.8 5.9 5.10 5.11 How to Log Into PRISMS ................................................................................ 18 How to Select a Provider if you have Access for Multiple Providers .............. 19 How to change Provider if you have Access for Multiple Providers ............... 19 Logging out of PRISMS ................................................................................... 20 Session idle time limit....................................................................................... 20 How to Change your Details and/or Change your Password ............................ 21 How to Manage Agent Details .......................................................................... 21 How to Add a CoE ............................................................................................ 23 Explanation of CoE status ................................................................................. 31 How to change the Course for a ‘Saved’ or ‘Pending’ CoE ............................. 34 How to Approve a CoE ..................................................................................... 35 5.11.1 How to Approve CoEs Created by another User ............................................. 35 5.11.2 How to Approve CoEs Created by the same CoE (Administrator) User ......... 36 5.12 5.13 5.14 5.15 5.16 5.17 5.18 5.19 How to Update CoE or Student Details – for an Approved CoE...................... 38 How to View or Print a CoE ............................................................................. 38 How to allow Agents to Print an Approved CoE .............................................. 39 How Agents can print an Approved CoE ......................................................... 39 Printing a CoE if the student is less than 18 years of age. ................................ 40 How to view a list of Welfare Arrangements ................................................... 40 How to Cancel a ‘Saved’, ‘Pending’ or ‘Approved’ CoE ................................ 41 Student Course Variations ................................................................................ 42 5.19.1 Termination of student studies prior to completing the course ........................ 42 5.19.2 Non Compliance with visa conditions .............................................................. 44 5.19.3 Non commencement of student studies .......................................................... 47 Department of Education, Employment and Workplace Relations PRISMS User Guide 5.19.4 Deferring/suspending student enrolment ......................................................... 47 5.19.5 Student requests change to existing enrolment .............................................. 49 5.20 5.21 5.22 5.23 5.24 5.25 5.26 5.27 5.28 How to Create a Student Course Variation for CoEs already on PRISMS ...... 51 How to Search for Student Course Variation ................................................... 54 How to Confirm Study Commencement for a Student on PRISMS ................. 55 How to Search for a Course – or Courses ......................................................... 57 How to Search for CoEs/Students..................................................................... 57 Searching for CoEs Depending on the User’s Access Type ............................. 58 How to List Users at a Provider ........................................................................ 58 How to Update the DEEWR/DIAC Course Progress Policy and Procedures .. 58 How to Search for a Contact ............................................................................. 59 5.28.1 How to Add a Contact Record ......................................................................... 59 5.29 How to view a News Item ................................................................................. 61 5.30 How to Search for a News Item ........................................................................ 61 5.31 How to create Reports and Exports .................................................................. 61 6 PROVIDER HOME PAGE SCREEN ALERTS ....................................................... 62 6.1 6.2 Outstanding CoEs Tab ...................................................................................... 62 DIAC Visa Action Tab ..................................................................................... 62 6.2.1 6.2.2 6.2.3 6.2.4 6.2.5 6.3 7 Welfare Arrangements Tab ............................................................................... 67 FREQUENTLY ASKED QUESTIONS .................................................................... 68 7.1 7.2 7.3 7.4 7.5 7.6 8 Background ...................................................................................................... 63 CoE Event History............................................................................................ 63 Recommended Course of Action ..................................................................... 63 Action Taken .................................................................................................... 64 System Messages and Actions ........................................................................ 64 Introduction ....................................................................................................... 68 Security/Privacy ................................................................................................ 68 Access to PRISMS ............................................................................................ 69 Provision of CoEs to Students .......................................................................... 70 Variations to CoEs ............................................................................................ 71 Tips on using PRISMS...................................................................................... 72 GLOSSARY OF TERMS USED ............................................................................. 73 Department of Education, Employment and Workplace Relations PRISMS User Guide 1 INTRODUCTION 1.1 What is PRISMS? (Provider Registration and International Student Management System). PRISMS is a secure database developed jointly by the Department of Education, Employment and Workplace Relations (DEEWR) and the Department of Immigration and Citizenship (DIAC) for the purposes of administering the Education Services for Overseas Students Act 2000 (The ESOS Act). PRISMS provides a means for education and training providers to comply with legislative requirements by: a) issuing bona fide confirmations of enrolments (CoE) as „evidence of enrolment‟ in a registered full-time course, as required for the issue of a student visa by DIAC, and: b) reporting changes in course enrolment, particularly where study ceases (noncompliance), or the duration of the study changes. PRISMS also facilitates the monitoring of student compliance with visa conditions, as well as provider compliance with the ESOS Act. PRISMS provides a range of reports and data exports, which can assist providers, State Education Departments and DEEWR by consolidating the information provided. 1.2 What is a CoE? (Confirmation of enrolment) The CoE provides evidence of a student‟s enrolment with a provider registered on the Commonwealth Register of Institutions and Courses for Overseas Students (CRICOS). This evidence is required before DIAC will issue a student visa. The CoE contains information about the Provider, agent (if involved), course and duration of study in which the student has enrolled. 1.3 Purpose and layout of this guide. This user manual is designed to assist registered users of PRISMS to create CoEs for overseas students coming to Australia, and to report on any students not complying with their visa conditions. The guide includes the following sections: Conditions of use: This section establishes the responsibilities of users. Users are required to read these conditions before they use PRISMS. Useful Sources of Information: This section provides contact details for the PRISMS Help Team established by the Department of Education, Employment and Workplace Relations (DEEWR) to assist PRISMS users. This section also includes other sources of information relevant to the Education and Training export industry. Levels of Access: This section allows users to refer directly to functions that their user access level has access to, without having to read the entire guide, as not all functions are available to all users. The Principal Executive Officer of the institution determines the level of access available to individual users. Step-by-Step Guide to Functions: This section provides a step-by-step guide to each function within PRISMS for the different types of users. Page 4 Department of Education, Employment and Workplace Relations PRISMS User Guide Frequently Asked Questions: This section provides answers to questions commonly asked by providers. If you do have a query, you may find the answer in this section. If not, please contact the PRISMS Help Team on 61-2-6240 7647 or by email to [email protected]. Glossary of Terms Used: This section explains abbreviations and terms in this User Manual. 2 PRISMS CONDITIONS OF USE IMPORTANT: Access to PRISMS is issued by the Secretary of DEEWR on the conditions below which he is entitled to impose under section 109(3) of the Education Services for Overseas Students Act 2000. In addition, section 109(5) makes it an offence if a person breaches any condition in certain situations. IT IS THEREFORE IMPORTANT THAT YOU READ THESE CAREFULLY. 2.1 Introduction PRISMS is a computer system developed jointly by the Department of Education, Employment and Workplace Relations (DEEWR) and the Department of Immigration and Citizenship (DIAC) for the purposes of the Education Services for Overseas Students Act 2000 (The ESOS Act). PRISMS provides a secure system for providers registered on the Commonwealth Register of Courses and Institutions for Overseas Students (CRICOS) („Providers‟) to comply with legislative requirements by: issuing bona fide confirmations of enrolments as „evidence of enrolment‟ in a registered full-time course as required for the issue of a student visa by DIAC, and: reporting changes in course enrolment, particularly where study ceases (noncompliance), or the duration of the study changes. PRISMS also facilitates the monitoring of student compliance with visa conditions and provider compliance with the ESOS Act. DEEWR will issue a unique identifier (this being the user‟s e-mail address) and a password for access to PRISMS. The use of the Login Identifier and Password is explained for providers and their Authorised Users in a User Guide produced by DEEWR, which is available to authorised PRISMS users once a user has completed the log on process. This can then be accessed by selecting the User Guide menu item from the left hand menu list displayed on the PRISMS Home page. 2.2 Privacy Providers must ensure that those acting on its behalf in obtaining the student's information for the purposes of input into PRISMS, advise the students before the information is provided by the student that the information will be provided to DEEWR, DIAC and other State/Territory government agencies in relation to administering the ESOS Act and the Migration Act 1958. Page 5 Department of Education, Employment and Workplace Relations 2.3 PRISMS User Guide Conditions of Access and Use 1. Access will be granted by DEEWR only to an individual (Authorised User) who is either a Provider or someone who is authorised in writing by a Provider to use PRISMS on its behalf and a copy of the authorisation is provided to DEEWR. 2. The Authorised User must: o use the Login ID (Your unique Email Address) and Password for issuing bona fide electronic confirmations of enrolment or reporting as required under the ESOS Act 2000 o keep the Password secure o keep the Password reset Question and Answer secure o not divulge a Password or Password reset Question and Answer to any other person o notify DEEWR immediately if a record of a Login ID (Your unique Email Address) and Password or Password reset Question and Answer is lost or stolen, or the Authorised User or the Provider is aware or suspects that a person other than the authorised user knows the Login ID and Password or has used a Login ID and Password without authority 3. The Provider must notify DEEWR immediately if an Authorised User ceases employment with the Provider or is no longer authorised to use PRISMS. 4. DEEWR may remove or suspend access to PRISMS at any time without notice if DEEWR believes it has been used other than for bona fide purposes of electronic confirmation of enrolment or reporting or if DEEWR is of the opinion that any of the above conditions may have been breached. 5. If access to PRISMS is cancelled or suspended, DEEWR will only re-instate access if it is satisfied that the provider has taken steps to ensure that the misuse of PRISMS, or breach of the above conditions, is not likely to re-occur. 6. The Commonwealth, as represented by DEEWR, will not be liable for any loss or damage, including consequential loss or damage, suffered by the Provider or any other person in relation to use or inability to use the Login ID, the Password or PRISMS. 2.4 Registration of new users Online Registration New Users will have to use self registration for access to PRISMS. They can do this by pressing the Register link on the front page of PRISMS, next to the logon bar. The user is then required to select what access they would like to Register As: and then Select role. A valid email address is needed in order to register, PRISMS will not accept generic email address as logon emails and the email addresses used must only be used by one person. The user shall then be taken to the Registration screen where they enter their contact and personal details, a secret question and answer. PRISMS requires that you use a „strong‟ password that will be easy for you to remember. A strong password is a combination of upper and lower case letters and numerals. Some examples of a „strong‟ password eg Pas5w0rd, s3curitY, Pr15ms The user will then need to Confirm Provider Code and select a Registered Signatory Delegate (RSD) to approve their access. A security Code shall need to be entered as well as confirmation that the user accepts the system access responsibilities and that the correct details have been provided. This will generate an automatic email sent to the Registered Signatory Delegate for approval of access. Page 6 Department of Education, Employment and Workplace Relations PRISMS User Guide Access Approval Upon completion of initial registration the Registered Signatory Delegate (RSD) shall receive an email from PRISMS which contains information about the User who is requesting access. The email contains a link to PRISMS to action the access, this link is active for 14 days. The link takes the Registered Signatory Delegate to PRISMS, where a screen displays the User details (same as contained in the email). The Registered Signatory Delegate is then required to read the requirements for granting system access and indicate they have read and understood them. After this the Registered Signatory Delegate shall be able either Approve or Reject the users access to PRISMS, confirming their selection. The Registered Signatory Delegate is then presented with a confirmation screen with the outcome of their action. An email is also sent to the User confirming the outcome of the application. Initial Logon On Approval of access the user will receive an automatic email and instructions on how to logon the first time into PRISMS using the password created when registering. Additional Access There is no limit to the number of PRISMS users a Provider can have. User registration is an easy process and if you require more staff to have access, they shall need to register online using the above method. If your organisation needs you to, it is possible to have access to more than one institution. To do this, go to „Change My Details‟ and then click on the „Request Access‟ link. This will give you a screen similar to original registration. You then select the access level you need and enter the Provider Code for which you require additional access. The user will then need to Confirm Provider Code and select a Registered Signatory Delegate (RSD) to approve their access. A security code shall need to be entered as well as confirmation that the user accepts the system access responsibilities and correct details have been provided. This will then generate an automatic email sent to the Registered Signatory Delegate for the Provider to authorise the requested access. No users will be authorised to access PRISMS on behalf of Providers without being properly registered. Page 7 Department of Education, Employment and Workplace Relations 2.5 PRISMS User Guide Registration signatory delegates At the initial stage of registration, the PEO is the only Registration Signatory Delegate (RSD). Once users are created under the providers‟ authorisation, the RSD can be changed to another user in the organisation. CoE administrators can add/edit RSD‟s by navigating to the Contacts link on main menu in the PRISMS homepage. Once in the contacts page select >> Manage RSD Contacts on the right hand side of the page. The manage contacts page allows the CoE administrator to update the existing RSD contact or add a new RSD. Once the CoE administrator makes changes to the contacts, the PEO receives an email which contains a link that allows the PEO to either „Approve‟ or „Reject‟ all of the changes. The CoE Administrator is then notified of the outcome via email. PEOs cannot be deleted however they have the option to opt-in/out of being an RSD as long as there are other RSDs at the organisation. This can be done by selecting the „Yes‟ option in the PEO Opt out field in the Manage RSD Contacts page mentioned above. 2.5.1 Staff departing the organisation You can change / add to your Contact and User details, by accessing these on the Main menu at the left hand side of any PRISMS page. You will need to ensure that your contact details are always up-to-date as these details will be used on the CRICOS website for your Organisation‟s details for students and Agents to view. Deactivate User Account (CoE Admin, CoE Agent) To deactivate a user account from your organisation select the user‟s record by using the above method. Once in the User‟s record select >>Deactivate User on the right of the screen under User Options. This deactivates the user‟s account and they will no longer be able to logon to PRISMS for your provider. There is also an option to specify a date for when the deactivation should occur. Page 8 Department of Education, Employment and Workplace Relations PRISMS User Guide 2.5.2 Forgotten Password / Rest Password/ Change your Details and/or Password Forgotten Password When a user clicks on the Forgot Your Password link , the system displays the Request Password page and will prompt the user to enter their email address (Logon ID) for the PRISMS System. After validating the email address (Logon ID), PRISMS will prompt the user to enter their date of birth. The system compares the user's date of birth with that in PRISMS and will ask the user the user the secret question selected at the time of registration. If the answer is correct the system sends a link via an email to the user that they can use to get into PRISMS where they need to enter a new password. Reset Password Users with CoE Authorise, CoE Create and CoE Agent access can reset a password by navigating to the User‟s record and selecting >>Reset password on the right of the screen under User Options. The reset password sends a link via an email to the user that they can use to get into PRISMS where they need to enter a new password. With these changes the only time a CoE user should need to contact the PRISMS help desk to reset their password is if they are the only user at their organisation and they have forgotten the answer to their secure question so can‟t reset their password via the “Forgotten Password” function. Change your Details and/or Change your Password To chance your details select „Change My Details‟ from horizontal menu bar at the top of any PRISMS screen. This navigates the user to the My Details screen where the users Phone, Question and Answer can be changed. To change your password select the Change Password button from the „Change My Details‟ screen. You will then be navigated to a screen where the Current/Temporary Password, New Password and Confirm New Password: shall need to be entered and submitted. This functionality allows the password change to happen immediately. Please note this is different functionality from the „Forgotten your password‟ on the Logon page, which will generate an automatic email with details on how to log on. Page 9 Department of Education, Employment and Workplace Relations PRISMS User Guide 3 USEFUL SOURCES OF INFORMATION 3.1 Web sites PRISMS „log in‟ page https://prisms.deewr.gov.au/Logon/Logon.aspx Department of Education, Employment and Workplace Relations http://www.deewr.gov.au/ Department of Immigration and Citizenship (DIAC) http://www.immi.gov.au/ DIAC World Index Content Details http://www.immi.gov.au/contacts/offices.htm Legislation: ESOS Act 2000 http://www.comlaw.gov.au/comlaw/management.nsf/lookupindexpagesbyid/IP2004018 44?OpenDocument ESOS Regulations 2001 http://www.comlaw.gov.au/comlaw/management.nsf/lookupindexpagesbyid/IP2004010 61?OpenDocument ESOS Assurance Fund Contribution Act 2000 http://www.comlaw.gov.au/comlaw/management.nsf/lookupindexpagesbyid/IP2004026 50?OpenDocument ESOS Registration Charges Act 1997 http://www.comlaw.gov.au/comlaw/management.nsf/lookupindexpagesbyid/IP2004038 21?OpenDocument Guide for Providers of Education and Training Services to Overseas Students http://aei.gov.au/AEI/ESOS/NationalCodeExplanatoryGuide/default.htm Commonwealth Register of Institutions and Courses for Overseas Students http://cricos.deewr.gov.au/ National Code of Practice for Registration Authorities of Education and Training to Overseas Students http://www.aei.gov.au/AEI/ESOS/Default.htm#4 3.2 PRISMS Help Team in DEEWR Email: [email protected] Phone: 61-2-6240 7647 Fax: 61-2-6123 7558 3.3 Department of Immigration and Citizenship Phone: 61-2-131 881 Page 10 Department of Education, Employment and Workplace Relations 3.4 PRISMS User Guide User guide - online help This User Guide is available by selecting the „Provider User Guide‟ menu option from the left-hand menu list under the „Information‟ heading from the PRISMS „home‟ page. Page 11 Department of Education, Employment and Workplace Relations PRISMS User Guide 4 LEVELS OF ACCESS – READ THIS FIRST There are three levels of access available for PRISMS users. The level available to each individual is determined by the Principal Executive Officer (or a delegate) of a CRICOS registered provider. This section provides a description of each level of access and the functions available to users with that access. If you are accessing the guide on-line, click on the number or description of each function and it will take you to a systematic guide to that function. Once you have completed a function, you can return using the back arrow to this section for advice about further functions available for your level of access. The instructions for each level‟s functions can be found in section 5 . 4.1 CoE Administrator Access (Highest Level) This level of access is available to a member of a provider‟s staff who has been nominated by the Principal Executive Officer or a delegate of the provider. With Administrator access, the user is able to save, create and approve CoEs using the one process. Users with Administrator access are also able to approve CoEs that have been created by other users. Only users with Administrator access are able to cancel or report on CoEs once they have been approved. 5.1 How to Log Into PRISMS 5.2 How to Select a Provider if you have Access for Multiple Providers 5.3 How to change Provider if you have Access for Multiple Providers 5.4 Logging out of PRISMS 5.6 How to Change your Details and/or Change your Password 5.8 How to Add a CoE 5.9 Explanation of CoE status 5.10 How to change the Course for a „Saved‟ or „Pending‟ CoE 5.11 How to Approve a CoE 5.11 How to Approve a CoE or Student Details – for an Approved CoE 5.13 How to View or Print a CoE 5.14 How to allow Agents to Print an Approved CoE 5.15 How Agents can print an Approved CoE 5.16 Printing a CoE if the student is less than 18 years of age. 5.16 How to view a list of Welfare Arrangements Page 12 Department of Education, Employment and Workplace Relations PRISMS User Guide 5.18 How to Cancel a „Saved‟, „Pending‟ or „Approved‟ CoE 5.19 Student Course Variations 5.20 How to Create a Student Course Variation for CoEs already on PRISMS 5.20 How to Search for Student Course Variation Page 13 Department of Education, Employment and Workplace Relations PRISMS User Guide How to Confirm Study Commencement for a Student on PRISMS 5.23 How to Search for a Course – or Courses 5.24 How to Search for CoEs/Students 5.25 Searching for CoEs Depending on the User‟s Access Type 5.26 How to List Users at a Provider 5.26 How to List Users at a Provider 5.28 How to Search for a Contact 5.29 How to view a News Item 5.30 How to Search for a News Item 5.31 How to create Reports and Exports 4.2 CoE Create Access This level of access is available for provider staff of who have been nominated by the Principal Executive Officer or by a delegate of the provider. With Create access, the user can create a CoE that will be placed in a queue pending approval by a user with Administrator access. The user can also view CoEs created by other users from the same provider. 5.1 How to Log Into PRISMS 5.2 How to Select a Provider if you have Access for Multiple Providers 5.3 How to change Provider if you have Access for Multiple Providers 5.4 Logging out of PRISMS 5.6 How to Change your Details and/or Change your Password 5.8 How to Add a CoE 5.9 Explanation of CoE status 5.10 How to change the Course for a „Saved‟ or „Pending‟ CoE 5.11 How to Approve a CoE 5.111 How to Approve a CoE or Student Details – for an Approved CoE 5.13 How to View or Print a CoE 5.14 How to allow Agents to Print an Approved CoE Page 14 Department of Education, Employment and Workplace Relations PRISMS User Guide 5.15 How Agents can print an Approved CoE 5.16 Printing a CoE if the student is less than 18 years of age. 5.166 How to view a list of Welfare Arrangements 5.18 How to Cancel a „Saved‟, „Pending‟ or „Approved‟ CoE 5.19 Student Course Variations 5.20 How to Create a Student Course Variation for CoEs already on PRISMS 5.21 How to Search for Student Course Variation Page 15 Department of Education, Employment and Workplace Relations PRISMS User Guide How to Confirm Study Commencement for a Student on PRISMS 5.23 How to Search for a Course – or Courses 5.24 How to Search for CoEs/Students 5.25 Searching for CoEs Depending on the User‟s Access Type 5.26 How to List Users at a Provider 5.26 How to List Users at a Provider 5.28 How to Search for a Contact 5.29 How to view a News Item 5.30 How to Search for a News Item 5.31 How to create Reports and Exports 4.3 CoE Agent Access This level of access is available for agents who have been nominated by the Principal Executive Officer or delegate of the provider. With Agent access, the user can create a CoE that will be placed in a pending queue for approval by a user with Administrator access for that Provider. Users with Agent access are only able to view CoEs created by their own Log on ID. 5.1 How to Log Into PRISMS 5.2 How to Select a Provider if you have Access for Multiple Providers 5.3 How to change Provider if you have Access for Multiple Providers 5.31 How to create Reports and Exports 5.4 Logging out of PRISMS 5.6 How to Change your Details and/or Change your Password 5.8 How to Add a CoE 5.9 Explanation of CoE status 5.10 How to change the Course for a „Saved‟ or „Pending‟ CoE 5.11 How to Approve a CoE 5.11 How to Approve a CoE or Student Details – for an Approved CoE 5.13 How to View or Print a CoE Page 16 Department of Education, Employment and Workplace Relations PRISMS User Guide 5.14 How to allow Agents to Print an Approved CoE 5.15 How Agents can print an Approved CoE 5.16 Printing a CoE if the student is less than 18 years of age. 5.16 How to view a list of Welfare Arrangements 5.18 How to Cancel a „Saved‟, „Pending‟ or „Approved‟ CoE 5.19 Student Course Variations 5.20 How to Create a Student Course Variation for CoEs already on PRISMS 5.21 How to Search for Student Course Variation Page 17 Department of Education, Employment and Workplace Relations How to Confirm Study Commencement for a Student on PRISMS 5.23 How to Search for a Course – or Courses 5.24 How to Search for CoEs/Students 5.25 Searching for CoEs Depending on the User‟s Access Type 5.26 How to List Users at a Provider 5.26 How to List Users at a Provider 5.28 How to Search for a Contact 5.29 How to view a News Item 5.30 How to Search for a News Item Page 18 PRISMS User Guide Department of Education, Employment and Workplace Relations PRISMS User Guide 5 STEP-BY-STEP GUIDE TO FUNCTIONS This section contains guides to each function in PRISMS. It provides an explanation of the different functions and the steps involved as well as to which users each function is available. For a summary of which functions are available to users with different levels of access, you should refer to Section 4. 5.1 How to Log Into PRISMS Step 1: Have your user account created In order to log into PRISMS, you must have a user account created and issued by the PRISMS Help Team. You can commence the PRISMS Registration Request process by accessing the PRISMS home page (https://prisms.deewr.gov.au/) and selecting the „Register‟ button from the horizontal menu bar, or the „register‟ hyperlink towards the bottom of the screen. (Refer to the contact details in Section 0) Select “CoE Officer Provider Staff” from the dropdown list, then enter your details including a unique email address, to be used as your logon ID (eg. [email protected]). A PRISMS Registration Request Form will be sent to your nominated email address. If you share an email address (eg. [email protected]) each user should enter a “dummy” email address (eg. [email protected]). Then untick the “Email the Registration Request Form” tick box. You will then be able to print the PRISMS Registration Request Form. This will mean that you will not be able to reset your password online. This form must be signed by you and the relevant Principal Executive Officer registered on CRICOS or a delegate nominated by the PEO, then faxed to the number provided on the form. Step 2: Start your web browser and type in the PRISMS web address Once you have received confirmation of your login ID and password and you have your web browser open, load the PRISMS website by typing the PRISMS web address into the address box or clicking on File, Open and typing in the web address. The web address is: https://prisms.deewr.gov.au/ You may wish to save the PRISMS web address as a Favourite on your web browser. Your web-browser‟s help facility will explain how to do this. Step 3: Enter Login Identifier and Password and click on Logon button At the PRISMS website home page, type your Login Identifier (your unique email address) into the Login Identifier box and your Password into the Password box and click on the Login button after having read – and agreed to – the „Conditions of Use‟. Your Login Identifier and Password will be validated by PRISMS. If your Login Identifier and Password are valid, you can move on to the next step. If the validation fails, PRISMS will display a message box alerting you to the problem. You can then try to log in again. Page 19 Department of Education, Employment and Workplace Relations PRISMS User Guide If you enter an incorrect password five times consecutively, your user account will be locked and you will be unable to access PRISMS. If this happens, you should contact the PRISMS Help Team and have your Password reset. Step 4: Once logged in you will be at your ‘Welcome to PRISMS’ provider home page When you have logged into PRISMS successfully, the „Welcome to PRISMS‟ provider home page will be displayed. You can now use PRISMS to perform tasks appropriate to your access level. 5.2 How to Select a Provider if you have Access for Multiple Providers This function is only relevant for those users who have access for more than one registered provider. If you have access for more than one provider, you will need to select a provider before creating CoEs or reports, so that PRISMS knows for which provider you want to perform the operation. Step 1: Selecting the Provider. If you have access to PRISMS for more than one provider, the „Select Provider‟ menu item will be displayed under the Provider menu heading in the left hand vertical menu list. Clicking on the „Select Provider‟ menu item will cause the system to display a listing of those institutions on whose behalf you can act. To select a provider, click on the record for the institution to which you wish to attach to. Step 2: PRISMS will display a revised ‘Welcome to PRISMS’ provider home page PRISMS will display a revised „Welcome to PRISMS‟ provider home page with your selected provider listed as your current organisation. You can commence using PRISMS on behalf of that institution. 5.3 How to change Provider if you have Access for Multiple Providers This function is only relevant for those users who have access for more than one provider. If you have access for more than one institution, you should ensure that you have selected the correct institution before creating CoEs. The institution name and CRICOS provider code are displayed in the grey information bar at the top of the screen. Step 1: Selecting a different provider to work for. If you are attached to a particular provider, and now wish to attach to another provider for whom you are authorised to work for, the „Select Provider‟ menu item will be displayed under the Provider heading in the left hand menu list. Page 20 Department of Education, Employment and Workplace Relations PRISMS User Guide To select a different provider, click on the „Select Provider‟ menu item and the system will display a listing of those institutions on whose behalf you can act. Now just click on the record for the institution to which you wish to now attach to. Step 2: PRISMS will display a revised ‘Welcome to PRISMS’ provider home page PRISMS will display a revised „Welcome to PRISMS‟ provider home page with the new provider listed as your current organisation. You can commence using PRISMS on behalf of that institution. 5.4 Logging out of PRISMS When you have finished using PRISMS, you should log out of PRISMS by selecting the „Logout‟ menu option displayed on the horizontal menu bar just below the Australian Government logo. You can also log out of PRISMS by just closing your browser session by clicking on the „X‟ in the top right-hand corner. 5.5 Session idle time limit The PRISMS session will expire if there is no database activity registered for 15 minutes. After this limit is reached, PRISMS will automatically treat your log in ID as if you had logged out. Attempting to perform any function after the expiry will produce a message advising you to log in again. Page 21 Department of Education, Employment and Workplace Relations 5.6 PRISMS User Guide How to Change your Details and/or Change your Password This PRISMS function is available to all users. Step 1: Select ‘Change My Details’ From the „Welcome to PRISMS‟ provider home page after logging in, select Change My Details from the horizontal menu bar. The system will display all the information available for your record. You can now update any of the details except for your e-mail address – which cannot be modified. If you have changed your e-mail address you will need to contact the PRISMS Help Team You can also select a different secret question from the drop down list if you wish. Once you have updated your details, click on the „Save Details‟ button. PRISMS will display a message confirming that your details have been updated. To change your Password, click on the „Change Password‟ button and the „Change Password‟ screen will be displayed. Follow the screen prompts requiring you to enter your old password, enter a new password and re-enter the new password to actually change the password, remembering that the password must comply with the criteria displayed. Once you have completed entering the required data, click on the „Change Password‟ button to update. PRISMS will display message confirming that your Password has been changed. 5.7 How to Manage Agent Details This function is available to the following access levels: CoE Administration and CoE Create. To be able to record the agent involvement in the enrolment of the student, you must first create your own list of agents in PRISMS. Step 1: At the PRISMS Welcome Page select ‘Manage Agent’ menu item under the Provider menu heading in the left hand vertical menu list. Step 2: PRISMS will display the ‘Agent List’ screen. A list all PRISMS agents and IDP organisation(s) registered under the provider code, including all MARA and Overseas Education agents linked to the provider code will be displayed. Click on the agent record to view more details. To delete agent record. Use the check box to select the agent(s) and click the „Delete selected agents‟ button. Page 22 Department of Education, Employment and Workplace Relations PRISMS User Guide Step 3: To search for agent records, click the ‘Add an Agent’ button. PRISMS will display the ‘Manage Agent’ Agent Search screen. Read the screen information and select the „Fast Search‟ or „Standard Search‟ option, enter your search criteria and press the Search button (A valid „MARA/Overseas Education Agent Id‟ number will overwrite all other search criteria). Step 4: PRISMS will display the agent search results. If a agent is not found. PRISMS will display an error message “No records were found that match the selection criteria you entered. Try making your search criteria less specific”. If you are sure that the agent does not have an existing record, select the „Add a new agent’ button. If a single agent match has been found. PRISMS will display the existing agent details. To ensure that the agent found is the required one, check the details of the agent. If multiple agent matches have been found. PRISMS will display a list of all matching records. Carefully check the list to identify whether the record you require is listed and if so then select the record(s) by clicking on the record. Step 5: To add agents, use the check box to select the agent(s) and click the ‘Add selected agents’ button. PRISMS will display a message to confirm the selected agents have been added. PRISMS will save the agent record(s) to the provider-agent list and link the agent record(s) to the provider code, select the OK button on the Confirmation page. Step 6: To create a new agent record, click the ‘Add a new agent’ button. PRISMS will display the ‘Manage Agent’ Add a new agent screen. MARA/Overseas Education agent Id - This field is for the 7 digit unique MARA/Overseas Education agent Id for the Agent. Only enter data for this filed if known. This field is not a mandatory filed. Business Name - This field is mandatory. It is important to ensure that you fill out the business name details accurately as this information is checked against the agent data in PRISMS. Given Name – Enter the First Name for the agent. If the agent has only one name, you must enter it under Family Name field. Given Name 2 - Enter the other First and Second Name(s) of the agent. If the agent has only one name, you must enter it under Family Name field. Family Name – This field is mandatory. If the agent has only one name, you must enter it under this field. Date of Birth - You will be required to enter the agent‟s birthday. The required format of this date is dd/mm/yyyy where dd is the day, mm is the month and yyyy is the year. This field in not mandatory, leave this filed blank if not known. Email Address - Enter the business/primary contacts email address in this filed. Please ensure the correct email format. Page 23 Department of Education, Employment and Workplace Relations PRISMS User Guide Business Phone/Residential Phone/Mobile: At least one phone contact number is mandatory. Enter country code and area code for overseas numbers. Address: This filed is mandatory if you are creating an agent record, if you are about to create an agent already in Australia, choose the country as „Australia‟ and enter additional address details (Australian state and postcode). Once you have entered the required data, select the ‘Save’ button. PRISMS will save the new agent record and link the agent to the provider code, select the OK button on the Confirmation page. 5.8 How to Add a CoE This function is available to those with the following access levels: CoE Administration, CoE Create and CoE Agent. To create a CoE for your organisation, you must first search the PRISMS database to check if the student already has a student record created. If an existing record is found, this will be displayed for you to select the record and add the CoE to this existing record. If no record is found, then you will be required to add a new student record before being able to add the CoE. Step 1: At the PRISMS Welcome Page select ‘Add New CoE’ menu item under the Provider menu heading in the left hand vertical menu list. Step 2: PRISMS will display the ‘Add New CoE’ Student search screen. Read the screen information and select the ‘Fast Search’ or ‘Standard Search’ option, enter your search criteria and press the Search for Student button This screen enables you to check if PRISMS already has the student's details stored before a CoE is created. You can search by entering one or more entries in the following search fields: CoE Code, Student Visa Grant Number, Providers Student ID, First or Second Name, Family Name, Date of Birth and Gender. Avoid being too specific. This will allow PRISMS to bring up records that may have been entered with spelling differences or special characters (hyphens, accents etc). If you believe that a student already has a record at your provider, but is not shown in the results, make the search as „wide‟ as possible. At large providers, this may produce too many results. Once you have entered search options, click on the Search for Student button. Step 3: PRISMS will display the Student search results. If a student match is not found. PRISMS will ask you if you wish to add a new confirmation-of-enrolment. If you are sure that the student does not have an existing record, select the „Add New Student’ button. If a single student match has been found. PRISMS will display the existing student details. To ensure that the student found is the required one, check the full details of the student. Page 24 Department of Education, Employment and Workplace Relations PRISMS User Guide If you would like to create a CoE for the student listed, then click on the ‘Add CoE to Student’ button. If multiple student matches have been found. PRISMS will display a list of all matching records. Carefully check the list to identify whether the record you require is listed and if so then select this record by clicking on the record. If you are sure that the desired student is not listed, click on the ‘Add New Student’ button to create the new record. Step 4: If creating a new student record, PRISMS will display the ‘Add New Student’ screen The information entered in the Search screen, will pre-populate the screen display and allow entry of the required additional data to create the new student record. Provider’s Student Identifier – This field is optional for providers to insert their own institution‟s Student Identification Number. Courtesy Title - The data you select for this field will be in a drop down box. This means that you will only be able to select a courtesy title value from the list. It is not a compulsory field. Student Name - The data you enter for the student‟s name should be as it appears on the passport. If a student has only one name, you must enter it under Family Name and check the box labelled „No First Name (specify Family Name)‟. It is important to ensure that you fill out the name details accurately as this information is checked by DIAC against the student‟s passport. Gender - You will be required to indicate the gender of the student by clicking on either Male or Female. Date of Birth - You will be required to enter the student‟s birthday. The required format of this date is dd/mm/yyyy where dd is the day, mm is the month and yyyy is the year. Country of Birth - The data you select for this field will be in a drop down box. This means that you will only be able to select a country of birth value from the list. Nationality - The data you select for this field will be in a drop down box. This means that you will only be able to select a nationality value from the list. Passport Number – This box is not mandatory except for CoEs for students that are already in Australia. Once you have entered the required data, select the ‘Choose Course Next’ button. Step 5: PRISMS will display the ‘Choose Agent’ screen. Indicate whether or not an agent was involved in the enrolment of the student. This step is available to CoE (Administrator) and CoE (Create) access level only. Agent details will be copied automatically for CoE (Agent) user. Use this screen to indicate whether or not an agent was involved in the enrolment of the student. Agent involved: select this option to record the agent details. A list all PRISMS agents and IDP organisation(s) registered under the provider code, including all MARA and Overseas Education agents linked to the provider code will Page 25 Department of Education, Employment and Workplace Relations PRISMS User Guide be displayed, choose the agent from the agents list (only one agent can be recorded against the CoE). If the agent is not in the list -: - Use the „Mange Agent‟ hyper link to add a new agent. Or, - go through the „Manage Agent‟ menu item under the Provider menu heading on the left hand menu list. Note: Clicking this „Mange Agent‟ link on the choose agent page or by choosing the „Mange Agent‟ menu item under the provider menu during the CoE add process, will terminate the Add CoE process. No agent involved: select this option if no agent was involved in the enrolment of the student, then click the „Confirm – no agent involved‟ button to confirm your selection. Step 6: PRISMS will display the ‘Choose Course/Location’ search screen. Enter your search criteria and click on the Search button Use the course search screen to search for the course for which you want to create the CoE. Use the „back‟ button to navigate back to the „Choose Agent‟ screen. There are many options to search for a course but the three best options for finding a course using this screen are -: (a) Leave all fields blank, go straight down, and select the Search button (This will display all courses registered under the provider code). or (b) You can enter the course information via the State/Location, or the Broad, Narrow or Detailed fields of Field of Education, or the Course Level field and then click on the Search button. (Please note that if your particular course has been listed on CRICOS under a different Field of Education or Course Level, then you will receive a message stating that you do not have any registered courses that meet your search criteria. Please try again. If this occurs, try option (a). or (c) Enter the exact CRICOS course code and click on the Search button. If you receive a message that your course code does not exist, try option (a) or (b). Step 7: PRISMS will Display the Course search results A list of all registered courses that match your search criteria will be displayed. Once you have determined the course you require, click on the course code record. Step 8: PRISMS will display the Add New CoE page. Enter required details and click on the ‘Save CoE/Student’ or ‘Approve CoE’ button PRISMS will automatically display some Student, Provider and Course information. Enter the required additional information in each of the fields by either typing in text or selecting from the options provided. Proposed Course Start Date - You will be required to enter the day, month and year that the intending student is to start their enrolment. The format of this date should be dd/mm/yyyy where dd is the day, mm is the month and yyyy is the year. For onshore CoEs – where you are creating a CoE for a student who is already in Page 26 Department of Education, Employment and Workplace Relations PRISMS User Guide Australia - you are permitted to back-date this date. This will allow you to comply with the Section 19 of the ESOS Act that requires you to report actions within 14 days of the event happening. However, for offshore CoEs, this field will not permit any dates prior to the CoE creation date, as DIAC will not grant a student visa where the Course Commencement Date has passed. Where the system detects that the student will be under 18 years of age on the Course Commencement Date, the CoE page will refresh and display the Welfare Details section – as described under. Proposed Course End Date - You will be required to enter the day, month and year that the intending student‟s enrolment is to cease. Note that this may be before the end of the course. The format of this data should be dd/mm/yyyy where dd is the day, mm is the month and yyyy is the year. Provider arranged Overseas Student Health Cover (OSHC) – You will be required to choose whether the OSHC will be arranged by the Provider. If „Yes‟ you will have to choose from the list of five OSHC providers. In addition you will have to enter the „Start‟ and „End date‟ of the student health cover. If the CoE is for an Under 18 student at Course Commencement Date the following prompts will be displayed -: Is the provider accepting responsibility for approving welfare arrangements? – This is a mandatory field. Where the provider is NOT accepting responsibility for approving the welfare arrangements for the student, just click in the „No‟ button. The Welfare Details fields will remain displayed but will not accept any input. Where the provider IS accepting responsibility for approving the welfare arrangements for the student, click on the „Yes‟ button and the following fields will become updatable Nominated Welfare Start Date – This is a mandatory field. Where „Yes‟ has been selected at the previous prompt, the system will automatically update the field with the „Proposed Course Start Date‟. You can modify this date to an earlier date. The Immigration Department will only grant entry into Australia for the student from this date. It is therefore recommended that you do enter an earlier date to give the student time to enter Australia and become familiar with your organisation. Nominated Welfare End Date - This is a mandatory field. The system automatically updates this field with the „Proposed Course End Date‟ plus 7 days. This is the minimum period allowed. You can modify this date to a later date to extend the welfare period if required. Note: The system will automatically update the Nominated Welfare End Date to the student‟s 18th birth date, where the student turns 18 during the period of the CoE. Type of Stay – This is a mandatory field. From the drop down list of available options for this field, select the one that best describes the type of accommodation that you have approved for the student. Page 27 Department of Education, Employment and Workplace Relations PRISMS User Guide Welfare Comments – This is an optional field that allows you to enter any comments you may have in relation to the welfare arrangements – perhaps you have stipulated some restrictions in regard to the student‟s welfare. Approximate Pre-paid Course Fee - The amount that you enter for this field should be the whole dollar amount the student has paid to your organisation, for this Confirmation of Enrolment (CoE), at the time the CoE is created. This amount should be what has been prepaid when the CoE was created and may differ from what the student is required to pay before commencing their course. It is compulsory that a value is entered for this field. If the dollar amount prepaid for the course fee is nil, you must enter 0 (zero) as PRISMS will not assume that a blank means zero. Do not insert a dollar sign, full stops or cents in this field. This field will be used in conjunction with the Approximate Total Course Cost by DIAC to assess a student‟s capacity to pay course and living costs. It is therefore important that the value entered for this field is accurate. Approximate Total Course Fee - The amount that you enter for this field should be for the total cost for this particular Confirmation of Enrolment (CoE) that the student is about to undertake with your organisation. This cost should be for the entire duration of the enrolment with you, and should comprise tuition fees plus any other amounts the student must pay to the provider, whether directly or indirectly, in order to undertake the course. Other amounts may consist of application or administration fees and charges; compulsory student amenity fees; student health cover (where received by the provider); costs of books, equipment and other materials needed to undertake the course (if not included in the tuition fees, and only if received by the provider); ancillary costs for fieldwork, excursions or laboratories, or any other amount that the student must pay to the provider in order to undertake the course. Only include boarding fees if boarding is compulsory. It is compulsory that you enter a value for this field. If the student is on a scholarship or otherwise is not required to pay for the course, the value you enter should be 0 (zero). PRISMS will not assume that if you leave this blank that the value should be zero. Do not insert the dollar sign, full stops or cents in this field. This field will be used in conjunction with the Approximate Prepaid Course Fee by DIAC to assess a student‟s financial capacity to meet course and living costs. It is therefore important that the value entered for this field is accurate. Example use of these fields Scenario:A student decides to undertake a CRICOS registered course of three years duration with a Total Fee indicated as $30,000. The student applies to enrol in the course with Provider A and pre-pays an amount of $5,000. On creating the CoE, Provider A would indicate an “Approximate Pre-paid Amount” of $5,000 and an “Approximate Total Course Fee” of $30,000. Situation 1 – The student stays at Provider A and completes the course. There would be no changes made to the CoE. Situation 2 – After completing two years, the student changes to a different three year course, still with a Total Course Fee of $30,000 and still with Provider A. Page 28 Department of Education, Employment and Workplace Relations PRISMS User Guide Provider A would issue a Student Course Variation “Student enrolled in same/another course at same provider”. This would cancel the current CoE. Provider A would then create a new CoE to cover the remaining one year of the new course. On this new CoE the “Approximate Pre-paid Course Fee” would be entered as $5,000 whilst the “Approximate Total Course Fee” would be input as $10,000 – representing one third of the total course fee to cover the remaining one year of tuition. Situation 3 - After completing two years, the student changes to a different three year course, still with a Total Course Fee of $30,000 but now with Provider B. The student pays $2,000 to Provider B. Provider A would issue a Student Course Variation “Student left Provider – transferred to course at another Provider”. This would then cancel the CoE with Provider A. Provider B would create a new CoE and would enter an amount of $2,000 in the “Approximate Pre-paid Course Fee” field, and in the “Approximate Total Course Fee” field, Provider B would enter an amount of $10,000 – representing the approximate total course fee that the student would be required to pay to Provider B to complete the last year of study. Provider Arranged Overseas Student Health Cover? - You will be required to select a value for this field by clicking on the Yes or No button for this field. If „Yes‟, you will be required to choose from the list of five OSHC providers. The five OSHC are 1. Australian Health Management OSHC 2. BUPA Australia 3. Medibank Private 4. OSHC Worldcare 5. NIB OSHC It is not mandatory for providers to organise overseas student health cover for intending students. You should only select Yes if you have received money from the student and arranged OSHC on their behalf. You should not select Yes if you have only sighted evidence that the student has arranged his or her own health cover. In this circumstance you should select No and DIAC will require the student to show evidence of their health cover. English Test Type – You will be required to select the relevant English test type for the student from the options provided by clicking on the appropriate button. There are four options: Page 29 Department of Education, Employment and Workplace Relations PRISMS User Guide None - The student has not undertaken an English test Test of English as a Foreign Language (TOEFL) - The student has undertaken a TOEFL English test. International English Language Testing System (IELTS) - The student has undertaken an IELTS English test. Other Forms of Testing which Satisfies the Institution - The student has undertaken an English test other than those specified on the CoE form. English Test Score - You will be required to enter a value for the score the student attained for the English test undertaken. It is compulsory that you enter a value in this field if the English test type selected is TOEFL, IELTS or other form of testing. If you have selected Other form of testing you should enter an English test score of Satisfactory, Unsatisfactory, Pass or Fail as an indicator for DIAC when assessing the student visa. Student’s Current Location? When creating a CoE for a student, it is important to set the CoE type 'Onshore' or Offshore' correctly. An 'Offshore' CoE is for students who are not in Australia when you create their CoE. To assign the CoE as type 'Offshore' you need to nominate the student location as „Overseas‟. An Onshore CoE is for students who are already in Australia when you create the CoE. To assign the CoE as type 'Onshore' you need to nominate the student location as „Australia‟. It is important to have the CoE type (Onshore or Offshore) designated correctly as it can affect the status of the CoE or cause delays in the processing of the CoE and visa. Please contact the PRISMS Help Desk if you have any questions or come across any CoEs with the wrong CoE type set. Immigration Office for Visa Application -You will be required to select the Immigration office where the student will be applying for their student visa from a drop down list. These options are displayed according to your answer in the previous item. i.e. PRISMS will list only Australian (Onshore) or International (Overseas). If an Immigration office you require is not listed in the drop down box, check the Immigration World Index at the site address of: http://www.immi.gov.au/contacts/offices.htm (this will show you the applicable office to select). When you create a CoE, PRISMS will transmit this data to Immigration National Office. The Immigration National Office system will then transmit this data to the Immigration office that you have specified in this field. The data will then be used to verify the validity of the CoE form that the student takes into the local Immigration office as part of their visa application process. Please note that for all Overseas Immigration offices, once a CoE has been created, if possible there should be a 48hour wait before the student attempts to lodge his/her form at that office. Visa Grant Number – This is a non-mandatory field, only enter this information if you are sure. Must be 13 characters in length. Comments – This box is used for any additional information the provider wants to include to assist Immigration Officers in processing the application. It is not compulsory to complete this field. Page 30 Department of Education, Employment and Workplace Relations PRISMS User Guide It is recommended to use this field to advise DIAC if the CoE is being created after the student has commenced studying after the course start date (e.g. In cases of visa renewals of the same course). This field can also be used to include comments for the CoE creation process where two users with different access levels are involved. The user with Create access can provide further information and the user with the Authorise access can delete this information before authorising the CoE. Step 9: After completing the page details, click either the ‘Save CoE/Student’ or ‘Approve CoE’ Button Select either the „Save CoE/Student‟ button (which saves the CoE at a status of „Saved‟ and allows you to re-edit the data at anytime, until you are ready to submit it for Approval) or the „Approve CoE‟ button (which sends the CoE for Approval). PRISMS will then ask you to confirm that you want to Approve or Save this CoE, depending on which button you selected. If you want to amend a field, click on the Cancel button and amend the details. Once you are happy with the data, click on the required button, and then select the OK option from the Confirmation page. For users who have selected the „Approve CoE‟ button, PRISMS will check the format of the data entered. If the data fails validation, PRISMS will display a message box describing the error and give you an opportunity to amend the data. If the data is validated, PRISMS will proceed with creation of the CoE at „Approved‟ status To re-access your „saved‟ CoE at any time you can either: (a) Click on the Saved CoE record that will be displayed for the CoE on your Welcome to PRISMS home page (you can jump to this page at any time by clicking on the „Home‟ menu item from the horizontal menu bar or: (b) go through the Students/CoEs menu item under the Provider menu heading on the left hand menu list and Search for the required CoE. For Users with Create Access or Agent Access: Select the „Submit for Approval‟ button at the bottom of the CoE. PRISMS will then ask you to confirm that you want to submit this CoE. If you want to amend a field, click on the Cancel button and amend the details. Once you are happy with the data, click on the Submit button again, and then OK. PRISMS will then validate the data entered. If the data fails validation, PRISMS will display a message box describing the error and give you an opportunity to amend the data. When the data is validated, PRISMS will proceed with submitting the CoE to a Pending Status (for approval by a CoE (Administrator)). A message will appear advising this. For Users with Authorise Access: Select the „Approve CoE‟ button at the bottom of the CoE. PRISMS will then ask you to confirm that you want to approve this CoE. If you want to amend a field, click on the Cancel button and amend the details. Once you are happy with the data, click on the Submit button again, and then OK. Page 31 Department of Education, Employment and Workplace Relations 5.9 PRISMS User Guide PRISMS will then validate the data entered. If the data fails validation, PRISMS will display a message box describing the error and give you an opportunity to amend the data. When the data is validated, PRISMS will proceed with approving the CoE. The CoE Confirmation screen will now appear with the option to View/Print the CoE Certificate, and/or Add Another CoE. If the student is less than 18 years of age, there will also be an option to View/Print the Under 18 Accommodation/Welfare letter. This needs to be sent to the student with the CoE certificate. Explanation of CoE status Saved: When creating a CoE, you may „save‟ it at any time before you have completed it. The CoE will be in a draft form only. Neither the CoE, nor any information contained therein, is transmitted to DIAC at this stage. You can re-open the CoE at any time to complete the details and then re-save it. As the CoE is in a draft form at this „saved‟ stage, the CoE cannot be approved or have a visa granted by DIAC against it. When you are happy with the details on the CoE you may then submit it for approval. You may cancel the CoE at any time when it has a status of „saved‟. Pending: This is a CoE that has been submitted by its creator for approval by the CoE Administrator. The CoE or any information contained therein is not submitted to DIAC at this stage. You may cancel the CoE at any time when it has a status of „pending‟. Approved: This is a CoE that has been approved by a CoE Administrator at your institution. The approval process submits the CoE to the PRISMS processing system and sends the information to DIAC. DIAC will then decide whether or not to grant a visa for the student. When the CoE has a status of „Approved‟ it may only be cancelled by a CoE Administrator at your institute. The „cancel‟ process will automatically guide you through the Student Course Variation processing to effect the cancellation of the CoE. Visa Granted: This is an „Approved‟ CoE that has had a visa granted against it by DIAC. Once this action has taken place you can no longer cancel the CoE using the „cancel‟ button at the bottom of the CoE, and it will no longer appear. You must complete a Student Course Variation to cancel it. If you do complete a Student Course Variation initiating an investigation by DIAC, you may notice that the status of the CoE could change after they have completed their investigations. This is perfectly normal and indicates that DIAC have finalised their investigation. Expired: PRISMS will update an Offshore CoE to Expired if the course start date (as stated on the CoE) passes by 60 days and the student has not received a VISA grant for the CoE. Note: Sometimes you may have a CoE for a student who is studying at your institution but their CoE has a status of „expired‟. A button called: Update CoE Status is available to CoE Administrators and is located on the 'View/Edit CoE' screen below the 'View/Print CoE Certificate' link. Note that this button will only appear if an offshore CoE remains at Approved/Expired status even after the course start date passes and the student has arrived and commenced study. This will ensure that the CoE status is accurate and allow providers to: Confirm Commencement of Study; or Page 32 Department of Education, Employment and Workplace Relations PRISMS User Guide Report on the CoE as required. Clicking on the 'Update CoE Status' button will update the status of the Approved or Expired CoE to one of the following: if the course end date is greater than the current date, the system will set the CoE status to Studying; or if the course end date is less than the current date, the system will set the CoE status to Finished. Onshore CoEs do not expire because it is a requirement that the student was „onshore‟ when you created the CoE. Studying: A CoE will change from a status of „approved‟ or „visa granted‟ to „studying‟ when the course start date on the CoE has passed and the course end date has not passed. Once this action has taken place you can no longer cancel the CoE using the „cancel‟ button at the bottom of the CoE, and it will no longer appear. You must complete a Student Course Variation to cancel it. If you do complete a Student Course Variation initiating an investigation by DIAC, you may notice that the status of the CoE could change after they have completed their investigations. This is perfectly normal and indicates that DIAC have finalised their investigation. Reported On: As from 1 July 2007 no SCV report will set a CoE to this status. However, there will be CoEs that have been reported on prior to 1 July 2007 that will still be set to this status. This status indicates that a Student Course Variation (SCV) has been completed against the CoE prior to 1 July 2007. Not all SCV reasons updated CoEs to „reported on‟, and some did cancel CoEs immediately. When an SCV is completed the information is sent to DIAC and they will begin an investigation of the issue that brought about the SCV. On completion of their investigation DIAC will enter their finalisation decision into PRISMS and the CoE may then change status to reflect their decision. Finished: A CoE will change to the status of finished after the course end date on the CoE has passed, or when you complete a Student Course Variation to report that a student has finished their course. A Student Course Variation may still be applied to a „finished‟ CoE if you wish to report that a student has failed to meet course requirements or you need to process some form of correction to that CoE. Cancelled: There are three ways the status of a CoE can be updated to „cancelled‟. 1. When the CoE has a status of „saved‟, „pending‟ or „approved‟ and you have made a mistake entering data into it and you now wish to cancel it by using the cancel button at the bottom of the CoE. The creator may cancel a CoE any time before it has been approved (i.e. the CoE has a status of „saved‟ or „pending‟). Once the CoE has a status of „approved‟ (that is it has been approved by your CoE Administrator), only a CoE Administrator can cancel it. This cancellation process will guide the CoE Administrator through the Student Course Variation reporting process. If the CoE has a status other than „saved‟, „pending‟ or „approved‟ the cancel button no longer appears. This is because the CoE has been Page 33 Department of Education, Employment and Workplace Relations PRISMS User Guide submitted to DIAC to have a visa granted against it and you cannot cancel it without informing them. You inform DIAC by completing a Student Course Variation for the CoE. When DIAC completes their investigation they may update the status of the CoE. 2. If DIAC cancel a student visa, it will result in the CoE being cancelled. 3. If DEEWR suspend or cancel a course or provider, it may result in all the CoEs in that course, or at that provider, being cancelled. Page 34 Department of Education, Employment and Workplace Relations PRISMS User Guide 5.10 How to change the Course for a ‘Saved’ or ‘Pending’ CoE This PRISMS function is available to those with CoE Administrator, CoE Create and CoE Agent access. Step 1: Selecting the Organisation If you have access for one provider only, please move to step 2. If you have access to multiple providers, Section 5.3 explains how to change your current provider. Step 2: Selecting the CoE All „Saved‟ and „Pending‟ CoEs will be listed on the homepage for the current provider. If your CoE is listed here, click on the CoE record of the desired CoE. (Go to step 3). If your CoE is not listed here because it was created under another provider, either change current provider (see step 1) or: Go to the „Students/CoEs‟ menu item in the left hand menu list and use the „Search‟ functionality to search for the required record Click on the „Search for Student‟ button. Select the desired CoE from the search results page by clicking on the CoE record. Step 3: Changing the Course for the Selected CoE The CoE will now be displayed on the screen. Click on the „Change the Course of this CoE‟ button that is located under the current course name. On the „Choose Course / Location‟ page, enter your search parameters. (Help on how to search by particular search parameters is detailed at the bottom of the page). Once search parameters are entered, click on the „Search‟ button. From the list of courses, click on the record of the desired course. The CoE will now appear with the amended course. To submit or reset the CoE, scroll to the buttons at the bottom of the page. Page 35 Department of Education, Employment and Workplace Relations PRISMS User Guide 5.11 How to Approve a CoE This function is available to CoE (Administrator) access level only. 5.11.1 How to Approve CoEs Created by another User As stated above, users with access type CoE Create and CoE Agent can create CoEs up to the Pending for Approval status. Approving CoEs must be actioned by a user with access type CoE (Administrator) from the current provider. This section describes the steps to be undertaken by CoE Administrators to approve Pending CoEs. Step 1: At the ‘Welcome to PRISMS’ home page click on Pending CoEs record On the home page for the current provider, PRISMS will list any CoEs awaiting approval. To action a pending CoE, click on the record for that CoE. PRISMS will display the View / Edit CoE page. This will contain all of the details which were input by the user who created the CoE. Check the details of the CoE and amend them if necessary. If you are happy with the data click on the „Approve CoE‟ button. - Alternatively, you can cancel the approve CoE action if you do not want to issue it, by clicking on the Cancel button. This will delete the CoE. Step 2: Click on the ‘Approve CoE’ button Once the „Approve CoE‟ button has been clicked for a CoE, PRISMS will ask you to confirm that you want to approve this CoE. If so, click on OK. PRISMS will validate the data entered. If the data fails validation, PRISMS will display a message box describing the error and give you an opportunity to amend the data. When the data is complete and correct, click on the Approve CoE button again and then OK. Step 3: PRISMS displays CoE Certificate PRISMS will display a Confirmation of Enrolment for the selected student. The CoE confirmation page also includes four options: - View/Print CoE Certificate (to view and print the CoE Certificate), - Add Another CoE to Student (to proceed with adding another CoE to PRISMS for the same student) - Creator Deliver CoE Certificate (to inform the creator of this CoE that the CoE for that student has been approved and instruct them to print and deliver the CoE Certificate to the student) Page 36 Department of Education, Employment and Workplace Relations PRISMS User Guide - Inform Creator CoE Approved (to advise creator that the CoE has been approved and the Approving Officer will print and deliver the CoE to the student) To view or print the CoE Certificate select the first option. If option 3 has been selected, PRISMS will display a message indicating that the next time the creator of the CoE for that student logs into PRISMS they will be informed that it has been approved and that they need to print and deliver the CoE Certificate to the student. You will also be able to View / Print the displayed CoE Certificate or to add another CoE to PRISMS. If option 4 has been selected, PRISMS will display message indicating that the next time the creator of the CoE for that student logs into PRISMS they will be informed that it has been approved and the CoE Certificate was printed and delivered to the student by the approving officer. You will also be able to View / Print the displayed CoE Certificate or to add another CoE to PRISMS. Step 4: Printing the CoE Certificate Upon clicking on the option View/Print CoE Certificate, PRISMS will display the CoE Certificate. You can print the certificate by clicking on the PRINT button of your Internet Browser. You can either fax it to them or send it in the post. If the student is under 18, you will need to print and send the Student Welfare letter as well. This will appear as an option with the View/Print CoE Certificate. The student will need to present the CoE (and Welfare letter if applicable) with their application for a student visa. The CoE Certificate will include the full address details of the DIAC post at which the student will need to apply for their visa. If any of the details for the student changes (including accommodation particulars) after the student has been given their CoE, then the CoE (and Student Welfare letter if applicable) will need to be re-printed with the updated information and given to the student. When you have finished the approval steps stated above, you may select to continue and add another CoE, or to log out of PRISMS. 5.11.2 How to Approve CoEs Created by the same CoE (Administrator) User It is possible for a CoE Administrator to create a CoE at „Saved‟ status rather than creating the CoE at a status of „Approved‟ – which would be the normal process. Step 1: Access the homepage for the provider. To now „Approve‟ a previously „Saved‟ CoE that the CoE Administrator has previously created, access the home page for the provider. The required CoE should be listed on the screen or can be located using the available CoE Search facilities previously described. Once located, click on the CoE record to display the View / Edit CoE screen. Page 37 Department of Education, Employment and Workplace Relations PRISMS User Guide Step 2: PRISMS validates data entered on selecting the ‘Approve CoE’ button PRISMS will validate the data entered. If the data fails validation, PRISMS will display a message box describing the error and give you an opportunity to amend the data. If the data is validated, PRISMS will proceed with creation of the CoE. Once the data has been validated, PRISMS will save the data to the database and notify you that the CoE has now been approved. PRISMS will display the CoE confirmation page. Step 3: PRISMS will display CoE Certificate PRISMS will display a Confirmation of Enrolment for the selected student. The CoE Confirmation page also include two options: - View/Print CoE Certificate (to view and print the CoE Certificate), - Add Another CoE to Student (to proceed with adding another CoE to PRISMS for the same student) To view or print the CoE Certificate select the first option. Step 4: Printing the CoE Certificate Upon clicking on the option View/Print CoE Certificate, PRISMS will display the CoE Certificate. You can print the certificate by clicking on the PRINT button of your Internet Browser. As you are the Creator and Approving Officer of this CoE, you are solely responsible for sending a copy of the CoE Certificate to the student. You can either fax it to them or send it in the post. If the student is under 18, you will need to print and send the Student Welfare letter as well. This will appear as an option with the View/Print CoE Certificate. If any of the details for the student changes (including accommodation particulars) after the student has been given their CoE, then the CoE (and Student Welfare letter if applicable) will need to be re-printed with the updated information and given to the student. The student will need to present the CoE (and Welfare letter if applicable) with their application for a student visa. The CoE Certificate will include the full address details of the DIAC post at which the student will need to apply for their visa. When you have finished the approval steps stated above, you may select to continue and add another CoE, or to log out of PRISMS. Page 38 Department of Education, Employment and Workplace Relations PRISMS User Guide 5.12 How to Update CoE or Student Details – for an Approved CoE Where a CoE is at a status of „Approved‟, it is possible for PRISMS users with CoE (Administrator) access to modify the existing CoE or student details. This is actually performed through the Student Course Variation process and will automatically cancel the original CoE and create a new, replacement CoE with the amended information. This will allow you to update any field on the student record as well as allowing you to modify such things as the proposed course start dates, the course costs, the overseas student health flag etc. Step 1: Search for and display the ‘Approved’ CoE for the student whose details you wish to update Scroll down to the bottom of the View/Edit CoE screen and click on the „Cancel CoE‟ button OR click on the „Course Variations‟ tab on the View/Edit CoE screen and then click on the „Add variation‟ button. Both options will take you to the „Student Course Variation‟ screen In the „Reason for Cancellation of CoE‟ prompt, select the „Change to CoE / Student Details‟ option. As you are changing the information in the current CoE, this CoE will end up being cancelled as a result of the change. Ensure that you leave the „Do you want to create a new CoE for this student‟ set to the default value of „Y‟ to create a new CoE. You can enter any relevant details in the „Comments‟ field. Once complete, click on the „Save‟ button. An information message will appear that advises that the next screen will be a CoE create screen with almost all of the original CoE information brought forward. It is at this stage that you can modify the data for the student or the CoE. To change the information on the student record, click on the „Student Summary‟ tab. Update the information as required, eg: change the date of birth, nationality, country of birth etc. If it is only the student data that you need to correct, just click on the „Approve‟ button to approve this new CoE and automatically cancel the original CoE. The new CoE should be given to the student. If you need to modify data on the CoE just click on the „Enrolment Details‟ tab and modify the required data. When updating is completed, click on the „Approve‟ button to approve this new CoE and automatically cancel the original CoE. The new CoE should be given to the student. 5.13 How to View or Print a CoE PRISMS users with CoE (Administrator) and CoE Create access have access to this function for all CoEs at providers they have access to. Users with CoE Agent access can only View/Print CoEs that they have created. Step 1: Selecting the Organisation If you have access for one provider only, please move to step 2. If you have access to multiple providers, section 5.3 explains how to change your current provider. Page 39 Department of Education, Employment and Workplace Relations PRISMS User Guide Step 2: Viewing/Printing a CoE for your current Organisation. From the „Students/CoEs‟ menu item from the left hand menu list, initiate a search for the required CoE using any identifying criteria When the CoE details page appears, Click on the „View/Print CoE Certificate‟ link located on the right hand side of the screen. The CoE will appear. Use the web browser „Print‟ option to actually print the CoE Certificate. Return to the CoE details page by closing the CoE Certificate page. 5.14 How to allow Agents to Print an Approved CoE This PRISMS function is available to CoE (Administrator) access only. Step 1: Selecting the organisation. If you have access for one provider only, please move to step 2. If you have access to multiple providers, Section 5.3 explains how to change your current provider. Step 2: Printing an Approved CoE. Once you have approved a CoE created by the Agent or other user the following options are available: - View/Print CoE Certificate (option for you, as the approving officer, to view and or print the CoE). - Add Another CoE to Student (create another CoE for the current student). - Creator Deliver CoE Certificate (informs the creator of the CoE that the CoE for a particular student has been approved and asks them to print the CoE Certificate and deliver it to the student). - Inform Creator CoE Approved (Informs the creator of the CoE that the CoE for a particular student has been approved and that you, as the approving officer, will print and deliver the CoE Certificate to the student. A copy of the CoE Certificate must be sent to the student. You can either fax it to them or send it in the post. The student will need to present it with their application for a student visa. The CoE Certificate will include the full address details of the DIAC post at which the student will need to apply for their visa.) When you click on options 1, 3 or 4, the CoE will be displayed. The CoE will appear, along with a system message that explains how to use your web browser to print the CoE, return to the CoE details page, or return to the PRISMS home page. 5.15 How Agents can print an Approved CoE This PRISMS function is available to CoE Agent and CoE Create access levels. Page 40 Department of Education, Employment and Workplace Relations PRISMS User Guide Step 1: Selecting the Organisation If you have access for one provider only, please move to step 2. If you have access to multiple providers, Section 5.3 explains how to change your current provider. Step 2: Printing an Approved CoE PRISMS will display an „Alert‟ message on your homepage for any CoE that you have created informing you that it has been approved. The two types of Alerts are: - Print/Deliver. This alert informs you that a CoE that you have created for a particular student has been approved. It also instructs you to print and deliver the CoE certificate to the student on behalf of the education provider. A copy of the CoE Certificate must be sent to the student. You can either fax it to them or send it in the post. The student will need to present it with their application for a student visa. The CoE Certificate will include the full address details of the DIAC post at which the student will need to apply for their visa. - CoE Approved. This alert informs you that a CoE that you have created for a particular student has been approved. It also explains that the CoE certificate has been printed and delivered to the student by the approving officer. Click on the alert message hyperlink. (i.e. the „CoE Approved‟ or „Print/Deliver CoE‟ hyperlink). The CoE will appear, along with a system message that explains how to use your web browser to print the CoE, return to the CoE details page, or return to the PRISMS home page. Click „OK‟. Go to your web browsers „print‟ option to print the CoE. 5.16 Printing a CoE if the student is less than 18 years of age. If a CoE is created for a student less than 18 years of age, the procedures outlined above are the same. The difference is that when the CoE is completed and ready for approval, another option appears in the View/Print CoE box. The additional option is to View/Print Student Welfare Letter. This option will only appear to the person approving the CoE if that is not the same person that creates the CoE. The letter must be printed and the Providers information is to be completed. The provider is then required to sign the form and send it to the student. If any of the student‟s details change, then the Welfare Arrangements must be updated and the letter must be re-printed with the updated details and given to the student. 5.17 How to view a list of Welfare Arrangements For users with CoE (Administrator) access, it is possible to view a listing of all current CoEs where the provider has indicated in PRISMS that they have accepted responsibility for approving the welfare arrangements for the student. Page 41 Department of Education, Employment and Workplace Relations PRISMS User Guide Step 1: Log into PRISMS You will be at the Home page. Check just under the „News‟ icon for any „Alert‟ tabs. When there are welfare arrangements in place for a student with a current CoE, there will be a tab labelled „Welfare Arrangements‟ and this tab will also have a number in brackets. This number indicates the total number of current CoEs where the provider has taken on the responsibility for approving the welfare arrangements. To obtain a detail listing, click on the tab and then click on the „Welfare Arrangements Export‟ link. This will display an EXCEL spreadsheet of data that contains details of the students and CoEs where the provider has accepted responsibility for approving welfare arrangements. The list also indicates those current CoEs where the provider has indicated that they no longer approve of the welfare arrangements for that particular student. 5.18 How to Cancel a ‘Saved’, ‘Pending’ or ‘Approved’ CoE Only users who have CoE Administrator access can cancel a CoE. Only CoEs with a status of Pending or Saved can be cancelled directly. Although there is a „cancel‟ option available for a CoE at Approved status, clicking on this will automatically guide the user to the Student Course Variation process, allowing them to cancel the CoE. When an Approved CoE is cancelled, a notification will be sent to DIAC advising that a visa should not be issued for this CoE, whilst no notification is sent to DIAC when a Saved or Pending CoE is cancelled. If the CoE has a status of Visa Granted or Studying you must complete a Student Course Variation (SCV) to cancel the CoE. Refer to the section on Student Course Variations for information on SCVs. Step 1: Selecting the Organisation If you have access for one provider only, please move to step 2. If you have access to multiple providers, Section 5.3 explains how to change your current provider. Step 2: Select the ‘Students/CoEs’ menu item from the left hand menu list PRISMS will display the Provider Students/CoE search page. Use this form to search for the CoE that you want to cancel. Enter your search criteria and click on the Search button. Step 3: PRISMS will display the search results. Select the CoE to be cancelled PRISMS will display a list of the CoEs that match your search criteria. Once you have determined the CoE you wish to cancel, click on the CoE record for that CoE. PRISMS will display the View / Edit CoE screen and display details for the CoE you have selected. Check that this is the correct CoE. If it is click on the Cancel CoE button. Page 42 Department of Education, Employment and Workplace Relations PRISMS User Guide For CoEs at Saved or Pending status, PRISMS will ask you if you want to cancel this CoE. Click on OK button. For CoEs at Approved status, PRISMS will ask you if you want to cancel this CoE. Click on OK button. The system will automatically direct you to the Student Course Variation screen. Refer to the section on Student Course Variations below for further information. Once PRISMS has cancelled the CoE, a confirmation that the CoE has been cancelled will be displayed. A visa can no longer be issued on the basis of this CoE. 5.19 Student Course Variations A requirement of the ESOS Act 2000 (refer to sections 19 and 20) and The National Code 2007 is that a registered provider must advise DIAC via PRISMS of any change to an accepted student‟s enrolment, or an accepted student‟s failure to meet visa conditions. The information you input in PRISMS is sent to DIAC for investigation of the student‟s visa status. There are a number of options to give information about accepted students. In PRISMS they are known as Student Course Variations (SCVs). Only users with access type CoE Administrator will be able to create or search for a SCV. Generally speaking, the system will determine the actual SCV to send to DIAC – based on the information entered by the provider 5.19.1 Termination of student studies prior to completing the course Use this reporting option for all occasions where the student will cease studying with you, prior to the passing of the proposed course end date as indicated on the student‟s current CoE. You would use this reporting option irrespective of whether the reason for the student ceasing their studies prior to the proposed course end date of the CoE, was initiated by the student, or by the provider. SCV reporting under this option is covered under Section 19 1 (d) of The ESOS Act. Available options to select under this reporting reason are -: 5.19.1.1 Student Completed Course (Early) You are only required to use this SCV reason when the student completes their course one month or more before the expected enrolment completion date. This report must be completed within 14 days of the student completing their course. The CoE must have a status of „Studying‟, „Reported On‟, „Cancelled‟ or „Finished‟ for you to select this SCV reason. In the SCV Comments field, you should indicate the course end date, the date the student completed their course, qualification obtained and other relevant information. Once you have completed the SCV with this reason, the CoE status will change to „Finished‟ and DIAC will be sent the reason code applied. 5.19.1.2 Student Left Provider (Transferred to Course at another Provider) You are only required to use this Student Course Variation reason when a student leaves your institution and, to the best of your knowledge, has commenced studying at Page 43 Department of Education, Employment and Workplace Relations PRISMS User Guide another institution. The Student Course Variation reason must be completed within 14 days of the student leaving your institution. The CoE can be any status other than „Approved‟ or „Expired‟ for you to select this Student Course Variation reason. In the SCV Comments field, try to include the date the student left, the name of the new provider and CoE (if known) and other relevant information. Once you have completed the Student Course Variation the CoE status will change to „Cancelled‟ and DIAC will be sent the reason code you selected. 5.19.1.3 Student Notified Cessation of Studies You are only required to use this Student Course Variation reason when a student notifies you of their intention to no longer continue with their enrolment. This notification may be received actively – that is the student contacts you and advises that they will be ceasing studies – or inactively – that is where no information has been received from the student but the student just fails to return after an arranged holiday break, suspension or deferment. Completion of the Student Course Variation will result in the status of the CoE for the student changing to „Cancelled‟. The CoE must be a status of „Studying‟, „Reported On‟ or „Cancelled‟ for you to select this reason. In the SCV Comments field, include the reason for cancellation of enrolment, the date the enrolment was cancelled and other relevant information. 5.19.1.4 Provider decision to cease student enrolment This option for reporting was introduced as from 1 July 2007 following the changes to PRISMS to facilitate the implementation of the National Code 2007. This reporting reason allows selection of a sub-level of data and is to be used whenever the Provider is actually initiating the termination of the student‟s enrolment prior to the proposed course end date of the CoE. Available sub level reasons for the provider terminating the student‟s enrolment are detailed below -: Non payment of fees – You can select this option where you are terminating the student‟s enrolment for not paying their fees and charges. However, you can only create this SCV after having previously advised the student, in writing, of your intention to cancel their enrolment, and you have ensured that the internal appeals processing option has been provided to the student, and that process has been completed. The CoE status will be set to „Cancelled‟. Disciplinary reasons – You should select this SCV report where you wish to terminate the student‟s enrolment due to their misbehaviour or other disciplinary reason. However, again you can only create this SCV after having previously advised the student, in writing, of your intention to cancel their enrolment, and you have ensured that the internal appeals processing option has been provided to the student, and that process has been completed. The CoE status will be set to „Cancelled‟. Student deceased – Select this option only when the student has passed away. The CoE status will be set to „Cancelled‟. Page 44 Department of Education, Employment and Workplace Relations PRISMS User Guide No longer holding a student visa – You should select this SCV reporting option only when you have seen evidence that the student is no longer the holder of a student visa. Examples of this may be where the student has been granted permanent residency or some other visa type that is not a student visa. The CoE status will be set to „Cancelled‟. Provider unable to deliver course – select this option only when the course remains registered, but for whatever reason, you will not be teaching the course to this CoE holder, at this time. An example of this may be where you have advertised a course, a small number of students have been accepted into that course, but insufficient for you to actually provide the course, and so you wish to cancel those CoEs. The CoE status will be set to „Cancelled‟. 5.19.2 Non Compliance with visa conditions SCV reporting under this option is covered under Section 19 2 of The ESOS Act. Options available are the reporting for unsatisfactory attendance and unsatisfactory course progress. With the introduction of the National Code 2007 on 1 July 2007, significant changes have been implemented in regard to reporting under this option. Providers should become familiar with the reporting requirements for non-compliance with visa conditions and these are detailed in the National Code 2007 and in the Explanatory Guide. The key requirements for when to use this Student Course Variation are detailed below -: 5.19.2.1 Unsatisfactory Attendance For all courses (VET, accredited or non-award ELICOS, accredited Schools, foundation) requiring attendance-monitoring: Providers who monitor attendance must have and implement appropriate documented policies and procedures for monitoring attendance for each course. Where a student has been assessed as not achieving satisfactory attendance, the provider must notify the student of its intention to report the student. The written notice must inform the student that he or she is able to access the registered provider‟s complaints and appeals process and that the student has 20 working days in which to do so. If the student accesses the provider‟s complaints and appeals process and the process results in a decision that supports the registered provider, the registered provider must report through PRISMS that the student is not achieving satisfactory attendance as soon as practicable. The provider does not report until the process is completed and it supports the provider, or the student has not accessed the provider‟s complaints and appeals process within 20 days of being notified of the provider's intention to report. For VET courses only If providers implement the DEEWR-DIAC approved course progress policy and procedures, they do not need to monitor attendance. Page 45 Department of Education, Employment and Workplace Relations PRISMS User Guide If a provider chooses to implement the DEEWR-DIAC course progress policy, it must implement it for all of its VET courses and indicate this choice through PRISMS If providers choose not to implement the DEEWR-DIAC course progress policy and procedures, they record attendance for each student. The students must attend at least 80 percent of the scheduled course contact hours for each CRICOS registered course in which they are enrolled. If a student‟s attendance is less than 80 percent, a provider may choose to not report a breach if: the student‟s attendance is at least 70 percent; and the student is maintaining satisfactory academic performance; and this is consistent with the provider‟s documented attendance policies and procedures. Where a student has been assessed as not achieving satisfactory attendance, the provider must notify the student of its intention to report the student. The written notice must inform the student that he or she is able to access the registered provider‟s complaints and appeals process and that the student has 20 working days in which to do so. If the student accesses the provider‟s complaints and appeals process and this results in a decision that supports the registered provider, the registered provider must report through PRISMS that the student is not achieving satisfactory attendance as soon as practicable. The provider does not report until the process is completed and it supports the provider, or the student has not accessed the provider‟s complaints and appeals process within 20 days of being notified of the provider's intention to report. For accredited and non-award ELICOS courses, and accredited schools courses Providers record attendance and require a minimum attendance of 80 percent, but may decide not to report a student for breaching 80 percent if: there is documentary evidence demonstrating that compassionate or compelling circumstances apply; the decision is consistent with its documented attendance policies and procedures; the student is attending at least 70 percent of the course contact hours for which he or she is enrolled; and this is consistent with the provider‟s documented attendance policies and procedures. For higher education courses (including higher education non-award and Study Abroad courses) For higher education courses, providers are not required to monitor attendance but they must monitor course progress according to their policies and procedures. For a full explanation on the requirements for monitoring attendance and reporting the use of the Student Course Variation option, please refer to the National Code 2007 and the Explanatory Guide. Page 46 Department of Education, Employment and Workplace Relations PRISMS User Guide The CoE must have a status of „Studying‟, ‟Cancelled‟, „Finished‟ or „Reported On‟ for you to select this Student Course Variation reason. You must enter a response to each of the Appeals Processing prompts as well as responding to the other prompts that you will be presented with when processing this SCV type. On screen „Help‟ is available by clicking on the book icon at the front of each prompt. In the SCV Comments field, enter any comments that may be appropriate. These comments will NOT appear on the Non compliance letter (the Section 20 notice) – they are for your information only. This Student Course Variation reason results in the Non-compliance letter being generated for you to send to the Student. The letter contains particulars of the breach and provides options as to the actions required to be taken by the student. Generally speaking, the student is required to attend in person before a DIAC officer within 28 days after the date the Non-compliance letter was issued. Once you have completed the Student Course Variation the CoE status will change to „Cancelled‟ and DIAC will be sent the reason code you selected as well as your responses to the „Appeals‟ processing prompts. You should report using this variation as soon as practicable. 5.19.2.2 Student Failed to Meet Course Requirements Key requirements for all sectors: The progress of each student is monitored, recorded and assessed. The provider has documented course progress policies and procedures. The provider assesses each student at the end point of each study period according to its course progress policy. The provider has an intervention strategy that identifies and assists students who are at risk of not making satisfactory course progress. Where a provider has assessed the student as not meeting satisfactory course progress, the provider informs the student in writing of its intention to report the student and that he or she is able to access the provider‟s complaints and appeals process within 20 working days. The provider notifies the Secretary of DEEWR through PRISMS of the student not achieving satisfactory progress after the appeals process (if actioned) is finalised and upholds the provider‟s decision to report. The CoE must have a status of „Studying‟, „Cancelled‟, „Finished‟, „Cancelled‟ or „Reported On‟ for you to select this Student Course Variation reason. You must enter a response to each of the Appeals Processing prompts as well as responding to the other prompts that you will be presented with when processing this SCV option. On-screen „Help‟ is available by clicking on the book icon at the front of each prompt. Page 47 Department of Education, Employment and Workplace Relations PRISMS User Guide In the SCV Comments field, enter any comments that may be appropriate. These comments will NOT appear on the Non compliance letter (the Section 20 notice) – they are for your information only. This Student Course Variation reason results in the Non-compliance letter being generated for you to send to the Student. The letter contains particulars of the breach and provides options as to the actions required to be taken by the student. Generally speaking, the student is required to attend in person before a DIAC officer within 28 days after the date the Non-compliance letter was issued. Once you have completed the Student Course Variation the CoE status will change to „Cancelled‟ and DIAC will be sent the reason code you selected, as well as your responses to the „Appeals‟ processing prompts. You should report using this variation as soon as practicable. 5.19.3 Non commencement of student studies You are only required to use this SCV reason when a student does not – has not or will not - commence their course when expected. This report must be completed within 14 days after the expected commencement date. The CoE must have a status of „Approved‟, „Studying‟, „Visa Granted‟, „Reported On‟, „Cancelled‟ or „Finished‟ for you to select this SCV reason. In the SCV Comments field, try to indicate whether a visa was granted to the student, whether the student arrived in Australia and other relevant information. Once you have completed the SCV the CoE status will change to „Cancelled‟ and DIAC will be sent the reason code applied. Please note if you become aware that the expected start date for the student has changed to a date in the future, but the delay will not impact on the end date of the CoE, you do not have to do a SCV for this student as long as they commence on the new expected date. 5.19.4 Deferring/suspending student enrolment Key requirements for all sectors Providers must have documented procedures for assessing, approving and recording a deferment or suspension of study. Deferments/suspensions are only permitted for one of the following two reasons Compassionate and compelling circumstances Student misbehaviour Compassionate or compelling circumstances are generally those beyond the control of the student and which have an impact upon the student‟s course progress or wellbeing. These could include, but are not limited to: o serious illness or injury, where a medical certificate states that the student was unable to attend classes; Page 48 Department of Education, Employment and Workplace Relations o PRISMS User Guide bereavement of close family members such as parents or grandparents (Where possible a death certificate should be provided); major political upheaval or natural disaster in the home country requiring emergency travel and this has impacted on the student‟s studies; or a traumatic experience which could include: involvement in, or witnessing of a serious accident; or witnessing or being the victim of a serious crime, o o and this has impacted on the student (these cases should be supported by police or psychologists‟ reports) o where the registered provider was unable to offer a pre-requisite unit; or Providers must inform the student that deferment, suspension or cancellation of enrolment may affect his or her student visa. Should a provider initiate the suspension or cancellation of a student‟s enrolment, it must notify the student of its intention and allow the student 20 working days to access the provider‟s internal complaints and appeals process, unless extenuating circumstances relating to the welfare of the student apply. If the student appeals the decision to defer, suspend or cancel his or her studies, the provider must not notify DEEWR of a change to the enrolment status until the internal complaints and appeals process is completed. Providers inform the Department of Education, Employment and Workplace Relations (DEEWR) via Provider Registration and International Student Management System (PRISMS) when a student‟s enrolment is deferred, suspended or cancelled. You are only required to use this Student Course Variation reason either, when a student wishes to defer or postpone their studies and you agree for the following reason: Compassionate or compelling circumstances or where you, as the provider, initiate the deferment/suspension for the following reason: Student misbehaviour This report must be completed within 14 days of the date of the deferment or suspension. Where the period of the deferment or suspension is such that you have indicated that the student will be unable to complete their course of study by the course end date indicated on the CoE , the status of the CoE will be updated to „Cancelled‟. Where the period of the deferment or suspension is such that you have indicated that the student will still be able to complete their course of study by the course end date indicated on the CoE, the status of the CoE will remain at „Studying‟. The CoE status must be „Visa Granted‟, „Studying‟, for you to select this reason. In the SCV Comments field, include all relevant information that will assist the DIAC Officer undertaking the investigation of the report OR indicate details of the exceptional Page 49 Department of Education, Employment and Workplace Relations PRISMS User Guide compassionate circumstances (how were these beyond the control of the student and what evidence was provided in support?). DIAC will investigate the student‟s deferment and may reply to DEEWR with their finding. This may be to cancel the student‟s visa if their reason for deferring is unacceptable or the CoE status may be returned to its previous status. If the student‟s deferment has not affected their course end date, then no further action is required. 5.19.5 Student requests change to existing enrolment This reporting option became effective on 1 July 2007 with the system changes implemented for the National Code 2007 The concept of this reporting option, is that the user finds the CoE that the student wishes to change the enrolment details for, and during the reporting process the system will guide the user through the likely cancellation of that CoE, and optionally allow the user to create a new, replacement CoE with the changed enrolment details – all within the one operation. This process is sometimes referred to as the „Wizard‟ processing. Enrolment changes covered under this option are -: 5.19.5.1 Student requests an ‘extension’ of their CoE. This is where the student – or the provider – has identified that the student will not be able to complete their course of study by the Proposed Course End Date indicated on the CoE. Extensions are only permitted for compassionate or compelling circumstances or where the provider has implemented their intervention strategy. The provider should find the CoE concerned and select the SCV report option „Student requests change to existing enrolment‟. The system will display a „copy‟ of the original CoE and allow you to modify the data displayed. For an „extension‟ change the Proposed Course Start Date to a date greater than the original CoE Course End Date and input a new Course End Date. On „Approving‟ the CoE, respond to the system prompts and indicate the reason for granting the extension. The system will set the status of the new CoE to „Approved‟, „Visa Granted‟ or „Studying‟ – depending on the course start date entered and either cancel the original CoE or leave it at a status of „Studying‟ as required. 5.19.5.2 Change to a course in a different sector. Where the student requests a change to a course in a different sector, the provider needs to advise the student that they will need to attend a DIAC office, as there could be a change to the student‟s visa requirements. To process this request, the provider should find the CoE concerned and select the SCV report option „Student requests change to existing enrolment‟. The system will display a „copy‟ of the original CoE and allow you to modify the data displayed. Change to course and update any other details for the CoE. On „Approving‟ the CoE, respond to the system prompts. The system will cancel the original CoE and set the status of that CoE to „cancelled‟ and if a new CoE has been created, then set the status of that CoE as required – maybe to „Approved‟, „Visa Granted‟ or „Studying‟ – depending on the course start date entered. Page 50 Department of Education, Employment and Workplace Relations PRISMS User Guide 5.19.5.3 Change to a course in the same sector, possible gap created at either the start or end of the course OR the study period is shorter. The „gap‟ referred relates to any difference created between the course start and end dates of the new CoE when compared with the course start and end dates of the original CoE. For example, if the original CoE course start date is 1/07/2007 and the course start date on the new, replacement CoE is 1/08/2007, then a „gap‟ has been created. Similarly, if the course end date of the original CoE was 30/06/2008 and the course end date of the new, replacement CoE is 30/05/2008, then again, a „gap‟ has been created. The system will automatically identify situations where the student is either just changing some details in regard to their start or end date of their original CoE enrolment, or changing some enrolment details as well as changing to a different course that is in the same sector as the original course. To process a request of this type, the provider should find the CoE concerned and select the SCV report option „Student requests change to existing enrolment‟. The system will display a „copy‟ of the original CoE and allow you to modify the data displayed. Change the course start and/or course end dates as required – or change to a new course in the same sector - and update any other details as required for the CoE. On „Approving‟ the CoE, respond to the system prompts. The system will cancel the original CoE and, if a new CoE has been created, then set the status of that CoE as required – maybe to „Approved‟, „Visa Granted‟ or „Studying‟ – depending on the course start and end dates entered. 5.19.5.4 Change to a course in the same sector, no gap created but of a longer study duration The system will automatically identify these situations based on the data you enter when both creating the SCV report and the new, replacement CoE. The „no gap‟ referred to here is when, for example, the new, replacement CoE has the same course commencement date as the original CoE, but the course end date of the new, replacement CoE is after that on the original CoE. In this situation, there is no gap – or period not covered when comparing the two CoEs. To process a request of this type, the provider should find the CoE concerned and select the SCV report option „Student requests change to existing enrolment‟. The system will display a „copy‟ of the original CoE and allow you to modify the data displayed. Change the course start and/or course end dates as required – or change to a new course in the same sector - and update any other details as required for the new CoE. On „Approving‟ the CoE, respond to the system prompts. The system will cancel the original CoE and, if a new CoE has been created, then set the status of that CoE as required – maybe to „Approved‟, „Visa Granted‟ or „Studying‟ – depending on the course start and end dates entered. Page 51 Department of Education, Employment and Workplace Relations PRISMS User Guide 5.19.5.5 Not an extension and not one of the above situations During the process of entering details of the change in enrolment for the student, the system will automatically identify the situation where the change to the enrolment is not an extension and is not one of the previously identified situations. An example may be where there is no change to the proposed course start date or proposed course end date, but the student has changed to a different course in the same sector. In this case, it is necessary for the provider to advise DIAC of the change in enrolment via the student course variation process. 5.20 How to Create a Student Course Variation for CoEs already on PRISMS Before you can add a Student Course Variation, you are required to search for the CoE record for which you wish to add the variation, and once you have ensured that this is the required record, then you can add the course variation. Step 1: From the PRISMS Home page select the ‘Students/CoEs’ menu item from the left hand menu list PRISMS will display the „Provider Students CoE‟ screen which allows you to perform the required search. Enter the search criteria and click on the Search button. PRISMS will then display the CoE(s) that meet your search criteria. If the search returns a single record the screen will display the „View / Edit CoE‟ screen. Should the search return multiple records, check through the list and then „click‟ on the specific record that you require. This will then take you to the „View / Edit CoE‟ screen. After checking that this is the CoE for which you wish to add the variation, select the „Course Variations‟ tab. PRISMS will display any previously created SCV for this CoE. The screen will also have the „Add Variation‟ button displayed. If a previous variation has been created within the last six months, an information message will be displayed advising you of this situation. You should check to ensure that you are not repeating the same variation. To add a new variation, select the „Add variation‟ button. Variation Details Tab PRISMS will display the „Student Course Variation Screen‟ – „Variation Details‟ tab. This tab will display some Student, CoE and Course information, as well as allowing the user to commence input of the variation reason. The first prompt displayed is „Did the student undertake a period of study in this enrolment?‟ Click on the down arrow at the end of the field to display the two options available – „Yes‟ or „No‟. Page 52 Department of Education, Employment and Workplace Relations PRISMS User Guide Select „Yes‟ if the student has undertaken ANY period of study – ie: the student has commenced their course of study even if they only attended for one day or less. Where „Yes‟ is selected, this CoE will be taken into account when your Annual Registration Charge (ARC) is calculated. Select „No‟ if the student did not undertake any period of study with this CoE – ie select „No‟ if the student never commenced this course of study. Where „No‟ is selected, this CoE will NOT be taken into account when your Annual Registration Charge (ARC) is calculated. Enter the appropriate value Using the drop down list box options, select one of the options displayed beside „Reason for Course Variation‟. These options will vary depending on the CoEs status and your response to the previous prompt. Refer to the reasons above in section 5.19 for more information. If you select „Termination of student studies prior to completing the course‟ then the prompt „Termination Reason‟ will be displayed and allow you to select the appropriate reason for the student terminating their studies prior to the course end date of the CoE. Refer to section 5.19 above for more information. - If you select Provider decision to cease student enrolment, then a further prompt „Provider decision to cease student enrolment reason‟ will appear, requiring you to indicate the reason why you are terminating the enrolment. - Should you select „Non payment of fees‟ or „Disciplinary reason‟ you will need to complete the internal appeals processing prior to being able to complete this report. If you select Deferring/suspending student enrolment, then the system will display a further prompt „reason for deferring/suspending‟ student enrolment and display a drop down list box of the two reasons that deferment/suspension can be granted. - Once you have selected the reason for the deferment/suspension, a prompt „‟Will course end date be affected‟ will appear. You should indicate „Y‟ here if the period of the deferment/suspension is such that the student will NOT be able to complete the course of study by the course end date of the CoE. Indicate „N‟ here if the period of the deferment/suspension will still allow the student to complete their course of study by the course end date of the CoE - If you respond with „Y‟ to the above prompt, the system will then request „Do you want to create a new CoE for this student‟. If you know when the student is returning to you to complete their study, you can elect to create a new CoE now for the student – just enter „Y‟ and the system will lead you through the creation of the new CoE. If you do not want to create a new CoE now, then just enter „N‟ If you select „Student requests change to existing enrolment‟, no further prompts appear on this tab. However, refer to section 5.19 above for more information. If you select „Non compliance with visa conditions‟, a prompt „Course non compliance reason‟ is displayed and will allow you to select the reason for visa non-compliance. Available options are „Unsatisfactory course „progress‟ and „Unsatisfactory course attendance‟. Select the required option. Page 53 Department of Education, Employment and Workplace Relations - PRISMS User Guide For both reasons, you will need to have undertaken the internal and external appeals processing prior to being able to complete the report. The „Appeals Process‟ tab will guide you through the required questions and permitted responses. Refer to section 5.19 above for more information. Appeals process Tab This tab will appear where you are reporting for non compliance with student visa conditions, or have selected the Non payment of fees or Disciplinary reasons from the drop down options for reporting „Termination of studies prior to completing the course‟. This „tab will guide you through the required questions and permitted responses. Your responses are retained within the PRISMS system and you can display these at any time. The responses are also sent to DIAC for their information. Refer to section 5.19 above for more information. Other Details Tab Under the „Other Details‟ tab a new prompt will display „Enter the students last actual day of study‟. You should enter here the date that the student was last in class and studying with you. Definition – Student‟s Last Actual Day of Study: Represents the date on which the Provider considers that their educational teaching responsibilities to the student, on that Confirmation of Enrolment, undertaking that particular course of education, ceased. It may be the date on which the student was last known to be attending class, completing their course requirements, perhaps the date the student completed their last examination or whatever date the provider considered that the student, on this CoE, was no longer an active and participating student in that particular educational program. Select a DIAC Office for Referral from the list. The list will only display Australian DIAC Offices. Enter any comments that you think may assist both yourself and DIAC and that are appropriate to the report. Note that these comments are sent to DIAC BUT do not appear on the section 20 notice. Student’s Postal Address Tab PRISMS will display the „Student Course Variation‟ screen – „Student‟s Postal Address‟ tab and allow update of the students address Complete the Student address field. If you do not know the Students address, please explain in the comments field displayed in the previous Tab – the „Variation Details‟ tab. Page 54 Department of Education, Employment and Workplace Relations PRISMS User Guide General Hints You can move from Tab to Tab simply by clicking on the Tab heading. Once all data has been entered, select the „Save Variation‟ button. PRISMS will validate the data entered. If the data fails validation, PRISMS will display a message box describing the error and give you an opportunity to amend the data. When you are happy with the data click on YES for the question „Are you sure you wish to submit this course variation?‟ Step 2: PRISMS will save the data to a database and display the PRISMS Confirmation screen. Once the data has been validated, PRISMS will save the data to the database and notify you that a Student Course Variation has been created for your student. You can use the Hyperlink Student Course Variation to view the SCV you have just created or select another menu option. 5.21 How to Search for Student Course Variation PRISMS users with access type CoE (Administrator) can search CoEs and view the outcome of course variations submitted. Step 1: Select Search for Course Variation On the PRISMS home page, select the „Course Variations‟ menu from the left hand menu list. PRISMS will display the „Provider Student Course Variations‟ screen (for the currently selected provider). There are three search options. You can select All Variation Reasons, or one or more reasons from the displayed list, or the range of creation date as search criteria. Determine what search criteria you will use and click on the Search button. PRISMS will display the „Provider Student Course Variations – Search Results‟ screen detailing the search outcome. You can view the Student information by clicking on the Student Name hyperlink; view the CoE information by clicking on the CoE Code hyperlink or view the SCV by clicking on the course information field. PRISMS will display the selected data – the student data, the CoE data or the SCV data. No updates can be made on the CoE or SCV page. Page 55 Department of Education, Employment and Workplace Relations PRISMS User Guide 5.22 How to Confirm Study Commencement for a Student on PRISMS An eligible student applying for permission to work may ask their provider to electronically advise DIAC that they have commenced study with them. PRISMS users with access type CoE (Administrator) or CoE Create can confirm study commencement for a student on PRISMS so that the information is electronically sent to DIAC. You will only be able to „Confirm Study Commencement‟ if the CoE is at „studying‟ or „finished‟ status. You will not be able to confirm study commencement if it has been confirmed previously. Using the „Students/CoEs‟ Search functionality, find the required CoE data. This will be on the „View / Edit CoE screen. Step 1: From the PRISMS homepage, select the ‘Students/CoEs’ menu item from the left hand menu list. Step 2: PRISMS will display the CoE Search form – ‘Provider Students CoEs’. Enter your search criteria and click on the „Search‟ button. Step 3: PRISMS will display the search results. Select the CoE you wish to confirm the study commencement for. PRISMS will display a list of the CoEs that match your search criteria. Once you have determined which CoE you wish to select, highlight and then click on the record for that CoE. Step 4: PRISMS will display the ‘View / Edit CoE’ page. Click on the ‘Confirm Study Commencement’ button. Check that this is the correct CoE. Also check the field “Provider Confirmed Study Commencement” is set to No. If it is set to Yes, you will not need (or be able) to confirm study commencement again. If it is set to No, scroll down the page and click on the „Confirm Study Commencement‟ button. Note: This button will only appear for CoEs that have a status of „Studying‟ or „Finished‟. If the student has already started studying and the CoE is not at „studying‟ status, please call the PRISMS Help Desk. Step 5: PRISMS will display the ‘Confirm Study Commencement’ page. Click on the ‘Student has commenced course’ button. PRISMS will display the Student‟s Enrolment Details on the „Confirm Study Commencement‟ page for the CoE you have selected. Check that this is the correct Student and CoE. If it is, click on the „Student has commenced course‟ button. Otherwise click on the browser „Back‟ button to cancel and return to the „View / Edit CoE‟ page. Page 56 Department of Education, Employment and Workplace Relations PRISMS User Guide If the CoE does not have any visa grants attached to it, a message will appear alerting you to this fact. The student‟s online application for Permission To Work may fail in this case and it is recommended that the student apply on paper form 157P instead. However, if you wish, you may still continue with confirming study commencement for the student online by clicking on the „OK‟ button. Click on the „OK‟ button on the confirmation window that appears asking if you are sure you want to confirm the commencement of study for this student. Otherwise, click on the „Cancel‟ button to cancel the confirmation. A message will be sent electronically to DIAC to confirm that this student has commenced studying. Step 6: PRISMS will display confirmation of the message being sent to DIAC. Once PRISMS has sent the message to DIAC confirming the student‟s commencement of study, a confirmation screen will be displayed displaying this information (you may need to wait overnight). Click on the „OK‟ button to return you to the „Maintain CoE‟ page. Note the „Provider Confirmed Study Commencement‟ button on the „Maintain CoE‟ page is now set to Yes. Page 57 Department of Education, Employment and Workplace Relations PRISMS User Guide 5.23 How to Search for a Course – or Courses PRISMS users with access type CoE (Administrator) have access to this function. Depending on the level of information required, multiple as well as single courses can be searched for the currently selected provider. Searching for a single course requires knowledge of CRICOS Course Code. For multiple searching, courses can be searched by using any combination of the available search criteria. Step 1: Select the ‘Courses’ menu item from the left hand menu list. PRISMS will display the „Provider Courses‟ screen. Enter your selection criteria – this may consist of a single search criteria - such as the Course Code – or multiple selection criteria fields. To commence the search, select the „Search‟ button. PRISMS will validate data entered. If validated, PRISMS will display details of the course – or courses - that match the criteria entered. If validation fails, PRISMS will display message indicating that no active courses associated with the code entered could be found. 5.24 How to Search for CoEs/Students Table 1 below summarises the CoE/Student Search facility available to PRISMS users. Access to this facility varies from user to user according to user‟s access type. User’s Access Level CoE (Administrator) CoE Create CoE Agent Using All Search Criteria Yes Yes Yes Searching CoE records created by user Yes Yes Yes Searching CoE records created by other users Allowed for CoEs at providers they have access to Allowed for CoEs at providers they have access to Not allowed. Error message prompted Searching CoE records of the currently selected provider Yes Yes Yes Searching CoE records of any provider No No No (Table 1) Page 58 Department of Education, Employment and Workplace Relations 5.25 PRISMS User Guide Searching for CoEs Depending on the User’s Access Type This function is available to all PRISMS users. Step 1: Selecting the Organisation If you have access for one provider only, please move to step 2. If you have access to multiple providers, Section 5.3 explains how to change your current provider. Step 2: Select the ‘Students/ CoEs’ menu item from the left hand menu list. PRISMS will display the „Students/CoEs‟ search screen. Enter the required search criteria and select the „Search‟ button to initiate the search. Depending on the number of records found, PRISMS will either display the data for a single record if only one record found, or a list of records if multiple records were found. If multiple records found, locate the required record by scrolling through the list, then highlight and click on the record to display the required information. 5.26 How to List Users at a Provider PRISMS users with CoE (Administrator) access have access to this function. Step 1: Click on the ‘Users’ menu item from the left hand menu list. The „Organisation Users‟ screen will now be displayed. This screen lists all of the users at your organisation. You can click on the column headings of Name, Organisation, Role, Status or Last Login to sort the list into order by that column heading – either ascending or descending. 5.27 How to Update the DEEWR/DIAC Course Progress Policy and Procedures Where the Provider has registered courses in the VET sector, PRISMS users with CoE (Administrator) access for that provider have access to this function. This field is only available to providers of registered VET courses. The default setting for this field is „No‟. This indicates that the provider has NOT implemented the policy and so is required to monitor attendance for those VET courses. Where this field is set to a value of „Yes‟ this indicates that the Course Progress Policy is being applied by the provider and there is no longer any requirement to monitor attendance for those VET courses. Note: If selecting „Yes‟ to this field, the Policy will be applied to ALL of your VET courses – it is not applied on a course by course basis Page 59 Department of Education, Employment and Workplace Relations PRISMS User Guide Step 1: Click on the ‘My Organisation’’ menu heading from the left hand menu and then click the ‘’Details’ sub menu item from that list. Step 2: Click on the ‘Provider Information’ tab and scroll to the bottom of the ‘Organisation Details’ screen to the ‘DEEWR The default setting is „No‟. To modify this field, click on the „Yes‟ radio button and then click on the „Update‟ button to process. The update will be processed and the appropriate change implemented. 5.28 How to Search for a Contact This function is available to all PRISMS users. Step 1: Click on the ‘Contacts’ menu item from the left hand menu list. The „Organisation Contacts‟ screen will now be displayed. This screen lists all of the contacts at your organisation. You can click on the column headings of Name, Type, Job Position or Locality to sort the list into order by that column heading – either ascending or descending. 5.28.1 How to Add a Contact Record Only one International Student Contact can be created by each education provider registered on CRICOS. Registered providers automatically have their provider and course details displayed on the CRICOS website. If a provider has an International Student Contact defined for their organisation, these details will be displayed on the CRICOS site, in addition to the PEO contact details, to assist international students wishing to contact the provider. The e-Business Contact is an additional contact to the Principal Executive Officer to receive e-mails for the Annual Registration Charge (ARC) and any other e-Business requirements. These contacts will not have any access rights to PRISMS data and do not appear on the CRICOS website - they only exist to receive e-Business e-mails. As many contacts of this type can be created as required by each education provider registered on CRICOS. Step 1: Select the ‘Contacts’ menu item from the left hand menu list. PRISMS will display the „Organisation Contacts‟ screen and the „Add new contact‟ button. Click on the „Add new contact‟ button and PRISMS will display a screen allowing entry of the required data. Use the drop down selection box to select the type of contact you are creating – remembering you can only have one active International Student Contact at any one time. You can create as many e-business contacts as you like. Enter the required details for the International Student or e-Business Contact. Page 60 Department of Education, Employment and Workplace Relations PRISMS User Guide Title – Not mandatory. Select the title from the drop down menu list. First Name – This field is mandatory. Enter the contact‟s first name. Second Name – Not mandatory. Enter the contacts second name Family Name – This field is mandatory. Enter the contact‟s surname. Postnominals – Not mandatory. Enter any initials the contact may have after their name, such as MD, OBE etc. Job Position – Not mandatory. Enter the position the person holds in the organisation. Phone – This field is mandatory. After Hours Phone – This field is not mandatory. Mobile Phone - Not mandatory. Enter the mobile phone number. Fax – Not mandatory. Enter the facsimile number. After Hours Phone – Not mandatory. Enter the afterhours phone number if required. Website URL – Not mandatory Email Address – Not mandatory for International Student Contact, but mandatory for the e-Business contact. Postal Address: Address – This field is mandatory. The PRISMS system will automatically set this to the address of the current organisation (see the beginning of this section) by default. You are able to edit this field if required. Suburb/City – This field is mandatory. The PRISMS system will automatically set this to the Suburb/City in the address of the current organisation (see the beginning of this section) by default. You are able to edit this field if required. Country – This field is mandatory. The PRISMS system will automatically set this to the Country in the address of the current organisation (see the beginning of this section) by default. You are able to edit this field if required by selecting from the drop down menu list. State/Territory – This is mandatory for Australian addresses only. The PRISMS system will automatically set this to the State/Territory in the address of the current organisation (see the beginning of this section) by default. You are able to edit this field if required by selecting from the drop down menu list. Postcode – This field is mandatory. The PRISMS system will automatically set this to the Post Code in the address of the current organisation (see the beginning of this section) by default. You are able to edit this field if required. Comments – Not mandatory. Enter any comments regarding the contact in this field. Click on the „Save Contact‟ button. If you are creating an International Student Contact, PRISMS will display a message asking „By providing details of an International Student Contact for <organisation name> you agree to this contact information being displayed on the public CRICOS web site (http://cricos.deewr.gov.au).‟ If you agree, click the „OK‟ button. The PRISMS system will display a message asking „Are you sure you want to create this Contact?‟. If so, click the „OK‟ button. Page 61 Department of Education, Employment and Workplace Relations PRISMS User Guide PRISMS will display the confirmation screen for the contact you have just created. You are able to update the contact details by clicking on the contact name hyperlink. 5.29 How to view a News Item The PRISMS Home page displays a list of the ten most recent News items. An additional link – „more news‟ is also displayed where, when you click on this, the next ten most recent news items will be displayed. Even without actually logging into PRISMS you can access all of the news information. Just click on any particular news item and the system will display the information. From this home page, you can also select the „News‟ menu item, under the „Information‟ menu heading in the left hand vertical menu list. When you actually log into PRISMS, from the provider home page, the „news item‟ link is displayed. Just click on the link and the system will display the 10 most recent news items. Again just click on the particular news item you want, and the system will display that information. If, when you log in, you have unread news items, the system will highlight this fact. Just click on the link to display the news items. 5.30 How to Search for a News Item Step 1: Searching for a news item. Go to the „Admin‟ menu tab at the top of the page. When the drop down menu appears, select „News Search‟. On the „New Search‟ page add the „News Identifier‟ number or enter the search criteria. Click on the start „Search Button‟. When the list of news items appears, click on the cross to the left of the news item to view and make changes to the news item text or status. Or click on the news item heading hyperlink to view the news message. 5.31 How to create Reports and Exports PRISMS users with access type CoE (Administrator) have access to this function. Some of these reports are presented in On-Screen format and can be printed using the browser‟s print function. „Exports‟ loads the data into an Excel spreadsheet. Users can then save the spreadsheet and manipulate data and create reports according to their requirements. Reports and Exports available to CoE (Administrator) users include: Individual Provider report (PEO details and Course List) CoE Statistics report Page 62 Department of Education, Employment and Workplace Relations PRISMS User Guide CoE Statistics by Country report Student Course Variation (SCV) Statistics report User Statistics report Course export CoE and Student export Student Course Variation export Course Cost Comparison export Course Duration Comparison export Annual Registration Charge Enrolment Count export 6 PROVIDER HOME PAGE SCREEN ALERTS When you log onto PRISMS it opens at the users home page. This section will address the tabs for a typical Confirmation of Enrolment (CoE) Administrator level user. The three tabs you will see are Outstanding CoEs, DIAC Visa Actions and Welfare Arrangements. 6.1 Outstanding CoEs Tab This tab lists the CoEs that are incomplete in some way and require further action. The figure in brackets indicates the total number of records on the tab. They are CoEs that have a status saved and are awaiting being submitted or they are pending awaiting being approved or cancelled. By double clicking on the line the CoE will be opened in Edit mode. The action taken after opening will determine what happens to the record on the list. If the Save CoE/Student button is clicked then the record will remain on the list awaiting further action. If the Approve CoE button is clicked then the status of the CoE will change to “Approved” and the record will be removed from the list. Clicking the Cancel CoE buttons the status of the CoE will change to “Cancelled” and the record will be removed from the list. 6.2 DIAC Visa Action Tab Each day the Department of Immigration and Citizenship (DIAC) sends updates to PRISMS of any student visa status changes. Some of these cause CoE status changes that may be of interest to providers and require further action. Any visa updates for your provider that may need action are displayed on the DIAC Visa Action tab. The number of records that currently requiring action are displayed in brackets on the tab. Double clicking on a record will open the DIAC Visa Action screen for that record. The top part of the screen displays some student details including: Student Name, Provider Student ID, Course Name and ID, CoE Status and course dates. Page 63 Department of Education, Employment and Workplace Relations PRISMS User Guide There are four headings on the page containing all the relevant information of the student and the visa update. 6.2.1 Background This is a system generated explanation of the update PRISMS received from DIAC and some other basic information: In brief there are 6 main themes to these messages and in broad terms they are: Broad Message Meaning 1: DIAC have overturned a previous visa grant or visa cancellation which has brought the CoE back to life. You will either need to report on the CoE or bring the student back to study. 2: DIAC have cancelled a visa for a CoE that has changed the status. You need to determine if the student is allowed to continue studying. 3: DIAC have refused a visa application for a CoE and has not changed its status. You need to determine if the student if the student is allowed to continue studying. 4: DIAC have ceased the visa for a CoE which has not changed its status. You need to determine if the student is allowed to continue studying. 5: DIAC have ceased the visa for a CoE and the student no longer holds a student visa for the course. You need to determine if the student is allowed to continue studying. You must also report on or cancel the CoE. You need to contact the student and get them to contact DIAC. 6: DIAC responded to a SCV with a “Decision Not to Cancel the visa” or a “Grounds do not exist to cancel the visa”, the CoE status has changed. Your action depends on the status of the CoE after the message. See section 6.25 for details. For a complete list of possible messages and actions refer to the table at section 6.2.5. 6.2.2 CoE Event History This section contains the history of all the CoE Events for the relevant CoE. It allows the user to see at a glance what events have occurred in relation to the CoE: Only the last five events from the CoE history are displayed in this list. You can access a full history of this CoE by clicking on the full list icon below the list. 6.2.3 Recommended Course of Action This is the important part of the screen. In this section the system provides a recommended course of action. To ensure the student‟s visa status and the records in PRISMS are correct it is important that the recommended course of action is undertaken. Often it will require forwarding information on to the student. The steps in doing this are covered later: Page 64 Department of Education, Employment and Workplace Relations PRISMS User Guide For a full list of possible messages and actions refer to the table at section 6.2.5. 6.2.4 Action Taken This is a free text field that allows the user to enter notes on any action taken. These notes are not stored in PRISMS but are only entered so they can be printed out on a paper record. The type of notes entered will depend on why a record is being printed. You may wish to keep a copy for your records or to provide a copy for the student: One way of managing these alerts is to print them out then delete them (Mark as Read), then follow up with the paper copy. In larger organisations this will help avoid the duplication of effort. When you have finished a copy can be printed by clicking the Print button. Clicking the Mark as Read button closes the record and removes it from the list on the DIAC Visa Action tab. 6.2.5 System Messages and Actions All the messages and the recommended actions are generated by the system. This table lists all the messages and the associated recommended actions. NOTE In some of the messages the system refers to various CoE status‟. Because these vary within messages we have used the following symbols to identify the CoE status. Where you see these symbols then substitute the actual CoE status. <Status> = the current status of the CoE after the message. <PreviousStatus> = the status of the CoE before the message. Page 65 Department of Education, Employment and Workplace Relations Message PRISMS User Guide Recommended Action 1 A visa granted message or visa cancellation overturned message has been received from DIAC for the CoE which previously had a status of ‘<PreviousStatus>’. The message from DIAC has caused the CoE status to be changed to ‘<Status>’. Where a student visa has been cancelled by DIAC, a student is entitled to request a review of the visa cancellation, in this case the visa has been re-instated. It is up to the provider to decide whether the student can re-commence studies with them. The Recommended Actions will varying depending on the changed Status of the CoE 1. For those CoEs‟ that have the status of „Approved‟, „Visa Granted‟, or „Studying‟ If the student is not studying with you on this course: you can report on the CoE; or the student can come back to study. If they are still studying, but you created another CoE, you can report on the CoE with the SCV reason of „Student Enrolled in the Same/Another Course (at the Same Provider)‟. 2. For those CoEs‟ that have the status of „Finished‟. If the period of study on this CoE is correct, no further action needs to be taken. However if the student for this CoE did study a different period than is described by the CoE ie they finished at an earlier date, please contact the PRISMS Help Desk for assistance to correct the period of study. 2 A visa cancellation message has been received from DIAC for the CoE that had the previous status of Visa Granted, Studying or Reported on. The message has changed the status of the CoE to ‘<CoEStatus>’. If the CoE had the status of Approved/Visa Granted this student will not/should not be commencing in the course. Firstly, you should determine if this student is allowed to continue study. You can do this by checking DIAC‟s Entitlements Verification Online (EVO) system. You may also wish to contact the student and inform them that they must speak with DIAC and determine their options. If the CoE was Studying or Reported On the student is not able study without: a current student visa; or a bridging visa with study rights; and, a current CoE; Page 66 Department of Education, Employment and Workplace Relations Message PRISMS User Guide Recommended Action 3 A visa application refused message has been received from DIAC for the CoE that had the status of ‘Approved’, ‘Studying, or ‘Reported On’. The message has not changed the status of the CoE. If the CoE had the status of Approved/Visa Granted this student will not/should not be commencing in the course. Firstly, you should determine if this student is allowed to continue study. You can do this by checking DIAC‟s Entitlements Verification Online (EVO) system You may also wish to contact the student and inform them that they must speak with DIAC and determine their options. If the CoE was Studying or Reported On the student is not able study without: a current student visa; or a bridging visa with study rights; and a current CoE; 4 A ‘visa ceased’ message has been received from DIAC for the CoE that had the previous status of Studying or Reported on. The message has not changed the status of the CoE The student is not able to study without: a current student visa; or a bridging visa with study rights; and a current CoE; Firstly, you should determine if this student is allowed to continue study. You can do this by checking DIAC‟s Entitlements Verification Online (EVO) system You may also wish to contact the student and inform them that they must speak with DIAC and determine their options. 5 A ‘Visa Ceased’ message has been received from DIAC for the CoE that had the previous status of ‘<PreviousCoEStatus>’. The message has changed the status of the CoE to ‘<CoEStatus>’. This student no longer holds a student visa for this course. You can contact the student for further information or to confirm if the student holds another visa that entitles them to study in Australia, you can check on DIAC‟s Entitlements Verification Online (EVO) system You must also report on or cancel the CoE. You may also wish to contact the student and inform them that they must speak with DIAC and determine their options. Page 67 Department of Education, Employment and Workplace Relations Message 6 PRISMS User Guide Recommended Action DIAC has responded to an SCV raised against this CoE with either a ‘Decision Not to Cancel the visa’ or ‘Grounds do not exist to cancel the visa’ message. The CoE previously had a status of ‘Finished’, ‘Cancelled’ or ‘Reported On’. Receipt of this message has changed the status of the CoE to ‘<CoEStatus>’. The Recommended Actions will varying depending on the changed Status of the CoE 1. For the CoE‟s that do not end up at the status of „Finished‟. If the student is not studying with you on this course: you can report on the CoE; or the student can come back to study. If they are still studying, but you created another CoE you can report on the CoE with the SCV reason of „Student Enrolled in the Same/Another Course (at the Same Provider)‟. 2. For the CoE‟s that have the status of „Finished‟. If the period of study on this CoE is correct, no further action needs to be taken. However if the student for this CoE did study a different period than is described by the CoE ie they finished at an earlier date, please contact the PRISMS Help Desk for assistance to correct the period of study. 6.3 Welfare Arrangements Tab This tab is an information only tab. The message on the tab will advise the user to how many current or future Welfare Arrangements are current for the provider. Welfare Arrangements are put in place by the provider for students who are the primary applicant on a visa and are under the aged of eighteen at the time when they Page 68 Department of Education, Employment and Workplace Relations PRISMS User Guide commence study. Welfare arrangements usually cover the period from commencement of study until the student‟s eighteenth birthday. Details on all the current and future Welfare Arrangements can be exported to a spreadsheet if required by clicking on the “Welfare Arrangements Export” link in the message. 7 FREQUENTLY ASKED QUESTIONS 7.1 Introduction Q: Why do we have to have this system? A: PRISMS is an important feature of the Government‟s overall strategy to strengthen the integrity of the education and training export industry. The health of this industry depends on its reputation for excellence and integrity. The previous paper-based system for confirmation-of-enrolments was susceptible to forgery and fraud. The electronic system is more secure and significantly reduces malpractice. It also provides evidence relevant to providers‟ compliance with legislative requirements and a reliable and comprehensive set of data on the education and training export industry. 7.2 Security/Privacy Q: How will the Commonwealth guarantee the privacy of business information and student information on the PRISMS system? A: DEEWR is responsible for making PRISMS as secure as possible. It is accessible only to those people issued with a Login Identifier and Password. There are three different levels of access available to providers, CoE Agent, CoE Create and CoE Administrator, and only those with the CoE Administrator and CoE Create levels of access will be able to obtain reports on the provider‟s enrolments. Users are only able to access information from providers they have access to work for, and not that of other providers or students enrolled with other providers. PRISMS enforces monthly password changes and the use of „strong‟ passwords. Multiple unsuccessful attempts to access PRISMS with a particular user identifier results in a user account being locked so that it cannot be used for access to PRISMS. A history of all transactions made in PRISMS is kept. All data sent between the client‟s web browser and the web server is encrypted. The ESOS amendments provide specifically for exchange of information between DEEWR, DIAC and the State/Territory education authorities for the purposes of administration of the ESOS Act 2000 and the Migration Act. The provisions of the Federal Privacy Act apply to management of the data between those Departments. Providers need to advise students that their enrolment information will be provided to government. Q: Why is there a need for details such as date of birth on the PRISMS Registration Request-CoE Form? A: This is part of PRISMS for additional security for possible password changes. Page 69 Department of Education, Employment and Workplace Relations Q: PRISMS User Guide What happens if a user forgets their password? A: If an individual user forgets their password, they just click on the „Forgotten your Password‟ link on the PRISMS Home page. The system will prompt the user for their email address, date of birth, secret question and answer, and if everything is validated correctly, an e-mail will be forwarded advising of the new password. Should you have any difficulty logging on, then you should ring the PRISMS Help-Team on 61-2-6240 7647. Q: Is there a backup if something happens to the PRISMS site? A: Backups are done regularly to the PRISMS website servers and database server. Q: What if a provider’s Internet Service is down? A: If the need to issue a CoE is urgent, the provider will have to make alternative arrangements for issuing CoEs, eg via an internet café, library or a home-based computer with internet access. Q: What happens if there is a global internet failure? A: Generally, the nature of the Internet means that if one particular route between one computer connected to the internet and another computer fails, one or more alternate routes exist. In the case of a catastrophic failure resulting in access to PRISMS via the internet being unavailable for a lengthy period, alternative arrangements for the confirmation of enrolment for student visas will be made available. Q: What if a staff member responsible for inputting student information into PRISMS leaves? A: Providers are responsible for notifying DEEWR as soon as the staff member responsible for inputting information into the CoE leaves, or is about to leave their employ. They need to contact the PRISMS Help Team on 61-2-6240 7647 to have the access for the user/staff member removed. Q: What happens when a provider decides to stop using an agent who has been authorised to create CoEs? A: Providers are responsible for notifying DEEWR of any change to their arrangements with an agent, so that their access arrangements can be altered if necessary. If the provider were to delay advising DEEWR, the agent could continue to create CoEs, which would be sent to the provider for authorisation. Without provider authorisation of the CoE, the relevant students would not be able to obtain a student visa. 7.3 Access to PRISMS Q: What is the difference between the CoE Administrator, CoE Create and the CoE Agent access types? A: CoE Agent and CoE Create access allows users to create a new CoE by entering student information into PRISMS. The CoE Administrator access type allows the individual user to approve the final CoE. Only an approved CoE can be printed by the user and is forwarded from DEEWR to DIAC. Page 70 Department of Education, Employment and Workplace Relations Q: PRISMS User Guide Should each person in our institution and our agents accessing PRISMS fill in the form and have their own user name and password? A: The provider needs to complete one PRISMS Registration Request-CoE Form for each individual who will be accessing PRISMS. Each user has to have their own user account created. This has been done so that providers can run reports on the number of CoEs created and issued by any one user, for example, a provider may wish to know how many CoEs were created by a certain agent on behalf of their institution in a twelve month period. 7.4 Provision of CoEs to Students Q: Does the student need to provide a CoE to DIAC? A: Yes. The provider must send the student a copy of the CoE. This can be done by faxing a copy to the student or mailing a hard copy to the student. The student must present a paper copy of the CoE to the DIAC post at the time of visa application. The CoE form is validated by DIAC matching its details with those transmitted from DEEWR. Q: Why is there still a need to provide a paper copy of the CoE to the student? A: To facilitate identification of the student, and the DIAC post matching the paper copy with the electronic version on their system. A paper copy provides a student with a sense of security, facilitates passport issue or currency transfers in some countries, assists in efficient visa processing and allows for processing of a visa application to commence in the event of DIAC (offshore) not having received the data from Australia due to a transmission failure. Provision of a paper copy also assists with clarification where a student has multiple CoEs in PRISMS and provides evidence for investigations where attempted abuses of PRISMS may occur. Q: Are we able fax a copy of the CoE to the student? A: Yes. As long as the CoE and CoE Code is legible when it is presented to DIAC. Q: Why is the Under 18 Student Welfare Letter required? A: On 16 April 2003, the letters for providers to confirm appropriate accommodation and welfare arrangements and to approve changes of these arrangements for students under 18 were removed from DIAC‟s website. These letters are now only available from PRISMS. When you first create a CoE, you will have access to print the “Under 18 Student Visa Applicant – Education Provider‟s Confirmation of Appropriate Accommodation/Welfare” letter. Once the CoE status changes from Approved to Visa Granted/Studying, you will then have access to print the “Under 18 Student – Education Provider‟s Approval to Change Accommodation/Welfare Arrangements” letter if required. The welfare letters are only accessible for students under 18 who have a CoE created for them. The „View/Print/Change Student Welfare Letter‟ link will be displayed on the „View / Edit CoE‟ screen. This link will allow you to reprint the letter, update the information regarding the arrangements - and automatically advise DIAC of the change - or process your non-approval of the welfare arrangements. Page 71 Department of Education, Employment and Workplace Relations Q. PRISMS User Guide If a provider is willing to take on responsibility for approving welfare and accommodation for an under 18 year old student, and the student needs evidence of this for visa pre-approval processes, what can the provider do? A. The student visa application form and question 64 requires that the student obtain a written statement from the child's education provider(s) stating that accommodation, support and general welfare arrangements for child are appropriate. Providers who will undertake to approve welfare arrangements for under 18 students should include a statement on the "letter of offer" they issue the student, such as: "(Education Provider's name) will approve the accommodation, support and general welfare arrangements for (student's name). A CAAW letter will be issued to (student's name) outlining the type of welfare arrangements and period of the nominated welfare period when a Confirmation of Enrolment certificate is issued. Information regarding care arrangements for students under 18 can still be found at the DIAC website http://www.immi.gov.au/business-services/educationproviders/roles_responsibilities.htm . You can also find this link posted at the bottom of both welfare letters on PRISMS. 7.5 Variations to CoEs Q: What do we do if we make mistakes when completing the student details for the CoE system? A: If the CoE is „Saved‟ or „Pending‟ (ie. it has not been „Approved‟) it can be amended. A user with CoE Administrator access can update student information and then cancel the CoE and create a new one using the updated student record. A copy of the new CoE must be sent to the student. Q: Once a CoE is authorised, who can cancel it? A: Only a user with the CoE Administrator access type can cancel a CoE. Q: Reporting on the wrong Student – What to do? A: In the situation where you have completed a Student Course Variation that results in a section 20 letter being issued to the student, DIAC will commence an investigation of the student. The issuance of a section 20 (NCN) letter automatically begins a 28 day count down to the cancellation of the student‟s visa. If you have reported incorrectly, or against the wrong student, the student is still required to report to their nearest DIAC office within the 28 days. Where the student claims to have been incorrectly reported, they will be asked to fill out a complaint form to be faxed or emailed to DEEWR. Once DEEWR has confirmed that the student was incorrectly or inappropriately reported, the student‟s NCN will be finalised by the DIAC office. Q: Including comments when Reporting Non-Attendance of Classes or Failing to Meet Course Requirements A: When reporting students using the Variation reason of “Unsatisfactory course progress” or “Unsatisfactory attendance”, please ensure that an explanation is included Page 72 Department of Education, Employment and Workplace Relations PRISMS User Guide in the Comments section. The comments are NOT printed on the Non-compliance Notice (the Section 20 notice). However, DIAC Compliance Officers do use the comments to assist in their investigation of the reported breach. It is therefore helpful to include some background information surrounding the breach. 7.6 Tips on using PRISMS Q: How to avoid creating duplicate students A: When creating a Confirmation of Enrolment (CoE) for a student, PRISMS asks you to search for the student first in order to prevent duplicate student records being created. Many providers are unintentionally creating another student record when the same student is already registered on the PRISMS system. This is producing duplicate student records on PRISMS, which makes it more difficult to keep an accurate track of individual students and also impacts on the statistics produced by PRISMS. Page 73 Department of Education, Employment and Workplace Relations PRISMS User Guide 8 GLOSSARY OF TERMS USED PRISMS Provider Registration and International Students Management System. PRISMS is a secure database system operated by DEEWR and DIAC. CRICOS Commonwealth Register of Institutions and Courses for Overseas Students DEEWR Department of Education, Employment and Workplace Relations DIAC Department of Immigration and Citizenship CoE Confirmation of Enrolment, generated through PRISMS. The CoE is provided to students to verify that they are bona fide students when applying for a visa. SCV Student Course Variation. The record a user with CoE Administrator access creates when the report noncompliance of a student. NCN Non Compliance Notice. The letter PRISMS produces to be sent to the student where the countdown to the automatic cancellation of their student visa has started. ESOS Act Education Services for Overseas Students Act 2000 ESOS Regulations Education Services for Overseas Students Regulations 2001 Login Identifier User identification to control access to PRISMS User account Record of individual user‟s details, including Login Identifier, password and other information collected via the PRISMS Registration Request-CoE Form RSD Registered Signatory Delegate Page 74