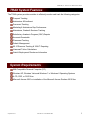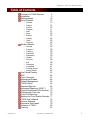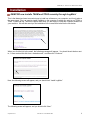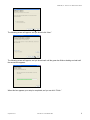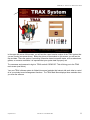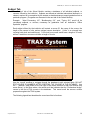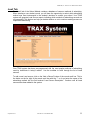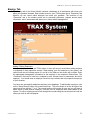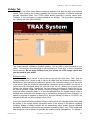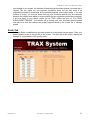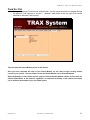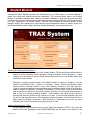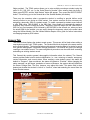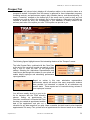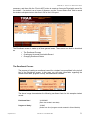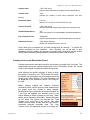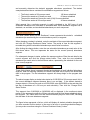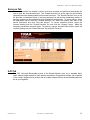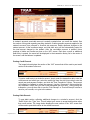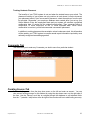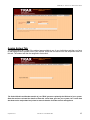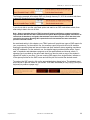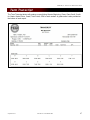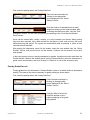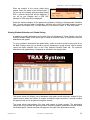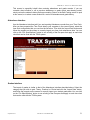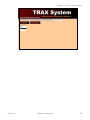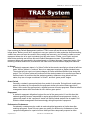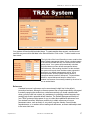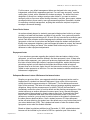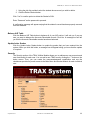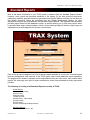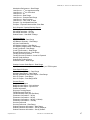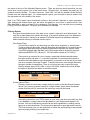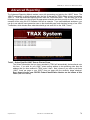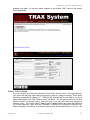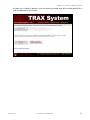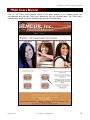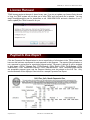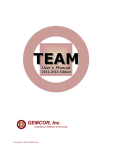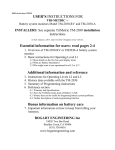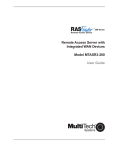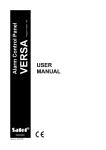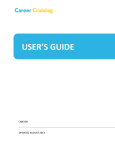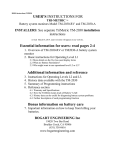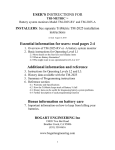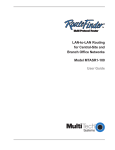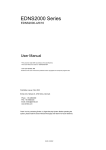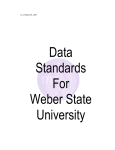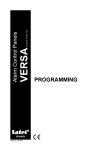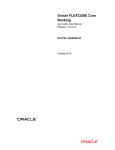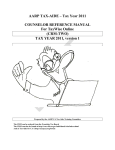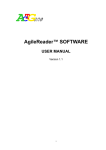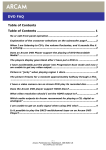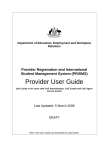Download TRAX Users Manual
Transcript
Student Records Management Software Copyright © 2000, GEMCOR, Inc. GEMCOR, Inc. TRAX User’s Manual 2013 Edition Introduction TRAX, Student Records Management Software, was developed by GEMCOR, Inc. in response to the overwhelming need for a user-friendly, Windows based, year 200 compliant software system for use by post-secondary institutions to track student records. The TRAX student tracking system provides institutions with a state-of-the-art system to monitor students’ progress from their first interest in your institution, through the placement of those student graduates in the occupations for which they trained. With the click of a button, you will have access to a prospective student’s status, an enrolled student’s academic progress, and accounts receivable information, as well as alumni placement information, and even student loan borrower’s default management records. Beyond basic student record tracking, TRAX performs other invaluable school management functions. You will have immediate access at your fingertips to every subject offered by the institution, every program of study offered by the information, complete marketing performance reports on each admissions representative you employ, and even a perpetual analysis of which types of advertising are best serving your student recruitment needs. You will also benefit from a daily schedule report identifying every perspective student who is scheduled for a consultation appointment, enrollment appointment or financial aid appointment on any date selected. Also, our document tracking reports provide you with an “at a glance” view of what important documents may be missing from a student’s file. Finally, in addition to every feature previously mentioned, you will get a variety of financial reports covering everything from complete outstanding receivables listings, to 90-10 calculations and unearned tuition summaries. Just imagine having these reports in a matter of seconds when audit time comes around. TRAX has been designed to take the burden away from student records administration and comes with GEMCOR’s unparalleled reputation for quality customer service and support. Please review the chapters in this manual for more complete descriptions of the system’s capabilities, and start getting your student records on the right TRAX! September 2013 Call Toll Free 1-888-GEMCOR-8 1 GEMCOR, Inc. TRAX User’s Manual 2013 Edition TRAX System Features The TRAX system provides modules to efficiently monitor and track the following categories: Prospect Tracking Admissions & Enrollment Document Tracking Marketing & Admissions Rep Performance Attendance, Grades & Services Tracking Satisfactory Academic Progress (SAP) Reports Accounts Receivable Placement Tracking Default Management 90-10 Revenue Tracking & 1098-T Reporting Unearned Tuition Calculations Gainful Employment Disclosure Information System Requirements IBM Compatible Personal Computer (PC) Windows XP, Windows Vista and Windows 7 or Windows 8 Operating Systems A CD, CDR, or DVD Drive Microsoft Access 2010 or installation of the Microsoft Access Runtime 2010 files September 2013 Call Toll Free 1-888-GEMCOR-8 2 GEMCOR, Inc. TRAX User’s Manual 2013 Edition Table of Contents Overview of TRAX Modules Installation Getting started School Module 4 6 10 13 o General 13 14 o Subject o Service 16 17 o Program o Staff 21 22 o Lead 23 o Employ o Holiday 24 25 o Scale o Fund Src 26 Student Module 27 o General 28 29 o Prospect 30 o Tracking o Enrollment 30 36 o Attendance o Grades 37 38 o Services o A/R 38 40 o Placement o Comments 41 41 o Funding Source 42 o Assign School Fast Grade Posting 43 SAP 44 Term Transcript 47 Attendance/Grades 48 Default Management 53 TRAX Utilities 62 Standard Reports 66 Advanced Reporting (1098-T) 70 Gainful Employment (Disclosures) 75 Disbursement Journals 76 Year End Reporting 76 Backing Up Your Student Records 77 TRAX User’s Manual 78 License Renewal 79 Payments Due Report 79 Versions of TRAX 80 Training 81 September 2013 Call Toll Free 1-888-GEMCOR-8 3 GEMCOR, Inc. TRAX User’s Manual 2013 Edition Overview of TRAX Modules School Module The school module contains all of the global information about your institution. In this module you load basic demographic information about the school, all of the subjects/courses offered by the school, and the academic programs offered by the school. Beyond curriculum information, the School Module also contains databases of your admissions employees, the types of advertising you use to attract students, employers with whom you place student graduates, and a school holiday calendar. Once all of your global information has been loaded into the School Module, you will only have to revisit the School Module if you are making changes to any of this global information. For example, if you were adding a new program, editing admissions employees, or modifying school holidays, these functions would be performed in the School Module. Student Module The student module is where you will be spending most of your time on a daily basis. This module contains all of your student data from prospective student information through placement of that student after graduation. Think of the Student Module as a complete file of the student’s history at your institution. The TRAX Student Module enables you to add new students to your system, record attendance and grades for students, post accounts receivable data, as well as many other features. SAP Module The SAP Module has been designed to provide you with the ability to run satisfactory progress reports. users will not input additional student data in the SAP Module, rather this module will extract attendance and grade information from the student record to determine whether or not he/she is making satisfactory progress. The module provides for two types of reports. one represents a summary listing of all students’ data extracted from the system. This report is designed for the school’s use. The second type of report is commonly referred to as a report card. this student specific report contains all of the student’s attendance and grade history, with explicit statements on whether or not the student is meeting your satisfactory progress standards. SAP reports can be run based on any date range you select, as well as on any attendance interval you select, i.e., all students who should have completed a certain number of attendance hours. Standard Reports Module Although your SAP reports are generated from the SAP Module, most of your system’s global report capability is obtained through the Standard Reports Module. In this module you may print a variety of reports from lists of all data loaded into the School Module to admissions representative performance reports, periodic attendance reports, all financial reports, state specific reports, and accrediting agency annual reports. We realize that there may be some reports that would be of benefit to you, which are not preprogrammed into the TRAX system. We encourage all of our TRAX users to advise us of these beneficial report designs. We would be happy to accommodate your specific needs by including these new reports in the next updated version of TRAX. September 2013 Call Toll Free 1-888-GEMCOR-8 4 GEMCOR, Inc. TRAX User’s Manual 2013 Edition Default Management It is certainly no secret that student loan defaults have permanently changed the way our industry is evaluated. Excessive default rates in the early 1990’s have put many institutions out of business. Simply put, a school’s ongoing success must include some form of default prevention. The TRAX Default Management Module is designed to aid schools in both its in-house default prevention responsibilities, as well as with any outside default management service you elect to employ. The Default Management Module contains all of the loan information for your student borrowers, their references, and loan repayment status. The TRAX system can produce three grace period letters to your students at 30, 90 and 150 days intervals into their grace period. Once in repayment, a 30-day repayment letter is produced further advising students of their loan obligations. Finally, two delinquent letters, as well as letters to the student borrower’s references, can be produced to pursue default prevention. Finally, if all of your loan status and date information have been recorded accurately in TRAX, you’ll be able to generate a complete cohort default rate (CDR) calculation months before you receive your prepublished and official CDR’s from the Department of Education. Attendance / Grades TRAX gives you two options for recording student attendance and grade information. Users can post attendance and grades on the individual student record from within the Student Module, OR YOU CAN POST THIS DATA FROM THE Attendance/Grades Module. This module has been designed to easily select a particular student from a pick list rather than exiting out to the Select Student screen in the Student Module. You will find that posting attendance and grades from within the Attendance/Grades Module is a much more efficient and quicker way to record data. However, you will always be able to view and enter attendance and grade information from within an individual record in the Student Module. If you use an electronic time clock to record daily attendance information, this data can be imported into TRAX. Since there are a number of different time clock manufacturers, you will need to provide us with the export file specifications of your time clock software. We will then be able to program the correct import routines for a smooth transition of your attendance data from the time clock into TRAX. Utilities Module The Utilities Module serves functional and troubleshooting purposes. On the functional side, its primary use will be to edit a particular student’s social security number. You may be wondering why this type of modification is necessary. In designing the TRAX system, we expected that students might be unwilling to provide you with their social security number when they are first inquiring about your institution. Keep in mind that TRAX records students’ information when they first become a “prospect” at your school. If at that time you are creating a student record without a valid SSN, the TRAX system will assign a temporary SSN. At a later date, you would use the Utilities Module to edit the student’s SSN, and convert it to the actual SSN of the enrolling student. Another feature available in the Utilities Module is the ability to archive a student record. For control purposes, the system does not allow duplicate SSN entries. If you have a student who is re-enrolling at your institution in a different program, you will need to archive the student’s original record. This function will archive all of the student’s prior enrollment information, and will remove it from the current database of student records, allowing you to re-enter the student as a new record. You will have the ability to review or print out any of the prior information, but will not be able to modify it. In terms of troubleshooting, there are additional features in the Utilities Module, which are for the primary use of GEMCOR. Additional utilities options may be added in future releases of the software. September 2013 Call Toll Free 1-888-GEMCOR-8 5 GEMCOR, Inc. TRAX User’s Manual 2013 Edition Installation GEMCOR now installs TEAM and TRAX remotely through LogMeIn! This is the fastest and most convenient way to install our software on your computer, and it only takes a few easy steps! First, we need to install LogMeIn on the computer in which you want to run TEAM or TRAX. Please call our Technical Support Staff when you are ready to install the LogMeIn software on your machine. We will then send you an installation link via email that looks like the one below: When you click the link in the email, the following message will appear. You should check the box next to, “I have received this link from a trusted source,” and then click “Continue.” Next, the following screen will appear, and you should click “Install LogMeIn.” The following screen will appear, and you should click “Next.” September 2013 Call Toll Free 1-888-GEMCOR-8 6 GEMCOR, Inc. TRAX User’s Manual 2013 Edition The following screen will appear, and you should click “Next.” The following screen will appear, and you should click “I Agree.” The following screen will appear, and you should choose “Typical (recommended)” and click “Next.” September 2013 Call Toll Free 1-888-GEMCOR-8 7 GEMCOR, Inc. TRAX User’s Manual 2013 Edition The following screen will appear, and you should click “Next.” The following screen will appear, and you should wait until the green bar finishes loading and wait until the second box appears: When this box appears your setup is completed, and you can click “Finish.” September 2013 Call Toll Free 1-888-GEMCOR-8 8 GEMCOR, Inc. TRAX User’s Manual 2013 Edition Once you have completed the installation of LogMeIn on the computer that you wish to have TRAX installed, our Technical Support Staff can log into your machine remotely and install the TRAX software for you. Installation of the TRAX Software through a CD mailer package Workstation Installation from CD: Close any programs which may be minimized or running on your system. Place the TRAX CD into your CD-ROM, CD-RW, or DVD-ROM drive. The autorun feature will begin the installation automatically. If it does not, browse for your CD drive on your computer, an double click the “setup.exe” file. When prompted for a “Typical” or “Custom” installation, select “Typical”. When the black box appears and asks you to press any key, hit the space bar ONCE to begin installation of Access Runtime 2010. Follow the prompts on the screen. Do not hit the space bar again until the Access Runtime boxes have finished. Then, the black box will ask you to press any key again. Hit the space bar ONCE to begin the installation of the Access Runtime 2010 Patch. Follow the prompts on the screen. Once the Patch has finished installing, press the space bar one more time to get out of the black boxes. You should get a message letting you know that the TRAX Demo has installed successfully. The demo version comes with a pre-installed School Module including courses/subject, programs, SAP standards, admissions representatives and employers. Some data in the School Module may not be modified in this Demo version. The system also comes with several pre-installed student records for your review and modification. You can also add an unlimited number of new students to the system to test the software with your “live” student records. You can even add your own unique programs for even more realism. Each screen of the TRAX Software System contains helpful tips regarding the purpose of each area of the system and how to navigate through the software. The system is designed using a “tab” based format, similar to the design of the U.S. Department of Education’s EDExpress software. Each “tab” of a particular screen takes you to a linked sub-database with additional information relative to the school or student record selected. Licensed users also receive regular software upgrades, as well as GEMCOR’s unparralleled toll free technical support and customer service at 1-888-GEMCOR-8. So, grab a few files, enter a few students, and start getting your student records on the right TRAX! September 2013 Call Toll Free 1-888-GEMCOR-8 9 GEMCOR, Inc. TRAX User’s Manual 2013 Edition Getting Started Far too often, many of the benefits of a software system go unused. The primary reason for this underutilization is the fact that the user is simply unaware of the capabilities of the system. To get the best possible use of your new software system, you must familiarize yourself with the design of the system. This chapter will provide a complete description of the system’s design layout and purpose. Knowing how a software system interacts will enable you to make the best possible use of your resources. Now that you have installed and reviewed the layout and basic features of your new TRAX system, you are ready to start using the software. In order to open the TRAX system, you must first launch the Command Center. On your desktop there is an icon titled “Command Center - GEMCOR, Inc.” Double click this icon to open the Command Center. The left side of the Command Center contains all TEAM Software functions. The right side of the Command Center contains all TRAX Software functions. TEAM, Title IV Electronic Awards Management, is another software package that we offer FREE to our clients. Please notice the new addition of a version number to the top of the Command Center (see arrow above). The version of the Command Center pictured above is Version 012. This is different than the version number of your TEAM system. If the “Enter TRAX” button or “TRAX Upgrade” button on your Command Center is not enabled, please call our offices at 1-888-GEMCOR-8 for assistance. To enter into the TRAX System from your Command Center, simply click on the “Enter TRAX” button (see arrow above). This will bring you to the TRAX Login Screen. September 2013 Call Toll Free 1-888-GEMCOR-8 10 GEMCOR, Inc. TRAX User’s Manual 2013 Edition In the upper left corner of this screen, you will see the current version number of the TRAX system that you are running (see arrow above). Below the picture of the students on this screen, you will see the day and date. Since the system is controlling information based on specific dates, such as attendance, grades, or accounts receivable, it is important that your system date is properly set. The username and password to login to TRAX are both “GEMCOR”. This will bring you to the TRAX main screen (see below). Your new TRAX software system is divided into several modules that interact with each other to control all of your student record management functions. The TRAX Main Menu displays these modules when you enter the software. September 2013 Call Toll Free 1-888-GEMCOR-8 11 GEMCOR, Inc. TRAX User’s Manual 2013 Edition This is the TRAX Main Menu. On the top of this screen you will see the username that is logged into the system, along with the school name, address, school ID, phone number and fax number. At the top right of this screen you will see the date on which your TRAX license will expire (see arrow above). Clients should renew TRAX licenses in June of each year, by calling 1-888-GEMCOR-8 and asking a member of the IT department to update your TRAX license. The screen above shows the data that would be automatically entered if you were using the TRAX Demonstration version of the software. The TRAX Main Menu lists the following buttons/modules for you to select from: Fast Grade Posting School Module Student Module SAP Term Transcript Attendance/Grades Default Management TRAX Utilities Standard Reports Advanced Reporting Gainful Employment Disbursement Journals Year End Reporting TRAX User’s Manual License Renewal Payments Due Report September 2013 Call Toll Free 1-888-GEMCOR-8 12 GEMCOR, Inc. TRAX User’s Manual 2013 Edition School Module The first time you enter your new TRAX software system, a School Initialization routine will be launched. This will take you into the School Module where you will load all of your global school information. After you load all of your school data, the initialization routine will no longer be initiated when you enter the system. You can conveniently modify any data in the School Module by selecting the “School Module” button from the Main Menu. The school module is made up of 11 sub-tabs, each containing data relative to the institution’s structure. The following is a description of each of the School Module’s sub-tabs and their related functions. General Tab The General Tab under the School Module displays general demographic information about the institution. The address and phone information are entered in the left column of the screen, followed by relevant ID numbers in the center, and branch or corporate structure information on the right. Most of this information will remain constant throughout the life of the institution, but may be edited at any time from within the School Module. Use your [Tab] or [Enter] key to navigate through this screen as you enter your institution’s general information. September 2013 Call Toll Free 1-888-GEMCOR-8 13 GEMCOR, Inc. TRAX User’s Manual 2013 Edition Subject Tab The “Subject” tab of the School Module contains a database of all individual subjects, or courses, offered by the institution. Subjects are defined as individual educational elements, or classes, required to be completed by the student as he/she advances toward graduation from a particular program. (Programs are discussed in the next tab of the School Module). Example: “Word Processing 101”, “Bookkeeping 101”, and “Typing 201” would all be considered subjects, or courses, necessary for graduation from an institution’s “Office Specialist” program. Each subject offered by the institution will contain a course ID, the name of the course, the length of the course in units, and an optional course description. (“Units” is a universal term covering both clock and credit hours). A 25 clock hour course would have a length of 25 units, while a 4 credit hour course would have a length of 4 units. Use the “record” scrollbar to navigate through the database to edit selected fields. DO NOT EDIT COURSE ID NUMBERS AFTER CREATING THE COURSE IN THE DATABASE. Use the “*” (asterisk / add) button at the far right of the record scrollbar to add new courses (see arrow above). In the figure above, the record scroll bar indicates that the “Professional Image” course is the first of 129 courses in the database. This record scroll bar serves a similar purpose throughout the TRAX system. The following legend best describes the record scroll bar’s functions: September 2013 Call Toll Free 1-888-GEMCOR-8 14 GEMCOR, Inc. TRAX User’s Manual 2013 Edition Adding or Editing Subjects / Courses Enter the School Module and click on the “Subjects” tab to access the database of subjects/courses at your institution. When you are initially setting up your system, the first record in the Subjects database (Record #1) will be blank. Although a course description is optional, you must enter a Course ID, Name and Length for all subjects/courses entered into the database. “Courses” should be set up for any subject matter for which you will be posting grades to the student record Course ID A Course ID can be up to six characters in length and should be reasonably identifiable. Student report cards and course grades were identified with a Course ID, rather than by course name. An example of a Course ID for “Word Processing 101” would be WP101. The subjects/courses entered into the TRAX system are indexed and linked by Course ID number. Course ID’s may not be changed after they have been established. You may, however, edit course names, lengths, and descriptions after the course record has been loaded. Create a Course ID, and enter it into the Course ID field on the screen. Use your [Tab] or [Enter] key to proceed to the next field. Name of Course Enter the name of the subject/course you are loading into the system. A Course Listing report will provide a hard copy printout of all course data entered into the system. This can be a useful tool for cross-referencing Course ID’s with names, lengths, etc. at a later date. Length in Units The length of a particular subject/course is measured in a universal term called “units”. A “unit” can be either a clock hour or credit hour. If your institution offers a 900 hour Medical Assisting program, and one of the subjects/courses in that program is a 48 hour Anatomy course, the length in units of the Anatomy course would be 48. When you load each of the programs offered at your institution, the sum of the units of all courses pertaining to a particular program must equal the program’s length in units. See the section of this manual covering “Programs” for a further discussion of program lengths. Course Description The Course Description box is an optional area wherin you may enter a lengthy description of that particular subject matter. As you type a description into the box, a vertical scroll bar will appear on the right side of the description box if you exceed the space visible on the screen. This feature may be of assistance if your students typically register for optional or elective courses and you would like to produce a printout of all courses available with a course description attached. September 2013 Call Toll Free 1-888-GEMCOR-8 15 GEMCOR, Inc. TRAX User’s Manual 2013 Edition You have now successfully added a course to the database. To add another subject/course, click on the “Add a Record” button of the record scroll bar. This is the button on the far right of the record scroll bar with the “*” on it. The record number will increase by one, and you will have a blank screen to add another subject. Continue until all subjects have been added to the system. To edit an existing record, scroll through the records using the record scroll bar until the record you wish to edit is displayed. Service Tab This screen contains information about various services or practicals that students must perform in conjunction with their program of study. Use the “Record” scrollbar to navigate through the database to edit selected fields. DO NOT EDIT SERVICE ID NUMBERS AFTER CREATING THE SERVICE IN THE DATABASE. Use the “*” (asterisk / add) button at the far right of the record scrollbar to add new services. You may then assign the required number of each service to a particular program by choosing “Select Services” from the appropriate program record of the “Programs” database. September 2013 Call Toll Free 1-888-GEMCOR-8 16 GEMCOR, Inc. TRAX User’s Manual 2013 Edition Program Tab The “Programs” tab of the School Module contains a database of all academic programs offered by the institution. A program is defined as a combination of subjects/courses in a specific field of study for which the student will receive a certificate, diploma, or degree. Example: Cosmetology” would be referred to as a “program” with required subjects/courses including “Anatomy”, “Skin Care”, and “Health & Public Safety”. The figure below displays the “Programs” tab of the School Module” Complete all fields as necessary. Use the “record” scrollbar to navigate through the database to edit selected fields. DO NOT EDIT PROGRAM ID’s AFTER CREATING THE COURSE IN THE DATABASE. Use the “*” (asterisk / add) button at the far right of the record scrollbar to add new Programs. Use the scroll bars on the right side of the screen to modify Satisfactory Progress Standards for Attendance and Grades, Weighted Percentages. The “Programs” screen is divided into four sections. The largest quadrant, in the top-left portion of the screen, contains basic information about the particular program record selected. This information includes a program ID, name, units required for graduation, and a course listing box indicating all required subjects/courses necessary for completion of this program of study. The next quadrant, in the top-right portion of the screen, displays the current default cost components for this program, including a provision for any per unit fees you may charge the student if he/she fails to complete the program by the projected completion date (commonly referred to as “Over Contract Costs”). These cost elements should reflect the current charges for this program. They will be used when enrolling new students, and creating a new accounts receivable record. Should a student’s charges be different from your published cost for the entire program, e.g., if a student is transferring in credit, the cost elements may be edited from within the Student Module when you are creating the new student record. September 2013 Call Toll Free 1-888-GEMCOR-8 17 GEMCOR, Inc. TRAX User’s Manual 2013 Edition The third quadrant, in the lower-left portion of the screen contains your satisfactory attendance standards for this program. This percentage standard will be used to determine satisfactory attendance achievement for students enrolled in this program of study. The final quadrant in the lower-right portion of the screen contains your satisfactory academic standards for this program using either GPA or percentage measurement. This standard will be used to determine satisfactory academic achievement for student sin this program of study. The record scroll bar is used in the same manner as described earlier in this chapter. Adding or Editing Programs Enter the School Module and click on the “Program” tab to access the database of programs offered at your institution. When you are initially setting up your system, the first record in the Programs database will be blank. You may create a new record at this time. Program ID A Program ID can be up to six characters in length and should be reasonably identifiable. Many of the reports generated by you reflecting a program of study will display this ID. Examples of Program ID’s for the “Medical Assisting” program would be “MA” or “MEDAST”. The programs entered into the TRAX system are indexed and linked by a Program ID number. Program ID’s may not be changed after they have been established. You may, however, edit other fields within the program screen after the program record has been loaded. Create a Program ID field on the screen. Use your [Tab] or [Enter] key to proceed to the next field. Name of Program Enter the name of the program of study you are loading into the system. A Program Listing report will be able to provide a hard copy printout of all program data entered into the system. This can be a useful tool for cross-referencing Program ID’s with required courses, costs, etc. Program Length in Units and Weeks Although most programs’ lengths are fully made up of “required” units, the system offers you an option of including elective units if this is relevant for your institution. Enter the number of “Required Units” and any “Elective Units” in the fields provided. The sum of the “Required” and “Elective” units must equal the program’s length. Example: A Medical Assisting program made up of 900 clock hours of required elements would have 900 “Required Units” and zero “Elective Units”. If the same program had only 750 hours of “Required” subjects, and the student could choose his/her remaining 150 hours from a variety of different courses, then this scenario would indicate 750 “Required Units” and 150 “Elective Units”. The total must still equal the program length. The number of weeks in a program is not currently used by the system, but is reserved for future use. Although currently optional, if you elect to enter a value, it should represent the length of the program in weeks for a typical full-time student. Satisfactory Progress Attendance Standards September 2013 Call Toll Free 1-888-GEMCOR-8 18 GEMCOR, Inc. TRAX User’s Manual 2013 Edition This value is used in the SAP Module for determining student satisfactory academic progress (SAP). If you track attendance for SAP, click on the check box. A check mark will appear indicating that you do track attendance. Then enter you minimum required attendance percentage relative to this program. This value should be entered as an integer. Example: If your attendance requirement is 67%, enter the value “67”. Do not enter .67 or 67%, as this will be misunderstood by the system, and will result in erroneous SAP reports. GPA methods are based on a standard 1.0 to 4.0, or 1.0 to 5.0 scale. Do not use the GPA method if you record student exam grades as percentages. Program Cost This section contains the current default costs for this program record. These values will be obtained by the system when you are enrolling a new student and creating an accounts receivable record. You will have the opportunity to edit these values in the student record before creating the accounts receivable record. After entering your current program costs in the fields provided, they will remain constant until you modify your feed associated with this program and edit the program record at that time. As you enter the values in the related cost fields, the total program cost at the top of the screen will adjust accordingly. If a bold type program cost is not displayed at the top of the cost list, a necessary value is null. Do not leave any cost fields blank. Enter $0.00 for any field that does not have an associated cost. If a field is left blank, and the total program cost is not displayed at the top of the cost list, students’ accounts receivable records will not reflect the actual charge incurred by them. Course Listing The Course Listing box will display all subjects/courses required for this program of study. When adding a new program to your TRAX system, this box will be empty until you select the appropriate courses relative to this program. Proper selection of a program’s related courses will ease the burden of posting grades to the student record. For instance, when posting grades to a “Medical Assisting” student record, only the courses related to “Medical Assisting” are displayed. This eliminates the need to search through your entire database of unrelated courses to find the “Anatomy” course for example. To select the courses relative to this program, click on the “Select Courses” button. The figure on the following page represents the Select Courses Screen. September 2013 Call Toll Free 1-888-GEMCOR-8 19 GEMCOR, Inc. TRAX User’s Manual 2013 Edition Available Course Listing The Available Course listing box will display all subjects/courses that you previously entered in the “Subjects” tab of the School Module and will contain every individual subject/course in the database. On the right, the courses selected for this Program box will display only those that you have selected as part of this program. (The Program ID is displayed at the bottom left corner of your screen). To select a particular subject/course to be registered as an element of this program, click on the course from within the Available Course Listing box. The selected course will become highlighted. Then click the “Add/Remove this Course” button. This function will place the course you selected into the Courses Selected for this Program box. This course is now registered as a part of this program. The “Add/Remove this Course” button serves two purposes. after picking the desired course from within the Available Course Listing box, clicking on the “Add/Remove” button will add the course to the Courses selected box if it has not already been registered for this program. If the course has previously been registered, and is already listed in the Courses Selected box, the “Add/Remove” button will remove it from the Courses Selected box, and will “unregister” it from the program. This is a helpful tool if you have curriculum changes, or if you have simply made an error in selecting the course. As you add courses to the Courses Selected box, the “Length of Selected Courses” field at the top of the screen will increase incrementally based on the number of units in the course being added. When all appropriate courses have been selected for this program, the “Length of Selected Courses” value should equal the “Total Program Length” value. Exit this screen when you have completed the course selection process. You have now successfully added a new program to the database. To add another program, click on the “Add a Record” button of the record scroll bar. This is the button on the far right of the record scroll bar with the “*” on it. The record number will increase by one, and you will have a blank screen to add another program. Continue until all programs have been added to the system. September 2013 Call Toll Free 1-888-GEMCOR-8 20 GEMCOR, Inc. TRAX User’s Manual 2013 Edition Staff Tab The “Staff” tab of the School Module contains a database of all admissions representatives employed by the institution. When creating a new student record, you will have the opportunity to select which admissions representative recruited this student. this can be an invaluable tool to ensure employee performance. Your TRAX system will generate admissions rep performance reports indicating not only who recruited whom, but also how long it took your employees to close the deal. Adding Admissions Representative Records In the same manner that was used to create your “Subjects” and “Programs” databases, you may create a “Staff” database. Enter the name, address, and phone number(s) of an admissions representative into the fields provided. Use your [Tab] or [Enter] key to navigate through the fields. Type of Employment Admissions representatives will either be employed directly by the institution, or may be subcontracted by you through an outside agency. Click the appropriate check box indicating the admissions representative’s correct place of employment. A field will appear under the “Outside agency” field for the name of the agency if this option is selected. You have now successfully added a new Admissions Representative to the database. To add another, click on the “Add a Record” button of the record scroll bar. This is the button on the far right of the record scroll bar with the “*” on it. The record number will increase by one, and you will have a blank screen to add another admissions rep. Continue until all admissions employees have been added to the system. September 2013 Call Toll Free 1-888-GEMCOR-8 21 GEMCOR, Inc. TRAX User’s Manual 2013 Edition Lead Tab The “Lead” tab of the School Module contains a database of common methods of advertising. When creating a new student record, you will have the opportunity to select which advertising method was most instrumental in the student’s decision to contact your school. Your TRAX system will generate Lead Source reports indicating which methods of advertising are and are not successful. This feature can help you decide whether or not to continue wasting revenue on unprofitable advertising. Your TRAX system has been pre-programmed with the most popular methods of advertising used by institutions in today’s market. Use the scrollbar to scroll through the list of Lead sources. To add a new Lead source, click on the “Add a Record” button of the record scroll bar. This is the button on the far right of the record scroll bar with the “*” on it and enter the name of the advertising method into the field marked “Lead Source Description”. Continue until all Lead sources have been added to the system. September 2013 Call Toll Free 1-888-GEMCOR-8 22 GEMCOR, Inc. TRAX User’s Manual 2013 Edition Employ Tab The Employ tab of the School Module contains a database of all businesses with whom you place your graduate students. Each student record in your TRAX system has a “Placement” tab wherein you can record which employer has hired your graduate. The functions of the “Placement” tab in the student record are to document placement, prepare annual report information, and in some cases will assist you in future default management. Adding / Editing Employers Adding employer records to the TRAX system is done just as you would when adding subjects or programs in their respective screens. When adding your first employer to the system, the record scroll bar will indicate record #1, and all of the fields on the screen will be blank. Enter the appropriate demographic information for the employer in the respective fields shown. The “Comments” field can be used as a notepad to enter relevant facts or preferences about this employer. You should enter an employer record for any business that is a perspective employer of your students. You have now successfully added an employer to the database. To add another employer, click on the “Add a Record” button of the record scroll bar. This is the button to on the far right of the record scroll bar with the “*” on it. The record number will increase by one, and you will have a blank screen to add another employer. Continue until all employers have been added to the system. To edit an existing record, scroll through the records using the record scroll bar until the record you wish to edit is displayed. September 2013 Call Toll Free 1-888-GEMCOR-8 23 GEMCOR, Inc. TRAX User’s Manual 2013 Edition Holiday Tab The “Holiday” tab of the School Module contains a database of all dates on which your school is closed. These holidays are relevant regarding the accurate calculation of students’ projected program completion dates. Your TRAX system already assumes a five-day school week. Therefore, it is not necessary to register weekends as “holidays”. The figure below represents the “Holiday” tab of the School Module. This screen contains a database of school holidays. You may add or remove holidays at your option. This feature is most beneficial for schools that have “snow days” or other unexpected school closures. Do not purge holidays from your system, as it will change reports that you may need for your audits. Selected Holidays Enter the date to add or remove in the text box on the left side of the form. Then, click the “Toggle Holiday on/off” button to add or remove this date from the Selected Holidays list box. Dates that you have selected as holidays will appear in the “Selected Holidays” list in the center of the screen. When the number of dates selected exceeds the space provided in the list box, a vertical scroll bar will appear along the right side of the list box, allowing you to easily scroll through your holiday listing. Occasionally, you can remove old holidays to simplify the list, but be sure all students current old holiday. Removing holidays a student’s current enrollment period will affect completion dates. It is also recommended that you register several years of holidays since some part-time students may be enrolled over that period of time. Example: if a student is projected to graduate in Spring 2014, and your holiday list ends at 12/31/2013, the completion date will not reflect holidays in early 2014. If you have determined that a particular holiday is missing from your selected holiday listing, add the holiday in the normal manner (described earlier in the section of this manual regarding Holidays). Adding a holiday, however will not automatically adjust student records regarding satisfactory attendance achievement and projected completion dates. Your TRAX system has been designed to be as precise as possible with student records management. If a holiday is September 2013 Call Toll Free 1-888-GEMCOR-8 24 GEMCOR, Inc. TRAX User’s Manual 2013 Edition not recorded in your system, the software will assume that the student missed a required day of classes. This can impact not only projected completion dates, but can also result in an understated attendance percentage and overstated projected over-contract dates. If you add holidays to history, you must be aware that any prior enrollment periods may be inaccurate because the holidays were added or removed after the prior enrollment periods were recorded. If this may apply to your school, please go into TRAX utilities and click on “FIX PRIOR ENROLLMENT PERIODS”. This function will go through your prior enrollment periods posted and make sure that the holidays are properly applied based on the current list of holidays posted. Scale Tab A Grading Scale is established to give letter grades to its equivalent numeric grade. Enter your desired grading scale on the left side of the screen. The right side of the screen, displays an example of a percentage or GPA grading scale. September 2013 Call Toll Free 1-888-GEMCOR-8 25 GEMCOR, Inc. TRAX User’s Manual 2013 Edition Fund Src Tab Enter all institutional Fund Sources under this tab. Use the record scroll bar to navigate through the different Fund Sources, or use the “*” (asterisk / add) button at the far right of the record scroll bar to add new Fund Sources . This concludes the School Module portion of this manual. Once you have completed the setup of your School Module you are ready to begin creating student records in your system. The next chapter covers the Student Module and its related databases. Before beginning to create student records, please review the Student Module chapter of this manual for detailed explanations of the module’s capabilities. An extensive knowledge of the software will enable you to maximize the benefits of your new TRAX system. September 2013 Call Toll Free 1-888-GEMCOR-8 26 GEMCOR, Inc. TRAX User’s Manual 2013 Edition Student Module Although the School Module represents the infrastructure of your TRAX system, the Student Module is where your critical, daily student records are maintained. On a continual basis, data in your Student Module is constantly changing. New students are added. Attendance, grade and accounts receivable information are recorded, and documents and appointments are being monitored. All of this information is at your fingertips in the Student Module. Like the School Module, the Student Module is also designed using a “tab” based layout. Upon selecting an existing student record, or creating a new one, the Student Module screen displays all linked student databases in a horizontal tab format. Selecting an Existing Student Record Above is the Select Student screen of the Student Module. The Student Module allows users to search by Active Students, Inactive Students, Prospect Students, and All Students. In each category you can choose to use the Social Security drop down box or the Student Name drop down box to find a student. Selecting an existing student record in the Student Module is based on whether or not the student is considered “Active”, “Inactive” or “Prospect”. “Active” records are defined as those students whose enrollment status is one of the following: Enrolled or Less than half time. “Inactive” records are defined as those students whose enrollment status is one of the following: Leave of Absence, Withdrawn, Terminated, Graduated, or Did not start. Student records have been divided in this fashion to eliminate the burden of having to scroll through large amounts of data to find your currently attending students. Each selection type offers you the option of selecting the record by social security number or by name. To view records available in the pick list, click on the drop down arrow. A list of student records will appear. Scroll through the list, or begin typing the student’s last name or SSN (whichever is appropriate for the box you have selected), and click on the student record that you wish to view. Adding a New Student to TRAX On the lower left side of the screen, the user can “Add a New Student to TRAX”. First, enter the student’s SSN with appropriate suffix (999-99-9999-999) and the name of the student in the September 2013 Call Toll Free 1-888-GEMCOR-8 27 GEMCOR, Inc. TRAX User’s Manual 2013 Edition fields provided. The TRAX system allows you to enter multiple records per student using the suffix of 001, 002, 003, etc. on the Social Security Number. After entering data into these 3 fields, press ENTER, and the “Add Student” button will appear. Then, press the ADD STUDENT button. This will bring you to the General tab of the Student Module (see below). There may be occasions when a prospective student is unwilling to provide his/her social security number to you during an initial contact. Your system accounts for this occurrence by assigning a temporary SSN to a student record. To create a prospective student record without a valid SSN, enter “999-99-9999” in the SSN field. Your system will automatically assign a temporary SSN value to create the record. Temporary SSNs will begin with the value 000-000001 for your first temporary SSN, followed by 000-00-0002 for the second, etc. when you have the actual SSN for the student, you can easily change the temporary value to the actual value using the Utilities Module. See the Utilities Module chapter of this guide for further instructions on changing temporary SSN values. General Tab The screen below displays the student record screen. This screen will be blank when adding a new student record to your TRAX system. The Student Module is designed in the same manner as the School Module. The horizontal tabs provide access to each subpart of a student’s record from general demographic information through placement. This tutorial will guide you through creating a new student record. The same navigational procedures can be used when accessing and editing an existing student record. This General tab contains general demographic information about the student. The General screen provides fields to track student classification, i.e., new, returning or transfer, emergency contact information, and current status. When creating a new student record, the status will default to “Prospect”. Upon enrollment, the status will update to “Enrolled”. When changing the status manually, as with drops, graduates or leaves of absence, the system date will default as the Status Change Date. The user, however, may adjust this value. This status field is what determines whether the student is “active” or “inactive”, when later selecting the record from the Select Student screen. September 2013 Call Toll Free 1-888-GEMCOR-8 28 GEMCOR, Inc. TRAX User’s Manual 2013 Edition Prospect Tab The Prospect tab (shown below) displays all information relative to the student’s status as a prospective student. Information from this screen is gathered for three independent purposes; marketing analysis, and performance reports, daily schedule planner, and annual reporting. A handy “Comments” notepad on the bottom-left of the screen can be used to store any text messages you wish to retain in the student’s file for future reference. Although not all fields are required to contain an entry, the completeness of your database is directly related to the accuracy and value of the reports your new TRAX system can provide to you. The following figures highlight some of the interesting features of the “Prospect” screen: The Initial Contact Date, combined with the Close Date at the end of the record will provide an analysis of how long it took to “close the deal” on this prospective student. Selecting the Admissions Representative and Lead Source that brought this student to your school will enable helpful employee and advertising performance report generation. Based on entries in this area, admissions representative performance reports will analyze how many prospective students were enrolled, not interested, or rejected on an admissions rep specific basis. These reports can be invaluable during reviews of your employees’ success. You will know exactly what is on your to-do list for tomorrow with the TRAX schedule planner. Setting up appointments for interviews, enrollments, or financial aid? Post the date you created an appointment and the date of the appointment and print out a schedule for any date range that you wish. Need a vacation, but don’t want to miss important appointments? No worry. Print yourself a list of appointments for the next month so no student September 2013 Call Toll Free 1-888-GEMCOR-8 29 GEMCOR, Inc. TRAX User’s Manual 2013 Edition slips through the cracks, and don’t forget to use the “Comments” notepad of the prospect screen so relevant points are right on your screen during interview time. Although this area of the prospects screen is certainly not as important as enrolling your prospective student, you may have a different idea when annual report time comes around. Accrediting agencies and the Department of Education require many survey type reports. Accurate information in these fields make report generation as easy as click, click, click! Tracking Tab The “Tracking” tab (shown below) provides you with a database to ensure that critical documents do not go uncollected. Enter the date that you received each document, and print out lists of missing documents. Tracking reports will produce lists of outstanding information. Student retention is an issue that affects all schools regardless of their curriculum. Some schools have found that incentives can be helpful in improving student retention. This area of the Tracking screen can provide a record of any incentives extended to and redeemed by students at your school. Enrollment Tab The “Enrollment” screen of the Student Module is where a prospect becomes a student. you have worked hard to make your school the student’s choice of education, and after the enrollment agreement is signed, the “Enrollment” screen will create the student’s active student record. The image below displays the Enrollment screen, and the following text discusses its three main components. This screen contains enrollment information about the student. Enter the necessary information using pick lists where available. Your default program costs will be displayed. Edit any fields as September 2013 Call Toll Free 1-888-GEMCOR-8 30 GEMCOR, Inc. TRAX User’s Manual 2013 Edition necessary, and then click the “Post to A/R” button to create an Accounts Receivable record for the student. If a student is on a Leave of Absence, use the “Current Status End” field to record the student anticipated return date from LOA for the LOA report. The Enrollment screen is made up of three general areas. These areas can best be described as: The Enrollment Process Creating an Accounts Receivable Record Changing Enrollment Status The Enrollment Process The process of creating an enrollment record for a student is accomplished in the top left box of the Enrollment screen. In this area, you will enter information regarding the student’s start date, program of study, and attendance schedule. The above image demonstrates the following enrollment facts for this example student record: September 2013 Enrollment Date * “01/05/2009” (Enter the student’s start date) Program of Study * “COSM” (Select from list of program records created in School Module) Call Toll Free 1-888-GEMCOR-8 31 GEMCOR, Inc. TRAX User’s Manual 2013 Edition Program Units “1500” clock hours (System generated based on program record selected above) Transfer Units * “0.00” (Indicate the number of clock hours transferred from prior training) Enrollment Status* Full Time (Select Full Time [FT] or Part Time [PT] from list) Units to Complete “1500” clock hours (System generated using program length minus transfer units) Scheduled Attendance * “20” (Enter the number of hours per week of scheduled attendance) Proj. Completion Date “08/05/2010” (System generated based on scheduled attendance per week) Admissions Criteria * “High School Graduate” (Select from available choices in the list) Users need only to complete the six fields marked with an asterisk “*” to record the student enrollment at your institution. Once “Enrolled” you will be able to post attendance records, grades, and accounts receivable data, along with running various student based reports including satisfactory academic progress (SAP) reports. Creating an Accounts Receivable Record Creating an accounts receivable record for the student is a simple click of a button. The image below shows the second relevant area of the “Enrollment” screen, the current costs for the program in which the student has enrolled. Upon selecting the specific program of study in which the student is enrolling, your TRAX system will obtain the default cost information from that program record as stored in the School Module. This cost information will be displayed on the enrollment screen. See image to the right. Before actually creating the student’s accounts receivable record, confirm that the costs displayed are the actual costs this student is being charged. Modifications may be necessary for transfer students, or if you have not updated your program record in the School Module to reflect a change in your fees. When editing, do not leave any fields blank. Indicate $0 where no fee exists. The system will calculate the “Total Program Cost” at the top of the cost list. This value should never be blank. A blank cost value will result in inaccurate accounts receivable data. The “Over Contract Cost” fee represents the per hour charge you September 2013 Call Toll Free 1-888-GEMCOR-8 32 GEMCOR, Inc. TRAX User’s Manual 2013 Edition assess for attendance beyond a projected completion date. This fee will never be automatically charged to a student. After you have confirmed that the cost information is accurate for this student, click here to create an accounts receivable (A/R) record, and post the initial charge to the student’s account. Changing Enrollment Status Let’s face it; It’s a fact of life that some students will not complete their entire program at the original attendance schedule under which they enrolled. Reality has shown that sometimes a student will not be able to maintain 30 hours per week, and may have to change to a lesser commitment. Later, they may be in a position to return to their original, or some other, attendance schedule. Some might need a leave of absence, during which time no attendance is expected. These fluctuations can make satisfactory attendance calculations, projected completion dates, and “over contract” costs difficult to determine. Your investment in the TRAX system will be recouped many times over with its unprecedented enrollment status change functionality. The figure below represents the final significant area of the “Enrollment” screen, the Change Enrollment Status box. Using this feature, you can record an unlimited number of status changes for a student throughout his/her attendance at the school. Each time a student elects to modify his/her scheduled attendance commitment is treated as an independent period of time. For example, let’s say a student begins his/her program at a 30 hours per week schedule. Six weeks into classes, he/she requests a change down to 15 hours per week. This schedule continues for four weeks. Then, a four-week leave of absence ensues. The student returns from the leave at a 20 hour per week schedule, but withdraws two weeks later. Confusing? Yes. Uncommon? No. How do you track all these changes and still arrive at accurate scheduled attendance values? Am I considering students as maintaining SAP when they are not? How do inaccurate scheduled attendance values affect refund calculations? These are critical questions that must be addressed to efficiently operate your institution. The answer is simple. Your TRAX system can record each of these attendance segments, September 2013 Call Toll Free 1-888-GEMCOR-8 33 GEMCOR, Inc. TRAX User’s Manual 2013 Edition and accurately determine the student’s aggregate attendance commitment. The student example described above contained four attendance segments as follows: The first six weeks at 30 hours per week 180 hours scheduled The next four weeks at 15 hours per week 60 hours scheduled The next four weeks at 0 hours per week (LOA) 0 hours scheduled The final two weeks at 20 hours per week 40 hours scheduled What seemed like a confusing scenario is easily calculated to be 280 hours of total scheduled attendance from start date to withdrawal date. Each attendance segment has a start date, an end date, and a scheduled attendance per week component. This value (shown above) on the “Enrollment” screen represents the student’s attendance per week during the current attendance period, or segment. scheduled When changing a student’s schedule, enter the end date of the current attendance segment, and click the “Change Enrollment Status” button. The period of time for this segment is recorded along with the scheduled attendance per week value from above. After clicking the change button, enter the new scheduled attendance per week value in the field shown above. This now represents the status for the current (second) attendance segment. For subsequent changes in status, perform the same procedures. Enter the end date for the current segment and click the change status button. Then, enter the new scheduled attendance per week value in the field shown above, representing the schedule for the next (now current) segment. These fields (shown above) represent the start and end dates of each individual attendance segment. After first enrolling a student, the Status Start date will be equal to the actual start date in the program. The first attendance segment will always begin on the program start date. The above images display a student who started on 01/05/2009 at 30 hours per week. this is the current attendance segment because there is no end date. If the student elected to change status to 15 hours per week as of 05/01/2009, enter 04/30/2009 as the end date (the last day of attendance at a 30 hour per week schedule). Then click the “Change Enroll Status” button. This segment from 01/05/2009 to 04/30/2009 will be displayed in the enrollment status portion of the screen along with the 30-hour schedule and the total hours scheduled during this segment. The “Status Start” field will then automatically adjust to 05/01/2009, indicating the start date of the next attendance segment. The figure below represents a list box, which will display all student schedule changes that you have recorded for this student. In the event of an error in recording schedule changes, you may make corrections using the “Review Enrollment History” button. September 2013 Call Toll Free 1-888-GEMCOR-8 34 GEMCOR, Inc. TRAX User’s Manual 2013 Edition Editing Enrollment Status History What makes your new TRAX system different from the other software products on the market are its error correction capabilities. One of the most popular features is in the area of enrollment status history correction. As time marches on throughout a student’s enrollment, there may be a number of attendance schedule changes, and since life is not perfect, errors will be made. If you should encounter a situation where a prior enrollment status change was made incorrectly, reviewing or modifying past changes is extremely user friendly. After clicking on the Review Enroll History button, a password screen will appear to allow you to enter the Review Enrollment Status History screen. The temporary password is “password” (see image below). After completing the password box, you will enter the Review Enrollment Status History screen. This screen will display all prior attendance schedule changes that you made on this student record. The image above indicates that this student had three prior schedule changes. The first segment at approximately 16.5 weeks was based on a 30 hour per week schedule. The next segment of approximately 13 weeks was at a 20 hour per week schedule. Using the enrollment status change feature in your TRAX system will enable you to accurately track attendance and satisfactory progress regardless of the number of different attendance schedules a student may have during his/her enrollment at your school. And, modifying prior changes is as easy as going to the erroneous field September 2013 Call Toll Free 1-888-GEMCOR-8 35 GEMCOR, Inc. TRAX User’s Manual 2013 Edition and correcting the value to what it should have been. After modifying any erroneous values, exit back to the student’s enrollment screen, and click the “Refresh” button. This process will recalculate all prior attendance schedules and adjust the student record accordingly. Attendance Tab The “Attendance” screen of the Student Module gives you the ability to enter attendance records, to view a complete history of the student’s attendance, and to view cumulative totals of scheduled attendance, actual attendance, percentage achieved, and projected overage fees. Posting Attendance Records For schools not equipped with electronic time clocks, manual posting of attendance is necessary. Users can elect to enter attendance into the TRAX system on any interval desired, i.e., daily, weekly or monthly. To enter an attendance record, enter the date and the number of hours attended in the appropriate category based on whether the attendance was lecture, lab, etc. when the total hours value is accurate for this attendance record, click the “Post Attendance” button. The record will be created and listed in the attendance history box to the right. If you wish to record attendance by subject/course, select the desired course from the pick list before posting. This is not mandatory since most schools do not need to track attendance by specific subject matter. If posting attendance for a week or month at a time, it is recommended that you use the last date for that period as the posting date. However, use caution when posting attendance for long periods of time in a single entry. This may be misconstrued by the system. For example, if you post attendance for a full week in one entry and the last date of that week was June 1st, running a satisfactory progress report as of May 31st will not pick up any attendance information for the last several days in May because this time is part of an attendance entry dated June 1st. Error corrections in the area of attendance are also easy to perform. If an attendance record was erroneously entered, you may change or remove the record by selecting the entry in question from within the history listing and clicking the appropriate “Change” or September 2013 Call Toll Free 1-888-GEMCOR-8 36 GEMCOR, Inc. TRAX User’s Manual 2013 Edition “Remove” buttons. Also, keep in mind that entering attendance records can also be performed from the “Attendance/Grades” module discussed later in this User’s Guide. Grades Tab The “Grades” screen of the Student Module gives you the ability to enter grades achieved and to view a complete history of the student’s academic achievements with a cumulative grade average to date. Posting Student Grades Posting student grades is done in a similar fashion to the attendance posting procedures. Each grade a student achieves in a particular subject/course should be entered into the TRAX system. This information will be retrieved and averaged for satisfactory progress purposes. For accurate progress reports, or report cards, be sure that all grades have been posted before printing the progress reports. To post a grade for a student, enter the date of the exam or assignment, select the course from the list box provided, enter the grade achieved in the field so indicated, and click the “Post this Grade” button. The record will be created and listed in the grade history box to the right. if you record grades based on a special category, i.e., theory, practical, or clinic/lab, click in the desired category check box before posting. Each time an additional grade is posted to the student record, the system will automatically recalculate the student’s cumulative grade average to date. This represents the average of all student grades posted in the system to date. However, when processing satisfactory progress evaluations or report cards for a prior point in time, only those grades will be retrieved and averaged to provide a snapshot of the student’s progress as of that particular date. Error corrections in the area of grade posting are also easy to perform. If a grade was erroneously entered, you may change or remove the record by selecting the entry in question from within the history listing and clicking the appropriate “Change” or “Remove” buttons. Also, keep in mind that entering student grades can also be performed from the “Attendance/Grades” module discussed later in this User’s Guide. September 2013 Call Toll Free 1-888-GEMCOR-8 37 GEMCOR, Inc. TRAX User’s Manual 2013 Edition Services Tab This screen contains the student’s record of services required and performed and allows the user to enter the services performed. The “Posted Services” box on the right lists all individual completed services already posted to this student’s account. The “Student Services” box on the left provides a cumulative record of services performed as well as the outstanding number of services remaining to be completed to meet graduation requirements. To post a service, select the appropriate service from the “Student Services” list. Enter the quantity and date of the service performed, and click “Post this Service”. To correct erroneous entries, select the incorrect posting from the “Posted Services” list, and click the “Change” button. Make the necessary corrections and post again. To remove a service that has been posted, select the incorrect posting from the “Posted Services” box and click “Remove”. A/R Tab The “A/R” (Accounts Receivable) screen of the Student Module gives you a standard debit, credit, balance ledger system to track student receivables. Charges and receipts can be posted in this screen, ledgers can be printed, and up-to-date unearned tuition and receivables balances are at your fingertips. September 2013 Call Toll Free 1-888-GEMCOR-8 38 GEMCOR, Inc. TRAX User’s Manual 2013 Edition A student’s accounts receivable account is actually created when you enroll the student. See the section of this guide regarding enrolling students. Credits represent payments applied to the student’s account from personal or financial aid resources. Debits represent charges to the student account. At the enrollment stage, an initial debit entry will be automatically posted for the total amount charged to the student. After the receivables account is created, future postings of debits and credits are done on the “A/R” screen. Each time a credit or additional debit entry is posted, the record will be displayed in the transaction history list in the center of the screen, and the balance is updated. Posting Credit Records The image below displays the section of the “A/R” screen that will be used to post credit entries to the student’s account. To post a credit entry to a student’s account, simply enter the transaction date, enter the credit amount and credit type, select the credit type from the pick list provided, enter the award year and payment number, and click the “Post Transaction” button. The account will instantly be updated to reflect the payment. Use the “Comments” field provided for any additional, unique text you wish to be associated with this entry. After posting this transaction, you may then wish to use the “Print Receipt” or “Preview Receipt” buttons to save for your records, or to give to the student. Posting Debit Records To post debit entries, reflecting additional charges to a student’s account, click the “Debit” field in the “Type” box. This will adjust your screen to accept debit entries rather than credit entries. The image below displays the new section of the “A/R” screen that will be used to post debit entries to the student’s account. September 2013 Call Toll Free 1-888-GEMCOR-8 39 GEMCOR, Inc. TRAX User’s Manual 2013 Edition To post a debit entry to a student’s account, simply enter the transaction date, enter the debit amount and credit type, select the credit type from the pick list provided, enter the award year and payment number, and click the “Post Transaction” button. The account will instantly be updated to reflect the payment. Use the “Comments” field provided for any additional, unique text you wish to be associated with this entry. After posting this transaction, you may then wish to use the “Print Receipt” or “Preview Receipt” buttons to save for your records, or to give to the student. The unearned tuition balance represents the value of the training still remaining to be provided to the student. It is determined using the student’s contracted charges and his/her hours in the program remaining to be completed. The amount displayed here is a “real time”, up-to-date figure. However, the reports module will provide an unearned tuition report based on any date range, which will be extremely useful at audit time. The A/R balance value represents the current balance owed to the school by the student. It is determined using all debits and credits posted into the system to date. If at any time you wish to delete an entry that you have previously posted, just click on the entry you wish to delete and click the “Delete Selected Entry” button. You may also print a ledger for the student at any time by clicking on the “Student Ledger” button. To reconcile balances, click the “Reconcile Balances” button. Placement Tab The “Placement” screen of the Student Module continues tracking your students even after they’ve graduated. Keep information regarding where they are employed, and for how long, to document your placement efforts and responsibilities. September 2013 Call Toll Free 1-888-GEMCOR-8 40 GEMCOR, Inc. TRAX User’s Manual 2013 Edition Tracking Graduate Placement The benefits of your TRAX system do not end when the student leaves your school. The placement features of your system not only continue to track alumni, but also document your placement efforts. Upon a successful placement, select the employer from the pick list provided. Remember, your employer database was created when you set up your School Module. Enter the employment date and your system will calculate a projected confirmation date 13 weeks into the student’s employment. Then, generate letters of confirmation to these employers at the 13 week threshold date. When return confirmation is received, you have documented a successful placement. In addition to making placement documentation a less burdensome task, this information will be used by your TRAX system to compile annual report information required by most nationally recognized accrediting agencies. Comments Tab This tab allows you to enter any Comments you wish to save for a particular student. Funding Source Tab Select a funding source from the drop down menu on the left and enter an amount. You can view current funding sources for this student by using the drop down menu on the right side of the form. Use the “Record” scroll bar to navigate through the database to edit selected fields. Use the “*” (asterisk / add) button at the far right of the record scroll bar to add funding sources). September 2013 Call Toll Free 1-888-GEMCOR-8 41 GEMCOR, Inc. TRAX User’s Manual 2013 Edition Assign School Tab The assign school tab is used if the student was enrolled at one of your institutions and then you have to later assign them to another one of your schools. Select the new school from the drop down menu on this tab. The student will then be assigned to that school. The School Module and Student module of your TRAX system are primarily the lifeblood of your system. Now that we have reviewed the details of how this critical data gets into your system, let’s review how that data can be manipulated and printed to ease the burden of student records management. September 2013 Call Toll Free 1-888-GEMCOR-8 42 GEMCOR, Inc. TRAX User’s Manual 2013 Edition Fast Grade Posting The Fast Grade Posting button will bring you to the screen below. Step 1: Set the default values. Enter the default posting date and the default category. By entering these values, TRAX will default all new postings to the default value you specify. That is 2 less values to enter each time that you post a grade. Step 2: Select the student from the dropdown box. Once the student is selected, TRAX will display only the courses that are assigned to that student’s program. If no courses display, go to the school module, select the program, verify that the courses that are applicable to that program are selected on that program’s record on the program tab. If you are trying to post a service grade, once the student is selected, TRAX will display only the services that are assigned to that student’s program. If not services display, go to the school module, verify that the services that are applicable to that program are selected on that program’s record on the program tab. The Fast Grade Module does not record the quantity of the services that are posted. It will only record a service grade. Step 3: Select the applicable course or service from the dropdown box. Step 4: Enter the numeric grade value and hit enter to calculate the letter grade associated with the numeric grade value Step 5: Enter the “Post Course Grade” or “Post Service Grade” button. September 2013 Call Toll Free 1-888-GEMCOR-8 43 GEMCOR, Inc. TRAX User’s Manual 2013 Edition SAP Satisfactory Academic Progress Your TRAX administrative software system would not be complete without procedures to report on a student’s academic progress (SAP). Satisfactory academic progress standards are very vague, and it would be difficult to find two schools that evaluate progress on exactly the same standards, at exactly the same ponts throughout a program of study. What is consistent about SAP standards is that all schools have them, and all schools evaluate a student’s progress at established “check points” throughout a program. Satisfactory academic progress is generally measured on two levels, qualatative progress and quantitative progress. Qualitative Progress A student’s qualitative progress represents the ability of success that a student has achieved in the program at the tim eof the SAP evaluation. This measurement is often referred to as a grade average. A school’s qualitative progress standards are usually measured as a percentage or grade point average (GPA), i.e., 75% or 2.0 GPA. Students must meet this minimum standard at each SAP evaluation or face probation, loss of federal aid, or even termination depending on the school’s written policies. As you record grades in the student record of TRAX, these grades are retrieved and averaged to determine whether or not a student has bet your grade requirement at a particular evaluation point. The minimum grade average a student must maintain is recorded in the program record of the School Module. All students enrolled in that program are held to that standard. The SAP Module produces institutional summary reports and individual student report cards at whatever check point or interval you wish. Quantatitive Progress A student’s quantatative progress represents the student’s level of completion of the program based on attendance time. this measurement is often referred to as an attendance average. A school’s quantative progress standards are usually measured as a percentage of scheduled hours that a student must physically attend, i.e., 67%. Students must meet this minimum percentage standard at each SAP evaluation or face probation, loss of federal aid, or even termination depending on the school’s written policies. As you record attendance in the student record of TRAX, the attended hours are summed and calculated as a percentage of the total scheduled time that a student has committed to when he/she enrolled. For example, if a student has been enrolled for 10 weeks on a 30 hour per week schedule, and your attendance standard is 67%, the student must have physically completed at least 200 hours to be considered as meeting your attendance standards [200/300=.67]. the minimum attendance average a student must maintain is also recorded in the program record of the School Module. All students enrolled in that program are held to that standard. The SAP Module produces institutional summary reports and individual student report cards at whatever checkpoint or interval you wish. We mentioned earlier that most schools have vast differences in SAP procedures. One of these procedures is how often to evaluate SAP. Whether you evaluate SAP on a monthly basis, quarterly basis, or based on a specific number of hours scheduled, your TRAX system can accommodate you. To run satisfactory academic progress reports, enter the SAP Module. The following image will appear on your screen: September 2013 Call Toll Free 1-888-GEMCOR-8 44 GEMCOR, Inc. TRAX User’s Manual 2013 Edition On the SAP Module screen, you have the ability to enter two values that will determine how your SAP report will be filtered. Only students who meet the values entered will be selected for SAP evaluations. You may filter your SAP reports by date and by interval. Date Filter Enter a cut off date if you wish to evaluate students’ SAP as of a prior calendar date. This feature is most benificial for schools that evaluate SAP on calendar periods of time. if you evaluate SAP on a monthly basis. For example, you could run an evaluation report as of the end of January 2012 by entering “01/31/2012” as the cut off date. This will cause the system to ignore any attendance or grade entries after that date, and only report on the students’ progress through January 31, 2012. Since evaluations are cumulative in nature, there is no need for a begin date. All progress will be measured from start date through cut off date. Note: some schools may use a “lump sum” posting method for attendance combining several days or weeks of attendance into a single entry in the student record. please exercise caution if this is your first method of attendance posting. If you post the last week of attendance for January with the first week of attendance for February in a single attendance posting, using a 01/31 cut off date for SAP will produce inaccurate results. Do not use “lump sum” attendance posting if it would crossover an evaluation cut off date. Interval Filter The interval value representst he total number of hours of scheduled attendance for this particular evaluation. This feature is most benificial for schools that evaluate SAP based on a number of hours as opposed to a calendar period of time. For example, entering an interval value of “300” will only evaluate students whose scheduled attendance is at least 300 hours. This will cause the system to filter out any students who have not yet reached this evaluation checkpoint. You may also combine the cutoff dates and intervals, which will result in evaluations of only those students who have reached the specific interval by the specified cut off date. Below are some examples of SAP evaluation checkpoints. The following example will evaluate SAP only through January 31, 2013 for students who have at least 1 scheduled hour of attendance, i.e., all enrolled students: September 2013 Call Toll Free 1-888-GEMCOR-8 45 GEMCOR, Inc. TRAX User’s Manual 2013 Edition The following example will evaluate SAP only through January 31, 2013 for students who have at least 500 scheduled hours of attendance. If you do not wish to use the cutoff date option and want to run SAP evaluations to date, then enter today’s date in the cut off field. Note: Always remember that your TRAX system will prepare satisfactory progress evaluations only based on data that has been entered into the system. Before performing SAP evaluations, be certain that all attendance and grades that students have achieved by the cut off date have been recorded in the system. Running SAP reports before all relevant data has been entered will produce inaccurate results. As mentioned earlier in this chapter, your TRAX system will provide two types of SAP reports for your convenience. For the school’s use, the summary report will provide a list of all students meeting the specified date and interval criteria and each student’s status regarding compliance with SAP standards. For the student’s use, the detailed report provides him/her with a “report card” of academic and attendance progress as of the specified date and interval criteria. A signature line is provided on the report card should you elect to retain a copy of the student’s signed SAP report in your files. If you are running SAP reports for a single student, indicate so in the space provided on the SAP screen and use the pick list to select the desired record. To produce the SAP records, click on the appropriate button shown below. The selected report will be shown in preview mode on your screen. Click File, then Print (or use [Ctrl]+[P] from your keyboard) to produce a paper copy. September 2013 Call Toll Free 1-888-GEMCOR-8 46 GEMCOR, Inc. TRAX User’s Manual 2013 Edition Term Transcript The Term Transcript button will produce a report listing Quarter Beginning, Class, Class Credit, Credit for Grade, Grade Points, Grade, Total Points, GPA for each student. A grade scale is also provided at the bottom of each report. September 2013 Call Toll Free 1-888-GEMCOR-8 47 GEMCOR, Inc. TRAX User’s Manual 2013 Edition Attendance / Grades Convenience, user friendliness, and capability are the cornerstones of any quality software system. Your TRAX system has been designed with these features in mind earlier in this User’s Guide we discussed posting attendance and grade information while in a student record from within the Student Module. Convenient, user friendly, and capable? Yes. But we felt that it was not as quick as the process could be. We felt that many schools, especially those without electronic time clocks, would be posting attendance for large numbers of students on a regular basis. Although this can be performed from the Student Module, it could be rather time consuming to select a student record, enter the necessary information, exit, and then the next student and so on. In an effort to add speed and a little more convenience to the system, we have designed the Attendance & Grades Module. The Attendance & Grades Module gives you the flexibility to bulk enter attendance and grade information for large numbers of students from a single screen. Using the Attendance & Grades Module you can not only post attendance and grades, but also view a complete attendance and grade history for a student. And, if you do record daily attendance with an electronic time clock, importing your attendance information from your time clock is done with ease. Note to Electronic Time Clock Users There are many different time clocks in use by schools today. TRAX has not been designed to work with only certain time clocks. At no additional charge, GEMCOR, Inc. will customize an import routine to interface with your time clock’s software. Contact our office for details on this modification. Upon entering the Attendance & Grades Module, the “Bulk Posting” screen appears (see below). Posting Attendance Records Posting attendance records is easily performed in the Bulk Posting Mode of the Attendance & Grades Module. The areas of the screen necessary for attendance posting are shown below: September 2013 Call Toll Free 1-888-GEMCOR-8 48 GEMCOR, Inc. TRAX User’s Manual 2013 Edition First, enter the posting date in the Posting Date field. Select the desired student by clicking on the appropriate record displayed in the “Select Student” list box. Enter the number of attended hours for each respective category in the fields provided. After confirming the total hours value, click the “Post Attendance” button. You can view your posting by switching to the “View Selected Student Detail” screen. Hours can be entered daily, weekly, monthly, or in any increment you choose. When posting lump sum hour amounts, use a date relevant for that period of time, and post only the hours achieved during that period. The system will automatically add all postings to arrive at total cumulative hours attended. After posting the attendance record for the student, select the next student from the “Select Student” list box, and post the hours for that student. Continue until all students’ hours have been posted. In the event an error occurs in posting attendance or grades, corrections must be made from the Student Module. Retrieve the student record from the Student Module, select the attendance or grade screen as necessary, and click “Change” or “Remove” to correct the erroneous entry. Posting Grade Records Posting grades from the Attendance & Grades Module is done in a fashion similar to attendance posting. The areas of the screen necessary for grade posting are shown below. First, enter the posting date in the Posting Date field. Select the desired student by clicking on the appropriate record displayed in the “Select Student” list box. Using the Select Course box, select the desired course / subject pertaining to the grade being posted . September 2013 Call Toll Free 1-888-GEMCOR-8 49 GEMCOR, Inc. TRAX User’s Manual 2013 Edition Enter the quantity of the course grade being posted. Enter the grade in the field provided. If you set up your program with percentage based SAP, a percent range field will be displayed. If you set up your program with a GPA SAP standard, a GPA range will be displayed. Select the desired category for the grade being posted by clicking in the appropriate checkbox field. Choose the letter grade (if applicable), and click one of the Post Grade buttons to record the grade in the student’s file. You can choose to “Post Without Grade” or “Post With Grade”. Viewing Student Attendance & Grade History In addition to posting attendance and grades from the Attendance & Grade Module, the View Selected Student Detail screen allows you to obtain a complete history of a particular student’s attendance and grades. To view a student’s attendance and grade history, select a student record from the pick list on the Bulk Posting screen (as you would to post an attendance or grade record). After a student record has been selected, click on the View Selected Student Detail tab. The student’s attendance and grade history is displayed as indicated in the image below. The above screen will display every attendance and grade record previously entered for this student record. When the number of records exceeds the space provided, a vertical scrollbar will appear to aid you in navigation through the records. The image above demonstrates this case with respect to grade records. The attendance records do not yet exceed the space provided. When the student’s attendance records exceed the allotted space, a similar scroll bar will appear to the right of the attendance records. September 2013 Call Toll Free 1-888-GEMCOR-8 50 GEMCOR, Inc. TRAX User’s Manual 2013 Edition This screen is especially helpful when entering attendance and grade records. If you are uncertain about whether or not a previous attendance or grade record was already posted, simply review the student’s history before proceeding. Return to the Bulk Posting screen to post a new record, or to select a new student for a review of attendance and grade history. Attendance Interface Use the Attendance Interface tab if you are importing Attendance records from your Time Clock. After you have exported the Time Clock data to your computer in the correct format, select the time clock configuration that you use from the list below. Then click the “Import Data” button and follow the prompts on the screen to correctly import your time clock attendance data. You can click on the “File Specifications” button to see a listing of the file specs that apply to each time clock that can be used with the TRAX system. Grades Interface The import of grades is similar to that of the Attendance Interface described above. Select the category that you wish to post: Theory, Practical, or Clinical and click the “Import Data” button, and follow the prompts on the screen to correctly import your student grade data. You can click on the “File Specifications” button to see a listing of the file specs that apply to each time clock that can be used with the TRAX system. September 2013 Call Toll Free 1-888-GEMCOR-8 51 GEMCOR, Inc. TRAX User’s Manual 2013 Edition September 2013 Call Toll Free 1-888-GEMCOR-8 52 GEMCOR, Inc. TRAX User’s Manual 2013 Edition Default Management As stated earlier in the user’s guide, student loan defaults have permanently changed the way that government and society look at the vocational education industry. Excessive loan default rates during the late 1980’s and early 1990’s resulted in the closure of hundreds of institutions and the restriction of loan access to tens of thousands of students. These high default rates were largely contributed to by the lack of diligent collection efforts by the industry as a whole. Default prevention awareness, education, and administration has turned the tide on increasing default rates bringing them down to levels never thought possible in 1990. This campaign even spawned the birth of an entirely new profession, default prevention and management services. There are a number of quality organizations nationwide whose sole purpose is to monitor your student loan borrowers’ repayment obligations. Constant tracking of your borrowers after they have left your institution is the best way to ensure loan repayment and low default rates for your institution. The decision to perform default prevention functions on campus with institutional staff or to outsource these responsibilities to a qualified default management service is most certainly one of cost, control, and even personal preference. The size of your school is really not a significant factor. The question is, do you want to do this “yourself”? The Default Management Module of TRAX is not designed to sway you on how to manage your federal student loan portfolio. It provides a significant amount of capability to administer default management on campus, but also can provide schools that elect to outsource those responsibilities, a convenient tracking system to interface with a default management company. The Default Management Module contains the following features: Multiple Loan Tracking Entrance / Exit Counseling Tracking Repayment Status Multiple Grace Period Letters Multiple Delinquency Letters Additional References Database CDR Calculations Efficient use of your TRAX Default Management system can provide you with just what you need to keep abreast of your school’s federal student loan default responsibilities. Continual contact with your student borrowers is a must if you are to be successful in default prevention. However, contact is not all that necessary. Default prevention also demands an adequate knowledge of federal regulations relative to deferment, forbearance, delinquency and default issues. If your institution’s staff is not trained in these sometimes-complex provisions, you may want to seriously consider outsourcing these responsibilities to a professional organization. GEMCOR, Inc. is not a default management organization, but we would be happy to provide referrals of qualified companies to you upon request. September 2013 Call Toll Free 1-888-GEMCOR-8 53 GEMCOR, Inc. TRAX User’s Manual 2013 Edition Upon entering the Default Management module of TRAX, users will see the screen displayed in the image above. Before you will be in a position to use your system for letter production and loan tracking, student loan accounts must be created. After creating loan accounts, you will easily be able to review repayment letters due to be sent to students from this main screen. Further, you will print and post these letters as being sent all from this main Default Management screen. Projected dates for repayment letters are generated by the system based on a student borrower’s repayment status. After receiving a federal student loan, a student will fall under one of several different repayment statuses. In School A student’s repayment status is “In School” while he/she remains enrolled on at least a half-time basis. While a student is “in school” there is no repayment required on Stafford student loans. The student will not even incur interest charges on his/her subsidized Stafford loan during this period. This “In School” status will continue until the student ceases to be enrolled on at least a half-time basis. At such time that the students graduate, withdraw or drop below half-time status, they are no longer considered “In School”, and their “grace period” begins. Grace Period Generally a student’s grace period lasts for a period of six months. During this six month grace period, the student is not responsible for repayment similar to the school status provisions above. At the end of the grace period, a student borrower will enter repayment. Effective default management starts while the student is still in his/her grace period. Repayment A student’s repayment obligations begin at the end of the grace period. It is at this time that students generally become responsible to regular principal and interest payments. Ideally, a student will remain in this “repayment” status until his/her federal student loan is repaid in full. Effective default management continues strongly during this period of repayment. Deferment or Forbearance Occasionally a student may be unable to make scheduled payments on his/her loan after entering repayment. Some of these cases may qualify for deferment or forbearance of loan repayment obligations for a period of time. these provisions temporarily suspend or defer September 2013 Call Toll Free 1-888-GEMCOR-8 54 GEMCOR, Inc. TRAX User’s Manual 2013 Edition scheduled payments, or allow for the payment of a lesser than scheduled amount. In most cases, obtaining a deferment or forbearance of loan repayments can prevent the student from defaulting on his/her loan obligations even though little or no payments are being made. Unfortunately, apathy caused many past loans to end up as “defaults” when deferments or forbearances were available to these borrowers. Effective default management during repayment can identify cases eligible for these provisions and prevent default. Delinquent A borrower will be considered delinquent if he/she is in repayment, has not made a scheduled payment, and has not obtained a deferment or forbearance. The Department of Education routinely disseminates electronic delinquent borrower reports. State and national guarantors also provide schools with delinquency reports or requests for collection assistance. Default management must be kicked into high gear during this status. Generally, when a student becomes 270 days delinquent in his/her loan repayment, the loan is considered to be in default. Default Default on a federal student loan generally occurs when the loan as become at least 270 days delinquent. All efforts should have been made during the student’s grace period, repayment period, and delinquency period to avoid this default status. Once in default a student becomes ineligible for future federal student aid, and the default goes on record under your school’s default history. Although the student can rehabilitate the loan, come out of default, and be eligible for federal aid again, the original default will remain on the school’s record. Whether or not this default becomes part of your cohort default rate depends on when the student defaulted in relation to when the student entered repayment. Default management is of no use now as its objective was not met. Cancelled or Repaid Students whose loans have been repaid in full or have been partially or entirely cancelled will have this status. If a loan has entered repayment and has been repaid or cancelled without ever entering default, the default management functions performed by the school have been successful in taking one more step towards student loan default prevention and continued participation in federal student aid programs Note: the above descriptions are provided as a basic guide and are not to be considered as all-inclusive or universal. Specific laws, regulations, and other formal guidance should be reviewed and followed to ensure proper compliance with federal student loan default provisions. Creating Student Loan Records Now that you have a basic understanding of loan repayment status, you will be able to easily create loan records for your student borrowers. Using the “Select a Student” pick lists at the top left corner of the Default Management Module screen; choose a student by clicking on the desired record. The student’s record will be displayed as shown below. September 2013 Call Toll Free 1-888-GEMCOR-8 55 GEMCOR, Inc. TRAX User’s Manual 2013 Edition The student record in the Default Management Module is made up of three sections accessed by clicking on the desired tab at the top of the screen. The three sections include: General Student Information, Loan Information, and References. General Student Information The General Student Information screen contains a minor amount of general data necessary to link the related loan and reference information to this specific student record. Upon selecting a student record from the pick list as described above, the five data elements on the screen are pulled from the main student record in the Student Module. To ensure proper forecasting of loan repayment entry date, be sure that the current status and status date are correct. Note that repayment entry date will not be projected unless the student is no longer enrolled at least half-time. You also do not need to wait until the student has left school to create loan records. Loans can and should be set up while the student is attending your school. Loan Information Click on the Loan Information tab to access the student’s loan records. The Loan Information screen contains information about each loan a student has obtained at your school. To create a single loan record, enter loan number (1), and select the loan type. Loan counseling dates and principal amounts are not required fields, but may assist you for documentation and tracking purposes. Since it is expected that loan records will be created while the student is attending your school, the Repayment Status field defaults to “In School” with the repayment status date being the system date. If creating loan records after students have already left school, manually set the correct repayment status on the loan record. The system will automatically calculate repayment entry dates and projected letter dates based on the student’s enrollment status and date. For currently enrolled students, these fields will remain blank until the student ceases to be enrolled at least half-time, and the status is modified in the Student Module. September 2013 Call Toll Free 1-888-GEMCOR-8 56 GEMCOR, Inc. TRAX User’s Manual 2013 Edition Your system will track multiple student loans. To create another loan account, use the record scroll bar as you would to add data in the School Module. Click on the “*” button to add a new loan record. The right side of the Loan Information screen contains data about default management letters. When a student ceases to be enrolled at least half-time, the student enters his/her grace period. Your system will automatically calculate projected dates on when default management letters should be sent. After sending the letters so the students, the system will record when the letters were prepared to document your default management activity. A first delinquent letter will be projected when a student’s repayment status becomes “delinquent”. Projected letter dates for second delinquent letters or letters to the student’s references are manually created by the school on an as needed basis. References A student borrower’s references can be an extremely helpful tool in the default prevention business. Although a reference person has no legal responsibility with regard to actually repaying the student loan, references can help you locate a student with whom you may have lost contact. Any assistance in contacting student borrowers can possibly help avoid a potential default situation. The Default Management Module of your TRAX system provides space for you to collect three additional references from your student borrowers. Whenever possible try to obtain references of a more permanent nature, such as family or very close, long-time friends. Casual friends, acquaintances, or co-workers do not make good references, as these relationships tend to be more short term. September 2013 Call Toll Free 1-888-GEMCOR-8 57 GEMCOR, Inc. TRAX User’s Manual 2013 Edition The image below displays the References screen. To access it, click on the References tab of the student’s default management record. The References screen is extremely simple and quite self-explanatory. It basically acts as a storage area for personal information. Record the relevant information for each of the student borrower’s references in the appropriate fields provided. Information on this screen is not mandatory, however, insufficient address information will prohibit you from using the “letter to references” option of the system’s default management capabilities. After loading loan information and references into the Default Management Module for each of your student borrowers and confirming the accuracy of repayment status, enrollment status, and enrollment status effective dates, you are ready to begin preparing default management letters to your students. Although informal default prevention practices can begin while a student is still in school, your system’s letter preparation capabilities begin when the student leaves your school and enters his/her grace period. Default Prevention Letters Your TRAX system can prepare four different default management letters to student borrowers depending on their repayment status. These types include: Grace Period Letters Repayment Letter Delinquent Borrower Letters Reference Assistance Letters When you print your first batch of default management letters, you will discover that your school’s name does not appear on the letter. This omission was by design. Unfortunately, history has shown that students pay little attention to material received from an institution they no longer attend, especially if it regards money owed either to you or the government. Even if the student was a model graduate, school correspondence sometimes tends to carry less weight than a more formal, official document. September 2013 Call Toll Free 1-888-GEMCOR-8 58 GEMCOR, Inc. TRAX User’s Manual 2013 Edition For this reason, your default management letters are designed to be more generic, independent, and official in appearance and text. For even more anonymity, consider mailing them in plain, white, standard #10 window envelopes. The letters have been designed to fit nicely into a window envelope when folded. If you want to combine anonymity with an even more official looking document, use plain, brown paper, window envelopes similar to those used by some governmental agencies. Remember, whether it’s marketing or default management, anything that entices the recipient to open the envelope is successful strategy. Grace Period Letters As we have already learned, a student’s grace period begins when he/she is no longer enrolled on at least half-time basis, and lasts for six months. Your system will produce three different grace period letters at 30, 90, and 150 day intervals into a student’s grace period. Each letter contains modified language as the student more closely reaches repayment on the loan. these letters are designed to keep the student reminded about this/her loan repayment obligations, and encourages the student to contact “the financial aid office at the college you attend” if the student feels he/she may be eligible for a deferment or other repayment adjustments. Repayment Letter If your records are accurate regarding the student’s dates and status relative to loan repayment, you will know when the student’s first loan repayment is due. 30 days after the loan enters repayment, your system will produce a repayment letter to the student. this letter will also remind the student of repayment obligations, explain that the grace period has expired, and will state that the student should have made at least one payment thus far on the loan. Again, they will be instructed to contact you if they are unable to make payments on their loan. You can then determine whether a deferment or forbearance is appropriate. Delinquent Borrower Letters & Reference Assistance Letters Despite your previous efforts, more aggressive default management tactics must be implemented if a student loan becomes delinquent. Upon notice of this occurrence, modify the student’s repayment status to “Delinquent”. The first delinquent borrower letter will be produced. This letter will contain stronger language regarding repayment obligations, along with the consequences of a default. They will be instructed to immediately contact the school to avoid a default and the resulting consequences. If the student shows up on another delinquent borrower report, force a second delinquent borrower letter to be produced by entering today’s date in the “Projected Letter Date” field of the 2nd delinquent letter area of the Loan Information screen. In the event delinquency continues, you may elect to produce letters to the student’s references in the same manner described above. Once a student becomes 270 days delinquent, he/she will enter default on the student loan. this default may or may not become part of your cohort default rate (CDR). This is determined based on when the student enters repayment versus when the student defaulted. Based on federal regulations published as of December 31, 2000, a defaulted student borrower will be included in your school’s CDR for a particular year if the student September 2013 Call Toll Free 1-888-GEMCOR-8 59 GEMCOR, Inc. TRAX User’s Manual 2013 Edition defaults on his/her loan on or before the second September 30th after the loan entered repayment. For example, if a student entered repayment on a loan on March 1, 2012 and defaulted on that loan on August 10, 2013, that default would be included in your CDR for the year 2012. If the same student did not default on the loan until October 10, 2013, the default would not be counted in your CDR for 2012, or for any other year. Always, exercise strong default prevention practices to ensure continued good standing for both your school and your student borrowers. Preparing Default Management Letters To prepare your default management letters, enter the TRAX Default Management Module. The image below will appear in the top right portion of your screen: You can easily review what letters are due to be produced using this box. Although the current date will most likely be the general choice, you may modify this to any date. This can let you look into the future to see what letters will be produced. However, a student’s repayment status may change at any time, so exercise caution when viewing future letters. Click on what letter type you wish to search, or click “All Letter Types” to view all. Then, just click on the “List Letters Due” button. The system will display any default management letters due to be sent as of the “Due Date” in the “Review Letters to be sent out” list box. See the image below. The image above will display when the selected student is scheduled to receive their first two grace period letters relative to her FDSL Subsidized loan by the specified letter due date. If the specified letter due date was January 31, 2012, her first grace letter would be produced in November, and the second in January. To produce these letters, just click the “Print Letters” button. The letters will be produced in a print preview mode, as are all other reports in your TRAX system. To send the print job to your Windows Print Manager, click file, then print, or if you prefer, press [Ctrl]+[P] on your keyboard. After printing the letters, you will want to mark those letters as being sent to the students. Click the “Mark Letters as Sent to Students” button to update the students’ records. September 2013 Call Toll Free 1-888-GEMCOR-8 60 GEMCOR, Inc. TRAX User’s Manual 2013 Edition Failure to update the student record will cause the system to think that letters were not sent, and will result in unnecessary letter duplication. If for any reason you wish to reproduce any default management letter that has already been produced and marked as sent, simply retrieve the student’s loan information screen, and manually remove the date in the “Letter Sent On” field. The absence of this date will cause the system to reprint any letter whose projected latter date has passed. Whether you choose to manage your default prevention responsibilities yourself, or employ an outside service, the diligence, accuracy, knowledge, and follow up of your default management staff can help to ensure continued availability of federal student financial assistance for your students for many years to come. September 2013 Call Toll Free 1-888-GEMCOR-8 61 GEMCOR, Inc. TRAX User’s Manual 2013 Edition TRAX Utilities The screen below displays the TRAX Utilities Module screen. Modifying Social Security Numbers Generally, new student records will be added to your TRAX system when the student first contacts your school as a prospective student or prospect. At this time, a prospect may be unwilling to provide you with his/her social security number. In the section of this User’s Guide regarding the Student Module, you were instructed to enter a series of 9’s to have the system create a temporary social security number. The Utilities Module will easily allow you to correct the student’s social security number when a valid number is obtained. When the TRAX system creates a temporary SSN, it will assign a nine-digit number to the student record. The first temporary SSN you create will be 000-00-0001. The next will be 00000-0002, and so on. To change a temporary SSN to a valid SSN, or to correct an existing SSN that may have been entered incorrectly, enter the Utilities Module, and proceed according to the following instructions: September 2013 Using the pick list provided, select the student who’s SSN you wish to modify. Enter the correct SSN in the “Change the SSN to:” field provided. Click the Update Selected SSN button. Call Toll Free 1-888-GEMCOR-8 62 GEMCOR, Inc. TRAX User’s Manual 2013 Edition Click “Yes” to confirm option to change the Student’s SSN. Enter “Password” as the password to proceed. Although the SSN has been modified, all student data remains unchanged in the system. Purge Prospects and Holidays To purge prospects in the TRAX system, enter the date in which you wish to purge prospects prior to. The default date is 90 days prior to today. Then, click the Purge Prospects button. A message box will appear telling you that Prospects with initial contact dates prior to the date that you entered will be deleted. Click “Yes” you are sure you want to continue, and another box will appear telling you that the prospects have been deleted. To purge holidays in the TRAX system, enter the date in which you wish to purge holidays prior to. The default date is 2 years prior to today. Then click the Purge Holidays button. A message box will appear asking you if you are sure you want to delete all of the holidays prior to the date that you entered. Click “Yes” you are sure you want to continue, and another box will appear telling you that the holidays prior to the date that you entered have been removed from the TRAX system. Deleting Student Records The Delete Student function of TRAX allows you to delete a student’s data from the current database. This feature will be most useful when your current database becomes overloaded with years of withdrawals, graduates, or perpetual prospects. You will also find this feature necessary for a student who already has a current record in the system, and has returned to school at a later date to enroll in a different program. Since the system does not allow duplicate SSN records, you will need to delete the existing record for a student and then re-enter the returning student as you would any other student that you were adding to the database. Deleting a student record permanently removes the record from the current database. After the record has been removed, you will not be able to enter or modify any data in that student record. To delete a student record, enter the Utilities Module, and proceed according to the following instructions: September 2013 Call Toll Free 1-888-GEMCOR-8 63 GEMCOR, Inc. TRAX User’s Manual 2013 Edition 1. Using the pick list provided, select the student whose record you wish to delete. 2. Click the Delete Student button. Click “Yes” to confirm option to delete the Student’s SSN. Enter “Password” as the password to proceed. A confirmation message will appear saying that the student’s record has been properly removed from the database. Balance A/R Table Click the Balance A/R Table button to balance all of your A/R entries. It will ask you if you are sure you want to balance the Accounts Receivable records. Click Yes. A message box will tell you that the Accounts Receivable records have been balanced. Update Letter Grades Click the Update Letter Grades button to update the grades that you have entered into the system. When you click this button, a message box will appear letting you know that the update is complete. Security The Security section of the TRAX Utilities Module allows you to add/remove user accounts and user functionality for each user. You can add a new TRAX user by clicking the “*” button on the below screen. Then, you can create the username/password combination and use the checkboxes provided to permit access to the Main Menu and Student Module for each individual user. September 2013 Call Toll Free 1-888-GEMCOR-8 64 GEMCOR, Inc. TRAX User’s Manual 2013 Edition Fix Enrollment Periods This button will update your prior enrollment periods. After you click this button it will let you know how many prior enrollment periods have been updated in your system. Accounts Receivable $ Click this button to show a table of: Sum of Debits, Sum of Credits, and the Difference. Projected Completion Click this button to update the Projected Completion Dates in your system. A message box will appear telling you that the Projected Completion dates have been updated. Editing Tables Users that do not have Microsoft Access installed on their computers may wish to use the following buttons to edit data directly in the tables of your TRAX database. Please exercise great caution when editing any data directly in the tables, for if you delete or change data, you may not be able to get it back. The password for each of these functions is “password”. The other utilities options available in the Utilities Module are primarily for the use of GEMCOR to aid in troubleshooting and file repair of damaged records. Additional utilities may be added in future releases of the TRAX system. September 2013 Call Toll Free 1-888-GEMCOR-8 65 GEMCOR, Inc. TRAX User’s Manual 2013 Edition Standard Reports Most of the report functionality of your TRAX system is obtained from the Standard Reports Module. However, some reports are produced elsewhere in the system. As we have previously discussed, satisfactory academic progress reports are generated from the SAP Module, and later you will discover that default prevention letters are generated from the Default Management Module. All other administrative reports are generated from the Standard Reports Module. The Standard Reports Module provides reports based on total database content, as well as allowing you to filter many reports either by specified date range, selected student, or both. As the following image will indicate, report types are separated into several categories for the user’s convenience. Each of the ten report categories has a list of relevant reports available to you for your convenience and business management. New versions of the TRAX system often contain additional report capabilities. Our programmers, based on requests and recommendations from our client users, have created these reports. We encourage your input for report modifications, and will accommodate as many requests as possible. The following is a listing of all Standard Reports currently in TRAX: Global Reports Admissions Rep Listing Course Listing Employer Listing Funding Sources Holiday Listing – Date Range Program Listing Service Listing Service Listing/Program Requirements Marketing Reports Admissions Performance – All September 2013 Call Toll Free 1-888-GEMCOR-8 66 GEMCOR, Inc. TRAX User’s Manual 2013 Edition Admissions Performance – Date Range Lead Source – 1st Int. Appointment Kept Lead Source – 1st Int. vs Enrolled Lead Source – All Lead Source – Date Range Lead Source – Prospect Date Range Lead Source – Sched vs Kept Lead Source – Term, W/D, or Grad Prospect – By Anticipated Start Date Prospect – Expressed Interest After Given Date Daily Schedule / Student Birthday Reports Birthday Report – Date Range Scheduled Interviews – By Day Scheduled Interviews – By Type Student Roster – Start Date in Range Financial Reports 90-10 Calculation – Date Range A/R Balance Summary – Date Range A/R Last Credit Balance A/R Student Ledgers – Date Range A/R Student Ledgers Detail – Date Range Credit Type Detail – Date Range Credit Type Summary – Date Range Earned/Unearned Income – Date Range Funding Sources by Student Funding Sources by Student – Actual vs Expected Monthly Credit Amounts Students By Funding Source Unearned Tuition – Date Range Student Courses Grade Report – Date Range *specific to the courses you have entered within your TRAX system State Specific Reports Arkansas Monthly Report – Date Range Michigan State Report – Date Range Monthly Attendance and Hours Report – Date Range Ohio S-1 Report – Date Range Ohio S-1 Report – Date Range NEW General Reports Badge Number Report Badge Number Report – By Last Name Badge Number Report – By Permit ID Contact Information Document Tracking Report FAFSA Renewal Received FAFSA Renewal Letter (Use End Date) Placement Confirmation – 30 Day Placement Confirmation – 60 Day Placement Confirmation – 90 Day (13 Week) Placement Confirmation – 120 Day Services Performed Services Performed – Date Range Student Placement Information – Date Range Student Placement Information – Sort by Employer Student Placement Information – Sort by Student September 2013 Call Toll Free 1-888-GEMCOR-8 67 GEMCOR, Inc. TRAX User’s Manual 2013 Edition Attendance / Enrollment / Grades Reports Absent/Tardy Detail – Date Range Absent/Tardy Summary – Date Range Action Status – Date Range Attendance Calendar – Monthly by begin Date Attendance Report Attendance Report – Date Range Attendance Report – Date Range – 1 Student Per Page Attendance Report – Date Range – Merit/Non-Merit Contract Graduation Date – Date Range Contract Graduation Date – Expired Contract Graduation Date – Expires in 30 Days Current LOAs Drop Report – Date Range Disclosure Information Employment Placement Enrollment Demographic – Date Range Enrollment Report – Date Range – By Start Date Enrollment Report – Date Range – Hrs to Date Excessive Absence Grades – Date Range Grades – Date Range – By Badge Number Grades – Date Range – Below SAP Grades – Date Range – 1 Student Per Page – No Services Included Grades – Date Range – 1 Student Per Page – Service Grades Included Graduates Report – Date Range Hours Tracking Last Date of Attendance Monthly Timesheet Program Enrollment Activity – Date Range Projected Completion Date – After Specified Start Date Projected Completion Date – Date Range Projected Graduates – Date Range Remaining Course Grades Zero Hours – Date Range 30 Day Graduation Forecast 60 Day Graduation Forecast Accrediting Agency Reports IPEDS Backup – Enrollment Demographic – Date Range Mailing Labels / Email Listing Did Not Start Enrolled Graduated Leave of Absence Less than ½ Time Prospect Prospects – Date Range Terminated Withdrawn With the exception of Global (School Module-based) reports, most reports produced by your system are date specific, and will a date range to be entered. Since Global reports are printed copies of the data you have entered in the School Module and contain course, program, holiday listings, etc., date ranges are not required. Simply click on the desired Global report and print your document. For reports that say “Date Range” in the title in the drop down boxes, you will need to put a begin date and end date for September 2013 Call Toll Free 1-888-GEMCOR-8 68 GEMCOR, Inc. TRAX User’s Manual 2013 Edition the report at the top of the Standard Reports screen. There are also two check boxes that you may check when running reports. One of the check boxes, “Enrolled Only”, will display the report only for students currently enrolled. The other check box, “Hide SSN”, will hide the student’s Social Security Number from the selected report. For student-specific reports, you will need to select a student from the drop down box in the middle of the screen. Note: Your TRAX system report functionality utilizes a “print preview” approach to report generation. After selecting the desired report type, the report will appear on your screen in preview mode. Click File, then Print to send your report to the computer’s Print Manager. You may also print by pressing [Ctrl]+[P] from your keyboard. This opens your Windows print manager. Filtering Reports Any report that excludes some of the data in your system is referred to as a filtered report. You may filter a report based on a specific date range, or by specific student record. An attendance report for the month of January is an example of a filtered report since attendance achieved before and after January is excluded from the report. Date Range Filters You can filter a report for any date range you wish from a single day, to several years. To filter a report by date range, enter the begin date and end date of your desired period. Although the date fields may only display a standard six-digit date, the system uses a Year 2000 compliant eight digit date value. Date ranges must be entered in the eightdigit format MM/DD/YYYY (January 31, 2013 should be entered as 01/31/2013). There may be an occasion for you to require a report that includes cumulative data through a specific end date, i.e., no specific begin date. An unearned tuition report or accounts receivable balance report requested by your auditor as of the end of your fiscal year is an example of this type of report. To achieve this result, enter a begin date early enough to include all transactions. There is no limit on how early a report can begin. Entering a begin date of 01/01/1990, or even 01/01/1900, would surely include all date through your specified end date in a cumulative report. Student Record Filters Filtering a report to include only a single student is similar to the date filters discussed above. If you wish to generate a report for a single student, simply select the desired student from the pick list, then select the report type, and print as normal. Generating reports from your TRAX system is quick, easy, and does not modify any data in our database. It simply collects the data based on your direction and displays it for preview. Feel free to familiarize yourself with the report capabilities by creating various reports on a self-tutorial basis. The print preview approach to report generation used by TRAX conveniently gives you the opportunity to cancel the actual printing of a previewed report by simply pressing your escape key. September 2013 Call Toll Free 1-888-GEMCOR-8 69 GEMCOR, Inc. TRAX User’s Manual 2013 Edition Advanced Reporting The Advanced Reporting Module assists users with processing and printing the 1098-T forms. The 1098-T functionality is usually released after the first of the year for TRAX clients to begin processing 1098-T’s. Click the Advanced Reporting button from the TRAX Main Menu. This will bring you to the following screen where you should pick the appropriate calendar year that you wish to enter. The below example will be using the 2013 Calendar Year as an example. If you need additional assistance, you can go to our website, www.gemcorinc.com on the downloads page, and download a copy of our 1098T newsletter, which breaks down what data should go into each box on the 1098-T forms. Tab #1 – School Specific 1098-T Data to Print on Forms The School Information that you have recorded in TRAX will automatically be transferred onto this form. If you wish for your 1098-T return mailing address to be something other than the address that you have entered in TRAX, enter it here. Next, choose if you wish to print three 1098-T forms per page or one 1098-T form per page with the student’s ledger attached. Don’t forget to enter your FILER’S Federal Identification Number on the bottom of this form! (See arrow below). September 2013 Call Toll Free 1-888-GEMCOR-8 70 GEMCOR, Inc. TRAX User’s Manual 2013 Edition Tab # 2 – Generate 2013 1098-T Data Since TRAX offers the flexibility of adding additional Credit Types to your Accounts Receivable database, we need to make sure that any Credit Types you may have added to the Accounts Receivable Database in TRAX is correctly applied to the 1098-T’s. The example below uses the A/R date range of 01/01/13 to 12/31/13. Step #A – Generate TRAX A/R Credit Type Listing September 2013 Call Toll Free 1-888-GEMCOR-8 71 GEMCOR, Inc. TRAX User’s Manual 2013 Edition Click this button to generate a list of all of the Credit Types in the Accounts Receivable database in TRAX. The following box will appear showing you all of the TRAX Accounts Receivable Credit/Fund Types currently in your TRAX system. Click the down arrow to select where the 1098T form will apply the funds. Blanks in the right column will not be applied to the 1098-T. Step #B – View/Change TRAX A/R Credit Types This displays a list of the credit types and allows you to apply those to a box on the 1098-T form. Any credit types left blank will not be included on the 1098-T form for your institution. Click on the down arrow in each “Apply to 1098-T” field displayed on the screen to properly choose a valid 1098-T fund type. Where it was possible to determine the TRAX credit type as it applies to the 1098-T, we have applied the 1098-T fund for you. Anything left blank needs to be manually applied to the correct 1098-T fund. Step #C – Process 1098-T Data This button applies the valid 1098-T fund types you chose to the student accounts receivable records for 1098-T processing only. Your original accounts receivable database in TRAX will remain unchanged. After pressing this button, you will get the following message. Then, you can move on to step #3. Tab # 3 – View Individual Student 1098-T Records Once you have generated your data on the #2 Generate 2013 1098-T Data tab, you can view the individual student 1098-T data. you can reprint anytime you wish without having to reSeptember 2013 Call Toll Free 1-888-GEMCOR-8 72 GEMCOR, Inc. TRAX User’s Manual 2013 Edition generate your data. You can also make changes to the student 1098-T data on this screen where appropriate. Tab # 4 – Print / Transmit Here you can print your forms by clicking the “Print 1098-T Forms” button. This option will print your forms with the page layout that you selected in step #1 (1/page or 3/page). These forms should be postmarked by January 31st. GEMCOR will electronically file your data for you if you export and transmit your 1098-T data to us by mid-March. We recommend that you wait until March to send us your data, just in case you need to go back and make any changes to students’ forms. The “Export 1098-T Data to your Computer” button will export your data to a file on your hard drive. Next, click the “TRANSMIT to GEMCOR for Electronic Filing with IRS” button to transmit your data to us so that we can process and electronically file it for you. We September 2013 Call Toll Free 1-888-GEMCOR-8 73 GEMCOR, Inc. TRAX User’s Manual 2013 Edition will send you a listing to approve, once we receive your data, and will not electronically file it until it is approved by your school. September 2013 Call Toll Free 1-888-GEMCOR-8 74 GEMCOR, Inc. TRAX User’s Manual 2013 Edition Gainful Employment Click the Gainful Employment button to bring you to the below screen. This form will help you calculate your Gainful Employment Disclosure information. Step 1: Date Range Enter the date range for the report. The date range should be 06/30 to 07/01 for an academic year. Step 2: Re-Generate Credit Type List Re-Produce a listing of all the credit types in the Accounts Receivable section in TRAX and set all the Federal and Non-Federal Report flags to false. This function only needs to be done once. If you have changed a credit type in TRAX in Accounting, and you would like to have it included in the reporting, you need to do this step again. Otherwise, the initial execution of this step is only necessary once. Step 3: Select A/R Credit Types to Apply to Report Mark Federal and Non-Federal Credit Types from your Accounts Receivable database in TRAX to be included on the report. Step 4: Generate report. Click this button to generate your Gainful Employment Disclosure report. There will be to separate reports printed to the screen: one for federal debt and one for non-federal debt. September 2013 Call Toll Free 1-888-GEMCOR-8 75 GEMCOR, Inc. TRAX User’s Manual 2013 Edition Disbursement Journals COMING SOON! Year End Reporting The Year End Reporting button will bring you to the below menu. For NACCAS Reports, select a calendar year from the drop down menu. Enter the license exam date range to reflect the 12 month period of time the report covers for Licensure. Then click the NACCAS Reports button. For Enrollment Demography Reports, you can click to sort the report by SSN or Alphabetically. See below for a sample Enrollment Demography Report. September 2013 Call Toll Free 1-888-GEMCOR-8 76 GEMCOR, Inc. TRAX User’s Manual 2013 Edition Backing Up Your Student Records Diligent and timely backups of your computer files are the most important, yet most often overlooked obligations of many computer users today. If you were to survey 10 people who diligently backup their data every day, it is estimated that nine of them do it because they have already lost critical data at some prior point in their lives. Consider when you last backed up your data files. If you backup files every day, and you have never lost any data, you are as computer savvy as the most experienced programmer. Unfortunately, the majority of users only started backing up after they have come to work one day to find their system crashed or was infected with a virus, and all of their data is unrecoverable. Would you be protected if this happened to you? Today’s technology gives us numerous ways to efficiently and quickly backup our data. “Zip” drives, “Jazz” drives, magnetic tape drives, super disks, recordable CD drives, etc. these devices can be had for only a couple hundred dollars, and some systems come with a similar device built in. Your TRAX system separates the computer program applications, i.e., the “engine” from the data files which contain your school and student data. In the event of a system crash, you could easily reload your “engine” from the original TRAX CD, or obtain remote install copy from GEMCOR. But, what about your data? All of your current school and student TRAX data is stored in a file named “traxdata.mdb”. this file resides in your system in your TRAX folder. This file should be backed up on a daily basis to ensure diligent safe keeping of your data. if you have an automated backup system, for example on that backs up all data during the middle of the night, be sure your TRAX folder is included in the backup software’s instructions. If you perform manual backups, be sure to include the traxdata.mdb file in your backup functions. Also, it is always good practice to keep a regular backup of your files at an off-site location. If you do not have any of the backup devices mentioned earlier, consider upgrading your system’s capabilities. In the meantime, emailing copies of your data files to yourself for download at home is at least one short term solution to maintaining an off-site backup. We hope you enjoy using your new TRAX System. For software support, or if you have any suggestions on product improvement, please contact our office toll free at 1-888-GEMCOR-8 (1-888436-2678). September 2013 Call Toll Free 1-888-GEMCOR-8 77 GEMCOR, Inc. TRAX User’s Manual 2013 Edition TRAX Users Manual Click on the TRAX User’s Manual button to be taken directly to our website where you can download and print the TRAX User’s Manual as your own personal guide. The TRAX User’s manual can be found on both the Software page and the Downloads page. September 2013 Call Toll Free 1-888-GEMCOR-8 78 GEMCOR, Inc. TRAX User’s Manual 2013 Edition License Renewal TRAX licenses expire at the end of June of every year. If you do not update your license file by the end of June, the TRAX system will not allow you to enter TRAX until the license file is updated. You can email [email protected] for instructions or call 1-888-GEMCOR-8 and ask a member of our IT staff to update your TRAX license file for you. Payments Due Report Click the Payments Due Report button to view a report listing of all students in the TRAX system that have met the minimum requirement for each payment in their program. The report will show whether or not a payment is coming due for a particular payment period. Payments 1 through 10 will be included in this report. FPELL, Federal Pell, FPELL-Refund, FDSL PLUS, FDSL PLUS-Refund, FDSL SUBSIDIZED, FDSL SUBSIDIZED-Refund, FDSL UNSUBSIDIZED, FDSL UNSUBSIDIZED-Refund are acceptable payment types, and the Payment Number must be entered on the A/R Tab. Only enrolled students will be displayed. See below for a sample Payments Due Report. September 2013 Call Toll Free 1-888-GEMCOR-8 79 GEMCOR, Inc. TRAX User’s Manual 2013 Edition Versions of TRAX How to Find Out What Version of TRAX You Currently Have In order to find out what version of TEAM you currently have, open the Command Center and click on the “Enter TRAX”. On your TRAX login screen, look at the upper left corner of the screen. Here you will find your current version of TRAX. In this example, the “100” represents the version number of TRAX that the system is currently using. Next to the version number, you will see either the letter C or T. If you have the letter C, this means that your TRAX software is running off of your C drive on your computer, and you can only use TRAX on one user’s machine. If you have the letter T, this means that your TRAX software is running off of your school’s T drive, which is a network drive. If you have the T version, users can access the TRAX software from multiple machines/locations. How to Find Out What the Most Current Version of TRAX Is In order to find out what the most current version of TRAX is, Open your web browser and go to www.gemcorinc.com. Then, click on the “Software” link at the top of the page. Under the picture that is labeled “TRAX,” you can see the number of the most current version of TRAX. If the version number on your home screen of TEAM does not match the most current version number on the website, read on to find our how to get the most current version of TEAM. In the image to the right, the most current version of TRAX is 100. How to Get the Most Current Version of TRAX In order to get the most current version of TRAX, first make sure that you are closed out of the TEAM program. Then, open your Command Center. On the TRAX side of the Command Center, click on the “TRAX Upgrade” button, and carefully follow the prompts until you are notified that your system has been successfully upgraded. If you do not have the “TRAX Upgrade” button on the TRAX side of your Command Center, or if the button is not enabled, please call GEMCOR at 1-888-GEMCOR-8 so that we can give you the necessary update. September 2013 Call Toll Free 1-888-GEMCOR-8 80 GEMCOR, Inc. TRAX User’s Manual 2013 Edition Training When you purchase the TRAX software, GEMCOR IT staff will schedule an in depth TRAX training with you to go over all of the details of the TRAX software. Your TRAX purchase also includes unlimited Technical Support from our IT staff. We are available 9:00am-5:00pm central time Monday-Friday to help you with any support needs that you may have. Please call to speak with Laurie or Terrah with any of your TRAX questions. September 2013 Call Toll Free 1-888-GEMCOR-8 81