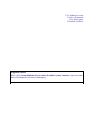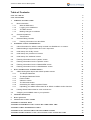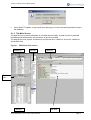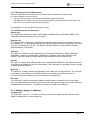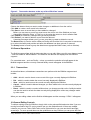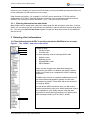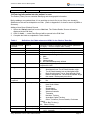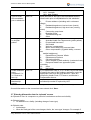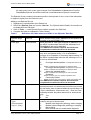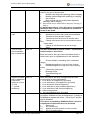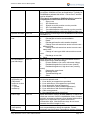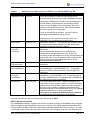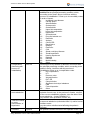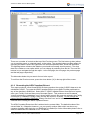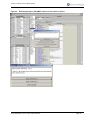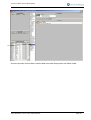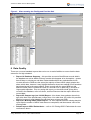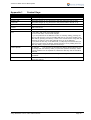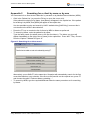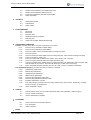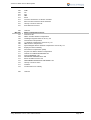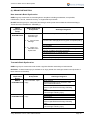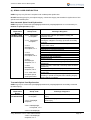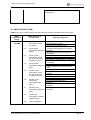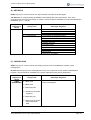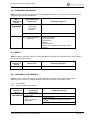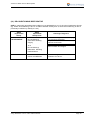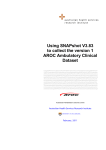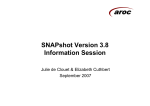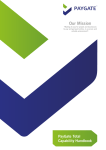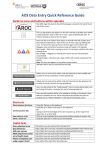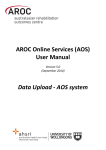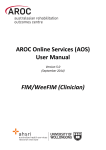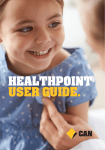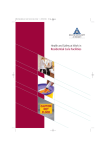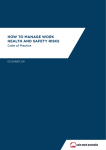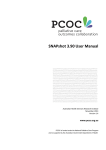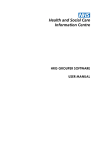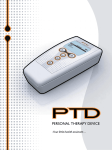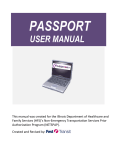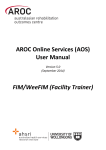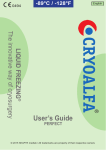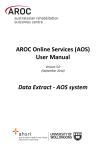Download Using SNAPshot V3.8 to collect the AROC version 3 dataset
Transcript
+ CHSD Cent re for Health Ser vice Developm ent Using SNAPshot V3.8 to collect the AROC version 3 dataset UsingSNAPshotV3.8ToCollecttheAROCDatasetUsingSNAPshotV3.8ToCollecttheAROCDatasetUsingSN ttheAROCDatasetUsingSNAPshotV3.8ToCollecttheAROCDatasetUsingSNAPshotV3 .6ToCollecttheAROCDatasetUsingSNAPshotV3.6ToCollecttheAROCDatasetUsingSNAPshotV3.6ToColl aa r o c Australasian Rehabilitation Outcomes Centre Centre for Health Service Development UNIVERSITY OF WOLLONGONG August, 2007 V3.8 updated version Frances Simmonds Tara Stevermuer Elizabeth Cuthbert Suggested citation AROC (2007) Using SNAPshot V3.8 to collect the AROC version 3 dataset. Centre for Health Service Development, University of Wollongong. Centre for Health Service Development Table of Contents LIST OF TABLES 2 LIST OF FIGURES 2 1 3 PURPOSE OF THIS GUIDE 1.1 More information 1.1.1 What is SNAPshot? 1.1.2 Logging on to SNAPshot 1.1.3 The Main Screen 1.1.4 Making changes or additions 3 3 3 4 5 1.2 General Operations 1.2.1 Transactions 6 6 1.3 General Editing Controls 1.3.1 Entering information into data fields 6 7 2 7 ENTERING CLIENT INFORMATION 2.1 Client information for AROC is mainly entered into SNAPshot in 4 screens. 7 2.2 Default settings, mapped fields and ‘Auto’ responses 8 2.3 Initial setup: the ‘facility’ screen 8 2.4 Initial setup: the ‘provider unit’ screen 8 2.5 Initial setup: the ‘wardteam’ screen 8 2.6 Entering information into the ‘patient’ screen 9 2.7 Entering information into the ‘episode’ screen 10 2.8 Entering information into the ‘Rehab/GEM’ screen 13 2.9 Entering information into the ‘AROCDataset’ screen 15 3 DATA EXTRACTION AND REPORTING 3.1 AROC missing data report and AROC Inpatient extract 3.1.1 The Report Database 3.1.2 The Report Database Folder 3.1.3 3.1.4 3.1.5 3.1.6 3.1.7 Extract Folder Selection criteria The Generate button Generating the AROC Inpatient Extract Uploading your AROC data extract file to AROC via AROC Online Services 16 16 17 17 17 17 18 19 20 3.2 Printing AROC Patient data for case conferences 20 3.3 Assigning an AN-SNAP class to your episodes 22 4 TROUBLESHOOTING 23 5 DATA QUALITY 25 6 SNAPCLASS STATUS CODES 26 APPENDIX 1CONTROL KEYS 28 APPENDIX 2SEARCHING FOR A CLIENT BY NAME OR BY MRN 29 APPENDIX 3AROC IMPAIRMENT CODES 30 APPENDIX 4LIST OF HEALTH FUNDS AND OTHER PAYERS 33 APPENDIX 5EMPLOYMENT STATUS INCLUSIONS/ EXCLUSIONS BY CODE 35 Centre for Health Service Development APPENDIX 6AROC IMPAIRMENT CODING GUIDELINES 36 List of Tables Table Table Table Table Table Table Table Table 1 Definitions for fields relevant to AROC in the ‘Facility’ Data Set 2 Definitions for fields relevant to AROC in the ‘Provider Unit’ Data Set 3 Definitions for fields relevant to AROC in the ‘WardTeam’ Data Set 4 Definitions for fields relevant to AROC in the ‘Patient’ Data Set 5 Definitions for fields relevant to AROC in the ‘Episode’ Data Set 6 Definitions for fields relevant to AROC in the ‘Rehab/GEM’ Data Set 7 Definitions for fields in the ‘AROCDataset’ screen. 8 SNAPclass status codes and suggested resolutions to field errors 8 8 8 9 11 14 15 26 List of Figures Figure Figure Figure Figure Figure Figure Figure Figure Figure Figure 1 2 3 4 5 6 7 8 9 10 SNAPshot main screen. Transaction buttons at the top of the ‘Edit View’ screen. The “AROC” data sets in the set list Report options and Preview screen for the “Missing AROC Fields Report” Extracting the AROC data Bulk assigning an AN-SNAP class and the version option. Resetting the Facility Resetting the Provider Unit After resetting the Facility and Provider Unit Searching for a client record Acknowledgment AROC acknowledges the work carries out by Debra Hinton in her publication: Hinton D (2004) Using SNAPshot V3.6 to collect the AROC Dataset. Centre for Health Service Development, University of Wollongong. 4 5 7 18 19 22 23 24 25 29 Centre for Health Service Development 2 Purpose of this guide This is a guide for clinicians and data entry workers using SNAPshot software to collect the AROC Version 3 Data Set. 2.1 More information For information about how to use SNAPshot please refer to the user's guide, available on the SNAPshot 3.8 CD or download from the CHSD SNAPshot webpage and/or the user's guide specific to the AROC data collection, also on this CD and on the AROC website. For a list of changes since SNAPshot 3.70a refer to the SNAPshot 3.8 User Manual. Detailed information on AROC and SNAPshot is available from: * SNAPshot 3.8 User Manual. Centre for Health Service Development, University of Wollongong, 2007. * CHSD SNAPshot web page - http://chsd.uow.edu.au/snapshot.html * AROC website - http://chsd.uow.edu.au /aroc/ * The AROC DataMatters newsletter, (available from the above website) contains occasional tips and feedback for SNAPshot users. It is strongly recommended that SNAPshot users obtain some training prior to using SNAPshot to collect the AROC version 3 dataset. 2.1.1 What is SNAPshot? SNAPshot is software designed primarily to collect “SNAP” (Sub-Acute and Non-Acute Patient) information. It has been used since 1996. SNAPshot has been modified for a range of applications including collecting the ACAT (ACAP), DVA, AROC, PCOC and HACC Minimum Data Sets. SNAPshot has not been specifically designed to collect the AROC Data Set. Information required for AROC is therefore entered into a number of different screens. Information relevant to AROC is then ‘mapped’ (or copied) into the AROC Dataset Screen. Some data fields can also be set to ‘default’ to the most common code or response for your facility to save time in data entry. 2.1.2 Logging on to SNAPshot Opening SNAPshot Double click on the SNAPshot shortcut on your desk top Shortcut to SNAPshot Or click Start, Programs, SNAPshot When SNAPshot opens, a pop-up will also open telling you how many Episodes have been open for 90 days or more. The location of your database file is also displayed. Click OK. Using SNAPshot V3.8 to collect AROC Dataset Page 3 Centre for Health Service Development Press Shift+F7 together. A pop-up will open asking you to enter the facility password to open the database. 2.1.3 The Main Screen The Main Screen is where information is recorded about a facility, its staff, its client’s personal information and health status, and occasions of service provided. The Main Screen has 6 parts: a Patient List, an Episode List, a Staff List, a Set List, a Multi List, and an Edit View. Figure 1 SNAPshot main screen. Patient List Set List Multi List Episode List Staff List Using SNAPshot V3.8 to collect AROC Dataset Edit View Page 4 Centre for Health Service Development 2.1.3.1 Moving Around the Main Screen Point and click with the mouse to move to another field or another part of the screen. Or use the following ‘short-cut’ keys: * Use the F6 key to move from one part of the Main Screen to another. * Use the Enter or Tab keys to move to the right or down to the next field. Use the Shift + Tab key to move to the left or up to the previous field. See Appendix 1 for a complete list of ‘short-cut’ keys. 2.1.3.2 Different parts of the screen Patient List The “Patient List” displays the Name, Date of Birth and Medical Record Number (MRN) of the clients that have been registered by your facility. Episode List The “Episode List” shows each of the Episodes that have been opened for the client selected in the “Patient List”. The Episode List displays the date the episode commence (BegDate), the Case Type (CT), the Episode Type (ET), the Episode Identifier (EpisID), and the date the episode ended (EndDate), if applicable. Staff List The “Staff List” shows the staff registered in your facility by Staff Number (Staff), Staff Name (StaffName), Staff Id (used internally by SNAPshot), Commencement Date (StfDate), and Session Type (Ses) which is used to identify either individual or group staff records. Set List The “Set List” shows all the different data sets contained within SNAPshot. The data set selected in the Set List is displayed in the Edit View window. Once selected, it is possible to make changes or additions to that data set. Multi List The “Multi List” contains various lists depending on the data set currently selected. For example, in ambulatory care settings, if the EpiOOS data set is selected the multi list will show the occasions of service entered for the client selected in the patient list. Edit View The “Edit View” is where information is added, deleted, edited or updated for the various data sets. If the patient data set is selected from the set list, then all of the fields for the patient data set are displayed in the edit view. This allows changes to be made to this data set. 2.1.4 Making changes or additions The Edit View The “Edit View” (refer to 1.1.3.2 above) is where information is added, deleted (with due care), edited or updated for the various data sets. Using SNAPshot V3.8 to collect AROC Dataset Page 5 Centre for Health Service Development Figure 2 Transaction buttons at the top of the ‘Edit View’ screen. Choose the data set that you want to make changes or additions to from the set list. Click Add to create a new record in the data set. Click Save to save a record that you have added or changed. Before you can save a record you must move the cursor out of the field that you have changed by hitting the ‘Enter’ or ‘Tab’ key or by using the mouse to click in another field. Click Cancel to cancel any changes that you have just made. Click Delete if you want to delete a record from the data set. A warning message will ask you if you are sure that you want to delete the record. The Reset button is used to select a different Facility and Provider Unit, it may also be necessary to re-select the facility and provider unit after the database has been moved or restored. The Group button is used to group the data into an appropriate SNAP class (refer to 0 below). 2.2 General Operations The SetList segment lists all of the data sets that you can edit. When you click on a data set name – such as Patient or AROCDataset – the fields for the data set are displayed in the EditView segment. For some data sets – such as Facility – when you make the selection a list will appear in the MultiList segment and the currently selected facility record will appear in the EditView. 2.2.1 Transactions As described above, all database transactions are performed in the EditView segment and include: * * * * * Add – which is used to insert a new record of the type currently displayed in EditView. Del – which is used to delete the record currently displayed in EditView. Save – which is used to save the record currently displayed in EditView. Cancel – which is used to discard changes you have made to the record currently displayed in EditView. Reset – which is used to re-select all lists when you change provider unit or facility but which can also be used to refresh the data currently being displayed to reflect any changes made by other users. When you are editing a data set the SetList will disappear and the message ***Edit*** will appear. 2.3 General Editing Controls To edit an existing record in EditView, simply click on the relevant field and enter data. If you are moving from field to field, F2 can be used to put you into field edit mode. If there are multiple columns you can use Tab or Shift-Tab to move right and left or you can use the left and right arrow keys. To move up and down use the up/down arrow keys. Before you can press the Save Using SNAPshot V3.8 to collect AROC Dataset Page 6 Centre for Health Service Development button to save changes you must move off the field you have just edited (pressing the Enter key is fine) otherwise you will receive an error prompt. Date formats are flexible – for example 01 Jul 2007 can be entered as 1/7/07 but it will be displayed as 01/07/2007. Note that separator character such as slashes or spaces must be entered. The current year will be assumed – eg ‘1 7’ will convert to 01/07/2007. 2.3.1 Entering information into data fields Many fields such as Impairment code have a drop down list with a code for each item. In these fields, you can either type the code directly into the field or make a selection from the drop down list. You can press Alt + Down Arrow together to open the drop down menu for the data field that you are in. 3 Entering client information 3.1 Client information for AROC is mainly entered into SNAPshot in 4 screens. Figure 3 The “AROC” data sets in the set list Initially at setup * Facilty Screen * Provider Unit Screens primarily used for entering AROC data * Patient screen * Episode screen * Rehab/GEM screen * AROCDataset Most screens contain more data fields than those required by the AROC v3 dataset. Non AROC dataset fields do not need to be completed for AROC reporting purposes. Facilities may choose to complete additional items such as client names and telephone number for their own information or benefit. These fields will not be extracted or used by AROC. As well as the AROC business rules, you will need to follow local business rules as to which data items need to be completed as your facility may be using the data collection for local reporting purposes or to satisfy other data collection needs (such as HACC, ACAP). Using SNAPshot V3.8 to collect AROC Dataset Page 7 Centre for Health Service Development 3.2 Default settings, mapped fields and ‘Auto’ responses Some fields can have a default value set to the most common response within your facility. For example, Case Type can be set to default to Rehabilitation (2). This saves time when entering data and can be over-written if required. To set up or change your default settings go to the Facility Screen. Many data items such as Mode of Episode Start are ‘mapped’ or copied from one Data Set to another. This minimises double data entry. Other data items such as the Episode Identifier are automatically generated. Mapped or automatically generated fields are coloured blue. They are ‘read-only’ and cannot be changed. 3.3 Initial setup: the ‘facility’ screen The Facility Screen contains information to identify the facility, it is set up once, usually by the SNAPshot administrator at your site. Table 1 Definitions for fields relevant to AROC in the ‘Facility’ Data Set Snapshot field Facility code AROC data item Item 1 Facility name Item 2 Description Enter a 4 character alphanumeric code for your facility. This would normally be the code issued by the Department of Health. Enter the name of your establishment. 3.4 Initial setup: the ‘provider unit’ screen The Provider Unit Screen contains information to identify the provider unit, it is set up once, usually by the SNAPshot administrator at your site. Typically there is a unique provider unit associated with each medical record system, in practice, this means that for each facility there will be one provider unit. This information is not collected by AROC but it is required by the SNAPshot software. Table 2 Definitions for fields relevant to AROC in the ‘Provider Unit’ Data Set Snapshot field Provider unit AROC data item Not collected Name Not collected Description Enter a 6 character alphanumeric code for your provider unit, e.g. PU0001 Enter the name of your provider unit, e.g. Rehab 3.5 Initial setup: the ‘wardteam’ screen The WardTeam Screen allows a site to set up a number of different wards or teams. Not all facilities will need or want to do this and completing these data items is not mandatory, but has been included in this v3 of the AROC dataset to give those facilities that would like to be able to differentiate by ward or team, the ability to do that. When data relating to an episode is entered into SNAPshot, it can then be assigned to a specific ward/team (see Table 4, data items entered in the Episode screen) Table 3 Definitions for fields relevant to AROC in the ‘WardTeam’ Data Set Snapshot field Ward identifier AROC data item Item 3 Using SNAPshot V3.8 to collect AROC Dataset Description Enter up to a 4 character alphanumeric code for your ward or team, e.g. Tm01 Page 8 Centre for Health Service Development Ward Name Item 4 Enter the name of your ward or team, e.g. Redman Ward 3.6 Entering information into the ‘patient’ screen The Patient (Client) Screen contains identifying and demographic information. Before adding a new patient/client, it is a good idea to check first to see if they are already in SNAPshot as this will avoid duplicate records. (Refer to Appendix 2 for how to search by MRN or Surname). Adding a New Client (Patient) Record 1. Select the ‘Patient’ data set from the ‘Set List’. The ‘Patient Details’ Screen will now be displayed in the ‘Edit View’. 2. Click on ‘Add’ — a new Client Record will be opened in the ‘Edit View’. 3. Complete the fields as explained in Table 4 below. Table 4 Definitions for fields relevant to AROC in the ‘Patient’ Data Set Snapshot field Medical Record Number Date of Birth Surname Given Names Sex AROC data item Item 5 DVA Number Not collected Indigenous status Item 8 Interpreter required State Item 16 Postcode Country Item 10 ( AUS only) Item 11 ( NZ only) Item 6 Not collected Not collected Item 7 Item 9 ( AUS only) Using SNAPshot V3.8 to collect AROC Dataset Description Client file number or medical record number (Maximum – 12 digits) – must be unique within Facility. Client’s birth date in format DD/MM/YYYY Helpful for local purposes, required for HCP Helpful for local purposes, required for HCP Code for the patient’s gender: 1. Male 2. Female 3. Indeterminate 4. Not stated/inadequately defined If episode is funded by DVA, then DVA card number is required for HCP Enter code for the patient's indigenous status. 1. Aboriginal but not Torres Strait Islander origin 2. Torres Strait Islander but not Aboriginal origin 3. Both Aboriginal and Torres Strait Islander origin 4. Neither Aboriginal nor Torres Strait Islander origin 9. Not stated / inadequately described 1. Yes 2. No Enter the code for the state of residence. 1. New South Wales 2. Victoria 3. Queensland 4. South Australia 5. Western Australia 6. Tasmania 7. Northern Territory 8. Australian Capital Territory 9. Other Territories (Cocos Islands, Christmas Island, Jervis Bay Territory) 99. Other Country Enter the post code for the patient's usual address. Enter the code for the country of patient’s residence 1101 Australia Page 9 4. Centre for Health Service Development Item 11 ( NZ only) Type of usual accommodation prior to admission Item 12* Funding source for hospital patient Item 14* Health fund/other payer (complete if 2, 4 or 5 entered in item 14) Fund Membership number Item 15* Not collected Enter the code for the country of patient’s residence 1101 Australia 1201 New Zealand Enter the code for the type of accommodation that the client lived in prior to hospitalisation for this admission. 1. Private residence (including unit in retirement village) 2. Residential aged care, low level care (hostel) 3. Residential aged care, high level care (nursing home) 4. Community group home 5. Boarding house 6. Transitional living unit 7. Other Enter the code for the funding source for this episode. 1. Australia Health Care Agreements (public patient) 2. Private health insurance 3. Self-funded 4. Workers’ compensation 5. Motor vehicle third party personal claim 6. Other compensation (eg public liability, common law, medical negligence) 7. Department of Veterans’ Affairs 8. Department of Defence 9. Correctional facility 10. Other hospital or public authority (contracted care) 11. Reciprocal health care agreement (other countries) 12. Other 99. Not known If you entered the value 2, 4, or 5 in item 14 you now need to specify the name of the funding organisation, enter the appropriate code from the drop down list – items are grouped by Health Fund, CTP Insurer, and Worker’s compensation insurer. If Episode is funded by private health insurance then membership number is required by HCP. * Update these fields in the episode screen if needing correction or if found missing when submitting to AROC. Once all information on the screen has been entered click ‘Save’ 3.7 Entering information into the ‘episode’ screen An ‘Episode of Care’ is a sequence or period of care between a client and a facility. An Episode begins: On admission to a facility (including change of case type) An Episode ends: At discharge When the main goal of the care changes, that is, the ‘case type’ changes. For example if Using SNAPshot V3.8 to collect AROC Dataset Page 10 Centre for Health Service Development the main goal of care (case type) changes from Rehabilitation to Maintenance Care the Rehabilitation Episode should be closed and a new Maintenance Episode commenced. The Episode Screen contains information specific to that episode of care, some of the information is mapped (copied) from the Patient screen. Adding a new Episode Record 1. Highlight the required patient in the Patient List 2. Select the ‘Episode’ data set from the ‘Set List’. The ‘Episode Admin Details’ Screen will now be displayed in the ‘Edit View’. 3. Click on ‘Add’ — a new Episode Record will be opened in the ‘Edit View’. 4. Complete the fields as explained in Table 5 below. Table 5 Definitions for fields relevant to AROC in the ‘Episode’ Data Set Snapshot field Episode begin date Case type AROC data item Item 18 Episode type Not collected Not collected Description Enter the date of the client’s admission as an inpatient to a hospital, in format DD/MM/YYYY. Enter the code for case type assigned on admission. For the AROC inpatient data collection this will always be 2 Rehabilitation and can be defaulted. The SNAPshot software requires this field to be completed to enable the record to be saved Enter the code for the client’s episode type. Admission may be to an inpatient facility, or to a rehabilitation program in an outpatient or community-based setting. For the AROC inpatient data collection this will always be 1 or 0 and can be defaulted. 0. Overnight admitted patient: non-designated sub/non-acute unit. Patient is admitted and discharged on different dates. 1. Overnight admitted patient: designated sub/non-acute unit. Patient is admitted and discharged on different dates. 2. Same-day admitted patient. Patient is admitted and discharged on the same date. 3. Outpatient Patient receives care in a hospital outpatient clinic. 4. Community Patient Patient receives care in the home or other non-hospital site. Assessment only Item 24 Assessment Type (if assessment only = 1 (Yes)) Not collected Using SNAPshot V3.8 to collect AROC Dataset The SNAPshot software requires this field to be completed to enable the record to be saved If the client was seen on one occasion only for assessment and/ or treatment and no further intervention by this facility/ team is planned within the next 90 days, he / she is classified as “assessment only”. Enter the code indicating whether the patient was seen for assessment only. 1. Yes. 2. No. If the patient was admitted for assessment only, enter the code for the type of assessment. 1. Medical, with diagnostic pathology and/or imaging. 2. Medical, without diagnostic pathology or imaging. 3. Non-medical. 4. Both medical and non-medical with diagnostic Page 11 Centre for Health Service Development Not collected If the patient was admitted for assessment only, enter the code for the type of assessment. 1. Medical, with diagnostic pathology and/or imaging. 2. Medical, without diagnostic pathology or imaging. 3. Non-medical. 4. Both medical and non-medical with diagnostic pathology and/or imaging. 5. Both medical and non-medical without diagnostic pathology or imaging. Mode of episode start Item 23 Type of usual accommodation prior to admission Item 12 If “Assessment only=1” then this item is a mandatory SNAPshot field, it must be completed to enable the record to be saved. 1. Admitted from usual accommodation 2. Admitted from other than usual accommodation. 3. Transferred from another hospital. 4. Transferred from acute care in another ward. 5. Change from acute care to sub-acute/non-acute care – same ward. 6. Change of sub-acute/non-acute care type 9. Other. Can also be entered in patient screen – if previously entered maps to this screen. Enter the code for the type of accommodation that the client lived in prior to hospitalisation for this admission. Support provided prior to admission (Required if response to item 12 was 1 – private residence) Item 13 Model of Care Not collected Using SNAPshot V3.8 to collect AROC Dataset 1. Private residence (including unit in retirement village) 2. Residential aged care, low level care (hostel) 3. Residential aged care, high level care (nursing home) 4. Community group home 5. Boarding house 6. Transitional living unit 7. Other Enter the code for the level of support that the client received prior to being hospitalised: 1. Lives alone (no support/care provided) 2. Lives with others (no support/care provided) 3. Lives alone with external support(s) 4. Lives with others (who provide support/care) 5. Lives with others with external support(s) 6. Other arrangements 9. Not stated/inadequately described The type of care provided to the client. SNAPshot recognises 6 Models of Care as listed below. Typically for Rehabilitation patients this will be 1. Direct Care, and this can be defaulted. This item is a mandatory SNAPshot field, it must be completed to enable the record to be saved. 1 Direct care 2.1 GP Shared care 2.2 Shared care with another service provider 3.1 GP Consultation/liaison Page 12 Centre for Health Service Development Not collected Episode end date Item 29 Mode of episode end Item 30 Accommodation post discharge Item 31 Support provided at episode end (Required if response to item 31 was 1 – private residence) Item 32 Leave days Item 25 Suspension (interruption) days Item 26 Using SNAPshot V3.8 to collect AROC Dataset The type of care provided to the client. SNAPshot recognises 6 Models of Care as listed below. Typically for Rehabilitation patients this will be 1. Direct Care, and this can be defaulted. This item is a mandatory SNAPshot field, it must be completed to enable the record to be saved. 1 Direct care 2.1 GP Shared care 2.2 Shared care with another service provider 3.1 GP Consultation/liaison 3.2 Consultation/liaison with another service provider 3.3 Consultation/liaison within the SNAP provider unit Enter the date of discharge from rehabilitation in the format DD/MM/YYYY. 1. Discharged to usual accommodation. 2. Discharged to interim accommodation. 3. Death. 4. Discharged/transferred to another hospital. 5. Change from sub-acute/non-acute to acute care – different ward. 6. Change from sub-acute/non-acute to acute care – same ward. 7. Change of case type within sub-acute/non-acute care. 8. Discharge at own risk. 9. Other Enter the code for the type of accommodation that the client will be living in after discharge. 1. Private residence (inc unit in retirement village) 2. Residential aged care, low level care (hostel) 3. Residential aged care, high level care (nursing home) 4. Community group home 5. Boarding house 6. Transitional living unit 7. Other Enter the code for the level of support that the client received at episode end: 1. Lives alone (no support/care provided) 2. Lives with others (no support/care provided) 3. Lives alone with external support(s) 4. Lives with others (who provide support/care) 5. Lives with others with external support(s) 6. Other arrangements 9. Not stated/inadequately described Enter the number of days (if none enter 0) on which the client was on leave from the rehabilitation centre. A leave period is a temporary absence from hospital with medical approval, for a period of no greater than seven consecutive days. Note that these days do not count towards the client’s length of stay. Enter the total number of days that rehabilitation treatment was suspended days during the episode. Rehab treatment may have been suspended a number of times. Page 13 Centre for Health Service Development Item 26 Number of occurrences – treatment suspensions Was suspension unplanned ? Item 27 WardTeam Items 3 & 4 Item 28 Enter the total number of days that rehabilitation treatment was suspended days during the episode. Rehab treatment may have been suspended a number of times. Count all days. If there were none enter 0. Enter the number of periods of suspension of rehabilitation treatment that occurred during the episode. If there were none enter 0. Indicate YES where a patient experienced an unexpected medical condition that required rehab treatment to be suspended. If more than one period of suspension occurred, indicate whether suspension was unplanned for the longest period. 1. Yes 2. No Enter the code for the ward or team (previously set up in the Ward/Team screen) you wish to allocate to this episode. Once all information on the screen has been entered click ‘Save’ 3.8 Entering information into the ‘Rehab/GEM’ screen Information on the client’s impairment and their Functional Independence Measures (FIM) are recorded in the Rehab/GEM screen. Adding a new Record 1. Highlight the required patient in the Patient List 2. Select the ‘Rehab/GEM’ data set from the ‘Set List’. The ‘Rehab/GEM Details’ Screen will now be displayed in the ‘Edit View’. 3. Click on ‘Add’ — a new Rehab/GEM Record will be opened in the ‘Edit View’. 4. Complete the fields as explained in Table 6 below. Using SNAPshot V3.8 to collect AROC Dataset Page 14 Centre for Health Service Development Table 6 Definitions for fields relevant to AROC in the ‘Rehab/GEM’ Data Set Snapshot field Impairment Code AROC data item Item 33 Description Enter the Impairment Code that best describes the primary reason for admission to the rehabilitation program. Subgroups of Impairment Groups carry the Impairment Group number, a decimal point, and a unique number (from one to four digits) for the subgroups. Enter the number of the Impairment Group, then a decimal point, then the number for the subgroups. Code as specifically as possible. Use the Guide for Allocating an Impairment Code as an aid. FIM scores Items 37, 38 Date episode start FIM Assessed Item 39 Date episode end FIM Assessed Date Rehab care plan established Item 40 Date Discharge care plan established Item 42 Review date Not collected Item 41 See Appendix 3 for Impairment Group Codes and Appendix 6 for the Impairment Coding Guide. Record the scores (1 – 7) for each of the 18 items of the Functional Independence Measure (FIM), both at the beginning and at the end of the episode. Enter the date on which the episode start FIM was assessed. Time stamp should be the date on which the last component of the assessment occurs. Even if the recording of this date happens on a day subsequent to the day the last item of any assessment was completed, the date recorded must be the date the last item of any assessment was completed. Enter the date on which the episode end FIM was assessed. Enter the date on which the patient’s rehabilitation plan was established – format DD/MM/YYYY. This usually occurs at the first case conference after the patient’s admission Enter the date on which the patient’s discharge plan was established – format DD/MM/YYYY. A discharge plan is usually established prior to separation and is available for the patient at the time of separation. The review date of the client. SNAPshot enables long stay clients to have regular reviews to monitor functional improvement. Review dates replace the old concept of a 90 day review, instead of ending the episode each 90 days and starting a new episode there is only one episode and there may be one or more review dates. This item is a mandatory SNAPshot field, it must be completed to enable the record to be saved. Once all information on the screen has been entered click ‘Save’ NOTE: Review of function For rehabilitation episodes, a patient can now be reviewed and have an AN-SNAP class assigned without needing to end the episode (in previous versions of the AROC dataset an episode had to be ended with a 90 day review and a subsequent episode started with a 90 day review). To enter a functional review, which you may wish to still occur each 90 days, enter the end FIM scores for Using SNAPshot V3.8 to collect AROC Dataset Page 15 Centre for Health Service Development the current review period, then press the Add button for the Rehab/GEM screen. The end FIM scores of the earlier review date are copied to become the begin FIM scores for this review period. Enter the ‘review date’ for the patient in order to save the record. 3.9 Entering information into the ‘AROCDataset’ screen Information on the client’s rehabilitation program of care is recorded in the AROC Data Set screen. Adding a new AROC Dataset Record 1. Highlight the required patient in the Patient List 2. Select the ‘AROCDataset’ data set from the ‘Set List’. The ‘AROC Data Set Details’ Screen will now be displayed in the ‘Edit View’. 3. Click on ‘Add’ — a new AROC Dataset Record will be opened in the ‘Edit View’. 4. Complete the fields as explained in Table 7 below. Table 7 Definitions for fields in the ‘AROCDataset’ screen. Snapshot field Employment Status AROC data item Item 17 First admission for this impairment Item 19 Was impairment result of trauma ? Item 20 Existing comorbidity ? Item 34 Comorbidities Item 35 Using SNAPshot V3.8 to collect AROC Dataset Description Enter the code for the patient’s employment status (refer Appendix 5 for inclusions and exclusions by code). 1. Employed 2. Not Employed 3. Not in Labour Force 9. Not stated/inadequately described Identify if this is the first rehabilitation admission for this impairment 1. Yes 2. No Trauma = accident/injury; non-trauma = illness, postsurgery (eg. tumour, infarct) 1. Yes 2. No Indicate if the patient has any comorbidity that interferes with the process of rehabilitation: 1. Yes 2. No Record type of any significant illness / impairment in addition to the principal presenting condition, which, according to the client’s doctor, interferes with the process of rehabilitation? Enter up to 4 comorbidity codes in order of impact. 1. Ischaemic heart disease 2. Cardiac failure 3. Atrial fibrillation 4. Osteoporosis 5. Osteoarthritis 6. Upper limb amputation 7. Lower limb amputation 8. Depression 9. Schizophrenia 10. Drug and alcohol use 11. Dementia 12. Asthma 13. CAL/COPD Page 16 Centre for Health Service Development Item 35 Complications (interfering with process of rehabilitation) Item 36 Date of relevant acute admission Item 21 Time since onset, or acute exacerbation, of impairment Item 22 Comment optional Using SNAPshot V3.8 to collect AROC Dataset Record type of any significant illness / impairment in addition to the principal presenting condition, which, according to the client’s doctor, interferes with the process of rehabilitation? Enter up to 4 comorbidity codes in order of impact. 1. Ischaemic heart disease 2. Cardiac failure 3. Atrial fibrillation 4. Osteoporosis 5. Osteoarthritis 6. Upper limb amputation 7. Lower limb amputation 8. Depression 9. Schizophrenia 10. Drug and alcohol use 11. Dementia 12. Asthma 13. CAL/COPD 14. Renal failure 15. Epilepsy 16. Parkinson 17. CVA 18. Spinal cord injury/disease 19. Visual impairment 20. Hearing impairment 21. Diabetes 22. Delerium 23. Morbid obesity 99. Other Record type of any disease or disorder concurrent with the principal presenting condition, which, according to the patient’s doctor, interferes with the process of rehabilitation. Enter up to 4 complication codes. 1. No Complications 2. UTI 3. Pressure ulcer 4. Wound infection 5. DVT/ PE 6. Chest infection 7. Significant electrolyte imbalance 8. Falls 9. Faecal impaction 99. Other If current admission for rehabilitation was preceded by an episode of acute care, in the previous 3 months, relevant to the current rehabilitation episode, enter the date of that acute admission – format DD/MM/YYYY. (eg. elective ortho procedure, stroke, etc) Enter if the time since onset of the impairment not related to an acute admission (collected at item 21) and/or had an insidious onset. (eg. time since arthritis started affecting the patient’s function) An optional comment relevant to this episode of care. Up Page 17 Centre for Health Service Development An optional comment relevant to this episode of care. Up to 50 characters can be entered, for example if the patient is unusually young or old you could note that the DOB had been confirmed. Once all information on the screen has been entered click ‘Save’. To print a copy of all the AROC data for one or more patients (say for a case conference) refer to 3.2 Printing AROC Patient data for case conferences. 4 Data extraction and reporting 4.1 AROC missing data report and AROC Inpatient extract To display the Snap Report dialog screen, press Shift-F8 whilst positioned on any of the data lists. The Snap Report dialog screen provides the following controls: 1. The location and name of the report database. 2. The location and name of the folder into which extracts will be placed. 3. A list of reports – click on the report you wish to generate. 4. Selection criteria – enter the values you wish to use to select particular subsets of the database. 5. A page throw option which is enabled for some reports to allow you to specify that the data for each patient is to commence on a new page. 6. Operation buttons – Generate and Exit. 4.1.1 The Report Database When you generate a report the data are written into an Access database which is different from main database. Each user (PC) should have a separate report database – preferably on the local hard disk drive. If the report database has to be stored on a server computer, each user should have a different file. Typically this file is called RepDB.mdb and is located in C:\SNAPshot however you can change this. When you change the report database name, Snap will either select an existing file or, if it does not exist, will create it for you. 4.1.2 The Report Database Folder You can create as many report databases as you like – for example you might want to keep the tables which are generated during a session for analysis using another system. In this situation it is normally preferable to keep the report databases in the same folder. However, if you wish to use multiple folders you will have to copy the .rpt files into each folder where you store report databases. The reporting facility inside Snap uses Crystal Reports version 8 and the .rpt files are the report definition files. You should not change the .rpt files if you have a copy of the Crystal Reports system installed. Using SNAPshot V3.8 to collect AROC Dataset Page 18 Centre for Health Service Development 4.1.3 Extract Folder The default extract folder is C:\SNAPextract. You can use this default folder or you can specify another folder in which to write the data extract files. This folder can be on a different computer, for example, on a server. If the folder you set for your extracts does not already exist, you will be asked if you want it to be created. You should answer Yes. 4.1.4 Selection criteria If you do not enter any values in the criteria edit boxes, all relevant records will be included. Alternatively, you may choose any combination of values to select data subsets. If you specify more than one field value, then all of the conditions must be met. The reports by date are based on care date. Both From and To dates must be entered. Records are listed if the patients were in care between the From and To dates. For example, to list patients in care on 23/07/07, specify From 23/07/07 To 23/07/07. You could choose intervals longer than one day – such as a week - but only those patients in care for the entire period would be listed. 4.1.5 The Generate button If you press the Generate button, you can see how the report will appear when it is printed and how many pages will be required. Figure 4 below shows the option screen followed by an example of the ‘Missing AROC Fields Report’ output in the Preview screen. Figure 4 Report options and Preview screen for the “Missing AROC Fields Report” Using SNAPshot V3.8 to collect AROC Dataset Page 19 Centre for Health Service Development There are a number of controls at the top of the Preview screen. The first button (printer) allows you to send the report, or selected pages, to the printer. The envelop button provides options for exporting the data to various file types such as comma separated value, Excel and Word files. The lightning button refreshes the data but you should not normally need to press it. The drop down list contains a zoom option which you can change by selecting from the list. The next four buttons let you navigate through the report – to the first page, the next page, the previous page and the last page respectively. The binoculars button let you search for text in the report. To exit from the Preview screen, press the close button (‘X’) in the top right of the screen. 4.1.6 Generating the AROC Inpatient Extract This report produces a fixed format ASCII file that comprises the version 3 AROC data set to be submitted to AROC. To create the AROC Inpatient Extract, press Shift-F8 whilst positioned on any of the data lists in SNAPshot. Select item 57. AROC Inpatient Extract from the list of reports, enter your Facility Code and then press Generate Report. This produces a text file named “ AROCFacilityNameYYYYMMDDV3.8x.txt” where facility-name is the name as entered in the Facility screen and YYYYMMDD is today’s date (the day the extract is created). Do not change the name of the file created by SNAPshot. Please note that ‘from’ and ‘to’ dates should not be selected when creating the AROC Inpatient Extract. The AROC Inpatient Extract text file is written into the extract folder. The default location of the extract folder is c:\Snapshot, however, you can specify another folder which can be on any computer including other than the one SNAPshot is installed (for further information please refer to either the SNAPshot V3.8 Manual or to 3.1.3 above). Using SNAPshot V3.8 to collect AROC Dataset Page 20 Centre for Health Service Development The file can now be uploaded to AROC via AROC Online Services (AOS) – note that the extract contains ‘client MRN’ and ‘date of birth’, but does not include any other identifying data items. Figure 5 Extracting the AROC data 4.1.7 Uploading your AROC data extract file to AROC via AROC Online Services The AROC data extract is submitted to AROC using AROC Online Services (AOS), for which you will need your facility’s UserName and Password. An error check is run on all submitted data and an acknowledgment email with an audit report attached is sent to the provided email addresses. To submit your data to AROC, log in to AOS and click the <Upload Data> button on the main menu. Click on <browse>, select the file that is your most current AROC extract, then press <submit>. You will be asked to confirm the file you selected is the correct data to be submitted to AROC. AOS determines the AROC dataset version from your extract file name (this is why it is important not to change the filename given to your extract by SNAPshot). If the file selected is correct press the <Next> button to go to the Upload AROC dataset Audit screen. Check the email address listed is correct; add up to three more email addresses to also receive the acknowledgment and audit email from AROC for this data submission. Click <email audit report and submit the data> button to submit your data to the AROC database. All listed emails will receive an acknowledgment email from AROC with a data audit report as an attachment. AROC will also be sent an email. The audit email is your confirmation that AROC has received your data. Using SNAPshot V3.8 to collect AROC Dataset Page 21 Centre for Health Service Development 4.2 Printing AROC Patient data for case conferences SNAPshot enables you to print reports from the main snapshot screen. From here you can print the full AROC dataset for any patient or group of patients. Function key F8 has been reserved to invoke report options from any segment on the Main screen (note: this option works on all Main screens in SNAPshot, not just the AROCdataset screen). Go the AROCDataset screen and press F8, you will have the following options: Print Preview If you select this option the rows selected will be displayed in the print preview screen and you can choose to print all pages by pressing the printer icon, a range of pages or the current page. If no rows are marked, all rows will be displayed but you can choose which rows to display by marking them. You can mark rows in a list by clicking on the record indicator (the grey box at the left of each row of data). To mark a contiguous block, click on the first row, hold down the Shift key and click on the last row. To mark/unmark individual rows selectively, hold down the Ctrl key and click on the relevant record indicators. Before choosing to produce hardcopy, you should check the number of pages displayed at the top of the print preview screen since there are some options which may optimise the printed output. For example, you can use the Page Setup option (see below) to reduce the margins or to select landscape orientation. You should also note that less space is required in the printed output to display data values than on screen, so you may be able to reduce column widths to fit all of the data on one page. You can also reduce the row height of the grid temporarily if, for example, the displayed output is slightly longer than one page. Caution: if you want to exit the print preview window without printing, use the File:Exit menu option (or press Alt-F4) to quit the window rather than pressing the ‘X’ in the top right hand corner. On some versions of Windows, pressing the ‘X’ can cause Snap to lock up. If the system locks under Windows 95/98, you will need to press Ctrl-Alt-Del, select SNAPshot, and then press the End Using SNAPshot V3.8 to collect AROC Dataset Page 22 Centre for Health Service Development Task button to quit Snap. Write to Report.html If you have Internet Explorer on your computer you can build more customised reports by writing to an HTML file. This option will write selected rows, or all rows if none are marked, to a file identified using the option further below (Specify HTML file). By default, the folder and file name will be c:\SnapShot\Report.html. To view this file you will need to go out of SNAPshot and into your windows explorer. Go to the folder that your HTML file is in and then double click the HTML file to view. You can create as many HTML files as required and locate them wherever is convenient. You should avoid using a shared file on your file server since your report output may then be overwritten by another user. You should create your own file, preferably on your local c: drive. You can use the same file repeatedly by creating report output, printing the HTML file and then reusing it or you can create several different files and print them later. Note that any report output previously written to this file will be overwritten using this option – if you want to add data to the selected HTML file, use the append to Report.html option. Append to Report.html You may wish to add the AROCdataset screen information of several patient records for a case conference. This option will enable you to append selected rows, or all rows if none are marked, of multiple patients to the selected HTML file. You can view the appended records in the HTML file by double clicking on the HTML file in windows explorer. Specify HTML file Use this option to specify the name of your HTML file – for example, you might want to create a folder called AROCCaseConference on your c: drive and store your HTML file(s) there. Page/Printer setup This option will display the Page Setup dialog and you can set page options such as margins and can press the ‘Printer…’ button to set printer options. 4.3 Assigning an AN-SNAP class to your episodes If you wish to analyse your own data by AN-SNAP class you should use the inbuilt grouper tool to assign a SNAP class to each episode of care. This can be done either by selecting the SnapClass dataset and clicking on the [Group] button for each completed Episode (SNAPshot defaults to the version 2 AN-SNAP classes unless you specify within the facility screen to use version 1 AN-SNAP classes) or, by bulk grouping all episodes in the database by holding down the <shift> key and [Group], then select [Bulk group all episodes/phases in the databases]. In this case SNAPshot asks if you would like to group to Version 1 or Version 2 AN-SNAP classes. NOTE: From July 2007 AROC will do all reporting using AN-SNAP version 2 classes. Further information on Grouping can be found in the SNAPshot V3.8 Manual. Using SNAPshot V3.8 to collect AROC Dataset Page 23 Centre for Health Service Development Figure 6 Bulk assigning an AN-SNAP class and the version option. Using SNAPshot V3.8 to collect AROC Dataset Page 24 Centre for Health Service Development 5 Troubleshooting If, on opening up the main screen and logging on, you do not see any data, you will need to reset which Facility and Provider unit SNAPshot should be focusing on. To do this, simply highlight Facility in the set list and then click on Reset (this button can be found in the middle of the right hand window), refer to Figure 7, now highlight ProvUnit in the set list and click Reset again, refer to Figure 8. At this point your data should 'magically' reappear, refer to Figure 9. [If you have more than one Facility or Provider Unit you will need to also select the appropriate facility/provunit in the multi list (top right hand window)] Figure 7 Resetting the Facility Once the Facility has been reset, the Facility wide data items will be visible. Figure 8 Resetting the Provider Unit Using SNAPshot V3.8 to collect AROC Dataset Page 25 Centre for Health Service Development Once the provider Unit has been reset the data sets under that provider unit will be visible. Using SNAPshot V3.8 to collect AROC Dataset Page 26 Centre for Health Service Development Figure 9 After resetting the Facility and Provider Unit 6 Data Quality There are a several standard reports that can be run to assist facilities to ensure that the data entered is of a high standard. Report 19. Database Summary – this provides a count of the different records held in the database as well as MRNs of those records which appear to be incomplete – greater than 90 days or missing an end date; Patient details without any episode data; those records where the DOBs are the same (the majority of these will be simply people who share a birth date, however it may highlight instances where two medical record numbers have been issued to the same patient); those records with the same MRN but with different DOBs (which could be the result of a clerical error on data entry); and a list of Ungroupable episodes. Prior to running this report you should first bulk group all the records in the database, refer to 0 above, as this will ensure that the report reflects the current data. Report 25. Suspect age (not 14-100) Report – this shows those patients where their age at the time of the episode was younger than 14 or older than 100, whilst it is possible that this is correct it may highlight records that have an incorrect DOB. Report 27. Missing AROC Fields Report – for each episode that has missing data this report lists the number of AROC data items not completed, and then names each of the missing fields. Deleted report: AROC Patient data — refer to 3.2 Printing AROC Patient data for case conferences above. Using SNAPshot V3.8 to collect AROC Dataset Page 27 Centre for Health Service Development 7 SNAPclass status codes When you attempt to assign a SNAPclass to a record, either by performing a bulk group operation, refer to 3.3 Assigning an AN-SNAP class to your episodes above, or by selecting SNAPclass in the setlist and hitting the group button for individual records, SNAPshot will assign a status code to the record. These status codes can be viewed, by record, in the SNAPclass screen, and a summary of all the ungroupable records (that is, those records with a status code other than 100) can be found in the Database Summary, report number 19. Refer to Table 8 below to determine how best to correct the problem. Table 8 SNAPclass status codes and suggested resolutions to field errors Status Code 100 301 Description Suggested resolution Grouping OK Field error: CaseType 302 Field error: EpisType 303 Field error: Assessment Only 304 Field error: Age 305 Field error: LOS 306 Field error: ProvType 307 Field error: Phase 308 Field error: Severity Total 309 Field error: RUG Admission Total Field error: Impairment Integer No action required Check Case Type, refer to the AN-SNAP clinical training handbook for business rules Check Episode Type, refer to the AN-SNAP clinical training handbook for business rules Currently, it is only possible to assign a SNAP class to Assessment Only for a Rehabilitation Episode Check date of birth (rules now prevent non-sensical DOBs but previous versions didn't apply any checks) Episode End Date needs to completed (along with all supporting episode end data) Check Provider Type, refer to the AN-SNAP clinical training handbook for business rules Check PallCare Phase, refer to the AN-SNAP clinical training handbook for business rules For Ambulatory pallcare clients - check valid values for Pain, Symptom, Pysch/Spiritual,Family/carer scores within PallCare dataset Ensure that the RUG scores have been entered in the Maint/RUG screen Ensure that the Impairment Code has been entered in the Rehab/GEM screen Ensure that the FIM motor scores have been entered in the Rehab/GEM screen Ensure that the FIM cognition scores have been entered in the Rehab/GEM screen Ensure that the AdultHoNOS data items have been entered for adult mental health episodes Ensure that the AdultHoNOS data items have been entered for adult mental health episodes Ensure that the AdultHoNOS data items have been entered for adult mental health episodes Ensure that the Maintenance Type has been entered in the Maint/RUG screen Ensure that the MH data items have been entered for mental health episodes Ensure that the data item Sole Practitioner in the Episode Screen has been completed Ensure that the Mental Health Service data item in the Episode screen has been completed for mental health episodes Enter primary diagnosis (diagnosis 1) in Clinical screen for mental health episodes 310 311 312 313 314 Field error: FIM Admission Motor Score Field error: FIM Admission Cognition Score Field error: HoNOS Total 315 Field error: HoNOS Overactive Score Field error: HoNOS ADL Score 316 Field error: Maintenance Type 317 Field error: Focus of Care 318 Field error: Sole Practitioner 319 Field error: MH Service 320 Field error: Diagnosis 1 Using SNAPshot V3.8 to collect AROC Dataset Page 28 Centre for Health Service Development 321 Field error: HoNOS 5 Score Status Code 322 Description 323 Field error: LSP 13 Score 324 Field error: CGAS Begin Score 325 Field error: MHLS 326 Field error: HONOSCA Behaviour Score Field error: HONOSCA School Score Field error: HONOSCA Total Begin Score Field error: Factors Affecting Health Status Total Field error: Complete (End Date) Can't assign class 327 328 329 330 999 Field error: HoNOS 10 Score Using SNAPshot V3.8 to collect AROC Dataset Ensure that the AdultHoNOS data items have been entered for adult mental health episodes Suggested resolution Ensure that the AdultHoNOS data items have been entered for adult mental health episodes Ensure that the AdultLSP data items have been entered for adult mental health episodes Enter CGA begin (and end) scores in ChildMH screen for child mental health episodes Ensure that the MH data items have been entered for mental health episodes Ensure that the age specific HoNOS (child / adolescent) data items have been entered Ensure that the age specific HoNOS (child / adolescent) data items have been entered Ensure that the age specific HoNOS (child / adolescent) data items have been entered Ensure that the age specific HoNOS (child / adolescent) data items have been entered Enter Episode end date and supporting episode end data Refer to status code above and suggested resolution Page 29 Centre for Health Service Development Appendix 1 Control Keys Key Action Arrows Move left, right, up or down. Enter or Tab Save field changes (if any) and move to the next field to the right or down. Shift+Tab Save field changes (if any) and move to the previous field to the left or up. Alt+down arrow For coded fields – open the drop down list. Ctrl+A Add a new record. Ctrl+S Save the current changes. Esc If the field in edit mode cancel field changes. In record edit mode, cancel record changes. If you are positioned in the EditView but are not currently editing, pressing the Esc key will move the cursor to the Date field and you can move forward to the Shift field by pressing the Tab key or back to the control buttons using Shift-Tab. Pressing the Tab key on the Shift field will move you to the EditView. If you press the Esc key on the Date field, you will jump to the SetList and you can move up and down the SetList without selecting a set by holding down the Shift key whilst you press the Up/Down arrow keys. Shift+Up/Down (on SetList) You can move up and down the SetList without selecting a set by holding down the Shift key whilst you press the Up/Down arrow keys. When you are positioned on the required set, release the Shift key and the set will be selected. F6 The F6 key will move you forwards from segment to segment. Shift-F6 will move backwards. F7 F7 is the ‘Process’ key and, for certain segments/data sets, provides additional processing options. Using SNAPshot V3.8 to collect AROC Dataset Page 30 Centre for Health Service Development Appendix 2 Searching for a client by name or by mrn You can search for a client in the ‘Patient list’ by surname or by Medical Record Number (MRN). * Click in the ‘Patient List’ (or press the F6 key to move the cursor to it). If the patient list ordering is by Name, then [Name] will appear in the caption bar. If the patient list ordering is by MRN, then [MRN] will appear in the caption bar. * * It is also possible to order and search by HACC statistical key [HACCKey], however this is not relevant to the AROC data collection. Press the F7 key to reorder the list of clients by MRN or Name as preferred. To search by Name, order the patient list by name. Type the family name (the whole name or the first few letters). The letters you type will appear immediately to the right of the of [name] in the caption bar. Press the F7 key. Choose from the “Options” Window in Figure 10. Figure 10 Searching for a client record * Alternatively, press Shift+F7 at the same time. Snapshot will automatically search for the first record that matches your selection. If the first record found is not the required one, press F7 and choose the option “Find next Name containing…”. To search by MRN, type the required MRN and follow the same procedure as for searching by Name. Using SNAPshot V3.8 to collect AROC Dataset Page 31 Centre for Health Service Development Appendix 3 AROC Impairment Codes AUS Version 1 1 2 STROKE 1.1 1.2 1.3 1.4 1.9 Left Body Involvement (Right Brain) Right Body Involvement (Left Brain) Bilateral Involvement No Paresis Other stroke BRAIN DYSFUNCTION Non-traumatic brain dysfunction: 2.11 Sub-arachnoid haemorrhage 2.12 Anoxic brain damage 2.13 Other non-traumatic brain dysfunction Traumatic brain dysfunction: 2.21 Open Injury 2.22 Closed Injury 3 NEUROLOGICAL CONDITIONS 3.1 3.2 3.3 3.4 3.5 3.8 3.9 4 Multiple Sclerosis Parkinsonism Polyneuropathy Guillian-Barre Syndrome Cerebral Palsy Neuromuscular Disorders (include motor neurone disease) Other neurologic disorders SPINAL CORD DYSFUNCTION Non-Traumatic Spinal Cord Dysfunction: 4.111 Paraplegia, Incomplete 4.112 Paraplegia, Complete 4.1211 Quadriplegia Incomplete C1-4 4.1212 Quadriplegia Incomplete C5-8 4.1221 Quadriplegia Complete C1-4 4.1222 Quadriplegia Complete C5-8 4.13 Other non-traumatic SCI Traumatic Spinal Cord Dysfunction: 4.211 4.212 4.2211 4.2212 4.2221 4.2222 4.23 5 Paraplegia, Incomplete Paraplegia, Complete Quadriplegia Incomplete C1-4 Quadriplegia Incomplete C5-8 Quadriplegia Complete C1-4 Quadriplegia Complete C5-8 Other traumatic spinal cord dysfunction AMPUTATION OF LIMB 5.1 5.2 5.3 5.4 5.5 Single Upper Amputation Above the Elbow Single Upper Amputation Below the Elbow Single Lower Amputation Above the Knee (includes through knee) Single Lower Amputation Below the Knee Double Lower Amputation Above the Knee (includes through knee) Using SNAPshot V3.8 to collect AROC Dataset Page 32 Centre for Health Service Development 5.6 5.7 5.8 5.9 6 ARTHRITIS 6.1 6.2 6.9 7 Rheumatoid Arthritis Osteoarthritis Other Arthritis PAIN SYNDROMES 7.1 7.2 7.3 7.4 7.5 7.9 8 Double Lower Amputation Above/below the Knee Double Lower Amputation Below the Knee Partial Foot Amputation (includes single/double) Other Amputation Neck Pain Back Pain Extremity Pain Headache (includes migraine) Multi-site pain Other Pain (includes abdominal/chest wall) ORTHOPAEDIC CONDITIONS Fracture: (includes dislocation, excludes neurological involvement) 8.111 Fracture of hip, unilateral (includes #NOF) 8.112 Fracture of hip, bilateral (includes #NOF) 8.12 Fracture of shaft of femur (excludes femur involving knee joint) 8.13 Fracture of pelvis 8.141 Fracture of knee (includes patella, femur involving knee joint, tibia or fibula involving knee joint) 8.142 Fracture of lower leg, ankle, foot 8.15 Fracture of upper limb (includes hand, fingers, wrist, forearm, arm, shoulder) 8.16 Fracture of spine (excludes where the major disorder is pain) 8.17 Fracture of multiple sites (multiple bones of same lower limb, both lower limbs, lower with upper limb, lower limb with rib or sternum. Excludes with brain injury or with spinal cord injury) 8.19 Other orthopaedic fracture (includes jaw, face, rib, orbit or sites not elsewhere classified) Post Orthopaedic Surgery: (includes secondary to fracture or arthritis) 8.211 Unilateral hip replacement 8.212 Bilateral hip replacement 8.221 Unilateral knee replacement 8.222 Bilateral knee replacement 8.231 Knee and hip replacement same side 8.232 Knee and hip replacement differrent sides 8.24 Shoulder replacement or repair 8.25 Post spinal surgery (includes nerve root injury (laminectomy, spinal fusion, discectomy; excludes spinal cord injury or caudaequina) 8.26 9 1 0 CARDIAC 9.1 9.2 9.3 Following recent onset of new cardiac impairment (AMI, heart transplant, cardiac surgery) Chronic cardiac insufficiency Heart and heart/lung transplant PULMONARY 10.1 10.2 10.9 1 Other orthopaedic surgery Chronic Obstructive Pulmonary Disease Lung Transplant Other Pulmonary BURNS Using SNAPshot V3.8 to collect AROC Dataset Page 33 Centre for Health Service Development 1 11 1 2 CONGENITAL DEFORMITIES 12.1 12.9 1 3 Other Disabling Impairments - cases that cannot be classified into a specific group. This classification should rarely be used. Brain + Spinal Cord Injury Brain + Multiple Fracture/Amputation Spinal Cord + Multiple Fracture/ Amputation Other Multiple Trauma DEVELOPMENTAL DISABILITIES (excludes cerebral palsy, includes patients who have significant intellectual disabilities) 15.1 1 6 Lymphoedema MAJOR MULTIPLE TRAUMA (excludes multiple fractures only) 14.1 14.2 14.3 14.9 1 5 Spina Bifida Other Congenital OTHER DISABLING IMPAIRMENTS 13.1 13.2 1 4 Burns Developmental Disabilities RE-CONDITIONING/ RESTORATIVE (excludes primary cardiac insufficiency or primary pulmonary insufficiency) 16.1 16.2 16.3 Re-conditioning following surgery Re-conditioning following medical illness Cancer rehab (where patient is de-conditioned as a result of their cancer or treatment for their cancer; excludes patients with ongoing cancer management issues) Using SNAPshot V3.8 to collect AROC Dataset Page 34 Centre for Health Service Development Appendix 4 Health Fund Code 1 2 11 13 14 18 19 20 22 25 26 29 32 37 38 40 41 46 47 48 49 50 53 56 57 61 65 66 68 71 74 77 78 81 83 85 86 87 999 CTP Code 601 602 603 604 605 606 607 List of Health Funds and Other Payers Health Fund ACA Health Benefits Fund The Doctor’s Health Fund Ltd Australian Health Management Group Australian Unity Health Limited BUPA Australia Health Pty Ltd (trading as HBA in Vic & Mutual Community in SA) CBHS Health Fund Limited Cessnock District Health Benefits Fund Credicare Health Fund Limited Defence Health Limited Druids Friendly Society - Victoria Druids Friendly Society - NSW Geelong Medical and Hospital Benefits Assoc Ltd (GMHBA) Grand United Corporate Health Limited Health Care Insurance Limited Health Insurance Fund of W.A. Healthguard Health Benefits Fund Ltd (trading as Central West Health, CY Health, & GMF Health) Health-Partners Latrobe Health Services Inc. Lysaght Peoplecare Ltd Manchester Unity Australia Ltd MBF Australia Ltd Medibank Private Ltd Mildura District Hospital Fund Limited Naval Health Ltd NIB Health Funds Ltd Phoenix Health Fund Ltd Queensland Country Health Ltd Railway & Transport Health Fund Ltd Reserve Bank Health Society Ltd St Luke's Medical & Hospital Benefits Association Ltd Teachers Federation Health Ltd HBF Health Funds Inc HCF - Hospitals Contribution Fund of Australia Ltd, The Transport Health Pty Ltd Westfund Ltd NRMA Health (MBF Alliances) Queensland Teachers’ Union Health Fund Ltd Police Health Unknown CTP Insurer Allianz Australia Insurance Ltd Australian Associated Motor Insurers Ltd QBE Insurance (Australia) Suncorp/Metway RACQ Insurance Ltd NRMA Insurance Ltd Transport Accident Commission Vic Using SNAPshot V3.8 to collect AROC Dataset Page 35 Centre for Health Service Development 608 609 610 611 612 613 614 615 616 999 WC Code 401 402 403 404 405 406 407 408 409 410 411 412 413 414 415 416 417 418 999 AAMI CIC GIO QBE Zurich Insurance Commission of Western Australia Motor Accident Insurance Board Tasmania Territory Insurance Office NT SGIC General Insurance Unknown Workers Compensation Insurer WorkCover Qld Allianz Australia Workers Compensation Cambridge Integrated Services Vic Pty Ltd CGU Workers Compensation JLT Workers Compensation Services Pty Ltd QBE Worker's Compensation Wyatt Gallagher Bassett Workers Compensation Victoria Pty Ltd Employers' Mutual Indemnity GIO Workers Compensation (NSW) Royal & Sun Alliance Workers Compensation CATHOLIC CHURCH INSURANCES LTD GUILD INSURANCE LTD INSURANCE COMMISSION OF WA Zurich Australia Insurance Ltd WESFARMERS FEDERATION INSURANCE LTD Territory Insurance Office ComCare Victoria Workcover Authority Unknown Using SNAPshot V3.8 to collect AROC Dataset Page 36 Centre for Health Service Development Appendix 5 Employment Status Inclusions/ Exclusions by code CODE 1 Employed: Persons aged 15 years and over who, during the reference week: (a) worked for one hour or more for pay, profit, commission or payment in kind in a job or business, or on a farm (comprising 'Employees', 'Employers' and 'Own Account Workers'); or (b) worked for one hour or more without pay in a family business or on a farm (i.e. 'Contributing Family Worker'); or (c) were 'Employees' who had a job but were not at work and were: on paid leave on leave without pay, for less than four weeks, up to the end of the reference week stood down without pay because of bad weather or plant breakdown at their place of employment, for less than four weeks up to the end of the reference week on strike or locked out on workers' compensation and expected to be returning to their job, or receiving wages or salary while undertaking full-time study; or (d) were 'Employers', 'Own Account Workers' or 'Contributing Family Workers' who had a job, business or farm, but were not at work. CODE 2 Unemployed: Unemployed persons are those aged 15 years and over who were not employed during the reference week, and: (a) had actively looked for full-time or part-time work at any time in the four weeks up to the end of the reference week. Were available for work in the reference week, or would have been available except for temporary illness (i.e. lasting for less than four weeks to the end of the reference week). Or were waiting to start a new job within four weeks from the end of the reference week and would have started in the reference week if the job had been available then; or (b) were waiting to be called back to a full-time or part-time job from which they had been stood down without pay for less than four weeks up to the end of the reference week (including the whole of the reference week) for reasons other than bad weather or plant breakdown. Note: Actively looking for work includes writing, telephoning or applying in person to an employer for work. It also includes answering a newspaper advertisement for a job, checking factory or job placement agency notice boards, being registered with a job placement agency, checking or registering with any other employment agency, advertising or tendering for work or contacting friends or relatives. CODE 3 Not in the Labour Force: Persons not in the labour force are those persons aged 15 years and over who, during the reference week, were not in the categories employed or unemployed, as defined. They include persons who were keeping house (unpaid), retired, voluntarily inactive, permanently unable to work, persons in institutions (hospitals, gaols, sanatoriums, etc.), trainee teachers, members of contemplative religious orders, and persons whose only activity during the reference week was jury service or unpaid voluntary work for a charitable organisation. Using SNAPshot V3.8 to collect AROC Dataset Page 37 Centre for Health Service Development Appendix 6 AROC Impairment Coding Guidelines The aim of these guidelines is to assist in correctly classifying a rehabilitation episode according to impairment groups. There are 2 over-riding rules that need to be considered when using these guidelines: 1. The episode should be classified according to the primary reason for the current episode of rehabilitation care 2. Rehabilitation program names related to funding are not necessarily the same as the impairment group names (eg. a patient in a debility/reconditioning funding program may be having rehabilitation due to deconditioning related to a cardiac disorder – this episode should be classified to 9.2 Chronic cardiac insufficiency not to 16 Re-conditioning/restorative Please note that the examples of aetiologic diagnoses that underpin each impairment, which are provided under each impairment group, are not exhaustive. (1) STROKE USE this group for cases with the diagnosis of cerebral ischemia due to vascular thrombosis, embolism, or haemorrhage. Do NOT use this group for: 1. cases of brain dysfunction secondary to non-vascular causes such as trauma, inflammation, tumour or degenerative changes. 2. cases of subarachnoid haemorrhage. These should be classified to BRAIN DYSFUNCTION (2) AROC Impairment Group STROKE AROC Impairment Group Code 1.1 Left Body Involvement (Right Brain) 1.2 Right Body Involvement (Left Brain) 1.3 Bilateral Involvement 1.4 No Paresis 1.9 Other Stroke Using SNAPshot V3.8 to collect AROC Dataset Aetiologic Diagnosis Intracerebral haemorrhage Other and unspecified intracranial haemorrhage Occlusion and stenosis of precerebral arteries, with cerebral infarction Occlusion of cerebral arteries, with cerebral infarction Acute, but ill-defined cerebrovascular disease Late effects of cerebrovascular disease Page 38 Centre for Health Service Development (2) BRAIN DYSFUNCTION Non–traumatic Brain Dysfunction USE this group cases with such aetiologies as neoplasm including metastases, encephalitis, inflammation, anoxia, metabolic toxicity, or degenerative processes. Do NOT use this group for cases with hemorrhagic stroke (other than subarachnoid haemorrhage) These should be classified to STROKE (1). AROC Impairment Group BRAIN DYSFUNCTION AROC Impairment Group Code Aetiologic Diagnosis 2.11 Non-traumatic subarachnoid haemorrhage Non-traumatic spontaneous/ berry aneurysm 2.12 Anoxic brain damage Anoxic brain damage(Anoxic/ hypoxic encephalopathy) 2.13 Other nontraumatic brain dysfunction Encephalitis Meningitis Neoplasm/tumour of brain or meninges – malignant or benign (includes secondary tumours) Neoplasm/tumour of cranial nerves Intracranial abscess Hydrocephalus Toxic encephalopathy Traumatic Brain Dysfunction USE this group for cases with motor and/or cognitive disorder secondary to brain trauma. Definition: A closed head injury is defined as an injury where the meninges remain intact (includes a linear fracture of the skull) AROC Impairment Group BRAIN DYSFUNCTION AROC Impairment Group Code 2.21 Traumatic, open injury BRAIN DYSFUNCTION 2.22 Traumatic, closed injury Using SNAPshot V3.8 to collect AROC Dataset Aetiologic Diagnosis Skull fracture Cerebral laceration and contusion, with open intracranial wound Subarachnoid, subdural, extradural, and other unspecified haemorrhage following injury Other and unspecified intracranial haemorrhage following injury Linear skull fracture Concussion Cerebral laceration and contusion Subarachnoid, subdural, extradural and other unspecified haemorrhage following injury Other and unspecified intracranial haemorrhage following injury Page 39 Centre for Health Service Development (3) NEUROLOGIC CONDITIONS USE this group for cases with neurologic or neuromuscular dysfunctions of various aetiologies. AROC Impairment Group NEUROLOGIC CONDITIONS AROC Impairment Group Code 3.1 Multiple Sclerosis 3.2 Parkinsonism 3.3 Polyneuropathy 3.4 Guillain-Barré Syndrome 3.5 Cerebral Palsy 3.8 Neuromuscular Disorders 3.9 Other Neurologic disorders Using SNAPshot V3.8 to collect AROC Dataset Aetiologic Diagnosis Multiple Sclerosis Parkinsonism Hereditary and idiopathic peripheral neuropathy Peripheral neuropathy, inflammatory, toxic, traumatic, or other Brachial plexus or lumbosacral plexus injury Acute inflammatory polyneuritis Infantile cerebral palsy Post poliomyelitis/ post polio syndrome Motor neurone disease Myasthenia gravis Muscular dystrophies and other myopathies Other extrapyramidal disease and abnormal movement disorders Spinocerebellar disease Disorders of the autonomic nervous system Other demyelinating diseases of the central nervous system Page 40 Centre for Health Service Development (4) SPINAL CORD DYSFUNCTION USE this group only if there is a spinal cord/ caudaequina dysfunction. Do NOT use this group for post spinal surgery, unless the surgery has resulted in dysfunction of the spinal cord/ caudaequina. Non-traumatic Spinal Cord Dysfunction USE this group for cases with quadriplegia/paresis and paraplegia/paresis of non-traumatic (i.e., medical or post-operative) origin. AROC Impairment Group SPINAL CORD DYSFUNCTION AROC Impairment Group Code 4.111 Paraplegia, Incomplete 4.112 Paraplegia, Complete 4.1211 Quadriplegia, Incomplete, C1-4 4.1212 Quadriplegia, Incomplete, C5-8 4.1221 Quadriplegia, Complete, C1-4 4.1222 Quadriplegia, Complete, C5-8 4.13 Other Nontraumatic Spinal Cord Dysfunction Aetiologic Diagnosis Tuberculosis/ infective processes involving the vertebral column Neoplasm/ tumour of spinal column or spinal meninges, malignant or benign (includes secondary tumours) Neoplasm of other parts of nervous system, of unspecified nature Transverse myelitis Intraspinal or paraspinal abscess Dissection of aorta Aortic aneurysm, ruptured Spontaneous haematoma Spondylosis with myelopathy Spinal infarction Intervertebral disc disorder with myelopathy Spinal stenosis in cervical region (if deficits include weakness) Spinal stenosis, other than cervical (if deficit includes weakness) Late effects of spinal cord injury Pathological fracture with associated spinal cord dysfunction An unavoidable/recognised surgical complication resulting in spinal cord dysfunction following surgery for the above conditions Traumatic Spinal Cord Dysfunction USE this group for cases with quadriplegia/paresis and paraplegia/paresis secondary to trauma (accident/injury). AROC Impairment Group SPINAL CORD DYSFUNCTION AROC Impairment Group Code 4.211 Paraplegia, Incomplete 4.212 Paraplegia, Complete Aetiologic Diagnosis Fracture of vertebral column with spinal cord injury Spinal cord injury without evidence of spinal bone injury 4.2211 Quadriplegia, Incomplete, C1-4 4.2212 Quadriplegia, Incomplete, C5-8 Using SNAPshot V3.8 to collect AROC Dataset 4.2221 Quadriplegia, Complete, C1-4 Page 41 Centre for Health Service Development Spinal cord dysfunction resulting from surgical misadventure (5) AMPUTATION OF LIMB USE this group for cases in which the major deficit is partial or complete absence of a limb. AROC Impairment Group AMPUTATION OF LIMB AROC Impairment Group Code 5.1 Single Upper Amputation Above the Elbow 5.2 Single Upper Amputation Below the Elbow 5.3 Single Lower Amputation Above the Knee (includes through the knee) 5.4 Single Lower Amputation Below the Knee 5.5 Double Lower Amputation Above the Knee (includes through the knee) 5.6 Double Lower Amputation Above/Below the Knee 5.7 Double Lower Amputation Below the Knee 5.8 Partial Foot Amputation (includes single/double) 5.9 Other Amputation Using SNAPshot V3.8 to collect AROC Dataset Aetiologic Diagnosis Neoplasm of bones or cartilage and other soft tissue of limb Secondary neoplasm of bone Diabetes with neurologic manifestations or diabetes with peripheral circulatory disorders Hereditary and idiopathic peripheral neuropathy Inflammatory and toxic neuropathy Atherosclerosis of the extremities Peripheral vascular disease, unspecified Arterial embolism and thrombosis, extremities Buerger’s disease Acquired deformity or injury affecting limbs Aneurysm of extremities Traumatic amputation (complete) (partial) Amputation stump complication/ revision Haemangioma Vasculitis (eg scleroderma, SLE) Connective tissue disorders Gangrene Infective processes (eg osteomyelitis/ cellulitis) Congential limb loss (when prosthesis required) Page 42 Centre for Health Service Development (6) ARTHRITIS USE this group for cases in which the major disorder is arthritis of all aetiologies. Do NOT use for cases entering rehabilitation immediately after joint replacement, even if the procedure was performed secondary to arthritis. These should be classified to POST ORTHOPAEDIC SURGERY (8.211 – 08.26) AROC Impairment Group ARTHRITIS AROC Impairment Group Code 6.1 Rheumatoid arthritis 6.2 Osteoarthritis 6.9 Other Arthritis Aetiologic Diagnosis Rheumatoid arthritis Juvenile chronic polyarthritis Chronic post-rheumatic arthropathy Osteoarthritis and allied disorders Psoriatic arthropathy Scleroderma Systemic lupus erythematosus Systemic sclerosis Dermatomyositis Polymyositis Pyogenic arthritis Other and unspecified arthropathies Fibromyalgia Ankylosing spondylitis (7) CHRONIC PAIN USE this group for cases in which the primary purpose for this rehabilitation episode is pain management. Do NOT use this group if pain management is only one component of the patient’s rehabilitation program. These should be classified to the group representing the primary impairment. AROC Impairment Group PAIN SYNDROMES AROC Impairment Group Code Aetiologic Diagnosis 7.1 Neck Pain Various aetiologies 7.2 Back Pain 7.3 Extremity Pain 7.4 Headache (includes migraine) 7.5 Multi-site pain 7.9 Other Pain (includes abdominal/chest wall) Using SNAPshot V3.8 to collect AROC Dataset Page 43 Centre for Health Service Development (8) ORTHOPAEDIC DISORDERS USE this group for cases in which the major disorder is post-fracture of bone or post-arthroplasty (joint replacement). Fracture (includes dislocation) USE when joint replacement (arthroplasty or hemiarthroplasty) is part of the fracture treatment (eg if rehabilitation follows a hip replacement for hip fracture) AROC Impairment Group FRACTURE AROC Impairment Group Code 8.111 Fracture unilateral 8.112 Fracture bilateral 8.12 Fracture femur 8.13 Fracture of Hip, includes #NOF of Hip, includes #NOF of shaft of excludes femur involving knee joint of pelvis 8.141 Fracture of knee 8.142 Fracture of lower leg, ankle, foot 8.15 Fracture of upper limb 8.16 Fracture of spine 8.17 sites Fracture of multiple 8.19 Other orthopaedic fracture includes patella, femur involving knee joint, tibia or fibula involving knee joint includes hand, fingers, wrist, forearm, arm, shoulder excludes where the major disorder is pain multiple bones of same lower limb, both lower limbs, lower with upper limb, lower limb with rib or sternum. Excludes with brain injury (classify to 14.2) or with spinal cord injury (classify to 14.3) includes jaw, face, rib, orbit or sites not elsewhere classified Post Orthopaedic Surgery USE this group for cases where the orthopaedic surgery involved the revision or repair of previous orthopaedic surgery. Do NOT use this group when orthopaedic surgery is part of acute fracture management. These should be classified to 8.111 – 8.19. AROC Impairment Group POST ORTHOPAEDIC SURGERY AROC Impairment Group Code 8.211 Unilateral hip replacement 8.212 Bilateral hip replacement 8.221 Unilateral knee replacement 8.222 Bilateral knee replacement Using SNAPshot V3.8 to collect AROC Dataset 8.231 Knee and hip replacement same side Aetiologic Diagnosis Psoriatic arthropathy Pyogenic arthritis Rheumatoid arthritis Juvenile chronic polyarthritis Chronic post-rheumatic arthropathy Osteoarthritis and allied disorder Other and unspecified arthropathies Ankylosing spondylitis Page 44 Centre for Health Service Development Mechanical complication of internal orthopedic device, implant and graft Infection and inflammatory reaction due to internal orthopedic device, implant and graft Other complications due to internal orthopedic or prosthetic device, implant and graft Neoplasm of bone and articular cartilage Secondary neoplasm of bone 8.25 Post spinal surgery Includes nerve root injury (laminectomy, spinal fusion, discectomy) Includes spinal deformity surgery 8.26 Other orthopaedic surgery Excludes spinal cord, caudaequina/major nerve root dysfunction (classify to 4) Other and unspecified disorders of joint Pathologic fracture requiring surgical intervention Osteotomy Bone Lengthening (9) CARDIAC USE for cases in which the purpose of this rehabilitation episode is to address poor activity tolerance secondary to cardiac insufficiency or general deconditioning due to cardiac disorder. AROC Impairment Group CARDIAC DISORDERS AROC Impairment Group Code 9.1 Cardiac disorder following recent onset of new cardiac impairment 9.2 Chronic cardiac insufficiency Aetiologic Diagnosis Acute myocardial infarction Cardiac myopathy Post cardiac surgery Coronary atherosclerosis Ischemic heart disease Heart failure Cardiac myopath 9.3 Heart or heart/lung transplant Using SNAPshot V3.8 to collect AROC Dataset Page 45 Centre for Health Service Development (10) PULMONARY DISORDERS USE for cases in which the purpose of this rehabilitation episode is to address poor activity tolerance secondary to pulmonary insufficiency. AROC Impairment Group PULMONARY DISORDERS AROC Impairment Group Code 10.1 Chronic Obstructive Pulmonary Disease 10.2 Lung Transplant 10.9 Other Pulmonary Disorders Aetiologic Diagnosis Chronic obstructive pulmonary disease Chronic bronchitis Post pneumonia Emphysema Asthma Bronchiectasis Pulmonary insufficiency following trauma, surgery (11) BURNS USE for cases in which the purpose of this rehabilitation episode is to address burns to major areas of skin and/or underlying tissue. AROC Impairment Group BURNS AROC Impairment Group Code 11 Aetiologic Diagnosis Burns (12) CONGENITAL DEFORMITIES USE for cases in which the purpose of this rehabilitation episode is to address an anomaly or deformity of the nervous or musculoskeletal system that has been present since birth. 12.1 12.9 Spina Bifida Other Congenital Deformities AROC Impairment Group CONGENITAL DEFORMITIES AROC Impairment Group Code 12.1 Spina Bifida 12.9 Other congenital deformities Using SNAPshot V3.8 to collect AROC Dataset Aetiologic Diagnosis Spina Bifida Arthrogryposis Other congenital anomalies of nervous system Osteogenesis imperfecta Page 46 Centre for Health Service Development (13) OTHER DISABLING IMPAIRMENTS USE 13.1 for cases in which the major disorder is lymphoedema. USE 13.2 for cases that cannot be classified into any other impairment group. This group should be rarely used. AROC AROC Impairment Impairment Aetiologic Diagnosis Group Group Code OTHER 13.1 Lymphoedema DISABLING IMPAIRMENTS 13.2 Other This group should be rarely used. Disabling Impairments (14) MAJOR MULTIPLE TRAUMA USE for trauma cases with complex management due to involvement of multiple systems or sites, where specialised rehabilitation is required for each of the impairments. Do NOT use for multiple fractures. These should be classified to FRACTURE OF MULTIPLE SITES (8.17). AROC Impairment Group MAJOR MULTIPLE TRAUMA AROC Impairment Group Code 14.1 14.2 14.3 14.9 Aetiologic Diagnosis Brain + Spinal Cord Injury (spinal cord/ caudaequina/ spinal nerve root (major plexus or multiple roots)) Brain + Multiple Fracture/Amputation Spinal Cord (spinal cord/ caudaequina/ spinal nerve root (major plexus or multiple roots)) + Multiple Fracture/Amputation Other Multiple Trauma (15) DEVELOPMENTAL DISABILITY USE for patients who have significant intellectual disabilities/ mental retardation. Do NOT use for cases of cerebral palsy. These should be classified to CEREBRAL PALSY (3.5) AROC Impairment Group DEVELOPMENTAL DISABILITY AROC Impairment Group Code 15.1 Aetiologic Diagnosis Developmental Disability Using SNAPshot V3.8 to collect AROC Dataset Page 47 Centre for Health Service Development (16) RE-CONDITIONING/ RESTORATIVE USE for cases with generalized deconditioning not attributable to any of the other Impairment Groups (eg. where deconditioning is due to a cardiac disorder classify as 9.2; where deconditioning is due to pulmonary insufficiency classify as 10.2) AROC Impairment Group RECONDITIONING/ RESTORATIVE AROC Impairment Group Code 16.1 Re-conditioning/ restorative following surgery 16.2 Re-conditioning/ restorative following medical illness 16.3 Cancer rehabilitation Using SNAPshot V3.8 to collect AROC Dataset Aetiologic Diagnosis Muscular wasting and disuse atrophy, not elsewhere classified Unspecified disorder of muscle, ligament and fascia Chronic fatigue syndrome Other malaise and fatigue Deconditioning as a result of cancer or treatment for cancer. Page 48