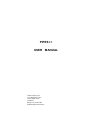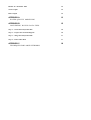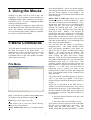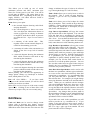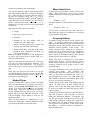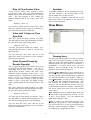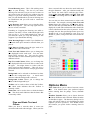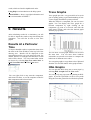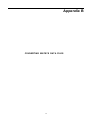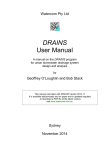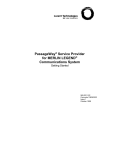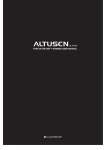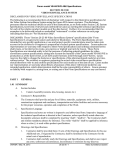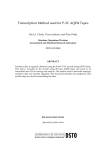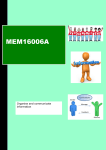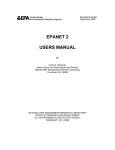Download PIPES++ USER MANUAL
Transcript
PIPES++ USER MANUAL Watercom Pty Ltd 15 Little River Close Wooli NSW 2462 Australia Phone 612 6649 8005 [email protected] TABLE OF CONTENTS TABLE OF CONTENTS 1 OVERVIEW 1 2 HARDWARE 1 3 GETTING STARTED 1 4 USING THE MOUSE 2 5 MENU COMMANDS 2 File Menu 2 Edit Menu 4 Draw Menu Rules for Drawing a Pipe Network Nodes Reservoirs Pipes Kinked Pipes Minor Head Loss Pumping Station Check Valve Reservoir Inlet Control Valve Pressure Reducing Valve Pressure Sustaining Valve Specialised Control Valve Combined Inlet Control and PSV Rate of Flow Control Valve Valve with % Open vs Time Specified Valve Opened/Closed by Remote Signal(s) Sprinkler View Menu Drawing Area Pipe and Node Text and Colors 5 5 5 6 6 7 7 7 8 8 8 8 8 8 9 9 9 9 9 9 10 Options Menu 10 Run Menu 11 Help Menu 11 6 RESULTS 12 Results At a Particular Time 12 Trace Graphs 12 HGL Graphs 12 APPENDIX A 13 WATER QUALITY MODELLING APPENDIX B 15 CONVERTING WATSYS DATA FILES Step 1 - Check the Watsys Data File 16 Step 2 - Prepare the Network Diagram 16 Step 3 - Merge the Watsys Data File 17 Step 4 - Enter Other Data 17 APPENDIX C TECHNIQUES FOR LARGE NETWORKS 18 Fluoride or some other chemical varies with time. Chemical injection points can be specified with the chemical concentration specified as data for the duration of the analysis. Trace graphs are available for these results also. 1 Overview PIPES++ is a program that does Single Balance or Extended Period Simulations of flow and water quality in a town water supply system. Components that can be modelled include: The various graphs can be sent to a printer or plotter or file or copied via the Clipboard directly to a word processor (eg Word for Windows) for inclusion in a report. Reservoirs Pipes Pumping Stations Minor Head Losses Check Valves 2 Hardware Reservoir Inlet Control Valves Various specialised control valves You will need a machine with Windows 95, 98, NT, 2000 or XP. You will also need the dongle supplied with PIPES++. Pressure Reducing Valves Pressure Sustaining Valves Flow Control Valves Sprinklers Pipe flows may be calculated using either the Colebrook White equation or the Hazen Williams equation. You draw the network on screen using lines to represent pipes and pre defined symbols to represent pumps, valves, reservoirs etc. If you already have the pipes drawn in a CAD system (eg Autocad) you can create a DXF file directly from that. 3 Getting Started A CD containing the software and a software lock are provided. The software lock should be attached to a USB port on your computer. You should start Windows Explorer, select the drive containing the PIPES++ CD, go to the PIPES++ subdirectory and double click SETUP.EXE. This will install the software on your hard disk. Data is entered via dialog boxes, which are accessed by right clicking on the pipe or symbol, and selecting Edit Data from the pop up menu. PIPES++ incorporates an extensive online help system and we encourage you to use it. You can access the help system from the Help menu, or by pressing F1, or using the Toolbar help button. Clicking the Toolbar help button puts PIPES++ into help mode. You can then click on any object (eg a menu item, another symbol in the toolbar, a pipe, a node etc) to get specific help on that object. Extended Period simulations (typically for 24 hours) can be carried out and during the simulation pumps can be started and stopped and valves opened and closed based on control rules which you specify (eg when a reservoir fills, stop a pump; when it falls 2 metres start the pump). Results can be displayed in several ways including Detailed results shown on a network diagram at any time during the simulation You might like to experiment with the sample data file SMALL.DAT which is supplied with PIPES++. Trace graphs showing how a value varies with time (eg flow in a pipe, HGL at a node, Water Level in a reservoir). Minimum and maximum pressure occurring at each node at any time during the simulation. Water quality analyses can also be carried out to simulate how the concentration of Chlorine, 1 from another PIPES++ file to the current diagram. The merging file must have two nodes in common with the current diagram so that PIPES++ can determine the correct orientation and scaling for the file to be merged. 4 Using the Mouse Clicking on a shape, such as a node or pipe, will highlight it. You can perform various operations on a highlighted shape such as deleting it or moving it around the screen. To move a highlighted shape you drag it using the mouse. Import DXF or DWG file allows you to read information stored on a DXF or DWG file. These files can be created by most CAD packages. If you already have pipes shown on a CAD drawing this feature will save you some time in drawing a network and entering pipe data. You will be prompted to select the Pipe layer name and the Node layer name. PIPES++ will interpret all straight lines and circles on these layers of the DXF file as pipes and nodes respectively. This means that no other straight lines or circles can be drawn on these layers. It is not necessary to draw all pipes and nodes on the DXF file. You can add pipes and nodes later from within PIPES++. To open a dialog box relating to a shape right click on the shape and select Edit Data from the pop up menu. For example, in the dialog box for a pipe you can enter the pipe length, diameter, roughness etc. and view results of the analysis. 5 Menu Commands You will also have the option of specifying a background layer. This would normally contain street and property boundaries, street names etc. This layer can be shown or hidden from within PIPES++. Its colour can also be changed. The default colour of light grey allows it to be seen while keeping the pipes and nodes visually dominant. If you have previously imported a DXF file without a background layer, you can import the background layer only at a later time. This operation requires that the drawing area has not been extended or cropped since the DXF file was imported. If it has been, you will need to temporarily crop or extend it to return to the original borders while you import the background layer. You can then extend or crop it without losing pipes and nodes. All of the Menu Commands can be accessed from the menu bar shown in the figure below. In addition many of the Commands can be accessed from the tool bar below the menu bar. The Commands behave in the same manner regardless of how they are accessed. File Menu You will be asked if the DXF drawing is drawn to scale. If you answer yes, PIPES++ will assign a length to all pipes based on the length you enter for one pipe. Nodes can be represented in the DXF file by a simple circle drawn on the node layer, or by a block inserted on the node layer. If you want PIPES++ to read node labels from the DXF file the node must be represented by a block. The block should be set up as follows: Many of the choices available from the File menu are common to most Windows Applications the block should contain a circle and a text attribute only Open allows you to open a new file. the centre of the circle should be at (0,0) If you insert a block to represent a node in the DXF file you will be prompted for a text value. You should enter the node label here. The file NODE_SYM.DXF, provided with PIPES++, can be Close allows you to close the current drawing, ready to start a new network. Merge Another File allows you to add the details 2 field blank. If you are working on a job previously exported from PIPES++ there will be numbers in this field. You should not change or delete these numbers. used to define the block. Pipes are represented by lines drawn on the pipe layer of the DXF file. If you draw a series of lines, with their ends touching, PIPES++ will interpret them as a kinked pipe. A circle (or circle in a block) at the end of a line will fix the end point of the pipe. Merge Watsys Data File allows you to extract pipe and node data from an existing Watsys data file and merge it with the current diagram. See Appendix B for more details. If you are working with a file where pipes and nodes are present, this menu item will appear instead as Import / DXF or DWG background file. As from June 2003 you will have the option of either adding this background to an existing background or replacing it. Export / DXF allows you to create a new DXF file of the pipes and nodes or to update an existing file. You might wish to update an existing drawing if you have changed the number or location of pipes while working in PIPES++. If you update an existing DXF file, the information on other layers will be retained unchanged. Import / Mapinfo files allows you to import data from Mapinfo MID/MIF files. This capability is part of the GIS Interface Module that is sold separately from the main PIPES++ software. Two sets of MID/MIF files are required; one for nodes the other for pipes. A DXF file containing the background layer can be imported at the same time. There are file naming conventions and field name conventions that you must follow. The easiest way to see these is to export a set of Mapinfo files from a small example and inspect the files generated. There will be 4 files called eg MyJob_Nodes.mid, MyJob_Nodes.mif, MyJob_Pipes.mid and MyJob_Pipes.mif. If a background layer is present there will be a 5th file called MyJob.dxf. Most of the fields in the MID/MIF files are self explanatory. You should not edit or change the PIPESid field. If you are starting a new job you should leave this field blank. If you are working on a job previously exported from PIPES++ there will be numbers in this field. You should not change or delete these numbers. DXF files produced by PIPES++ do not contain blocks. In these files pipes are represented by lines and nodes are represented by circles. These can be on different layers if you wish. One text value can be written for pipes (diameter or length or flow etc), and one text value can be written for nodes (label or HGL or pressure etc). If you need more than one text value you can write a second DXF file and later merge them in your CAD program. Export / Mapinfo files allows you to export data and results to Mapinfo MID/MIF files. This capability is part of the GIS Interface Module that is sold separately from the main PIPES++ software. The procedure is straightforward. A set of 4 files will be created; 2 files for pipe data and 2 files for node data. If a background layer is present a DXF file will also be created. If results are available in the PIPES++ model these will be included in the files and you will be asked for a brief title (eg you might use 20 to indicate results are for the year 2020). This allows you to build up sets of results (minimum pressure and HGL, maximum pipe flows) for various years in your GIS. You can do several runs in PIPES++ and export them to the same MID/MIF files. Depending on the title you supply, PIPES++ will either add new fields or update existing fields. Import ESRI Shapefiles allows you to import data from sets of SHP/SHX/DBF files. This capability is part of the GIS Interface Module that is sold separately from the main PIPES++ software. Two sets of shapefiles are required; one for nodes the other for pipes. A DXF file containing the background layer can be imported at the same time. There are file naming conventions and field name conventions that you must follow. The easiest way to see these is to export a set of shapefiles from a small example and inspect the files generated. There will be 6 files called eg MyJob_Nodes.shp, MyJob_Nodes.shx, MyJob_Nodes.dbf, MyJob_Pipes.shp, MyJob_Pipes.shx and MyJob_Pipes.dbf. If a background layer is present there will be a 5th file called MyJob.dxf. Most of the fields in the DBF files are self explanatory. You should not edit or change the PIPESid field. If you are starting a new job you should leave this Export ESRI Shapefiles allows you to export data and results to ESRI shapefiles. This capability is part of the GIS Interface Module that is sold separately from the main PIPES++ software. The procedure is straightforward. A set of 6 files will be created; 3 files for pipe data and 3 files for node data. If a background layer is present a DXF file will also be created. If results are available in the PIPES++ model these will be included in the files and you will be asked for a brief title (eg you might use 20 to indicate results are for the year 2020). 3 This allows you to build up sets of results (minimum pressure and HGL, maximum pipe flows) for various years in your GIS. You can do several runs in PIPES++ and export them to the same MID/MIF files. Depending on the title you supply, PIPES++ will either add new fields or update existing fields. change to indicate the type of action to be affected (eg Undo might change to Undo Edit Data). Find a Node allows you to easily locate a node in the network. This is useful on large drawings, especially if you are not very familiar with the network. Find ????? allows you to find a shape for which data is incomplete. This is useful on large drawings if PIPES++ cannot calculate results because there is some shape for which data is incomplete, but you don’t know which shape it is. Print allows you to print: the network diagram showing node labels and pipe diameters the current diagram as shown on screen. You can adjust the information shown on screen (eg pipe flow or velocity or diameter or length etc, node label or HGL or pressure etc) from the View / Pipe Text and Colours menu. Copy Data to Spreadsheet will copy the current pipe and node data to the clipboard. You can then paste this data into a spreadsheet by placing the cursor in cell A1 of the spreadsheet and selecting Edit / Paste. You can then format the data to make it more readable. You might make the headings bold, center the text in cells containing numbers etc. a summary of the current data. This, together with a current network diagram, is useful for documenting your work. Copy Results to Spreadsheet will copy the current pipe and node results to the clipboard. You can then paste these results into a spreadsheet. This is useful for large networks where it can be difficult to identify nodes with low pressures, pipes with high friction losses or velocities. With the results shown in a spreadsheet you can use the spreadsheet’s capabilities to quickly identify problem areas. For example, you can sort the node results based on pressure to see all the problem pressures. You can also sort the results based on pipe friction slope to identify the best candidates for augmentation to overcome low pressure problems. a summary of results at the current time (as shown in the box at top left of network diagram). a network diagram showing the minimum HGL which occurred at each node at any time during the simulation. a network diagram showing the minimum pressure which occurred at each node at any time during the simulation. a network diagram showing the maximum pressure which occurred at each node at any time during the simulation. Before printing, you will have the opportunity to change printer settings (eg Landscape or Portrait mode, which printer to use etc). Paste Data from Spreadsheet can be used to edit the data in a spreadsheet, add new pipes and nodes, or even to create a new network directly from data entered into a spreadsheet. It is recommended that you first paste data into a spreadsheet. You can then edit the data. For example you might change some pipe diameters and add levels and demands to nodes. When you are satisfied with the changes you select (highlight) all the rows from row 1 to the last row of pipe data. Then you select Edit / Copy to copy the data to the clipboard, then use Alt-tab to switch to PIPES and select Edit / Paste Data from Spreadsheet. Any changes that you have made in the spreadsheet will then be made within PIPES and any new pipes or nodes that you added in the spreadsheet will be created in PIPES. Exit will close PIPES++. If you have made changes to the current network you will be asked whether you wish to save them. Below Exit is a list of up to 4 of the most recently opened files. Clicking on one of these files is the easiest way to open a file you were recently using. Edit Menu If you add a new node in the spreadsheet you will need to provide an x,y coordinate for it. If you change a pipe type the text must exactly match a pipe type in PIPES data base. The safest way to do this is to copy a pipe type from another cell and paste it into the cell to be changed. Undo and Redo can be used to change recent actions such as drawing new shapes, moving shapes, deleting shapes and editing data for a shape. When these menu items become active the text will 4 Copy Current Diagram will copy the network diagram to the Clipboard. You can then paste it into your Windows Word Processor or Windows Drawing Program for inclusion in a report. well as various specialised control valves in your network. Alternatively, you can draw the more common components (nodes, pipes, reservoirs, pumps and check valves) using the Toolbar. Delete allows you to delete a pipe, pump valve etc. First you click on the item to highlight it. You can then press the Del key or select this menu item to delete it. Before discussing these items in detail, there are some rules which you must follow in drawing a pipe network. These are: Job Description allows you to document this job in detail. You can enter notes such as new pipes included in this analysis, the fact that this analysis uses Peak Day Demands for Year 2000 etc. reservoirs and sprinklers are located at a node. That is, the base or corner of these items should just touch one node. If there is too big a space between the item and its node, PIPES++ will not associate the item with that node. Title Block allows you to edit the text which appears in the bottom right of the drawing. This text may not always be visible on the screen. If you pan to the bottom right of the drawing (using the arrows or sliders on the bottom and right of the drawing) you will see the text. If you do not want to show a title block you can simply delete all three lines of text. pipes are located between two nodes. That is, each end of a pipe should just touch one node. If there is too big a space between the end of a pipe and its node PIPES++ will not associate the pipe with that node. minor head losses, pumping stations and all types of valves are located between two nodes. That is, you should draw two nodes, one on each side of these items. The space between the item and its nodes is not important, but about 5 mm is recommended for appearances sake. You will be prompted to supply the name of the upstream and downstream node in a dialog box. Pipe Data Base allows you to edit the pipe data base. The data base contains internal diameters for a range of common pipe materials and classes. You can add or remove pipe types and pipes. The pipe data base was introduced with Version 95.20. If you are using data files prepared with an earlier version of PIPES the data base feature will be temporarily disabled. Draw Menu Rules for Drawing a Pipe Network Nodes A node is shown as a small circle on the network diagram. It is an essential part of the network diagram and is used as follows: The Draw menu is used to enter the details of your pipe network. A glance at this menu will show that you can include nodes, reservoirs, pipes, minor head losses, pumping stations, check valves, reservoir inlet control valves, pressure reducing valves, pressure sustaining valves and sprinklers as pipes are drawn from one node to another node 5 valves, pumping stations and minor head losses are drawn between two nodes reservoirs and sprinklers are drawn touching one node To draw a node: You can click on the Quality Details button to edit data for a water quality analysis. Water quality modeling is discussed in more detail in Appendix A. select Node from the Draw Menu, or click on the node button in the Toolbar Hint: You can keep your drawing looking tidy by moving the node label (simply drag it with the mouse). When results have been calculated the label will be replaced by the HGL value which may require a little more space. If necessary you can drag the HGL value to suit. place the mouse cursor where you want the node press and hold down the left mouse button you can move the mouse to place the node precisely. When the node is correctly located release the mouse button Hint: To draw several nodes hold down the Shift key as you release the mouse button. You will then be ready to draw another node immediately. Reservoirs Selecting Reservoir, or clicking the Reservoir button in the Toolbar, allows you to draw a reservoir. When you do this you will notice ????? appears beside the reservoir. This indicates that some data is required for the reservoir. Right click on the reservoir and select Edit Data to display a dialog box showing the required data. You can now enter this data. The procedures described here for drawing a node, apply to the various other network components. The use of the Shift key applies to nodes and pipes only. Reservoirs can have a constant area (eg cylindrical tanks) or the area can vary with depth (eg a spherical tank). A constant level reservoir is a special type of reservoir. Data for a node is optional. You can specify the elevation at the node and you can specify details about demand from the node. To enter data for the node, point to it, right click and select Edit Data from the pop up menu. A dialog box will appear and you can enter data for elevation, and demand details. If you have drawn the reservoir at a node (as you should) PIPES++ will show the node label in the title bar of the dialog box (eg Reservoir at Node N1). If the reservoir is not drawn at a node, the title bar will show Reservoir at Node ????. Demands from a node are allocated to one of ten areas. Each area can have a different: When PIPES++ is satisfied that all essential data has been specified for the reservoir, and that the reservoir is drawn close to a node, the ????? will disappear from the drawing. If you have specified a name for the reservoir, this name will appear in place of the ?????. multiplying factor which is applied to all demands in that area day to day variation in demand. The day to day demand pattern is a set of numbers. There is one number for each day for up to 32 days. The first number is applied as multiplying factor to demands for day 1 in the simulation, the 2nd to day 2 etc. Pipes Selecting Pipe, or clicking the pipe button in the Toolbar, allows you to draw a pipe. Point to the pipe starting point and depress the left button (don’t release it yet). Now move the mouse and you will see the pipe follow the mouse movement. When you are satisfied with the pipe location release the left button. diurnal demand variation pattern. This is a set of 48 numbers giving the ratio of demand to average demand at half hourly intervals over a full day. The total of all the numbers should be 48.0. fire demand. For a residential area, you might specify a fire demand of 11L/s. For an industrial area you might specify 22 L/s. The fire demand is used only when you choose Fire Flow Analysis from the Run menu. The fire flow analysis is described in more detail in that section. In the main data dialog box for a node you can press the Area details button to edit these values. Not satisfied with the location? Highlight the pipe (simply click on it). You can now drag the entire pipe or drag only one end. To drag the entire pipe, point near the centre of the pipe and drag from there. To drag one end, point to that end and drag it. Hint: To draw many pipes hold down the Shift key as you release the mouse button. You will then be 6 Minor Head Loss ready to draw another pipe immediately. A minor head loss should be drawn between two nodes. Minor head losses can be used to model anything which has a head loss proportional to flow squared. You can enter data for pipes by right clicking on the pipe, and selecting Edit Data, to bring up the dialog box. When all data is specified, and both ends of the pipe are touching a node, the ????? will be replaced by the diameter (unless you have requested some other item of data from the View/Pipe Details menu). If the text associated with a pipe (????? or diameter etc) is badly located you can simply drag it elsewhere. Headloss = a.Q2 The data required is the nominal diameter and K where Headloss = KV2 / 2g The dialog box will allow you to enter: You can draw a minor head loss, enter data for it and inspect the results of an analysis as you would for any network component. Length Pipe type (eg uPVC class 9) Diameter Pumping Station Whether to use the default value of roughness or some other value A pumping station should be drawn between two nodes. A pumping station can contain several different pumps and these pumps can be started and stopped by signals from pressure sensors and level indicators located anywhere in the system. You assign a priority from 1 (highest) to 5 (lowest) to each signal. If a pump receives two conflicting signals (one telling it to start, the other telling it to stop) it will obey the higher priority signal. If both signals have the same priority, it will stop. Details of minor head losses (valves and fittings) to be included with the pipe Water Quality Data. Press the Quality Data button to open a dialog box in which you can specify these data Hint: It is simpler to lump valve and fitting losses in with a pipe rather than to model them as a separate minor head loss. Pumps can also be instructed to stop during specified time periods. You can specify a period such as 1800 to 2200 (6 pm to 10 pm every day), or 2:1800 to 2:2200 (6 pm to 10 pm on day 2 of the simulation only). When you first open the dialog box for a new pipe you will see a value suggested for diameter. You can change this value if necessary. The suggested value is the same as for the most recently entered pipe. A set point controller can also be specified for a variable speed pump. This controller will automatically adjust the pump speed (from 1% to 100% of full speed) to maintain the HGL at a specified node at a set value. If a speed greater than 100% would be required to maintain the HGL at the set level, it will not be maintained. If the pipe type and size you wish to use are not available in the pipe data base you can edit the data base and add the pipe details. Click on Edit / Pipe Data Base to add more pipes. Kinked Pipes You may wish to draw a pipe as a series of straight lines (eg when drawing a second pipe between two nodes). Selecting Pipe with Kinks allows you to do this. You draw the first segment as you would a normal pipe. Then move the mouse to draw the second segment and click once to lock it in place. Repeat this process for additional segments. Click with the RIGHT mouse button to lock the last segment in place. Variable speed pump control is the highest priority signal. In other words all other signals will be ignored. This is why the other pump controls will be greyed out when you check the Speed Control box for a pump. A variable speed pump cannot be controlled from a node with a reservoir. This is because, at any time during the simulation, PIPES++ calculations will vary the pump speed until the correct HGL at the control node is achieved. If there was a reservoir at the control node, the HGL would be fixed at the current water level regardless of the pump speed, and PIPES++ would be unable to determine a suitable pump speed. After you have drawn it, a kinked pipe is very similar to a normal pipe. The only difference is that you can drag the kinks as well as the ends. 7 If you wish to control a variable speed pump from a node which has a reservoir, simply leave out the reservoir. With a fixed level in a reservoir, there is clearly no inflow to or outflow from the reservoir. This means that the reservoir storage is not used during the simulation and it might as well not be there. By leaving it out you allow PIPES++ to assess the effect of varying speeds on the HGL and hence determine the correct pump speed. Pressure Reducing Valve A pressure reducing valve should be drawn between two nodes A pressure reducing valve will automatically throttle flow to limit the maximum downstream pressure to a preset value. The data required is the downstream HGL setting, the nominal diameter and K where Headloss = KV2 / 2g The variable speed pump controller will not work well if the control node is very close to a reservoir. The pump is likely to hunt between full speed and zero speed because variations in reservoir water level (eg from 6am to 6.30am) have a more significant effect on HGL at the control node than variation in the pump speed can exert at one instant (eg 6.30am). In this case you might consider controlling from the reservoir node, and leaving the reservoir out of the network model. You can draw a pressure reducing valve, enter data for it and inspect the results of an analysis as you would for any network component. Pressure Sustaining Valve A pressure sustaining valve should be drawn between two nodes A pressure sustaining valve will automatically throttle flow to sustain the upstream pressure at a preset minimum value. The data required is the upstream HGL setting, the nominal diameter and K where Electricity tariffs can be specified for a pumping station. The cost of energy and KVA charges will then be calculated during a simulation. Headloss = KV2 / 2g You can draw a pressure sustaining valve, enter data for it and inspect the results of an analysis as you would for any network component. You can draw a pumping station, enter data for it and inspect the results of an analysis as you would for any network component. Specialised Control Valve Check Valve Various specialised control valves are supported by PIPES++. These valves are occasionally used in modelling of water supply distribution systems. They include: A check valve should be drawn between two nodes Check valves will allow flow in the forward direction only. They will close to prevent reverse flow if necessary. The data required is the nominal diameter and K where Combined Inlet Control and Pressure Sustaining Valve Headloss = KV2 / 2g Valve which restricts the flow to a preset maximum value You can draw a check valve, enter data for it and inspect the results of an analysis as you would for any network component. Valve with position specified as a function of time Reservoir Inlet Control Valve Valve which is opened / closed by remote signal(s). The valve can be opened and or closed by signals from flow meters, pressure sensors and level indicators located anywhere in the system. A reservoir inlet control valve should be drawn between two nodes A reservoir inlet control valve is used to prevent a reservoir overflowing during an Extended Period Simulation (EPS). The data required is the nominal diameter and K where Combined Inlet Control and PSV Headloss = KV2 / 2g You must also provide details for controls. (ie the location of the controlling reservoir and reservoir levels which cause the valve to open and close). A combined Inlet Control and Pressure Sustaining Valve combines the functionality of a Reservoir Inlet Control Valve and a Pressure Sustaining Valve in the one valve. You can draw a reservoir inlet control valve, enter data for it and inspect the results of an analysis as you would for any network component. 8 Rate of Flow Control Valve Sprinkler A rate of flow control valve should be drawn between two nodes This valve will automatically throttle flow to limit the maximum flow to a preset value. The data required is flow setting, the nominal diameter and K for a fully open valve where A sprinkler should be drawn touching one node. The data required is the elevation (RL) of the nozzle and the flow at some pressure. You can draw a sprinkler, enter data for it and inspect the results of an analysis as you would for any network component. Headloss = KV2 / 2g View Menu You can draw a Rate of Flow Control valve, enter data for it and inspect the results of an analysis as you would for any network component. Valve with % Open vs Time Specified This valve should be drawn between two nodes The data required is the nominal diameter and K for the valve in the fully open position where Headloss = KV2 / 2g You must also provide details for controls. (ie a table showing the valve % open for various times during the day). You can draw this valve, enter data for it and inspect the results of an analysis as you would for any network component. Drawing Area You have probably realised by now that you cannot hope to fit a large pipe network on a single screen. When you start a new drawing PIPES++ allocates a drawing area the size of 4 screens (2 vertically by 2 horizontally). In other words, when you start PIPES++ you are looking at the top left hand quarter of the available drawing area. Valve Opened/Closed by Remote Signal(s) This is a general purpose valve which can be used to model many different situations. The valve is either fully open or fully closed. It can receive signals from pressure sensors and water level indicators located anywhere in the system. You assign a priority of 1 (highest) to 5 (lowest) to each signal. If the valve receives conflicting signals from two sensors (one telling it to open, the other telling it close) it will obey the higher priority signal. If both signals have the same priority, it will close. Selecting Index Sheet allows you to quickly locate the viewing window precisely where you want it. If you find yourself getting lost looking at a small part of a large drawing this will be helpful. When you select Index Sheet, you will see the entire drawing on one screen and a dashed rectangular box. This box indicates the position of the normal view window. You can drag this box wherever you want to position the normal view window. Releasing the left mouse button will return you to the normal view window. This valve should be drawn between two nodes The data required is the nominal diameter and K for the valve in the fully open position where HGL Graph will show a graph of HGL along one or more pipes at the current time (1:0500 - ie 5am on day 1 in the figure). You can nominate the nodes along each pipe route. Headloss = KV2 / 2g You must also provide details for controls. These vary depending on which control signals you use. The data entry dialog boxes are self explanatory. Zoom is useful if you find your drawing is too cluttered or too spread out. This can happen when you read a DXF file or if you are inexperienced in drawing a network diagram in PIPES++. You will be prompted for a magnification factor. You can draw this valve, enter data for it and inspect the results of an analysis as you would for any network component. 9 Extend Drawing Area. This is like sticking more paper to your drawing. The size of your entire drawing area increases, but you can see no more on one screen (ie the size of the view window does not change). If you work with large networks, sooner or later you will find that the 4 screens of drawing area are insufficient and you will need to extend the drawing area. draw a network this text shows the node labels and the pipe diameters. After you calculate results, the text shows the node HGLs and the pipe flows. Using Node Text and Colors and Pipe Text and Colors you can change this text to show other data or results. You can also use these menu items to colour code the results. For example, selecting Node Text and Colors shows the dialog box in the figure below. The user has then specified that the HGL should be displayed at each node and that the nodes should be colour coded based on the value of pressure. In this example, the user has specified pressures up to 12m should be red, 12 to 20 should be cyan, 20 to 125 should be yellow, and greater than 1250 should be green. Crop Drawing Area allows you to trim the edges of the drawing area. You can crop right down to the size of one screen full. Extending or Cropping the drawing area adds or subtracts one half a screen width and height each time you do it. If you inadvertently lose some of your network when you Crop the drawing it will reappear if you Extend the drawing. Trim Drawing Edges is useful if you find there is too much white space around a network when you print it. Snap Pipes to Nodes causes the pipe ends to be moved to the centre of the node. Node Text and Colours allows you to change the text displayed beside each node. You can show labels, HGL, pressure, etc. You can also colour code the nodes to show different pressure ranges in different colours. Pipe Text and Colours allows you to change the text displayed beside each node and to colour code the pipes. You might choose to colour code the pipes based on their diameters. This will give a good indication of the location of major pipes in the network. Background can be selected or deselected to show or hide the background layer. A check mark indicates when the background is selected. Background Colour allows you to change the colour of the background layer. Options Menu Toolbar can be used to show or hide the Toolbar. The check mark indicates that the Toolbar is currently visible. Flow Units allows you to choose between various units. You should select your preferred option before entering data for pumps, valves, demands etc. Status Bar can be used to show or hide the Status Bar. The check mark indicates that the Status Bar is currently visible. Headloss Formula allows you to choose between the Hazen Williams and Colebrook White formulae for headloss in pipes. The data entry dialog box for pipes will ask for either C or k depending on which equation you have specified. You should choose the formula you prefer before entering data for pipes. Pipe and Node Text and Colors When you draw a network there is some text associated with each node and pipe. When you first 10 The Hazen Williams equation is described in most standard hydraulic texts. The Colebrook White equation is: Fire Flow Analysis starts a fire flow analysis. The non-fire demands are those appropriate for the starting time specified under the Options / Simulation Period menu item. Reservoir levels and pump and valve status are the initial values specified in the data or those appropriate at the simulation starting time. In a network with 1000 nodes there will be 1000 separate analyses done, with a fire at a each node in turn. In each node data dialog box, the default radio button under For Fire Flows is Use dominant area. Consider a node with some residential demand (area 1) and some industrial demand (area 2), and let us assume we have specified a fire demand of 11L/s for area and 22L/s for area 2. In this case the dominant area will be area 2 (because 22 > 11L/s) and the fire demand will be 22L/s when PIPES++ simulates a fire at this node. Consider another node that has residential demand only (area 1). In this case the dominant area will be area 1 and the fire demand will be 11L/s when PIPES++ simulates a fire at this node. If this logic does not suit you, then you can specify which are to use for the fire demand. For example, if a node had both residential and industrial demand but you wanted to simulate a fire in the residential area with 11L/s you would click on You specify area and choose 1 (for area 1) in the drop down box that appears. k 2.51v V 2 2 gDS log 3.7 D D 2 gDS where V = velocity of flow g = acceleration due to gravity (m/s2) D = pipe internal diameter (m) S = slope of Hydraulic Grade Line k = pipe wall roughness (m) v = kinematic viscosity of fluid (m2/s) The Colebrook White equation is considered to be more accurate than the Hazen Williams equation and has the added advantage that roughness values (k) do not vary with pipe diameter. In the days of slide rules the Hazen Williams equation was preferred because it was easier to use. Computers have no problem using the Colebrook White equation and it is recommended over the Hazen Williams equation. Simulation Period allows you to specify either a single balance run or an Extended Period Simulation (EPS). If you select a single balance run you need to specify only the staring time (eg 0500 for 5am). The starting time is significant because demands can be different at different times of the day. If you select EPS you will also need to specify the duration of the simulation (eg 1 day). When the analysis is complete the HGL (or pressure) will be the minimum due to a fire anywhere in the network. This may be due to a fire at another node. For example the minimum HGL at a node in a residential area may not be due to a fire there, but due to a fire in a nearby industrial area. You can get more information on the worst fire locations by copying the results to a spreadsheet (and then choose Edit/Paste in the spreadsheet). Hint: Sort the spreadsheet based on the minimum pressure column to quickly check for unsatisfactory results. Water Quality Analysis allows you to select either Chlorine, Fluoride or some other substance to be modelled. A dialog box appears in which you can also specify the default initial concentrations for all nodes and reservoirs and the default bulk and pipe wall decay rates. Water quality modeling is discussed in more detail in Appendix A. There will be no results shown for pipes, pumps or valves for a fire flow analysis because these vary depending on the fire location. Run Menu Hydraulic Analysis starts an hydraulic analysis. This menu item will be grey until all data is complete and only then will you be able to select it to start an analysis. If ????? appears beside any network component it indicates that the data for that component is incomplete. It could also indicate that a reservoir or sprinkler is not located at a node, or that one or both ends of a pipe are not touching a node. Quality Analysis starts a water quality analysis. If you have not already carried out an hydraulic analysis, this will be done automatically before the quality analysis commences. A detailed description of how to inspect the results of an analysis is given in Section 6. Index is like the index at the back of a book. It shows a dialog box in which you can search for key Help Menu Table of Contents is like the Table of Contents of a book. It shows topics covered by the help system. 11 words, which are listed in alphabetical order. Using Help is an introduction to the help system. Trace Graphs About PIPES++ shows copyright information and the version number of PIPES++. Trace graphs provide a very powerful tool to assist you in rapidly gaining a good understanding of how a water supply distribution system performs. When the analysis is completed you can view trace graphs. You can display the trace graph for a network component by right clicking on the component (eg point to a reservoir and click the right mouse button) and select the desired graph from the pop up menu. 6 Results After calculating results for a simulation, you will be able to inspect the results at any time during the simulation. You will also be able to view trace graphs. Results At a Particular Time To inspect detailed results at a particular time select the time in the Time Window at the top left of the drawing area. Results will be displayed on the network diagram for every pipe and every node. By default, the flow in each pipe and the HGL at each node will be shown. You can control what results are shown by selecting Pipe Text and Colors or Node Text and Colors from the View menu. You can show several graph windows on screen at the same time. You can move these windows around the screen and re-size them to compare the behaviour of different trace values. You can print graphs or copy them to the Clipboard from the File and Edit menus in the graph window. HGL Graphs You can plot the HGL along one or more pipes by selecting HGL Graphs from the View menu. You can specify any pipe route for plotting an HGL graph. If you have specified a level for every node along the route the ground level will also be plotted. You can right click on any network component, and select Edit Data, to see the complete results for that component at the selected time. 12 Appendix A WATER QUALITY MODELLING 13 The water quality model in PIPES++ tracks a dissolved chemical as it flows through the network. It uses the conservation of mass equation to calculate the concentration of dissolved chemical at each node and at internal points along pipes. Initial concentrations must be specified for each node. In addition nodes and reservoirs can be nominated as injection points. For these points, the chemical concentration versus time must be specified. taken as an indication of the amount of water coming from the source where Fluoride was injected. For example a Fluoride concentration of 40 mg/L at node X would indicate that 40% of the water at node X came from S1. For this analysis a non decaying chemical is required, and Fluoride is convenient. It is stressed that Water Quality modeling is not an exact science. The process of chlorine decay and TTHM (total trihalomethanes) growth in water distribution systems is not well understood and much research in this area is taking place around the world. We expect that the water quality model described above will be modified as this research proceeds. PIPES++ can model decaying chemicals (eg Chlorine), growth chemicals and conservative chemicals (eg Fluoride). Growth chemicals are treated as negative decay chemicals and conservative chemicals are treated as zero decay chemicals. The rate of decay is determined by a first order reaction rate model which allows for different decay rates close to the pipe wall and in the bulk flow further away from the pipe wall. For each pipe a Bulk Decay Rate (per day) and a Wall Decay Rate (m/day) must be specified. Normally you would specify the same rate for many of the pipes in a network and you need then only specify the default value to be used for these pipes. At present there are no guidelines available for selecting reasonable values of bulk and wall decay parameters for a particular water distribution system and field testing is generally required. However, as a starting point, values around 0.03 to 0.5 day-1 and 0.3 to 1.5 m/day for Chlorine bulk and wall decay rates respectively have been mentioned in the literature in relation to treated water distribution systems. Chemical transfer between the two regions is calculated by PIPES++ using theory described in “Transfer Processes”, Edwards, Denny and Mills, McGraw-Hill, New York, 1976. In PIPES++ you can select the chemical to be modelled and specify default values for bulk decay rate and pipe wall decay rate by selecting Water Quality Analysis under the Options menu item. You can also specify the default initial concentration for all nodes from here. If you wish to use different values for a particular pipe or node you can double click on that pipe or node and then click on the Quality Data button. The rate of change of concentration at a point is calculated as: dc/dt = -Kc where c = concentration (mg/L) t = time (days) K = an overall constant at this location as follows K = kb + kw.kf/ (Rh(kw + kf)) where kb = bulk decay rate (supplied by you) kw = wall decay rate (supplied by you) Rh = pipe hydraulic radius (calculated as Pipe Diameter / 4) kf = mass transfer coefficient (calculated by PIPES++) PIPES++ can also be used to trace the source of water in multi source systems. You can specify an initial Fluoride concentration of zero at all nodes except for one source node (say S1) where Fluoride will be injected to maintain the Fluoride concentration at 100 mg/L. After allowing time for the system to come to equilibrium, which may be some days depending on the size of network and the demand level, the Fluoride concentration can be 14 Appendix B CONVERTING WATSYS DATA FILES 15 its own Daily Demand Factor Sequence Number. For example, Area No.3: Introduction If you wish to convert a WATSYS data file you will need to prepare a network diagram having the same node labels as the Watsys data file. You can then merge the WATSYS data file into the current network diagram and the data for pipes and nodes will be automatically converted. You will need to re-enter the data for reservoirs, pumps, valves etc from within PIPES++. can use any (one) Demand Multiplying Factor (eg 0.15) must use Daily Curve Sequence Number 3 (and no other) must use Daily Demand Factor Sequence Number 3 (and no other) You will likely need to renumber Demand Areas and/or Daily Curve Sequence Numbers and/or Daily Demand Factor Sequence Numbers to comply with these requirements before you attempt to merge a WATSYS data file in PIPES++. Step 1 - Check the Watsys Data File The data for pipes should convert without any problems. However, there are some things you should know about the data for nodes and demands at nodes. Beware of the default behaviour of WATSYS! If the Daily Curve Sequence Number and the Daily Demand Factor Sequence Number are not explicitly defined, they default to 1. This is correct for Area 1, but incorrect for all other Areas. You must explicitly define them for any Areas Nos. other than 1, which are used. PIPES++ does not support Systems in the same manner as Watsys for DOS. If you have only one system in your old Watsys data file you should ensure the data file does not contain the line: **SY etc If the Demand Multiplying Factor is not explicitly defined for an area, it defaults to a value of 1.0. This is acceptable in PIPES++, but you should be careful that it is not redefined as a value other than 1.0 elsewhere in the data file. If you have more than one system in your Watsys for DOS data file, you will need to label the nodes in the network diagram to suit the following convention for merging node labels: We suggest that you explicitly define the Demand Multiplying Factor, the Daily Curve Sequence Number and the Daily Demand Factor Sequence Number for every area in the WATSYS data file before you attempt to merge it into PIPES++. all node labels in the main system (ie **SY MAIN) are merged without alteration (ie node 101 is merged with node 101 on the network diagram). all node labels in other subsystems are merged with a letter prefixed to the label. The letter is the first letter of the sub system name (eg G for **SY ‘GRAVITATION ZONE’). So node 101 in the Gravitation Zone would be merged with node G101 on the network diagram. (ie you need to label the node on the network diagram as G101). If you have been using WATSYS, you should be familiar with the terms Demand Area, and Demand Multiplying Factor, and Daily Curve Sequence, and Daily Demand Factor Sequence and Demand Variation Curve. If you use two or more sub systems, and the same Demand Area Number is used in each, check that the same Demand Multiplying Factor is used for that Area. Examples: The following is correct: FACTRS 3 0.15 3 :3 4 1.0 4 :4 The following are all incorrect: FACTRS 3 0.15 2 :3 4 1.0 4 :4 In PIPES++, the term Diurnal Pattern is used instead of Demand Variation Curve. The terms Daily Curve Sequence and Daily Demand Factor Sequence are not normally used. They are used here only to explain how to convert old data for use by PIPES++. FACTRS 3 0.15 3 :3 4 1.0 4 :1 FACTRS 3 0.15 3 4 1.0 4 :4 PIPES++ allows up to 10 demand areas. Each demand area has its own Demand Multiplying Factor, its own Daily Curve Sequence Number and If you are converting a large data file you should think about the most efficient way to prepare the Step 2 - Prepare the Network Diagram 16 network diagram. You can, of course, simply draw the diagram within PIPES++. If you wish to keep the network diagram in perspective you will need to draw the network using a digitiser. If your digitiser has a Windows driver you can do this directly. If you have an older digitiser with no Windows driver, you can digitise the network into a CAD system and then create a DXF file which can be read into PIPES++ using File/Read DXF. Step 3 - Merge the Watsys Data File When the network diagram is on screen, with correct node labels, you can select File / Merge Watsys data file. If each node and pipe in the Watsys data file match a node and pipe in the network diagram (as they should) this should proceed smoothly. If there are discrepancies (eg a pipe in the Watsys data file and no matching pipe in the network diagram) error messages will be displayed. You should make a note of these error messages, and adjust either the network diagram or the Watsys data file until they match. If you already have a Watsys “map” of the network, or if you have the pipes drawn in a CAD system, we recommend that you create a DXF file of the network diagram and import that into PIPES++ using File/Read DXF. Before you can merge a Watsys data file, you must ensure that the node labels on your network diagram match those in the Watsys data file. There are several possibilities: If you are drawing the network diagram within PIPES++ you can simply type in the correct label as you create each node. Step 4 - Enter Other Data At this stage the data for pipes, nodes and demands should be correct. This represents the vast majority of data in a typical network. To complete the data you now need to manually enter (ie within PIPES++) data for pumps, valves, reservoirs, sprinklers, electricity tariffs and water quality if you are using these features. If you are creating a DXF file within a CAD program, you can draw each node as a block with an associated text value for which you enter the node label (ref page 6). If you have a DXF file where the nodes are drawn as circles and you have (or can create from a data base) an XY file defining the label and x,y coordinates for each node, PIPES++ can read both files and assign the correct label to each node. When PIPES++ reads a DXF file it checks for the existence of an XY file of the same name and if it finds one, it reads node labels from the XY file. The XY file format must be: Label xCoord yCoord where xCoord and yCoord must match the values in the DXF file. The XY file must be an ASCII file. If you have a DXF file where the nodes are drawn as circles and you have no XY file you can simply read the DXF file. PIPES++ will automatically create node labels, but these will not match those in the Watsys data file and you will need to manually change each node label within PIPES++ or in a spreadsheet. Unfortunately, the node labels in a Watsys “map” file are floating text and are not tied in any way to their node. This means they cannot be used to define node labels in PIPES++. 17 Appendix C TECHNIQUES FOR LARGE NETWORKS 18 While using PIPES++ to with large networks we have developed certain methods of setting up and checking a model. There are other ways of doing the same thing, but these are the methods we prefer. are also shown. You can select the node results and sort the data in ascending order of minimum pressure. This will quickly show all those nodes with substandard pressures. Using DXF Files You can also select the pipe results and sort the data in descending order of friction slope (m/km). Excessive values of friction slope indicate that this pipe is a good candidate for augmentation. They can also mean that there is an error in the network diagram forcing this pipe to carry flow which should be carried by another (possibly larger) pipe. Another reason for excessive flow in a pipe could be that reservoir zone valves are incorrectly modelled. The first step in setting up a model is to prepare the network diagram. While this can be done within PIPES++, for large networks we prefer to import a DXF file which is produced from a CAD package. If the DXF file is drawn to scale PIPES++ can determine the lengths for all pipes after you specify the length for one pipe. Often the pipes are already included in a CAD drawing. While this appears to save some time there are hidden traps in using such a file. Because every line on a certain layer will be interpreted as a pipe (or part of a kinked pipe) it is important that each line is drawn once and only once, and that there are no stray short lines accidentally drawn. These errors are easily made and difficult to detect. Unless the original draftsperson was aware of these requirements we have found it safer and often faster in the long run to redraw (trace over) all the pipes on a new layer. Nodes are added on a separate layer to define the extents of kinked pipes and the interconnection details. We prefer to let PIPES++ number the nodes automatically. Using a Spreadsheet for Editing Data The next step is to set up demands at nodes. For large networks we prefer to do this in a spreadsheet such as Excel. You should copy the data to the Windows clipboard and then paste it into cell A1 of a spreadsheet. You can then add demands and ground levels in the spreadsheet. You can also change the node labels here if you wish to use a particular labelling system. When the data is finalised select all rows from row 1 to the last row of pipe data and choose Edit / Copy. Then use Alttab to switch back to PIPES++ and choose Edit / Paste. Checking Results In very large models (eg 3000 nodes, 4000 pipes) it can be a daunting task to look for substandard pressures and high head loss pipes on the screen or on a printed diagram of results. To help in checking results you can select Edit / Copy Results to spreadsheet, then switch to an empty spreadsheet and select Paste. The results for the current time are shown for nodes on the upper part of the spreadsheet and for pipes on the lower part of spreadsheet. The minimum pressures and HGLs which occurred at any time during the simulation 19