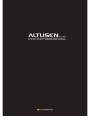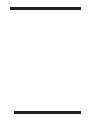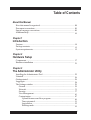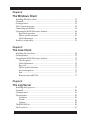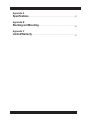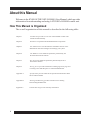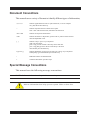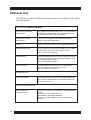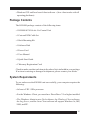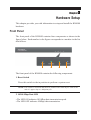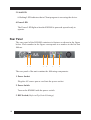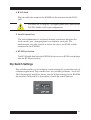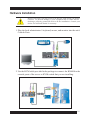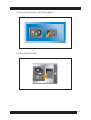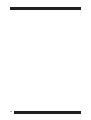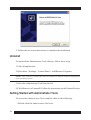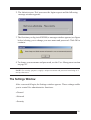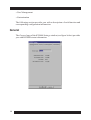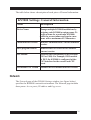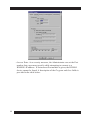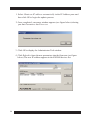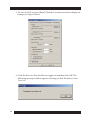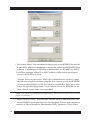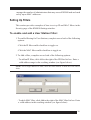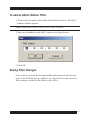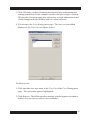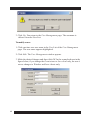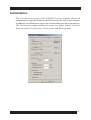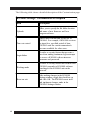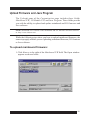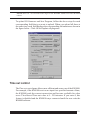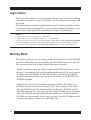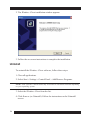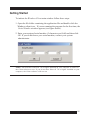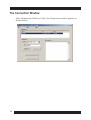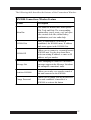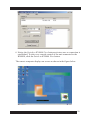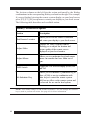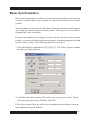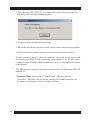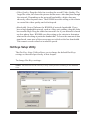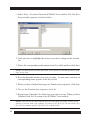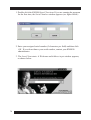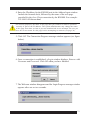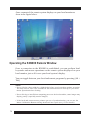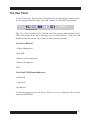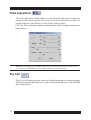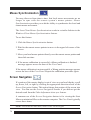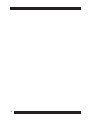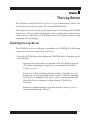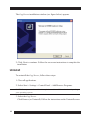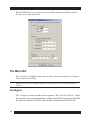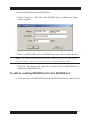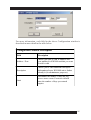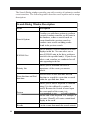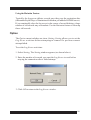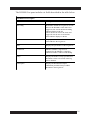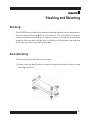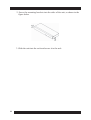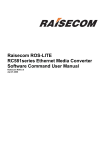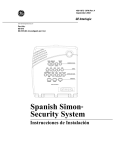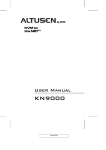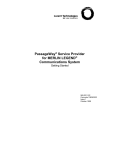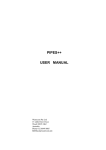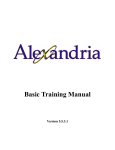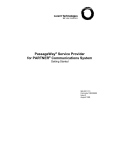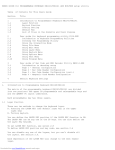Download Altusen KN9000 Instruction manual
Transcript
1 2 FCC Information This is a FCC Class A product. In a domestic environment, this product may cause radio interference in which case the user may be required to take adequate measures. This equipment has been tested and found to comply with the limits for a Class A digital device, pursuant to Part 15 of the FCC rules. These limits are designed to provide reasonable protection against harmful interference when the equipment is operated in a commercial environment. This equipment generates, uses and can radiate radio frequency energy and, if not installed and used in accordance with the instruction manual, may cause harmful interference to radio communications. Operation of this equipment in a residential area is likely to cause harmful interference in which case the user will be required to correct the interference at his own expense. © Copyright 2002 ALTUSEN® All brand names and trademarks are the registered property of their respective owners. 3 4 Table of Contents About this Manual How this manual is organized ..................................................................... 08 Document conventions ............................................................................... 09 Special message conventions ..................................................................... 09 Additional help ............................................................................................. 10 Chapter 1 Introduction Features .......................................................................................................... 14 Package contents ......................................................................................... 15 System requirements .................................................................................. 15 Chapter 2 Hardware Setup Components .................................................................................................. 17 Hardware installation ................................................................................... 21 Chapter 3 The Administrator Utility Installing the Administrator Tool ............................................................... 25 Uninstall ......................................................................................................... 26 Getting started ............................................................................................... 26 Logging in ..................................................................................................... 28 The Settings window ................................................................................... 29 General ..................................................................................................... 30 Network .................................................................................................... 31 Security .................................................................................................... 37 User Management .................................................................................. 43 Customization ......................................................................................... 47 Upload firmware and Java program ............................................... 49 Timeout control ................................................................................ 51 Login failure ...................................................................................... 52 Working mode ................................................................................... 52 5 Chapter 4 The Windows Client Installing Windows client ........................................................................... Uninstall ........................................................................................................ Getting started .............................................................................................. The Connection screen ............................................................................... Connecting to KN9000 ................................................................................ Operating the KN9000 remote window ..................................................... Keyboard operation .............................................................................. Mouse synchronization ........................................................................ Video adjustment ................................................................................... Hot Keys setup utility ................................................................................. 53 54 55 56 58 60 60 63 66 67 Chapter 5 The Java Client Installing the Java client ............................................................................. Getting started .............................................................................................. Operating the KN9000 remote window ..................................................... The user panel ....................................................................................... Video adjustment ................................................................................... Key pad ................................................................................................... Mouse synchronization ....................................................................... Screen navigation .................................................................................. Exit ........................................................................................................... Remote keyboard LEDs ........................................................................ 69 70 72 73 74 74 76 76 77 77 Chapter 6 The Log Server Installing the log server .............................................................................. 79 Uninstall ........................................................................................................ 80 Getting started .............................................................................................. 81 The menu bar ................................................................................................ 82 Configure ................................................................................................ 82 Events ..................................................................................................... 86 Options ................................................................................................... 89 The KN9000 List ........................................................................................... 90 The Event List ............................................................................................... 92 6 Appendix A Specifications ........................................................................................... 93 Appendix B Stacking and Mounting .....................................................................95 Appendix C Limited Warranty .................................................................................... 97 7 About this Manual Welcome to the KVM ON THE NET (KN9000) User Manual, which provides information for understanding and using ALTUSEN’s KN9000 control unit. How This Manual is Organized The overall organization of this manual is described in the following table: 8 Chapter 1 Introduction provides an overview of the KN9000 control units features and functionality. Chapter 2 Hardware Setup details the KN9000 hardware components. Chapter 3 The Administrator Tool describes the installation and use of the administrator tools that conifigure and manage your system. Chapter 4 The Windows Client details the operations performed by the Windows based client software. Chapter 5 The Java Client details the operations performed by the Java based client software. Chapter 6 The Log Server provides information on managing activity logs and recording events taht take place on selected KN9000 units. Appendix A Specifications provide technical and operational information about the use of the KN9000. Appendix B Stacking and Mounting provides instructions for stacking and mounting KN9000 units. Appendix C Limited Warranty provides warranty information. Document Conventions This manual uses a variety of formats to identify different types of information, courier Indicates typed information such as syntax statements, on-screen computer text, path, file and drive directory. > Indicates separation between a menu and an option. Start > Run: select the Start menu, then Run in the Start menu. ALL CAPS Indicates acronyms and abbreviations. italics Indicates document or chapter titles, special words or phrases used for the first time and emphasized words. [ ] Indicates a key to press on your keyboard. [Alt]: press the Alt key. [Alt + Ctrl]: press the Alt and Control keys at the same time. [Alt + Ctrl], [Del]: press the Alt and Control keys at the same time and then press the Delete key. Type text [ ] Indicates information you must type and then press a [key] on your keyboard. Install [Enter]: type install and then press the Enter key. • Bullet lists indicates an informational list. 1. Numbered lists indicate procedure steps. Special Message Conventions This manual uses the following message conventions: NOTE: Indicates information of special interest or importance. Indicate information that helps prevent system failure or data loss. 9 Additional Help ALTUSEN provides the following support options for addition help, advice and information: ALTUSEN Technical Support North America Technical Phone Support As a registered ALTUSEN product owner, you are entitled to free telephone technical support. To contact the ALTUSEN Technical support Center, call: 949-453-8885 International Technical Phone Support Contact your local dealer or the ALTUSEN Technical Support Center: 886-2-8692-6959 E-mail Email your questions and concerns to: [email protected] Online Documentation The User Manual is available electronically. To access online documentation, visit the ALTUSEN support website: http://www.altusen.com/support Troubleshooting Online troubleshotting describes some of the most commonly encountered problems and provides possible solutions. Visit the ALTUSEN support website: http://www.altusen.com/support Software Updates To download the lastest computer drivers and firmware upgrades, visit the ALTUSEN support website: http://www.altusen.com/support ALTUSEN Webiste Product Information Need more information about how ALTUSEN products can help you connect without limits? Visit ALTUSEN on the web: http://www.altusen.com ALTUSEN Authorized Reseller Find an authorized reseller in your area 10 ALTUSEN provides three easy methods to find an authorized reseller: - United States: contact 886-ALTUSEN - International: contact 886-2-8692-6959 - Visit the ALTUSEN website for locations and telephone numbers Please have the following information ready before contacting ALTUSEN technical support: • Product model number, serial number and date of purchase. • Your current computer configuration, including operating system, revision level, add-on boards and software. • Error messages displayed at the time the error occurred. • The sequence of computer operations that cause the error. • Any other helpful information. 11 12 Chapter 1 Introduction The Altusen™ KN9000 is an IP implemented control unit that allows network administrators to access computers from any station connected to the network, whether it is LAN, WAN, or even the World Wide Web (see figure below). Since the KN9000 uses TCP/IP as its communication protocol, network administrators can remotely access attached KVM switches, allowing remote control of the attached servers to perform many tasks with ease and speed, such as installing and running GUI applications, routine monitoring, system maintenance, system administration, and rebooting. It supports 10Base-T, 100Base-T, TCP/IP, and HTTP. The server can be accessed whether it is down the hall, on the other side of town, or half way around the world. 13 The Administrator and Client utility software provided with the KN9000 package makes the KN9000 easy to install, maintain, and operate. The Administrator Tool is used to configure the system; limit access from remote computers; manage users; and maintain the system with firmware and software module updates and other features. On the client side, both Windows GUI Client and Java Client are provided for IP connection and login to the KN9000 unit from anywhere on the Net. The client software allows the user to view and control the servers connected to the KN9000. The Java client ensures that the KN9000 is platform independent, and is able to work with all operating systems. The Log Server records all the events that take place on selected KN9000 units for the administrator to analyze. Once an operator successfully connects and logs in, a screen appears displaying events running on the remote unit attached to the KN9000. These events are a KVM OSD display, a server’s display, or a running program. A local console controls each of these, just as if the user were at the remote location. Features The main features of the KN9000 unit are as follows: • Remote access via TCP/IP from any computer on the Net connecting from down the hall, down the street, or halfway around the world. • Supports 10BaseT Ethernet, 100BaseTX Fast Ethernet, TCP/IP and HTTP. • Advanced security features - User and administrator filters, sophisticated user management, advanced encryption, stealth mode, automatic logout, etc. • High-resolution video - up to 1280 x 1024. 14 • Windows GUI and Java based client software –(Java client works with all operating platforms). Package Contents The KN9000 package consists of the following items: • 1 KN9000 KVM On the Net Control Unit • 1 Custom KVM Cable Set • 1 Rack Mounting Kit • 1 Software Disk • 1 Power Cord • 1 User Manual • 1 Quick Start Guide • 1 Warranty Registration Card Check to make sure that each item in the above list is included in your package. If an item is missing or damaged in shipment, please contact your dealer. System Requirements To use and access the KN9000 unit successfully, your computer requires the following: • At least a P III 1 GHz processor. • For the Windows Client, you must have DirectDraw 7.0 or higher installed. • The Windows Administrator Tool software, the Windows Client software, the Log Server, and the Java Client software all support Windows 9x, ME, 2000, and XP. 15 For the computers to be accessed by the KN9000: • Set the screen resolution to 1024x768. • Mouse settings for various operating systems are as follows: - Windows XP – set the mouse speed to the middle position and disable Enhance Pointer Precision. - Windows 2000 – set the mouse speed to the middle position, and select None for mouse acceleration. - Windows NT/98 – set the mouse speed to the slowest position. - Windows ME/95 – set the mouse to the middle position, and disable mouse acceleration. - Redhat Linux – set the mouse threshold to the middle position, and mouse acceleration to the middle position. 16 Chapter 2 Hardware Setup This chapter provides you with information to setup and install the KN9000 hardware. Front Panel The front panel of the KN9000 contains four components as shown in the figure below. Each number in the figure corresponds to a number in the list that follows. 1 2 3 4 The front panel of the KN9000 contains the following components: 1. Reset Switch Press this switch to the in position to perform a system reset. NOTE: This switch is recessed and must be pushed with a thin object, such as the end of a paper clip or a ballpoint pen. 2. 10/100 Mbps Data LED • The LED ON indicates 100 Mbps data transmission speed. • The LED OFF indicates 10Mbps data transmission. 17 3. Link LED A flashing LED indicates that a Client program is accessing the device. 4. Power LED The Power LED lights when the KN9000 is powered up and ready to operate. Rear Panel The rear panel of the KN9000 contains six features as shown in the figure below. Each number in the figure corresponds to a number in the list that follows. 1. 2. 3. 4. 5. 6. The rear panel of the unit contains the following components: 1. Power Socket Plug the AC source power cord into the power socket. 2. Power Switch Turn on the KN9000 with the power switch. 3. DIP Switch (Refer to Dip Switch Settings) 18 4. RJ-45 Jack Plug the cable that connects the KN9000 to the network into the RJ-45 jack. You must use a Category 5 or higher grade cable which meets TIA/EIA 568B or 568A pin configuration. 5. Local Console Port The local administrator’s keyboard, monitor, and mouse plug into the local console port. An appropriate icon indicates each port. The administrator uses this console to access the server (or KVM switch) connected to the KN9000. 6. KVM Port Section The KVM cable that links the KN9000 to the server or KVM switch plugs into the KVM port section. Dip Switch Settings Dip switches enable you to configure certain settings for a particular type of computer application. Dip switches have two possible positions—on or off. The following list and figure shows you the default setting for the KN9000 dip switches, followed by a description of each dip switch function. 19 Dip Switch Default Settings 1 - OFF 2 - ON 3 - OFF 4 - OFF. Dip Switch Description Switch 1 is used for firmware selection. Switch 1 is set to the ON position to load the factory default firmware. If you set this switch to the OFF position with no user firmware loaded, the boot program loads the factory firmware. Switch 1 is set to OFF by default. Switch 2 is used to accept the new IP address from the administrator utility software. Switch 2 is set to the ON position by default. Switch 3 is used to either: limit KN9000 access to software with a matching serial number (software provided in the same package) or provide access to software regardless of a matching serial number (software distributed with another KN9000 unit). Switch 3 is set to the OFF position by default, to allow KN9000 access to software regardless of the software serial number. If you set this switch to the ON position, the KN9000 limits access to the software with the matching serial number (software provided in the same package as the KN9000 unit). Switch 4 is reserved for future applications. 20 Hardware Installation Before you begin, turn off power to all devices with which you plan to connect. To prevent damage to your equipment due to static electric discharge, properly ground all devices on the installation. Consult your dealer for technical details if necessary. 1. Plug the local administrator’s keyboard, mouse, and monitor into the unit’s Console Ports. 2. Use the KVM cable provided in the package to connect the KN9000 to the console ports of the server or KVM switch that you are installing. 21 3. Plug one end of the networking cable into the KN9000’s RJ-45 socket and connect the other end of the cable to the network. The network connection may be a hub, switch, or router. 4. Plug one end of the power cord into the KN9000’s power socket and the other end into an AC power source. 22 5. Power up your server or KVM installation. 6. Power up the KN9000. 23 24 Chapter 3 The Administrator Tool The Administrator Tool provides you with a set of tools used to configure your system, set access limitations from remote computers, manage users and maintain firmware/software system updates. Installing the Administrator Tool To install the Administrator Tool follow these steps: 1.The Administrator Tool is provided on CD-ROM. Insert the ALTUSEN CD-ROM into the appropriate CD-ROM drive. Complete one of the following: - Open the drive letter that corresponds to the CD-ROM. Open the file folder containing the Administrator Tool Setup icon and double-click the Administrator Tool Setup icon. - Select Start > Run to display the Run window. Click Browse and navigate to the appropriate file folder on the CD-ROM containing the Administrator Tool program. Click the Administrator Tool program name and then click Open to return to the Run window. Click OK to continue. - From the command prompt, type the full path to the Administrator Tool program and then press [Enter]. The Administrator Tool Setup window appears. 25 2. Follow the on-screen instructions to complete the installation. Uninstall To uninstall the Administrator Tool software, follow these steps: 1.Close all applications. 2.Select Start > Settings > Control Panel > Add/Remove Programs. NOTE: Your system’s Control Panel may be located in a different location depending on your operating system. 3.Select the Administrator Tool from the list. 4.Click Remove (or Uninstall). Follow the instructions on the Uninstall screen. Getting Started with Administrator Tools To access the Administrator Tool complete either of the following: • Double-click the Administrator Tool icon. 26 • From the command prompt, type the full path to program name and then press [Enter]. If you are running the program for the first time, the Serial Number window appears (as shown below). Type your assigned serial number in the appropriate fields (five characters per field) and then click OK. NOTE: If you enter an incorrect serial number, the following alert message appears, “The serial number is incorrect,, please check the serial number and try again”. This is a preventative measure to discourage hackers from continually typing serial number strings. Please double check your serial number and enter again. The Administrator Tool attempts to find all the KN9000 devices installed on the local LAN segment. Once the Administrator Tool has finished searching for KN9000 devices, the following window appears: 27 The KN9000 devices list displays KN9000 devices on the local LAN segment. To configure a KN9000 unit, complete one of the following options: - If the unit you want to configure appears in the KN9000 devices list, doubleclick the name. - If the unit you want to configure does not appear in the KN9000 devices list, enter the correct IP address and Port number in the KN9000 address and Port fields and then click Login. Logging In Once the Administrator Tool connects to the specified unit, the login window appears. Only users with configuration privileges (see User Management Permissions, p 41) may login to the Administrator Tool. 1. Enter a valid Username and Password, and then click Login. NOTE: The default Username is administrator; the default Password is password. You can change either of these to a desired username and password (see User Management, p. 41) after login. 28 2. The Administrator Tool processes the login request and the following message window appears: 3. The first time you log in to KN9000, a message window appears (see figure below) alerting you to change your user name and password. Click OK to continue. 4. To change your username and password, see the User Management section on page 41. NOTE: For security purposes, supply a unique username and password consisting of 8 and up characters. The Settings Window After a successful login, the Settings window appears. These settings enable you to control five administrative functions: • General • Network • Security 29 • User Management • Customization The following section provides you with a description of each function and corresponding configuration information. General The General page of the KN9000 Settings window (see figure below) provides you with KN9000 status information. 30 The table below shows a description of each piece of General information: KN9000 Settings: General Information Item Description Device Name Manage multiple KN9000 installations by assigning each KN9000 a unique name. To assign a name for a particular KN9000. delete the current name and type in a new name with a maximum of 15 characters. Main firmware version Indicates the mainboard’s current firmware version. Java program version Indicates the Java Client access software current version I/O Module Indicates the configuration of the KN9000 (PS/2 or USB). For example, if I/O module is PS/2, the KN9000 is configured with a PS/2 interface for the console and CPU ports. I/O module F/W version Indicates the I/O module firmware version. Network The Network page of the KN9000 Settings window (see figure below) specifies the KN9000’s network environment. The Network page includes three panes: Access ports, IP address and Log server. 31 • Access Ports: As a security measure, the Administrator can set the Port number that a user must specify while attempting to connect to a KN9000’s IP address. If an incorrect Port number is given, the KN9000 device cannot be found. A description of the Program and Java fields is provided in the table below: 32 Network: Access Ports Descriptions Access Port Field Name Description Program Indicates the port number that you must specify to connect from both the Administrator and Windows Client software programs. Valid entries are 1024 - 60,000 Java Indicates the port number used for Java Client connections. Valid entries are 0 65,535 • IP Address: Each KN9000 unit can have its IP address assigned either dynamically at bootup (DHCP) or a fixed IP address can be provided. - To assign a dynamic IP address select the Obtain an IP address automatically. - To assign a fixed IP address select the Set IP address manually and then enter the required information. • Log Server MAC Address: Important transactions that occur on the KN9000, such as logins and internal status messages are stored in an automatically generated log file. In the MAC address field, specify a MAC address and Port number for the server where you want the log file to reside. For additional information on the Log Server, see Chapter 6. Typical Network Configurations The following section provides examples of what to expect when selecting either available option in the IP Address pane of the Settings Network page: To Obtain an IP address automatically: 33 1. Select Obtain an IP address automatically in the IP Address pane and then click OK to begin the update process. 2. Once completed, a message window appears (see figure below) alerting you that Parameters have been set. 3. Click OK to display the Administrator Tool window. 4. Click Refresh to burn the new parameters into the firmware (see figure below) The new IP address appears in the KN9000 devices list. 34 To set the IP address manually: 1. From the Administrator Tool window, log in using the current IP address listed in the KN9000 devices list. 2. The KN9000 Settings window appears. Click the Network tab to display its settings. 3. Select Set IP address manually in the IP Address pane. 4. Enter a valid IP address (see figure below). 35 5. Do not click OK or press [Enter] Click the Customization tab to display its settings (see figure below). 6. Click the Reset on Exit checkbox to toggle on and then click OK. The following message window appears, alerting you that Parameters have been set: 36 7. Click OK to return to the Administrator Tool window. Notice the previous IP address continues to display in the KN9000 devices list. 8. Click Refresh to update the KN9000 devices list with the new IP address you specified (see figure below). Security You can use the Security page of the KN9000 Settings window (see figure below) to prevent unauthorized access to the KN9000. The Security page includes two panes: User station filters and Admin station filters. 37 • User station filters: You can permit or deny access to the KN9000 for specific IP and MAC addresses attempting to access the system with KN9000 Client software. A maximum of 100 filters is allowed for User IPs and User MACs. Each filter manages which IP or MAC address is allowed or not allowed access to KN9000 as a client. - Default Java program name: allows the Administrator to specify a page that the user connects to when using the Java client to access the KN9000. Access to the KN9000 via the Java client is restricted to those users who know the specified page name. A user cannot access the KN9000 via the Java client if a page name is not specified. NOTE: For additional information on implementing the Java access page and Java client details, see Chapter 5. • Admin Station Filters: You can limit stations used by administrators that access KN9000 via the Administrator Tool program. Sixteen is the maximum number of filter allowed for Administrator MAC addresses. These filters 38 manage the number of administrators that may access KN9000 and are based solely upon MAC addresses. Setting Up Filters This section provides examples of how to set up IP and MAC filters in the Security page of the KN9000 Settings window. To enable and add a User Station Filter: 1. To enable filtering for User Stations, complete one or both of the following options: -Click the IP filter enable checkbox to toggle on. -Click the MAC filter enable checkbox to toggle on. 2. To Add a filter, complete one or both of the following options: - To add an IP filter, click Add to the right of the IP Filter list box. Enter a valid address range in the resulting window (see figure below). NOTE: For a single address IP filter, enter the same address in both the From and To fields. - To add a MAC filter, click Add to the right of the MAC filter list box. Enter a valid address in the resulting window (see figure below). 39 3. Click OK when finished. You are returned to the Security page. 4. Highlight a filter list item and then click the include or exclude radio button located below either the IP or MAC filter list box If you select include, only addresses within the specified filter range are allowed access to the KN9000. If you select exclude, only addresses with the specified filter range cannot access the KN9000. To delete a User Station Filter: 1. Click one time on a filter to highlight, in either the IP or MAC filter list box. 2. Click Remove. To modify a filter: 1. Click one time on a filter to highlight in either the IP or MAC filter list box. 2. Click Edit. 40 To add an Admin Station Filter: 1. Click Add to the right of the Admin Station Filters list box. The MAC address window appears. NOTE: Admin Station filters are based solely on MAC addresses. 2. Enter a valid address in the MAC window (see figure below). 3. Click OK. Saving Filter Changes Once you have entered all the required filter information in the Security page of the KN9000 Settings window, (see figure below) you must save these settings in order for the filters to take effect. 41 1. From the Security page, click OK. A message window appears (see figure below), alerting you that Parameters have been set. 2. Click OK to return to the Administrator Tool window. 3. Login again to view the filters you previously set up in the Security page of the KN9000 Setup window. 42 User Management The User Management page (see figure below) of the KN9000 Settings window provides you with the ability to manage user profiles. You can add, delete and edit users. NOTE: A maximum of 64 users may access a single KN9000. To add a user: 1. Click Add in the User Management page of the KN9000 Settings window. The User Management window appears (see figure below). 43 2. Enter valid user information in the appropriate fields. The following list describes the User Management options: • Username: a minimum 6-character string that identifies a user and appears in the User List of the User Management page. • Password: a minimum 8-character string allowing a user access to the system. • Description: information to further identify a user, for administrator purposes. • Permissions (by default, all users may access the system through the Windows client software): - Select Java client to allow a client access to the system through both the Windows and Java clients. - Select Configure to allow an administrator access to the system through both the Windows Admin and client software. - Select Configure and Java client to allow an administrator access through the Windows client, Windows and Java clients and Window Admin and client software. 44 3. Click OK when you have finished entering valid user information and setting permissions. In the example shown in the above figure, clicking OK provides Username maryjane with access as both administrator and client through both the Window and Java client software. 4. You return to the User Management page. The user you just added displays in the User List (see figure below). To delete a user: 1. Click one time on a user name in the User List of the User Management page. The user name appears highlighted. 2. Click Remove. The following alert message window appears (as shown below), Are you sure to remove user username? 45 3. Click Yes. You return to the User Management page. The username is deleted from the User List. To modify a user: 1. Click one time on a user name in the User List of the User Management page. The user name appears highlighted. 2. Click Edit. The User Management window appears. 3. Make the desired changes and then click OK. In the example shown in the figure below, if you change the Permissions to Java client only, the user’s access changes to Window and Java clients only. 46 Customization The Customization page of the KN9000 Settings window allows an administrator to upgrade mainboard and I/O firmware as well as Java contents. In addition, an administrator can set the timeout and login failure parameters. The Customization page includes five panes (see figure below): Uploads, Time out control, Login failure, Reset on exit and Working mode. 47 The following table shows a detailed description of the Customization page: KN9000 Settings: Customization Description 48 Item Description Uploads Allow you to specify the file folder location and name of new firmware and Java program software. Time out control Allows more efficient and secure use of KN9000. For example, if KN9000 receives no input for a specified period of time, KN9000 ends the current connection is becomes available for other users. Login failure Provides a security feature that prevents a user from making continuous log in attempts to access a KN9000 with an incorrect username and password. Working mode Provides a security feature that controls how KN9000 responds to KN9000 software searching for the KN9000 unit on the network. Reset on exit After making changes in the KN9000 Settings window, toggle this checkbox on and click OK. The KN9000 resets itself and implement changes made in the KN9000 Settings window. Upload Firmware and Java Program The Uploads pane of the Customization page includes three fields: Mainboard F/W, I/O Module F/W and Java Program. These fields provide you with the ability to upload and update mainboard and I/O firmware and Java software. NOTE: Download new versions of the mainboard and I/O firmware and Java software at: http://www.altusen.com. While the following steps show you how to upload mainboard firmware, the same steps apply whether you are uploading mainboard firmware, I/O firmware or Java software. To upload mainboard firmware: 1. Click Browse to the right of the Mainboard F/W field. The Open window appears as shown below. 49 2. Navigate to the file folder containing the firmware upgrades. 3. Select the file that matches the component you want to upgrade. For example, if you are upgrading Mainboard F/W, the matching file in this case includes KN9KMAIN in its name. 4. Click Open. You return to the Customization page. The Mainboard F/W field displays the file location (as shown in the figure below). NOTE: If you select an incorrect file type for the component you want to upgrade, an Invalid file type alert message appears. You must click OK to dismiss the alert message and then select the correct file type. 5. Click the Reset on Exit checkbox to toggle on. 6. Click OK to save your settings. The KN9000 automatically reboots. 50 NOTE: Wait 30 – 60 seconds before login to the KN9000 Admin Tool after KN9000 reboot. To upload I/O firmware and Java Program, follow the above steps for each corresponding field that you want to upload. When you upload all three at the same time, each field displays the corresponding information as shown in the figure below. Click OK will update all programs. Time out control The Time out control pane allows more efficient and secure use of the KN9000. For example, if the KN9000 receives no input for a specified amount of time, the KN9000 ends the current connection and become available for other users. The allowed Time out value is 0 – 250 minutes. If you enter 0, this feature is disabled and the KN9000 stays connected until the user exits the KN9000 software. 51 Login Failure The Login failure pane is a security feature that prevents a user from making continuous attempts to access KN9000 with an incorrect username and password. The administrator controls unauthorized access by limiting both the number of erroneous entries attempted by a user and the number of minutes a user must wait to login again after exceeding the number of failed logins. NOTE: • Login failures allowed range is 1 –100 times. • Login failure time out allowed range is 1 – 1000 minutes. • Forgot/Corrupt Password : Turn off the power; short jumper labeled Password Default on the KN9000’s mainboard; turn on the power and wait for all the LEDs to blink; turn off the power and open the Password Default jumper; start the KN9000 up. Working Mode The Working Mode pane is a security feature that controls how the KN9000 responds to KN9000 software searching for the KN9000 unit on the network. You can select from one or both of the following two modes: · Enable Stealth: provides the ability to hide the KN9000 from users on the network. For example with stealth working mode enabled, if a user pings the IP address of the KN9000, the KN9000 does not respond. If you disable stealth-working mode and a user pings the IP address of the KN9000, the KN9000 responds. · Enable Echo: provides an automatic method to find the IP address of a KN9000 unit on a Local Area Network (LAN). For example, if you enable echo the KN9000 software automatically searches for a KN9000 and the KN9000 responds via a message with the correct IP address. If you disable echo, the KN9000 software automatically searches for a KN9000 and the KN9000 does not respond. In this case, you must type the IP address in the connection window to connect to a KN9000 unit. 52 Chapter 4 The Windows Client The Windows based client software performs two types of operations: connecting to the KN9000 and remotely controlling the connected server (or servers via a KVM switch). Installing the Windows Client The KN9000 Windows Client software is provided on a CD-ROM. The following steps show you how to install the Window Client: 1. Insert the CD-ROM into the appropriate CD-ROM drive. Complete one of the following: - Open the drive letter that corresponds to the CD-ROM. Open the file folder containing the Windows Client Setup icon and double-click the Windows Client Setup icon. - Select Start > Run to display the Run window. Click Browse and navigate to the appropriate file folder on the CD-ROM containing the Windows Client program. Click the Windows Client program name and then click Open to return to the Run window. Click OK to continue. - From the command prompt, type the full path to the Windows Client program and then press [Enter]. 53 2. The Windows Client installation window appears: 3. Follow the on-screen instructions to complete the installation. Uninstall To uninstall the Windows Client software, follow these steps: 1. Close all applications. 2. Select Start > Settings > Control Panel > Add/Remove Programs. NOTE: Your system’s Control Panel may be located in a different location depending on your operating system. 3. Select the Windows Client from the list. 4. Click Remove (or Uninstall). Follow the instructions on the Uninstall screen. 54 Getting Started To initiate the Windows Client main window follow these steps: 1. Open the file folder containing the application file and double-click the Windows client icon . If you are running the program for the first time, the Serial Number window appears (see figure below). 2. Enter your assigned serial number (5 characters per field) and then click OK. If you do not know your serial number, contact your system administrator. NOTE: You must have DirectX 7.0 or higher installed on your computer in order for the Client software to run. If you do not have Direct X 7.0 or higher installed on your computer, the Client software will not run. 55 The Connection Window After initiating the Windows Client, the Connection window appears as shown below: 56 The following table describes the features of the Connections Window: KN9000 Connections Window Feature Feature Description Menu Bar The menu bar includes three main options: File, Tools and Help. The corresponding options allow you to create, save and open user created work files; define Hotkey combinations; and view online help. KN9000 List Once a connection to a KN9000 is established, the KN9000 name, IP address and status appear in the KN9000 List. KN9000 IP Allows you to connect to a remotely located KN9000 unit. Use the drop down list to select an existing IP address or enter an IP address and port number. Message List After attempting to connect to a KN9000, messages appear in the Message List about the attempted connection's status. Switch to KN9000 Allows you to take over console control of the unit connected to the KN9000. Change Password Allows you to change your log in password. You must establish a connection to a KN9000 to activate this button. 57 Connecting to KN9000 To connect to a KN9000 unit: 1. Complete one of the following options: - If the KN9000 information appears in the KN9000 list pane, double-click the name. - If the KN9000 appears in the KN9000 IP pane, click the Connect button. - If no information appears, type a valid IP address and port number in the KN9000 IP pane and then click Connect. The Login window appears (see figure below). 2. Type a valid User Name and Password in the appropriate fields and then click OK. 3. The program attempts a connection to your selected KN9000 unit. 4. Check the Message List window for display status messages regarding the connection. 5. Once you establish a connection to a KN9000, the Message List shows the unit as connected (see figure below). 58 6. Notice the Switch to KN9000 View button activates once a connection is established. To take over console control of the unit connected to the KN9000, click the Switch to KN9000 View button. The remote computer displays on-screen as shown in the figure below 59 Operating the KN9000 Remote Window Once a connection to the KN9000 is established, local keystroke and mouse input is captured and sent to the remote system. A window appears on the user’s monitor portraying an exact duplicate of the remote system’s video output display as captured by the KN9000. The remote system’s video resolution and refresh rate display in a small ON Screen Display (OSD) located by default at the lower left of the screen. Also displayed is a Help button represented by a question mark icon. • For computers running XP or Win 2000, the keyboard LED status also displays as shown below. NumLock, CapsLock, ScrollLock • For computers running Win 98 or Win ME, the KN9000 controls the LEDs on the actual local keyboard as shown below. NOTE: To move the OSD, left-click the OSD window and drag to another screen location. Keyboard Operations on Remote System Keyboard input has no effect on the local user’s computer with the exception of [Alt + Tab] and [Ctrl + Alt + Del]. These keys are reserved for use on the local system in order to switch between applications or recover from system disaster. To provide the [Alt + Tab] and [Ctrl + Alt + Del] functions on the remote system, a [Function Key] is used as substitute for the [Alt] key. 60 Hotkeys allow you to store keyboard sequences that perform a variety of keyboard, video and mouse actions. When a remote system’s output is displayed on your local screen, you can control the remote system with five Hotkeys. To view the default HotKey combinations, click the question mark icon on the OSD. The Hotkeys window appears, as shown below: 61 The Actions column on the left lists the action performed by the Hotkey combinations in the corresponding Hotkeys column on the right. For example, if you are finished viewing the remote system display on your local screen, press [F2] [F3] [F4] in sequence to return your display to your local screen. The following table describes each available action: Hotkey Action Description Action Description Exit Remote Location Allows you to end the remote connection and return your display to your local screen. Adjust Video Displays the Video Options window, allowing you to adjust the location and picture quality of the remote screen displayed on your local monitor. Adjust Mouse Allows you to synchronize local and remote mouse movements that have fallen out of sync. OSD Switch Toggles the ON Screen Display (OSD) On and Off. Alt Substitute Key Allows you to substitute a [Function Key] in place of [Alt] to use in combination with other keys to control the remote system. [Alt] has no effect on the remote system and is reserved for use on the local system. NOTE: You cannot change or add actions to Hotkeys. You can change the function key(s) used to perform an action. See page 65 for more information. 62 Mouse Synchronization Mouse movements have no effect on your local system when you connect to a remote system. Mouse movements are captured and sent to the remote system. You may discover from time to time, that mouse movements are no longer in sync with the remote system’s mouse pointer. This may occur if you have changed the video resolution. If mouse movements are no longer in sync with the remote system’s mouse pointer, you can synchronize them at any time by synchronizing the local and remote video screens. The following steps show you how: 1. Press the Hotkeys combination, [F5] [F6] [F7]. The Video Options window displays (see figure below). 2. Click the Auto-Sync button. The video auto-sync process starts. When the auto-sync process has finished, click OK. If the above action does not solve the synchronization problem, you must take additional steps as follows: 63 1. Press Hotkeys [F9] [F10] [F11] to initiate the Adjust Mouse action. The following alert message window appears: 2. Click Continue to dismiss the message. 3. Move the local mouse pointer exactly on top of the remote mouse pointer. 4. Click one time to synchronize the local and remote mouse pointers. If auto-synching doesn’t solve the problem, check the mouse speed and acceleration settings for the computer (or computers via KVM switch) connected to the KN9000. Make certain they are set as required in the system requirements. The following list describes the system requirements for Windows 2000,XP and ME/95: • Windows 2000: Select Start > Control Panel > Mouse > Mouse Properties > Motions. Set the mouse speed to the middle position; Set the mouse acceleration to None (as shown below): 64 • Windows XP: Select Start > Control Panel > Mouse > Pointer Options. Set the mouse speed to the middle position and disable Enhance Pointer Precision (as shown below): • WinMe / Win95: Set the mouse speed to the middle position and disable mouse acceleration. • WinNT / Win98: Set the mouse speed to the slowest position. 65 Video Adjustment You may need to adjust the location and picture quality of the remote screen displayed on your local monitor. To make video adjustments: 1. Press Hotkeys [F5] [F6] [F7] to initiate the Adjust Video action. The Video Options window displays (as shown below). 2. Complete one or more of the following options: • Screen position use the arrows to adjust the position of the remote window. • Auto-Sync: select Auto-Sync to automatically detect the vertical and horizontal offset values for the remote screen. You can also use Auto-Sync to adjust the dimensions of the remote screen. If you are not satisfied with Auto-Sync, click the Screen position arrows to position the remote computer window on your monitor. • RGB: Drag the slider bars to adjust the RGB (Red, Green, Blue) values. If you increase any RGB value, the corresponding value increases in the remote video image. 66 • Video Quality: Drag the slider bar to adjust the overall Video Quality. The larger the value, the clearer the picture and the more video data pass through the network. Depending on the network bandwidth, a high value may adversely affect response time. The KN9000 uses this setting as the criteria to control the video quality and refresh speed. • Bandwidth Control: Informs the KN9000 of network bandwidth. If you have a high-bandwidth network, such as a fiber optic cabling, drag the slider bar towards High. Drag the slider bar towards Low if your network is based on slow phone lines. KN9000 uses this setting as the criteria to determine what needs refreshing at particular bandwidths. To lower the amount of data transferred, some part of the screen may not refresh at the low bandwidth. This ensures screen refresh at workable speeds. Hot Keys Setup Utility The Hot Keys Setup Utility allows you to change the default Hot Keys settings as described previously in this chapter. To change Hot Keys settings: NOTE: You must access the Hot Keys Setup Utility before switching to the KN9000 view. 67 1. Select Tools > Keyboard from the KN9000 Client window. The Hot Keys Setup window appears, as shown below. 2. Click one time to highlight the action you want to change in the Actions list. 3. Delete the corresponding information in the Keys field and then click Start. NOTE: To interrupt this process and return your keyboard to normal operation, click Stop at any time. 4. Press the desired Function keys one at a time. As you press each key, its corresponding name appears in the Keys field. 5. When you have finished entering your Function key sequence, click Stop. 6. To save the Function key sequence, click Set. 7. Repeat steps 2 through 6 for all actions you wish to set up. When you have finished, click Exit to return to the KN9000 Client window. NOTE: You can use the same function keys for more than one action, as long as the first key is not the same. For example, you can use [F1] [F2] [F3] for one action, [F2] [F1] [F3] for another and [F3] [F2] [F1] for a third action. 68 Chapter 5 The Java Client The Java Client software makes the KN9000 accessible to all platforms. Unlike the Windows Client, any system running Sun’s Java 2 (or IBM’s Java 1.3) can connect to the KN9000. NOTE: Java 2 is available for free download from Sun’s Java website:http://java.sun. com This chapter provides instructions for installing the Java Client software. It also includes information about how to connect to the KN9000 and remotely control the connected server (or servers via a KVM switch). Installing the Java Client To install the Java Client, follow these steps: 1. The Java Client is provided on CD-ROM. Insert the ALTUSEN CD-ROM into the appropriate CD-ROM drive. 2. Open the drive letter that corresponds to the CD-ROM. Open the file folder containing the Java Client program(.jar file) and copy the Java Client to your desktop screen. Getting Started with the Java Client To connect to a KN9000 unit from your workplace, follow these steps: 69 1. Double-click the KN9000 Java Client icon. If you are running the program for the first time, the Serial Number window appears (see figure below). 2. Enter your assigned serial number (5 characters per field) and then click OK. If you do not know your serial number, contact your KN9000 administrator. 3. The Java Client starts. A Welcome and Address input window appears, as shown below. 70 4. Enter the IP address for the KN9000 unit in the Address Input window. Include the forward slash, followed by the name of the web page provided for the Java Client connection by the KN9000. For example: 192.168.10.95/altusen.html For security purposes, the name of the page that you connect to must be specified correctly as part of the IP address. The system administrator may change the name of this page from time to time to prevent unauthorized access attempts. Be sure you have the correct name for this page before attempting to connect (see page 36). 5. Click OK. The Connection Progress message window appears (see figure below). 6. Once a connection is established, a Login window displays. Enter a valid Username and Password. Click OK when you have finished. 7. The Welcome window disappears and the Login Progress message window appears after one or two seconds. 71 Once connected, the remote system displays on your local monitor as show in the figure below. Operating the KN9000 Remote Window Once a connection to the KN9000 is established, you can perform local keystroke and mouse operations on the remote system displayed on your local monitor, just as if it were your local system’s display. You can toggle between your local and remote programs by pressing [Alt + Tab]. NOTE: • Due to Net lag, there might be a slight delay before your keystrokes produce an action. You may have to wait a few seconds for the remote mouse to catch up to your local mouse operation before clicking. • Due to Net lag or insufficient computing power on the local machine, some images may display poorly (especially motion images). • If the local and remote mouse pointers get out of synchronization, you can use the Mouse Calibration Button to bring them back into synch (see p.76 for details). 72 The User Panel A User Panel (see figure below) located at the bottom of the remote screen is a Java applet that provides you with control over KN9000 operations. The User Panel includes five buttons used for various adjustments, three LED status indicators and a message area, as listed below. You can read additional details on the User Panel as this section proceeds. User Panel Buttons: • Video Adjustment; • Key Pad; • Mouse Synchronization; • Screen Navigation; • Exit. User Panel LED Status Indicators: • NumLock • CapsLock • ScrollLock A short message across the base of the User panel displays the current action from KN9000. 73 Video Adjustment The Video Adjustment button allows you to adjust the placement and picture quality of the remote system. The Java Client Video Adjustment works in a similar fashion to the Windows Client Adjust Video feature. Click the Video Adjustment button to display the Video Settings window (see figure below). NOTE: It is strongly recommended that you perform the Auto sync one time after you connect to a KN9000 unit for improved mouse synchronization. Key Pad The Key Pad feature provides a one-click implementation of common window keyboard controls that otherwise cannot be captured and sent to the KN9000 due to limitations. 74 Key Pad provides you with the following four keyboard combinations: • Reset: provides the equivalent of pressing [Ctrl + Alt + Del] on the remote keyboard. Pressing Reset allows you to reboot the remote system. • Ctrl-Esc: provides the equivalent of pressing [Ctrl + Esc] on the remote keyboard. The User Panel covers the remote system’s Start Menu button. Ctrl-Esc activates the Start Menu of the remote system. • Alt-Tab: provides the equivalent of [Ctrl + Alt] on the remote keyboard. AltTab allows you to toggle between programs on the remote system. • PrintScrn provides the equivalent of pressing [PrintScrn] on the remote keyboard. PrintScrn records the screen on the buffer of the remote computer. The remaining two keys are reserved for future applications. NOTE: The current software version does not support user definition of button functions. This feature is planned for future versions. 75 Mouse Synchronization You may discover from time to time, that local mouse movements are no longer in sync with the remote system’s mouse pointer. Mouse Synchronization provides you with the ability to synchronize the local and remote mouse movement. The Java Client Mouse Synchronization works in a similar fashion to the Windows Client Mouse Synchronization feature. To use this feature: 1. Click the Mouse Synchronization button: 2. Wait for the remote mouse pointer to move to the upper left corner of the screen. 3. Move your local mouse pointer directly over the remote mouse pointer and then click one-time. 4. If the mouse calibration is successful, a Mouse calibration is finished message appears across the base of the User Panel. If the mouse calibration is not successful, a Wrong position message appears across the base of the User Panel. Repeat the calibration procedure again. Screen Navigation If a portion of the remote display is out of view on your local display, scroll up, down, left, or right by clicking the appropriate direction arrow of the Screen Navigation button. This action brings that portion of the screen into view. You can use the Screen Navigation feature if you did not get the desired result from the Video Adjustment Auto-sync feature. A common use of the Screen Navigation button is for viewing the Start Menu or minimized files on the remote computer. The User Panel typically covers these items. NOTE: To activate the Start menu, click Ctrl-Esc on the keypad. 76 Exit Click the Exit button to exit the Java Client program and return your system to local operation. Remote Keyboard LEDs The simulated LEDs display the Lock key status of the remote system’s keyboard. Click on each button to toggle the lock status of the remote keyboard. A green LED indicates the ON position. 77 78 Chapter 6 The Log Server The Windows based KN9000 Log Server is an administrative utility that records all events that take place on selected KN9000 units. This chapter provides step-by-step instructions for installing the KN9000 Log Server. It also includes information about configuration requirements, such as how to add and select KN9000 units for logging purposes and managing activity logging. Installing the Log Server The KN9000 Log Server software is provided on a CD-ROM. The following steps show you how to install the Log Server: 1. Insert the CD-ROM into the appropriate CD-ROM drive. Complete one of the following: - Open the drive letter that corresponds to the CD-ROM. Open the file folder containing the Log Server icon and double-click the Log Server icon. - Select Start > Run to display the Run window. Click Browse and navigate to the appropriate file folder on the CD-ROM containing the Log Server program. Click the Log Server program name and then click Open to return to the Run window. Click OK to continue. - From the command prompt, type the full path to the Log Server program and then press [Enter]. 79 The Log Server installation window (see figure below) appears. 2. Click Next to continue. Follow the on-screen instructions to complete the installation. Uninstall To uninstall the Log Server, follow these steps: 1. Close all applications. 2. Select Start > Settings > Control Panel > Add/Remove Programs. NOTE: Your system’s Control Panel may be located in a different location depending on your operating system. 3. Select the Log Server. Click Remove (or Uninstall). Follow the instructions on the Uninstall screen. 80 Getting Started To access the KN9000 Log Server complete either of the following: Double-click the Log Server icon. From the command prompt, type full path to program and then press [Enter] The KN9000 Log Server window (see figure below) appears. The KN9000 Log Server window consists of three main parts: Menu Bar, KN9000 List panel and Event List panel. The following sections describe each part in more detail. You must set the MAC address of your computer as the KN9000 log server before the KN9000 can send all computer related events to the log server. The following steps show you how: 1. Open the Administrator Tool Utility. 2. Select the Network tab. The Network page displays. 3. Enter a valid MAC address in the Log server panel (see figure below) and then click OK. 81 The KN9000 log server is now set to send all computer related events to the log server you specified. The Menu Bar The Log Server window menu bar includes four main options: Configure, Event, Option and Help. NOTE: If the menu bar appears disabled, click anywhere in the KN9000 window to enable it. Configure The Configure menu includes three options: Add, Edit and Delete. These features provide you with the ability to add new KN9000 units to the KN9000 list and edit or delete KN9000 units already included in the KN9000 list. 82 To add a KN9000 unit to the KN9000 list: 1. Select Configure > Add. The Add a KN9000 Server window (see figure below) appears. 2. Enter a valid IP address for the KN9000 unit you want to add to the list. NOTE: The Limit field determines the number of days the log server stores events. Once the number of days you entered expires, events automatically delete. 3. Click OK. You return to the Log Server window. The new KN9000 Server displays in the KN9000 list. To edit an existing KN9000 Unit in the KN9000 list: 1. Click one time on the KN9000 unit in the KN9000 list that you want to edit. 83 2. Select Configure > Edit. The Edit a KN9000 Server window displays (see figure below) with the selected KN9000 Server information. 4. Edit the current information in the appropriate fields and then click OK. You return to the KN9000 Log Server window. The edited information displays in the KN9000 list. To delete an existing KN9000 Unit from the KN9000 list: 1. Click one time on the KN9000 unit in the KN9000 list that you want to delete. 2. Select Configure > Delete. The Delete a KN9000 Server window display (see figure below) with the selected KN9000 Server information. 3. Verify that the information is correct and then click OK. You return to the KN9000 Log Server window. The deleted KN9000 unit no longer displays in the KN9000 list. 84 For more information, each field in the above Configuration window is described in more detail in the table below: Configuration Window Description Field Description Address / Port Allows you enter a valid IP address and port number for KN9000 unit that you want to add or edit Description Allows you to enter additional descriptive information about a KN9000 unit to further identify it (for administrator purposes). Limit Determines the number of days the log server stores events. Events are deleted once the number of days you entered expires. 85 Events The Event menu includes two options: Search and Maintain. • The Search feature provides you with the ability to search for events containing particular words or word strings within the Log Server’s recorded events. • The Maintain feature allows you to perform manual maintenance within the database. Using the Search Feature 1. Select Event > Search. The Search Dialog window displays as shown below. 86 2. To find all events with “sys” included within the description, enter “%sys%” in the Pattern field (as shown below) and then click Search. 3. All events containing the string “sys” display in the Result list as shown below. 87 The Search Dialog window provides you with a variety of options to conduct event searches. The following table describes each option and its usage description: Search Dialog Window Description 88 Field Description Search Options Provides you with three options to perform a search: conducts searches on all events in the database, refines a search based on events found in the previous search or conduct a new search excluding results found in the previous search. KN9000 List The IP address of each connected KN9000 displays in this list. You can select one or more KN9000 units in the list to perform a search for the specified unit(s). If you do not select a unit, searches are conducted on all units appearing in the list. Priority List Allows you to determine the level of importance of the events you want to search. Start date/time and End date/time You can select a start date/time and end date/time to search for events that occurred within the specified time frame. Pattern Allows you to enter a keyword or wildcard string (% is the wildcard) to conduct a search. Because the Search is based upon the exact match of the events, it is recommended to use at both beginning and the end of the keyword. For example, if you enter %hand%, all events contain hand display in the result. Results List the events that match the search criteria. Using the Maintain Feature Typically, the log server deletes records once they pass the expiration date (determined by the Days of Limitations field when you added a KN9000 server). If you continually close the log server in the course of record deleting, a large number of old records may accumulate. Use the Maintain feature to clean up these old records. Option The Option menu includes one item: Setting. Setting allows you to set the Log Server wait time before attempting to connect if a previous connect attempt failed. To set the Log Server wait time: 1. Select Setting. The Setting window appears (as shown below). 2. Enter the number of seconds you want the Log Server to wait before retrying the connection after a failed attempt. 3. Click OK to return to the Log Server window. 89 The KN9000 List The KN9000 List pane in the KN9000 Log Server window (see figure below) displays a list of all KN9000 units selected for the Log Server to track. 90 The KN9000 List pane includes six fields described in the table below: KN9000 List Description Field Description Recording Determines whether the Log Server records ticks for the KN9000. Check this box to toggle on: ticks record and the Recording indicator displays in the list. Check this box to remove the check and toggle off: ticks do not record and the Pause indicator displays in the list. Address Displays the IP address of the KN9000 unit when added to the Log Server. Port Displays the port number of the Log Server. Connection Indicates whether a Log Server is connected to the KN9000. Connection indicators include: Connected and Waiting. Days Displays the number of days specified for a KN9000's events to be stored in the Log Server database. Description Displays the KN9000 descriptive information provided when you added KN9000 to the Log Server. 91 The Event List The Event List panel in the KN9000 Log Server window (see figure below) displays tick information for the currently selected KN9000. NOTE: If no KN9000’s are selected but their Recording checkbox is checked, the Log Server records the tick information for that KN9000 and stores it in the database 92 Appendix A Specifications The following table provides specifications for the KN9000: Function Specifications Connectors Console Ports 1 x 6 pin mini-Din F- Keyboard 1 x 6 pin mini-Din F- Mouse 1 x HDB-15 F - Video LEDs Video CPU Pors 1 x 6 pin mini-Din F- Keyboard 1 x 6 pin mini-Din F- Mouse 1 x HDB-15 M - Video LAN 1 x RJ-45 Receptacle Power 1 x 3 Pronged Receptacles Power 1(Blue) Link 1(Green) 10/100 Mbps 1(Green) Up to 1280 x 1024 Protocols 10Base T Ethernet; 100 Base T Fast Ethernet; TCP/IP; HTTP Operating Temperature 0 - 50 °C Storage Temperature -20 - 60 °C Humidity 0 - 80% RH Housing Metal Weight 10.4 Lbs. Dimension(LxWxH) 17” x 10” x 1.7” 93 94 Appendix B Stacking and Mounting Stacking: The KN9000 unit includes pre-attached stacking brackets in its configuration. Note the top and bottom half of each bracket. The top half has a convex surface and the bottom half has a concave surface. Line up the four bottom brackets of the top unit with the four top brackets of the bottom unit and then fit the top unit down onto the bottom unit. Rack Mounting To rack mount the unit follow these steps: 1. Remove the stacking brackets by unscrewing them from the unit as shown in the figure below: 95 2. Screw the mounting brackets into the sides of the unit, as shown in the figure below 3. Slide the unit into the rack and secure it to the rack. 96 Appendix c Limited Warranty Altusen warrants this product against defect in material or workmanship for a period of 1 year from the date of purchase. If this product proves to be defective, contact Altusen's support department for repair or replacement of your unit. Altusen will not issue a refund. Return requests can not be processed without the original proof of purchase. When returning the product, you must ship the product in its original packaging or packaging that gives an equal degree of protection. Include your proof of purchase in the packaging and the RMA number clearly marked on the outside of the package. This warranty becomes invalid if the factory-supplied serial number has been removed or altered on the product. This Warranty does not cover cosmetic damage or damage due to acts of God, accident, misuse, abuse, negligence or modification of any part of the product. This warranty does not cover damage due to improper operation or maintenance, connection to improper equipment, or attempted repair by anyone other than Altusen. This warranty does not cover products sold AS IS or WITH FAULTS. IN NO EVENT SHALL ALTUSEN'S LIABILITY EXCEED THE PRICE PAID FOR THE PRODUCT. FURTHER, ALTUSEN SHALL NOT BE RESPONSIBLE FOR DIRECT, INDIRECT, SPECIAL, INCIDENTAL, OR CONSEQUENTIAL DAMAGES RESULTING FROM THE USE OF THE PRODUCT, IT'S ACCOMPANYING SOFTWARE, OR IT'S DOCUMENTATION. ALTUSEN SHALL NOT IN ANY WAY BE RESPONSIBLE FOR, WITHOUT LIMITATION, LOSS OF DATA, LOSS OF PROFITS, DOWNTIME, GOODWILL, DAMAGE OR REPLACEMENT OF EQUIPMENT OR PROPERTY, AND ANY EXPENSES FROM RECOVERY, PROGRAMMING AND REPRODUCTION OF ANY PROGRAM OR DATA. Altusen makes no warranty or representation, expressed, implied, or statutory, with respect to its products, contents or use of this documentation and all accompanying software, and specifically disclaims its quality, performance, merchantability, or fitness for any particular purpose. Altusen reserves the right to revise or update its product, software or documentation without obligation to notify any individual or entity. For details about extended warranties, please contact one of our dedicated value added resellers. Service & Support: [email protected] Web: www.altusen.com 97 98