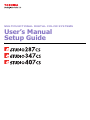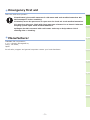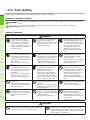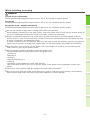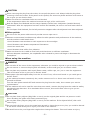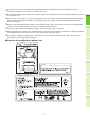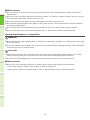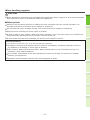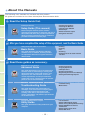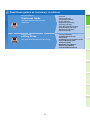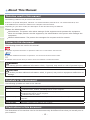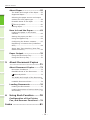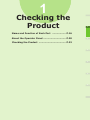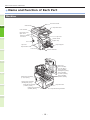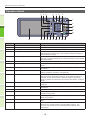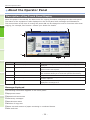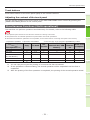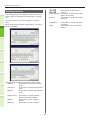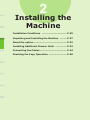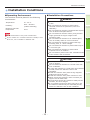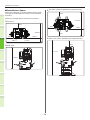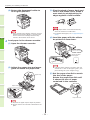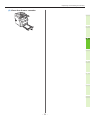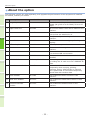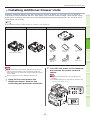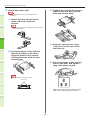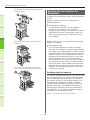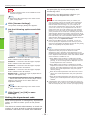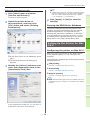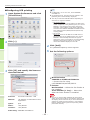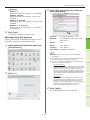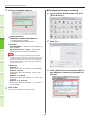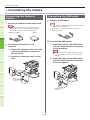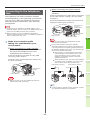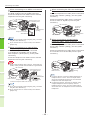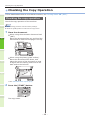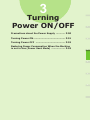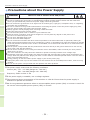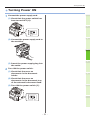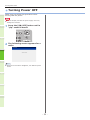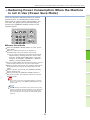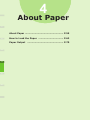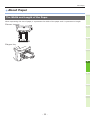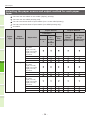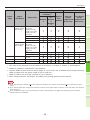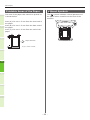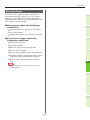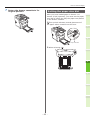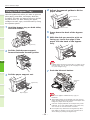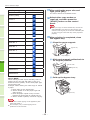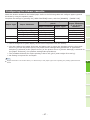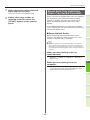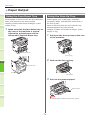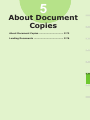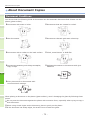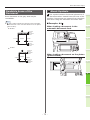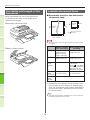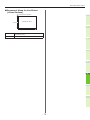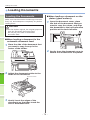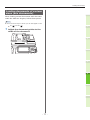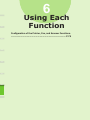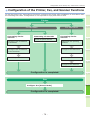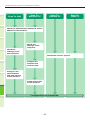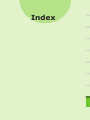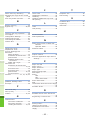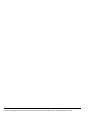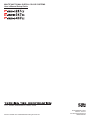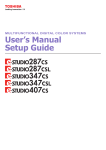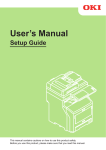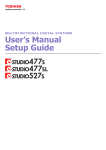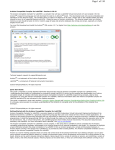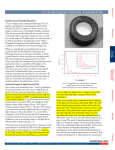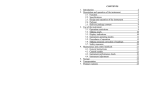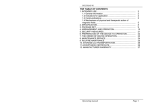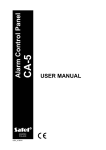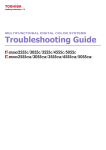Download User's Manual Setup Guide
Transcript
MULTIFUNCTIONAL DIGITAL COLOR SYSTEMS User’s Manual Setup Guide ••About the Product Warranty Every effort has been made to ensure that the information in this document is complete, accurate, and up-to-date. The manufacturer assumes no responsibility for the results of errors beyond its control. The manufacturer also cannot guarantee that changes in software and equipment made by other manufacturers and referred to in this guide will not affect the applicability of the information in it. Mention of software products manufactured by other companies does not necessarily constitute endorsement by the manufacturer. 1 While all reasonable efforts have been made to make this document as accurate and helpful as possible, we make no warranty of any kind, expressed or implied, as to the accuracy or completeness of the information contained herein. 2 All rights are reserved by TOSHIBA TEC Corporation. You must not copy, transfer, translate, etc. the content herein without authorization. You must obtain written permission from TOSHIBA TEC Corporation before doing any of the above. © 2012 TOSHIBA TEC Corporation Energy Star is a trademark of the United States Environmental Protection Agency. 3 Microsoft, Windows, Windows Server and Windows Vista are registered trademarks of Microsoft Corporation. Apple, Macintosh, Rosetta, Mac and Mac OS are registered trademarks of Apple Inc. Other product names and brand names are registered trademarks or trademarks of their proprietors. 4 5 As an ENERGY STAR ® Program Participant, the manufacturer has determined that this product meets the ENERGY STAR guidelines for energy efficiency. This product complies with the requirements of the Council Directives 2004/ 108/EC (EMC), 2006/95/EC (LVD),1999/5/EC (R&TTE), 2009/125/EC (ErP) and 2011/65/EU(RoHS), as amended where applicable, on the approximation of the laws of the member states relating to Electromagnetic Compatibility, Low Voltage, Radio & Telecommunications Terminal Equipment, Energy related Products and Restriction on the use of certain Hazardous Substances in electrical and electronic equipment. The following cables were used to evaluate this product to achieve EMC directive 2004/108/EC compliance and configurations other than this may affect that compliance. length (meters) core shield Power 1.8 USB 5.0 LAN 15.0 cable type 6 -2- ••Emergency first aid Take care with toner powder: If swallowed, give small amounts of cold water and seek medical attention. DO NOT attempt to induce vomiting. If inhaled, move the person to an open area for fresh air. Seek medical attention. If it gets into the eyes, flush with large amounts of water for at least 15 minutes keeping eyelids open. Seek medical attention. Spillages should be treated with cold water and soap to help reduce risk of staining skin or clothing. ••Manufacturer 1 2 TOSHIBA TEC Corporation, 1-11-1, Ohsaki, Shinagawa-ku, Tokyo, 141-8562, Japan For all sales, support and general enquiries contact your local distributor. 3 4 5 6 -3- ••For Your Safety Read the User’s Manual for your safety before using the product. Cautions related to safety WARNING 1 CAUTION A warning provides additional information which, if ignored, may result in a risk of personal injury. A caution provides additional information which, if ignored, may result in equipment malfunction or damage. General cautions WARNING 2 3 4 5 6 Do not touch the safety switch inside the machine. Doing so may cause electric shock when high voltage occurs. In addition, gears can rotate, which may result in personal injury. Do not use an inflammable spray near the machine. Doing so may cause fire since there is an area heating up within the machine. Pull the power plug out of the socket and contact with a customer’s service centre when a liquid such as water enters in the internal parts of the machine. Failure to do so may cause fire. Unplug the power cord and contact with a customer’s service center if the machine is dropped or the cover is damaged. Failure to do so may cause electric shock and/or fire leading to personal injuries. Pull the power plug out of the socket and remove foreign materials such as clips when they fall inside the machine. Failure to do so may cause electric shock and/or fire leading to personal injuries. Do not insert materials in a vent hole. Doing so may cause electric shock and/or fire leading to personal injuries. Do not throw toner cartridges and image drum cartridges into fire. Doing so may cause dust explosion leading to burns. Unplug the power cord periodically to clean plug blades and root section between the blades. If the power plug remains inserted for a long time, the root section will get dusty, and the plug may be shorted out, which may cause fire. Do not put a cup with liquids such as water on the machine. Doing so may cause electric shock and/or fire leading to personal injuries. Do not use a power cord, a cable, or a ground wire other than those that are indicated in User's Manual. Doing so may cause fire. Pull the power plug out of the socket and contact with a customer’s service centre when the cover is unusually hot, smoking, giving off questionable odour, or making a strange noise. Failure to do so may cause fire. Do not operate and/or disassemble the machine other than that directed in User's Manual. Doing so may cause electric shock and/or fire leading to personal injuries. Do not clean spilled toner with a vacuum cleaner. If cleaning spilled toner with a vacuum cleaner, it may catch fire due to the sparks from electric contact. Toner spilled on the floor should be wiped off with wet cloth. Do not touch the fuser and other parts when opening the cover of the machine. Doing so may cause burns. The operation of using UPS (uninterruptible power source) or inverters is not guaranteed. Do not use uninterruptible power source or inverters. Doing so may cause fire. CAUTION Do not come closer to the paper’s exit area when the power is turned on, while printing. Doing so may result in personal injury. Do not touch a damaged liquid-crystal display. If liquid (liquid crystal) leaked from the liquidcrystal display gets into the eyes or mouth, flush with large amount of water. Follow the direction from a doctor if necessary. -4- When installing or moving WARNING For the U.S.A. and Canada Multifunctional Digital Systems require 110 to 127 V, 8 A, 50/60 Hz electric power. For the EU Multifunctional Digital Systems require 220 to 240 V AC, 4 A, 50/60 Hz electric power. Except the U.S.A., Canada and the EU Multifunctional Digital Systems require 220 to 240 V AC, 4 A, 50/60 Hz electric power. 1 ••Do not use a power supply with a voltage other than that specified. Avoid multiple connections in the same outlet. This could cause a fire or give you an electric shock. If you are considering increasing the number of outlets, contact an electrician. ••Always connect this machine to an outlet with a ground connection to avoid the danger of fire or electric shock in case of short-circuiting. Contact your service representative for the details. Be sure to use a 3-conductor, grounded wall outlet. In areas, except the U.S. and Canada, where a 2-pin plug is used, the machine must be grounded for safety. Never ground it to a gas pipe, a water pipe, or any other object not suitable for grounding. 2 ••Plug the power cord securely into the outlet. If it is not plugged in properly, it could heat up and cause a fire or give you an electric shock. ••Do not damage, break or attempt to repair the power cord. The following things should not be done to the power cord. --Twisting it --Bending it --Pulling it --Placing anything on it --Heating --Situating it near radiators or other heat sources 3 4 This could cause a fire or give you an electric shock. If the power cord is damaged, contact your dealer. The socket outlet shall be near the equipment and be easily accessible. •• ••Pull out the plug from the outlet more than once a year to clean around the prongs. Accumulating dust and dirt could cause a fire due to the heat released by electric leakage. 5 6 -5- CAUTION ••When removing the plug from the outlet, do not pull the power cord. Always hold the plug when removing it from the outlet. If the power cord is pulled, the wires may break and this could cause a fire or give you an electric shock. ••Make sure that the ventilation holes are not blocked. If the temperature within the machine becomes too high, a fire could result. ••Both the Paper Feed Pedestal and the Large Capacity Feeder have 4 adjusters (antiskid devices) 1 underneath. After the equipment has been moved and installed, be sure to turn and lower them to fix it. For the Paper Feed Pedestal, fix the fall-prevention stoppers after the adjusters have been adjusted. QQOther points 2 3 ••Be sure to fix the power cable securely so that no one trips over it. ••Adverse environmental conditions may affect the safe operation and performance of the machine, and the machine could break down. --Avoid locations near windows or with exposure to direct sunlight. --Avoid locations with drastic temperature fluctuations. --Avoid too much dust. --Avoid locations that suffer from vibration. ••Make sure that the air is able to flow freely and that there is sufficient ventilation. Without adequate ventilation, the unpleasant odor released by ozone will begin to dominate the atmosphere. When using the machine 4 WARNING ••Do not take off the cover of the equipment; otherwise you could be injured or get an electric shock. ••Do not remove or connect the plug with wet hands, as this could give you an electric shock. ••Do not place any container with liquid (flower vases, coffee cups, etc.) on or near the equipment. 5 This could cause a fire or give you an electric shock. ••Keep paper clips and staples away from the air vent. If not, a fire could result or you could get an electric shock. ••If the machine becomes excessively hot, smoke comes out of it or there is an odd smell or noise, 6 proceed as follows. Turn the main power switch OFF and remove the plug from the outlet, then contact your service representative. ••If the machine will not be used for more than one month, remove the plug from the outlet for safety purposes during that time. If an insulation failure occurs, this could cause a fire or give you an electric shock. CAUTION ••Do not place heavy objects (8Kg/18lb. or more) on the original glass and do not press on it with force. Breaking the glass could cause personal injury. ••Do not place heavy objects (8Kg/18lb. or more) on the machine. If the objects fall off, this could cause injury. ••Do not touch the fuser unit or the metal area around it. Since they are very hot, you could be burned or the shock could cause you to injure your hand in the machine. ••Be careful not to let your fingers be caught when closing the drawer. This could cause an injury. -6- ••Be careful not to let your fingers be caught between the equipment and the duplexing unit or automatic duplexing unit. This could cause an injury. ••Do not touch the metal portion of the guide plate in the duplexing unit or automatic duplexing unit as it could burn you. ••Do not touch the hinge (= a connecting part) on the rear side of the Reversing Automatic Document Feeder. This could catch and injure your fingers when you open or close the Reversing Automatic Document Feeder. ••Always keep hands and fingers clear of the finisher tray hinge, as the tray could move unexpectedly. Failure to do so could result in injury to your hand and/or fingers. •• ••When changing the angle of the control panel, be careful not to catch your hands in the gap between Do not use the pulled out drawer as steps. This could injure you if you fall. 1 the equipment and the control panel. This could cause personal injury. ••Do not place objects of weighing 3.3 kg/7.3 lb. or more on the optional work table. Breaking the work table could cause personal injury. 2 QQPosition of certification labels, etc. 3 4 For the EU 5 Identification label For the U.S.A. and Canada 6 For the EU -7- QQOther points ••Be very careful to treat the touch panel gently and never hit it. Breaking the surface could cause malfunctions. ••Be sure to turn the power OFF when leaving the office or if there is a power outage. However, do not turn the power OFF if the weekly timer is in use. ••Be careful because the paper exit area and paper just after exiting are hot. ••Do not place anything other than paper on the receiving tray. This could disturb a normal operation 1 and cause malfunctions. ••Do not touch the photoconductive drum and transfer belt. This could cause image problems. ••Do not open/close the covers and the bypass tray, or pull out the drawers during printing. During maintenance or inspection 2 WARNING ••Never attempt to repair, disassemble or modify the machine by yourself. You could cause a fire or get an electric shock. ••Do not let liquids such as water and oil get into the machine when cleaning the floor. This could cause a fire and give you an electric shock. 3 CAUTION ••Always keep the plug and outlet clean. Prevent them from accumulating dust and dirt. This could cause a fire and give you an electric shock due to the heat released by electric leakage. ••Do not touch the stapling area. The actual needle point could cause you personal injury. 4 QQOther points ••Do not use such solvents as thinner or alcohol when cleaning the surface of the machine. --This could warp the shape of the surface or leave it discolored. --When using a chemical cleaning pad to clean it, pay attention to any cautionary points. 5 6 -8- When handling supplies CAUTION ••Never attempt to incinerate toner cartridges and waste toner boxes. Dispose of used toner cartridges and waste toner boxes in accordance with local regulations. QQOther points ••Read the user's manual carefully to replace the toner cartridge using the correct procedure. An improper procedure could cause toner leakage or scattering. ••Do not open the toner cartridge forcibly. This could cause toner leakage or scattering. ••Keep the toner cartridge out of the reach of children. ••If toner is spilt on your clothes, wash it off with cold water. If you use warm water, your clothes will 1 be permanently stained with toner because it will not come out . ••If toner leaks from the toner cartridge, be careful not to inhale or touch it. 2 First-aid measures If you inhale or touch toner, etc; carry out the following treatment. ••Inhalation: Remove from exposure area to fresh air immediately. Contact a physician if there is any difficulty in breathing or other signs of distress. ••Skin Contact: Wash with soap and water. Wash clothing before reuse. If irritation occurs or is persistent, seek medical attention. 3 ••Eye Contact: Immediately flush eyes with plenty of water for at least 15 minutes. If irritation persists, call a physician. ••Ingestion: Dilute stomach contents with several glasses of water. 4 5 6 -9- ••About the Manuals The following user manuals are included with this product. All guides are included in the Client Utilities/User Documentation DVD. 1 Read the Setup Guide first. Step Installing the machine 1 Setup Guide (This manual) Before using this machine, please read the warnings and precautions to ensure the safe use of this machine. We have also provided explanations about necessary preparations such as installation procedures and how to load the paper. 2 • Checking the Product • Installing the Machine • Turning Power ON/OFF • About Paper • About Document Copies • Using Each Function 2 After you have completed the setup of this equipment, read the Basic Guide. Step Testing the machine, copier, fax, and scanner. Basic Guide 3 4 This guide describes each function and basic methods of use. In addition, we have provided an explanation about how to register data in the address book. 3 Read these guides as necessary. Step Making full use of the machine Advanced Guide 5 This guide describes the use of convenient print functions such as summarizing or sorting, and advanced functions such as job memory, color adjustment, user authentication, and access control. Explanations are also provided about settings that can be configured from the operator panel, as well as network settings. When there is a problem or you need to repair the machine 6 • Printing • Copying • Fax • Scanning • Utilities that can be used with this machine Troubleshooting Guide • Printing Operations • Copying Operations • FAX Operations • Scanning Operations • Registering Functions and Settings • Setting Items/Printing Reports • Troubleshooting • Maintenance This guide describes how to deal with error messages, such as those that accompany paper jams, describes regular maintenance and cleaning of the device, and explains how to replace consumables. The machine specifications are included as well. Controlling/Setting from the Computer Utility Guide This guide describes the utility software for your computer. - 10 - • List of Utilities • About AddressBook Viewer • About e-Filing Backup/Restore Utility • About TWAIN Driver and File Downloader • About Remote Scan driver • About WIA driver 3 Read these guides as necessary. (continue) Step Using the TopAccess TopAccess Guide This guide describes how to use the TopAccess. Using the e-Filing e-Filing Guide This guide describes how to use the e-Filing. • Overview • [Device] Tab Page • [Job Status] Tab Page • [Logs] Tab Page • [Registration] Tab Page • [Counter] Tab Page • [User Management] Tab Page • [Administration] Tab Page • [My Account] Tab Page • Functional Setups • e-Filing OVERVIEW • OPERATIONS WITH THIS EQUIPMENT • OVERVIEW OF e-Filing WEB UTILITY • HOW TO MANAGE USER BOXES/FOLDERS • MANAGING DOCUMENTS • EDITING DOCUMENTS • SYSTEM ADMINISTRATION 1 2 3 4 5 6 - 11 - ••About This Manual Notation used in this manual The following notations may be used in this manual. If there is no special description, Windows 7 is used as Windows, Mac OS X 10.7 is used as Mac OS X, and e-STUDIO347CS is used as the machine for examples in this document. 1 Depending on your OS or model, the description on this document may be different. ••About the Administrator --Administrator: The person who makes settings of this equipment and operates the equipment. When the multiple persons use this equipment, the administrator is the person who manages the equipment. --Network administrator: The person who manages the computer and the network. 2 Terms in this document The following terms are used in this manual. Note 3 ••Indicates important information on operations. Make sure to read sections with this mark. Memo 4 ••Indicates additional information on operations. You should read sections with this mark. & ••Indicates where to look when you want to know more detailed or related information. WARNING ••A warning provides additional information which, if ignored, may result in a risk of personal injury. CAUTION 5 ••A caution provides additional information which, if ignored, may result in equipment malfunction or damage. Symbols in this document 6 The following symbols are used in this manual. Symbols [ ] " " [ ] button/key > Your m achine Description ••Indicates menu names on the display screen. ••Indicates menu, window, and dialog names on the computer. ••Indicates messages and input text on the display screen. ••Indicates file names on the computer. ••Indicates reference titles. Indicates a hardware button on the operator panel or a key on the keyboard of the computer. Indicates how to get to the item you want in the menu of this machine or the computer. Indicates a machine you want to use or select. Illustrations in this document The illustrations of the machine used in this document may be different from what you actually see on your machine. - 12 - Table of contents Table of contents About the Product Warranty.....2 Installation Conditions...........25 Emergency first aid...................3 Unpacking and Installing the Machine..................................27 Manufacturer............................3 About the option..................... 32 For Your Safety.........................4 During maintenance or inspection...........8 Installing Additional Drawer Units.......................................33 When handling supplies........................9 Setting Up the Printer for Windows..... 36 When using the machine.......................6 Configuring the options.......................36 About the Manuals.................. 10 Setting the department code...............38 About This Manual.................. 12 Copying the PPD file for Windows.........39 Notation used in this manual............. 12 Setting Up the Printer for Mac OS X.... 39 Terms in this document.................... 12 Connecting the Cables............44 Illustrations in this document............ 12 Connecting the Network Cables......... 44 Connecting the USB cable................. 44 1 Checking the Product.......15 3 Connecting to the telephone line........ 45 Name and Function of Each Part ............................................... 16 Machine.......................................... 16 Checking the Copy Operation ............................................... 48 Operator Panel................................ 18 Checking the copy operation............. 48 Adjusting the angle of the control panel .......................................................19 3 Turning Power ON/OFF....49 4 Precautions about the Power Supply....................................50 About the Operator Panel.......20 Description of the Touch Panel Display ..................................................... 20 Turning Power ON.................. 51 Message displayed..............................20 Turning Power OFF................. 52 Touch buttons....................................21 5 Reducing Power Consumption When the Machine is not in Use (Power Save Mode)................ 53 Adjusting the contrast of the touch panel .......................................................21 Setting letters................................. 22 2 Configuring the printer on Mac OS X ....39 Symbols in this document................. 12 Simultaneous Functions (Multioperational).................................... 21 1 4 About Paper.....................54 Checking the Product..............23 2 Installing the Machine.....24 - 13 - 6 Table of contents About Paper............................ 55 The Width and Length of the Paper..... 55 Supported Paper.............................. 56 Selecting the paper source and output method for each paper type.............. 58 Printable Areas of the Paper ............. 60 About Symbols............................. 60 1 Storing Paper.................................. 61 How to Load the Paper............62 Loading the paper in the drawer cassette......................................... 62 Setting the paper size dial................. 63 2 Using the Bypass Tray...................... 64 Configuring the drawer cassette......... 67 Registering a Custom Size (Undefined Size).............................................. 68 3 About Auto Tray Switching (Auto Tray Switch Function).............................. 69 Paper Output.......................... 70 Using the Face Down Tray................. 70 Using the Face Up Tray..................... 70 4 5 About Document Copies ........................................71 About Document Copies..........72 Document Conditions....................... 72 5 Readable Areas of the Document....... 73 About Symbols............................ 73 The Width and Length of the Document ..................................................... 74 Loadable Document Sizes................. 74 6 Loading Documents................ 76 Loading the Documents.................... 76 Loading documents of various sizes (mix documents).................................... 77 6 Using Each Function........78 Configuration of the Printer, Fax, and Scanner Functions....79 Index....................................81 - 14 - 1 Checking the Product 1 Name and Function of Each Part………………… P.16 About the Operator Panel…………………………… P.20 2 Checking the Product………………………………… P.23 3 4 5 6 Name and Function of Each Part ••Name and Function of Each Part Machine Document Guide 1 Scanner Part Operator Panel Inner Finisher Document Cover Open Lever 2 Document Holder Lock Lever Top Cover Manual Guide Bypass Tray Vent Paper Support Top Cover Open Button 3 Front Cover Drawer Cassette 1 4 Fuser Unit Toner Cartridge (C:Cyan (Blue)) Toner Cartridge (M:Magenta) (Red)) Toner Cartridge (Y:Yellow (Yellow)) 5 Toner Cartridge (K:Black (Black)) Image Drum Cartridge (C: Cyan (Blue)) Image Drum Cartridge (M:Magenta) (Red)) 6 Image Drum Cartridge (Y:Yellow (Yellow)) Paper Size Dial Image Drum Cartridge (K:Black (Black)) Paper Remaining Indicator - 16 - Name and Function of Each Part 1 USB Port Face Up Tray Vent Duplex Printing Unit Interface Part 2 Power Connector Power Switch 3 <Interface Part> HANDSET HANDSET TEL Connector TEL ACC LINE Connector LINE 4 USB Interface Connector LINE Network Interface Connector (100/10BASE) COIN COIN 5 6 - 17 - Name and Function of Each Part Operator Panel 1 2 4 3 5 6 7 8 9 10 1 11 12 2 22 Number 3 4 5 6 21 20 19 18 Name 17 16 15 14 13 Function 1 [SCAN] button Use this button to access the scanning function. 2 [COPY] button Use this button to access the copying function. 3 [MENU] button Use this button to display frequently used templates. 4 [USER FUNCTIONS] button Use this button for paper size or media type setting of drawer, and registration of the copy, scan and fax settings including a default setting change. 5 [INTERRUPT] button Use this button to interrupt print processing and perform a copy job. The interrupted job is resumed through your pressing this button again. 6 [COUNTER] button Use this button to display the counter. 7 [ENERGY SAVER] button Use this button for the equipment to enter the energy saving mode. 8 [POWER] button Use this button to turn the power of the equipment ON or OFF (shutdown). 9 Digital keys Use these keys to enter any numbers such as the number of copies, telephone numbers or passwords. 10 [FUNCTION CLEAR] button When this button is pressed, all selected functions are cleared and returned to the default settings. If the default setting is changed on the control panel, and then copying, scanning, faxing or similar is performed, the lamp of this button (orange) blinks. 11 [STOP] button Use this button to stop any scanning and copying operations in progress. 12 [START] button Use this button to start copying, scanning and faxing operations. 13 MAIN POWER lamp This green lamp lights when the main power switch is ON. 14 [CLEAR] button Use this button to correct the numbers keyed in, such as the number of copy sets. 15 Alarm lamp This orange lamp lights when an error occurs and some action needs to be taken. 16 PRINT DATA lamp This blue lamp lights during reception of data such as print data. 17 [ACCESS] button Use this button when the department code or user information has been set. If this button is pressed after copying, etc., the next user needs to enter the department code or user information. - 18 - Name and Function of Each Part Number Name Function 18 [MEMORY RX] / LINE lamp This green lamp lights in the status of the fax data reception and fax communication. The equipment can be operated even while these lamps are lit. 19 [FAX] button Use this button to access the Fax / Internet Fax function. 20 [e-FILING] button Use this button to access stored image data. 21 [PRINT] button Use this button to access the printing functions such as private printing, in this equipment. 22 Touch panel Use this panel for the various settings of the copying, scanning and Fax functions. This also displays messages, such as when paper runs out or paper misfeeds occur. 1 Adjusting the angle of the control panel The angle of the control panel is adjustable at any angle from the horizontal position. Without the Inner finisher : between 7 and 40 degrees 2 With the Inner finisher : between 7 and 20 degrees 3 4 CAUTION ••When changing the angle of the control panel, be careful not to catch your hands in the gap between the equipment and the control panel. This could injure you. 5 6 - 19 - About the Operator Panel ••About the Operator Panel Description of the Touch Panel Display When the power is turned ON, the basic menu for copying functions is displayed on this touch panel. The status of the equipment is also displayed on the touch panel with messages and illustrations. 1 The menu shown at the time of turning the power ON can be changed to one for functions other than copying, for example, Fax function. Contact your dealer for details. 1 2 6 2 3 5 4 4 5 Number Name 3 Function 1 Function display The function being used, such as copying or faxing, is displayed. 2 [?] (HELP) button Use this button to view the explanation of each function or the buttons on the touch panel. 3 [JOB STATUS] button This indicates the processing status of copy, fax, scan or print jobs, and also allows you to view their performance history. 4 Date and time The present date and time are displayed. 5 Alert message indication area This shows alert messages such as when the toner cartridges must be replaced. 6 Message indication area The explanation of each operation or the current status is displayed in message form. 6 Message displayed The following information appears on the touch panel: ••Equipment status ••Operational instructions ••Cautionary messages ••Reproduction ratios ••Number of copy sets ••Paper size and amount of paper remaining in a selected drawer ••Date and time - 20 - About the Operator Panel Touch buttons Press these buttons on the touch panel lightly to set various functions. Adjusting the contrast of the touch panel You can set the contrast of the touch panel in the USER FUNCTIONS menu entered by pressing the [USER FUNCTIONS] button on the control panel. Simultaneous Functions (Multi-operational) 1 This machine can perform operations simultaneously. For details, refer to the following table. Note ••The operator panel cannot be used when the machine is scanning a document. ••The performance of individual operations may deteriorate when multi-operational. ••Sometimes simultaneous operations are not possible, such as when there is not enough free space in the memory. :Operation Available ×:Operation Unavailable Second Operation First Operation Copy Fax Send Fax Receive Scan to Email/Network PC/ USB Memory Scan to Remote PC Print from Computer Copy Fax Send × ×*1 × ∆:You Fax Receive 2 can copy if you press the [INTERRUPT] button. Scan to Email/ Network PC/ USB Memory Scan to Remote PC Print from Computer *3 *2 *3 × *2 × *3 × × × *3 *3 3 4 *1You can copy as long as the printing of a received fax has not started. *2If one operation is communicating, the second operation will be suspended until the first is completed. *3After the printing of the first operation is completed, the printing of the second operation starts. 5 6 - 21 - About the Operator Panel :Press these to move the cursor. [Back Space]:Press this to delete the letter before the cursor. [Clear]:Press this to delete all letters entered. Setting letters The following menu is displayed when the entry of any letter is required for scanning or e-Filing, etc. Use the buttons on the touch panel for letter entry. 1 [CANCEL]:Press this to cancel the entry of letters. [OK]:Press this to fix all entered letters. After entering the letters, press [OK]. The menu will be changed. 2 3 4 5