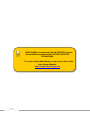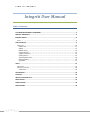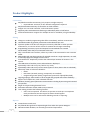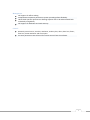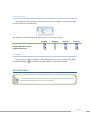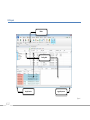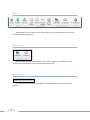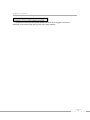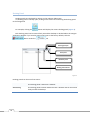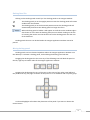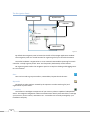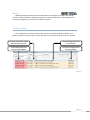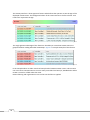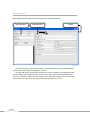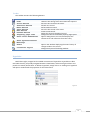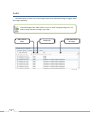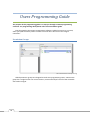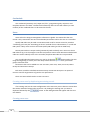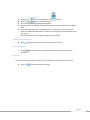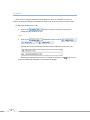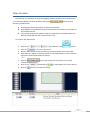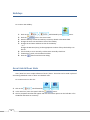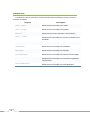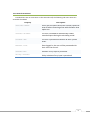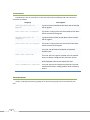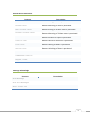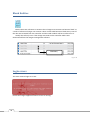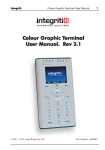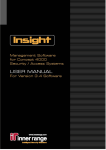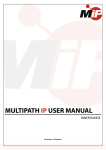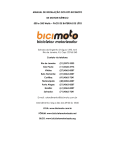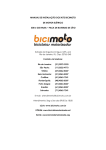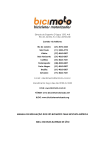Download Integriti User Manual
Transcript
Version 1 INTEGRITI USER MANUAL 1 Inner Range Pty Ltd ABN 26 007 103 933 1 Millennium Court, Knoxfield, Victoria 3180, Australia PO Box 9292, Scoresby, Victoria 3179, Australia Telephone: +61 3 9753 3488 Facsimile: +61 3 9753 3499 Email: [email protected] Web: www.innerrange.com INNER RANGE recommends that all CONCEPT systems be installed & maintained by FACTORY CERTIFIED TECHNICIANS. For a list of Accredited Dealers in your area refer to the Inner Range Website. http://www.innerrange.com 2 UPDATES AND ADDITIONAL INFORMATION: Check the Website regularly for: Additional Applications and Tables not included in this manual. Updates and/or changes to existing documents. New documents to be added to this manual. Advanced Tech Support: http://www.onlinetraining.innerrange.com/ (Restricted downloads) http://www.onlinetraining.innerrange.com/login/signup.php (Restricted account creation) http://www.innerrange.com.au/support.php (Support contacts) Home Page: http://www.innerrange.com Please send or fax any comments regarding this manual to: Support at the Head Office address. (See front cover) Or e-mail to: [email protected] Disclaimer: 1. The manufacturer and/or its agents take no responsibility for any damage, financial loss or injury caused to any equipment, property or persons resulting from the correct or incorrect use of the Inner Range system and its peripherals. The purchaser assumes all responsibility in the use of the Inner Range system and its peripherals. 2. Whilst every effort has been made to ensure the accuracy of this manual, Inner Range Pty Ltd assumes no responsibility or liability for any errors or omissions. Due to ongoing development the contents of this manual are subject to change without notice. 3 T A B L E O F C O N T E N T S Integriti User Manual Table of Contents SOFTWARE MAINTENANCE AGREEMENT ........................................................................................ 5 PRODUCT HIGHLIGHTS .................................................................................................................... 6 INTEGRITI BASICS ............................................................................................................................ 8 LOGIN.................................................................................................................................................. 8 USER INTERFACE ............................................................................................................................. 9 GUI LAYOUT ....................................................................................................................................... 10 Ribbon Tab .................................................................................................................................. 11 Ribbon ......................................................................................................................................... 12 Ribbon Group .............................................................................................................................. 12 Integriti Version .......................................................................................................................... 12 Logged in operator ..................................................................................................................... 13 Docking Panel ............................................................................................................................. 14 The Navigation Panel.................................................................................................................. 16 Dialog windows .......................................................................................................................... 20 Hyperlinks ................................................................................................................................... 21 AUDIT ........................................................................................................................................... 22 CREDENTIALS ...................................................................................................................................... 26 CREATING A NEW USER: ........................................................................................................................ 26 Credentials .................................................................................................................................. 28 TIME PERIODS ............................................................................................................................... 29 HOLIDAYS ..................................................................................................................................... 30 AREA LISTS & DOOR LISTS ............................................................................................................. 30 MENU GROUP ............................................................................................................................... 32 BLANK ENTITIES ............................................................................................................................ 38 LOGIN ERRORS .............................................................................................................................. 38 4 Software Maintenance Agreement Protect Your Integriti Software Investment with an Inner Range Software Maintenance Agreement For a modest annual fee you will receive: Unlimited telephone and e-mail Customer Support by our Integriti Help Desk. Free software upgrade releases of Integriti for the software modules for which you are licensed. Get the most from your Integriti Security Management Software! Complete and return the Application form contained in your Integriti pack or download the form from: http://www.innerrange.com/downloads/MaintenanceAgreement.pdf Did you know that Inner Range operates customer training courses throughout Australia and New Zealand? Details of our Integriti System Administration courses are listed on our Training Website at http://training.innerrange.com/index.cfm Enrol on-line or contact Inner Range on (03) 9780 4300 or via email to: [email protected] 5 Product Highlights Connectivity Simplified Controller Connectivity (only requires a single TCP port). o Improved NAT Traversal, far less firewall configuration required. Simple Automatic Discovery of controllers on local network. Integriti is a true multi-controller, multi-workstation system. Supports paths with automatic switching to redundant paths on link failure. Clustered Architecture: Support for multiple servers for scalability or high availability. Editing Changes to module programming take effect immediately, without a LAN secure. Unlimited number of granular permissions and credentials per user. Dynamic Update of all data. All changes are instantly reflected on other operator workstations, no need to refresh screens if someone else changes something. Programming structures, inputs and outputs for LAN modules are created automatically when they are connected to the LAN. Fully customizable user interface, allows any editor to be customized to suit customer needs. Multi-Select Edit. Set the properties of multiple records in a single operation, no need to manually apply the change to each record. Cross Reference: Graphically visualize the relationships between all entities in the system. Live LAN status of modules, zones and auxiliaries is displayed. Dynamically Filter and sort by any field on any entity. Dynamically Filter and sort by current state (inputs in alarm, doors that are unlocked). Selectively show or hide items based on: o Name. o LAN status (secured, missing, unexpected, not installed). o Programming status (blank, programmed, queued for upload/download). Logical groupings: allow entities to be arranged and grouped with infinite flexibility. Support for multiple sites, with unlimited sub-sites. Window / docking panel placement customisation including layout saving and retrieval per operator. Single-click hyper-linking between forms. Automatic detection of edits made at any Terminal. User editing provides the following features: o Users can be exported. This allows an operator to make pre-set templates easily and observe how the import file format should appear. o Multiple Users can be selected for blanking records or exporting. Reports Comprehensive audit trail. Any filtered data grid can be exported right from within the System Designer. 3NF Normalized database, can be easily queried and reported on. 6 Management Full support for offline editing. Comprehensive operator permissions system providing infinite flexibility. Hierarchical operator permissions allowing separate sites to be administered both individually and globally. Full support for Multi-Site and multi-tenancy. Control Remotely control areas, area lists, auxiliaries, auxiliary lists, doors, door lists, floors, floor lists, home auxiliaries and zone inputs. Per-User permissions are enforced for remote control from the software. 7 Integriti basics Login Operators are presented with a login dialog when they run Integriti. To log in, simply enter your operator name and operator password then click the Login button. Operator credentials are defined within the Integriti management software. The default Integriti operator login is called ‘installer’ with the default password of ‘installer’. It is strongly recommended that you remove this operator or change the password as soon as possible. Integriti version number. Integriti Services. Log Utility. Make sure the Integriti services are running before you attempt to log in. 8 Integriti Services The Integriti services should be running before you log in to Integriti. If they are not, rightclick the service icon and click Start. The service icon should appear solid, indicating that the service is running: Stopped Stopping Starting Running Integriti controller server Integriti application server Integriti CCTV server Log Utility The log utility is used for diagnostic / fault finding purposes. You can access the log utility by double-clicking the icon either in the login dialog or in the Integriti title bar. User Interface The document titled ‘Interface elements for Integriti contains information on how to make good use of the user Interface. 9 GUI Layout Ribbon. Docking Panel. Integriti version. Logged in operator. Figure 1 10 Ribbon Tab There are a total of 9 ribbons which are accessible by clicking on the appropriate ribbon tab. Each ribbon has a collection of items. Home The home tab contains all of the most commonly used items within Integriti edit. Intruder The intruder tab contains all of the physical and logical entities associated with intrusion control. Access Control The access control tab contains all of the physical and logical entities associated with access control. Automation The automation tab contains HVAC, analogue, counting, action, macro and entities associated with automation. Hardware The hardware tab contains all of the physical Integriti module items including firmware update. System The system tab contains items that are configured system wide within Integriti edit. Window The Window tab groups layout sets and layout configuration settings. Administration Items not found in any of the tabs above will be found in this tab including operator configuration. 11 Ribbon Integriti makes use of ribbons to help reduce the amount of desktop space used and to help with finding things easier. Ribbon Group Ribbon groups contain items that fall in to the same category. For example the ‘Lists’ ribbon group contains Door Lists, Area Lists and Auxiliary Lists. Integriti Version The Integriti version number is displayed in the bottom left-hand corner of the main window. 12 Logged in operator In addition to the client connection details, the name of the Logged in operator is displayed in the bottom right-hand corner of the main window. 13 Docking Panel Docking panels are displayed by clicking on the relevant ribbon item. If a docking panel is already open, clicking on the ribbon item will bring the docking panel to the foreground. For example, clicking the button will display the actions docking panel (Figure 2). Each docking panel can be moved freely around the desktop or docked within the Integriti application window. If you need to restore the layout to the factory default, click the button under the tab. Docking panel pin. Close panel. Maximise panel. Docking panel title bar. Figure 2 Docking panels can be one of two states: 14 Docked The docking panel is bound to a window. Floating The docking panel has been detached from a window and can be moved freely around the desktop. Docking Panel Pin Clicking on the Docking Panel Pin will ‘pin’ the docking panel to the Integriti window. The docking panel pin in the upright position means the docking panel will remain visible within the window. The docking panel pin in the horizontal position means the docking panel will automatically hide when the docking panel no longer has focus. When a docking panel is hidden it will appear as small tab on the window edge it was closest to at the time the docking panel pin was clicked. Clicking on the tab or hovering the mouse over the tab will restore the docking panel until the user clicks elsewhere. Docking panels that are not docked within the Integriti application window cannot be pinned. Moving docking panels Docking panels can be relocated anywhere within the Integriti application window or on the desktop. To relocate a docking panel, click and drag the docking panel title bar. Dragging the docking panel to the icons any of the following icons will bind the panel to the left, right top or bottom sides of the Integriti application window: Dragging the docking panel to any of the icons in the centre of any other panel will bind the panel to the top, left, right or bottom of that panel or as an additional tab in a panel group: A coloured highlight will indicate the placement of the panel if you were to release the mouse button. 15 The Navigation Panel Site. Dynamic search. Controller. Module status. Figure 3 By default the navigation panel is located to the left of the Integriti application window. The navigation panel is a central location for organising all of your controller hardware. Controller hardware is organised in to a tree view with LAN modules spanning from each controller. To help organise panels ‘Sites’ and ‘keywords’ (bookmarks) can be created. Re-organising items within the navigation panel is as simple as clicking and dragging items to a new location. Sites Sites can be used to group controllers, LAN modules, keywords and sub sites. Keywords Keywords are place markers created by the operator to make searching for (and organisation of) items easier. Controllers Controllers are intelligent components of your security solution capable of independent action. The Integriti management software communicates directly with controllers to manage your intrusion, access control, automation etc… Controllers are normally managed by your installation company. 16 Modules Modules are physical devices that are attached to the Integriti controller LAN. You will notice a number of devices populated under each connected controller. These modules are normally managed by your security installation company. The Review Panel The review panel is located at the bottom left of the Integriti window by default. At a glance, operators can see events as they take place (or history) and action them as required. The name of the control module that transmitted this event. The text message stored in the control module. The date and time the event occurred at the controller. The type of message stored in the control module. Figure 4 17 The review panel has a ‘heat signature’ feature which allows the operator to see the age of the displayed review events. The background colour of the review events in the first column ‘Your Local Time’ represents the age. Present Past Figure 5 The single greatest advantage of this feature is the ability to notice how review events are grouped without reading individual timestamps. Figure 5 is a simple example of this feature. Figure 6 In the example above an older event has been placed in between newer events. This scenario can occur when communications to one or many controllers has been (re-)established or when review is sorted on a field other than time. Review filtering and organisation occurs at the time the filter is applied. 18 The Actions Panel The actions panel will display various action types as they occur and their status. For instance, if you were to upgrade the firmware of a controller, a progress bar will appear in the actions panel indicating the firmware upgrade progress. Figure 7 19 Dialog windows Most programming windows will look similar to the following example… Basic information. Programming tabs. Toolbar. Figure 8 The left side of the programming window contains items relevant to all programmable entities within the Integriti management software. The right side of the programming window can contain a number of programming tabs. The first tab (eg ‘Door Programming’) will contain all of the required programmable items relevant to the entity. Other tabs will usually contain advanced options or lists to associate other entities with the currently programmed item (Eg Inputs to an area). 20 Toolbar The toolbar contains the following buttons: Save Undo First Record Previous Record Next Record Last Record New Record Delete Record Property page view Show Cross References Show Synchronisation Warnings Audit Customize Layout Save the currently displayed record settings. Undo the last change since the window was opened. Go to the first record in the series. Go back one record. Go forward one record. Go to the last record in the series. Create a new record. Delete the currently displayed record. Change the view to the default property page layout. Open a dialog with a tree view that displays the references to and references from this entity. Open a new window displaying the entire history of changes made to this record. Change the layout of the dialog window. Hyperlinks Much like Insight, Integriti has the added convenience of hyperlinks. Hyperlinks are blue text labels that let you quickly navigate between related items, without using the ribbon and panels to manually locate them. To follow a hyperlink, simply click on it. Clicking on a hyperlink will open a window with the properties for the clicked item. Figure 9 21 Audit The Audit panel contains a list of all changes made. Each individual change is logged within the Integriti database. Take advantage of the audit feature. If you've made a programming error, use audit to help review the changes you made. Date / Time of change. Change type. Who / What made the change. Figure 10 22 You can view the audit trail of an individual item by going in to that item’s programming screen and clicking the button. Entity programming snapshot. Entity audit history. Changes made to entity. Figure 11 The entity audit history list will display the date / time, change type and actor for each event. Clicking on an item in this list will display a programming ‘snapshot’ of the entity at the selected time. A summary of the changes is easily viewed in the bottom right-hand corner of the screen. 23 Users Programming Guide The purpose of this programming guide is to step you through common programming scenarios. For programming detail please refer to the Installation guide. Everything within the Integriti management software is global in nature. For instance, when you open the Doors panel it contains all of the doors across all of the Integriti controllers. Permission Groups The Permission Group dialog Global permission groups are designed to make user programming easier. A Permission group has a single list that can consist of Doors, Areas and Groups from all of the accessible sites within Integriti. 24 Delete column. Click the icon to delete the permission from the group. Valid (‘ ’) or Invalid (‘ ’). When Item. (Door, Time zone,…) What Item. (Doors, Areas, Groups) Allow (‘ ’) or Deny (‘ ’). An individual permission within a permission group To create a permission group, use the following procedure: 1. Click on the tab followed by the button. 2. Click the icon in the Permission Groups Panel. 3. The Permission Group Programming dialog should appear. 4. Give the Permission Group a Name and add any necessary details in the Notes field. 5. Click the button to add a new permission to the group. 6. Select the desired Door, Door List, Area, Area List or group and click the button. 7. In the left-hand column, select whether the permission is allowing access or revoking it. 8. The second column is the selected Door, Door list, Area,… 9. The third column is an optional qualifier for the permission itself. 10. The fourth column determines whether the optionally selected qualifier needs to be Asserted or De-asserted. 11. The last column is a button to allow you to remove the individual permission. 12. Click the button and close the dialog. 25 Credentials User credential (proximity card, swipe card, fob…) programming only requires a card template selection and ‘data’. The data field commonly refers to the card number (or issue number) of the credential that is to be issued to the user. Users Users within the Integriti management software are global. This means that the user record is only created the one time and individual permissions will tie the user to a controller. Qualify PIN codes may be used in association with cards for access control to provide a “something you have plus something you know” method of user authentication, in a card and PIN system. Many users can have the same Qualify PIN codes (just like an ATM card). Security PIN codes are unique codes (passwords) used to identify users. Users use these PIN codes to log in to the Integriti controller and perform various tasks. Because individual PIN codes are used to identify users at the controller, duplicate PIN codes are not permitted. You can add individual permissions to a user by clicking the button within the User Programming dialog or if many users are likely to have the same permissions, permission groups should be used. Permissions that can be added to a user are Doors, Door Lists, Areas, Area Lists, Menu Groups and Permission Groups. Each User record has a default Permission Group. Permission Groups are an optional resource used for organisation of granular user permissions. There are two methods used to create new users: Creating a new user by duplicating an existing record: If an existing user has the same configuration as the new user you are about to create then the easiest method of creating that new user is by clicking the existing user you want to duplicate followed by the user details. Creating a new user: 26 button. A new dialog window will appear with the new 1. Click on the tab followed by the button. 2. Click the icon in the Users Panel. 3. The User Programming dialog should appear. 4. Give the User a First Name, Last Name and add any necessary details in the Notes field. 5. Users have two PIN codes. The Qualify PIN is used for access control purposes where a Card & PIN qualification is required. This number can be duplicated across the system. The purpose of the Security PIN is to log in to the terminal. Primary Permission Group 6. Click and select the primary permission group for the user. Extra Permissions 7. Click and select one or many items from the item selection dialog as necessary. Properties Please refer to the installation manual for more detail on the properties for each user. 8. Click the button and close the dialog. 27 Credentials Users can have multiple credentials associated with them. A credential can one of a number of things including but not limited to swipe cards, proximity cards or wireless fobs. To add a new credential to a user: 1. Click on the button to select a card for the user from a reader/wireless receiver on site. – or – 2. Click on the dropdown button to select or , . Clicking the ‘Access Card’ button will add a new credential record to the user: Removing a credential from a user is as simple as clicking on the left of the credential. Click Save to commit these changes. 28 button to the Time Periods Time periods are created by clicking and dragging schedule periods on the schedule pane or by manually adding a schedule period by clicking the below the schedule pane. button directly Overlapping schedule periods do not impact one another. Only Holidays associated with the Time Period will have an effect on the validity of the Schedule Periods. Time Periods without the Holidays check box ticked will be invalidated when the Holidays associated with the Time Period are valid. To create a new Time Period: 3. Click on the or tab followed by the button. 4. Click the icon in the Users Panel. 5. Give the Time Period a Name and add any necessary details in the Notes field. 6. Click and drag a region (a schedule period) on the schedule pane as many times as required to create the desired time period. – or – 7. Click the created schedule period. 8. Click on the 9. Click the button and change the parameters of the newly tab followed by to add holidays to the Time Period. button and close the dialog. 29 Holidays To create a new Holiday: 1. Click on the or tab followed by the button. 2. 3. 4. 5. Click the icon in the Users Panel. Give the Holiday a Name and add any necessary details in the Notes field. Change the start time and date to that of the holiday. Change the end time and date to that of the holiday. – or – Change the Duration (Days) to the appropriate number of days the holiday is to last for. 6. If the holiday to recur annually, tick the Recur Annually check box. 7. If GMT time is used, tick the GMT check box. 8. Click the button and close the dialog. Area Lists & Door Lists Area / Door lists are a simple collection of areas / doors. These lists can be used in place of associating individual areas or doors to individual users. To create an area or door list: 1. Click on the tab followed by or . 2. In the Area lists / Door lists panel click the button. 3. The list properties window will appear with the usual basic options on the left side. Fill in the Name and Notes as necessary. 30 4. The right-hand side of the window is divided in to two sections. The top (green) section contains a list of all of the items associated with this Door / Area list. Double-click items in the upper or lower sections to move them in or out of the list: 5. Click the button and close the window. 31 Menu Group Menu Groups are permission sets used to grant or deny user’s access to the Integriti controller via the terminal. To create a Menu Group: 1. Click on the or 2. In the Menu Group panel click the tab followed by . button. The properties window will appear with the usual basic options on the left side. Fill in Configurable menu group properties: 32 Main Menu Items Property Description Area Allows access to arm and / or disarm areas. Info Allows access to the controller review and other panel information such as firmware revision and the currently configured IP address. Access Allows access to user programming. Isolate Allows access to isolate (and sticky isolate) inputs. Testing Allows access to testing menus for inputs, auxiliaries, sirens, batteries, etc… Time Allows access to configure the time and date of the controller. Additionally, you can configure time periods, schedules, holidays and custom LCD messages. Misc Allows access to UK options. Installer Allows access to the installer programming menus. Service Allows access to the service menus Control Allows access to control various items such as Doors, Lifts and PActions. Additionally this menu will allows access to adjust counters and user counts. Lists Allows access to configure lists. Groups Allows access to configure groups. Edit Input Count Allows access to adjust input counters. Edit User Count Allows access to adjust user counters. RF Remote Full Test Suite Allowed 33 Sub Menu Items Provided there are no restrictions on the terminal itself, the following sub menu items are accessible if enabled. Property 34 Description User Codes Allows access to modify user codes. User Groups Allows access to modify user groups. Review Allows access to the controller review history. Date / Time Allows access to modify the current controller time and date. Time Periods Allows access to modify time periods. Schedules Allows access to modify the schedules. Holidays Allows access to modify the holidays. LCD Messages Allows access to modify the custom LCD messages. Card Formats Allows access to modify the controllers supported card formats. Card Templates Allows access to modify the card templates. Area Control Permissions Provided there are no restrictions on the terminal itself, the following sub menu items are accessible if enabled. Property Description Initiate Defer Users with this Menu Group will initiate a deferred area off when disarming areas with the Defer Area option set. Isolate On Exit The user is allowed to automatically isolate unsealed inputs during the exit delay period. 24 Hour Off The user is permitted to disarm 24 Hour system areas. Default List Once logged in, the user will be presented with their Area List control. Isolate All Isolation of any input is permitted. Sticky Isolate Sticky Isolation of any input is permitted. 35 Access Control Provided there are no restrictions on the terminal itself, the following sub menu items are accessible if enabled. Property Description Outside Area Off on Egress The Area on the outside of the door will be turned off on egress. User Area Off on Egress The Users Tenancy Area on the outside of the door will be turned off on egress. Inside Area Off on Ingress The Area on the inside of the door will be turned off on ingress. User Area Off on Ingress The Users Tenancy Area on the inside of the door will be turned off on egress. Dual User Provider This user can provide a credential to validate another user. Dual User Override This user will not require another user to provide access to doors configured for dual user access. Anti-Passback Override Anti-passback rules do not affect this user. Dual Credential Override This user will not be required to provide a second credential for doors configured for dual credential access Advanced Options Groups 1-16. Optional action grouping as to what action groups can be controlled by this user. 36 Remote Access Permissions Property Description Arm Area Remote arming of areas is permitted. Disarm Area Remote disarming of areas is permitted. Arm 24 Hour Area Remote arming of 24 hour areas is permitted. Disarm 24 Hour Area Remote disarming of 24 hour areas is permitted. Isolate Remote isolation of inputs is permitted. Control Aux Remote control of auxiliaries is permitted. Lock Door Remote Locking of doors is permitted. Unlock Door Remote Unlocking of doors is permitted. Siren CommsTask Control Adjust Count Message Acknowledge Property Description Ack Message Ack All Messages Auto Siren Off 37 Blank Entities Blank entities are references to entities that no longer exist. Entities can become ‘blank’ as a result of reference changes. For instance a door record could become a blank entity record if the door was removed from the controller and the reader module still has a reference to it. Usually this will only occur if the change was made on the controller while it was disconnected from the Integriti management software. Blank entity. Figure 12 Login errors The most common login errors are: Ensure the Integriti Application Server service is running. 38 Ensure you have the correct Operator username and password. 39 This page has been intentionally left blank 40 1. 2. 3. 4. 41