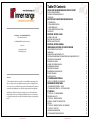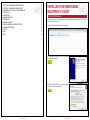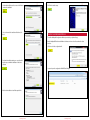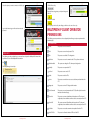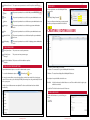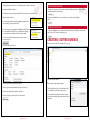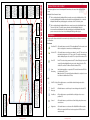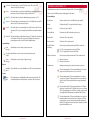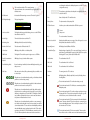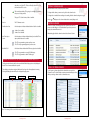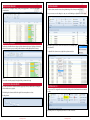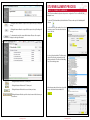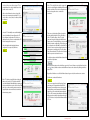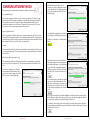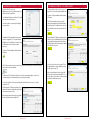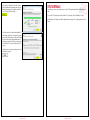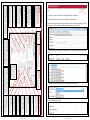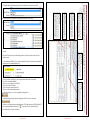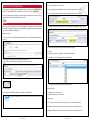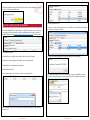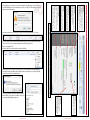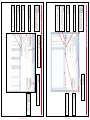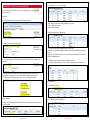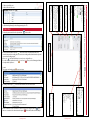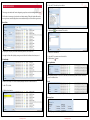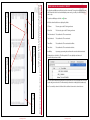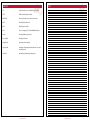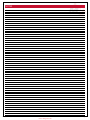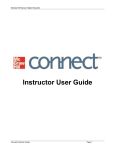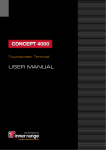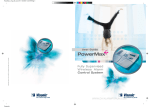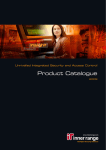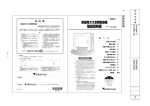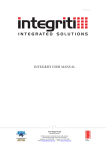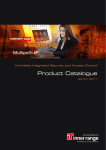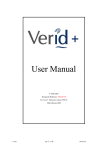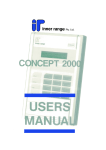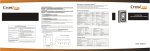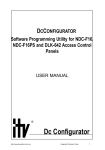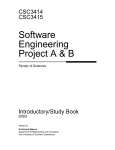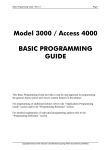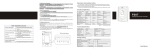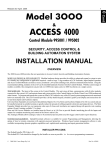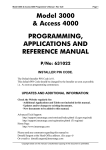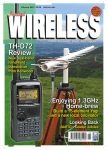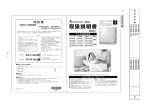Download MULTIPATH IP USER MANUAL
Transcript
MULTIPATH IP USER MANUAL INNER RANGE For Version 5.0 Software Table Of Contents INSTALLING THE INNER RANGE MULTIPATH IP CLIENT5 INSTALLATION PROCEDURE LOADING THE CONFIGURATION FILE LICENSE KEYS 5 7 8 MULTIPATH IP CLIENT OPERATOR PERMISSIONS9 STU PERMISSIONS 9 SYSTEM ADMINISTRATION 10 SYSTEM PERMISSIONS 10 SYSTEM ADMINISTRATION OPTIONS 10 LICENSE KEYS 11 CREATING / EDITING A USER11 ADDING A NEW USER 11 DELETING AN EXISTING USER 13 EDITING AN EXISTING USER 13 CREATING / EDITING BUREAUS13 INNER RANGE MULTIPATH IP CLIENT OVERVIEW14 THE MULTIPATHIP CLIENT LAYOUT 15 HOME MENU 15 MONITORED & UNMONITORED STU’S 17 SORTING AND ARRANGING THE MONITORED AND UNMONITORED LISTS 20 SORTING BY COLUMN HEADER 21 REMOVING A COLUMN 21 ADDING / RESTORING COLUMNS 21 REARRANGING COLUMNS 22 GROUPING BY COLUMNS 22 REARRANGING COLUMN GROUPS 22 RESIZING COLUMNS 23 CONTROLLING STU 23 STU ENROLLMENT PROCESS25 SERIAL STU, PREMIER STU & OMNILINK 25 COMMUNICATION METHODS28 STU ENROLLMENT PROCESS - E-LINK 30 STU ENROLLMENT PROCESS - SKY TUNNEL DEVICE 31 STU DETAILS33 STU DETAILS - STU PROGRAMMING 34 PRE-ENROLLING A STU 35 STU DETAILS - REMOTE CONTROL 37 INTEGRITI / CONCEPT AUTHENTICATION 38 ACTIONS38 STU DETAILS - REMOTE CONTROL SKY COMMAND 40 STU DETAILS - PATH TEST 42 UN-ENROLING PARAMETERS 43 STU COMMUNICATION DIAGNOSTICS 45 Inner Range / Fratech MultipathIP Client User Manual: Revision 5.0 For MultipathIP Client software version 5.0 May, 2014 © Copyright 2006-2014 Inner Range Pty. Ltd. Disclaimer: 1. The manufacturer and/or its agents take no responsibility for any damage, financial loss or injury caused to any equipment, property or persons resulting from the correct or incorrect use of the Inner Range system and its peripherals. The purchaser assumes all responsibility in the use of the Inner Range system and its peripherals. 2. Whilst every effort has been made to ensure the accuracy of this manual, Inner Range Pty Ltd assumes no responsibility or liability for any errors or omissions. Due to ongoing development the contents of this manual are subject to change without notice. Multipath IP User Manual Version 5.0 Page 2 © Inner Range PTY LTD Multipath IP User Manual Version 5.0 Page 3 © Inner Range PTY LTD STU DETAILS - ALARM PANEL PROGRAM INPUTS 46 STU DETAILS - ALARM PANEL MANAGE USERS 47 CONFIGURING A STU FOR USE AS AN ALARM PANEL 48 SYSTEM STATUS 50 MESSAGE VIEW 51 USING MESSAGE VIEW 52 PRINT PREVIEW 54 AVAILABILITY REPORT 56 UNDERSTANDING THE AVAILABILITY REPORT 57 CONFIGURATION OPTIONS 58 GLOSSARY60 NOTES61 NOTES62 INSTALLING THE INNER RANGE MULTIPATH IP CLIENT INSTALLATION PROCEDURE The following procedure describes the process involved in installing and configuring the Inner Range / Fratech Client for first time use. Start by locating and running the client setup package. If any applications are running, close them and click Next to continue the installation . Read and accept the End User License Agreement then click Next to continue the installation. Multipath IP User Manual Version 5.0 Page 4 © Inner Range PTY LTD Multipath IP User Manual Version 5.0 Page 5 © Inner Range PTY LTD Confirm the installation path is correct and click Next to continue the installation Click Finish to exit the setup. Choose the name of the installation folder then click Next LOADING THE CONFIGURATION FILE To load the MultipathIP configuration file that is provided to you by Inner Range. Run the MultipathIP Client from the Windows Start button. An error should occur when the client launches: Click Yes to load the configuration file. Confirm the installation settings are correct then click Install to proceed with the installation of the client software. Locate and open the configuration file MIPClientConfig.xml Wait for the installation to install the required files. Multipath IP User Manual Version 5.0 Page 6 © Inner Range PTY LTD Multipath IP User Manual Version 5.0 Page 7 © Inner Range PTY LTD Select the system you want to connect to and click Login. Click Add License Key Enter the license key given to you by Inner Range and click OK Click Close to finish. Note: If your system is hosed by Inner Range you will not need to enter a license key. MULTIPATH IP CLIENT OPERATOR PERMISSIONS Log into the client using your allocated user name and password. The following operator permissions can be configured by Inner Range to suit your requirements for individual logins: STU PERMISSIONS Create The operator can create a new STU. Enrol The operator can enrol newly created STUs. Edit The operator can edit the STU configuration. Hard Reset The operator can send a command to the STU to perform a hard reset. Click Edit Alarm Panel The operator can change the STU alarm panel configuration. Followed by Manage License Keys. Stand-By The operator can suspend the STU. Un-Enrol The operator can un-enrol a STU. Delete The operator can delete STUs. Service The operator can enable remote access to the alarm panel attached to the STU. Diagnostics The operator can view STU diagnostic information. Send Command The operator can send commands to the STU. (Should only be done under instruction from Inner Range). Control On The operator can turn on Auxiliaries and dependent on STU and panel configuration, home Auxiliaries and Areas on the connected panel and STU. Control Off The operator can turn off Auxiliaries and dependent on STU and panel configuration, home Auxiliaries and Areas on the connected panel and STU. Test Paths The operator can test the communications paths to/from the STU. Start PSTN Test The operator is allowed to initiate a PSTN test of the STU. LICENSE KEYS The following procedure explains how to enter new license keys into the Multipath IP software. At the top left-hand corner of the MultipathIP client window Multipath IP User Manual Version 5.0 Page 8 © Inner Range PTY LTD Multipath IP User Manual Version 5.0 Page 9 © Inner Range PTY LTD Edit Remote Control The operator can set parameters to control Concept home aux and areas. LICENSE KEYS SYSTEM ADMINISTRATION At the top left-hand corner of the MultipathIP client window click Global The operator is permitted access to the Global system administration screen. Users The operator is permitted access to the Users system administration screen. Followed by Change Password. Bureaus The operator is permitted access to the Bureaus system administration screen. Messages The operator is permitted access to the Messages system administration screen. Enter your old password and enter your new password. Re-enter your new password and click OK to finish. Plans The operator is permitted access to the Plans system administration screen. Network Profiles The operator is permitted access to the Network profiles system administration screen. R/L Mappings The operator is permitted access to the R / L Mappings system administration screen. CREATING / EDITING A USER SYSTEM PERMISSIONS Show System Status The operator can access the system status. Can View System Messages The operator can view system messages. Can Perform Database The Operator can Perform database snapshots. Snapshot SYSTEM ADMINISTRATION OPTIONS System Administration Options are accessible to administrative operators. The window column headings are as follows: User Name The name used to log in to the MultipathIP client software. To access the Administration options click Full Name followed by the icon. We strongly recommend that you consult your Inner Range technical representative before changing any options in this area unless you are Absolutely CERTAIN you know what you are doing and what impact it could have on your system. Only the Users and Bureaus menus are explained. The other accessible items have been excluded intentionally. The actual name displayed for the MultipathIP client user. Description An optional field to describe the user. Disabled A check box item used to disable the user account. The user will not be able to log in again until this is unchecked. Locked Out This check box item is reserved for future use. ADDING A NEW USER Click the Add New button to open the Editing User dialog: Multipath IP User Manual Version 5.0 Page 10 © Inner Range PTY LTD Multipath IP User Manual Version 5.0 Page 11 © Inner Range PTY LTD Start by entering a name for the User – This will be what the user will use to log in with. DELETING AN EXISTING USER Next enter the Full Name of the user. To delete a user from the user list select the user then click the Delete Item button. The user is deleted immediately and this cannot be undone. Select the Bureau for the user if required. Refer to the next section for more detail on Bureaus. If you have accidentally deleted a user, you will need to re-create the user by clicking the button. Enter a description for the user. If you want to prevent the user from changing his/her password check the can’t change own password check box. EDITING AN EXISTING USER If you want to stop a user logging in to the Multipath IP client, check the Account is disabled check box. This is a good alternative to deleting a user if you think the user might need access again in the future. To edit a user, highlight the user record then click the Edit Item button. The Editing User window will appear. This process is similar to adding a new user. Once you are ready click Change Password and assign a unique password to the user. CREATING / EDITING BUREAUS Bureaus are used to divide STUs and operators in to groups. Click on the “User Permissions” tab. Enter the name of the Bureau. Check the appropriate STU permissions for the user. Give the Bureau an appropriate description. Check the appropriate System Administration options for the user. Tick the Allow Remote Login check box if want to allow users in this Bureau to be able to login remotely. Check the appropriate System Permissions for the user. The Create Client Config button is an advanced option. Consult your Inner Range support representative for more information. Click Save Changes to save the user then close the window. Multipath IP User Manual Version 5.0 Page 12 © Inner Range PTY LTD Multipath IP User Manual Version 5.0 Page 13 © Inner Range PTY LTD Control Remote control actions can be exercised. Diagnostics Click on this button to see the status of the GSM, GPRS and Ethernet paths. GPRS can be started and the SIM card can be swapped. Availability Report Click on this button to see the availability for each STU for the selected duration. GSM Signal Strength This area shows the current signal strength for each STU. Path State This area shows the current path state for each STU. See details below. Fault Indicators This area shows the current faults that are present for each STU. See details below. System Status Click on this button to see MultipathIP current system status. This includes things like: the Automation System connections, SMS connection etc. INNER RANGE MULTIPATH IP CLIENT OVERVIEW Edit STU Config Click on this button to see and edit the detailed configuration of the STU. Enrol New STU Click on this button to start the enrolment of a new STU. This is how units in the field are configured to communicate to the Multipath system. Monitored STUs STUs in this section are being monitored for “Loss of Polling”. STU Status Indicators This column indicates the status of each STU. See details below. Unmonitored STUs STUs in this section are not being monitored for “Loss of Polling”. To start monitoring a STU, click on the STU and then click Enrol STU. Version Information This section shows the version information for the MultipathIP Client and the MultipathIP Server. MultipathIP Client status This area shows the current MultipathIP Client connection status. See details below. Multipath IP User Manual Version 5.0 Page 14 © Inner Range PTY LTD THE MULTIPATHIP CLIENT LAYOUT The bottom right-hand corner of the MultipathIP Client indicates the status of the connection to the server. Multipath Client Connection Status This icon indicates that the Multipath Client is currently connected to the Multipath Server. This means that the Multipath Client will receive live updates from the Multipath Server, so that the Multipath Client will always be displaying the current state of the STUs and the system. This icon indicates that the Multipath Client is not currently connected to the Multipath Server. The state of all of the STUs and the system at the time when the Multipath Client was disconnected from the Multipath Server will remain displayed on the Multipath Client. If the previous connection to the server is lost, the Multipath Client login will reappear. HOME MENU At the top of the client window is the home menu bar. It provides quick access to the most commonly used functions: Enrolment Enrol New STU Click on this button to start the STU Enrolment Wizard. This is how units in the field are configured to communicate to the Multipath system. Pre-Enrol STU Click on this button to start the pre-enrolment of a new STU. This is used to set the detailed configuration of a STU prior to the STU actually communicating with the Multipath system. Pre-enroled STUs are placed in Unmonitored STUs. Enrol STU Enrol STU is used to bring an unmonitored STU online. Clicking this button will open the Enrolment Wizard allowing you to make changes before the STU is enrolled. The enrolled STU will move into the Monitored STUs. Start Monitoring Start Monitoring will move a suspended STU from the Unmonitored STUs list to the Monitored STUs list. Note: Unenroled STUs require the Enrolment Wizard to be completed to come back online into the Monitored STUs list. STU Edit STU Config Click on this button to see and edit the detailed configuration of the selected STU. View STU Messages Click this button to see the history of events relating to the selected STU. Hard Reset Click on this button to open the Hard Reset dialog in order to reset a problem STU. Control Click on this button to open the Remote Control dialog and perform remote control actions. Diagnostics Click on this button to see the status of the GSM, GPRS and Ethernet paths. GPRS can be started, the SIM card can be swapped and a PSTN test can be started manually. Multipath IP User Manual Version 5.0 Page 15 © Inner Range PTY LTD Send Cmd Click on this button to open the STU Terminal screen. This screen is most commonly only used by Inner Range. MONITORED & UNMONITORED STU’S The middle and lower sections of the client window displays all of the STUs and their status. Service Click on this button to open the Remote Dial-In dialog and allow the technician a time period to be able to dial into the alarm panel via the PSTN. Write STU Click on this button to perform the Write Programming operation on a STU. Suspend Click on this button to suspend monitoring of “Loss of Polling” for the selected STU and move the STU to the Unmonitored section. Unenrol There are a total of 34 different columns for displaying STU information: Column Headings Click on this button to stop monitoring the selected STU and move the STU to the Unmonitored STUs section. Pressing this button will halt communications with the STU. Delete STU This button will only be enabled when clicking on a STU that is in the Unmonitored section and the STU status is New or Unenroled. Clicking on this button will permanently remove the selected STU from the Multipath system. System Manager Event Messages Click this button to see the history of system wide events. Auto System Click this button to see the events sent to the automation system. Output System Messages Backup Phone The phone number of the second SIM. (Not always populated). Bureau The Bureau that the STU is assigned to (blank if no Bureau). Client Code The client code given to the STU Current SIM Card The number of the SIM card last detected to be in use. Date Enrolled The date the STU was first enrolled. Date Unenroled The date the STU was last unenroled. Disable PSTN Line Monitoring A tick box option to indicate whether the PSTN line is monitored. Ethernet Card Present A tick box option to indicate whether the STU has an Ethernet card. Click this button to see the history of system messages. Ethernet card present Ethernet card not present Reports Fault Indicators Availability Report Click on this button to see the availability for each STU for the selected duration. System Status Click on this button to see MultipathIP current system and network status. This includes things like: the Automation System connections, SMS connection etc. The STU is not programmed to monitor the PSTN line. The STU is programmed to monitor the PSTN line. Displays power, battery, phone and panel connection status icons. This icon indicates that the STU has detected that there is no AC power supply connected. This fault cannot occur on a Serial STU. System This icon indicates that the STU has detected that there is no battery connected. For a Premier STU this may be that the connected battery is ‘dead’. For other STUs this may be that the power supply powering the STU is low. This icon indicates that the STU has detected that there is no PSTN line (phone line) connected to the STU. This fault can only occur on a Premier STU. If it is known that there is no PSTN line on site this can be cleared by selecting “Disable PSTN Monitoring” from within the Edit STU Config. This icon indicates that the STU has detected that there is no serial communications with the connected alarm panel. For all types of STUs this means that there is no alarm communications with the alarm panel. In the Edit STU Config, if the Communication Mode is selected to be “Dialer Capture” this fault will not occur. Multipath IP User Manual Version 5.0 Page 16 © Inner Range PTY LTD Multipath IP User Manual Version 5.0 Page 17 © Inner Range PTY LTD not allowing the data from the Multipath system to reach the STU as it is configured incorrectly. This icon indicates that the STU is currently running deprecated firmware. It is recommended that you upgrade the STU to the latest version. GSM Network Indicates the GSM network type on newer STU models. Eg. 2G, 3G. GSM Signal Strength The signal strength bar. Line Access Prefix The digit that the alarm panel dials first to gain access to the PSTN line. Not available on Serial STUs. Modem Type The model of the modem used in the STU. Monitoring State Will display Enrolled, Unenroled or Enrolling. Number of Sim Cards This path state colour indicates that the path is not available in the plan selected for the STU. Plan Name of the plan the STU is enrolled under. Primary Phone The phone number of the primary SIM. PSTN Line Present A tick box option to indicate whether the PSTN line is present. - Present - Not present R/L The receiver number / line number. Remote Access Mode Displays the available remote access type. Can be Fax bypass, No access or Always Allow (Not available for Serial STUs). The total number of SIM cards in the STU. Reporting Format Will display ContactID, IRFast or IRFastText Online State Will display Online, Offline or On Backup Path. Securitel Panel Type PABX Prefix The digit the STU must dial as a prefix to gain access to a PSTN line. Displays the type of panel the STU is connected to if using Securitel communications. Can be Default, IR Concept 3000, DAS / NX, IR Concept 2000, Challenger (GE / Tecom), Solution (Bosh / EDM) or DSC. Panel Communications Method Will display Concept, Securitel or Dialer capture. Serial Number The serial number of the STU. Panel Watchdog Mode If panel monitoring is enabled, this column will display watch dog, cable tamper or zone SIM 1 Serial The serial number of the 1st SIM card. SIM 2 Serial The serial number of the 2nd SIM card. Path State Path states can be online, offline, path warning, Idle, not available or not in selected plan Site Name The name given to the STU for the site. Status Will display Online, Offline, Backup Path, Unenroled, Enrolling online or Enrolling offline. This path state colour indicates that the path is good. It indicates that the path is in use and is working correctly. This icon indicates that the STU is online and working correctly. This path state colour indicates that the path is idle. It indicates that the path is not in use but can be used by the STU. This icon indicates that the STU is offline (not communicating with the Multipath system). This path state colour indicates that the path is faulty. It indicates that the path is not in use and has not worked correctly for a period of time (this time is configurable per STU in the Edit STU Config in the “Path Test” section). When a path turns this colour an event is sent to the Automation System to indicate that there is a fault. This icon indicates that the STU is online, working correctly but is using a backup path. If the STU stays in this state until one of its paths goes the red fault colour, service/a technician should be contacted. This icon indicates that the STU has been unenroled from the Multipath system. This means that the STU has been told not to communicate any alarms to the Multipath system. This icon will only be shown for a STU in the Unmonitored STUs section. This path state colour indicates that the path is in one way communications. It indicates that the path is in use but is not working correctly. This colour indicates that the STU can send data to the Multipath system but when the Multipath system is sending data back to the STU, the data is not being received at the STU. This fault will most commonly occur for a STU on the Ethernet path where the network at the customers site is Multipath IP User Manual Version 5.0 Page 18 © Inner Range PTY LTD This icon indicates that the STU has been suspended. This means that there will be no online or offline events sent to the Automation System Multipath IP User Manual Version 5.0 Page 19 © Inner Range PTY LTD when they occur for this STU. This icon will only be shown for a STU in the Unmonitored STUs section. SORTING BY COLUMN HEADER All of the list items can be sorted by any of the columns. This icon indicates that the STU is going to be enrolled or is currently in the process of being enrolled. To change which column you want to sort by, click on the column header. To change the sort method from ascending to descending, click the column header again to toggle. Type The type of STU. Can be Premier, Serial or OmniLink. Version The STU firmware version. REMOVING A COLUMN Enable ademco fast A tick box option to indicate whether the Ademco Fast line is enabled. To remove a column, click and drag it out of the column header area. Your mouse cursor will change to a (X) to indicate that if you release your mouse button, the column will be removed. An icon - Ademco Fast is enabled. - Ademco Fast is disabled. Auto Time Sync to Server or will appear on the column header that is currently being sorted. Alternatively, right-click the column header and select Remove Column. A tick box option to indicate whether the AutoSync is enabled. This requires path test feature to be enabled. - The STU is programmed to get time sync from server. - The STU is not programmed get time sync from server. Disable AC Fail A tick box to indicate whether the AC Fail message has been disabled. - The STU is programmed to not send AC Fail Messages. - The STU is programmed to send AC Fail Messages. SORTING AND ARRANGING THE MONITORED AND UNMONITORED LISTS The Monitored and Unmonitored lists have powerful and flexible display options to help display the listed STUs in a format suitable to the operator. ADDING / RESTORING COLUMNS These display options, when configured, will persist for as long as the client application is running. Closing the client application will loose the configured display options. Group by box Column header To add / restore a column, right-click the column header area and select Column Chooser. The column header customisation window will appear from which you can drag columns in to the column header area. Column text filter Note: The re-arranged UI is not saved for the next time that the operator logs on.. Multipath IP User Manual Version 5.0 Page 20 © Inner Range PTY LTD Multipath IP User Manual Version 5.0 Page 21 © Inner Range PTY LTD REARRANGING COLUMNS RESIZING COLUMNS All columns can be rearranged easily by clicking and dragging them to a new location amongst the column headers. To resize a column, move the mouse to the right hand edge of the column you want to resize. Once your mouse cursor has changed to a GROUPING BY COLUMNS you can click and drag to adjust the size of the column. Alternatively, right-click the column and select Best Fit to automatically adjust the column size. The Group by box allows the user to drag any of the columns in to this space. By doing so, the list view will be broken up in to groups according to the information normally displayed in the column(s). To adjust all of the columns at once, right-click any column and select Note You can hide or show the group by box by right-clicking a column and selecting REARRANGING COLUMN GROUPS CONTROLLING STU If you have more than one column header in the ‘group by box’ then you will be able to rearrange the order in which users are grouped. You can access STUs configured for remote control by clicking on the Control button in the main window tool bar. Click and drag the column to the left or the right of its current position to relocate. Resizing columns Depending on the STU configuration you will see one or two control tabs. Multipath IP User Manual Version 5.0 Page 22 © Inner Range PTY LTD Multipath IP User Manual Version 5.0 Page 23 © Inner Range PTY LTD STU ENROLLMENT PROCESS SERIAL STU, PREMIER STU & OMNILINK The STU Enrolment Wizard easily assists the operator to configure the STU to be monitored by the Multipath Server. - Clicking this button will turn the output on. If the output is already on, nothing will change. - Clicking this button will turn the output off. If the output is already off nothing will change. To start the STU Enrolment Wizard, click the Enrol New STU button at the top left of the Multipath IP software. On Screen 1 the STU phone number, client code and site name are entered. After these values have been entered click Next. - To determine the state of the output click this button. The state of the output is displayed to the right of this button. On Screen 2 the plan that the STU will be using is selected. This selects the monitoring level and polling rates that the STU will use and the billing cost to the monitoring station. - Clicking this button will arm the STU alarm panel. - Clicking this button will disarm the STU alarm panel. After the appropriate plan has been selected click Next to start communications with the STU. - Clicking this button will refresh the zone and alarm panel states. - Clicking this button will Isolate any of the selected zones and De-Isolate any un selected zones. Multipath IP User Manual Version 5.0 Page 24 © Inner Range PTY LTD Multipath IP User Manual Version 5.0 Page 25 © Inner Range PTY LTD If the STU has dual SIM cards and the operator has selected a single SIM plan, the Multipath Client will halt the enrolment. This is a bad configuration and must be changed in order to continue the enrolment. On Screen 3 the you are able to assign a STU to a particular Bureau, in order for the Bureau to have partial control over the STU. After a selected Bureau has been selected click Next to start communications with the STU. You are also able to choose (None) for a Bureau, if there is no Bureau. Once the STU has initially contacted the Multipath Server, the Multipath Server will query the STU for its hardware configuration. The results are displayed for the operator to confirm that the STU has the settings that are expected. This screen is only displayed if the selected plan includes the Ethernet path. The local IP address of the STU (the IP address of the STU on the customer’s network) is displayed in the Ethernet Status section. This may help if there are issues with this site’s network configuration. The IP address can be configured to be either DHCP or Static. DHCP is the most common and means that the network at the customer’s site will give the STU an IP address. Static IP means that the STU will use the IP address that the operator enters into this screen. After checking that the displayed hardware configuration is as expected, click Next. For further assistance with the Ethernet Status click on theMore Help button. All of the Ethernet status values should have a green tick. If some of them are not ticked but have a blue cross ( ) instead, further assistance with the Ethernet Status can be obtained by clicking on the More Help button. Regardless of whether or not all of the Ethernet Status has green ticks, the enrolment can continue. Click Next to continue the Enrolment. If the STU only has a single SIM card and the plan that was selected is for a STU that has dual SIM cards, the Multipath Client will display a warning to the operator that there may be an issue. A dual SIM plan also cost the monitoring station more than a single SIM plan so this would not be desirable for the monitoring station. Multipath IP User Manual Version 5.0 This Screen capture shows the Reporting Format and alarm panel Communications Method. The Reporting Format will have some options grayed out depending on the Communications Method that has been selected and the firmware that the STU has. The Communications Method will display different options in the list depending on the type of STU (Premier or Serial) and the firmware that the STU is on. Page 26 © Inner Range PTY LTD Multipath IP User Manual Version 5.0 Page 27 © Inner Range PTY LTD COMMUNICATION METHODS Whilst the Write Programming procedure is executing, a progress bar is displayed to show the operator where it is up to. The Write Programming process will usually proceed faster if the STU has the Ethernet path. All of the options that are available in the Communications Method drop down box are: Concept 3/4k GSM Protocol This is used when a High-Level interface is used to communicate between the STU and the Concept/ Integriti alarm panel. This Communications Method is compatible with both IRfast and ContactID. The Concept alarm panel must be V5.70 or higher for this Communications Method. IRfast Test is also available in later firmware versions. The Premier STU requires V2.62 or higher, the Serial STU requires V2.42 or higher and the Concept alarm panel requires V7.80 or higher. Legacy Concept GSM Protocol When a Concept High-Level interface will be used to communicate between the STU and the Concept alarm panel. This Communications Method is only compatible with ContactID. The Concept alarm panel can be between V4.06 and V5.69 for this Communications Method. This Communications Method is available for Premier STUs (V2.62+), Serial STUs (V2.42+) and OmniLink STUs. Once the Write Programming has been completed the following screen will be shown to the operator. Click Next to see the final screen of the Enrolment Wizard. Securitel The Communications Method is for all alarm panels that will be communicating the Securitel protocol via a serial connection between the STU and the alarm panel. This Communications Method is not available for Premier STUs. Dialer Capture + Dialer Capture (Ademco Fast) This is the final screen of the Enrolment Wizard. To immediately complete the enrolment the operator must click theFinish button. Once the Finish button has been clicked the Enrolment Wizard window will disappear and the STU will be moved from the Unmonitored STUs section to the Monitored STUs section. The Communications Method is for all alarm panels that will be communicating the ConctactID and Ademco Fast protocol via a dialer to the STU. This Communications Method is not available for Serial STUs. This is the last configuration screen during the Enrolment Wizard. Click the Next button to program the entire selected configuration to the STU (this is referred to as "Write Programming"). It is a recommended procedure that the monitoring station exercises the available paths of the STU as part of their commissioning procedure. If the monitoring station chooses, the paths of the STU can be exercised at this point by clicking on the Test Paths button. As soon as the Test Paths button is clicked the Multipath Server will exercise all of the available paths of the STU. Whilst each of the paths is being exercised the progress bar will increment. When the Path Test process has been completed a summary will be displayed on the screen. To complete the enrolment the operator must click Finish. Once the Finish button has been clicked the Enrolment Wizard window will disappear and the STU will be moved from the Unmonitored STUs section to the Monitored STUs section. Multipath IP User Manual Version 5.0 Page 28 © Inner Range PTY LTD Multipath IP User Manual Version 5.0 Page 29 © Inner Range PTY LTD STU ENROLLMENT PROCESS - E-LINK STU ENROLLMENT PROCESS - SKY TUNNEL DEVICE To Enrol the E-link STU start by using MPEthernetSetup.exe. Once the information has been filled in click on the program button. The Enrolment Wizard easily assists the operator to configure the STU to be monitored by the Multipath Server To start the STU Enrolment Wizard, click the Enrol New STU button On the Multipath IP software you will see the STU display under the unmonitored Stu’s section. The STU phone number does not need to be entered, instead tick the Sky Tunnel Details radio button. Enter the STU serial, Client code and site name. After these values have been entered click Next. From there continue to enrol the Stu by following the instructions below. The plan that the STU will be using will need to be selected. Select a Sky Enabled plan for Sky Tunnel reporting. After the appropriate plan has been selected click Next to start communications with the STU. Click Next to proceed. The Multipath STU Enrolment Wizard easily assists the operator to configure the STU to be monitored by the Multipath Server for the Ethernet Stu. The first two stages are different, then revert to Serial Stu enrolment instructions. To start the STU Enrolment Wizard, click the Enrol New STU button The STU phone number does not need to be entered, client code and site name are entered. After these values have been entered click Next. On Screen 3 the you are able to assign a STU to a particular Bureau, in order for the Bureau to have partial control over the STU. Note: For Ethernet only STU’s the Ethernet STU must be online and communicating with the server. If it is not communicating, the enrolment wizard will ask you to input a phone number. After a selected Bureau has been selected click Next to start communications with the STU. You are also able to choose (None) for a Bureau, if there is no Bureau. Click Next to proceed. Please refer to the Ethernet STU enrolment/configuration installation manual, on how to successfully configure the STU. The plan that the STU will be using will need to be selected. An Ethernet Only plan must be picked in order for the next stage to work. After the appropriate plan has been selected click Next to start communications with the STU. Multipath IP User Manual Version 5.0 Page 30 © Inner Range PTY LTD Multipath IP User Manual Version 5.0 Page 31 © Inner Range PTY LTD STU DETAILS A progress bar is displayed to show the operator what point the write programming it is up to. The Write Programming process will proceed faster if the STU is using a Sky Tunnel Path. The following 3 sections describe the purpose of the STU Programming, Path Test and Remote Control tabs. To access the STU details, either double-click the STU or select the STU and click Edit STU Config Additionally, the STU details screen will be displayed when creating a STU by clicking the Pre-Enrol STU button. This is the final screen of the Enrolment Wizard. To immediately complete the enrolment the operator must click theFinish button. Once the Finish button has been clicked the Enrolment Wizard window will disappear and the STU will be moved from the Unmonitored STUs section to the Monitored STUs section. Sky Tunnel does not require a path test to be done. Click Finish to proceed. Multipath IP User Manual Version 5.0 Page 32 © Inner Range PTY LTD Multipath IP User Manual Version 5.0 Page 33 © Inner Range PTY LTD 1. Enter the name of the site where the STU will be installed in the Site Name field. 2. Enter the Primary Phone Number of the STU in the Primary Phone No field. If the number isn’t entered in international format then the number will automatically change to suit. Eg. Entering 0410 011 422 is acceptable and will automatically change to +61410 011 422. Bureau The Bureau that this STU is assigned to. Bureau users can only see, test, administer etc. STUs that they have been assigned. Plan This selects the network and the monitoring level that the STU will be using. Reporting Format This selects the format that will be reported by the STU to the Automation System. NOTE: These options can be grayed out depending on the STU or other selected options. Client Code The value in this field will match up with the value entered into the Automation System. Primary/Backup Phone No These fields shows the SIM card phone numbers. If there are 2 SIM cards installed in the STU it is recommended that the Backup SIM phone number be entered. Site Name This field shows the name of the site. Save Changes This button allows the user to save changes that have been made to be saved to the Multipath Server. NOTE: For changes that have been made to be sent to the STU, the Write Programming button must be clicked. 4. Select the plan that the STU will be enrolled on. Hardware Info This section displays the hardware information about the STU. This information is queried from STU by the Multipath Server. 5. Select the Communication Mode of the STU to suit the alarm panel connected. Send Port No This is the UDP port number that the STU will use as its “source port” when sending data to the Multipath Server. If there is more than 1 STU on the same site each STU should have a unique Send Port No. NOTE: If this is left at the default value of 0 then the STU will be using port 41001. Time Zone This sets the time zone that the STU is in. By setting the time zone to be correct for the STUs location, the correct time will be in the STU. Write Programming This button allows the user to write all of the configuration to the STU. NOTE: For changes that have been made to be sent to the STU, the Write Programming button must be clicked. 3. Enter the Client Code and select the reporting format the STU will be using to communicate with the server. Ethernet Configuration This displays the currently configured settings for a STU that is using Ethernet. These settings can be changed at any time and can then be sent to the STU by clicking the Write Programming button. For a STU that is not using Ethernet this section can be ignored. Cancel Changes This button allows the user to discard all changes that have been made. STU DETAILS - STU PROGRAMMING A STU can be pre-enroled to minimise the amount of time taken to commission it when it is deployed on site. Communications Mode This section allows the user to select the communications mode that will be used by the STU to communicate with the connected alarm panel. NOTE: The Panel Type option is grayed unless “Securitel” is selected in the Communications Mode Line Access Digit This set the number that the alarm panel must dial in order to access the PSTN line through the STU Alarm Panel Monitoring This sets the hard wired alarm panel monitoring method for a Premier STU. Locked to Server By setting this check box the STU cannot be manually defaulted by a technician on site. Disable PSTN Monitoring By setting this check box the PSTN connected to the STU will not be monitored. PSTN Dial Prefix This sets the number that the STU must dial in order to access the PSTN line on site. This is commonly used when there is a PABX on site. Disable AC Fail By setting this check box the AC Fail will not be monitored by the STU. AutoSync Time to Server By ticking this check box the STU will Sync the time to the time on the server. Network Type Newer STUs will display network type. Eg. 2G or 3G. 6. If PSTN is not going to be used on a Premier STU, you can disable monitoring of the line by clicking the Disable PSTN Monitoring check box. Remote Panel Access This sets the alarm panel access method via the PSTN for a Premier STU. It is used to configure how the technician can “dial into” the alarm panel © Inner Range PTY LTD © Inner Range PTY LTD Page 35 Multipath IP User Manual Version 5.0 Page 34 Multipath IP User Manual Version 5.0 PRE-ENROLLING A STU STU DETAILS - REMOTE CONTROL SkyCommand Users This button allows the central station to setup SkyCommand end users to have the ability to control the remote control options set by the Bureau or Control Station. Please Note: STU time will be synchronized during a path test. The path test feature must be enabled for AutoSync to work. 11. Select Disable AC Fail if the STU is connected via battery. This feature is used when a constant AC fail Signal appears on the multipath client screen. Test Settings The Test Settings button can be used to verify that the correct authentication has been provided by the technician. Once this button has been clicked the status will be displayed next to the button. 12. The notes field is a useful space to enter any miscellaneous information. For example•The STU’s location within a building. • The keys or access required to get to the STU. • The Location of the STU’s antenna. • The location of the circuit breaker the STU. • The name of the commissioning technician. 13. Click Save Changes once you have completed entering your data. 14. Click Write Programming to write the configuration to the STU so it can be monitored. 15. When you close this window you will notice that the STU is in the unmonitored STU list. Click the STU in the unmonitored list then click Enrol STU ( ) to move the STU to the monitored STU list. Note SkyTunnel devices cannot be pre-Enrolled Save Changes This button allows the user to save changes that have been made to be saved to the Multipath Server. NOTE: For changes that have been made to be sent to the STU, the Write Programming button must be clicked. Authentication When controlling a Concept 3000 / 4000 alarm panel, the permissions to perform these actions will be authenticated by the alarm panel. The technician on site will inform the control room of these details. Select the time zone that the panel will be situated. © Inner Range PTY LTD © Inner Range PTY LTD Add / Delete Action Create a new action by clicking on the Add Action button. To delete an action, click on the action to delete and then click the Delete Action button. 8. If remote panel access is required, select the appropriate remote access option. Page 37 Multipath IP User Manual Version 5.0 Page 36 Multipath IP User Manual Version 5.0 Action Configuration To configure an action enter the details into the fields available. Enter a Name, some notes (if an explanation is desired or required) and select if this action will be controlling a STU auxiliary or a Concept entity. The second row of the action will change depending on the selection that has been made. 10. Select AutoSync time from Server to STU if needed. This requires the STU time zone to be set correctly. This page allows control actions to be configured. The STU auxiliaries can be controlled and when a Concept 3000 / 4000 alarm panel is connected to the STU via a High-Level interface, the Areas and Home Auxiliaries can also be controlled. 7. Change the Alarm Panel Monitoring to the method suitable for the alarm panel connected. INTEGRITI / CONCEPT AUTHENTICATION B. Select the operation mode for the action: The Concept 3000 / 4000 High-Level Interface Authentication box allows for entry of an authorised SMS number, a programmed PIN or both to authenticate access to the STU and the connected panel. Toggle - Selecting this option will allow the operator to turn the auxiliary either on or off. Pulse - Selecting this option will allow the operator to turn the auxiliary on for a set duration. Use the Test Settings button to confirm the entered SMS number or PIN number is correct. A message to the right of the button will indicate if the test was successful. ACTIONS Actions give operators the ability to control the STU, Integriti or Concept panel if connected via the high level interface. If configured, operators can control STU auxiliaries, Integriti named actions, Integriti areas, Concept home auxiliaries and Concept areas. Adding a new action C. If Pulse was selected then you will need to enter a pulse duration and a multiplier (either Sec or Min) 1. To create a new action, start by clicking the Add Action button. A new action panel will appear in the action list: If Concept was selected you will need to select either Area or Home Aux. Please Note If using an Integriti controller selecting Home Aux will control Named Actions B. Select the Area or Home Auxiliary from the drop down list box: 2. Enter a Name to describe the purpose of the newly created action: 3. Click on Notes to enter an accurate description of the newly created action: 4. Select the device the action will be controlling either a STU or a Concept or Integriti Controller. 5. Click Save Changes once you have finished creating the action. If STU was selected Deleting an action A. Select from one of the available auxiliaries in the Aux No drop down list box: 1. Select the action to want to remove. 2. Click Delete Action to remove the action. Testing actions Once an action has been created, it can be tested by use of the On, Off and Pulse buttons. Clicking the On button will cause the selected action to turn its associated auxiliary/area on. Clicking the Off button will cause the selected action to turn its associated auxiliary/area off. Multipath IP User Manual Version 5.0 Page 38 © Inner Range PTY LTD Multipath IP User Manual Version 5.0 Page 39 © Inner Range PTY LTD Clicking the Pulse button will cause the selected action to turn its associated auxiliary/area on for a period of 5 seconds before turning it off again. Removing a SkyCommand User STU DETAILS - REMOTE CONTROL SKY COMMAND SkyCommand is free and easy to use web application that is designed to remote control an alarm panel, monitored by a Multipath IP STU using a smart phone or tablet. To use this free service to control your alarm panel, your alarm panel must be monitored on the Multipath IP network using a Inner Range Multipath IP field device. Vist http://skycommand.innerrange.com/skycommand/ for more information. To Remove a User, click on the email address (user) you would like to remove SkyCommand Functionality from. Then proceed to “Remove Selected”. SkyCommand Users Actions Once this is successfully completed, the message below (With your STU) should appear. Clicking Add Remote User will give you the ability to add a new user to SkyCommand. Clicking Remove Selected will give you the ability to remove a SkyCommand user. Clicking Add Remote User will produce the dialog below. Adding a SkyCommand User Enter in the Email address of the user (this acts as their user name) and click OK If by selecting the tab Remote control > SkyCommand Users you are presented with the error shown below. Please call Inner Range and ask for your newly connected STU to be updated in SkyCommand. A Message will be received if successful. The list will now be updated to include the newly added SkyCommand user. Multipath IP User Manual Version 5.0 Page 40 © Inner Range PTY LTD Multipath IP User Manual Version 5.0 Page 41 © Inner Range PTY LTD STU DETAILS - PATH TEST Save Changes This button allows the user to save changes that have been made to be saved to the Multipath Server. NOTE: For changes that have been made to be sent to the STU, the Write Programming button must be clicked. PSTN Test Schedule The automated PSTN test is configured by making the desired selection from the Recurrence and Schedule Parameters options. Test Schedule Recurrence & Schedule Parameters The PSTN Test Schedule and Path Test Schedule allows for an automatic test of the communications paths. Depending on the global system settings that was configured by Inner Range, these settings might have already been set during the STU enrolment. To start a scheduled test It is strongly recommended that the scheduled path tests are enabled. 1. Select either a Daily or Weekly re-occurrence. 2. Tick the box next to the time field. Path Test This page allows the configuration of the automated Path Test Schedule and the PSTN Test Schedule. A manual Path Test can also be run by clicking on the Test Paths button. 3. If Weekly was selected, click the boxes for days testing is required 4. Click Save Changes to finish. Raise Path Warning Path tests can report alarms to the Automation System if the schedule path test fails. If 'Raise Path Warning if path has been offline for' has been set to a value above 0, then an alarm will be transmitted to the Automation System after a failed Path Test if there has been no communications from the STU via the path during the past set number of days. It is recommended that this setting is a value above 0. Polled Path test A manual path test can be initiated by clicking theTest Paths button. Path Test Schedule The automated Path test is configured by making the desired selection from the Recurrence and Schedule Parameters options. Path Warning The Path Warning configuration determines how long the Multipath System will wait before an event is sent to the Automation System to report a Path Warning. Test Paths By clicking the Test Paths button a path test will be triggered straight away. Multipath IP User Manual Version 5.0 Note Test Paths can be used to re-test a previously failed scheduled path test. UN-ENROLING PARAMETERS To un-enrol a STU, right-click the STU and click un-enrol in the drop down menu, Alternatively, left click once to highlight the STU, then select un-enrol in the ribbon bar. Page 42 © Inner Range PTY LTD Multipath IP User Manual Version 5.0 Page 43 © Inner Range PTY LTD STU COMMUNICATION DIAGNOSTICS Path Status The path status demonstrates three path icons (Ethernet, GPRS 1 and GPRS 2). The Green icons illustrate there is 2-way communications on Ethernet and GPRS 1. Yellow path state colour indicates that the path is in one way communications. Please refer to Path States indicated page 23. Ethernet Status Ethernet Status is a good indicator to diagnose IP Network problems. It will illustrate • If the Ethernet card on the STU is ok • If the Ethernet cable is ok • If the IP address is valid GSM/GPRS Status This shows the GSM Modem status (Online with the Telstra (AU) Network, the IP Address it has attained by Telstra. What Sim the STU is currently using and the current signal it has attached to PSTN Status Returns the Status of the PSTN actual Status by checking the voltage. Dependent on the voltage it will return a status. Note If an E-Link is un-enroled, it will require a technician to go on site and re-initialise Ethernet settings in order for the STU to continue communicating with the intended Monitoring Station. Request cancellation for STU An un-enrolled STU can be requested for cancellation of billing. Right Clicking on an Un-enroled STU will allow you to send a cancellation to Inner Range Billing, by selecting the request cancellation option. It will prompt for your permission to execute your default e-mail service to send the “cancellation email”. Ethernet IP The Ethernet IP Address illustrates what IP the STU has been allocated via DHCP or Static IP Path Warning The Path Warning configuration determines how long the Multipath System will wait before an event is sent to the Automation System to report a Path Warning. Once OK is clicked your email service will have opened. It will have filled out an composed e-mail that is ready to be sent to [email protected] © Inner Range PTY LTD © Inner Range PTY LTD Note If the Diagnostics windows is open for more than 30 minutes with no action given, it will automatically close itself. In order to mitigate risk of consuming absorbents amounts of data Once the password has been entered, the STU will be moved to the unmonitored STU’s section. Page 45 Multipath IP User Manual Version 5.0 Page 44 Multipath IP User Manual Version 5.0 Path Test Commands The path test commands allow you to: • Start GPRS - Attain a GPRS IP address from the network • Swap Sim Card – Send a command to the STU to go from SIM 1 to SIM 2 • Conduct a PSTN Test – Tests the Voltage on the PSTN line and returns a Status in “PSTN Line Status” A dialog will pop-up to confirm your un-enrolment selection, this will prompt you for your login password. This will mitigate risk of un-enrolling the wrong STU or possibly a STU that cannot be recovered without technician intervention. STU DETAILS - ALARM PANEL MANAGE USERS Save Changes This button allows the user to save changes that have been made to be saved to the Multipath Server. NOTE: For changes that have been made to be sent to the STU, the Write Programming button must be clicked. Manage Users PIN codes can be allocated up to 32 users. Program Inputs Alarm panel mode can use up to 10 zones on the STU. User Number A unique identifier that allows the central station to associate a user with a number. Enabled Allows the user to be active to be able to use the panel. Entry Delay & Exit Delay These options allow a time for a user to activate particular zones without generating an alarm during entry or exit. STU DETAILS - ALARM PANEL PROGRAM INPUTS Save Changes This button allows the user to save changes that have been made to be saved to the Multipath Server. NOTE: For changes that have been made to be sent to the STU, the Write Programming button must be clicked. Enable Alarm Panel Mode Checking this option enables the STU alarm panel functionality. Siren Time The time the siren will run for after an input has changed to an alarm state. Program Inputs Alarm panel mode can use up to 10 zones on the STU. Manage Users PIN codes can be allocated up to 32 users. Write Programming Once changes are made, to be active on the STU, a write programming must be conducted. User Name Allows the Central Station to associate a name to a user. Pin Allows the user to log in with a unique code which is tailored to their user name and user number. Tamper Options The STU can monitor the cabinet and key switch zones. These zones are separate from the programmable inputs. Remote Control Ticking Allow Remote Arm / Disarm allows operators to control the STU alarm functionality. © Inner Range PTY LTD © Inner Range PTY LTD Page 47 Multipath IP User Manual Version 5.0 Page 46 Multipath IP User Manual Version 5.0 11. Change the zones to one of the 4 zone types. CONFIGURING A STU FOR USE AS AN ALARM PANEL The STU alarm panel mode allows the STU to operate as a single area 10 zone alarm system with a maximum of 32 users. Initial setup 1. Tick Enable Alarm Panel Mode to start using the STU alarm panel feature. • Instant – The panel will instantly send the panel into alarm • Delay – Waits for a certain amount of time until panel goes in to alarm • 24 Hour – Monitored for 24 hours • Handover – Multi-state alarm. 12. Change arm options out of 3 different types. 2. If open and close reporting is required, click the Send Open / Close events tick box. 3. Change the entry and/or exit delay if required. • Force Arm - The panel will arm normally even if the zone is unsealed. • Auto Isolate -The panel will arm normally even if the zone is unsealed. Additionally, the zone will be isolated. • Deny Arm - The panel will not arm if the zone is unsealed. The operator will need to ensure the zone is sealed before attempting to arm. 4. The configured siren time is the length of time the siren will run from the last input going in to an alarm state. 13. If the input is not to activate the siren then tick the silent check box. 14. If operators should be allowed to isolate zones on the STU then tick the remote isolate tick box. 5. If the cabinet tamper is connected to Zone 12 then click the Enable Cabinet Tamper check box. 6. If a key switch is connected to Zone 11 then click the Enable Keyswitch Tamper check box. 7. Tick Allow Remote Arm / Disarm to give operators control over the alarm panel feature. User programming 15. Click the Manage Users tab. Input programming 16. To enable a user click the enabled tick box. 9. Enable zones by clicking the Enabled check box for each of the required inputs and enter a name to describe the inputs. Multipath IP User Manual Version 5.0 Page 48 © Inner Range PTY LTD Multipath IP User Manual Version 5.0 Page 49 © Inner Range PTY LTD Scenario: There are two exclamation marks ( ) next to two items: Search Click this button to display the results in the results window. It is important that all items are ticked ( ) in the status column. This indicates that the server communication paths are working, the server services are working and the alarm Automation System is connected and working properly. A blue cross ( ) indicates that the item is not used or not configured for use. If you have an orange exclamation mark ( ) or red cross ( ) then you should investigate further as to exactly what the problem is. MESSAGE VIEW in the toolbar To open the STU message view, click on the STU then click on the View STU Messages ( Search Parameters The search parameters consist of Date & Time Client Identity Message Direction Paths Message Types Client Identity Indicates what messages will be displayed according to what is checked To view the system status click on the System Status Message Direction Filters that can show messages from or to the Stu, or From or to the Automation system SYSTEM STATUS Paths Filters that can show messages from particular paths, either Ethernet or GPRS 19. Click Save Changes when you’re completed. 20. Click Write Programming to write the programming to the STU. Message types Filters than demonstrate particular messages from the STU, Events, Commands, Path Changes etc. Including Server messages such as processor status, receiver status, etc. Live Updates As events occur the results window can be automatically updated. 17. Enter a name for the user. 18. Enter a PIN code for the user. ) button. By clicking on the two plus ( ) icons to the left of the items, we can see more detail: Tool bar The tool bar buttons: Clear Message Window Print Messages Copy Messages Show messages sent to the Automation System Live Update. Multipath IP User Manual Version 5.0 Results Window Page 50 © Inner Range PTY LTD Columns that can be displayed are: •Client Code •Date Time •Direction •Event Type •Message Text •Path •Raw Message Data •Remote Endpoint •Rx ID •STU ID Multipath IP User Manual Version 5.0 Record Count Displays the total number of records displayed. We can see that two receiver connections are either not used or not configured. This is ok ( ). Also, there is no connection to the alarm automation system ( ). This should be addressed immediately! Page 51 © Inner Range PTY LTD 2. Select the STU from the drop down list box USING MESSAGE VIEW The message view window has 5 main configuration groups that can assist in finding particular events. Click Search to view messages based on the search criteria settings. Ticking Live Update will cause the message viewer to automatically update as new events that match your search criteria are generated. Date & Time 3. Click the plus If required you can specify an exact time frame that you’d like to view events from. button to add the STU to the list. To remove a STU from the list: Selecting Live Events will only display events generated after the Search button has been pressed. 1. Select the STU you want to remove from the list. 2. Click the minus button. Client Identity Message Direction Messages that are from the STU, to the STU, internal, to the automation system or from the automation system can be filtered here. Paths Events for one or many STUs can be selected by ticking the check box to the left of the STU. To add a STU to the list: 1. Click the drop down box Messages sent over Ethernet, GPRS primary, GPRS secondary and Sky Command can be filtered here. Message Types STU message types and Server message types can be filtered here. Multipath IP User Manual Version 5.0 Page 52 © Inner Range PTY LTD Multipath IP User Manual Version 5.0 Page 53 © Inner Range PTY LTD PRINT PREVIEW Print preview can be access by clicking the Preview Menu Functions such as printing, saving & export are available from the preview menu. Page indicator Displays the currently displayed page and the total page count Search Search all of the preview pages for text. Will also provide a total match count. Customize Allows you to customise the layout of the preview pages. Open Open a previously saved preview. Save Save the current preview pages. Print... Will display printing preferences with the option to print. Print Will automatically print the preview pages to the default printer. Page Setup Allows you to customise the page layout and printer. Export Report in STU availability. Zoom indicator Displays the scale of the print preview. Print Preview A preview of what the printed message results will look like. Print Messages button in the Message View tool bar or by clicking Tool Bar Access most of the commonly used functions from here. Header and Allows creation of a header and/or footer with page numbers, times, user Footer details, fonts, etc… Scale Change the scale of the preview pages. Hand Used to navigate the preview pages. Magnifier Change the mouse to a magnifier – click to zoom in/out. Zoom Out Zoom out of the currently viewed preview page(s). Zoom Change the zoom scale to a preset size. Zoom In Zoom in to the currently viewed preview page(s). First Page Go back to the first preview page. Previous Page Go to the previous preview page. Next Page Go to the next preview page. Last Page Go to the last preview page. Multiple Pages Change the current view to display one or many pages at once. Colour Change the background colour of the preview pages. Watermark Add a text and/or picture watermark to all or a select number of preview pages. Export Document Save the preview pages as a PDF, HTML, MHT, RTF, XLS, CSV, Text or Image file. Send via Email Exit Multipath IP User Manual Version 5.0 Page 54 © Inner Range PTY LTD Email the preview pages as a PDF, HTML, MHT, RTF, XLS, CSV, Text or Image file attachment. Exit the Preview window and return to the Message View window. Multipath IP User Manual Version 5.0 Page 55 © Inner Range PTY LTD AVAILABILITY REPORT From Date To Date By default the last month is selected Print Preview Go to the print preview window. Search and export are available from print preview. Header Row Click a column in the header row to sort. The availability report can be used to display the total uptime of a particular STU, uptime on each STU and other important information. It is recommended that an availability report is run and exported monthly for grading and historic purposes. STU availability This will appear as a new tab next to monitored STUs. Copy tool This copy tool can be used to paste data in to notepad or excel. Multipath IP User Manual Version 5.0 By default an availability report will check data for the last month. To change this, modify the From Date and To Date fields. Please note: that the Multipath system event log is usually set to remove data older than 90 days. To run the availability report click the button. All of the columns listed below are displayed by default: STU Name The name given to the STU during enrolment. Client Code The client code given to the STU during enrolment. Time Unmonitored The total time the STU was unmonitored. Time Monitored The total time the STU was monitored. Time Offline The total time the STU was monitored but offline. Time Online The total time the STU was monitored and online. Availability A percentage representing the total time online over the total time monitored. Clicking the plus to the left of a STU will expand the STU out to display the total time each communication path was available: It is to be expected that the time online will be exceeded by the total of all of the paths online. This is due to path changeovers where the STU will momentarily communicate on multiple paths simultaneously. Note To sort multiple columns hold shift and click the additional columns in the column header row. Page 56 © Inner Range PTY LTD UNDERSTANDING THE AVAILABILITY REPORT Multipath IP User Manual Version 5.0 Page 57 © Inner Range PTY LTD of this additional time is to stop the Multipath system from sending false 'Loss of Polling' events to the Automation System during the Path Test. CONFIGURATION OPTIONS The Multipath system is configured by Inner Range and can be customised to suit the requirements for each individual installation. Below is a list of the available advanced configuration options: Server / STU AS Identity Maximum Path Test Retries The total number of path test retries if a scheduled path test has failed. Re-Run failed path tests after The time between Path Test retries after the scheduled path test has failed. Default Plan A default plan that will be automatically selected during STU enrolment. Alarm Repetition Times Next STU Client Code The next client code that will be assigned to a STU can be specified. Re-Transmit Loss of Polling Alarms every If loss of polling occurs, the loss of polling message will be resent to the automation system every x hours from the original 'Loss of Polling'. MultipathIP Server Client Code The MultipathIP Server client code can be specified. Throttle Offline Alarms Re-Transmit Path Warning Alarms every If a path warning alarm occurs, the path warning message will be sent to the automation system every x hours from the original 'Path Warning'. Throttle 'Loss Of Polling' Alarms If a network outage occurs 'Loss of Polling' alarms can be throttled to avoid flooding the Automation System. Housekeeping Tasks Trigger Throttle At X Alarms in Y mins If x loss of polling alarms occur in y mins, the MultipathIP server will throttle the reporting of these alarms to the automation system. A throttling message will be sent to the Automation System to indicate this is taking place. When throttled send 1 Message Every x Number of loss of polling messages to send to the Automation System per x seconds. Keep Event Log Data for x days. The event log is usually set to 90 days. After this time the data is purged. RL Mapping Enable Path to RL Mappings. The receiver number / line number can be mapped so each communication path has its own unique identifier. Plans Enable GSM Voice. Plans can optionally include a GSM redundant path. This is configured to be off by default and is an additional cost if turned on. Contact Inner Range for more information. Default Path Test Schedule & Default PSTN Test Schedule Recurrence Set the default path test recurrence to daily, weekly or none Schedule Parameters If a recurrence has been set then a time and/or date can be set as default. Raise Path Warning if path has been offline for A default number of days can be set to warn is a path has been offline. Randomly generate a test time between x and y. Test schedule times can be set to a random time between an upper and lower limit. Path Test Options Enable Path Test This can be set to enable path test schedules. GSM SIM Swap Grace Time During a path it’s expected that the time that it takes the GSM modem to swap between SIM cards will exceed the permissible ‘Loss of Polling’ timeout for the STU’s plan. The grace time is the extra time that s added onto the ‘Loss of Polling” timeout to allow for the GSM modem to swap SIM cards. The purpose Multipath IP User Manual Version 5.0 Page 58 © Inner Range PTY LTD Multipath IP User Manual Version 5.0 Page 59 © Inner Range PTY LTD GLOSSARY STU NOTES Serial Transmission Unit - Omnilink, Premier or Serial PSTNPublic switched telephone network Mobile Plan Service that enables you to send and receive data GPRSGeneral Packet Radio Service GSMGlobal System for Mobile Enrol Process of assigning a STU to the MultipathIP software. BureauSecurity Installation Organisation Concept Panel Inner Range Controller Integriti Panel Inner Range Smart Controller Sky Command Inner Range online application that allows users to control their alarm system Sky Tunnel An Inner Range additional reporting format. Multipath IP User Manual Version 5.0 Page 60 © Inner Range PTY LTD Multipath IP User Manual Version 5.0 Page 61 © Inner Range PTY LTD NOTES Multipath IP User Manual Version 5.0 Page 62 © Inner Range PTY LTD