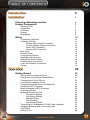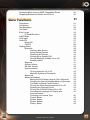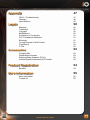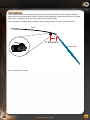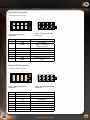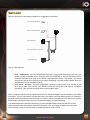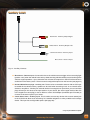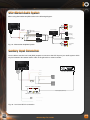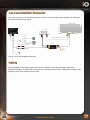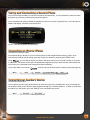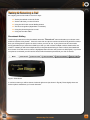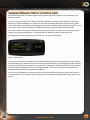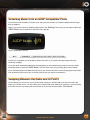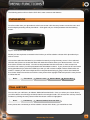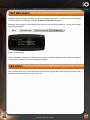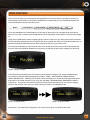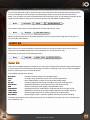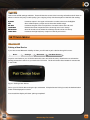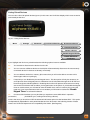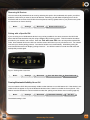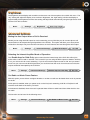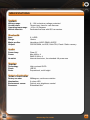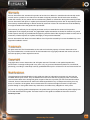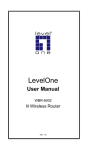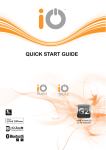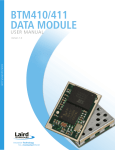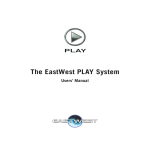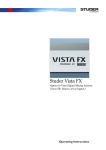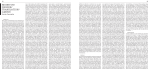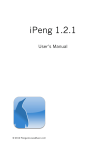Download USER MANUAL - iO Talk & iO Play
Transcript
USER MANUAL Advanced Bluetooth Music Streaming Car Kit with High Contrast OLED Screen ® 5 Introduction 6 Installation Choosing a Mounting Location6 Product Components7 Adhesive Pads7 Control Box7 Controller8 Display8 Microphone9 Wiring10 Connections Overview10 Connector Pinouts11 24 Way Main Harness Connector 11 12 Way Auxiliary Harness Connector 12 Power ISO Connectors 13 Speaker ISO Connectors 13 Main Loom14 Auxiliary Loom15 Factory Audio System16 Amplified Audio Systems 17 Aftermarket Audio Systems18 Auxiliary Input Connections18 Low Level Amplifier Connection 19 Testing19 Operation 20 Getting Started20 Pairing and Connecting a Phone20 Pairing and Connecting a Second Phone 21 Connecting an iPod or iPhone21 Connecting an Auxiliary Device21 Connecting an Audio Device via Bluetooth22 Handsfree (HFP) Functions23 Music Streaming (A2DP) Functions23 Your Home Screen24 Making & Receiving a Call25 Phonebook Dialling 25 Call History Dialling26 Manual Dialling 26 Voice Dialling 27 Last Number Redial27 Transferring a Call Between iO PLAY2 and a Handset 27 Swapping Between Help or Incoming Calls 28 Call Privacy29 Ending a Call29 2 Streaming Music from an A2DP Compatible Phone Swapping Between the Radio and iO PLAY 30 30 31 Menu Functions Phonebook31 Call History31 Test Messages32 Car Radio32 iPod Control33 iO ZooM Structure35 A2DP Music36 AUX Input36 Audio EQ37 Music EQ37 Call EQ38 Settings Menu38 Bluetooth38 Pairing a New Device38 Listing Paired Devices39 Removing All Devices40 Pairing with a Specific PIN40 Turning Bluetooth Visibility On or Off40 Enabling eSCO41 Ringtone41 System Volume41 Sat-Nav Volume42 Synchronisation42 Turning Autosync On or Off42 Manually Syncing a Phonebook43 Brightness43 Advanced Settings43 Muting the AUX Output when a Call is Received43 Selecting the Internal Amplifier Mode of Operation43 Car Radio on Music Pause Feature43 Turning the Vocal Announcements On or Off 44 Selecting the Reverse Priority44 Turning the iO ZooM Feature On or Off44 Choosing the Language for Display and 45 Announcements Choosing your Vehicle Type45 Feature Reset45 System Status45 System Reboot46 Factory Reset46 3 47 Appendix FAQ’s / Troubleshooting47 Glossary48 Specifications49 50 Legals Warranty50 Trademark50 Copyright50 Modifications 50 Declaration of Conformity51 FCC Compliance Statement51 Bluetooth51 Correct Disposal of this Product51 iPod/iPhone52 C-Tick52 53 Accessories Charging Kits53 Replacement Screens53 Steering Wheel Adaptors (PC10)53 Vehicle Specific Harnesses (SOT Leads) 53 54 Product Registration Benefits 54 More Information 55 More Information55 Contact Us55 4 Thank you for purchasing an iO PLAY2 handsfree music streaming device. iO PLAY2 is the next generation of iO product which introduces significant improvements in functionality to enhance sound quality, driver safety and ease of use. This technology enables you to play music stored from most portable mobile devices as well as make and receive mobile calls safely from within your vehicle. ABC ABC AUX IN Multipoint Pro™ - Connect up to 2 devices at any one time Reversing Aid compatible Removable OLED screen Specially designed technology for integrating your portable Satellite Navigation device Text to Speech - Phonebook, Menu, Text Messages and iPod album/track Make and receive handsfree mobile phone calls wirelessly iPod & iPhone compatible Easy to use illuminated iO PLAY2 controller iO ZooM advanced music search function Enjoy auto-connect when you enter your vehicle by storing up to 5 devices in iO PLAY2’s memory Audio-sensing 3.5mm AUX IN Excellent sound quality, streamed through your vehicles speaker Automatic Phonebook synchronisation of up to 9,000 contacts RCA 5 ISO Line-level RCA output for amplified or AUX in connection AMP CLASS D High quality audio performance using 180 watts Class-D amplifier technology * may require additional parts Multi-lingual support Innovative design that will integrate with your existing vehicle audio system* 5 Choosing A Mounting Location Before mounting any of the components please read and understand the following warning. All components must be mounted in a manner that ensures they will not impede any of the vehicles controls. They should also not be mounted in a way that obscures the driver’s field of vision. Special care must be taken to ensure that the operation of airbags is not affected and the units should not be mounted on the dashboard panel that the airbag deploys from. Please also note that cables should be cable tied or secured neatly and should not be run in front of any airbags. Fig.1 – Placement Drawing 6 Product Components Adhesive Pads The controller, display and microphone can all be secured with the supplied adhesive pads. All mounting surfaces should be clean and dry before application. Please ensure that all mounting locations are confirmed before application of adhesive pads as these should not be removed and reapplied as adhesion will be reduced. Control Box Care should be taken when mounting the control box to ensure that it is not covered or obstructed by metal work or any large wiring looms. This is to ensure that connectivity and signal strength is optimised. Please also avoid mounting the control box near fuse box’s or vehicle ECU’s to minimise the chances of interference. Do not mount the control box under the stereo as this could impede the Bluetooth signal range and operation. Once a suitable location has been found, secure the unit in place with large cable ties or ‘P’ clips and screws. Cable Tie Fixing www.my-io.com P Clip Fixing Fig.2 – Control Box Mounting 7 Controller The controller should be mounted within easy reach of the driver. Where possible it should be mounted on a flat surface to ensure maximum adhesion. The wire for the controller can be routed either to the bottom, top or either side to allow for the most suitable mounting. Possible Cable Routes Fig.3 – Controller Cable Routing Display The display should be mounted in a location that is easily viewed by all kit users. The mounting base for this display is flexible and should provide good adhesion even on slightly curved surfaces. Once mounted, the display can be swivelled to provide the most effective viewing angle. Should you require, the mounting dock can be removed from the base to allow for flush fitting. To accomplish this remove the OLED display from the dock which will reveal a screw. Undo this screw and the mounting base will be separated from the dock. If the display mount requires tightening before fitting you can tighten the 2 phillips screws seen at the base of the mounting foot. This should be done prior to fixing the mounting foot with the self adhesive pad. When installing the screen ensure enough room is allowed for it to be removed from the mounting dock. When reconnecting the display be sure not to damage any of the pins. The cable exit from the mounting dock can be routed either to the bottom or either side to allow for the most suitable mounting. Allow room to remove OLED display Possible cable exit routes Fig.4 – Display Mounting 8 Microphone The microphone should be mounted along the centre line of the vehicle (not on the A pillar) to optimise performance, and should be kept at least 6” away from the windscreen. Make sure that when running the lead for the microphone you do not obstruct the curtain airbags if fitted. The microphone is supplied with two different types of fixing to allow for various mounting options. Roof 6” Minimum Windscreen Fig.5 – Microphone Location 9 Wiring Connections Overview Now all the separate component’s locations have been chosen you can start routing the cables from the various components to the control box. You will also need to route the main harness from the control box to your vehicles radio. The diagram below shows all components of the IO PLAY2 system. The USB lead for the programing port does not use a latching connector, so we recomend that it is cable tied to the control box to stop it working loose. USB Programming Port PLAY2 Only Cable Tie CONTROL BOX (Bottom View) iPod Pink - Audio Mute Output iPod iPod / iPhone Connector Microphone Brown - HFP Mute Output ISO AUX iO Controller Male ISO Harness PLAY2 Brown Link Cable - Factory Mute OLED Screen PLAY2 Only Red Phono - Auxilliary Output Right Female ISO Harness White Phono - Auxilliary Output Left Blue / Green - Reverse Input 3.5mm Jack Socket - Auxilliary input Fig. 6 - System components Please note that the programming port will not accept music files or any other files from a USB dongle. It must be connected to a PC/Laptop for updating software only. 10 Connector Pinouts 24 Way Main Harness Connector * Connector view from Pin side 13 24 1 12 Fig.7 – 24 Way Main Harness Connector Pin # Wire Colour Function 1 Pink Audio Mute 2 Brown HFP Mute 3 Not Used Not Used 4 Green / Black Speaker Out LR- 5 Purple / Black Speaker Out RR- 6 White / Black Speaker Out LF- 7 Grey / Black Speaker Out RF- 8 Green / Black Speaker In LR- 9 Purple / Black Speaker In RR- 10 White / Black Speaker In LF- 11 Grey / Black Speaker In RF- 12 Not Used Not Used 13 Yellow Permanent +12V 14 Red Ignition Switched +12V 15 Black Earth 16 Green Speaker Out LR+ 17 Purple Speaker Out RR+ 18 White Speaker Out LF+ 19 Grey Speaker Out RF+ 20 Green Speaker In LR+ 21 Purple Speaker In RR+ 22 White Speaker In LF+ 23 Grey Speaker In RF+ 24 Not Used Not Used 11 12 Way Auxiliary Harness Connector * Connector view from Pin side 7 12 1 6 Fig.8 – 12 Way Auxiliary Pin # Wire Colour Function 1 Not Used Not Used 2 Blue / Green Reverse Input +VE 3 Not Used Not Used 4 Not Used Not Used 5 White Phono Center Pin AUX Out L+ 6 White Phono Outer Shield AUX Out L- 7 Red Phono Center Pin AUX Our R+ 8 Red Phono Outer Shield AUX Our R- 9 Not Used Not Used 10 3.5mm Jack Plug Center Pin AUX In L+ 11 3.5mm Jack Plug Middle Shield AUX In R+ 12 3.5mm Jack Plug Outer Shield AUX In - 12 Power ISO Connectors * Connector view from Pin side 8 6 4 2 7 5 3 1 7 5 3 1 8 6 4 2 Fig.10 – Female Power ISO Connector Fig.9 – Male Power ISO Connector Pin # Wire Colour Function 1 Red Link Cable 2 Brown Mute - Linked with Bullet Connector 3 Grey Link Cable 4 Yellow Permanent +12V 5 Blue Electric Antenna Link Cable 6 Orange Illumination Link Cable 7 Red Ignition Switched +12V 8 Black Earth Speaker ISO Connectors * Connector view from Pin side 8 6 4 2 7 5 3 1 Fig.11 – Male Speaker ISO Connector 7 5 3 1 8 6 4 2 Fig.12 – Female Speaker ISO Connector Wire Colour Function 1 Purple Speaker RR+ 2 Purple / Black Speaker RR- 3 Grey Speaker RF+ 4 Grey / Black Speaker RF- 5 White Speaker LF+ 6 White / Black Speaker LF- 7 Green Speaker LR+ 8 Green / Black Speaker LR- Pin # 13 Main Loom The main harness has the following optional or configurable connections. Pink - Audio Mute Output Brown - HFP Mute Output ISO Male ISO Harness Brown Link Cable - Factory Mute Female ISO Harness Fig. 13 - Main Harness >> Pink – Audio Mute: This wire will generate a ground (-) output when streaming music from your phone or A2DP compatible device, and also when you are playing an iPod connected to the iPod connector and also when using an Aux device connected to the 3.5mm Jack socket. You should connect this wire to the mute input of your stereo (if present). This will mute the stereo when you are listening to any of the above sources. >> Grey/Yellow – HF Mute: This wire will generate a ground (-) output when a call is active on the iO PLAY2 or when TTS is active. You should connect this wire to the mute input of your stereo (if present). This will mute the stereo when a phone call is active. Note: If required, both the HFP and Audio Mute wires can be joined together and connected to your radio’s mute input. You may only need to connect one mute if you wish to mute the radio only when on a call and not when music streaming (if using AUX IN on your factory radio for example) You may also wish to use the Audio output to energise a relay to turn on an external amplifier for music streaming. In an aftermarket stereo with ISO connectors you will most likely find the mute wire will be in the pin location that has the brown jumper wire in the iO harness. You can unplug the bullet connection and connect either or both of the mute wires to enable the stereos mute function. 14 Auxiliary Loom AUX Red Phono - Auxilliary Output Right White Phono - Auxilliary Output Left 3.5mm Jack Socket - Auxilliary input Blue / Green - Reverse Input Fig. 14 - Auxiliary Harness >> Blue/Green – Reverse Input: Connect this wire to the vehicles reverse trigger wire or reversing light (positive +12V) when the vehicle has a factory fitted reversing aid that audibly transmits through the vehicles original speakers. Upon activation this will mute all outputs from the iO PLAY2 and return audio back to the factory radio. There are some configurable options for this function (see page 44) >> Red and White Phono plugs – Auxiliary out: These can be connected to stereos with an AUX input to enable all the vehicles factory speakers to be used when streaming music or to external audio devices or amplifiers*. Should your external device not accept phono inputs then you can cut these plugs off and join the wires to the input section of your device, (the outer copper braid of the wire is the negative on each plug) or use an RCA to 3.5mm RCA Adaptor (Autoleads part PC7-200) to connect to the 3.5mm jack of your stereo. >> 3.5mm Stereo Jack – Auxiliary Input: This is used to connect any device with a 3.5mm stereo jack to the IO PLAY2 to allow music streaming i.e. a satellite navigation or other portable music storage device. This input has confirgurable options (see page 36). * may require additional parts 15 Factory Audio System If your radio has an industry standard ISO connector (see figure 10 & 12) you should not require additional harness adaptors to connect iO PLAY2 to your vehicle. Please note that some vehicles will use the same ISO plug that is present on the iO PLAY2 but the pin configuration may be different so please check before connecting. For some installations (French wiring configurations) you may need to swap the red and yellow power wires. This can be done by prising open the in-line fuse holders and swapping the wires. If your radio does not have standard ISO connectors you may find that you will need an Autoleads SOT lead to adapt the wiring harness to your vehicles specific type. These can be purchased from your local iO or Autoleads dealer. CONTROL BOX (Bottom View) iPod For factory fitted audio systems that do not use an external amplifier refer to the following diagram. Audio Mute ISO HF Mute To Head Unit Mute Input (neg) Head Unit Mute Input Vehicle Specific Plug To Head Unit Plug Head Unit Factory Mute To Vehicle Original Loom Fig. 15 - Non Amplified Connection +12V Ignition (If required) 16 Amplified Audio Systems For half or fully amplified systems you will need to use an Autoleads SOT accessory lead which can be purchased from the supplying dealer or to check your vehicle compatibility please visit: www.my-io.com CONTROL BOX (Bottom View) iPod Please see the following diagrams for connecting to a system that uses external amplifiers. Audio Mute HF Mute ISO To Head Unit Mute Input (neg) SOT 1000 Range Vehicle Specific Plug To Head Unit Plug AMI-030 Head Unit Factory Mute To Vehicle Original Loom +12V Ignition (If required) CONTROL BOX (Bottom View) iPod Fig. 16 - Fully Amplified System Audio Mute ISO HF Mute To Head Unit Mute Input (neg) SOT 1000 Range Vehicle Specific Plug To Head Unit Plug AMI-030 Head Unit Factory Mute To Vehicle Original Loom Fig. 17 - Half Amplified System +12V Ignition (If required) Some vehicles do not include an accessory or ignition wire in the standard radio harness so you will need to route the red wire on the harness to a switched 12V accessory or ignition source. This can often be found at the cigarette lighter but please verify with a multi-meter before making the connection. On CAN or Multiplex systems please refer to your vehicle manufacturer for a safe accessory pickup point as incorrect connection can cause error codes or other damage to the vehicle. 17 After Market Audio System When using aftermarket amplifiers refer to the following diagram. iPod FR Input CONTROL BOX (Bottom View) To Head Unit RCA Outputs FL Input RR Input RL Input Audio Mute SOT 1000 Range To Head Unit Mute Input (neg) HF Mute ISO Head Unit Mute Input To Head Unit Plug AMI-030 Head Unit Factory Mute To Vehicle Original Loom FR Output FL Output To Amplifier Inputs RR Output Fig. 18 - Aftermarket Amplified System RL Output Auxiliary Input Connection CONTROL BOX (Bottom View) iPod You are able to use the Low Level (RCA) outputs to connect to the AUX input of your audio system which may be located o nthe stereo itself or often in the glove box or centre console. MD/LD PS A/ TA AF PT Y P DIS AUX IN BD/ENT SCAN 1 PAU 2 RPT 3 INT 4 RDM 5 6 MUTE Audio Mute AUX ISO Car Stereo AUX In Jack HF Mute Head Unit Factory Mute Red Phono - Auxilliary Output Right Autoleads part (PC7-200) White Phono - Auxilliary Output Left 3.5mm Jack Socket - Auxilliary input Blue / Green - Reverse Input Fig. 19 - Low Level AUX In connection 18 Low Level Amplifier Connection If you wish to use the Low Level (RCA) outputs to connect to an existing external amplifier you will require an iO RCA Interface as per Fig 20. iPod Aftermarket amplifier CONTROL BOX (Bottom View) Car Stereo EJ MU AF AF UP PTY SEEK TILT DN MENU Audio Mute BD/LD REL MODE AUX ISO HF Mute Original RCA routing (No Longer Used) Head Unit Factory Mute iO RCA Interface Red Phono - Auxilliary Output Right New RCA Wiring White Phono - Auxilliary Output Left GND +12V Ignition +12V 3.5mm Jack Socket - Auxilliary input Blue / Green - Reverse Input Fig. 20 - Low Level Amplifier Connection Testing Once installation is complete, please ensure the kit is tested to verify full functionality and correct Bluetooth operation. To do this we recommend connecting a phone to the kit, making and receiving a call, streaming music from the phone and an iPod. 19 Getting Started All Features & Functionality are dependant on the connected handset. You should check with your phone manufacturer or alternatively visit www.my-io.com for device compability. Pairing and Connecting a Phone (when visibility is turned on in your iO PLAY2 menu): The iO PLAY2 has the ability to have 5 phones paired to it at any one time. If an attempt is made to pair another device then the screen will display a message advising that you need to delete a device before pairting a new one. There is also the ability to use Multipoint ProTM technology to connect up to 2 devices to the kit simultaneously. To pair a phone to the iO PLAY2, >> Turn on the vehicle’s ignition or start the engine >> Enable Bluetooth on your phone and initiate a search for new devices >> On your phone locate and select iO PLAY2 from the list of discovered devices >> Pair to iO PLAY2 using the pin code 0000. If Simple Secure Pairing is used, the Authentication Code will be displayed on screen >> When/if you are prompted, connect to iO PLAY2 >> You should also enable the auto connect feature on your handset to allow automatic reconnection each time. >> A message will be displayed on the screen saying pairing successful. >> You will then return to the ‘home screen’ displaying the connected handset’s information. Note: If Bluetooth visibility is NOT turned on in the iO PLAY2 you will need to refer to the ‘Pair menu (Page 37) Menu Settings Bluetooth New Device’ Pair New Device Pairing and connection procedures may differ from phone to phone, please check your phone’s user manual for further information. Fig.21 – Home screen 20 Pairing and Connecting a Second Phone Your iO PLAY2 has the ability to connect two phones simultaneously. To accomplish this, follow the same procedure as previously mentioned to pair the first phone. Once complete, both phones details are displayed on the home screen. (Fig.22) Phone 1 is the first phone listed in the display, and Phone 2 is the second Fig.22 – Two Phones paired simultaneously Connecting an iPod or iPhone via the iPod connection cable. Your iPod will plug in directly to your iO PLAY2 system via the supplied iPod accessory cable. Once connected you will be able to charge, play and control your device by accessing the ‘iPod’ menu. Using you are able to search your iPod in the same manner as you would normally i.e. by artist or album etc. The search will be split into alphabetical segments until you have less than 50 entries left at which point you will be able scroll through all entries individually. You are also able to turn off the Menu iPod function and use the iPod screen to select tracks (see page 44) Playlist Choose Song Play Connecting an Auxiliary Device via the 3.5mm stereo jack. You are able to connect many audio devices to the 3.5mm jack with a suitable lead. Once connected you will be able to listen to this device’s audio playback through your vehicles speakers. To listen to audio from this device you will need to go to the ‘Aux In’ menu and select this source. Menu Aux Input Play / Stop 21 Connecting an Audio Device via Bluetooth For pairing a product such as a Satelite Navigation device via Bluetooth please refer to the accessory’s user manual. Once the devices are paired they will connect automatically each time the iO PLAY2 is powered up. Note: To enable pairing, the iO PLAY2 must have Bluetooth visibility turned on Menu Settings Bluetooth Bluetooth Visibility On / Off If the device you are trying to pair does not use one of the standard ‘handshake’ sequences and ‘PIN codes’ you may need to enter the device’s specific PIN code to allow pairing, which should be in the device’s instruction manual. Menu Settings Bluetooth Pair with User PIN Enter PIN Code For a more detailed explanation please refer to page 40 22 Hands Free (HFP) Functions The diagram below illustrates the controller functions when connected with your mobile phone on the HFP (Hands Free Profile). Volume Up / Down (rotate) Last Number Redial (hold for 3 secs) Transfer Call to Handset (hold for 3 secs during call) Enter Manual Dial Screen (hold for 3 secs) Show Menu DTMF (hold during call) Answer Call Reject Call / End Call Swap Call (when 2 calls active) Initiate Voice Dialling (hold for 3 secs) Call Privacy (during call) Music Streaming (A2DP) Functions The diagram below illustrates the controller functions when connected with your mobile phone or Bluetooth enabled device on the Music Streaming profile (A2DP) or when connected to an iPod. Volume Up / Down (rotate) Show Menu (hold for 3 secs) Play / Pause Music Skip / Scan Backwards Skip / Scan Forward Fig.23 – Controller Functions 23 Your Home Screen This is the screen that is displayed when the iO PLAY2 is in idle state with a phone connected. (Fig.24) The Home Screen shows the information about each phone that is connected to iO Play2 including charge level, signal strength and network information. Fig 24 – Home screen From this screen you are able to activate your phones voice dialling option by holding down the red button for 3 seconds. You can also call your last dialled number by holding down the green button for 3 seconds. To manually dial a number hold down the centre rotary button. If you are playing music whilst in the home screen from a device which supports AVRCP the display will look slightly different and the buttons will perform different functions. These functions are listed on the previous page (Fig.23) Fig.25 – Playing music whist in the Home Screen In addition to the standard information you will also have five icons to mimic the button functions of the music playing device. To access the menu when a music device is playing just press and hold the centre button which will take you to the main menu screen (‘Phonebook’) 24 Making & Receiving a Call An outgoing call can be made in one of six ways: >> Via the phonebook on the iO PLAY2 >> Via the call history on the iO PLAY2 >> Using the iO PLAY2 manual dialling feature >> Via voice recognition (dependant on handset) >> Using the phone keypad as normal >> Using last number redial Phonebook Dialling To dial using contacts from the phonebook enter the ‘Phonebook’ menu and select your chosen name and then click the rotary button. If there is more than one phone number stored for that particular contact then you will be given the option of which number you wish to use. If your phone uses AT commands during phonebook sync rather than PBAP sync then you will not have multiple numbers listed under one contact. Instead you will have multiple entries in the phonebook listing for each number associated with the contact. Once the correct number is highlighted then click the rotary button to dial (Fig.26). If you have two phones connected you will need to choose which handset’s phonebook you wish to access. Menu Phonebook Choose Letter Choose Name Choose Number Click to Dial Fig.26 – Phonebook In various screens you will be shown a left and right arrow (as shown in Fig 26). These signify there are further options available to you in each direction. 25 Call History Dialling To dial using call history just enter the ‘Call History’ menu and then select the desired number from your recent calls dialled, missed or received and then click the rotary button on the controller (Fig.27). Fig.27 – Call History Menu Call History Dialled, Missed, Received Choose Number Click to Dial If you do not have any call history available then ‘Call History Empty’ will be displayed. Manual Dialling To manually dial from the iO PLAY2, enter the ‘Phonebook’ menu and use the number entry screen located under the icon. Alternatively you can access this menu by holding down the rotary button whilst in the Home Screen. Please note manual dialling will always use ‘Phone 1’. Once in the ‘Manual Dial’ screen rotate the rotary button to select the number. Confirm the selection by clicking the rotary button. If you make an error then use the button to delete the digit. As you click on each number the number will be displayed at the top of the screen. Once the number is entered click on the to dial (Fig.28). Menu Phonebook Dial Number to Dial Fig.28 – Manual dialing 26 Voice Dialling To use the voice dialling feature on compatible phones you need to hold down the red button for 3 seconds whilst in the home screen. Please note that this will always activate the voice dialling feature of ‘Phone 1’. Fig.29 – Call History When prompted you should clearly state the name of the contact that you wish to call. This will then start the dialling process for your chosen contact. The voice dialling process will be activated in the same fashion as your handset so if confirmation of the desired contact is required on your handset then this will be the case when using the iO PLAY2. Some devices allow operation of other features via voice control (for example; music selection) Last Number Redial You are able to dial the last dialled number on a compatible phone by holding down the green button whilst in the home screen. Please note that this will always dial the last number dialled from ‘Phone 1’ if two phones are connected Transferring a Call Between iO PLAY2 and a Handset To transfer a call between iO PLAY2 and a handset, just hold down the rotary control during a call for 3 seconds. Each 3 second press will alternate between the handset and the iO PLAY2. You will be notified of this by the “Handset Transfer” icon (Fig.30). If multiple calls are active then all calls will be transferred to the handset. Fig 30 - Handset transfer icon 27 Swapping Between Held or Incoming Calls. iO PLAY2 has the ability to handle multiple calls simultaneously but this feature is only available on one handset at a time. If you have a current active call on either connected handset and a second call is received on the same handset you will be notified by a low “beep” tone and also the display will announce the incoming caller. You are then able to accept the new call and put the first call on hold by pressing the green button, or you can end the current call by pressing the red button and then choose to answer the second call. If you have chosen to accept the second call and place the first call on hold you can then swap between calls by pressing the green button. The red button will always end the currently active call. You will be shown which call is active and which one is on hold on the display. Fig.31 – Call on Hold If you are on a call from one handset and the other handset receives an incoming call you will be shown a message asking if you wish to end all current calls and accept the new one. Pressing green will accept the incoming call on the iO PLAY2 and end all current calls. Pressing red will ignore the incoming call, however the call will still be available to answer on the handset itself. This is due to the fact that calls cannot be handled simultaneously from two different handsets. You are of course still able to answer the call from the second handset by pressing the answer button on the second phone. This will route the call through the phone without interrupting the current call on the iO PLAY2. 28 Call Privacy To temporarily mute the microphone during a call click the green button. This will then mean that the other party will not be able to hear you although you will still be able to hear them. To un-mute the microphone, click the green button again. When Call Privacy is active you will see the microphone muted symbol (Fig.32). Fig.32 – Microphone muted icon Ending a Call To end the current call click the red will need to ended individually. button during the call. If you have multiple active calls then each one 29 Streaming Music from an A2DP Compatible Phone Your iO PLAY2 has the ability to stream music that you have stored in your A2DP enabled phone through the car speakers. NOTE: If you have chosen to disable keypad tones in the ‘Settings’ menu then you will need to select the ‘A2DP Music’ source option from the main menu (Fig.33). Fig.33 – A2DP Music Source Menu A2DP Music Select Phone (if more than 1 phone connected) Once this is completed you will be able to select the music on your phone and press play and music streaming will begin. If you have NOT disabled keypad tones, then depending on the handset being used you can start music streaming either by selection ‘A2DP Music’ from the main menu or by pressing play on the handset. If your handset supports the AVRCP function then you will also be able to control the play/pause and track/ scan up/down functions from your iO PLAY2. (Check with your phone manufacturer) Swapping Between the Radio and iO PLAY2 To start listening to music from your iO PLAY2 when using your vehicles radio, just enter the menu and select your chosen source. To revert back to the vehicle radio when listening to music from your iO PLAY2, then enter the menu by holding the centre button for 2 seconds and then select ‘Car Stereo’. 30 The following section will now list the iO PLAY2’s menu structure and features. Phonebook To call a number from your phonebook, at the home screen click the rotary button to enter the menu and the first displayed setting will be phonebook. Click again and you will be presented with the following screen. Fig.34 – Phonebook Letter Selection Should you have 2 phones connected to the kit then you will be asked to choose which phonebook you wish to access. You can then select the first letter for your desired contact by turning the rotary control. Once selected, click the rotary button to access this letter and rotate the wheel to select your desired contact. You can then click to confirm this choice. You will now be presented with the call screen or if this contact has more than one number you will be presented with all available numbers. If your phone uses AT commands during phonebook sync rather than PBAP sync then you will not have multiple numbers listed under one contact. Instead you will have multiple entries in the phonebook listing for each number associated with the contact. Select the number and click the rotary button then highlight ‘Dial’.and press the rotary button to initiate the call. Menu Phonebook Choose Letter Choose Name Click to Dial Call History You can view your call history for Missed, Dialled & Received Calls. Once you select your chosen history you will be able to scroll through all entries listed in chronological order. You can also then call any of these numbers by clicking the rotary button whilst the chosen number is highlighted. Menu Call History Missed, Dialled, Received Calls If two phones are connected you will be asked to choose which history you would like to view. 31 Text messages Reading and displaying text messages can be accomplished in this menu. If your phone is not compatible with this feature you will see the message “Unable to Retrieve” displayed. Messages will be display in chronological order with the most recent displayed first. To read the message, push the rotary button. Menu Text Messages Newest / Unread Read Message Fig.35 – Text Message Once a message is selected you will also have the option to call the message sender. If the Text to Speech (TTS) feature is switched on the kit will read the message. Car Radio This is used to allow you to revert audio back to the vehicles’ original radio when listening to another audio source through the iO PLAY2 (i.e. iPod, AUX, etc). 32 iPod Control Once an iPod or iPhone is connected via the supplied iPod connection lead you are able to search your iPod and play music either by using the iO ZooM feature or alternatively you can disable this feature and use the iPod itself to search and select music. Menu iPod Control Search Mode Choose Song Play If you have disabled the iO ZooM feature you will need to reboot the kit to complete the process (this is also true if you then re-select the iO ZooM feature). More explanation of this feature can be found on page 44 Using the iO ZooM feature makes navigating large numbers of items on your iPod much quicker and easier than selecting the desired item from a large list and when coupled with the iPod TTS feature enables you to quickly and easily find the desired track without having to take your eyes off the road. To use the iO ZooM feature, enter the iPod menu from the top level menu and you will be presented with the main iPod menu (NOW PLAYING). Scroll right and you will see the first search category (PLAYLISTS) Fig.36 – Playlist Category iO ZooM works by breaking down the contents of that particular category into sections alphabetically. Your artists for example might be displayed as follows: ABBA – DIRE STRAITS, DIZZEE RASCAL – HAPPY MONDAYS etc. Selecting one of these entries will ZooM you in further and will again break down that section into smaller sections so you may now see ABBA – BANANARAMA, BARENAKED LADIES – COOLIO etc. This process will continue until there are less than 50 entries left in your chosen category (artists in this case) at which point you will be shown the artists in an alphabetical list. Fig.37 – iO ZooM Level 1 Fig.38 – iO Zoom Level 2 Please Note - Truncated Text will expand if you wait two seconds on any iPod ZooM screen. 33 You can then select your chosen artist and you now be taken back into a ZooM menu but this time showing songs where you can repeat the process to find your desired track. At each level you will also be given the ‘ALL’ option which will show all items in the category BELOW the one you have selected (i.e. in the artists category, selecting ALL ALBUMS will show all albums by all artists). If you select a specific artist you will then automatically be shown all albums by that artist and will be given the option to see ALL SONGS in all albums If you have disabled iO ZooM then use the iPod to select your desired track or tracks. You are still able to control track skip and scan from the kit but iPod menu navigation will only be available from the device itself. When you are using the iO ZooM System you are able to control the iPod from two different screens on the kit. Once you have selected a song to play you will be in the ‘Now Playing’ Screen. If you press and hold the rotary control at this time you will be returned back to the iO ZooM menu. Pressing the red button will now take you back to the home screen but you will see that you have the iPod control icons shown at the bottom of the screen. You are still able to view the connected handsets in this screen along with the relevant phone battery and signal information. To stop iPod playback return to the home screen and press and hold the rotary control and then select ‘CAR RADIO’. This will pause the connected iPod and return the audio to the Car Radio. On the next page is a flow chart structure showing the iO ZooM navigation structure.(Fig 39) 34 iO ZooM Structure iPod/iPhone Push Playlist Rotate Artist Rotate Album Rotate ETC Push All Albums Rotate ABBA - Dire Straits Rotate ETC Push Push Bat Out Of Hell - Devil’s Night Push ABBA - Bananarama Rotate ETC Push ETC Rotate ABBA Rotate Aerosmith Bananarama Rotate ETC Push Rotate All Albums Pump Rotate Young Lust Push My Girl Rotate The Other Side Rotate Voodoo Medicine Man Rotate ETC Push Play iPod/iPhone Push Playlist Rotate Artist Rotate Rotate Album ETC Push All Songs Rotate Push American Idiot - Cafe Del Mar Push ETC Rotate Bat Out Of Hell - Devil’s Night ETC Push Bat Out Of Hell - Brothers In Arms Rotate ETC Push Bat Out Of Hell Rotate Black Ice Rotate ETC Push Anything Goes KEY Rotate Decibel Rotate ETC Push Artist Level Play Album Level Song Level Playing Track Fig. 39 - iO ZooM structure 35 A2DP Music Your iO PLAY2 has the ability to stream music that you have stored in your A2DP enabled phone through the car speakers. To listen to music stored on your phone enter the ‘A2DP Music’ source menu and select the desired handset from which you wish to stream music. (Fig.12)You will then be returned to the music playing home screen. Dependant on your handset, music may start playing automatically or you may be required to start playback manually from your phone. Some phones may not require you to enter the ‘A2DP Music’ menu to start playback. In this case you can initiate playback by just pressing play on the phone. Fig.43 – A2DP Source Menu A2DP Music Select Phone (if more than one phone connected) If your handset supports the AVRCP (Audio Video Remote Control Profile) function then you will also be able to control the play/pause and track/scan up/down functions from your iO PLAY2. (Check with your phone manufacturer) AUX INput Selecting this option will allow you to listen to audio from a device connected to the 3.5mm AUX input jack. To select this source, press ‘Play’. To stop audio from this source, press ‘Stop’. Menu AUX Input Play / Stop Fig.41 –AUX In Play 36 You can also select the mode in which this input works. SAT-NAV mode will enable the kit to detect when there is audio present on the AUX input and automatically switch to source so that this audio can be heard. This is useful if you have connected a SAT-NAV to the AUX in jack. In this situation the audio will be switched automatically to hear the vocal announcements from the satelite navigation device. Menu AUX Input Mode Sat-Nav/Manual The volume for this function can be adjusted in the ‘SAT-NAV volume’ menu. Menu Settings SAT-NAV volume Manual mode will mean that no automatic detection occurs. To play music through the AUX in jack you must manually select ‘PLAY’ AUDIO EQ With iO PLAY 2 you have the ability to customise both the incoming call audio and the music audio by using one of the available preset EQ curves included (ten for music and six for call). The presets can be found in the following location Menu Audio EQ Music / Call Choose Preset Music EQ There are ten available presets to choose from in this menu and they affect the audio heard when listening to music either from an iPod/iPhone via the 30 pin connector, streaming music from an A2DP compatible device or listening to music via the AUX IN jack. The available settings are as follows. Bass Boost Dance Flat Hip Hop Drum & Bass R&B Spoken Word Treble Boost Treble Reduce Bass Reduce Increases the bass output in the 40-80Hz region. For high energy dance style music with vocal accompaniment. Gives a flat frequency output across the entire audible range. Increases response at the lower and higher end of the audio spectrum. Specifically tailored for drum and bass music with limited vocals. Similar to Hip Hop but has slightly reduced treble output. Designed primarily for Audio Books / Podcasts that do not contain music. Beneficial for cars that do not have tweeters fitted to boost treble response. Reduces treble output for car audio systems that are quite bright. Reduces bass output - useful for speakers that have low power handling. The above descriptions are for reference only and you are advised to try each one in turn to find the type most suitable for you. 37 Call EQ There are 6 call EQ settings available. These will alter the sound of the incoming call audio and will have no effect on the far end party’s audio quality (your outgoing voice) with the exception of the Mic Gain setting. Dynamic Flat Mic Gain Low Reduce Mid Softener Treble Boost . Increases output in the upper mid section to make voices more intelligible. Gives a flat frequency output across the entire audible range. Increases the gain of the microphone to increase volume at the far end. Reduces the lower frequencies if the incoming voice is too ‘bassy’. Good for female voices where the midrange sound can be a bit sharp. Increases the high frequency output for naturally soft voices . Settings Menu Bluetooth Pairing a New Device If you have turned Bluetooth visibility off then you will need to pair a device through this menu. Menu Settings Bluetooth Pair New Device To pair a new Device to your IO PLAY2 enter this menu and click the rotary wheel button to activate the pairing process then search on your device for iO PLAY2. The kit will remain discoverable for 30 seconds in this mode Fig.42 – Pairing a New Device Pair to your iO PLAY2 device using the pin code 0000. If Simple Secure Pairing is used, the Authentication Code will be displayed on screen If successful the display will show ‘pairing completed’. 38 Listing Paired Devices You can view a list of all paired devices (up to 5) in this menu and it will also display which ones are active (connected) at that time. Fig.43 – Listing Paired Devices Menu Settings Bluetooth List Paired Devices Disconnect Device Connect a Device Delete a Device Disable Keypad Tones Enable Advanced Call Status If you highlight and click on a paired handset the following options become available >> You are able to disconnect the device from the kit. >> You can connect a different device to the kit (this will automatically disconnect the most recently connected device if 2 devices are already connected). >> >> You can delete a device from memory (this means that you will not be able to connect to this device again without re-pairing it). If required you can disable the phones keypad tones. This last option will only be necessary on some phones where a keypad press or notification tone is transmitted through the iO PLAY2 and heard through the vehicles speakers. Disabling this function will prevent those tones from being sent to the iO PLAY2 but will not affect your keypad tones on the phone. If you disable the keypad tones on a device then you will need to enter the A2DP music menu in order to play music (see page 30). If you have streamed music from a handset you will need to reselect the ‘Disable Keypad Tones’ to activate this feature. >> On some older handsets you may find that you experience some difficulties in operation (connection, phonebook sync, making and receiving calls etc). If this is the case you should turn OFF the advanced call status option for that handset ONLY. This option is independently adjustable for each paired handset and can be found in the following location. Please contact our Technical Department for compatibility information. (See Page 55) 39 Removing All Devices You can remove all paired devices at once by selecting this option. Once selected, this option you will be asked to confirm that you want to remove all devices. Selecting yes will delete all pairings from the iO PLAY2 but will not remove the IO PLAY2 from the phones memory (please refer to your phones user guide for instructions on how to do this). Menu Settings Bluetooth Remove All Devices Pairing with a Specific PIN If you are using a non-iO Bluetooth device it may not be possible for it to auto connect to the iO PLAY2 due to the fact that the device may be using a different PIN code to connect. This information should be provided in your devices user manual. Enter the ‘Pair with user PIN’ menu and input the required PIN code. Once entered click on the tick icon and the screen will instruct you to ‘pair device now’. You should now start your device pairing process. Connection should occur automatically. Should the pairing be unsuccessful the screen will display ‘pairing timed out’. You will then need to re-enter the PIN code and attempt the process again. Fig.44 – Pairing with a User PIN Menu Settings Bluetooth Pair with User PIN Enter PIN Code Turning Bluetooth Visibility On or Off You can make the IO PLAY2 permanently visible to other devices or turn this feature off. If the device is not visible it will not appear on any list of Bluetooth devices when a search is carried out from a phone. This feature must be turned on to connect a device unless the ‘pairing a new device menu is used’ (page 38) Menu Settings Bluetooth Bluetooth Visibility On / Off The default setting is ‘ON’ 40 Enabling eSCO If your phone supports eSCO (enhanced SCO) you are able to configure the kit to connect to it using this profile. Using the eSCO function can improve the call quality both at the near and far end. This option can be found in the following menu. Menu Settings Bluetooth Enable eSCO On / Off Once you have changed this selection you will be required to reboot the kit to activate the change. This can be done by turning the ignition off and then on again or by using the reboot function in the advanced menu section. Please note that if this option is enabled then it will be active on ALL phones connected to the kit even if they do not support eSCO. If you are using a phone that does not support the eSCO profile you may find that you experience difficulty in making and receiving calls from that device In this scenario you should disable eSCO. The default setting is ‘OFF’ Ringtone For phones that do not support ‘in-band’ ringtones (the phones internal ringtone) one of 5 preset ringtones can be selected to alert you to an incoming call. If your phone does support ‘in band’ ringing the iO Kit will automatically use the phones ringtone. Please check your handsets user guide for information. The default setting is to use the phones ringtone where this is available, if not then tone 1 will be used as the default. When a ringtone option is highlighted you will hear a demo of that tone. To select the tone click the rotary control. Menu Settings Ringtone Choose Ringtone System Volume The main volume of the system can be adjusted in this menu. This volume controls the TTS announcements and can be adjusted independently from other volumes. If TTS is turned on then you will hear a vocal confirmation of each volume step up or down. If TTS is turned off then a beep will be transmitted each time the volume is changed. Menu Settings System Volume Increase / Decrease 41 Sat-Nav Volume This will adjust the volume of incoming announcements when the AUX In Mode is set to ‘Sat Nav Mode’. Announcements will be made each time the volume is changed. Menu Settings Sat-Nav Volume Increase / Decrease Synchronisation The contacts from a compatible phone can be transferred to your IO PLAY2 to make calling a contact easier. You will also then be shown the caller ID when a call is made to or received from a contact in your phonebook. Whenever the kit is syncing with a phone you will see the syncronisation icon activate on the home screen. This is the cross icon in the top middle of the screen shown below. Fig.45 – Syncing Phone Turning Auto Sync On or Off In the synchronisation menu you have the option to turn the Auto Sync feature on or off. When turned on your phonebook will be automatically syncronised when the iO PLAY2 is powered up. Menu Settings Synchronisation Auto Sync On / Off Manually Syncing Phonebook You can initiate a phonebook sync manually by selecting it from the Settings > Synchronisation menu. Menu Settings Synchronisation Sync Now This feature can be used if you have edited the contents of your phones phonebook whilst connected to the kit. 42 Brightness The brightness of the display and controller can be set to one of three options from within this menu. The ‘day’ setting will adjust the display to its maximum brightness, the ‘night setting’ will dim the display to approximately half brightness and the auto setting will adjust itself automatically using the light sensor built into the IO PLAY2 controller. Menu Settings Brightness Auto / Day / Night Advanced Settings Muting the Aux Output when a Call is Received Should you be using the AUX output for music streaming you may find that you do not want phone call transmissions to be relayed through all speakers in the vehicle. This option will allow you to have phone call audio to be output only from the ISO connectors on the iO harness and not through the AUX output. Menu Settings Advanced Settings Mute RCA Output On / Off Selecting the Internal Amplifier Mode of Operation The ‘Enable Amp for Calls Only’ option means that the internal amp of the iO PLAY2 will only be active when a call is made or received. This is useful if you are using the RCA outputs to feed an ‘Auxiliary In’ on your source unit for music streaming. If you do not have this option turned to ‘ON’ and you stream music into your source units AUX IN jacks then you would not hear the music from the source unit as the outputs would be interrupted by the iO PLAY2. Menu Settings Advanced Settings Enable Amp for Calls Only On / Off Car Radio on Music Pause Feature With this option you are able to configure whether or not the car radio can be heard when music is paused on the kit. If this option is enabled, when you pause music on the kit (music streaming, AUX IN or iPod) the kit will route the audio back to the factory car radio. If the feature is disabled, when the music is paused there will be no audio heard from either the kit or the car radio. This function can be found in the following menu. Menu Settings Advanced Settings Car Radio on Music Pause On / Off 43 Turning the Vocal Announcements On or Off Turning this feature on or off will enable or disable the vocal confirmation of actions carried out. There are three locations where vocal announcements are available, each of which can be turned on or off independently. >> Menu TTS will enable vocal announcements to be heard for all menu options (i.e. ‘Settings’, ‘Phonebook’ etc) >> Caller ID will verbally announce the name (or number for non phonebook contacts) of any incoming calls on devices that do not support inbound ringing. >> iPod - when iPod TTS is turned on all iPod selections will be announced (i.e. album, artist, song, etc) Menu Menu Settings Advanced Settings Vocal Announcements Caller ID On / Off iPod Selecting the Reverse Priority This feature will allow you to select how the reversing input works (if connected). You are able to instruct the iO PLAY2 to mute its audio output and revert the audio back to the factory radio either when any audio is present in the iO PLAY2 (reverse has priority), or alternatively you can instruct it to only mute the signal if you are listening to music streaming (phone has priority). This second option will mean that if you are on a phone call and select reverse then the phone call will not be muted. If you are listening to music streaming and select reverse gear then the iO PLAY2 will mute and audio will be reverted back to the factory radio enabling you to hear the parking tones through the factory speakers. Menu Settings Advanced Settings Reverse Priority Phone has priority Reverse has priority Turning the iO ZooM feature ON or OFF The iO ZooM feature makes navigating music on your iPod much quicker and easier than selecting the desired item from a large list and when coupled with the iPod TTS feature enables you to quickly and easily find the desired track without having to take your eyes off the road. You do however have the option to disable it and use the iPod screen to select your desired track if you want to. If you turn off the iO ZooM feature you will not be able to view the Track / Artist Data etc on the iO screen , you will however still be able to control next / previous track and play / pause from the kit. This function can be found in the following menu. Menu Settings Advanced Settings iO ZooM On / Off Once you have changed this selection you will be required to reboot the kit to activate the change. This can be done by turning the ignition off and then on again or by using the reboot function in the advanced menu section. 44 Choosing the Language for Display & Announcements You can select which language you wish on screen text and vocal announcements to be in by using this menu. You are able to choose from English, French, Italian, German and Spanish by turning the rotary control and clicking on your desired choice. The default language is English. English French Menu Settings Advanced Settings Language Italtian German Spanish Choosing your Vehicle Type This option can provide improved call quality by allowing the iO PLAY2 to make small adjustments to the way audio is heard in the vehicle. This will take into account vehicle size, noise cancellation and typical vehicle interior structures etc. This will not affect any EQ settings that you have made. The options are: >> Passenger Car which is suitable for any generic non convertible car >> Commercial which should be used for panel vans or vehicles with large open uncovered panels >> Convertible vehicles which should be used for vehicles with removable or retractable roofs, this setting is specifically tailored for when the roof is in the lowered position. Passenger Car Menu Settings Advanced Settings Vehicle Type Commercial Convertable Feature Reset Selecting this option will reset all programmable features to the factory default setting but it will not delete any paired handsets. Menu Settings Advanced Settings Feature Reset Yes / No PLEASE NOTE - The default language setting is English. 45 System Status Within this menu you can find out details about your IO PLAY2 including Software Version, iO Information & Serial Number. Menu Settings Advanced Settings System Info Choose Information System Reboot This feature will shut down and restart your kit in the same manner as turning the ignition off then on This can be used when a feature has been changed that requires a reboot or if you are experiencing any undesired behaviour. Menu Settings Advanced Settings System Reboot Factory Reset There is a factory reset feature built into your iO PLAY2. This should only be used as a last resort if you are experiencing any problems with your kit. This feature will revert all settings back to the factory default and remove all paired devices and stored contacts etc. This feature is not the same as the ‘feature reset’ mentioned earlier To activate the factory reset hold down both the red and green buttons whilst in the home screen for 10 seconds. The kit will then briefly power down and then back on again with all features and settings reset. You will then need to re-pair your phones etc. When Re-Pairing your phones you will need to delete PLAY2 from your phones paired device memory and then search and re-pair again. 46 FAQ’s / Troubleshooting My kit does not turn on when I turn on the car’s ignition >> Check that you have +12V on the red wire at the control box when the iginition is on. If not then your vehicle may not have a 12V feed to the stereo and you will need to source one elsewhere or use an Autoleads 06-SENSE. My Bluetooth device does not pair with the iO PLAY2 >> Please check that your device uses a standard PIN code for automatic recognition. If it does not then please refer to the ‘pairing with user pin’ menu to assign a specific PIN code to your device. Please also check that you do not have 5 devices already paired. My device will not connect to iO PLAY2 >> Please ensure that Bluetooth is turned on on your device and that it is within range of the iO PLAY2. Please also ensure that there are not two devices already connected to iO PLAY2. Is my device compatible with iO PLAY2? >> If your device has Bluetooth built in then it will be able to connect and function with iO PLAY2. Please note - Not all features are compatible with all handsets. Please visit www.my-io.com for more information. I cannot control track up / down or play / pause from the kit >> Your device is most likely not AVRCP compatible or you are using the Aux input jack which does not support the AVRCP feature. How do I perform a full reset on my kit? >> To activate the factory reset hold down both the red and green buttons whilst in the home screen for 10 seconds. The kit will then briefly power down and then back on again with all features and settings reset. You will then need to re-pair your phones etc. My Kit does not turn off? >> Please check that you have used the correct ignition wire in the vehicle as some ignition feeds do not shut down immediately. 47 Glossary >> A2DP – This is the term for the ability to stream music from a phone or other portable device. >> AT - This is used for Phonebook syncronisation when PBAP is not supported on the handset >> AVRCP – This is the term used for the ability to control audio streaming from a device connected to the iO PLAY2 Module. >> CONNECTED - This is when a device has an active current connection to iO PLAY2 >> HFP - Handsfree Profile. The method of audio communication used between iO PLAY2 & a connected handset whilst on a call >> OLED – Organic Light Emitting Diode. This is the type of display used in iO PLAY2. >> PAIRED - This is when a device has authenticated with iO PLAY2. This does not mean its ‘CONNECTED’ >> PBAP - Phonebook Access Profile. This is a means of syncronising the Phonebook contacts stored on a device with iO PLAY2. >> TTS - Text to Speech. This function allows vocal commands to be read out to the user. 48 Specifications System Voltage range Current draw Operating temp range Vehicle interface 9 – 15V, under/over voltage protected 7Amps max, fused in main harness -10 to +55 Degrees Dedicated harness with ISO connectors Bluetooth Spec 2.1+EDR Range: 10mtrs Major profiles Handsfree, A2DP, PBAB, AVRCP Chipset CSR BC5MM, inc DSP, 16bit CPU, Flash / Static memory Audio Power AmpClass ‘D’ Power Max 45W x 4 RMS 22.5W x 4 Heatsink Internal aluminium, for extended full power use Display Technology High contrast OLED Pixels128*32 FontsProportional, multi height Rotary Controller Rotary encoder 360degree, continuous rotation Illumination 2 colour LED Environment sensor Optical, auto brightness control ProcessorEmbedded 8bit 49 Warranty Armour Automotive Ltd. warrants this product to be free from defects in material and workmanship under normal use for a period of 12 months from the date of original purchase. Should service be necessary under this warranty for any reason due to manufacturing defect or malfunction during the warranty period, Armour Automotive will repair or replace (at its discretion) the defective product with an equivalent product. The warranty excludes damage or abuse caused by customer misuse. All warranties are to be handled by the original retailer where the goods were purchased. This warranty is valid only for the original purchaser and is not extended to owners of the product subsequent to the original purchaser. Any applicable implied warranties are limited in duration to a period of the express warranty as provided herein beginning with the date of the original purchase at retail, and no warranties, whether express or implied, shall apply to this product thereafter. Armour Automotive Ltd. does not warrant failure of an iO product caused by incorrect installation by a non approved installation centre. Trademark All rights reserved. The iO trademarks are the sole and exclusive property of Armour Automotive Ltd. Any other trademarks or names used in iO documentation are copyright protected and are the sole and exclusive property of their respective owners. Copyright Copyright 2012; Armour Automotive Ltd. All rights reserved. The total or even partial reproduction, transmission or storage of this guide in any form or by any process whatsoever (electronic, mechanical, photocopy, recording or otherwise) is strictly prohibited without prior consent from Armour Automotive Ltd. Modifications The explanations and specifications in this guide are given for information purposes only and may be modified without prior notice. They are deemed to be correct at the time of going to press. The utmost care has been taken when writing this guide, as part of the aim to provide you with accurate information. However, Armour Automotive Ltd. shall not be held responsible for any consequences arising from any errors or omissions in the guide. Armour Automotive Ltd. reserves the right to amend or improve the product design or user guide without any restrictions and without any obligation to notify users. As part of our ongoing product development, the product that you have purchased may differ slightly from the model described in this guide. The latest version of this guide is available in electronic format at www.my-io.com. 50 Declaration of Conformity Armour Automotive Ltd. of Bordon, Hampshire, UK hereby declare that the device described in this guide is in compliance with the essential requirements and other relevant provisions of the European Directive 1999/5/EC (R&TTE). The declaration of conformity (DoC) concerned has been signed. Please contact the company if you require a copy of the original. FCC Compliance Statement This device complies with Part 15 of the FCC Rules. Operation is subject to the following two conditions: (1) this device may not cause harmful interference, and (2) this device must accept any interference received, including interference that may cause undesired operation. Changes or modifications not expressly approved by the party responsible for compliance could void the user’s authority to operate the equipment. The manufacturers are not responsible for any radio or TV interference caused by unauthorised modification or incorrect installation to this equipment. FCC ID: VUHIOPLY2 FCC ID: VUHIOTLK2 Bluetooth The Bluetooth word mark and logos are owned by the Bluetooth® SIG, Inc. and any use of such marks by Armour Automotive Ltd. and Armour Automotive Ltd’s brand iO is under licence. Other trademarks and trade names are those of their respective owners. B017581 Correct Disposal of this Product (Waste Electrical Electronic Equipment – WEEE) This marking shown on the product or its literature, indicates that it should not be disposed with other household wastes at the end of its working life. To prevent possible harm to the environment or human health from uncontrolled waste disposal, please separate this from other types of wastes and recycle it responsibly to promote the sustainable reuse of material resources. Household users should contact either the retailer where they purchased this product, or their local government office. Business users should contact their supplier and refer to the terms and conditions of the purchase contract. This product should not be mixed with other commercial wastes for disposals. 51 iPod/iPhone C-Tick This device complies with the C-Tick EMC Regulatory Arrangement. Supplier Identification: N15013 52 The iO brand also encompasses a range of accessories to enhance the use of your iO PLAY2 device e.g. aiding installations, increase functionality, replacement parts and device charging). These accessories are avaialble from any authorised iO retailer. Charging Kits The iO PHONECK is a multi device, phone and tablet charging kit. Supplied with 8 adaptors it allows charging of most modern mobile communication devices. With a current capability of up to 3 amps it is also compatible with the latest iPad devices Replacement Screen Replacement OLED screens for your iO PLAY2 device are available to replace lost or damaged items (Part Number: iO-OLED1). Steering Wheel Control Interface (PC10) Optional steering wheel control interfaces are available for most makes/models of vehicles which will allow control of your iO PLAY2 directly from your factory steering wheel controls. Vehicle Specific Harnesses (SOT Leads) A SOT Interface Lead (supplied by Autoleads) allows iO Products to be installed into vehicles with different types of Plug & Play connectors. We have a comprehensive range of interface leads for all types of different automotive original equipment audio systems and applications. For the full range of vehicle specific harnesses (SOT’s) please refer to the Autoleads Product Finder at www.autoleads.co.uk/productfinder 53 Receive greater benefits by registering your iO product in five easy steps. Benefits >> Access to online product support. >> Warranty and after sales service. >> Exclusive online login to www.my-io.com. Step 1 Visit www.my-io.com/register Step 2 Log-in or register for an account. Step 3 Enter the serial number and product details found on the box and follow the registration steps. Registration is now complete. Enjoy your iO Experience with total peace of mind. 54 Contact Us Web: www.my-io.com Technical Email: [email protected] Technical Help Line: 0900 1020 119* Opening hours: 9:00am - 5:30pm Mon-Thu 9:00am -4.30pm Fri *Calls cost 61p per minute. Mobile phone costs vary. Please ask permission of the bill payer before calling. 55 56