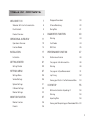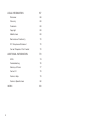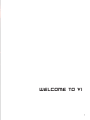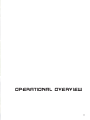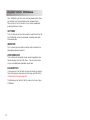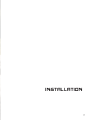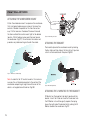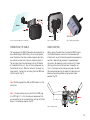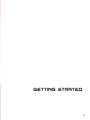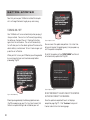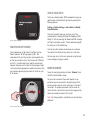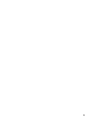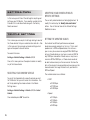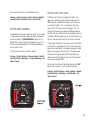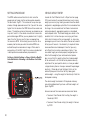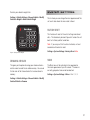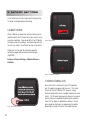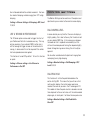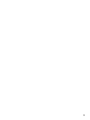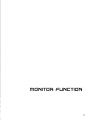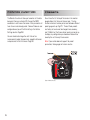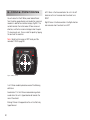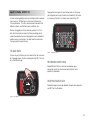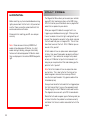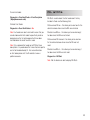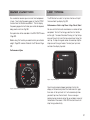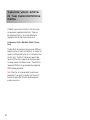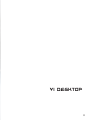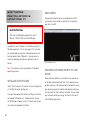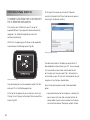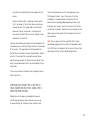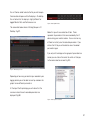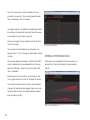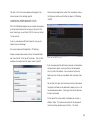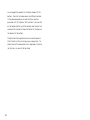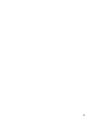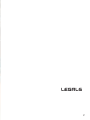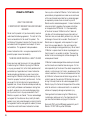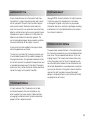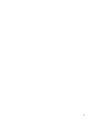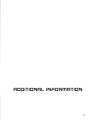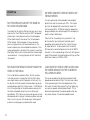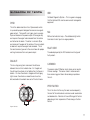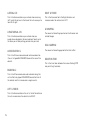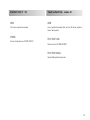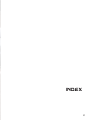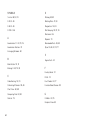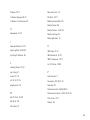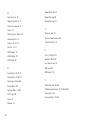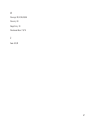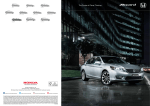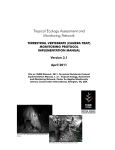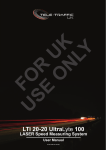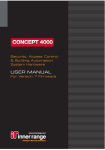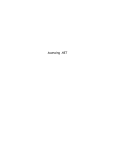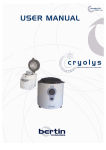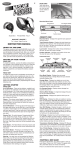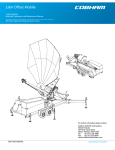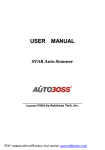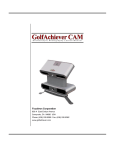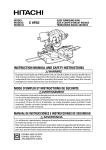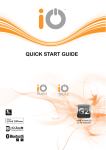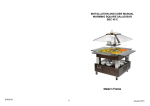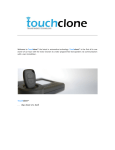Download User Manual - ArmourAuto.com
Transcript
1 2 Table of Contents Welcome to VI 7 Displayed Parameters 39 8 G Force Monitoring 40 Pack Contents 9 Saving Data 41 Product Overview 9 Welcome To Virtual Instrumentation Operational Overview 11 Diagnostics Function Warning 44 44 45 Operational Overview 12 Fault Codes Function Modes 14 MIL Stats Installation Installation 17 18 43 Performance Function Performance Function 47 48 Getting Started 21 Carrying out a Performance Run 48 Getting Started 22 Warning 48 Settings Menu 27 Carrying out a Dyno Measurement 51 Settings Menu 28 Lap Timing 52 Vehicle Settings 28 Viewing your Stats in the Performance Menu 53 System Settings 31 G Sensor Settings 32 Monitor Settings 33 Monitor Function 37 Monitor Function 38 Viewing and Manipulating your Downloaded Data 60 Presets 38 VI Desktop 55 Software Installation & Updating VI 56 Warning 56 Importing Data 58 3 Legal Information Disclaimer 68 Warranty 69 Trademark 69 Copyright 69 Modifications 69 Declaration of Conformity 70 FCC Compliance Statement 70 Correct Disposal of this Product 70 Additional Information FAQ’s 73 74 Troubleshooting 76 Glossary of Terms 77 Contact VI 79 Technical Help 79 Technical Specifications 80 Index 4 67 83 5 6 Welcome to VI 7 Welcome To Virtual Instrumentation Thank you for purchasing a VI Monitor – one of the most advanced engine monitoring, diagnostic and performance data correlation devices available. Please read through this manual fully before using your device to ensure you get the maximum benefit from it. VI Monitor will allow you to not only monitor data and engine functions normally only reserved for garages with expensive diagnostic computers, but it will also allow you to check vehicle fault codes and reset them where applicable (see warning on page 44). Another major function of VI Monitor is to allow you to gauge your vehicles performance characteristics including G measurements and timing readouts (not to be carried out on public roads). With newer vehicles becoming more and more advanced, it is becoming less and less common to give the enthusiast the data they want; VI Monitor gives you that data. We are positive you will find VI Monitor useful, informative and fun but we urge you to use it in a sensible and controlled environment. Please read the Disclaimer on page 68 before using your VI Monitor. Please visit www.vi-performance.com for all the latest news and updates on VI products and visit our public forum to talk with our experts and fellow users about your findings and results. Please note that the performance features of VI Monitor have not been designed for use whilst driving on public roads or highways and your use of VI Monitor is subject to the “Legals” section (and partularly the Disclaimer) from page 67 onwards. Thanks Virtual Instrumentation 8 Pack Contents Product Overview Included in the box you should find: VI Monitor is a highly sophisticated engine monitoring and performance measuring device designed for modern cars with sophisticated engine ECU systems. • VI Monitor Main Control Unit • OBD II Connector Cable • Windscreen Suction Mount • VI Monitor Bracket • User Manual • CD Rom • USB Cable • Virtual Instrumentation Window Sticker If you find that any of the above items are not present, please contact your supplier immediately before opening any further packaging or using VI Monitor. It works by collecting data via your vehicles original OBD II port and then displaying that data on its high resolution 3.5” touch screen display. Also built into VI Monitor is a highly accurate three axis ‘G’ sensor. This allows VI Monitor to display your longitudinal and lateral G’s, and when used in partnership with the OBD II information can also record performance statistics for your vehicle including ¼ mile times and acceleration & braking statistics. Another feature that makes the VI Monitor such a useful instrument is the built in diagnostic tool. When your vehicles ECU detects an engine fault it can illuminate the dashboard warning light to alert you. This usually requires you to take your vehicle to a main dealer for diagnosis and correction potentially costing a great deal of money. With VI Monitor you can now diagnose these faults on your own driveway. Armed with the knowledge of what the fault is you can either take it to the dealership for instant correction (saving yourself the cost of diagnosis) or for the competent mechanic you can correct the fault at home and then reset your engine warning light (see warning on page 44). 9 10 Operational Overview 11 Operational Overview Fig.02 - Menu Structure Most menus are displayed in a list format (Fig.02). Should this list extend off the bottom of the screen you will see two arrows at the lower edge of the screen (Fig.03) which will allow you to scroll up and down to the other menu items. Fig.01 - Overview VI Monitor is a very intuitive product and you will find that most operations within the menus are self explanatory. This overview will guide you through the initial powerup and generic functions of VI Monitor and review the commonly used buttons and functions. 12 Fig.03 - Up & Down Arrows You will notice that on many menus you will have a large red arrow at the top left of the screen (Fig.04). This is the back button which will take you to the previous screen. Fig.04 - Back Arrow Fig.06 - Save Button On the Main Function Select screen (Fig.05) this will be accompanied by a large red forward arrow which can be used to scroll through the available options. Fig.05 - Main Menu To save any session or performance run data you should press the disc icon (Fig.06). This will save any recorded data to the relevant section for future viewing or download. 13 Function Modes Your VI Monitor has four main function modes which allow you access to all the available menus and operations. You can return to this screen at any time by repeatedly pressing the ‘back arrow’. Settings This will take you to the menu where all adjustments to the way VI Monitor works can be made, including calibration and vehicle data. Monitor This is where you are able to monitor and customise the displayed engine parameters. Performance This is where all the performance measuring options are found including ¼ mile, 0-60-0 etc. You can also review all your available peak recorded values here. Diagnostics In here you can find the tools to view and reset any engine fault warnings you may have and also view your MIL stats. (Please see warning on page 44) The following chart details the full menu structure of your VI Monitor. 14 Menu Flow Chart OK 16 Installation 17 Installation Attaching the Windscreen Mount Attach the windscreen mount to a place on the windscreen that is not going to obscure your vision or the use of any controls. Remove the protective film from the suction cup. Pull the lever near the base of the mount towards the stem and hold the suction mount tight to the desired location. Whilst holding in place push the lever toward the windscreen (Fig.07), this will create the suction and provide a very solid mounting surface for the cradle. Fig.08 - Mounting Position Attaching the Bracket The bracket clips onto the windscreen mount by locating the four slots and then sliding it to the right until you hear a ‘click’ as the bracket locks into place (Fig.09). Fig.07 - Windscreen Mounting Note: In order for the ‘G’ function to work at its maximum accuracy the unit should be mounted in the centre of the windscreen and pointing straight toward the rear of the vehicle - not angled toward the driver (Fig.08). Fig.09 -Mounting Bracket Attaching the VI Monitor to the bracket VI Monitor has 3 connection tabs which locate onto the bracket. Insert the 2 tabs on the left of the bracket into the VI Monitor unit and then gently squeeze the spring clip on the right side of the bracket whilst pushing the VI Monitor towards the windscreen (Fig.10). 18 Fig.10 - Inserting VI Monitor onto Bracket Fig.11 - Cable Connection Fig.12 - OBD Plug Trimming Connecting the cable Cable Routing The large plug on the OBD II Connector cable connects to your vehicle’s original OBD II Plug (this is usually located under the dash on the drivers side but please check with your vehicle manufacturer if you are unable to locate it). The small plug from the lead connects to the VI Monitor at the bottom of the unit. You will find a sliding cover on the bottom of the unit. Slide this to the left to reveal the larger socket. Connect the small plug from the OBD lead into this socket (Fig.11). When routing the cable from the vehicle’s OBD II plug to the VI Monitor device, ensure that the cable does not interfere with any of the vehicle’s operational components, and that it does not get pinched or trapped between any panels. Be especially careful to ensure that it does not hang in the driver’s foot well near the pedals, nor that it is too close to the steering rack under the dash. We recommend securing the cable with cable ties and following the existing vehicle wiring harness where possible (Fig.13). Note: NEVER plug both the USB and OBD cables in at the same time. Note: On some vehicles you may find that the OBD plug is a VERY tight fit. In this situation we recommend that you remove the tab on the connector by cutting the 2 tabs shown in the following diagram (Fig.12). Fig.13 - Cable Routing 19 20 Getting Started 21 Getting Started Now that you have your VI Monitor installed this chapter will run through the basics to get you up and running. Turning On / Off Your VI Monitor will turn on automatically when you plug it into your vehicle. You can turn it off manually by pressing the button on the top of the unit. Pressing this button again turns the unit back on. The unit will automatically turn off when you turn the vehicle ignition off to ensure the vehicle battery is not drained. To turn it back on again just press the on / off button. When you first turn on your VI Monitor you will be greeted by a warning which you must read and accept before proceeding (Fig.14). Fig.15 - Update Screen You can cancel this update and perform it at a later time but you will receive this greeting every time you power up until the update is completed. To install the update just tap ‘UPDATE NOW’ and the unit will automatically update itself (Fig.16). UPDATING VI is performing an update... ...Please be patient! DO NOT unplug the VI during the update, as this can damage the VI Fig.16 - Update Progress 22 Fig.14 - Initial Warning DO NOT DISCONNECT THE UNIT WHILST IT IS UPDATING AS THIS CAN CORRUPT THE FIRMWARE. Should you be greeted by the following Update screen (Fig.15) on powering up your VI at any time it means that there is an update waiting to be installed on your unit. Once the update is completed the unit will display a completion page (Fig.17). Click ‘Continue’ and you will then be taken to the initial warning page. VEHICLE DATA ENTRY To set your vehicles weight, RPM and speed warnings you need to enter the Vehicle Settings menu by pressing the following buttons. Settings > Vehicle Settings > Select Vehicle > Modify Selected Vehicle. Fig.17 - Update Complete FUNCTION SELECT SCREEN Once accepted you will be taken to the Main Function Select screen on the Settings page (Fig.18). We recommend that you firstly set your vehicle specific data so that you are able to use all the functions of VI Monitor and that it is customised to your specific requirements. However should you wish to skip this step and go straight into the monitoring, diagnostic or performance menu then you may do so by pressing the arrows at the left or right of the screen. Once into the modify menu you can enter any of the available details including the Scales for Speed and RPM, Weight (in KG) and warnings for Speed and RPM (including shift lights and redline values). Please reference page 28 for how to set all Vehicle Settings. Once all your data has been entered you can customise the name of the vehicle for easy access at a later date. You may now return to the main screen by using the back arrow and begin using your product. MONITOR SCREEN To use the monitoring section just select ‘Monitor’ from the Main Function Select screen. You can either view one of the preset displays or you customise your own parameters by selecting one of the custom presets using the small red arrows at the top of the screen. To change a parameter tap the screen on the on the dials, tap which dial you wish to change and the select your chosen parameter from the list. Note: Only the parameters available for your vehicle will be displayed. Fig.18 - Function Select Screen 23 Performance Function In order to correctly use the Performance Tools you will need to firstly calibrate your ‘G’ sensor. This is done by entering the system menu. Settings > G Sensor Settings > Calibrate G Sensor > Calibrate. Before carrying out this calibration please make sure you have the Monitor fully mounted to the windscreen and that the vehicle is on flat, level ground. Should the unit be relocated after this calibration has been done you will need to re-calibrate it again to maintain accuracy. To use the performance measuring section just enter the Performance Menu from the Main Function Select screen and tap whichever test you wish to carry out. (Page 48) Diagnostic Function To check your engine fault codes please go to the diagnostics section from the Main Function Select screen. 24 25 26 Settings Menu 27 Settings Menu In this menu you will find all the settings for adjusting and setting up your VI Monitor. If you need to re-calibrate the G sensor this is also found here along with the Factory Reset command. Modifying your chosen vehicles specific settings The currently selected vehicle will be highlighted red. To modify this vehicle tap the ‘Modify Selected Vehicle’ button. You will then be taken to the Vehicle Settings Modification menu. Vehicle Settings This is where you can adjust all settings relating to each of the three vehicles that you are able to store data for. Also in this menu are the warnings and scales settings which again will be specific to each vehicle. To access this menu: Settings > Vehicle Settings > Vehicle 1 / 2 / 3 Once in this menu you have the option to select or modify any of the three vehicles. Selecting your chosen vehicle To use all the stored data for a specific vehicle you must tell VI Monitor that you wish to use this information. You do this by selecting the chosen vehicle in the Vehicle Settings menu. Settings > Vehicle Settings > Vehicle 1 / 2 / 3 > Select Vehicle Once selected press ‘OK’ to confirm. 28 Setting the Monitor Scales Each vehicle has different performance and power bands so one scale would not suit all cars. This is most predominant in RPM and Speed scales, for instance – your car may have a maximum engine RPM of 6800rpm but your friends diesel car may have a maximum RPM of only 4900rpm and another friends race car may have a maximum RPM of 8500rpm, all these values would not be able to shown clearly on the same scale. To show the data in the clearest manner possible we have given you the choice to select the range that best suits your vehicle’s RPM and Speed. The available scales are as follows: • RPM o 0-5000rpm o 0-7000rpm o 0-9000rpm • Speed o 0-100mph o 0-140mph o 0-160mph o 0-200mph You can set these scales in the following manner Setting Shift Light Value Settings > Vehicle settings > Choose Vehicle > Modify Selected Vehicle > Monitor Scales > Speed / RPM VI Monitor has the ability to display shift lights in the upper right hand area of the monitor screen when the RPM paramter is selected for display in either the main or small dial (Fig.20). This is a sequential light which means that it will illuminate in three stages. The first stage will be a yellow light appearing 500rpm below the set shift light value. Next will be an orange light which will illuminate at 200rpm below the set value and finally a red light will illuminate when the shift light value is reached. Setting Speed Warning The speed warning function allows you to set an alert when a target speed is reached. Upon reaching this speed the screen will display a ‘SPEED WARNING’ caption at the bottom of the screen (Fig.19) and a beep will sound. This will continue to be displayed until the vehicle speed dips under the alert value. This function can also be turned off (default) Settings > Vehicle Settings > Choose Vehicle > Modify Selected Vehicle > Warnings > Set Speed Warning > Set Value / Cancel The shift light can be set at the same value as the redline but note that in lower gears the revs will be climbing very quickly which could result in the engine being over revved before you have had a chance to shift. We recommend setting the shift light roughly 300-700rpm below the redline value when the redline value is set to the engines maximum permissible RPM. You can also turn the shift light off by selecting the ‘Off’ option from the menu. This is the default setting. Settings > Vehicle Settings > Choose Vehicle > Modify Selected Vehicle > Warnings > Set Shift Light > Set Value / Cancel Fig.19 - Speed Warning Fig.20 - Shift Lights 29 Setting RPM Redline Vehicle Weight Entry The RPM redline value will dictate at what value the gauge scale will move into the red zone when viewed on the centre dial (Fig.21). This can be set to any value you choose, although please be aware that if you set the value higher than the scale on the RPM there will be no red area shown. The redline can be set wherever you choose so you may wish to set it at the vehicle manufacturer’s maximum permissible engine RPM or you may decide to set it slightly lower than that to warn you that you are approaching the maximum RPM. Alternatively you can use this as an economy tool to show you when the vehicle RPM’s are outside the optimum economical range. When used in conjunction with the Shift Light this can be a valuable tool in both performance and economy improvements. In order for the VI Monitor’s built in Dyno Function (page 51) to work correctly we need to know how much running weight you are carrying. Ideally you would have the vehicle weighed at a weighbridge, quite often this can be done free of charge. You can sometimes find these at commercial vehicle checkpoints, aggregate suppliers, or household waste disposal sites. You should weigh your vehicle in the condition that it will be when you are carrying out these tests which is known as the running weight, i.e. how many passengers you will have in the vehicle, the correct amount of fuel you will have etc. You should try to replicate these same conditions each subsequent time that you carry out a Dyno Run to maintain consistency of data. If you are unable to get your vehicle properly weighed you can often find the weight of your vehicle online but please bear in mind that this weight will be the standard weight of the vehicle with a full tank of fuel so please make any adjustments for your specific vehicle, i.e. have you added a large stereo system or have you removed the passenger seats etc. Please do not use the figure that is on the vehicle ID plaque as this will be the fully laden gross vehicle weight – using this weight will drastically inflate the horsepower reading. Settings > Vehicle Settings > Choose Vehicle > Modify Selected Vehicle > Warnings > Set Redline > Set Value / Cancel The vehicle weight is entered in KG so please make any calculations beforehand if you have a different weight unit figure (Fig.22). Here are some of the more common conversion tables. Fig.21 - Redline Area • To convert from Pounds (lb’s) multiply the weight in Pounds by 0.453 • To convert from Tonnes multiply the weight in Tonnes by 1000. 30 To enter your vehicle’s weight click: Settings > Vehicle Settings > Choose Vehicle > Modify Selected > Weight > Enter Vehicle Weight System Settings This is where you can change the visual appearance of the unit and is also where the main reset is found. Factory Reset This function will reset all the units’ settings and stored data. This should only be used if you wish to clear the unit back to its factory default conditions. Note: If you carry out this function all vehicles, unit and saved data will be lost or reset. Fig.22 - Setting Vehicle Weight Settings > System Settings > Factory Reset > Yes Renaming Vehicles Skins This gives you the option to assign your chosen vehicle a custom name to make future reference easy. You can do this for each of the three vehicles that can be stored in memory. The Skins menu is there to allow future upgrades to the visual appearance of your VI screens. The menu is currently greyed out and cannot be selected. Settings > System Settings > Skins > Skin 1 / 2 / 3 Settings > Vehicle Settings > Choose Vehicle > Modify Selected Vehicle > Rename 31 G Sensor Settings In this section you will find all adjustments relating to the ‘G’ sensor including damping and levelling. Calibrate Sensor When VI Monitor is moved from vehicle to vehicle you will need to calibrate the ‘G’ sensor so that your results are as accurate as possible. If you do not do this then VI Monitor will display inaccurate readings. You should also calibrate the unit if you move it to a different location in the vehicle. Fig.24 - Calibrating ‘G’ Please wait until you see the calibration complete notification appear before moving the vehicle again (Fig.23-25). Settings > G Sensor Settings > Calibrate G Sensor > Calibrate Fig.25 - ‘G’ Calibration Complete ‘G’ Sensor Damping Level Fig.23 - ‘G’ Calibration Initiation 32 You may find that in vehicles with very stiff suspension your ‘G’ readout may appear slightly erratic. This is due to the fact that the VI Monitor’s ‘G’ sensor is a highly sensitive acceleromter which is needed to display accurate results. The ‘G’ sensor damping level allows you to remove some of this erratic movement by delaying the number of times that the display is updated every second. This will give a smoother display but will compromise the update speed slightly so you will find that the readout will be a few milliseconds behind the vehicles movement. You have four levels of damping available ranging from ‘Off’ to high damping. Settings > G Sensor Settings > G Damping > Off / Level 1/2/3 Monitor Settings The Monitor Settings section contains all the options and adjustments you can make to the monitor screen display. Dial Damping Level USE ‘G’ Sensor in Performance The ‘G’ Sensor option can be used to trigger the start of your Perfomance Tests for increased accuracy. This may only be necessary if your vehicles’ OBD transfer rate is not fast enough to trigger as soon as the vehicle starts moving. In some cases this will be required if the vehicle has had a speedo conversion applied. This function is turned Off by default. To turn this function on press: Settings > G Sensor settings > Use G Sensor in Performance > On / Off In some vehicles you may find that the main dial display is slightly juddery, this is due to the way that the data is sent via your vehicles OBD Plug. In this case you can dampen the needle so that it responds more smoothly but this will have the consequence of making the response slightly slower although during normal driving this will hardly be apparent. You have four available levels of adjustment ranging from no damping to very high damping. Settings > Monitor Settings > Dial Damping > Off / Level 1 / 2 / 3 Dial Peak Hold This function will initiate the peak hold needle on the centre dial (Fig.26). This means that you will see a faint red line which displays the instantaneous peak value reached (the same as you see in the F1 coverage on TV). This needle will show the peak value for a second or so and then drop back to the current value until the vehicle needle drops again, at which point it will show the new peak value. Settings > Monitor Settings > Dial Peak Hold > On or Off 33 The units available are: • Speeds & Distances • MPH • KPH • Imported Car (see section below) • Temperatures • Celsius • Fahrenheit Fig.26 - Peak Hold Needle Units You can change the units that certain parameters are displayed in. These can all be changed in this menu. There are three parameters that can be changed. Speeds & Distances, Pressures and Temperatures. This can be especially useful for travelling abroad where the speed units can be changed to KPH and the warning set accordingly to help avoid possible fines. Settings > Monitor Settings > Units > Speeds & Distances / Temperatures / Pressures These unit settings will be saved for each individual car in VI’s memory (settings will be saved to Vehicle 1 unless you have selected an alternative vehicle) • Pressures • kPa • BAR • PSi Imported Vehicles with speedo conversions The Imported Car option in the Speeds and Distances setting is to allow certain vehicles that have been imported and had a speedo conversion carried out to work with VI Monitor. If you find that your speed readout is not correct then please try using this option. Once ‘Imported Car’ is selected it will remain highlighted and you must then choose whether to display the speed in MPH or KPH. This is not required for all imported vehicles so please try this only if the normal setting does not work. Settings > Monitor Settings > Units > Speeds & Distances > Imported Car 34 35 36 Monitor Function 37 Monitor Function Presets The Monitor Function will allow you to monitor all the data being sent from your vehicles ECU through the OBD II connection in real time on the screen. Each parameter will have its own scale already preset. Some of these are user configurable and you will find this setting in the Vehicle Settings section (Page 28). You will see that at the top of the screen in the monitor gauges display that there are three arrows. The two smaller arrows are to allow you to scroll between different preset gauge set-ups (Fig.27). Three of these presets are factory set and cannot be changed (race, economy, and ‘G’ Meter) but the three custom layouts can be set-up to display any configuration you choose and these will be saved by the unit for easy future access. You are also able to change the units that certain measurements adopt (temperatures, speeds & distances and pressures) in the Units menu (Page 34). Note: If your vehicle does not support the preset parameters, these gauges will remain inactive. Fig.27 - Monitor Presets 38 Displayed Parameters You can also turn off a gauge if you do not wish to display any parameters on it by selecting the ‘No Display’ option from the list. To change a displayed parameter in a custom preset, just tap the screen on any one of the 3 gauges (Fig.28). You will then be taken to the gauge selection screen where you must choose which gauge you wish to assign a signal to. Tap which gauge you wish to customise. You will then be taken to the parameter selection menu where all the available parameters for that gauge will be displayed in a list. Monitor > Tap Gauge > Select Parameter Note: Due to the nature of some parameters, you will only be able to view certain types on the left hand (bar graph) gauge. Fig.28 - Parameter Selection You can scroll up and down this list by using the up and down arrows at the lower edge of this screen. When you have decided on a parameter to select, just tap the screen on that parameter and you will be returned to the gauge monitoring screen Note: Only the parameters available for your vehicle will be displayed in this list. 39 G Force Monitoring You will notice that the G Meter preset looks different from the other guage displays and includes four numerical readouts in addition to a crosshair display (Fig.29). The red dot indicates the instantaneous G Force value and direction, and the four numerical displays show the peak ‘G’ value on each axis. You can reset the peaks by tapping the centre of the crosshair. Note: Resetting this screen will NOT reset your Max recorded ‘G’ Stats (page 53). Fig.29 - G Meter Screen In all G Force readouts please be aware of the following definitions. Acceleration ‘G’ is the G Force measured during vehicle acceleration (the unit is tipped backwards towards the rear of the vehicle) Braking G Force is the opposite so the unit is effectively tipped forward. 40 Left G Force is the force exerted on the unit in the left direction so this will increase when the vehicle turns RIGHT. Right G Force is the force exerted in the Right direction and increases when the vehicle turns LEFT. Saving Data As well as being able to monitor and display data received from your car, VI Monitor can also save this data for future reference. This data can be saved from both the Monitor screen, and Performance and Dyno runs. Tapping the icon again will end the log and will then give you the option of saving the data as the default file name, or renaming the file to a name of your choice (Fig.31). Due to the gigabyte internal memory present in VI it is able to store massive amounts of data enabling you to record hundreds of hours of enging data and hundreds of performance runs making it an ideal tool for endurance racing or performance tuning. To Save Data To save any of this data you just need to tap the save icon on the page where the data is displayed (Fig.30), This will star the Monitor log. Fig.31 - Labelling Screen Reviewing Saved Data Saved Monitor Data can only be reviewed on your computer due to the massive amount of data that is potentially recorded. Deleting Saved Data Saved datalogs can only be deleted through your computer and NOT on the VI device. Fig.30 - Save Button 41 42 Diagnostics Function 43 Fault Codes Warning: Before resetting any illuminated dashboard warning lights, please check that the fault is fully corrected and that there are no other associated faults that could cause vehicle malfunction. Please note that resetting your MIL can void your warranty. Note: Please be aware that only ENGINE fault codes will be displayed on VI Monitor. Any fault codes relating to braking, airbag or other safety features will not be displayed on VI Monitor unless they are displayed via the vehicle ENGINE diagnostic light. The Diagnostics Menu allows you to access your vehicle’s engine ECU fault monitoring system via the OBD II plug. With this function you will be able to view any engine fault codes that are present on your vehicle. When your engine ECU detects an engine fault it can trigger up your dashboard warning light. When you take the car to a dealer to have this light investigated they will connect their diagnostic computer to the vehicle and read this fault code from your car’s engine ECU. This will then allow them to correct the fault. With VI Monitor you can now do all this yourself. All fault codes will have an alphanumeric code assigned to them. Each one of these codes represents a different engine fault. If your vehicle has an engine fault present not only will VI Monitor tell you this fault code but it will also give you an explanation of that code allowing you the potential to fix it yourself. Note: Not all fault codes will have an explanation when you tap them. This is due to the fact that only certain codes are generic whereas there are many different manufacturer specific codes. Only generic codes will be listed descriptively. Once you have found the fault code that has triggered your fault light and rectified it, you can then proceed to reset the warning light via the VI Monitor’s reset code function. This diagnosis alone can cost up to £50 at some dealers. Should the fault code re-appear again after being reset you will know that either the problem has not been correctly rectified or that there is another associated fault with the engine. 44 To view fault codes Diagnostics > View Fault Codes > View Description (Tap alphanumeric code) To Reset Fault Codes Diagnostics > Reset Fault Codes > Yes Note: Fault codes are reset in bulk which means that you cannot choose which fault codes to specifically reset so please be sure that all vehicle engine faults have been rectified before the reset function is used. Note: Only numbered fault codes up to 0199 will have deccriptions. Any code above this is manufacturer specific and will not be described by VI. For more information on fault codes please visit the VI website at www.viperformance.com MIL Stats MIL Stats are data about the fault code recent history. Included in these are the following stats. Distance since MIL on – this allows you to view how far the vehicle has been driven since the MIL was activated. Minutes since MIL on – this allows you to view how long it has been since the MIL was activated. Distance since MIL cleared – this allows you to view how far the vehicle has been driven since the MIL was last reset. Minutes since MIL clr – this allows you to view how long it has been since the MIL was last reset. Diagnostics > Mil Stats Note: Not all vehicles are able to display MIL Stats. 45 46 Performance Function 47 Performance Function Warning: All testing should be done on a private road or test track and you should ensure that the road is as flat as possible for safety and to maintain accuracy and consistency. In this section you will find all the tests for measuring the performance of your vehicle. In this menu you will find the tools for measuring your vehicles acceleration and braking performance. Also you will be able to track your vehicles ¼ mile times and in gear acceleration figures. Additionally there is a dyno function which will allow you to record your cars net horsepower and will enable you to monitor the effect any changes you make to your vehicle have on its performance (Fig.32). Carrying out a performance run To complete one of the performance measuring runs you will need to follow these instructions. Make sure you have a long straight flat piece of road to carry out testing on. Also please ensure you have calibrated your G Sensor before commencing any tests. Performance > Test Type > Start Test Select which type of test you wish to carry out (0-60-0, acceleration, ¼ mile, etc) When you have selected the type of test, you will be taken to the instruction screen. Press the left arrow to return to the test selection screen if you wish to change the test type or press the right arrow to go to the test screen. When you have entered the test screen you will see the ‘OK’ button in the top right hand corner (Fig.33). Fig.33 - Test Ready Screen Fig.32 - Performance Menu Screen 48 Tapping this button will put VI Monitor into ‘test ready mode’. It will be highlighted red until you bring the vehicle to a complete halt at which point it will turn green (Fig.34). Fig.35 - Stop Screen Fig.34 - Start Test When the ‘OK’ icon has turned green this means that you are ready to start the test. YOU DO NOT HAVE TO START ACCELERATING IMMEDIATELY THE LIGHT TURNS GREEN. VI Monitor will detect when you have started moving and will start timing automatically. Note: Should the device not start timing as soon as you move, please see the Use G Sensor in Performance section on page 33 When you are ready to start the test you should accelerate as hard as possible until the test is completed. In 0-??-0 tests the screen will flash up the words ‘STOP! BRAKE NOW’ when you have reached the desired speed (Fig.35), at which point you should bring the car to a complete stop as quickly as possible. You will notice the bar chart on the left hand side increasing as you carry out your run. This is an indication of how much of the run is completed and will not be displayed in the acceleration menu. Saving & Reviewing Results Your results will be displayed on screen and are available to save for future reference. These results will show the time taken to reach the target speed, the reaction time and then the time taken for the vehicle to come to a complete stop. At the bottom you will see the total time for all elements of the run. In acceleration tests the device will stop recording either when you tap the ‘OK’ button again or when your speed reaches 100MPH (161KPH) at which time your results will be displayed on screen. These results contain all your 0-?? times and in addition will also display your in gear acceleration times i.e. 30-50 etc. 49 In ¼ mile mode the device will stop timing when you have covered the full ¼ mile distance and it will then display your results. The ¼ mile time and speed will be displayed at the end of the run. Also displayed will be the 1/8th mile time and speed and also your 60ft time. Deleting Saved Data Saved performance runs can be deleted by tapping the ‘X’ icon in the performance file itself (Fig.37). Any of these results can be saved using the save icon on the right hand side of the screen and you can also assign them a title at this time (Fig.36). Fig.37 - Deleting Performance Datalog Fig.36 - Labelling Screen These results can be downloaded to your computer for analysis with the VI Desktop application, or they can be reviewed in the Stats Menu. Performance > Stats > Saved Performance Files 50 Dyno Function Lap Timing You are able to measure your cars real time horsepower in here. To activate the power gauge just tap the ‘DYNO’ function from the ‘Performance Menu’. This will display the power gauge which will show your vehicle horsepower being used in real time (Fig.38). The VI Monitor has a built in lap timer function with split times and best lap display (Fig.39). Your peak value will be recorded in the ‘MAX STATS’ menu (Page 52). Before using this function you need to enter your vehicles weight (Page 30) and also Calibrate the ‘G’ Sensor (Page 32) Performance > Stats > Lap Timer > Stop / Reset / Start You can use this feature to record one or a number of laps completed. To start the timing, press the start button on the right. To record the end of the lap, just tap the lap icon and the unit will mark the lap and continue timing the next lap. To stop timing and review all saved laps tap the stop icon and timing will cease. To reset your lap times and clear the display tap reset. Performance>Dyno Fig.39 - Lap Timer Screen Fig.38 - Brake Horse Power Gauge Once timing has been stopped, pressing start on the display will automatically reset the times and start again from zero. In the lap time’s list it will automatically show your best lap since the last reset. You can view your session laps on screen by using the up and down arrows at the bottom of the screen. After 120 minutes the unit will stop timing automatically. 51 Viewing your Stats in the performance menu VI Monitor saves certain statistics in this menu which are permanently updated automatically. These can be reviewed and reset at any time by selecting the appropriate function from the on screen menu. Performance > Stats > Max Stats / Max G > View or Reset The Max Stats will record your maximum ever RPM and Speed since the last reset and the Max ‘G’ will record the highest ‘G’ settings seen by the unit in all directions since the last reset. The Max ‘G’ function will record these figures all of the time irrespective of which parameters are being viewed in the Monitor screen. The Max Stats (speed and RPM) will only be recorded when speed and RPM are being monitored. Note: When the unit is connected to the vehicle and powered up, if you move it around by hand the unit will continue to record Max ‘G’s which could exceed your previous maximums. 52 53 54 VI Desktop 55 Software Installation & Updating VI Main screen: On opening the application you will be greeted with the main screen which includes all options for manipulating your data. (Fig.40) Warning: ONLY use the USB cable supplied with your VI Monitor. DO NOT USE any other USB cable. Included with your VI product is a CD containing the VI Desktop application. This is the program that will allow you to download and view your saved performance and monitoring data from VI Monitor. It also serves as a means of uploading new software updates to your VI Device. Note: This software is only compatible with Windows operating systems. Installing the software: Insert the CD into your PC’s optical drive and navigate to it via the ‘My Computer’ desktop icon. Once you have opened the files on the CD you will see the file labelled ‘VI Desktop.msi’. Double click this file and the VI Desktop will begin to install. Follow the on screen instructions to complete installation. 56 Fig.40 - VID Main Screen Uploading Software Updates to your Device: When software updates are available for your device you will be able to download them from the VI website www.viperformance.com. We recommend that before first using your device you go to the website and check to make sure that you have the latest software installed. You can check your software version by clicking the ? icon at the top of the VI Desktop Application. If you need to download a new update you should click the download software link on the website and save it to your chosen location on your PC. shown a final warning to NOT DISCONNECT THE DEVICE during update which you must check before clicking next once again to update your device. Note: You will need to have registered your VI product via the website in order to download software updates. During the update process your device will display an update screen (Fig.42) and when complete it will tell you that it is restarting (Fig.43). To install the update to your Device please click the ? icon at the top of the VI Desktop. This will bring up your current Device details and also at the bottom you have the ’Install device s/w update’ option (Fig.41). Fig.42 - Software Update Process Fig.41 - Software Update Screen Click this update button and you will be asked to locate the update file on your PC. Navigate to the location you saved the update and click ‘Next’. You will then be shown what features are being updated. Click ‘OK’ and you will be Fig.43 - Software Update Completed Once the restart has finished and the update has been installed you can disconnect the device. 57 Importing Data To Import Data from the VI device with the VI Desktop Application: At the top of this screen you will see all VI devices currently attached to the PC and also how much space is remaining in the device’s memory. First connect your VI Monitor to your PC using the supplied USB lead. Your computer should automatically recognise it as a Mass Storage Device and install software automatically. Whilst this is happening your VI device will be inoperable and will display the following screen (Fig.44). Fig.45 - Data Import Screen Fig.44 - PC Link Screen Once connected you can then proceed to import the files onto your PC via the Desktop application. At the top of the application you will see a bar chart icon. Clicking this will take you to the Import Performance Data screen (Fig.45). 58 The destination folder is the folder you would like all VI downloaded data to be stored in your PC. You can change this to any folder of your choice and the selection will be the same next time you import files. To browse to a certain folder on your PC just click the browse button and navigate until you find your chosen folder. You will also see two options under the browse folder option. •Leave performance files on the device – checking this box will mean that when files are imported into the chosen folder they will remain saved on the VI device and will not be cleared. Should you uncheck this box, when files are imported they will be wiped from the device. •Overwrite existing files – Checking this box means that if you import a file with the same name as one already stored in the target folder, the old file will be overwritten by the new one. Unchecking this box means that both files will remain and one will be labelled as (file name) 2. Once you have chosen your folder and have decided on the two options you can click the ‘Import’ button at the bottom of the screen. The application will then download ALL stored files on the device into your chosen folder. Please note that if you check the ‘Leave performance files on device’ box and uncheck the ‘Overwrite existing files’ then every time you download from VI you will be duplicating all saved files. then clicking the device icon that has appeared in your ‘My Computer’ folder. You will then see a list of files and folders in the device folder. Double click on the performance or datalog folder depending on which type of file you wish to copy. You will then see a list of all files currently on the device. Right click on your chosen file and select copy and then paste the file wherever you wish on your computer. Note: You can open any of the saved CSV files in most spreadsheet programs such as Excel but please be aware that if ANY data is changed in the file, you will then not be able to open this file in the VI Desktop Application. If there are no files on the device then the application will inform you of this. Copying files from the VI device to your computer without using the VI Desktop Application: Should you want to copy any saved performance or monitoring files directly to your computer you can do so by connecting the VI device to your computer and 59 Viewing and manipulating your downloaded Data what parameters are displayed on the main screen. •MI – Displays speed readouts in MPH •KM – Displays speed readouts in KPH At the very top of the screen you will find all the tools used in the VI Desktop Application (Fig.46). Fig.46 - VID Toolbar •Zoom in - Zooms in on the main screen to allow closer viewing of data. •Zoom Out – Zooms out on the main screen to allow more data to be viewed simultaneously. •Cascade Windows – Cascades all open windows. Starting from the left the functions are as follows. •Open file – This allows you to open a saved file from your PC to display in the VI Desktop. •Compare – This allows you to compare up to four PERFORMANCE files at one time NOTE: Only Performance Files of the same type can be compared; this function will not work with Datalogs. •Close – Closes the file currently being viewed. •Import – Imports files from your VI Device to your Computer •Graph View – Shows the Data in graphical format. •Chart View – Shows the Data in Chart format. •Series Select – Allows you to re-order and specify 60 •Tile Windows – Tiles all open windows for simultaneous viewing. •Arrange Icons – When you minimise windows within the VI Desktop you may find that if the main window is re-sized these minimised icons will disappear. Clicking this icon will re-arrange them at the bottom of your screen. •? – Shows any currently connected device information and is also used for Device software updates. Opening Datalog Files: Ok, so now your data should be on your PC in your chosen folder. You can now open these files in VI Desktop. To open a new file click the folder icon at the top left of the screen (or select open from the ‘File’ drop down menu). You will then be asked to locate the file you wish to open. Once located click open and the file display in VI desktop. You will notice that the display is slightly different for logged Monitor Data and Performance runs. The screenshot below shows a Datalog file open in VI Desktop (Fig.47). Fig.48 - Datalog Max Values Below this you will see a selection of tabs. These represent all parameters that were recorded by the VI device during your monitor session. You can click on any of these to instantly view the selected parameter. If you click on the All tab you will be able to view all recorded parameters again. If you only wish to display certain groups of parameters on screen you can click on the series tab which will take you to the series selection screen (Fig.49). Fig.47 - VID Datalog Screen Depending on how many parameters you recorded in your logging session you will be able to scroll up and down the graphs to view different parameters. At the top of the Graph display you will notice that the maximum values for each recorded parameter are displayed (Fig.48). Fig.49 - Datalog Series Selection 61 From this screen you can select or deselect as many parameters as you wish. You can also change the order they are displayed in the main window. To change the order, just highlight the selected parameter by clicking on the parameter name and then click move up or move down as many times as you wish. Once you are happy with your selection click OK to return to the main screen. Fig.50 - Datalog Chart View You can zoom in on the display by using the zoom in or zoom out icons. This will allow you to more closely analyse the data. Opening a Performance run: You can view speed measurements in either KPH or MPH and this selection will be remembered the next time you open the VI Desktop. To do this just click the MI or KM icon in the toolbar. Performance runs are opened in the same manner as a datalog file but they will only display three parameters (Fig.51). Should you wish to view the data in Chart format rather than a graph click the chart icon at the top of the screen. This view will provide numerical values at each recorded time point for each parameter logged. Again you can use the series select function to change the display order of each parameter (Fig.50). Fig.51 - Performance Run Data 62 The data in this file can be viewed and changed in the same manner as the datalog type file. Comparing Performance Files: Once you have selected up to four files to compare click on the ‘Compare’ button and the files will open in VI Desktop (Fig.53). With the VI Desktop Application you are able to compare up to four performance files as long as they are of the exact same type i.e. up to four 0-60-0 runs or up to four ¼ mile runs etc. If you try and compare different types of runs you will receive an error message. You cannot compare Datalog Files in VI Desktop. To open a comparison screen click on the second folder icon from the left at the top of the screen. You will then be shown the comparison file select screen (Fig.52). Fig.53 - Run Comparison Screen If you have previous file destinations already in these boxes and you do not import a new one they will be compared with any other files chosen. You can overwrite them by selecting a new file or you can delete them and leave them blank. You will see that again you have the parameter tabs above the graph and these can be selected to display any or all of the available parameters. Once again the series selection button can be used. Fig.52 - Select Runs to Compare At the top of the screen under the toolbar you will see a different table. This table summarises all the compared results and their performance statistics. The times 63 are arranged from quickest at the top to slowest at the bottom. Each test is broken down into different sections. In the above example you can see that there are four parameters, 0-30, reaction, 30-0 and total. You can click on the header tab for any of the sections and the chart will automatically re-order to show the fastest at the top and the slowest at the bottom. The data from these performance runs can be viewed in Chart format but this will not give you a comparison. To select which of the compared runs is displayed in the chart just click on run name at the top table. 64 65 66 Legals 67 Disclaimer USE AT YOUR OWN RISK VI MONITOR IS NOT DESIGNED TO BE USED ON PUBLIC HIGHWAYS Do not use this product until you have carefully read and understood the following agreement. This sets forth the terms and conditions for the use of this product. The installation of this product indicates that the user has read and understands this agreement and accepts its terms and conditions. This agreement takes precedence. Armour Automotive shall in no way be responsible for the product’s proper use and serviceability. THE BUYER HEREBY WAIVES ALL LIABILITY CLAIMS Ensure you have read the manual in full and understood it before using the VI Monitor. By using the VI Monitor in any way you accept that, to the fullest possible extent permissible by all applicable laws, Armour Automotive hereby excludes and disclaims any and all warranties concerning the VI Monitor (whether concerning its use, fitness for purpose, functionality or otherwise). Further, you accept that to the fullest extent permissible by all applicable laws, Armour Automotive hereby excludes any and all liability whatsoever and howsoever relating from any death, personal injury, loss and or/damage arising out of, pursuant to or in any way connected to the VI Monitor or anyone’s use thereof. The user acknowledges and agrees that the disclaimer of any liability for death, personal injury, loss and or/damageis a material term for this agreement and the user agrees to indemnify Armour Automotive and to hold Armour Automotive harmless 68 from any claim related to VI Monitor. To the fullest extent permissible by all applicable laws under no circumstances will Armour Automotive be liable for any losses damages or expenses by reason of use or sale of any such VI Monitor and/or associated equipment. Armour Automotive assumes no liability regarding the improper installation or misapplication of VI Monitor. It is the responsibility of the driver to secure VI Monitor so that it does not interfere with the vehicles operating controls, obstruct the drivers view, or cause death, personal injury, loss and or/damage in the event of an accident. Do not mount VI Monitor over air bag panels, which expand with a rapid force that can propel objects in their path toward the driver or passengers causing possible injury. Do not mount VI Monitor in a place where the driver or passengers are likely to impact in an accident or collision. The mounting bracket is not warranted against collision damage or the consequences thereof. VI Monitor has been designed to be used on private roads and the utmost care should be taken during use. It is the sole responsibility of the driver of the vehicle to operate the vehicle in a safe manner at all times in accordance with the relevant conditions at the time and not become distracted by VI Monitor to the exclusion of safe driving practices. It is unsafe to operate the controls of VI Monitor while you are driving. Failure by the driver of a vehicle equipped with VI Monitor to pay full attention to the operation of the vehicle, while the vehicle is in motion could result in an accident or collision with property damage and personal injury. Clearing vehicle Fault codes using the VI Monitor may invalidate your vehicle warranty. You should consult with your manufacturer before carrying out this function Be sure to ONLY use the USB cable supplied with your VI Monitor. DO NOT USE any other USB cable. Warranty Copyright Armour Automotive warrants this product to be free from defects in material and workmanship under normal use for a period of 12 months from the date of original purchase with receipt. Should service be necessary under this warranty for any reason due to manufacturing defect or malfunction during the warranty period, Armour Automotive will repair or replace (at its discretion) the defective merchandise with equivalent products. The warranty excludes damage or abuse caused by customer misuse or modification of the product in any way. Copyright 2009; Armour Automotive. All rights reserved. The total or even partial reproduction, transmission or storage of this guide in any form or by any process whatsoever (electronic, mechanical, photocopy, recording or otherwise) is strictly prohibited without prior consent from Armour Automotive. All warranties are to be handled by the original retailer where the goods were purchased. This warranty is valid only for the original purchaser and is not extended to owners of the product subsequent to the original purchaser. Any applicable implied warranties are limited in duration to a period of the express warranty as provided herein beginning with the date of the original purchase at retail, and no warranties, whether express or implied, shall apply to this product thereafter. Trademark Modifications The explanations and specifications in this guide are given for information purposes only and may be modified without prior notice. They are deemed to be correct at the time of going to press. The utmost care has been taken when writing this guide, as part of the aim to provide you with accurate information. However, Armour Automotive shall not be held responsible for any consequences arising from any errors or omissions in the guide. Armour Automotive reserves the right to amend or improve the product design or user guide without any restrictions and without any obligation to notify users. All rights reserved. The VI trademarks are the sole and exclusive property of Armour Automotive. Any other trademarks or names used in VI documentation are copyright protected and are the sole and exclusive property of their respective owners. 69 Declaration of Conformity We, Armour Automotive of Bordon, Hampshire, UK hereby declare that the device described in this guide is in compliance with the essential requirements and other relevant provisions of the European Directive 1999/5/EC (R&TTE). The declaration of conformity (DoC) concerned has been signed. Correct Disposal of this Product (Waste Electrical Electronic Equipment) This marking shown on the product or its literature, indicates that it should not be disposed of with other household wastes at the end of its working life. To prevent possible harm to the environment or human health from uncontrolled waste disposal, please separate this from other types of wastes and recycle it responsibly to promote the sustainable reuse of material resources. Household users should contact either the retailer where they purchased this product, or their local government office. Business users should contact their supplier and refer to the terms and conditions of the purchase contract. This product should not be mixed with other commercial wastes for disposals. 70 71 72 Additional Information 73 FAQ’s My Dyno results are not the same as my local ROLLING ROad: The reason for the results differing from your local tuning shop are that the VI Monitor works out ‘NET’ horsepower whereas your tuning shop will work out the horsepower @ the wheels and will also convert that to horsepower @ the flywheel. Net horsepower is how much power your car is generating in real world conditions i.e. the amount of power your vehicle needed to accelerate it to a measured speed at a measured G at any point, and will be effected by factors such as wind resistance, vehicle weight inaccuracies etc. A tuning shop dyno will not take these into account. My Drag strip results do not match my times at the track. This is most often caused by ‘rollout’. By this we mean that when you are at a drag strip the time starts when your wheels cross a certain fixed point on the track, this can be after you have already started accelerating so you could be doing maybe 2 or 3 mph or more. The VI Monitor starts timing as soon as the vehicle moves meaning that the times and speeds during the run can differ quite considerably. Pitch factor can also cause some very minor discrepancies but as long as the same conditions are used from run to run you can still compare your times against previous runs to gauge any improvements made. 74 My Speed readout does not match my vehicle speedo. It is very common for vehicle speedos to read slightly optimistically and this can be up to 15%. This may be built into the speedo itself and will be the reason that the two values differ. VI Monitor reads the speed value being provided by your vehicles engine ECU and displays it directly without modification. If you find that the reading is very inaccurate it may be the case that your vehicle has had some type of speedo correction device fitted (this is often the case for imported cars). In some cases this will make the ECU send out a corrected figure which is not the OBD II standard. In this case please go to the units setting menu (page 34) and select the imported vehicle setting and then select your chosen unit (MPH or KPH). I can drive my vehicle very slowly and the speed readout on the VI Monitor still displays zero. This can be caused by the vehicle having some kind of speedo conversion device fitted. This can cause a delay in the signal being sent from the speed sensor to the ECU and is the most likely cause of the VI not displaying very very low speeds (normally below 3mph). This is sometimes replicated by the vehicle speedo (drive very very slowly and see if the vehicles speedo moves). My Throttle position and/or Accelerator position is never 0 or 100. My RPM Needle movement is not smooth. VI Monitor displays the data that is sent to it from your vehicle ECU. This may mean that your vehicle ECU is not showing a fully open or closed throttle. Often this is for idle control etc and to control fuelling at higher throttle loads. It is very common for this to never show 100% even though you have the accelerator pushed all the way down. This is caused by the data rate that your vehicle’s engine ECU uses not being quick enough to update smoothly. You can minimise this problem by turning off any unused gauges (just having the RPM displayed will provide the quickest response). You can also use the Dial Damping function (page 33) to smooth out the needle movement. My ‘G’ readouts in the ‘G’ Meter display are back to front. Acceleration ‘G’ is the G Force measured under vehicle acceleration (the unit is tipped backwards towards the rear of the vehicle). Braking G Force is the opposite so the unit is effectively tipped forward. Left G Force is the force exerted on the unit in the left direction so this will increase when the vehicle turns RIGHT. Right G Force is the force exerted in the Right direction and increases when the vehicle turns LEFT. 75 Troubleshooting Screen freezes Unplug the unit for 30 seconds and then plug the unit back into the vehicles OBD II Port. Unit does not power up Check that the connection at the vehicles OBD II plug and the connection at the unit is fully inserted and has not worked loose. Also check with your vehicle manufacturer that your vehicle is OBD II compliant. Unit powers up but does not receive any data Check check with your vehicle manufacturer that your vehicle is OBD II compliant. Unit powers up but only receives limited data This is all of the data that your vehicle is transmitting that VI Monitor can interpret. Suction mount keeps falling off the windscreen Make sure you have removed the protective film on the suction cup, make sure the windscreen has been cleaned. Make sure that the windscreen area that the unit is mounted on is not overly curved in shape (the suction cup must be able to have an air tight contact with the screen. 76 I cannot drive with the OBD II lead plugged in as it interferes Unfortunately we cannot control the manufacturers plug location so in this instance you will be unable to use VI Monitor safely. I cannot find my OBD port This is most commonly located under the dashboard on the driver’s side, if it is not then please consult your vehicle manufacturer for information. Glossary of Terms OBD: Dyno: On-Board Diagnostic System – This is a generic language that the Vehicles ECU uses to communicate to diagnostic equipment. This is the abbreviated term for a Dynamometer which is a piece of equipment designed to measure an engine’s power output. There are 2 main types, one is an engine Dyno and measures the power output of the engine only and requires the engine to be removed from the vehicle and tested on the bench. The other is a chassis Dyno and measures the power of the vehicle at the cars wheels so does not require the engine to be removed. This is the most common type and is the usual choice for people wanting to measure their cars power output. MIL: Malfunction Indicator Lamp – The dashboard light which illuminates to alert you to an engine problem. Fault Code: The code displayed by the ECU to determine the type of fault present. Rollout: This is a drag racing term and means the distance between the cars front wheels when it is ‘staged’ and the distance the vehicle will roll before the start beam is broken. I.E. when the vehicle is staged and the staging lights are on the vehicle can move forward a certain distance before the wheels move out of the start beam. G Sensor: The sensor inside VI Monitor which allows you to monitor G Force readings. This sensor takes it measurements from measuring gravitational forces being imparted on the unit. Pitch Factor: This is the term for the way the nose (and consequently the rear) of the vehicle dives and raises under acceleration and deceleration. Vehicles will have differing pitch factors depending on their suspension stiffness along with other factors. Fig.54 - Roll Out 77 Lateral G’s: Right G Force: This is the force exerted on your vehicle when cornering (left to right force) and is the forces that will cause you to lean left or right. This is the force exerted in the Right direction and increases when the vehicle turns LEFT. Longitudinal G’s: This is the force exerted on your vehicle when you accelerate or decelerate (forward and back force) and is the force you will feel pushing you back into your seat. G Damping: The amount of smoothing imparted on the G sensor and related Gauges. Dial Damping: Acceleration G: The amount of smoothing applied to the Centre Dial. This is the G force measured under vehicle acceleration (the unit is tipped BACKWARDS towards the rear of the vehicle). Reaction Time: This is the time taken between the screen flashing STOP and you hitting the brakes. Braking G: This is the G Force measured under vehicle braking (the unit is effectively tipped FORWARDS toward the front of the vehicle) and this is measured in negative units. Left G Force: This is the force exerted on the unit in the left direction so this will increase when the vehicle turns RIGHT. 78 Contact VI Technical help Web: Web: Visit www.vi-performance.com www.vi-performance.com/tech or visit the forum to speak to our tech experts. Phone: Armour Automotive on 01420 476767 Tech help line: Technical line on 07825 247827 Tech help EMAIL: [email protected] 79 Technical Specifications 80 Display 3.5" Colour TFT Resolution QVGA System Processor ARM9 Operating System Microsoft CE Vehicle i/o Processor Freescale Flash Memory 128Mb Device i/o Touch screen, USB Vehicle i/o CAN, J1850, ISO9141, Keyword 2000 Operating Temperature 0ºC ~ 70ºC Operating Voltage 5.5V ~ 16V Accelerometer +/- 2.0 ‘G’ Dimensions 109mm x 79mm x 25mm 81 82 Index 83 Symbols D ¼ mile 48, 50, 74 Datalog 60, 63 0-30-0 48 Deleting Data 41, 50 0-60-0 48 Diagnostics 14, 24 0-100-0 48 Dial Damping 33, 75, 78 Disclaimer 68 A Disposal 70 Acceleration ‘G’ 40, 75, 78 Downloaded Data 59, 60 Accelerator Position 75 Dyno 30, 48, 51, 74, 77 Arranging Windows 60 E B Engine Fault 44 Back Button 12, 13 Braking G 40, 75, 78 F Factory Reset 31 C FAQ’s 74 Cable Routing 19, 76 Fault Codes 44, 77 Calibrating G Sensor 32, 48 Function Select Screen 23 Chart View 60, 62 Comparing Files 60, 63 Contact 79 G G Meter 40, 75 Graphical View 60 84 G Sensor 32, 77 Menu Flow Chart 15 ‘G’ Sensor Damping 32, 78 MIL Stats 45, 77 ‘G’ Sensor in Performance 33 Modifying Vehicle Data 28 Monitor Scales 28 H Monitor Section 14, 23, 38 Horsepower 51, 74 Monitor Settings 33 Mounting Bracket 18 I Imported Vehicles 34, 74 O Importing Data 58, 59, 60 OBD Cable 19, 76 Installing PC Software 56 OBD Connection 12, 76 OBD II Compliance 76, 77 L On / Off Button 12, 22 Labelling Screen 41, 50 Lap Timing 51 P Lateral G’s 78 Pack Contents 9 Left G 40, 75, 78 Parameters 23, 39, 61, 76 Longitudinal G 78 Peak Hold 33 Performance Data 49, 58, 62, 63 M Performance Function 14, 24, 33, 48, 78 Max ‘G’ Stats 40, 52 Pitch Factor 74, 77 Max Stats 52 Presets 38 Max Values 61 85 R Speed Scale 28, 34 Reaction Time 78 Speed Warning 29 Registering Your VI 57 System Settings 31 Renaming a Vehicle 31 Reset 76 T Resetting Fault Codes 45 Technical Help 79 Reviewing Data 41 Technical Specifications 80 Right G 40, 75, 78 Throttle Position 75 Roll Out 74, 77 RPM Needle 75 U RPM Redline 30 Units 34, 60, 62, 74 RPM Scale 28 Updates 22, 56, 60 Up / Down Arrow 12 S USB Lead 58 Save Button 12, 13, 41 USB Socket 12 Saving Data 41, 49, 50 Selecting a Vehicle 28 V Series Select 60 Vehicle Settings 23, 28 Settings Menu 14, 28 VI Desktop Application 41, 50, 56, 58, 60 Shift Light 29 Viewing Data 60 Skins 31 Viewing Results 49, 62 Speedo 74 86 W Warnings 22, 44, 48, 56, 68 Warranty 69 Weight Entry 30 Windscreen Mount 18, 76 Z Zoom 60, 62 87 VI Monitor is brought to you by Autoleads a Brand of Armour Automotive Woolmer Way | Bordon | Hampshire | GU35 9QE All Rights Reserved 2009 Product and Specifications accurate at time of publication. www.vi-performance.com