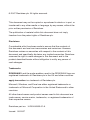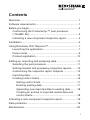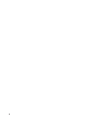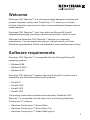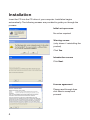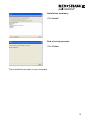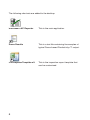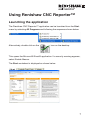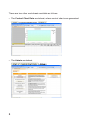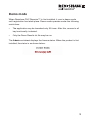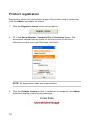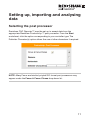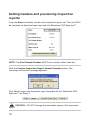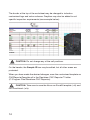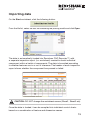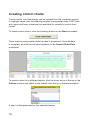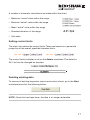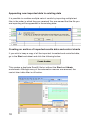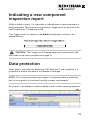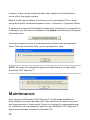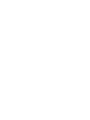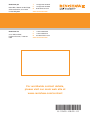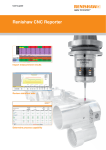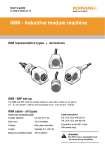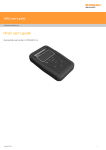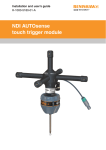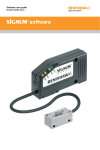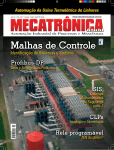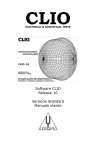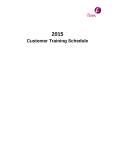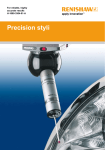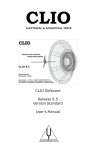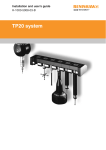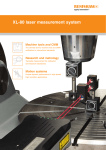Download Renishaw CNC Reporter
Transcript
User’s guide H-2000-6505-01-A Renishaw CNC Reporter™ © 2007 Renishaw plc. All rights reserved. This document may not be copied or reproduced in whole or in part, or transferred to any other media or language, by any means, without the prior written permission of Renishaw. The publication of material within this document does not imply freedom from the patent rights of Renishaw plc. Disclaimer Considerable effort has been made to ensure that the contents of this document are free from inaccuracies and omissions. However, Renishaw makes no warranties with respect to the contents of this document and specifically disclaims any implied warranties. Renishaw reserves the right to make changes to this document and to the product described herein without obligation to notify any person of such changes. Trademarks RENISHAW® and the probe emblem used in the RENISHAW logo are registered trademarks of Renishaw plc in the UK and other countries. apply innovation is a trademark of Renishaw plc. Microsoft, Windows, and Excel are either registered trademarks or trademarks of Microsoft Corporation in the United States and/or other countries. All other brand names and product names used in this document are trade names, service marks, trademarks, or registered trademarks of their respective owners. Renishaw part no: H-2000-6505-01-A Issued: 05.2007 Contents Welcome ................................................................................1 Software requirements ..........................................................1 Before you begin....................................................................2 Customising the Productivity+™ post processor (*.RenMF file) ...................................................................2 Indicating a new component inspection report .................3 Installation .............................................................................4 Using Renishaw CNC Reporter™ .........................................7 Launching the application .................................................7 Demo mode ......................................................................9 Product registration ........................................................10 Setting up, importing and analysing data ............................11 Selecting the post processor ..........................................11 Setting headers and previewing inspection reports ........12 Customising the inspection report template ...................13 Importing data ................................................................15 Creating control charts ...................................................16 Setting control limits ..................................................17 Deleting existing data ................................................17 Appending new imported data to existing data .........18 Creating an archive of imported results data and control charts.............................................................18 Indicating a new component inspection report ....................19 Data protection ....................................................................19 Maintenance ........................................................................20 i ii Welcome Renishaw CNC Reporter™ is a software package designed to display and process inspection results from Productivity+™. It allows you to create multiple inspection reports and to track a measured feature between several measured parts. Renishaw CNC Reporter™ runs from within the Microsoft® Excel® spreadsheet package, providing a familiar environment in which to work. We hope that Renishaw CNC Reporter™ satisfies your reporting requirements. If you do require any support, please contact your local Renishaw representative. Details are available at www.renishaw.com/contact. Software requirements Renishaw CNC Reporter™ is compatible with the following Microsoft® operating systems: • Windows® 98 • Windows® 2000 • Windows® XP Renishaw CNC Reporter™ requires Microsoft® Excel® to function and is compatible with the following Microsoft® products: • Excel® 97 • Excel® 2000 • Excel® 2002 • Excel® 2003 The probing results data collected and analysed by Renishaw CNC Reporter™ is compatible with the output from the following Renishaw Productivity+™ products: • Renishaw Productivity+™ Active Editor • Renishaw Productivity+™ Active Editor Pro • Renishaw Productivity+™ GibbsCAM® plug-in 1 Before you begin Customising the Productivity+™ post processor (*.RenMF file) The Renishaw Productivity+™ post processor is a text file with a *.RenMF file extension. It contains a series of commands and switches that can be configured to suit your particular control and application. This includes the DELIM# function that is used to configure the system to output delimited data. When the post processor is first installed, the DELIM# function is disabled using a semi-colon (;) to render the function inactive. When using Renishaw CNC Reporter™, it is imperative that the DELIM# symbol is reactivated by removing the semi-colon. The appropriate delimiter character (for example “/”) must appear after the DELIM# character. Edit the RenMF file and change the section: _ROTATE_Z_AXIS_VECTOR# 0,0,1 ;_DELIM# / _CAN_READ_ACTIVE_WCS 1 so that it appears as follows: _ROTATE_Z_AXIS_VECTOR# 0,0,1 _DELIM# / _CAN_READ_ACTIVE_WCS 1 2 Indicating a new component inspection report Within a batch of parts, it is important to indicate when a new component is being inspected. This is done by outputting a “trigger word” at the end of the final Productivity+™ inspection cycle using DPRNT (or equivalent) followed by a particular word or string of characters. This is added as a G Code block or equivalent. An example of a G Code block for an ISO controller would be: POPEN G103P1 DPRNT[COMPONENTEND] G4P50 G103 PCLOS ! CAUTION: The “trigger word” used within the macro program must match exactly the entry in the “trigger word” field on the Admin worksheet (see page 19). 3 Installation Insert the CD into the CD drive of your computer. Installation begins automatically. The following screens are provided to guide you through the process: Initial set-up screen No action required. Warning screen (only shown if reinstalling the product) Click Yes. Introduction screen Click Next. License agreement Please read through then click Yes to accept and proceed. 4 Installation summary Click Install. End of set-up process Click Finish. The installation process is now complete. 5 The following shortcuts are added to the desktop: Renishaw CNC Reporter This is the main application. Demo Results This is a text file containing five samples of typical Fanuc-based Productivity+™ output. CNCReporterTemplate.xlt This is the inspection report template that can be customised. 6 Using Renishaw CNC Reporter™ Launching the application The Renishaw CNC Reporter™ application can be launched from the Start menu by selecting All Programs and following the sequence shown below: Alternatively, double-click on the icon on the desktop. This opens the Microsoft® Excel® application. If a security warning appears, select Enable Macros. The Start worksheet is displayed as shown below. 7 There are two other worksheets available as follows: • The Control Chart Data worksheet, where control charts are generated. • The Admin worksheet. 8 Demo mode When Renishaw CNC Reporter™ is first installed, it runs in demo mode until registration has taken place. Demo mode operates under the following restrictions: • The application may be launched only 30 times. After this, access to all key functionality is denied. • Only the Demo Results.txt file may be run. The Admin worksheet displays the license status. When the product is first installed, the status is as shown below: 9 Product registration Registration allows full unrestricted usage of the product, and is carried out from the Admin worksheet as follows: 1. Click the Register License button shown below: 2. Fill in the Serial Number, Company ID and Activation boxes. The information required can be found on the back cover of this book, otherwise contact your local Renishaw distributor. NOTE: All registration codes are case sensitive. 3. Click the Validate License button. If validation is successful, the Admin worksheet displays the following message: 10 Setting up, importing and analysing data Selecting the post processor Renishaw CNC Reporter™ must be set up to accept data from the appropriate Renishaw Productivity+™ post processor. From the Start worksheet, click the option corresponding to your controller type. The Delimiter Character(s) option allows the use of other characters if required. NOTE: Many Fanuc and similarly styled ISO format post processors may appear under the Fanuc & Fanuc Clones drop-down list. 11 Setting headers and previewing inspection reports From the Start worksheet, set the initial inspection report tab. This can ONLY be set when no data has been imported into Renishaw CNC Reporter™. NOTE: The First Sample Number MUST be a number rather than text. Click the Preview Inspection Report Header Template button. The following confirmation message appears: Click Yes to import the inspection report template file into Renishaw CNC Reporter™ as Sheet 1. ! report. 12 CAUTION: DO NOT change the worksheet name of this inspection Customising the inspection report template To customise the report, click the shortcut on the desktop. The report template opens in Excel® as a single editable worksheet. 13 The border at the top of the worksheet may be changed to include a customised logo and colour scheme. Graphics may also be added to suit specific inspection requirements (see example below): ! CAUTION: Do not change any of the cell positions. On the header, the Sample ID box may be edited, but all other areas are protected. When you have made the desired changes, save the customised template as CNCReporterTemplate.xlt in the Renishaw CNC Reporter™ folder (C:\Program Files\Renishaw CNC Reporter). ! CAUTION: Take care to save the file as an Excel® template (.xlt) and not a workbook (.xls). 14 Importing data On the Start worksheet, click the following button: From the file list, select the text file containing the probing results and click Open. The data is automatically loaded into Renishaw CNC Reporter™, with a separate inspection report (i.e. worksheet) created for each individual component within a batch of components. The data is formatted according to whether features are in or out of tolerance. The header of each inspection report shows whether the component has passed or failed. ! CAUTION: DO NOT change the worksheet names (Sheet1, Sheet2 etc). Once the data is loaded, it can be compiled into individual control charts based on a combination of feature and dimension names. 15 Creating control charts Control charts (run time charts) can be created from the inspection reports to highlight trends over the differing samples in sequential order. ONLY data with upper and lower tolerances are available for viewing in control chart format. To create control charts, click the following button on the Start worksheet: There may be a short delay while the data is processed. Once the data is compiled, an initial control chart appears on the Control Chart Data worksheet. To create a chart for a different feature, click the down arrow at the top of the Feature column and select a new feature from the list of features available: A chart is then generated for the selected feature. 16 A number of automatic calculations are made within the chart: • Maximum “actual” value within the range • Minimum “actual” value within the range • Mean “actual” value within the range • Standard deviation of the range • Cpk index Setting control limits The chart also shows the control limits. These are based on a percentile proportion of the overall specified tolerance limits. The control limits multiplier is set on the Admin worksheet. The default is 90% but can be changed as required. Deleting existing data To remove all existing inspection reports and control charts, go to the Start worksheet and click the following button: NOTE: Once this has been done, the data is no longer retrievable. 17 Appending new imported data to existing data It is possible to combine multiple sets of results by importing multiple text files in the order in which they are received. You are warned that the file you are importing will be appended to the existing data: Creating an archive of imported results data and control charts If you wish to keep a copy of all the imported, formatted and controlled data, go to the Start worksheet and click the following button: This creates a duplicate Excel® file but without the Start and Admin worksheets. Although many of the automation macros are removed, the control chart data filter is still active. 18 Indicating a new component inspection report Within a batch of parts, it is important to indicate when a new component is being inspected. This is done by outputting a “trigger word” at the end of the final Productivity+™ inspection cycle. This “trigger word” is entered on the Admin worksheet as shown in the example below: ! CAUTION: The “trigger word” entered here must match exactly the term used in the macro program (see page 3). Data protection When data is imported into Renishaw CNC Reporter™ and formatted, it is protected to ensure that data is not deleted or changed. NOTE: This is important when the integrity of inspection data is audited as part of a company’s or customer’s quality process requirements. As a result, if an attempt is made to delete or edit a field, a warning appears. 19 However, there may be instances when data needs to be altered due to errors within the quality system. Before a field can be edited, the sheet must be unprotected. This is done using the Excel® command sequence Tools > Protection > Unprotect Sheet. A password is required. The default password on installation is “password” (in lowercase), but this can be changed on the Admin worksheet by clicking the following button: You are prompted to enter the old password and then the new password twice. Once this has been done, you are prompted to save. NOTE: You may only change the password when there is no data within Renishaw CNC Reporter™. Maintenance New versions of Renishaw CNC Reporter™ will be made available for downloading from www.renishaw.com. New versions will contain bug fixes and improvements to functionality. There is no charge for maintenance and no reactivation will be necessary after the new Renishaw CNC Reporter™ application has been installed on licensed PCs. 20 Renishaw plc New Mills, Wotton-under-Edge, Gloucestershire, GL12 8JR United Kingdom Renishaw Inc 5277 Trillium Blvd, Hoffman Estates, IL 60192 USA T F E +44 (0)1453 524524 +44 (0)1453 524901 [email protected] www.renishaw.com T F E +1 847 286 9953 +1 847 286 9974 [email protected] www.renishaw.com For worldwide contact details, please visit our main web site at www.renishaw.com/contact *H-2000-6505-01*