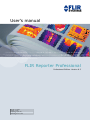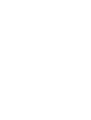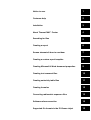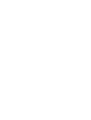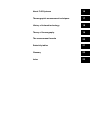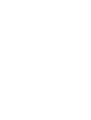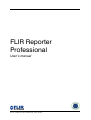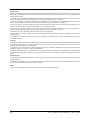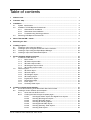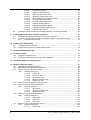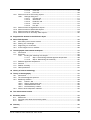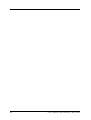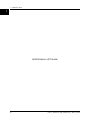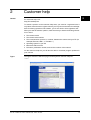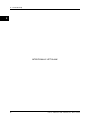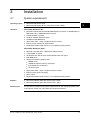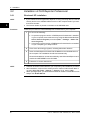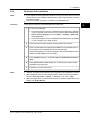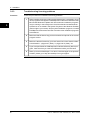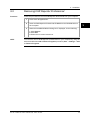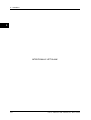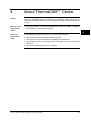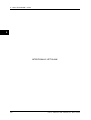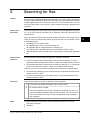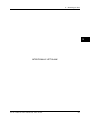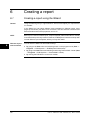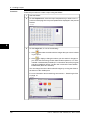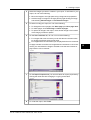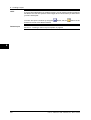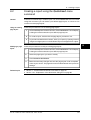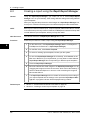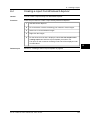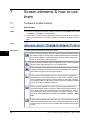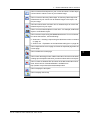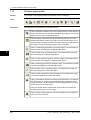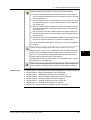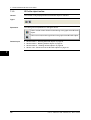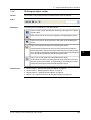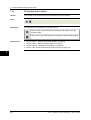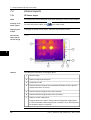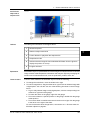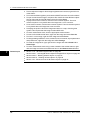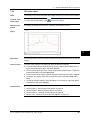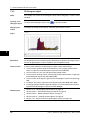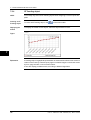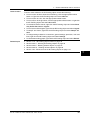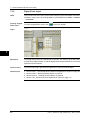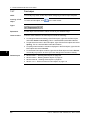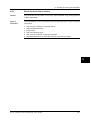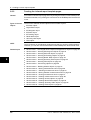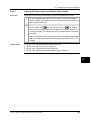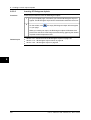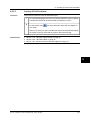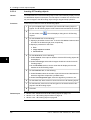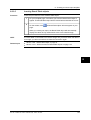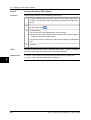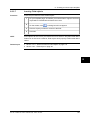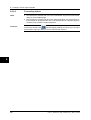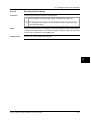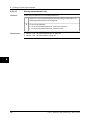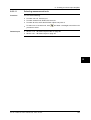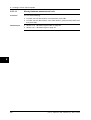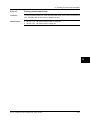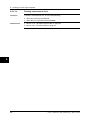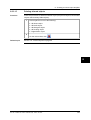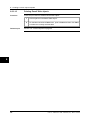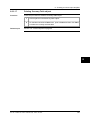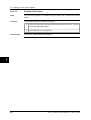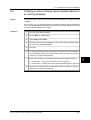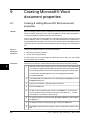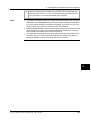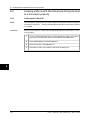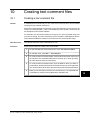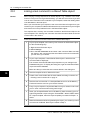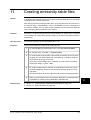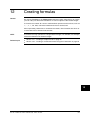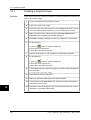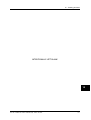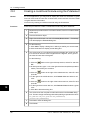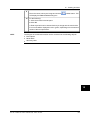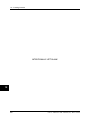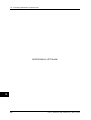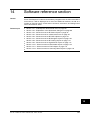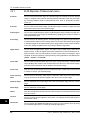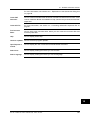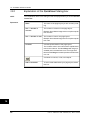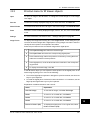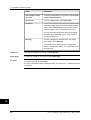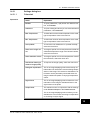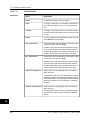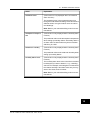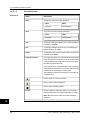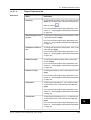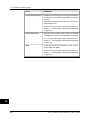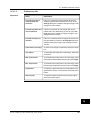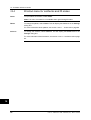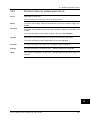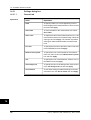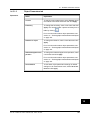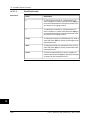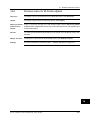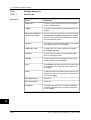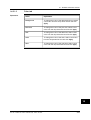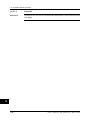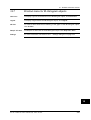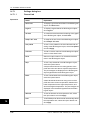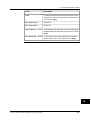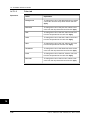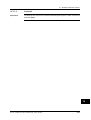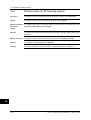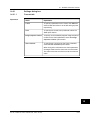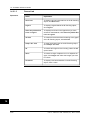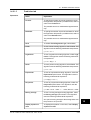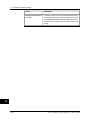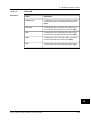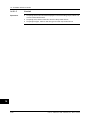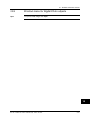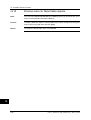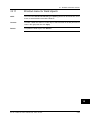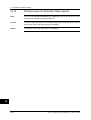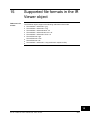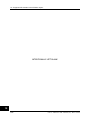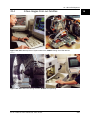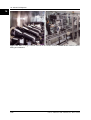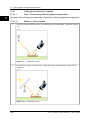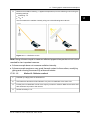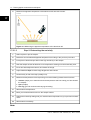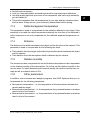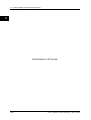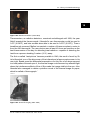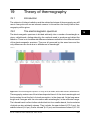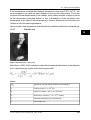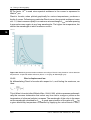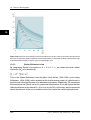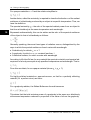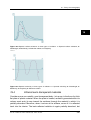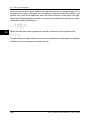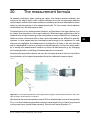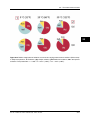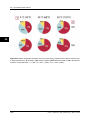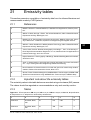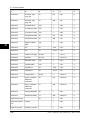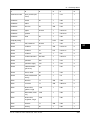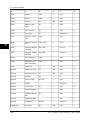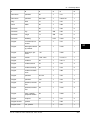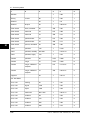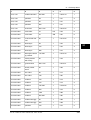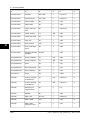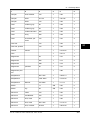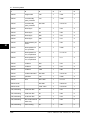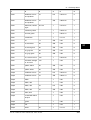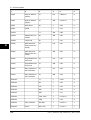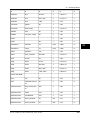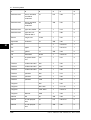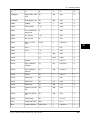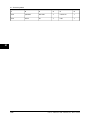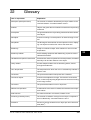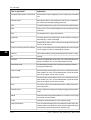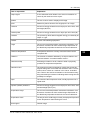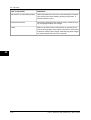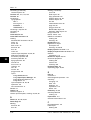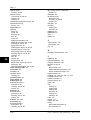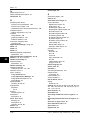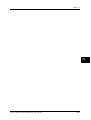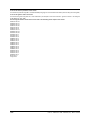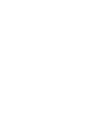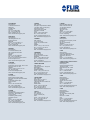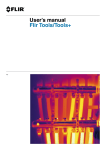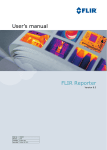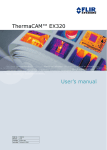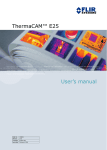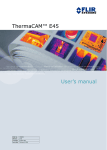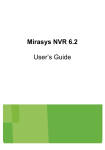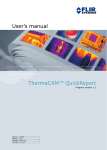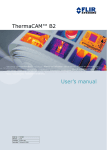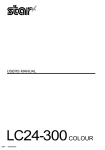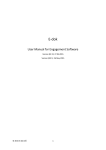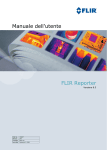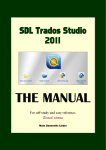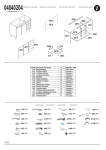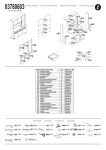Download User`s manual FLIR Reporter Professional
Transcript
nual – User’s manual User’s manual – Benutzerhandbuch – Manual del usuario – Manuel de l’utilisateur – Manuale dell’utente – Manual do utilizador – Felhas- Benutzerhandbuch – Manual del usuario – Manuel de l’utilisateur – Manuale dell’utente – Manual do utilizador – Felhasználói kézikönyv – Käyttäjän opas – Betjeningsználói kézikönyv – Käyttäjän opas – Betjeningsvejledning – Brukerveiledning – Instrukcja obsługi – Bruksanvisning – Kullanım dning – Brukerveiledning – Instrukcja obsługi – Bruksanvisning – Kullanım Kılavuzu – Uživatelská příručka – Gebruikershandleiding Kılavuzu – Uživatelská příručka – Gebruikershandleiding FLIR Reporter Professional Professional Edition. Version 8.3 Publ. No. Revision Language Issue date 1558567 a269 English (EN) March 18, 2008 Notice to user 1 Customer help 2 Installation 3 About ThermaCAM™ Center 4 Searching for files 5 Creating a report 6 Screen elements & how to use them 7 Creating a custom report template 8 Creating Microsoft® Word document properties 9 Creating text comment files 10 Creating emissivity table files 11 Creating formulas 12 Converting radiometric sequence files 13 Software reference section 14 Supported file formats in the IR Viewer object 15 About FLIR Systems 16 Thermographic measurement techniques 17 History of infrared technology 18 Theory of thermography 19 The measurement formula 20 Emissivity tables 21 Glossary 22 Index 23 FLIR Reporter Professional User’s manual Publ. No. 1558567 Rev. a269 – ENGLISH (EN) – March 18, 2008 Legal disclaimer All products manufactured by FLIR Systems are warranted against defective materials and workmanship for a period of one (1) year from the delivery date of the original purchase, provided such products have been under normal storage, use and service, and in accordance with FLIR Systems instruction. All products not manufactured by FLIR Systems included in systems delivered by FLIR Systems to the original purchaser carry the warranty, if any, of the particular supplier only and FLIR Systems has no responsibility whatsoever for such products. The warranty extends only to the original purchaser and is not transferable. It is not applicable to any product which has been subjected to misuse, neglect, accident or abnormal conditions of operation. Expendable parts are excluded from the warranty. In the case of a defect in a product covered by this warranty the product must not be further used in order to prevent additional damage. The purchaser shall promptly report any defect to FLIR Systems or this warranty will not apply. FLIR Systems will, at its option, repair or replace any such defective product free of charge if, upon inspection, it proves to be defective in material or workmanship and provided that it is returned to FLIR Systems within the said one-year period. FLIR Systems has no other obligation or liability for defects than those set forth above. No other warranty is expressed or implied. FLIR Systems specifically disclaims the implied warranties of merchantability and fitness for a particular purpose. FLIR Systems shall not be liable for any direct, indirect, special, incidental or consequential loss or damage, whether based on contract, tort or any other legal theory. Copyright © FLIR Systems, 2008. All rights reserved worldwide. No parts of the software including source code may be reproduced, transmitted, transcribed or translated into any language or computer language in any form or by any means, electronic, magnetic, optical, manual or otherwise, without the prior written permission of FLIR Systems. This manual must not, in whole or part, be copied, photocopied, reproduced, translated or transmitted to any electronic medium or machine readable form without prior consent, in writing, from FLIR Systems. Names and marks appearing on the products herein are either registered trademarks or trademarks of FLIR Systems and/or its subsidiaries. All other trademarks, trade names or company names referenced herein are used for identification only and are the property of their respective owners. Quality assurance The Quality Management System under which these products are developed and manufactured has been certified in accordance with the ISO 9001 standard. FLIR Systems is committed to a policy of continuous development; therefore we reserve the right to make changes and improvements on any of the products described in this manual without prior notice. Patents This product is protected by patents, design patents, patents pending, or design patents pending. viii Publ. No. 1558567 Rev. a269 – ENGLISH (EN) – March 18, 2008 Table of contents 1 Notice to user .................................................................................................................................. 1 2 Customer help ................................................................................................................................ 3 3 Installation ....................................................................................................................................... 3.1 System requirements ........................................................................................................... 3.2 Installation of FLIR Reporter Professional ............................................................................ 3.2.1 Windows® XP installation .................................................................................... 3.2.2 Windows® Vista installation ................................................................................. 3.2.3 Troubleshooting licensing problems .................................................................... 3.3 Removing FLIR Reporter Professional ................................................................................. 5 5 6 6 7 8 9 4 About ThermaCAM™ Center ......................................................................................................... 11 5 Searching for files .......................................................................................................................... 13 6 Creating a report ............................................................................................................................. 6.1 Creating a report using the Wizard ...................................................................................... 6.2 Creating a report using the QuickInsert menu command ................................................... 6.3 Creating a report using the Rapid Report Manager ............................................................ 6.4 Creating a report from Windows® Explorer ........................................................................ 16 16 21 22 23 7 Screen elements & how to use them ............................................................................................ 7.1 Toolbars & toolbar buttons ................................................................................................... 7.1.1 Main toolbar .......................................................................................................... 7.1.2 IR Viewer object toolbar ........................................................................................ 7.1.3 IR Profile object toolbar ........................................................................................ 7.1.4 IR Histogram object toolbar .................................................................................. 7.1.5 IR Trending object toolbar .................................................................................... 7.2 Infrared objects ..................................................................................................................... 7.2.1 IR Viewer object .................................................................................................... 7.2.2 IR Profile object ..................................................................................................... 7.2.3 IR Histogram object .............................................................................................. 7.2.4 IR Trending object ................................................................................................. 7.2.5 Digital Photo object .............................................................................................. 7.2.6 Result Table object ................................................................................................ 7.2.7 Field object ........................................................................................................... 7.2.8 Summary Table object .......................................................................................... 24 24 24 26 28 29 30 32 32 35 36 38 40 41 42 43 8 Creating a custom report template ............................................................................................... 8.1 A note about working in the Microsoft® Word environment ............................................... 8.2 Creating a custom infrared report template ......................................................................... 8.2.1 About the front & back covers .............................................................................. 8.2.2 Creating the infrared report template pages ........................................................ 8.2.2.1 Inserting IR Viewer objects and Digital Photo objects ..................... 8.2.2.2 Inserting IR Histogram objects ......................................................... 8.2.2.3 Inserting IR Profile objects ................................................................ 8.2.2.4 Inserting IR Trending objects ............................................................ 8.2.2.5 Inserting Result Table objects ........................................................... 8.2.2.6 Inserting Summary Table objects ..................................................... 8.2.2.7 Inserting Field objects ....................................................................... 45 45 46 47 48 49 50 51 52 53 54 55 Publ. No. 1558567 Rev. a269 – ENGLISH (EN) – March 18, 2008 ix 8.2.2.8 Connecting objects ........................................................................... 8.2.2.9 Resizing infrared objects ................................................................... 8.2.2.10 Moving measurement tools .............................................................. 8.2.2.11 Selecting measurement tools ........................................................... 8.2.2.12 Moving between measurement tools ............................................... 8.2.2.13 Cloning measurement tools .............................................................. 8.2.2.14 Deleting measurement tools ............................................................. 8.2.2.15 Deleting infrared objects ................................................................... 8.2.2.16 Deleting Result Table objects ............................................................ 8.2.2.17 Deleting Summary Table objects ...................................................... 8.2.2.18 Deleting Field objects ....................................................................... Creating a custom infrared report template based on an existing template ....................... 56 57 58 59 60 61 62 63 64 65 66 67 Creating Microsoft® Word document properties ....................................................................... 9.1 Creating & editing Microsoft® Word document properties ................................................. 9.2 Creating a Microsoft® Word field and linking the field to a document property ................ 9.2.1 In Microsoft® Word XP ......................................................................................... 68 68 70 70 8.3 9 10 Creating text comment files .......................................................................................................... 71 10.1 Creating a text comment file ................................................................................................ 71 10.2 Linking a text comment to a Result Table object ................................................................. 72 11 Creating emissivity table files ....................................................................................................... 73 12 Creating formulas ........................................................................................................................... 75 12.1 Creating a simple formula .................................................................................................... 76 12.2 Creating a conditional formula using the if statement ......................................................... 78 13 Converting radiometric sequence files ........................................................................................ 81 14 Software reference section ........................................................................................................... 83 14.1 FLIR Reporter Professional menu ........................................................................................ 84 14.2 Explanation of the QuickInsert dialog box ........................................................................... 86 14.3 Shortcut menu for IR Viewer objects .................................................................................... 87 14.3.1 Settings dialog box ............................................................................................... 89 14.3.1.1 Colors tab .......................................................................................... 89 14.3.1.2 Isotherms tab .................................................................................... 90 14.3.1.3 Annotations tab ................................................................................. 92 14.3.1.4 Object Parameters tab ...................................................................... 93 14.3.1.5 Preferences tab ................................................................................. 95 14.4 Shortcut menu for isotherms and IR scales ......................................................................... 96 14.5 Shortcut menu for measurement tools ................................................................................ 97 14.5.1 Settings dialog box ............................................................................................... 98 14.5.1.1 General tab ........................................................................................ 98 14.5.1.2 Object Parameters tab ...................................................................... 99 14.5.1.3 Size/Position tab ................................................................................ 100 14.6 Shortcut menu for IR Profile objects .................................................................................... 101 14.6.1 Settings dialog box ............................................................................................... 102 14.6.1.1 General tab ........................................................................................ 102 14.6.1.2 Color tab ............................................................................................ 103 14.6.1.3 Lines tab ............................................................................................ 104 14.7 Shortcut menu for IR Histogram objects .............................................................................. 105 14.7.1 Settings dialog box ............................................................................................... 106 14.7.1.1 General tab ........................................................................................ 106 x Publ. No. 1558567 Rev. a269 – ENGLISH (EN) – March 18, 2008 14.7.1.2 Color tab ............................................................................................ 108 14.7.1.3 Lines tab ............................................................................................ 109 14.8 Shortcut menu for IR Trending objects ................................................................................ 110 14.8.1 Settings dialog box ............................................................................................... 111 14.8.1.1 Connect tab ....................................................................................... 111 14.8.1.2 General tab ........................................................................................ 112 14.8.1.3 Prediction tab .................................................................................... 113 14.8.1.4 Color tab ............................................................................................ 115 14.8.1.5 Line tab .............................................................................................. 116 14.9 Shortcut menu for Digital Photo objects .............................................................................. 117 14.10 Shortcut menu for Result table objects ................................................................................ 118 14.11 Shortcut menu for Field objects ........................................................................................... 119 14.12 Shortcut menu for Summary Table objects ......................................................................... 120 15 Supported file formats in the IR Viewer object ........................................................................... 121 16 About FLIR Systems ....................................................................................................................... 123 16.1 More than just an infrared camera ....................................................................................... 124 16.2 Sharing our knowledge ........................................................................................................ 124 16.3 Supporting our customers ................................................................................................... 124 16.4 A few images from our facilities ........................................................................................... 125 17 Thermographic measurement techniques ................................................................................... 127 17.1 Introduction .......................................................................................................................... 127 17.2 Emissivity .............................................................................................................................. 127 17.2.1 Finding the emissivity of a sample ....................................................................... 128 17.2.1.1 Step 1: Determining reflected apparent temperature ....................... 128 17.2.1.2 Step 2: Determining the emissivity ................................................... 130 17.3 Reflected apparent temperature .......................................................................................... 131 17.4 Distance ................................................................................................................................ 131 17.5 Relative humidity .................................................................................................................. 131 17.6 Other parameters .................................................................................................................. 131 18 History of infrared technology ...................................................................................................... 133 19 Theory of thermography ................................................................................................................ 137 19.1 Introduction ........................................................................................................................... 137 19.2 The electromagnetic spectrum ............................................................................................ 137 19.3 Blackbody radiation .............................................................................................................. 138 19.3.1 Planck’s law .......................................................................................................... 139 19.3.2 Wien’s displacement law ...................................................................................... 140 19.3.3 Stefan-Boltzmann's law ......................................................................................... 142 19.3.4 Non-blackbody emitters ....................................................................................... 143 19.4 Infrared semi-transparent materials ..................................................................................... 145 20 The measurement formula ............................................................................................................. 147 21 Emissivity tables ............................................................................................................................. 153 21.1 References ............................................................................................................................ 153 21.2 Important note about the emissivity tables .......................................................................... 153 21.3 Tables .................................................................................................................................... 153 22 Glossary ........................................................................................................................................... 169 Index ................................................................................................................................................ 173 Publ. No. 1558567 Rev. a269 – ENGLISH (EN) – March 18, 2008 xi xii Publ. No. 1558567 Rev. a269 – ENGLISH (EN) – March 18, 2008 1 Notice to user Typographical conventions This manual uses the following typographical conventions: ■ ■ ■ ■ User-to-user forums 1 Semibold is used for menu names, menu commands and labels, and buttons in dialog boxes. Italic is used for important information. Monospace is used for code samples. UPPER CASE is used for names on keys and buttons. Exchange ideas, problems, and infrared solutions with fellow thermographers around the world in our user-to-user forums. To go to the forums, visit: http://www.infraredtraining.com/community/boards/ PC software updates FLIR Systems regularly issues PC software updates and service releases on the support pages of the company website: http://www.flirthermography.com To find the latest updates and service releases, make that sure you select USA in the Select country box in the top right corner of the page. Training To read about infrared training, visit: http://www.infraredtraining.com Additional license information This software is sold under a single user license. This license permits the user to install and use the software on any compatible computer provided the software is used on only one computer at a time. One (1) back-up copy of the software may also be made for archive purposes. Publ. No. 1558567 Rev. a269 – ENGLISH (EN) – March 18, 2008 1 1 – Notice to user 1 INTENTIONALLY LEFT BLANK 2 Publ. No. 1558567 Rev. a269 – ENGLISH (EN) – March 18, 2008 2 Customer help General For customer help, visit: 2 http://flir.custhelp.com To submit a question to the customer help team, you must be a registered user. It only takes a few minutes to register online. If you only want to search the knowledgebase for existing questions and answers, you do not need to be a registered user. When you want to submit a question, make sure that you have the following information to hand: ■ ■ ■ ■ ■ ■ The camera model The camera serial number The communication protocol, or method, between the camera and your PC (for example, Ethernet, USB™, or FireWire™) Operating system on your PC Microsoft® Office version Full name, publication number, and revision number of the manual On the customer help site you will also be able to download program updates for your camera. Figure This figure shows the welcome page of FLIR Systems customer help site: 10776203;a1 Publ. No. 1558567 Rev. a269 – ENGLISH (EN) – March 18, 2008 3 2 – Customer help 2 INTENTIONALLY LEFT BLANK 4 Publ. No. 1558567 Rev. a269 – ENGLISH (EN) – March 18, 2008 3 Installation 3.1 System requirements Operating system ■ ■ Hardware Microsoft® Windows® Vista Microsoft® Windows® XP Pro, with Service Pack 2 (SP2) 3 Microsoft® Windows® XP: ■ ■ ■ ■ ■ ■ ■ Personal computer with an Intel® 800 MHz Pentium processor, or an AMD Opteron, AMD Athlon 64, or AMD Athlon XP processor 512 MB of RAM, or greater 20 GB of available hard disk space CD-ROM or DVD-ROM drive Super VGA (1024 × 768) or higher-resolution monitor Internet access required for web updates Keyboard and Microsoft® mouse, or a compatible pointing device Microsoft® Windows® Vista: ■ ■ ■ ■ ■ Personal computer with a 1 GHz 32-bit (x86) processor 1 GB of RAM, or greater 40 GB hard disk, with at least 15 GB available hard disk space DVD-ROM drive Support for DirectX 9 graphics with: ■ ■ ■ ■ ■ ■ ■ ■ Software ■ ■ Related topics WDDM Driver 128 MB of graphics memory (minimum) Pixel Shader 2.0 in hardware 32 bits per pixel Super VGA (1024 × 768) or higher-resolution monitor Internet access (fees may apply) Audio output Keyboard and Microsoft® mouse, or a compatible pointing device Microsoft® Office® 2003 with Service Pack 3 (SP3) Microsoft® Office® 2007 with Service Pack 1 (SP1) For specific information about system requirements for the operating systems mentioned above, please visit: http://www.microsoft.com/windows/ Publ. No. 1558567 Rev. a269 – ENGLISH (EN) – March 18, 2008 5 3 – Installation 3.2 Installation of FLIR Reporter Professional 3.2.1 Windows® XP installation NOTE ■ 3 ■ Procedure If your software license agreement depends on using a security device, insert the security device in an available USB connector of the computer before you enter the license number. The license number is printed on the back of the CD-ROM case. Follow this procedure to install FLIR Reporter Professional on your computer: 1 Do one of the following: ■ ■ If a previous program version of FLIR Reporter Professional is installed on your computer, remove this version by using the Microsoft® Windows Add or Remove Programs procedure (Start → Settings → Add or Remove Programs). If a previous program version of FLIR Reporter Professional is not installed on your computer, go to Step 2 below. 2 Close down all running programs, including Microsoft® Outlook. 3 Insert the FLIR Reporter Professional CD-ROM into the CD-ROM drive on the computer. The installation should start automatically. Should the installation not start automatically, start Windows® Explorer and double-click SETUP.EXE on the CD-ROM. 4 NOTE ■ ■ ■ 6 Follow the on-screen instructions. A Neevia docCreator will be added to your computer by this installation procedure. After installation, make sure the security level for macros in Microsoft® Word is not set to Very high (Tools → Macros → Security). If it is, set it to High. When opening a report, you will be asked whether to disable or enable the macros. Always click Enable Macros. Publ. No. 1558567 Rev. a269 – ENGLISH (EN) – March 18, 2008 3 – Installation 3.2.2 Windows® Vista installation NOTE ■ ■ Procedure If your software license agreement depends on using a security device, insert the security device in an available USB connector of the computer before you enter the license number. The license number is printed on the back of the CD-ROM case. 3 Follow this procedure to install FLIR Reporter Professional: 1 Do one of the following: ■ ■ If a previous program version of FLIR Reporter Professional is installed on your computer, remove this version by using the Microsoft® Windows Add or Remove Programs procedure (Start → Settings → Add or Remove Programs). If a previous program version of FLIR Reporter Professional is not installed on your computer, go to Step 2 below. 2 Close down all running programs, including Microsoft® Outlook. 3 Insert the FLIR Reporter Professional CD-ROM into the CD-ROM drive on the computer. The installation should start automatically. Should the installation not start automatically, start Windows® Explorer and double-click SETUP.EXE on the CD-ROM. NOTE ■ ■ ■ 4 In the Autoplay dialog box, click Run setup.exe (Published by FLIR Systems). 5 In the User Account Control dialog box, confirm that you want to install FLIR Reporter Professional. 6 Follow the on-screen instructions. A Neevia docCreator will be added to your computer by this installation procedure. After installation, make sure the security level for macros in Microsoft® Word is not set to Very high (Tools → Macros → Security). If it is, set it to High. When opening a report, you will be asked whether to disable or enable the macros. Always click Enable Macros. Publ. No. 1558567 Rev. a269 – ENGLISH (EN) – March 18, 2008 7 3 – Installation 3.2.3 Troubleshooting licensing problems Procedure Follow this procedure to troubleshoot licensing problems: 1 When installing programs on Microsoft® Windows® it is advisable to close other programs. This applies to FLIR Reporter Professional. Remember that Microsoft® Windows® Update and other automatic installation programs may be running in the background. Check that the Microsoft® Windows Update icon is not visible in the System Tray area of the Windows Task Bar (bottom right of your screen). Stop any other installation programs, or install FLIR Reporter Professional at a later time when other installation programs have finished. 2 Make sure that the license key you have entered corresponds to the current program version. 3 Make sure that the license key you have entered is correct. Note the difference between '1' (digit) and 'l' (letter), '0' (digit) and 'O' (letter), etc. 4 If you have purchased the FLIR Reporter Professional Security Device program, make sure that you insert the USB device before you click Next. 5 When you have verified Steps 1 to 4 above, click Next again. If the problem remains, please go to http://flir.custhelp.com to get support. 3 8 Publ. No. 1558567 Rev. a269 – ENGLISH (EN) – March 18, 2008 3 – Installation 3.3 Removing FLIR Reporter Professional Procedure Follow this procedure to remove FLIR Reporter Professional from your computer: 1 Close down all applications. 2 Insert the FLIR Reporter Professional CD-ROM into the CD-ROM drive on the computer. 3 3 When the InstallShield Wizard dialog box is displayed, do the following: 1 Click Remove. 2 Click Next. 3 Follow the on-screen instructions. NOTE You can also remove FLIR Reporter Professional from your computer by using the Microsoft® Windows Add or Remove Programs procedure (Start → Settings → Add or Remove Programs. Publ. No. 1558567 Rev. a269 – ENGLISH (EN) – March 18, 2008 9 3 – Installation 3 INTENTIONALLY LEFT BLANK 10 Publ. No. 1558567 Rev. a269 – ENGLISH (EN) – March 18, 2008 4 About ThermaCAM™ Center General When you install FLIR Reporter Professional, ThermaCAM™ Center will also be installed. ThermaCAM™ Center is a good starting point to begin working with infrared reports. Where do I find ThermaCAM™ Center? You find ThermaCAM™ Center under Programs on the Start menu (Start → Programs → FLIR Systems → ThermaCAM™ Center). How to use ThermaCAM™ Center In ThermaCAM™ Center, you can do one or more of the following: 4 ■ ■ ■ ■ Automatically download program updates and news Get access to the online help files for FLIR Reporter Professional Find tutorials on how to create reports, report templates, edit text comment files, and more Find system information about your computer Publ. No. 1558567 Rev. a269 – ENGLISH (EN) – March 18, 2008 11 4 – About ThermaCAM™ Center 4 INTENTIONALLY LEFT BLANK 12 Publ. No. 1558567 Rev. a269 – ENGLISH (EN) – March 18, 2008 5 Searching for files General After you have installed FLIR Reporter Professional, a task pane will be displayed to the right in Microsoft® Word. At the top of the task pane, you can search for infrared images, digital photos and a variety of other files on your hard disk drive. You can then move these files to your report or report template by using a drag-and-drop operation. About search parameters The search engine is an exact match search engine and accepts alphabetic characters (a–z, A–Z) and numerical characters (0–9). However, numerical characters will be treated as text. When you enter a search string the search engine searches for this string in any location of a file. This means that a search string such as ‘25’ can, for example, return the following results: ■ ■ ■ ■ ■ About boolean operators IR_0025.jpg (‘25’ in the file name) An image file with a text comment containing ‘25’ An image file with an image description containing ‘25’ An image file with a spotmeter that has a measurement result of +25°C A Microsoft® Word document with a document property containing the expression ‘25’ You can combine search strings using boolean operators. Example: ■ ■ To find an image file that contains both a text comment containing ‘10’ and a spotmeter that has a measurement result of +25°C, use the AND boolean operator. To find all files that either contains a text comment containing ‘10’ or a spotmeter that has a measurement result of +25°C, use the OR boolean operator. However, you can not use boolean operators in the following two example cases: ■ ■ Procedure To search for IR_0025.jpg (‘25’ in the file name) and a spotmeter that has a measurement result of +25°C To search for IR_0025.jpg (‘25’ in the file name) or a spotmeter that has a measurement result of +25°C Follow this procedure to search for the files you have indexed: 1 In the task pane in Microsoft® Word, type a search string. 2 To start the search, click Go. The search engine will now search through all indexed files on your computer and display thumbnail images in the result table. You can now move one or several files to the report or report template by using a drag-anddrop operation. NOTE For Microsoft® Word documents, only the following information is indexed: ■ ■ Document properties File name Publ. No. 1558567 Rev. a269 – ENGLISH (EN) – March 18, 2008 13 5 5 – Searching for files ■ Modified date The task pane will not be displayed if you have one of the following Microsoft® Office versions: ■ ■ Microsoft® Office 2003 Standard Microsoft® Office 2007 5 14 Publ. No. 1558567 Rev. a269 – ENGLISH (EN) – March 18, 2008 5 – Searching for files 5 INTENTIONALLY LEFT BLANK Publ. No. 1558567 Rev. a269 – ENGLISH (EN) – March 18, 2008 15 6 Creating a report 6.1 Creating a report using the Wizard General Using the Wizard gives you opportunities to fine-tune and adjust your report before it is created. In the Wizard you can select different report templates for different pages, move pages up and down, play back voice comments, read and edit text comments and Microsoft® Word document properties, and so on. 6 NOTE Before your create an infrared report, a report template (a Microsoft® Word *.dot file) must have been previously created. However, FLIR Reporter Professional ships with several different report templates, which you may find useful. Different ways to start the Wizard You can start the Wizard in three different ways: ■ ■ ■ 16 By going to the Start menu and selecting a task on the program menu (Start → Programs → FLIR Systems → FLIR Reporter Professional). By going to the Start menu and selecting a task using ThermaCAM™ Center (Start → Programs → FLIR Systems → ThermaCAM™ Center). By clicking the FLIR button on the main toolbar. Publ. No. 1558567 Rev. a269 – ENGLISH (EN) – March 18, 2008 6 – Creating a report 6 INTENTIONALLY LEFT BLANK Publ. No. 1558567 Rev. a269 – ENGLISH (EN) – March 18, 2008 17 6 – Creating a report Procedure Follow this procedure to create a report using the Wizard: 1 Start the Wizard. 2 On the Templates tab, select the report template that you want to use. A preview of each page in the report template will be displayed in the preview window. 10741803;a2 6 3 On the Images tab, do one of the following: ■ Click and select the folder with the images that you want to include in your report. ■ Click to display a dialog box where you can seach for images on your hard disk drive using creation date boolean operators, or in ThermaCAM™ Database 99 (if installed). For information about this program and about database queries, see the user’s manual for ThermaCAM™ Database 99 (Publ. No. 1557403). You can change the size of the thumbnail images by moving the slider at the bottom of the middle pane. For more information about searching, see section 5 – Searching for files on page 13. 10766603;a1 18 Publ. No. 1558567 Rev. a269 – ENGLISH (EN) – March 18, 2008 6 – Creating a report 4 Select the images you want to include in your report. To add them to your report, do one of the following: ■ ■ 5 To further modify your report, do one of the following: ■ ■ ■ 6 Move the images to the right pane using a drag-and-drop operation. Add the image or images to the right pane by right-clicking an image and selecting Add All Images or Add Selected Images. To change the order of pages, click Move page up or Move page down. To delete pages, click Delete Page or Delete all pages. To replace an image in the report, move another image to the location of the image you want to replace. On the Text Comments tab, do one or more of the following: ■ ■ For images with a text comment you can edit the text comment value by clicking it and then typing a new value. For images with a voice comment you can play back the voice comment. If a page contains more than one image with text comments or voice comments, you must select the image to be able to see the text comment or play back the voice comment. 10742003;a2 7 On the Report Properties tab you can edit values for report properties by clicking the value and then changing it or typing a new value. 10742103;a2 8 To create the report, click Finish. Publ. No. 1558567 Rev. a269 – ENGLISH (EN) – March 18, 2008 19 6 6 – Creating a report NOTE If you are interrupted when you create the report, you can save the session and close the Wizard. You can then open the session again and continue where you were before you were interrupted. You save and open a session by using the bottom left corner of the Wizard window. Related topics button and the button at the Section 8 – Creating a custom report template on page 45 6 20 Publ. No. 1558567 Rev. a269 – ENGLISH (EN) – March 18, 2008 6 – Creating a report 6.2 Creating a report using the QuickInsert menu command General A fast and convenient way to create a report is to use the QuickInsert menu command. Using this command, you can select a pre-defined page layout, or choose to customize one of the page layout. Using an existing page layout Follow this procedure to use an existing page layout: Modifying a page layout Related topics 1 On the FLIR Reporter Professional menu, select QuickInsert. This will display a dialog box with thumbnails of pre-defined page layouts. 2 To create a report, double-click the page layout you want to use. 3 In your Microsoft® Word document, finish your report by opening infrared images and digital photos in the IR Viewer object and Digital Photo object. 6 Follow this procedure to modify an existing page layout: ■ ■ 1 On the FLIR Reporter Professional menu, select QuickInsert. This will display a dialog box with thumbnails of pre-defined page layouts. 2 Select the page layout you want to modify. 3 Click Customize QuickInsert. 4 Make the necessary changes and save the page layout under a template name of your choice. The page will now be modified based on the previous settings. Section 7 – Screen elements & how to use them on page 24 Section 14.2 – Explanation of the QuickInsert dialog box on page 86 Publ. No. 1558567 Rev. a269 – ENGLISH (EN) – March 18, 2008 21 6 – Creating a report 6.3 Creating a report using the Rapid Report Manager General Using the Rapid Report Manager, you create can one or several Rapid Report Manager icons on your Desktop, each having different settings and using different report templates. When you drag-and-drop infrared or visual images to a Rapid Report Manager icon, the report is created in the background and will be displayed in Microsoft® Word. NOTE Before your create an infrared report, a report template (a Microsoft® Word *.dot file) must have been previously created. However, FLIR Reporter Professional ships with several different report templates, which you may find useful. Valid file format The valid file format for a Rapid Report Manager file is *.r8r. Procedure Follow this procedure to create a report using the Rapid Report Manager: 6 Related topics ■ ■ 22 1 On the Start menu, click Rapid Report Manager (Start → FLIR Systems → FLIR Reporter Professional → Rapid Report Manager). 2 On the File menu, select Select Template. 3 To select an existing report template, browse your file system. 4 To save this Rapid Report Manager file to Desktop, click Save As on the File menu. Based on your requirements, you may want to create different Rapid Report Manager files corresponding to different report templates. 5 Close the Rapid Report Manager. 6 Move the infrared and visual images to the Rapid Report Manager icon by dragging the images from their environment, which can be the Desktop, a folder in Windows® Explorer or from an e-mail containing the images in Microsoft® Outlook. 7 The Rapid Report Manager will now create an infrared report according to your report template and the settings in this particular Rapid Report Manager file. A progress indicator will be displayed during creation. Section 7 – Screen elements & how to use them on page 24 Section 8 – Creating a custom report template on page 45 Publ. No. 1558567 Rev. a269 – ENGLISH (EN) – March 18, 2008 6 – Creating a report 6.4 Creating a report from Windows® Explorer General You can create a report directly from Windows® Explorer. Procedure Follow this procedure to create a report directly Windows® Explorer: 1 Start Windows® Explorer. 2 Go to the folder or device containing your infrared or visual images. 3 Select one or several infrared images. 4 Right-click the images. 5 On the shortcut menu that is displayed, select Use this template when creating reports and click the report template you want to use. The report is now created in the background and will be displayed in Microsoft® Word. 6 Related topics Section 8 – Creating a custom report template on page 45 Publ. No. 1558567 Rev. a269 – ENGLISH (EN) – March 18, 2008 23 7 Screen elements & how to use them 7.1 Toolbars & toolbar buttons 7.1.1 Main toolbar NOTE ■ ■ If you do not see the main toolbar, select the toolbar on the Toolbars menu (View → Toolbars → FLIR Reporter Professional). You usually only insert infrared objects from the main toolbar when you design a custom report template from scratch, or when you modify an existing report template. Figure 10733803;a2 Explanation This table gives an explanation to the figure above: 7 Click to insert an IR Viewer object for infrared images and sequence file. An infrared image or sequence file contains valid temperature information that may be output by overlaying different kinds of measurement tools, such as spotmeters, profiles, areas, etc. Click to insert an IR Profile object. An IR Profile object contains a graph showing pixel values along a line in an infrared image. Click to insert an IR Histogram object. An IR Histogram object contains a graph illustrating how pixels in the image are distributed by graphing the number of pixels at each temperature level. Click to insert an IR Trending object. A trending object is a graphical representation of measurement values or text comment values on the Yaxis by infrared report pages or infrared images on the X-axis sorted by time, page number or text comment values. It can also display probable trends, according to different algorithms. Click to insert a Digital Photo object. This photo may be taken with a stand-alone digital camera, or with the digital visual camera featured on some FLIR Systems infrared cameras. Only use this method to insert a photo when you design a report template. In all other situations, insert photos by clicking Picture on the Insert menu (Insert → Picture → From File). Click to insert an Result Table object into your current document. A Result Table object displays the results of the measurement tools laid out in the infrared image, as well as other information that is related to the infrared image. 24 Publ. No. 1558567 Rev. a269 – ENGLISH (EN) – March 18, 2008 7 – Screen elements & how to use them Click to insert an Field object into your current document. A Field object can be linked to values or texts in your infrared image. Click to insert an Summary Table object. A Summary Table object lists infrared data of your choice from all infrared images in the report, one row per image. Click this toolbar button and then click an infrared object to remove the infrared object from your report. Click to connect infrared objects to each other—for example, an IR Profile object to an IR Viewer object. Click to create a report using the QuickInsert function. For more information about this function, see the following: ■ ■ Section 6.2 – Creating a report using the QuickInsert menu command on page 21 Section 14.2 – Explanation of the QuickInsert dialog box on page 86 Click to duplicate the current page and insert the duplicate page after the current page. Click to delete the current page. 7 Click to enter the design mode of Microsoft® Word. Use this mode when creating report templates and when you want to select and move objects. Click to create an Adobe® PDF document of the Microsoft® Word document. A free version of Adobe® Reader is available from http://adobe.com/products/acrobat/readstep2.html. Click to display the task pane. Click to display online help. Publ. No. 1558567 Rev. a269 – ENGLISH (EN) – March 18, 2008 25 7 – Screen elements & how to use them 7.1.2 IR Viewer object toolbar General This toolbar is only displayed when an IR Viewer object is selected. Figure 10733903;a2 Explanation This table gives an explanation to the figure above: Click to display the selection tool, which works similar to other selection tools in word processing and desktop publishing programs. You use the selection tool to select measurement tools. Click to display a spotmeter with an attached flag that you can use to identify temperature values by moving it over the infrared image. If you click the image, the flying spotmeter tool will create a fixed spotmeter on the image. To stop the flying spotmeter mode, press ESC. Click to create fixed spotmeters on infrared images. The measurement result can then be displayed in a Result Table object. 7 Click to create areas on infrared images. The measurement result can then be displayed in a Result Table object. Click to create ellipsoidal areas on infrared images. The measurement result can then be displayed in a Result Table object. Click to create polygon areas on infrared images. The measurement result can then be displayed in a Result Table object. Click to create a line on infrared images. The measurement result can then be displayed in an IR Profile object. Click to create a bent line on infrared images. The measurement result can then be displayed in an IR Profile object. Click to calculate the difference between two temperatures—for example, two spotmeters, or a spotmeter and the maximum temperature in the image. The result from the calculation will be displayed both as a ToolTip, and as a result in the result table. Using this toolbar button requires that you have laid out at least one measurement function on your image. Click to create a marker that you can move anywhere in an image and point to an area of interest. 26 Publ. No. 1558567 Rev. a269 – ENGLISH (EN) – March 18, 2008 7 – Screen elements & how to use them Click to display a menu where you can do one of the following: ■ ■ ■ ■ ■ Insert an isotherm between two temperature levels. This assigns a color to all temperatures between two temperature levels in an image with one preset color. Insert an isotherm above a temperature level. This assigns a color to all temperatures above a certain temperature level in an image with one preset color. Insert an isotherm below a temperature level. This assigns a color to all temperatures below a certain temperature level in an image with one preset color. Set an isotherm color that is displayed when the camera detects an area where there may be a risk of humidity in the building structure (a humidity alarm). Set an isotherm color that is displayed when the camera detects what may be an insulation deficiency in a wall (an insulation alarm). For more information about alarms, see section 14.3.1.2 – Isotherms tab on page 90. Click to draw a rectangle around the area you want to zoom in on. When you are in zoom mode, a thumbnail image will appear in the top right corner, indicating the location of the area you have zoomed in to. You can move the area by clicking and holding down the left mouse button, then moving the mouse in any direction. To leave the zoom mode, either select 1× on the Zoom menu, or press the space bar on the keyboard. Click to fuse an infrared image with a digital photo. Fusing images can make it easier to identify the exact position of temperature anomalies. Related topics ■ ■ ■ ■ ■ ■ ■ ■ Section 8.2.2.1 – Inserting IR Viewer objects and Digital Photo objects on page 49 Section 8.2.2.10 – Moving measurement tools on page 58 Section 8.2.2.11 – Selecting measurement tools on page 59 Section 8.2.2.12 – Moving between measurement tools on page 60 Section 8.2.2.13 – Cloning measurement tools on page 61 Section 8.2.2.14 – Deleting measurement tools on page 62 Section 8.2.2.15 – Deleting infrared objects on page 63 Section 14.3 – Shortcut menu for IR Viewer objects on page 87 Publ. No. 1558567 Rev. a269 – ENGLISH (EN) – March 18, 2008 27 7 7 – Screen elements & how to use them 7.1.3 IR Profile object toolbar General This toolbar is only displayed when an IR Profile object is selected. Figure 10734003;a1 Explanation This table gives an explanation to the figure above: Click to create a three-dimensional rendering of the graph of the IR Profile object. Click to turn on/turn off the grid lines in the graph of the IR Profile object. Related topics ■ ■ ■ ■ Section 8.2.2.3 – Inserting IR Profile objects on page 51 Section 8.2.2.9 – Resizing infrared objects on page 57 Section 8.2.2.15 – Deleting infrared objects on page 63 Section 14.6 – Shortcut menu for IR Profile objects on page 101 7 28 Publ. No. 1558567 Rev. a269 – ENGLISH (EN) – March 18, 2008 7 – Screen elements & how to use them 7.1.4 IR Histogram object toolbar General This toolbar is only displayed when an IR Histogram object is selected. Figure 10734103;a1 Explanation This table gives an explanation to the figure above: Click to create a three-dimensional rendering of the graph of the IR Histogram object. Click to turn on/turn off colors in the graph of the IR Histogram object. Click to turn on/turn off the grid lines in the graph of the IR Histogram object. Click to use a band threshold in the IR Histogram object. A band threshold shows how many percent of the pixels are below a lower temperature, between this lower temperature and a higher temperature, and above that higher temperature. The percentages are displayed in the threshold legend below the IR Histogram object. Click to use a step threshold in the IR Histogram object. A step threshold shows how many percent of the pixels are below and above a specific temperature. The percentages are displayed in the IR Histogram object legend below the IR Histogram object. Related topics ■ ■ ■ ■ Section 8.2.2.2 – Inserting IR Histogram objects on page 50 Section 8.2.2.9 – Resizing infrared objects on page 57 Section 8.2.2.15 – Deleting infrared objects on page 63 Section 14.7 – Shortcut menu for IR Histogram objects on page 105 Publ. No. 1558567 Rev. a269 – ENGLISH (EN) – March 18, 2008 29 7 7 – Screen elements & how to use them 7.1.5 IR Trending object toolbar General This toolbar is only displayed when an IR Trending object is selected. Figure 10734203;a1 Explanation This table gives an explanation to the figure above: Click to create a three-dimensional rendering of the graph of the IR Trending object. Click to turn on/turn off the grid lines in the graph of the IR Trending object. Related topics ■ ■ ■ ■ Section 8.2.2.4 – Inserting IR Trending objects on page 52 Section 8.2.2.9 – Resizing infrared objects on page 57 Section 8.2.2.15 – Deleting infrared objects on page 63 Section 14.8 – Shortcut menu for IR Trending objects on page 110 7 30 Publ. No. 1558567 Rev. a269 – ENGLISH (EN) – March 18, 2008 7 – Screen elements & how to use them 7 INTENTIONALLY LEFT BLANK Publ. No. 1558567 Rev. a269 – ENGLISH (EN) – March 18, 2008 31 7 – Screen elements & how to use them 7.2 Infrared objects 7.2.1 IR Viewer object NOTE You usually only insert an IR Viewer object when designing a custom report template. Inserting an IR Viewer object To insert an IR Viewer object, click on the main toolbar. Displaying the toolbar To display the toolbar for this object, select the object with the cursor. An IR Viewer object with an infrared image 10758303;a2 Callouts This table gives information to the figure above: 7 1 Infrared image 2 Sliders to adjust level and span 3 Temperature scale 4 Indicator that the image file has embedded GPS data. Click the globe to display the position on a map. 5 Indicator that the image file has a text comment. 6 Indicator that the image file has a voice comment. 7 Slider to control image fusion. Drag the slider left or right to fuse an infrared image with a digital photo. For more information about image fusion, see section 14.3 – Shortcut menu for IR Viewer objects on page 87. 32 Publ. No. 1558567 Rev. a269 – ENGLISH (EN) – March 18, 2008 7 – Screen elements & how to use them An IR Viewer object with a sequence file 10741703;a2 Callouts This table gives information to the figure above: 1 Infrared sequence 2 Sliders to adjust scale limits 3 Control buttons to play back the sequence file 4 Temperature scale 5 Indicator that the image file has embedded GPS data. Click the globe to display the position on a map. 6 Progress indicator 7 Explanation An IR Viewer object is a placeholder for infrared images and sequence files. An infrared image contains valid temperature information that may be output by overlaying different kinds of measurement tools, such as spotmeters, profiles, areas, etc. Common tasks Common tasks related to the IR Viewer object include the following: ■ ■ To change the scale limits, move the sliders left or right. To control image fusion, drag the slider left or right to fuse an infrared image with a digital photo. You can also use one of the following shortcuts to control image fusion: ■ ■ ■ ■ To go to fully infrared image or fully digital photo, click the corresponding icon at the left or right end of the gauge. To center the slider on the gauge, right-click the gauge. To move the slider to a specific position on the gauge, double-click the gauge at that position. To move the slider in small increments to the left or to the right, click the gauge to the left or to the right of the slider. For more information about image fusion, see section 14.3 – Shortcut menu for IR Viewer objects on page 87. Publ. No. 1558567 Rev. a269 – ENGLISH (EN) – March 18, 2008 33 7 – Screen elements & how to use them ■ ■ ■ ■ ■ ■ ■ ■ ■ ■ ■ ■ 7 Related topics ■ ■ ■ ■ ■ 34 To auto-adjust an image for best image brightness and contrast, right-click one of the sliders. To move both sliders together, press and hold SHIFT and move one of the sliders. To open a new infrared image or sequence file, double-click the IR Viewer object. You can also right-click the IR Viewer object and select Open. To play back a voice comment, click the voice comment symbol. The voice comment symbol is only visible when the image has a voice comment. To see a text comment, click the text comment symbol. The text comment symbol is only visible when the image has a text comment. To display the position where the image was taken on a map, click the globe symbol. This requires that the image contains GPS data. To insert measurement tools, click the appropriate toolbar button. To save under a different file name, right-click the image and select Save As. To zoom in on an image, right-click the image and select Zoom. To change settings related to colors, isotherms, text comments, object parameters and preferences, right-click the image and select Settings. To rotate the image left or right, right-click the image and select Rotate Left or Rotate Right. To insert measurement tools using a menu instead of the toolbar buttons, rightclick the image and select a measurement tool on the Measurement submenu. Section 7.1.2 – IR Viewer object toolbar on page 26 Section 8.2.2.1 – Inserting IR Viewer objects and Digital Photo objects on page 49 Section 8.2.2.9 – Resizing infrared objects on page 57 Section 8.2.2.15 – Deleting infrared objects on page 63 Section 14.3 – Shortcut menu for IR Viewer objects on page 87 Publ. No. 1558567 Rev. a269 – ENGLISH (EN) – March 18, 2008 7 – Screen elements & how to use them 7.2.2 IR Profile object NOTE You usually only insert an IR Profile object when designing a custom report template. Inserting an IR Profile object To insert an IR Profile object, click on the main toolbar. Displaying the toolbar To display the toolbar for this object, select the object with the cursor. Figure 10738103;a1 7 Explanation An IR Profile object contains a graph showing pixel values along a line in an infrared image. Common tasks Common tasks related to the IR Profile object include the following: ■ ■ ■ ■ ■ Related topics ■ ■ ■ ■ ■ To create a three-dimensional rendering, click the appropriate toolbar button or right-click the IR Profile object and select 3D View. To turn on/turn off the grid lines, click the appropriate toolbar button or right-click the IR Profile object and select Grid Lines. To turn on/turn off the legend, right-click the IR Profile object and select Legend. To swap X- and Y-axes, right-click the IR Profile object and select Swap X & Y Axes. To change settings related to general settings, color and lines, right-click the IR Profile object and select Settings. Section 7.1.3 – IR Profile object toolbar on page 28 Section 8.2.2.3 – Inserting IR Profile objects on page 51 Section 8.2.2.9 – Resizing infrared objects on page 57 Section 8.2.2.15 – Deleting infrared objects on page 63 Section 14.6 – Shortcut menu for IR Profile objects on page 101 Publ. No. 1558567 Rev. a269 – ENGLISH (EN) – March 18, 2008 35 7 – Screen elements & how to use them 7.2.3 IR Histogram object NOTE You usually only insert an IR Histogram object when designing a custom report template. Inserting an IR Histogram object To insert an IR Histogram object, click on the main toolbar. Displaying the toolbar To display the toolbar for this object, select the object with the cursor. Figure 10738203;a1 Explanation An IR Histogram object contains a graph illustrating how pixels in the image are distributed by graphing the number of pixels at each temperature level. Common tasks Common tasks related to the IR Histogram object include the following: 7 ■ ■ ■ ■ ■ ■ Related topics ■ ■ ■ ■ ■ 36 To turn on/turn off three-dimensional rendering, click the appropriate toolbar button or right-click the IR Histogram object and select 3D View. To turn on/turn off color, click the appropriate toolbar button. To turn on/turn off the grid lines, click the appropriate toolbar button or right-click the IR Histogram object and select Grid Lines. To turn on/turn off the legend, right-click the IR Histogram object and select Legend. To swap X- and Y-axes, right-click the histogram and select Swap X & Y Axes. To change settings related to general settings, color and measurement objects, right-click the IR Histogram object and select Settings. Section 7.1.4 – IR Histogram object toolbar on page 29 Section 8.2.2.2 – Inserting IR Histogram objects on page 50 Section 8.2.2.9 – Resizing infrared objects on page 57 Section 8.2.2.15 – Deleting infrared objects on page 63 Section 14.7 – Shortcut menu for IR Histogram objects on page 105 Publ. No. 1558567 Rev. a269 – ENGLISH (EN) – March 18, 2008 7 – Screen elements & how to use them 7 INTENTIONALLY LEFT BLANK Publ. No. 1558567 Rev. a269 – ENGLISH (EN) – March 18, 2008 37 7 – Screen elements & how to use them 7.2.4 IR Trending object NOTE You usually only insert an IR Trending object when designing a custom report template. Inserting an IR Trending object To insert an IR Trending object, click on the main toolbar. Displaying the toolbar To display the toolbar for this object, select the object with the cursor. Figure 10738603;a1 Explanation A trending object is a graphical representation of measurement values or text comment values on the Y-axis by infrared report pages or infrared images on the X-axis sorted by time, page number or text comment values. 7 It can also display probable trends, according to different algorithms. 38 Publ. No. 1558567 Rev. a269 – ENGLISH (EN) – March 18, 2008 7 – Screen elements & how to use them Common tasks Common tasks related to the IR Trending object include the following: ■ ■ ■ ■ ■ ■ ■ ■ Related topics ■ ■ ■ ■ ■ To turn on/turn off three-dimensional rendering, click the appropriate toolbar button or right-click the IR Trending object and select 3D View. To turn on/turn off color, click the appropriate toolbar button. To turn on/turn off the grid lines, click the appropriate toolbar button or right-click the IR Trending object and select Grid Lines. To show/hide inactive trends, right-click the IR Trending object and select Show Only Visible Plot Lines in Legend. To turn on/turn off the legend, right-click the IR Trending object and select Legend. To swap X- and Y-axes, right-click the IR Trending object and select Swap X & Y Axes. To change settings related to connections, general settings, prediction, color and lines, right-click the IR Trending object and select Settings. To refresh the trending graph, right-click the IR Trending object and select Refresh. Section 7.1.5 – IR Trending object toolbar on page 30 Section 8.2.2.4 – Inserting IR Trending objects on page 52 Section 8.2.2.9 – Resizing infrared objects on page 57 Section 8.2.2.15 – Deleting infrared objects on page 63 Section 14.8 – Shortcut menu for IR Trending objects on page 110 7 Publ. No. 1558567 Rev. a269 – ENGLISH (EN) – March 18, 2008 39 7 – Screen elements & how to use them 7.2.5 Digital Photo object NOTE Only use this method to insert a photo when designing a report template. In all other situations, insert photos by clicking Picture on the Insert menu (Insert → Picture → From File). Inserting a Digital Photo object To insert a Digital Photo object, click Figure 10738303;a1 Explanation The Digital Photo object is a placeholder for photos. This photo may be taken with a stand-alone digital camera, or with the digital visual camera featured on some FLIR Systems infrared cameras. Common tasks To open a new image, right-click the Digital Photo object and select Open. Related topics ■ on the main toolbar. 7 ■ ■ ■ 40 Section 8.2.2.1 – Inserting IR Viewer objects and Digital Photo objects on page 49 Section 8.2.2.9 – Resizing infrared objects on page 57 Section 8.2.2.15 – Deleting infrared objects on page 63 Section 14.9 – Shortcut menu for Digital Photo objects on page 117 Publ. No. 1558567 Rev. a269 – ENGLISH (EN) – March 18, 2008 7 – Screen elements & how to use them 7.2.6 Result Table object NOTE ■ ■ You usually only insert a Result Table object when designing a custom report template. You can edit the texts in the Result Table object, once the report is created. However, these changes will be deleted when you right-click the Result Table object and select Refresh. Inserting a Result Table object To insert an Result Table object, click Figure 10738403;a1 Explanation A Result Table object displays the results of the measurement tools laid out in the infrared image, as well as other information that is related to the infrared image. Common tasks Common tasks related to the Result table object include the following: ■ ■ ■ ■ Related topics ■ ■ ■ ■ on the main toolbar. To change borders and shading of the Result Table object, right-click the Result Table object and select Borders and Shading. This is a standard Microsoft® Word feature. To spell-check the texts in the Result Table object, right-click the Result Table object and select Spelling. This is a standard Microsoft® Word feature. To specify what information should be displayed in the Result Table object, rightclick the Result Table object and select Contents. To refresh the Result Table object contents, right-click the Result Table object and select Refresh. You usually only have to do this if you have changed the contents manually. Section 8.2.2.5 – Inserting Result Table objects on page 53 Section 8.2.2.9 – Resizing infrared objects on page 57 Section 8.2.2.16 – Deleting Result Table objects on page 64 Section 14.10 – Shortcut menu for Result table objects on page 118 Publ. No. 1558567 Rev. a269 – ENGLISH (EN) – March 18, 2008 41 7 7 – Screen elements & how to use them 7.2.7 Field object NOTE You usually only insert a Field object when designing a custom report template. Inserting a Field object To insert an Field object, click Figure 10738503;a1 Explanation A Field object can be linked to values or texts in your infrared image. Common tasks Common tasks related to the Field object include the following: ■ ■ ■ ■ 7 Related topics ■ ■ ■ ■ 42 on the main toolbar. To change borders and shading of the Field object, right-click the Field object and select Borders and Shading. This is a standard Microsoft® Word feature. To spell-check the texts in the Field object, right-click the Field object and select Spelling. This is a standard Microsoft® Word feature. To specify what information should be displayed in the Field object, right-click the Field object and select Contents. To refresh the Field object contents, right-click the Field object and select Refresh. You usually only have to do this if you have changed the contents manually. Section 8.2.2.7 – Inserting Field objects on page 55 Section 8.2.2.9 – Resizing infrared objects on page 57 Section 8.2.2.18 – Deleting Field objects on page 66 Section 14.11 – Shortcut menu for Field objects on page 119 Publ. No. 1558567 Rev. a269 – ENGLISH (EN) – March 18, 2008 7 – Screen elements & how to use them 7.2.8 Summary Table object NOTE ■ ■ Inserting a Summary Table object You usually only insert an Summary Table object when designing a custom report template. You can edit the texts in the Summary Table object, once the report is created. However, these changes will be deleted when you right-click the Summary Table object and select Refresh. To insert a Summary Table object, click on the main toolbar. Figure 10740403;a1 Explanation A Summary Table object lists infrared data of your choice from all infrared images in the report, one row per image. Common tasks Common tasks related to the Summary Table object include the following: ■ ■ ■ ■ Related topics ■ ■ ■ ■ To change borders and shading of the Summary Table object, right-click the Summary Table object and select Borders and Shading. This is a standard Microsoft® Word feature. To spell-check the texts in the Summary Table object, right-click the Summary Table object and select Spelling. This is a standard Microsoft® Word feature. To specify what information should be displayed in the Summary Table object, right-click the Summary Table object and select Contents. To refresh the Summary Table object contents, right-click the Summary Table object and select Refresh. You usually only have to do this if you have changed the contents manually. Section 8.2.2.6 – Inserting Summary Table objects on page 54 Section 8.2.2.9 – Resizing infrared objects on page 57 Section 8.2.2.16 – Deleting Result Table objects on page 64 Section 14.12 – Shortcut menu for Summary Table objects on page 120 Publ. No. 1558567 Rev. a269 – ENGLISH (EN) – March 18, 2008 43 7 7 – Screen elements & how to use them 7 INTENTIONALLY LEFT BLANK 44 Publ. No. 1558567 Rev. a269 – ENGLISH (EN) – March 18, 2008 8 Creating a custom report template 8.1 A note about working in the Microsoft® Word environment General Due to the fact that FLIR Reporter Professional is an add-in to Microsoft® Word, basically all existing features you usually use when creating a Microsoft® Word document template can be used when creating your report templates. FLIR Reporter Professional adds a number of commands that are specific to the industry of infrared imaging and reporting, and these commands can be accessed on the FLIR Reporter Professional menu as well as on the different toolbars. You use these features, along with the usual Microsoft®Word features, when you create infrared report templates. NOTE ■ ■ Creating a report template requires skill in creating document templates in Microsoft® Word. For more information about this, please refer to your Microsoft® Word documentation, or the Microsoft® Word online help. When creating a custom report template, you may it useful to select Show/Hide ¶ on the main toolbar in Microsoft® Word. Publ. No. 1558567 Rev. a269 – ENGLISH (EN) – March 18, 2008 45 8 8 – Creating a custom report template 8.2 Creating a custom infrared report template Typical structure of a report template A custom infrared report template usually consists of the following types of pages: ■ ■ ■ Few or many report templates? A front cover A number of different pages, containing combinations of IR Viewer objects, Digital Photo objects, IR Histogram objects, IR Profile objects, Result Table objects, Summary Table objects, etc. A back cover It is not uncommon that you will use one specific template for one specific customer. If this is the case, you may want to include your customer’s company-specific information in the template, rather than entering it manually after the infrared report has been generated. Consequently, if several of your customers request an infrared report that could be met with one, or a few, single templates, company-specific information should probably not be included in the template, since that kind of information may easily be entered after the Rapid Report Manager or the Wizard has generated the report. Related topics ■ ■ Section 8.2.1 – About the front & back covers on page 47 Section 8.2.2 – Creating the infrared report template pages on page 48 8 46 Publ. No. 1558567 Rev. a269 – ENGLISH (EN) – March 18, 2008 8 – Creating a custom report template 8.2.1 About the front & back covers General You create the front and back covers of the report template using existing features in Microsoft® Word. Types of information The front and back covers of an infrared report template typically include the following information: ■ ■ ■ ■ ■ ■ Your and your customer’s company names Other contact information Current date Title of the infrared report Your and your customer’s company logotypes Any additional artwork or information that you may want to include 8 Publ. No. 1558567 Rev. a269 – ENGLISH (EN) – March 18, 2008 47 8 – Creating a custom report template 8.2.2 Creating the infrared report template pages General You create an infrared report page either by clicking the buttons on the FLIR Reporter Professional toolbar, or by clicking the commands on the FLIR Reporter Professional menu. Types of infrared objects There are five different infrared objects and three table objects: ■ ■ ■ ■ ■ ■ ■ ■ IR Viewer object Digital Photo object IR Histogram object IR Profile object IR Trending object Result table object Summary table object Field object NOTE The procedures on the following pages assume that you click the toolbar buttons. However, you can also click the commands on the FLIR Reporter Professional menu. Related topics ■ ■ ■ ■ ■ 8 ■ ■ ■ ■ ■ ■ ■ ■ ■ ■ ■ ■ ■ 48 Section 8.2.2.1 – Inserting IR Viewer objects and Digital Photo objects on page 49 Section 8.2.2.2 – Inserting IR Histogram objects on page 50 Section 8.2.2.3 – Inserting IR Profile objects on page 51 Section 8.2.2.4 – Inserting IR Trending objects on page 52 Section 8.2.2.5 – Inserting Result Table objects on page 53 Section 8.2.2.6 – Inserting Summary Table objects on page 54 Section 8.2.2.7 – Inserting Field objects on page 55 Section 8.2.2.8 – Connecting objects on page 56 Section 8.2.2.9 – Resizing infrared objects on page 57 Section 8.2.2.10 – Moving measurement tools on page 58 Section 8.2.2.11 – Selecting measurement tools on page 59 Section 8.2.2.12 – Moving between measurement tools on page 60 Section 8.2.2.13 – Cloning measurement tools on page 61 Section 8.2.2.14 – Deleting measurement tools on page 62 Section 8.2.2.15 – Deleting infrared objects on page 63 Section 8.2.2.16 – Deleting Result Table objects on page 64 Section 8.2.2.17 – Deleting Summary Table objects on page 65 Section 8.2.2.18 – Deleting Field objects on page 66 Publ. No. 1558567 Rev. a269 – ENGLISH (EN) – March 18, 2008 8 – Creating a custom report template 8.2.2.1 Inserting IR Viewer objects and Digital Photo objects Procedure Follow this procedure to insert IR Viewer objects and Digital Photo objects: 1 On your template page, place the cursor where you want the IR Viewer object or Digital Photo object to appear. The placeholders will be inserted after and below the cursor. 2 On the toolbar, click (for an IR Viewer object) or (for a Digital Photo object). An placeholder will now appear on the page. Since you are creating a template, you should not open any infrared images or photos at this stage. When you create the report by using the Wizard or the Rapid Report Manager, the image placeholder will automatically load infrared and/or visual images. Related topics ■ ■ ■ ■ Section 7.1.2 – IR Viewer object toolbar on page 26 Section 7.2.1 – IR Viewer object on page 32 Section 7.2.5 – Digital Photo object on page 40 Section 14.3 – Shortcut menu for IR Viewer objects on page 87 8 Publ. No. 1558567 Rev. a269 – ENGLISH (EN) – March 18, 2008 49 8 – Creating a custom report template 8.2.2.2 Inserting IR Histogram objects Procedure Follow this procedure to insert an IR Histogram object: 1 On your template page, click where you want the IR Histogram object to appear. The IR Histogram object will be inserted after and below the cursor. 2 On the toolbar, click on your page. . An empty IR Histogram object will now appear When you create your report, the IR Histogram object will illustrate how pixels in the area tools of the image are distributed by graphing the number of pixels at each temperature level. Related topics ■ ■ ■ Section 14.7 – Shortcut menu for IR Histogram objects on page 105 Section 7.1.4 – IR Histogram object toolbar on page 29 Section 7.2.3 – IR Histogram object on page 36 8 50 Publ. No. 1558567 Rev. a269 – ENGLISH (EN) – March 18, 2008 8 – Creating a custom report template 8.2.2.3 Inserting IR Profile objects Procedure Follow this procedure to insert an IR Profile object: 1 On your template page, click where you want the IR Profile object to appear. The IR Profile object will be inserted after and below the cursor. 2 On the toolbar, click your page. . An empty IR Profile object will now appear on When you create your report, the IR Profile object will automatically display the values of any line tools that are saved in the infrared image. Related topics ■ ■ ■ Section 7.1.3 – IR Profile object toolbar on page 28 Section 7.2.2 – IR Profile object on page 35 Section 14.6 – Shortcut menu for IR Profile objects on page 101 8 Publ. No. 1558567 Rev. a269 – ENGLISH (EN) – March 18, 2008 51 8 – Creating a custom report template 8.2.2.4 Inserting IR Trending objects General The default behavior of the IR Trending object is that it automatically displays a trend for all IR Viewer objects in the report, once the report is created. You can also manually move images to the IR Trending object using a drag-and-drop operation. Procedure Follow this procedure to insert an IR Trending object: 1 On your template page, click where you want the IR Trending object to appear. The IR Trending object will be inserted after and below the cursor. 2 On the toolbar, click objects. 3 . This will display a dialog box for IR Trending On the Connect tab, do the following: 1 Specify a parameter for the Y-axis. To do this click Add and select a label and value in the left and right pane, respectively. 2 Specify a parameter for the X-axis. ■ ■ ■ 4 Time Image sequence number Text Comment On the General tab, do the following: 1 Under General, select options related to how the IR Trending object will be displayed. 2 Under Trend range, select which images should be included in the IR Trending object. 3 In the Threshold text box, enter a value that will display a horizontal baseline in the IR Trending object. 8 5 On the Prediction tab, do the following: 1 Under Forecast, select the number of periods forward and backward for which the algorithm will present a probable trend. 2 Under Trend Regression type, select the algorithm you want to use. Related topics ■ ■ ■ 52 6 On the Color tab, select colors for various items in the IR Trending object. 7 On the Line tab, select colors and line types for the lines that will be displayed in the IR Trending object. 8 Click OK. Section 14.8 – Shortcut menu for IR Trending objects on page 110 Section 7.1.5 – IR Trending object toolbar on page 30 Section 7.2.4 – IR Trending object on page 38 Publ. No. 1558567 Rev. a269 – ENGLISH (EN) – March 18, 2008 8 – Creating a custom report template 8.2.2.5 Inserting Result Table objects Procedure Follow this procedure to insert a Result Table object: 1 On your template page, click where you want the Result Table object to appear. The Result Table object will be inserted after and below the cursor. 2 On the toolbar, click page. . A Result Table object will now appear on your When you create your report, the Result Table object will automatically display the values of any measurement tools in the infrared image. NOTE If a result table is connected to an infrared image and you delete either the table or the image, you will not be able to recreate the connection again. Related topics ■ ■ Section 7.2.6 – Result Table object on page 41 Section 14.10 – Shortcut menu for Result table objects on page 118 8 Publ. No. 1558567 Rev. a269 – ENGLISH (EN) – March 18, 2008 53 8 – Creating a custom report template 8.2.2.6 Inserting Summary Table objects Procedure Follow this procedure to insert a Summary Table object: 1 On your template page, click where you want the Summary Table object to appear. The Summary Table object will be inserted after and below the cursor. 2 On the toolbar, click 3 . Do the following: 1 In the left pane of the Columns area, select an object. 2 In the right pane of the Columns area, select the values that you want to display in the Summary Table object. A structural preview of the Summary Table will be displayed in the Preview area. 4 Click OK. NOTE Contrary to a Result Table object, a Summary Table object is static. You update a Summary Table object by right-clicking it and selecting Refresh. Related topics ■ ■ Section 14.12 – Shortcut menu for Summary Table objects on page 120 Section 7.2.8 – Summary Table object on page 43 8 54 Publ. No. 1558567 Rev. a269 – ENGLISH (EN) – March 18, 2008 8 – Creating a custom report template 8.2.2.7 Inserting Field objects Procedure Follow this procedure to insert a Field object: 1 On your template page, click where you want the field to appear. The Field object will be inserted after and below the cursor. 2 On the toolbar, click . A dialog box will now appear. 3 Click the object you want to connect to the field. 4 Click OK. NOTE Field objects will not work if you insert them into a text box. Only Microsoft® Word fields work in text boxes. However, Field objects work properly in Microsoft® Word tables. Related topics ■ ■ Section 14.11 – Shortcut menu for Field objects on page 119 Section 7.2.7 – Field object on page 42 8 Publ. No. 1558567 Rev. a269 – ENGLISH (EN) – March 18, 2008 55 8 – Creating a custom report template 8.2.2.8 Connecting objects NOTE ■ ■ Procedure This description assumes that you have one IR Viewer object and one IR Profile object on your template page. The objects you connect must be on the same page when you connect them. If the document is repaginated and one of the objects falls on a different page the connection will, however, still be maintained. On the main toolbar, click . This will display a dialog box where you can select the IR Viewer object you want to connect the IR Profile object to. 8 56 Publ. No. 1558567 Rev. a269 – ENGLISH (EN) – March 18, 2008 8 – Creating a custom report template 8.2.2.9 Resizing infrared objects Procedure Follow this procedure to resize an infrared object: 1 Click anywhere on an IR Viewer object, a Digital Photo object, etc. 2 To change the size, drag one of the handles that will be displayed when you select the object. NOTE The procedure above does not apply to resizing Field Objects, Result Table objects and Summary Table objects. To resize these types of objects, select the object and use the menu commands on the Table menu. Related topics Section 7.2 – Infrared objects on page 32 8 Publ. No. 1558567 Rev. a269 – ENGLISH (EN) – March 18, 2008 57 8 – Creating a custom report template 8.2.2.10 Moving measurement tools Procedure Follow this procedure to move a measurement tool: 1 Select one or several measurement tools according to section 8.2.2.11 – Selecting measurement tools on page 59. 2 Do one of the following: ■ ■ Related topics ■ ■ To move the measurement tool, press the arrow keys. To move the measurement tool, use the mouse. Section 7.1.2 – IR Viewer object toolbar on page 26 Section 7.2.1 – IR Viewer object on page 32 8 58 Publ. No. 1558567 Rev. a269 – ENGLISH (EN) – March 18, 2008 8 – Creating a custom report template 8.2.2.11 Selecting measurement tools Procedure Do one of the following: ■ ■ ■ Related topics To select one tool, click the tool. To select several tools, SHIFT-click the tools. To select all tools, select the IR Viewer object and press A. ■ To select one or several tools, click you want to select. ■ Section 7.1.2 – IR Viewer object toolbar on page 26 Section 7.2.1 – IR Viewer object on page 32 ■ and draw a rectangle around the tools 8 Publ. No. 1558567 Rev. a269 – ENGLISH (EN) – March 18, 2008 59 8 – Creating a custom report template 8.2.2.12 Moving between measurement tools Procedure Do one of the following: ■ ■ Related topics ■ ■ To select one tool after another, in one direction, press TAB. To select one tool after another, in the other direction, press and hold SHIFT and then press TAB. Section 7.1.2 – IR Viewer object toolbar on page 26 Section 7.2.1 – IR Viewer object on page 32 8 60 Publ. No. 1558567 Rev. a269 – ENGLISH (EN) – March 18, 2008 8 – Creating a custom report template 8.2.2.13 Cloning measurement tools Procedure To clone a measurement tool, press and hold CTRL when you move the measurement tool. This will create a clone of the measurement tool. Related topics ■ ■ Section 7.1.2 – IR Viewer object toolbar on page 26 Section 7.2.1 – IR Viewer object on page 32 8 Publ. No. 1558567 Rev. a269 – ENGLISH (EN) – March 18, 2008 61 8 – Creating a custom report template 8.2.2.14 Deleting measurement tools Procedure To delete a measurement tool, do one of the following: ■ ■ Related topics ■ ■ Select the tool and press DELETE. Select the tool, right-click and select Delete. Section 7.1.2 – IR Viewer object toolbar on page 26 Section 7.2.1 – IR Viewer object on page 32 8 62 Publ. No. 1558567 Rev. a269 – ENGLISH (EN) – March 18, 2008 8 – Creating a custom report template 8.2.2.15 Deleting infrared objects Procedure Follow this procedure to delete an infrared object (except Field objects, Result Table objects and Summary Table objects): 1 Click anywhere on one of the following: ■ ■ ■ ■ ■ IR Viewer object IR Profile object IR Histogram object IR Trending object Digital Photo object 2 On the main toolbar, click Related topics . Section 7.2 – Infrared objects on page 32 8 Publ. No. 1558567 Rev. a269 – ENGLISH (EN) – March 18, 2008 63 8 – Creating a custom report template 8.2.2.16 Deleting Result Table objects Procedure Follow this procedure to delete a Result Table object: Related topics 1 Click anywhere in the Result Table object. 2 On the Microsoft® Word Table menu, point to Delete and then click Table to delete the currently selected table. Section 7.2 – Infrared objects on page 32 8 64 Publ. No. 1558567 Rev. a269 – ENGLISH (EN) – March 18, 2008 8 – Creating a custom report template 8.2.2.17 Deleting Summary Table objects Procedure Follow this procedure to delete a Summary Table object: Related topics 1 Click anywhere in the Summary Table object. 2 On the Microsoft® Word Table menu, point to Delete and then click Table to delete the currently selected table. Section 7.2 – Infrared objects on page 32 8 Publ. No. 1558567 Rev. a269 – ENGLISH (EN) – March 18, 2008 65 8 – Creating a custom report template 8.2.2.18 Deleting Field objects NOTE This procedure applies to FLIR Reporter Field objects only (not Microsoft® Word fields). Procedure Follow this procedure to delete a Field object: Related topics 1 Place the cursor just to the left of the Field object and click once. This will select the whole Field object. 2 Press DELETE on your keyboard. Section 7.2 – Infrared objects on page 32 8 66 Publ. No. 1558567 Rev. a269 – ENGLISH (EN) – March 18, 2008 8 – Creating a custom report template 8.3 Creating a custom infrared report template based on an existing template General The easiest way to create a custom infrared report template is to modify an existing template. By doing this, you can take advantage of the existing infrared objects already laid out on the report template page and you will save a lot of time compared to creating an infrared report template from scratch. Procedure 1 Close all open infrared reports. 2 Point to New on the File menu. 3 Select New from template. 4 Select the infrared report template you want to use under the IR tab. Make sure you have selected Template. 5 Click OK. 6 To avoid overwriting the original template, save the template under a different file name before making any changes. When saving it, make sure you save it with the *.dot file name extension. 7 Make your changes in the template according to the following sections: ■ ■ 8 Section 8.2.1 – About the front & back covers on page 47 Section 8.2.2 – Creating the infrared report template pages on page 48 Save the new infrared report template. When saving it, make sure you save it with the *.dot file name extension. Publ. No. 1558567 Rev. a269 – ENGLISH (EN) – March 18, 2008 67 8 9 Creating Microsoft® Word document properties 9.1 Creating & editing Microsoft® Word document properties General When creating an infrared report, FLIR Reporter Professional extracts the Microsoft® Word document properties for the report template and inserts these properties in corresponding Microsoft® Word fields in the final report. You can use these document properties to automate several time-consuming tasks when creating a report. For example, you may want FLIR Reporter Professional to automatically add information such as the name, address and e-mail address of the inspection site, the model name of the camera that you are using, your e-mail address, etc. Types of document properties There are two different types of document properties: ■ ■ Summary document properties Custom document properties For the former, you can only change the values, but for the latter you can change both the labels and the values. Procedure 9 Follow this procedure to create and edit a Microsoft® Word document property: 1 Start Microsoft® Word and then open one of the infrared report templates (*.dot) that are shipped with FLIR Reporter Professional. Users of Microsoft® XP operating systems can find the templates by typing the following path: C:\Documents and Settings\[Your user name]\Application Data\Microsoft\Templates\IR 68 2 Click Properties on the File menu. This will display the Summary tab of the Properties dialog box. 3 Type your information in the appropriate text boxes. 4 Click the Custom tab. 5 To add a custom property, type a name in the Name box. To make your custom properties easy to find, you can type an underscore ( _ ) as the first character in the name of the property. 6 To specify the type of property, select Text, Date, Number, or Yes or No in the Type box. 7 To specify the value of the property, type a text in the Value box. 8 Click Add to add the custom property to the list of properties, and then click OK. Publ. No. 1558567 Rev. a269 – ENGLISH (EN) – March 18, 2008 9 – Creating Microsoft® Word document properties 9 NOTE ■ ■ ■ Save the infrared report template using a different file name but with the same file name extension (*.dot). You have now added summary and custom properties to your renamed infrared report template. If you want to change the name of a custom document property, due to how the Custom tab of the Properties dialog box works in Microsoft® Word works there is no other way than deleting it and then recreating it. If you want to move a document property up or down, the whole list has to be re-created. A Microsoft® Word field is not the same thing as the field you can insert by clicking on the field button on the main toolbar. Microsoft® Word fields are inserted by clicking Field on the Insert menu in Microsoft® Word. You may find that a FLIR Systems property automatically has been added to your document. Do not remove this property. FLIR Reporter Professional uses it to distinguish between infrared documents and other documents. 9 Publ. No. 1558567 Rev. a269 – ENGLISH (EN) – March 18, 2008 69 9 – Creating Microsoft® Word document properties 9.2 Creating a Microsoft® Word field and linking the field to a document property 9.2.1 In Microsoft® Word XP NOTE This description assumes that you have created summary and custom properties according to section 9.1 – Creating & editing Microsoft® Word document properties on page 68. Procedure Follow this procedure to create a Microsoft® Word field and link the field to a document property: 1 In your infrared inspection report or report template, put the cursor where you want to insert the field and then click Field on the Insert menu. 2 Select DocProperty in the Field name box. 3 Select a property in the Property box. 4 Click OK to confirm your selection and leave the dialog box. 9 70 Publ. No. 1558567 Rev. a269 – ENGLISH (EN) – March 18, 2008 10 Creating text comment files 10.1 Creating a text comment file General In FLIR Reporter Professional you can create a text comment file to be used when carrying out your infrared inspections. After having saved this text comment file to your hard disk drive and moved it to the camera on a CompactFlash™ card or an SD Memory Card, the text comments in the file will appear in the camera software. For example, you can set the camera to prompt you for a text comment every time you save an image. The text comments you have created in FLIR Reporter Professional will be available for selection in the camera to be saved with the image. Valid file format The valid file format for a text comment file is *.tcf. Procedure Follow this procedure to create a text comment file: 1 On the FLIR Reporter Professional menu, click Text Comment Editor. 2 On the File menu, click New → Text Comment. 3 To create a new text comment label, click the left-most button at the top of the left pane. You can delete labels and move them up or down by using the other buttons at the top of the pane. 4 To create a new text comment value, click the label for which you want to create values, and then click the left-most button at the top of the right pane. You use the buttons at the top in the same way as when creating the labels. 5 When you have finished, save the text comment file to a CompactFlash® or SD Memory Card by clicking Save As on the File menu. Publ. No. 1558567 Rev. a269 – ENGLISH (EN) – March 18, 2008 71 10 10 – Creating text comment files 10.2 Linking a text comment to a Result Table object General When carrying out large inspections of similar objects—e.g., radiators or air conditioners in every room in a large office building—you will save a lot of time if you add rows for text comments in the result table in your template, rather than adding these rows afterwards in the final report. When you have finished your inspection and moved the infrared images from your camera to your computer, the Wizard will extract the text comments from your images and insert them in the predefined rows in the Result Table object. This requires that a ‘dummy’ text comment is added to the IR Viewer object in the report template. This ‘dummy’ text comment must have the same labels as the text comment file in the camera. Procedure Follow this procedure to link text comments to a Result Table object: 1 In your report template, add a ‘dummy’ text comment to the IR Viewer object. Do this the following way: 1 Right-click the IR Viewer object. 2 Select Settings. 3 Go to the Text Comments tab and enter a text comment. Make sure that this ‘dummy’ text comment has the same labels as the text comment file you will use in your camera. 2 In your report template, create a Result Table object in which the text comments will be displayed. The contents of the Result Table object depends on your settings in the Contents dialog box. To display this dialog box, right-click the Result Table object and select Contents. Make sure that you select the text comment labels in this dialog box. 10 72 3 Save the template under a different file name. 4 Create a text comment file with the same labels according to section 10.1 – Creating a text comment file on page 71. 5 Save the text comment file on a CompactFlash® card or an SD Memory Card and insert the card into your infrared camera. 6 Carry out your inspection as planned. Make sure your camera is set to ask you for a text comment when saving each image. 7 Insert your CompactFlash® card or SD Memory Card containing your images and generate a report using the ThermaCAM™ Wizard. When asked for a report template, select the report template you created in Steps 1–3 above. 8 When the Wizard has finished generating the report, you will find your text comments in the Result Table object created in Step 2. Publ. No. 1558567 Rev. a269 – ENGLISH (EN) – March 18, 2008 11 Creating emissivity table files General In FLIR Reporter Professional you can create an emissivity table file to be used when carrying out your infrared inspections. After having saved this emissivity table file to your hard disk drive and moved it to the camera using a CompactFlash™ card or an SD Memory Card, it will appear in the camera software. You can then set the emissivity from this emissivity table file when changing object parameters in the camera. Definition Emissivity is a value that specifies how much radiation an object emits, compared to the radiation of a theoretical reference object of the same temperature (called a ‘blackbody’). Valid file format The valid file format for an emissivity table file is *.etf. Procedure Follow this procedure to create an emissivity table file: 1 On the FLIR Reporter Professional menu, click Text Comment Editor. 2 On the File menu, click New → Emissivity Table. 3 To create a new emissivity label, click the left-most button at the top of the left pane. You can delete labels and move them up or down by using the other buttons at the top of the pane. If you don’t need a subgroup for a material, you can enter the emissivity value at this stage, e.g. Iron = 0.21. 4 To create a subgroup for a material, click the label for which you want to create the subgroup, and then click the left-most button at the top of the right pane. You use the buttons at the top in the same way as when creating the labels. 5 Related topics ■ ■ When you have finished, save the emissivity table file to a CompactFlash® or SD Memory Card by clicking Save As on the File menu. Section 17 – Thermographic measurement techniques on page 127 Section 21 – Emissivity tables on page 153 Publ. No. 1558567 Rev. a269 – ENGLISH (EN) – March 18, 2008 73 11 11 – Creating emissivity table files INTENTIONALLY LEFT BLANK 11 74 Publ. No. 1558567 Rev. a269 – ENGLISH (EN) – March 18, 2008 12 Creating formulas General By clicking Formula on the Measurement submenu when right-clicking an image, you can carry out advanced calculations on various objects in the infrared image. A formula can contain all common mathematical operators and functions, such as +, –, ×, ÷, etc. Also, numerical constants such as π can be used. Most importantly, references to measurement results, other formulas and other numerical data can be inserted into formulas. NOTE A formula can only operate on a single infrared image, not calculate, for example, differences between two infrared images. Related topics ■ ■ Section 12.1 – Creating a simple formula on page 76 Section 12.2 – Creating a conditional formula using the if statement on page 78 12 Publ. No. 1558567 Rev. a269 – ENGLISH (EN) – March 18, 2008 75 12 – Creating formulas 12.1 Creating a simple formula Procedure Follow this procedure to create a formula that calculates the difference between two spots in an infrared image: 1 In your document, insert an IR Viewer object. 2 Lay out two spots in the image. 3 Place the cursor below the image and insert a Result Table object. You can also insert a Result Table object after you have created your formula. 4 Right-click the IR Viewer object and select Formulas (Measurement → Formulas). This will display the Formula dialog box. 5 Click Add to display a dialog box in which you define your new formula. 6 Do the following: 1 Click the button to display a dialog box. 2 Click Sp2 in the left list box. 3 Click OK to leave the dialog box. 7 Click the minus button to add a subtraction mathematical operator. 8 Do the following: 1 Click the button to display a dialog box. 2 Click Sp1 in the right list box. 3 Click OK to leave the dialog box. 9 The Formula dialog box will now display your formula using FLIR Systems formula syntax: [ana.Sp2.temp]-[ana.Sp1.temp] 12 76 10 Click Close to leave the dialog box. 11 Right-click the Result table object and select Contents. 12 In the left pane of the Table Items area, select the formula. Formulas are indicated by the Fo prefix. 13 Click OK to leave the dialog box. The formula and formula result are now displayed in your Result Table object. Publ. No. 1558567 Rev. a269 – ENGLISH (EN) – March 18, 2008 12 – Creating formulas INTENTIONALLY LEFT BLANK 12 Publ. No. 1558567 Rev. a269 – ENGLISH (EN) – March 18, 2008 77 12 – Creating formulas 12.2 Creating a conditional formula using the if statement General For some applications, you may want to display the result of a calculation in green font color if the result is lower than a critical value, and in red font color if the result is higher than the critical value. You do this by creating a conditional formula using the if statement. Procedure Follow this procedure to create a conditional formula using the if statement: 1 Repeat the procedure above in a new document, but do not create a Result Table object. 2 Click the IR Viewer object. 3 Right-click the IR Viewer and select Formulas (Measurement → Formulas). This will display the Formula dialog box. 4 Do the following: 1 Click Add to display a dialog box in which you define your new formula. 2 Click the if button to display a new dialog box. 5 You will now set up a conditional formula that displays the result from the Fo1 formula in red if the value is higher than 2.0 degrees, and in green if the value is lower than 2.0 degrees. Do the following: 1 Click the button to the right of the top text box, select Fo1 and click OK. 2 In the top text box, type ‘>2.0’ to the right of the formula (without quotation marks). This will be your condition. 3 Click the button to the right of the middle text box, select Fo1 and click OK. 4 To the right of the middle text box, click Default Color and select a red color. 5 Click the button to the right of the bottom text box, select Fo1 and click OK 6 To the right of the bottom text box, click Default Colorand select a green color. 7 Click OK to leave the dialog box. 12 6 You will now see the complete conditional formula in the Formula dialog box. The two 10-digit code strings after the equals sign represent the colors. if([ana.Fo1.val]>2.0;[ana.Fo1.val]=0x000000ff; [ana.Fo1.val]=0x00009300) 78 7 Click OK to leave the dialog box. 8 Click Close. Publ. No. 1558567 Rev. a269 – ENGLISH (EN) – March 18, 2008 12 – Creating formulas 9 Place the cursor below your image and click the will display the Field Contents dialog box. 10 toolbar button. This Do the following: 1 Click the formula in the left pane. 2 Click OK. A Field object will now be inserted below you image and the result of the Fo1 formula will be displayed in red or green, depending on the measured values of the two spotmeters. NOTE These types of conditional formulas can be connected to the following objects: ■ ■ ■ Field objects Result table Summary table 12 Publ. No. 1558567 Rev. a269 – ENGLISH (EN) – March 18, 2008 79 12 – Creating formulas INTENTIONALLY LEFT BLANK 12 80 Publ. No. 1558567 Rev. a269 – ENGLISH (EN) – March 18, 2008 13 Converting radiometric sequence files General In FLIR Reporter Professional, you can convert a radiometric sequence file (*.seq) to an *.avi file. The AVI format stands for Audio Video Interlaced and was created by Microsoft® and introduced along with Windows 3.1. It is one of the most widespread semi-professional video formats and will let you or your recipients view the converted sequence file in a variety of video applications. Valid file formats ■ ■ Procedure The valid file format for a radiometric sequence file is *.seq. The valid file format for an AVI file is *.avi. Follow this procedure to convert a sequence file to an AVI file: 1 On the FLIR Reporter Professional menu, click Create AVI File. 2 Click Next to continue. This will display the Open File dialog box. 3 Click Open to locate the file you want to convert. 4 Double-click the file you want to convert. By default the converted file will be saved at the same location with the new file name extension (*.avi). You can specify a different file name and location by clicking 5 Click Next to continue. 6 Do the following: . 1 Select which video compression algorithm you want to use – Microsoft video (recommended) or Additional codecs. 2 Specify the frame rate, which is the number of frames that will be displayed per second. 3 Click Next to continue. 7 Click Finish to create your AVI file. 13 Publ. No. 1558567 Rev. a269 – ENGLISH (EN) – March 18, 2008 81 13 – Converting radiometric sequence files INTENTIONALLY LEFT BLANK 13 82 Publ. No. 1558567 Rev. a269 – ENGLISH (EN) – March 18, 2008 14 Software reference section General Since FLIR Reporter Professional seamlessly integrates with the Microsoft® Word environment, it will be displayed as a menu and additional toolbars, as well as a number of shortcut menus. In this section all menus, submenus, and dialog boxes will be described in detail. Related topics ■ ■ ■ ■ ■ ■ ■ ■ ■ ■ ■ Section 14.1 – FLIR Reporter Professional menu on page 84 Section 14.2 – Explanation of the QuickInsert dialog box on page 86 Section 14.3 – Shortcut menu for IR Viewer objects on page 87 Section 14.5 – Shortcut menu for measurement tools on page 97 Section 14.6 – Shortcut menu for IR Profile objects on page 101 Section 14.7 – Shortcut menu for IR Histogram objects on page 105 Section 14.8 – Shortcut menu for IR Trending objects on page 110 Section 14.9 – Shortcut menu for Digital Photo objects on page 117 Section 14.10 – Shortcut menu for Result table objects on page 118 Section 14.11 – Shortcut menu for Field objects on page 119 Section 14.12 – Shortcut menu for Summary Table objects on page 120 14 Publ. No. 1558567 Rev. a269 – ENGLISH (EN) – March 18, 2008 83 14 – Software reference section 14 14.1 FLIR Reporter Professional menu IR Viewer Click to insert an IR Viewer object for infrared images and sequence file. An infrared image or sequence file contains valid temperature information that may be output by overlaying different kinds of measurement tools, such as spotmeters, profiles, areas, etc. IR Profile Click to insert an IR Profile object. An IR Profile object contains a graph showing pixel values along a line in an infrared image. IR Histogram Click to insert an IR Histogram object. An IR Histogram object contains a graph illustrating how pixels in the image are distributed by graphing the number of pixels at each temperature level. IR Trending Click to insert an IR Trending object. A trending object is a graphical representation of measurement values or text comment values on the Y-axis by infrared report pages or infrared images on the X-axis sorted by time, page number or text comment values. It can also display probable trends, according to different algorithms. Digital Photo Click to insert a Digital Photo object. This photo may be taken with a stand-alone digital camera, or with the digital visual camera featured on some FLIR Systems infrared cameras. Only use this method to insert a photo when you design a report template. In all other situations, insert photos by clicking Picture on the Insert menu (Insert → Picture → From File). Insert Table Click to insert an Result Table object into your current document. A Result Table object displays the results of the measurement tools laid out in the infrared image, as well as other information that is related to the infrared image. Insert Field Click to insert an Field object into your current document. A Field object can be linked to values or texts in your infrared image. Insert Summary Table Click to insert an Summary Table object. A Summary Table object lists infrared data of your choice from all infrared images in the report, one row per image. Duplicate Page Click to duplicate the current page and insert the duplicate page after the current page. Delete Page Click to delete the current page. Delete Click this toolbar button and then click an infrared object to remove the infrared object from your report. Connect Click to connect infrared objects to each other—for example, an IR Profile object to an IR Viewer object. QuickInsert Click to display the QuickInsert dialog box, where you can create a report by using a pre-defined page layout, or modify an existing page layout. 84 Publ. No. 1558567 Rev. a269 – ENGLISH (EN) – March 18, 2008 14 – Software reference section For more information, see section 14.2 – Explanation of the QuickInsert dialog box on page 86. Create PDF Document Click to create an Adobe® PDF document of the Microsoft® Word document. A free version of Adobe® Reader is available from http://adobe.com/products/acrobat/readstep2.html. Create AVI File For more information, see section 13 – Converting radiometric sequence files on page 81. Text Comment Editor Click to start a text comment editor where you can create text comment files and emissivity table files. Help Click to display online help. Check for updates Click to check for program updates. Open Reporter 8 manual Click to display the user’s manual as an Adobe® PDF document. Select Units Click to display a dialog box where you can set units. Select Language Click to display a dialog box where you can set language. 14 Publ. No. 1558567 Rev. a269 – ENGLISH (EN) – March 18, 2008 85 14 – Software reference section 14.2 Explanation of the QuickInsert dialog box NOTE This explanation refers to the dialog box that is displayed when you click Customize QuickInsert. Explanation Name The name of the page layout you are currently creating. Size → Number of columns The number of columns in the page layout. Size → Number of rows The number of rows in the page layout. Example: One infrared image next to one photo equals two columns. Example: One infrared image above one photo equals two rows. Contents A visual representation of the page layout. The numbers refer to the rows and the capital letters refer to the columns. The label Merge will merge (i.e. straddle) two horizontal items into one single item. Note that the Merge command prioritizes the first item in a row. A method to connect, or link, two objects. Add a result table To add a result table below your page layout, select this box. 14 86 Publ. No. 1558567 Rev. a269 – ENGLISH (EN) – March 18, 2008 14 – Software reference section 14.3 Shortcut menu for IR Viewer objects Open To open an image in the IR Viewer, or change the current image to a new image, click Open. Save As To save the currently displayed image to your hard disk drive, click Save As. Show IR Scale To show/hide the IR scale at the far right in the infrared image, click Show IR Scale. Zoom To zoom in on the currently displayed image, click 1×, 2×, 4×, or 8× on the Zoom menu. Settings For more information, see section 14.3.1 – Settings dialog box on page 89. Image Fusion To display the image fusion dialog box, click Image Fusion. In this dialog box you can fuse an infrared image with a digital photo. Fusing images can make it easier to identify the exact position of temperature anomalies. Follow this procedure to fuse an infrared image with a digital photo: 1 Click Open IR Image and select an infrared image. 2 Click Open Photo and select the corresponding digital photo. 3 In the infrared image, define the positions of interest by moving the three reference crosshairs to these positions. 4 In the digital photo, move the three reference crosshairs to the corresponding positions. 5 To display the fused image, click OK. In the IR Viewer object you can adjust the exact position of the digital photo in the fused image by doing one or more of the following: ■ ■ To move the digital photo up/down or left/right in 1 pixel increments, use the arrow keys on your keyboard. To rotate the digital photo clockwise/counter-clockwise in 1° increments, use the Page Up and Page Down keys on your keyboard. Explanation of additional buttons and controls: Label Explanation View Full Image To view the full image, click View Full Image. Ref#1 To zoom in on crosshair #1, click Ref#1. Ref#2 To zoom in on crosshair #2, click Ref#2. Ref#3 To zoom in on crosshair #3, click Ref#3. Picture in Picture (PiP) To display the digital photo in its original size, select Picture in Picture (PiP). Publ. No. 1558567 Rev. a269 – ENGLISH (EN) – March 18, 2008 14 87 14 – Software reference section Label Explanation Visual image in black and white To display the digital photo in grayscale, select Visual image in black and white. Open Photo To open a digital photo, click Open Photo. Threshold To use one temperature interval for the infrared image and use the digital photo for lower and higher temperatures, select Threshold and enter the desired temperature values in the corresponding text boxes. You can adjust the temperature levels by dragging the sliders in the IR Viewer object, once you have closed the dialog box. Blending To mix the image from infrared pixels and digital photo pixels, select Blending. You can adjust the mixing levels by dragging the sliders in the IR Viewer object, once you have closed the dialog box. Rotate Left To rotate the image 90° to the left, click Rotate Left. Rotate Right To rotate the image 90° to the right, click Rotate Right. Formulas To create a formula, click Formula. For more information about creating formulas, see section 12 – Creating formulas on page 75. 14 88 Publ. No. 1558567 Rev. a269 – ENGLISH (EN) – March 18, 2008 14 – Software reference section 14.3.1 Settings dialog box 14.3.1.1 Colors tab Explanation Label Explanation Browse To open palette files (*.pal) stored at a different location, click Browse. Advanced To open a dialog box where you can select advanced parameters, click Advanced. Max. Temperature To define the maximum level temperature of the scale, type a temperature value in the text box. Min. Temperature To define the minimum level temperature of the scale, type a temperature value in the text box. Invert palette To invert the color distribution in a palette vertically, select this check box. Show out of range colors To assign a special color for temperatures outside the calibrated temperature range of the infrared camera, select this check box. Show saturation colors To assign a special color for the temperatures outside the scale limits, select this check box. Use bilinear filtering to enhance image quality To improve the image quality, select this check box. Histogram equalization This is an image-displaying method that evenly distributes the color information over the existing temperatures of the image. This method to distribute the information can be particularly successful when the image contains few peaks of very high temperature values. Signal linear This is an image-displaying method where the color information in the image is distributed linear to the signal values of the pixels. Output linear This selection works in conjunction with the settings under Preferred output on the Preferences tab. This is an image-displaying method where you can distribute the colors either according to temperature or according to object signal. 14 Publ. No. 1558567 Rev. a269 – ENGLISH (EN) – March 18, 2008 89 14 – Software reference section 14.3.1.2 Explanation Isotherms tab Label Explanation Delete To delete an isotherm, click this button. Solid To assign a solid color to an isotherm, select this option button and select a color in the drop-down list box. Contrast To assign a contrasting color to an isotherm, select this option button and select a color in the drop-down list box. Palette To open a palette and use this palette for the isotherm, select Palette and click Open. Max. Temperature To set the maximum temperature of an isotherm, enter a new value here and click Apply. Isotherms may exist outside the temperature range of the current image, which will make the isotherm invisible. By changing the maximum temperature, invisible isotherms can be brought back into range. Min. Temperature To set the minimum temperature of an isotherm, enter a new value here and click Apply. Isotherms may exist outside the temperature range of the current image, which will make the isotherm invisible. By changing the minimum temperature, invisible isotherms can be brought back into range. Indoor air temperature (This text box is only displayed when an insulation alarm is active.) This parameter refers to the air temperature inside the building in question when setting up insulation alarms. An insulation alarm is an alarm that can detect an area where there may be a risk of humidity in a building structure Outdoor air temperature (This text box is only displayed when an insulation alarm is active.) This parameter refers to the air temperature outside the building in question when setting up insulation alarms. 14 90 Publ. No. 1558567 Rev. a269 – ENGLISH (EN) – March 18, 2008 14 – Software reference section Label Explanation Insulation factor (This text box is only displayed when an insulation alarm is active.) The insulation factor is the accepted energy loss through the wall. Different building codes recommend different values, but typical values are 0.70-0.80 for new buildings. Note: Refer to your national building code for recommendations. Atmospheric Temperature (This text box is only displayed when a humidity alarm is active.) This parameter refers to the atmospheric temperature when setting up humidity alarms. A humidity alarm is an alarm that can detect what may be an insulation deficiency in a wall. Relative air humidity (This text box is only displayed when a humidity alarm is active.) This parameter refers to the relative air humidity when setting up humidity alarms. Humidity Alarm Level (This text box is only displayed when a humidity alarm is active.) The humidity alarm level is the critical limit of relative humidity that you want to detect in, e.g., a building structure. For example, mold will grow on areas where the relative humidity is less than 100% and you may want to find such areas of interest. Note: Refer to your national building code for recommendations. 14 Publ. No. 1558567 Rev. a269 – ENGLISH (EN) – March 18, 2008 91 14 – Software reference section 14.3.1.3 Explanation Annotations tab Label Explanation Label The label of a text comment. Example: Value Label Value Company FLIR Systems The value of a text comment. Example: Label Value Company FLIR Systems Add To display a dialog box where you can add a new text comment, click Add. Edit To display a dialog box where you can change the label and value, click Edit. Delete To delete the text comment, select the text comment and then click Delete. Image Description An image description is a brief textual description that is stored inside an image file. It can be created using a Pocket PC and then beamed to the camera using the IrDA communication link. If the image has an image description, the text will be displayed in this edit box. If not, you can add an image description for the image by entering text. The maximum number of characters in an image description is 512. Click to listen to a voice comment. Click to pause current playback. Click to stop current playback. Sketch Click to display a dialog box where you can view a freehand sketches that is associated with an image. Note: Not all cameras support creating freehand sketches. 14 92 Publ. No. 1558567 Rev. a269 – ENGLISH (EN) – March 18, 2008 14 – Software reference section 14.3.1.4 Explanation Object Parameters tab Label Explanation Emissivity To change the emissivity, enter a new value and click Apply. You can also select a preset emissivity from a table by clicking . For more information about object parameters, see section 17 – Thermographic measurement techniques on page 127. Reflected apparent temperature To change the reflected apparent temperature, enter a new value and click Apply. For more information about object parameters, see section 17 – Thermographic measurement techniques on page 127. Atmospheric Temperature To change the atmospheric temperature, enter a new value and click Apply. For more information about object parameters, see section 17 – Thermographic measurement techniques on page 127. Relative humidity To change the relative humidity, enter a new value and click Apply. For more information about object parameters, see section 17 – Thermographic measurement techniques on page 127. Distance to object To change the distance, enter a new value and click Apply. For more information about object parameters, see section 17 – Thermographic measurement techniques on page 127. Temperature To specify the temperature of, e.g., an external lens or heat shield, enter a new value and click OK and Apply. For more information about object parameters, see section 17 – Thermographic measurement techniques on page 127. Transmission To specify the transmission of, e.g., an external lens or heat shield, enter a new value and click OK and Apply. For more information about object parameters, see section 17 – Thermographic measurement techniques on page 127. Publ. No. 1558567 Rev. a269 – ENGLISH (EN) – March 18, 2008 93 14 14 – Software reference section Label Explanation Computed transmission FLIR Reporter Professional can compute the transmission based on atmospheric temperature and relative humidity. Clear the user-defined option button to use the computed transmission. For more information about object parameters, see section 17 – Thermographic measurement techniques on page 127. Fixed transmission Select this option button, enter a value and click OK and Apply if you want to use a specific transmission. For more information about object parameters, see section 17 – Thermographic measurement techniques on page 127. Value To specify the reference temperature, enter a value and click OK and Apply. For more information about object parameters, see section 17 – Thermographic measurement techniques on page 127. 14 94 Publ. No. 1558567 Rev. a269 – ENGLISH (EN) – March 18, 2008 14 – Software reference section 14.3.1.5 Explanation Preferences tab Label Explanation Pre-defined measurement symbols and isotherms If this box is selected all new images will use the analysis symbols and isotherms you set up in the Settings dialog box, instead of using the image’s own settings from the camera. Pre-defined palette and color distribution If his box is selected all new images will use the palette and color distribution you set up in the Settings dialog box, instead of using the image’s own settings from the camera. Pre-defined object parameters If this box is selected all new images will use the object parameters you set up in the Settings dialog box, instead of using the image’s own settings from the camera. Scale limits from image To use the new image’s scale limits, select this check box. Auto-adjust To autoadjust the image upon importing it, select this check box. Max. Temperature To pre-define the scale limit for the new image, enter the maximum temperature level here and click Apply. Min. Temperature To pre-define the scale limit for the new image, enter the minimum temperature level here and click Apply. Temperature To output the pixel information as temperature in degrees Kelvin, Celsius, or Fahrenheit, select this option button. Object signal To output the pixel information as an object signal, select this option button. 14 Publ. No. 1558567 Rev. a269 – ENGLISH (EN) – March 18, 2008 95 14 – Software reference section 14.4 Shortcut menu for isotherms and IR scales Delete To open delete an isotherm, select Delete. Note: This menu command is not available when right-clicking IR scales. Palette To change the palette, select Palette. This will display the Colors tab in the Settings dialog box. For more information about palettes, see section 14.3.1.1 – Colors tab on page 89. Isotherm To change the isotherm, select Isotherm. This will display the Isotherm tab in the Settings dialog box. For more information about isotherms, see section 14.3.1.2 – Isotherms tab on page 90. 14 96 Publ. No. 1558567 Rev. a269 – ENGLISH (EN) – March 18, 2008 14 – Software reference section 14.5 Shortcut menu for measurement tools Cursor Applicable for lines only: Click to create a cursor that you can move along the line. Delete To remove the currently selected measurement tool from the infrared image, click Delete. Cold Spot Applicable for all measurement tools except spotmeter, difference calculation, and marker: To create a spotmeter at the coldest location in the area, click Cold Spot. Hot Spot Applicable for all measurement tools except spotmeter, delta, and marker: To create a spotmeter at the hottest location in the area, Hot Spot. Formulas For more information, see section 12 – Creating formulas on page 75. Settings For more information, see section 14.5.1 – Settings dialog box on page 98. Image This section is identical to section 14.3 – Shortcut menu for IR Viewer objects on page 87. 14 Publ. No. 1558567 Rev. a269 – ENGLISH (EN) – March 18, 2008 97 14 – Software reference section 14.5.1 Settings dialog box 14.5.1.1 General tab Explanation Label Explanation Label To specify a label (i.e. a name appearing in the infrared image) for this measurement tool, enter a name here and click Apply. Show label To show the label for the measurement tool, select Show label. Show value To display the value of the measurement tool (i.e. the measurement result) in the infrared image, select the value type and click Apply. The number of possible value types differs between different measurement tools. Font size To specify the font size of the label, select a font size in the Font size box and clickApply. Measurement symbol To specify the color of the symbol for the measurement tool, select a color in the Measurement symbol box and click Apply. Text To specify the color of the label text, select a color in the Text box and click Apply. Text background To specify the color of the background, select a color in the Text background box and click Apply. Set as default To use these settings as default settings for all measurement tools, click Set as default and click Apply. 14 98 Publ. No. 1558567 Rev. a269 – ENGLISH (EN) – March 18, 2008 14 – Software reference section 14.5.1.2 Explanation Object Parameters tab Label Explanation Custom To specify custom parameters, select Custom, enter new values in the three text boxes and click Apply. Emissivity To change the emissivity, enter a new value and click Apply. You can also select a preset emissivity from a table by clicking . For more information about object parameters, see section 17 – Thermographic measurement techniques on page 127. Distance to object To change the distance, enter a new value and click Apply. For more information about object parameters, see section 17 – Thermographic measurement techniques on page 127. Reflected apparent temperature To change the reflected apparent temperature, enter a new value and click Apply. For more information about object parameters, see section 17 – Thermographic measurement techniques on page 127. Set as default To use these object parameters settings as default settings for all measurement tools, select Set as default and click Apply. 14 Publ. No. 1558567 Rev. a269 – ENGLISH (EN) – March 18, 2008 99 14 – Software reference section 14.5.1.3 Explanation Size/Position tab Label Explanation X To change the X-position for a measurement tool, enter a negative or positive value and press Apply to move the measurement tool the same number of pixels, relative to its original position. Y To change the Y-position for a measurement tool, enter a negative or positive value and press Apply to move the measurement tool the same number of pixels, relative to its original position. Height To change the height of a measurement tool, enter a value and press Apply to specify a new height of the measurement tool. Width To change the width of a measurement tool, enter a value and press Apply to specify a new width of the measurement tool. Rotate To rotate a measurement tool, enter a negative or positive value and press Apply to specify a new angle of rotation for the measurement tool. 14 100 Publ. No. 1558567 Rev. a269 – ENGLISH (EN) – March 18, 2008 14 – Software reference section 14.6 Shortcut menu for IR Profile objects Grid Lines To display a grid of horizontal lines in the IR Profile object, click Grid Lines. Legend To display a legend below the IR Profile object, click Legend. Show Only Visible Profile Lines in Legend If two or more lines are laid out in the infrared image, clicking Show Only Visible Profile Lines in Legend will remove any cleared line results from the legend below the IR Profile object. 3D View To create a three-dimensional rendering of the graph of the IR Profile object, click 3D View. Swap X & Y Axes To swap the X- and Y-axes of the IR Profile object, click Swap X & Y Axes. Settings For more information, see section 14.6.1 – Settings dialog box on page 102. 14 Publ. No. 1558567 Rev. a269 – ENGLISH (EN) – March 18, 2008 101 14 – Software reference section 14.6.1 Settings dialog box 14.6.1.1 General tab Explanation Label Explanation Grid Lines To display a grid of horizontal lines in the IR Profile object, click Grid Lines. Legend To display a legend below the IR Profile object, click Legend. Show Only Visible Profile Lines in Legend If two or more lines are laid out in the infrared image, clicking Show Only Visible Profile Lines in Legend will remove any cleared line results from the legend below the IR Profile object. 3D View To create a three-dimensional rendering of the graph of the IR Profile object, click 3D View. Swap X & Y Axes To swap the X- and Y-axes of the IR Profile object, click Swap X & Y Axes. Columns To add or remove columns in the IR Profile object, select or clear these boxes. IR Scale To use the IR scale as the temperature axis, select this option button and click Apply. Auto To let FLIR Reporter Professional automatically define the temperature axis, select this option button and click Apply. Fixed To manually define the maximum and minimum axis temperature, select this option button, enter new values and click Apply. Max. Temperature See above. Min. Temperature See above. Threshold To display a horizontal line at a certain temperature in the IR Profile object, enter a value in the text box and click Apply. 14 102 Publ. No. 1558567 Rev. a269 – ENGLISH (EN) – March 18, 2008 14 – Software reference section 14.6.1.2 Explanation Color tab Label Explanation Background To change the color of the table background, select a new color from the drop-down list box and click Apply. Plot Area To change the color of the plot area, select a new color from the drop-down list box and click Apply. Text To change the color of the table text, select a new color from the drop-down list box and click Apply. Axes To change the color of the axes, select a new color from the drop-down list box and click Apply. Grid To change the color of the grid lines, select a new color from the drop-down list box and click Apply. 14 Publ. No. 1558567 Rev. a269 – ENGLISH (EN) – March 18, 2008 103 14 – Software reference section 14.6.1.3 Lines tab Explanation To select the line you want to connect the IR Profile object to, select a check box and click Apply. 14 104 Publ. No. 1558567 Rev. a269 – ENGLISH (EN) – March 18, 2008 14 – Software reference section 14.7 Shortcut menu for IR Histogram objects Grid Lines To display a grid of horizontal lines in the IR Histogram object, click Grid Lines. Legend To display a legend below the IR Histogram object, click Legend. 3D View To create a three-dimensional rendering of the graph of the IR Histogram object, click 3D View. Swap X & Y Axes To swap the X- and Y-axes of the IR Histogram object. click Swap X & Y Axes. Settings For more information, see section 14.7.1 – Settings dialog box on page 106. 14 Publ. No. 1558567 Rev. a269 – ENGLISH (EN) – March 18, 2008 105 14 – Software reference section 14.7.1 Settings dialog box 14.7.1.1 General tab Explanation Label Explanation Grid Lines To display a grid of horizontal lines in the IR Histogram object, click Grid Lines. Legend To display a legend below the IR Histogram object, click Legend. 3D View To create a three-dimensional rendering of the graph of the IR Histogram object, click 3D View. Swap X & Y Axes To swap the X- and Y-axes of the IR Histogram object. click Swap X & Y Axes. Use palette To use a color palette for the three-dimensional rendering of the IR Histogram object, select Use palette and click Apply. Columns To add or remove columns in the IR Histogram object, select or clear these boxes. None Select this option button if no threshold should be used in the IR Histogram object. Step To use a step threshold in the IR Histogram object, select this option button. A step threshold shows how many percent of the pixels are below and above a specific temperature. The percentages are displayed in the IR Histogram object legend below the IR Histogram object. Band To use a band threshold in the IR Histogram object, select this option button. A band threshold shows how many percent of the pixels are below a lower temperature, between this lower temperature and a higher temperature, and above that higher temperature. The percentages are displayed in the threshold legend below the IR Histogram object. 14 106 IR Scale To use the IR scale as the temperature axis, select this option button and click Apply. Auto To let FLIR Reporter Professional automatically define the temperature axis, select this option button and click Apply. Publ. No. 1558567 Rev. a269 – ENGLISH (EN) – March 18, 2008 14 – Software reference section Label Explanation Fixed To manually define the maximum and minimum axis temperature, select this option button, enter new values and click Apply. Max. Temperature See above. Min. Temperature See above. Percentage axis → Auto To let FLIR Reporter Professional automatically define the percentage axis, select this option button and click Apply. Percentage axis → Fixed To manually define the percentage axis, select this option button, enter a new value and click Apply. 14 Publ. No. 1558567 Rev. a269 – ENGLISH (EN) – March 18, 2008 107 14 – Software reference section 14.7.1.2 Explanation Color tab Label Explanation Background To change the color of the table background, select a new color from the drop-down list box and click Apply. Plot Area To change the color of the plot area, select a new color from the drop-down list box and click Apply. Text To change the color of the text, select a new color from the drop-down list box and click Apply. Axes To change the color of the axes, select a new color from the drop-down list box and click Apply. Grid To change the color of the grid, select a new color from the drop-down list box and click Apply. Threshold To change the color of the threshold, select a new color from the drop-down list box and click Apply. Limit To change the color of the limit, select a new color from the drop-down list box and click Apply. Bar color To change the color of the bar color, select a new color from the drop-down list box and click Apply. 14 108 Publ. No. 1558567 Rev. a269 – ENGLISH (EN) – March 18, 2008 14 – Software reference section 14.7.1.3 Lines tab Explanation To select the line you want to connect the IR Histogram object to, select a check box and click Apply. 14 Publ. No. 1558567 Rev. a269 – ENGLISH (EN) – March 18, 2008 109 14 – Software reference section 14.8 Shortcut menu for IR Trending objects Grid Lines To display a grid of horizontal lines in the IR Trending object, click Grid Lines. Legend To display a legend below the IR Trending object, click Legend. Show Only Visible Plot Lines in Legend To display trend lines in the legend that you have cleared on the Lines tab, click Show Only Visible Plot Lines in Legend. 3D View To create a three-dimensional rendering of the graph of the IR Trending object, click 3D View. Swap X & Y Axes To swap the X-and Y-axes of the IR Trending object, click Swap X & Y Axes. Refresh To update the trending graph, click Refresh. Settings For more information, see section 14.8.1 – Settings dialog box on page 111. 14 110 Publ. No. 1558567 Rev. a269 – ENGLISH (EN) – March 18, 2008 14 – Software reference section 14.8.1 Settings dialog box 14.8.1.1 Connect tab Explanation Label Explanation Y Axis To specify a parameter for the Y-axis, click Add and select a label and value for in the left and right pane, respectively. Time To specify time as the X-axis parameter, select the Time option button. Image sequence number To specify an incrementally stepped image sequence number as the X-axis parameter, select the Image sequence number option button. Text Comment To specify text comments as the X-axis parameter, select the Text Comment option button. When using text comments as the X-axis parameter, all images must have the same text comment label. The value of the text comment must be a numerical value. 14 Publ. No. 1558567 Rev. a269 – ENGLISH (EN) – March 18, 2008 111 14 – Software reference section 14.8.1.2 Explanation General tab Label Explanation Grid Lines To display a grid of horizontal lines in the IR Trending object, click Grid Lines. Legend To display a legend below the IR Trending object, click Legend. Show Only Visible Plot Lines in Legend To display trend lines in the legend that you have cleared on the Lines tab, click Show Only Visible Plot Lines in Legend. 3D View To create a three-dimensional rendering of the graph of the IR Trending object, click 3D View. Swap X & Y Axes To swap the X-and Y-axes of the IR Trending object, click Swap X & Y Axes. All To include all images for the trending, select the All option button. Items To include a range of adjancent or non-adjacent images, click Images and select the images you want to include. Threshold To display a horisontal baseline in the IR Trending object, enter a value. 14 112 Publ. No. 1558567 Rev. a269 – ENGLISH (EN) – March 18, 2008 14 – Software reference section 14.8.1.3 Explanation Prediction tab Label Explanation Forward To specify the number of periods forward for which the algorithms will present a probable trend, select a value in the Forward box. The probable trend is a mathematical approximation only. Backward To specify the number of periods backward for which the algorithms will present a probable trend, select a value in the Backward box. The probable trend is a mathematical approximation only. None To disable Trend Regression type, select None. Linear To use a linear trending algorithm, select Linear. This algorithm uses the following mathematical expression: y=m×x+c Logarithmic To use a logarithmic trending algorithm, select Logarithmic. This algorithm uses the following mathematical expression: y = m × ln(x) + c Power To use a power trending algorithm, select Power. This algorithm uses the following mathematical expression: y = ec × xm Exponential To use an exponential trending algorithm, select the Exponential option button. This algorithm uses the following mathematical expression: y = exp(c) × e(m × x) Polynomial To use an polynomial trending algorithm, select the Polynomial option button. This algorithm uses the following mathematical expression: y = a0x0 + a1x1 + a2x2 + ... + akxk, where k = order. Moving average To use a moving average trending algorithm, select the Moving average option button. This algorithm uses the following mathematical expression: An n-period moving average is the average value over the previous n time periods. Display equation on chart Publ. No. 1558567 Rev. a269 – ENGLISH (EN) – March 18, 2008 To display the equation on the chart, select Display equation on chart. 113 14 14 – Software reference section Label Explanation Display R-squared value on chart To display a numerical value that indicates how successful the algorithm is to approximate the curve, select Display R-squared value on chart. The value is between 0 and 1, where 0 is poor quality and 1 is high quality. 14 114 Publ. No. 1558567 Rev. a269 – ENGLISH (EN) – March 18, 2008 14 – Software reference section 14.8.1.4 Explanation Color tab Label Explanation Background To change the color of the table background, select a new color from the drop-down list box and click Apply. Plot Area To change the color of the plot area, select a new color from the drop-down list box and click Apply. Text To change the color of the table text, select a new color from the drop-down list box and click Apply. Axes To change the color of the axes, select a new color from the drop-down list box and click Apply. Grid To change the color of the grid lines, select a new color from the drop-down list box and click Apply. 14 Publ. No. 1558567 Rev. a269 – ENGLISH (EN) – March 18, 2008 115 14 – Software reference section 14.8.1.5 Line tab Explanation ■ ■ ■ To specify which lines should be displayed in the IR Trending object, select one or more of the check boxes. To specify color, select a new color from the drop-down list box. To specify line type, select a new line type from the drop-down list box 14 116 Publ. No. 1558567 Rev. a269 – ENGLISH (EN) – March 18, 2008 14 – Software reference section 14.9 Shortcut menu for Digital Photo objects Open To open a visual image, click Open. 14 Publ. No. 1558567 Rev. a269 – ENGLISH (EN) – March 18, 2008 117 14 – Software reference section 14.10 Shortcut menu for Result table objects NOTE The menu items Borders and Shading and Spelling will not be described here, since these are standard Microsoft® Word features. Contents To select a label and value for a Result Table object, select the label in the left pane and its value in the right pane and click Apply. Refresh To update the Result Table object, click Refresh. 14 118 Publ. No. 1558567 Rev. a269 – ENGLISH (EN) – March 18, 2008 14 – Software reference section 14.11 Shortcut menu for Field objects NOTE The menu items Borders and Shading and Spelling will not be described here, since these are standard Microsoft® Word features. Contents To select a label and value for a Field object, select the label in the left pane and its value in the right pane and click Apply. Refresh To update the Field object, click Refresh. 14 Publ. No. 1558567 Rev. a269 – ENGLISH (EN) – March 18, 2008 119 14 – Software reference section 14.12 Shortcut menu for Summary Table objects NOTE The menu items Borders and Shading and Spelling will not be described here, since these are standard Microsoft® Word features. Contents To select a label and value for a Summary Table object, select the label in the left pane and its value in the right pane and click Apply. Refresh To update the Summary Table object, click Refresh. 14 120 Publ. No. 1558567 Rev. a269 – ENGLISH (EN) – March 18, 2008 15 Supported file formats in the IR Viewer object Radiometric file formats The IR Viewer object supports the following radiometric file formats: ■ ■ ■ ■ ■ ■ ■ ■ ■ ThermaCAM™ radiometric *.jpg ThermaCAM™ radiometric *.img ThermaCAM™ radiometric 8-bit *.tif ThermaCAM™ radiometric 8/12-bit *.tif ThermaCAM™ radiometric 12-bit *.tif ThermoTeknix® *.tgw ThermoTeknix® *.tmw ThermoTeknix® *.tlw ThermaCAM™ radiometric *.seq (radiometric sequence files) 15 Publ. No. 1558567 Rev. a269 – ENGLISH (EN) – March 18, 2008 121 15 – Supported file formats in the IR Viewer object INTENTIONALLY LEFT BLANK 15 122 Publ. No. 1558567 Rev. a269 – ENGLISH (EN) – March 18, 2008 16 16 About FLIR Systems FLIR Systems was established in 1978 to pioneer the development of high-performance infrared imaging systems, and is the world leader in the design, manufacture, and marketing of thermal imaging systems for a wide variety of commercial, industrial, and government applications. Today, FLIR Systems embraces four major companies with outstanding achievements in infrared technology since 1965—the Swedish AGEMA Infrared Systems (formerly AGA Infrared Systems), and the three United States companies Indigo Systems, FSI, and Inframetrics. 10722703;a1 Figure 16.1 LEFT: Thermovision® Model 661 from 1969. The camera weighed approximately 25 kg (55 lb.), the oscilloscope 20 kg (44 lb.), and the tripod 15 kg (33 lb.). The operator also needed a 220 VAC generator set, and a 10 L (2.6 US gallon) jar with liquid nitrogen. To the left of the oscilloscope the Polaroid attachment (6 kg/13 lb.) can be seen. RIGHT: InfraCAM from 2006. Weight: 0.55 kg (1.21 lb.), including the battery The company has sold more than 40,000 infrared cameras worldwide for applications such as predictive maintenance, R & D, non-destructive testing, process control and automation, and machine vision, among many others. FLIR Systems has three manufacturing plants in the United States (Portland, OR, Boston, MA, Santa Barbara, CA) and one in Sweden (Stockholm). Direct sales offices in Belgium, Brazil, China, France, Germany, Great Britain, Hong Kong, Italy, Japan, Sweden, and the USA—together with a worldwide network of agents and distributors—support our international customer base. Publ. No. 1558567 Rev. a269 – ENGLISH (EN) – March 18, 2008 123 16 – About FLIR Systems 16 FLIR Systems is at the forefront of innovation in the infrared camera industry. We anticipate market demand by constantly improving our existing cameras and developing new ones. The company has set milestones in product design and development such as the introduction of the first battery-operated portable camera for industrial inspections, and the first uncooled infrared camera, to mention just two innovations. FLIR Systems manufactures all vital mechanical and electronic components of the camera systems itself. From detector design and manufacturing, to lenses and system electronics, to final testing and calibration, all production steps are carried out and supervised by our own engineers. The in-depth expertise of these infrared specialists ensures the accuracy and reliability of all vital components that are assembled into your infrared camera. 16.1 More than just an infrared camera At FLIR Systems we recognize that our job is to go beyond just producing the best infrared camera systems. We are committed to enabling all users of our infrared camera systems to work more productively by providing them with the most powerful camera–software combination. Especially tailored software for predictive maintenance, R & D, and process monitoring is developed in-house. Most software is available in a wide variety of languages. We support all our infrared cameras with a wide variety of accessories to adapt your equipment to the most demanding infrared applications. 16.2 Sharing our knowledge Although our cameras are designed to be very user-friendly, there is a lot more to thermography than just knowing how to handle a camera. Therefore, FLIR Systems has founded the Infrared Training Center (ITC), a separate business unit, that provides certified training courses. Attending one of the ITC courses will give you a truly handson learning experience. The staff of the ITC are also there to provide you with any application support you may need in putting infrared theory into practice. 16.3 Supporting our customers FLIR Systems operates a worldwide service network to keep your camera running at all times. If you discover a problem with your camera, local service centers have all the equipment and expertise to solve it within the shortest possible time. Therefore, there is no need to send your camera to the other side of the world or to talk to someone who does not speak your language. 124 Publ. No. 1558567 Rev. a269 – ENGLISH (EN) – March 18, 2008 16 – About FLIR Systems 16.4 A few images from our facilities 16 10401303;a1 Figure 16.2 LEFT: Development of system electronics; RIGHT: Testing of an FPA detector 10401403;a1 Figure 16.3 LEFT: Diamond turning machine; RIGHT: Lens polishing Publ. No. 1558567 Rev. a269 – ENGLISH (EN) – March 18, 2008 125 16 – About FLIR Systems 16 10401503;a1 Figure 16.4 LEFT: Testing of infrared cameras in the climatic chamber; RIGHT: Robot used for camera testing and calibration 126 Publ. No. 1558567 Rev. a269 – ENGLISH (EN) – March 18, 2008 17 17.1 Thermographic measurement techniques 17 Introduction An infrared camera measures and images the emitted infrared radiation from an object. The fact that radiation is a function of object surface temperature makes it possible for the camera to calculate and display this temperature. However, the radiation measured by the camera does not only depend on the temperature of the object but is also a function of the emissivity. Radiation also originates from the surroundings and is reflected in the object. The radiation from the object and the reflected radiation will also be influenced by the absorption of the atmosphere. To measure temperature accurately, it is therefore necessary to compensate for the effects of a number of different radiation sources. This is done on-line automatically by the camera. The following object parameters must, however, be supplied for the camera: ■ ■ ■ ■ ■ The emissivity of the object The reflected apparent temperature The distance between the object and the camera The relative humidity Temperature of the atmosphere 17.2 Emissivity The most important object parameter to set correctly is the emissivity which, in short, is a measure of how much radiation is emitted from the object, compared to that from a perfect blackbody of the same temperature. Normally, object materials and surface treatments exhibit emissivity ranging from approximately 0.1 to 0.95. A highly polished (mirror) surface falls below 0.1, while an oxidized or painted surface has a higher emissivity. Oil-based paint, regardless of color in the visible spectrum, has an emissivity over 0.9 in the infrared. Human skin exhibits an emissivity 0.97 to 0.98. Non-oxidized metals represent an extreme case of perfect opacity and high reflexivity, which does not vary greatly with wavelength. Consequently, the emissivity of metals is low – only increasing with temperature. For non-metals, emissivity tends to be high, and decreases with temperature. Publ. No. 1558567 Rev. a269 – ENGLISH (EN) – March 18, 2008 127 17 – Thermographic measurement techniques 17 17.2.1 Finding the emissivity of a sample 17.2.1.1 Step 1: Determining reflected apparent temperature Use one of the following two methods to determine reflected apparent temperature: 17.2.1.1.1 1 Method 1: Direct method Look for possible reflection sources, considering that the incident angle = reflection angle (a = b). 10588903;a1 Figure 17.1 1 = Reflection source 2 If the reflection source is a spot source, modify the source by obstructing it using a piece if cardboard. 10589103;a2 Figure 17.2 1 = Reflection source 128 Publ. No. 1558567 Rev. a269 – ENGLISH (EN) – March 18, 2008 17 – Thermographic measurement techniques 3 Measure the radiation intensity (= apparent temperature) from the reflecting source using the following settings: ■ ■ Emissivity: 1.0 Dobj: 0 17 You can measure the radiation intensity using one of the following two methods: 10589003;a2 Figure 17.3 1 = Reflection source Note: Using a thermocouple to measure reflected apparent temperature is not recommended for two important reasons: ■ ■ A thermocouple does not measure radiation intensity A thermocouple requires a very good thermal contact to the surface, usually by gluing and covering the sensor by a thermal isolator. 17.2.1.1.2 Method 2: Reflector method 1 Crumble up a large piece of aluminum foil. 2 Uncrumble the aluminum foil and attach it to a piece of cardboard of the same size. 3 Put the piece of cardboard in front of the object you want to measure. Make sure that the side with aluminum foil points to the camera. 4 Set the emissivity to 1.0. Publ. No. 1558567 Rev. a269 – ENGLISH (EN) – March 18, 2008 129 17 – Thermographic measurement techniques 5 Measure the apparent temperature of the aluminum foil and write it down. 10727003;a2 17 Figure 17.4 Measuring the apparent temperature of the aluminum foil 17.2.1.2 Step 2: Determining the emissivity 1 Select a place to put the sample. 2 Determine and set reflected apparent temperature according to the previous procedure. 3 Put a piece of electrical tape with known high emissivity on the sample. 4 Heat the sample at least 20 K above room temperature. Heating must be reasonably even. 5 Focus and auto-adjust the camera, and freeze the image. 6 Adjust Level and Span for best image brightness and contrast. 7 Set emissivity to that of the tape (usually 0.97). 8 Measure the temperature of the tape using one of the following measurement functions: ■ ■ ■ Isotherm (helps you to determine both the temperature and how evenly you have heated the sample) Spot (simpler) Box Avg (good for surfaces with varying emissivity). 9 Write down the temperature. 10 Move your measurement function to the sample surface. 11 Change the emissivity setting until you read the same temperature as your previous measurement. 12 Write down the emissivity. Note: 130 Publ. No. 1558567 Rev. a269 – ENGLISH (EN) – March 18, 2008 17 – Thermographic measurement techniques ■ ■ ■ ■ Avoid forced convection Look for a thermally stable surrounding that will not generate spot reflections Use high quality tape that you know is not transparent, and has a high emissivity you are certain of This method assumes that the temperature of your tape and the sample surface are the same. If they are not, your emissivity measurement will be wrong. 17.3 Reflected apparent temperature This parameter is used to compensate for the radiation reflected in the object. If the emissivity is low and the object temperature relatively far from that of the reflected it will be important to set and compensate for the reflected apparent temperature correctly. 17.4 Distance The distance is the distance between the object and the front lens of the camera. This parameter is used to compensate for the following two facts: ■ ■ That radiation from the target is absorbed by the athmosphere between the object and the camera. That radiation from the atmosphere itself is detected by the camera. 17.5 Relative humidity The camera can also compensate for the fact that the transmittance is also dependent on the relative humidity of the atmosphere. To do this set the relative humidity to the correct value. For short distances and normal humidity the relative humidity can normally be left at a default value of 50%. 17.6 Other parameters In addition, some cameras and analysis programs from FLIR Systems allow you to compensate for the following parameters: ■ ■ ■ Atmospheric temperature – i.e. the temperature of the atmosphere between the camera and the target External optics temperature – i.e. the temperature of any external lenses or windows used in front of the camera External optics transmission – i.e. the transmission of any external lenses or windows used in front of the camera Publ. No. 1558567 Rev. a269 – ENGLISH (EN) – March 18, 2008 131 17 17 – Thermographic measurement techniques 17 INTENTIONALLY LEFT BLANK 132 Publ. No. 1558567 Rev. a269 – ENGLISH (EN) – March 18, 2008 18 History of infrared technology Less than 200 years ago the existence of the infrared portion of the electromagnetic spectrum wasn’t even suspected. The original significance of the infrared spectrum, or simply ‘the infrared’ as it is often called, as a form of heat radiation is perhaps less obvious today than it was at the time of its discovery by Herschel in 1800. 10398703;a1 Figure 18.1 Sir William Herschel (1738–1822) The discovery was made accidentally during the search for a new optical material. Sir William Herschel—Royal Astronomer to King George III of England, and already famous for his discovery of the planet Uranus—was searching for an optical filter material to reduce the brightness of the sun’s image in telescopes during solar observations. While testing different samples of colored glass that gave similar reductions in brightness, he was intrigued to find that some of the samples passed very little of the sun’s heat, while others passed so much heat that he risked eye damage after only a few seconds’ observation. Herschel was soon convinced of the necessity of setting up a systematic experiment, with the objective of finding a single material that would give the desired reduction in brightness as well as the maximum reduction in heat. He began the experiment by repeating Newton’s prism experiment, but looking for the heating effect rather than the visual distribution of intensity in the spectrum. He first blackened the bulb of a sensitive mercury-in-glass thermometer with ink, and with this as his radiation detector he proceeded to test the heating effect of the various colors of the spectrum formed on the top of a table by passing sunlight through a glass prism. Other thermometers, placed outside the sun’s rays, served as controls. As the blackened thermometer was moved slowly along the colors of the spectrum, the temperature readings showed a steady increase from the violet end to the red end. This was not entirely unexpected, since the Italian researcher Landriani, in a similar experiment in 1777, had observed much the same effect. It was Herschel, Publ. No. 1558567 Rev. a269 – ENGLISH (EN) – March 18, 2008 133 18 18 – History of infrared technology however, who was the first to recognize that there must be a point where the heating effect reaches a maximum, and that measurements confined to the visible portion of the spectrum failed to locate this point. 10398903;a1 18 Figure 18.2 Marsilio Landriani (1746–1815) Moving the thermometer into the dark region beyond the red end of the spectrum, Herschel confirmed that the heating effect continued to increase. The maximum point, when he found it, lay well beyond the red end—in what is known today as the ‘infrared wavelengths.’ When Herschel revealed his discovery, he referred to this new portion of the electromagnetic spectrum as the ‘thermometrical spectrum.’ The radiation itself he sometimes referred to as ‘dark heat,’ or simply ‘the invisible rays.’ Ironically, and contrary to popular opinion, it wasn’t Herschel who originated the term ‘infrared.’ The word only began to appear in print around 75 years later, and it is still unclear who should receive credit as the originator. Herschel’s use of glass in the prism of his original experiment led to some early controversies with his contemporaries about the actual existence of the infrared wavelengths. Different investigators, in attempting to confirm his work, used various types of glass indiscriminately, having different transparencies in the infrared. Through his later experiments, Herschel was aware of the limited transparency of glass to the newly discovered thermal radiation, and he was forced to conclude that optics for the infrared would probably be restricted to the use of reflective elements exclusively (i.e., plane and curved mirrors). Fortunately, this proved to be true only until 1830, when the Italian investigator Melloni made his great discovery that naturally occurring rock salt (NaCl)—which was available in large enough crystals to be made into lenses and prisms—is remarkably transparent to the infrared. The result was that rock salt became the principal infrared optical material, and remained so for the next century, until the art of synthetic crystal growing was mastered in the 1930s. 134 Publ. No. 1558567 Rev. a269 – ENGLISH (EN) – March 18, 2008 18 – History of infrared technology 10399103;a1 18 Figure 18.3 Macedonio Melloni (1798–1854) Thermometers, as radiation detectors, remained unchallenged until 1829, the year Nobili invented the thermocouple. (Herschel’s own thermometer could be read to 0.2°C (0.036°F), and later models were able to be read to 0.05°C (0.09°F).) Then a breakthrough occurred: Melloni connected a number of thermocouples in series to form the first thermopile. The new device was at least 40 times as sensitive as the best thermometer of the day for detecting heat radiation—capable of detecting the heat from a person standing 3 meters (10 ft.) away. The first so-called ‘heat-picture’ became possible in 1840, the result of work by Sir John Herschel, son of the discoverer of the infrared and a famous astronomer in his own right. Based upon the differential evaporation of a thin film of oil when exposed to a heat pattern focused upon it, the thermal image could be seen by reflected light where the interference effects of the oil film made the image visible to the eye. John Herschel also managed to obtain a primitive record of the thermal image on paper, which he called a ‘thermograph.’ 10399003;a2 Figure 18.4 Samuel P. Langley (1834–1906) Publ. No. 1558567 Rev. a269 – ENGLISH (EN) – March 18, 2008 135 18 – History of infrared technology 18 The improvement of infrared-detector sensitivity progressed slowly. Another major breakthrough, made by Langley in 1880, was the invention of the bolometer. This consisted of a thin blackened strip of platinum connected in one arm of a Wheatstone bridge circuit upon which the infrared radiation was focused and to which a sensitive galvanometer responded. This instrument is said to have been able to detect the heat from a cow at a distance of 400 meters (1311 ft.). An English scientist, Sir James Dewar, first introduced the use of liquefied gases as cooling agents (such as liquid nitrogen with a temperature of −196°C (−320.8°F)) in low-temperature research. In 1892 he invented a unique vacuum insulating container in which it was possible to store liquefied gases for entire days. The common ‘thermos flask’, used for storing hot and cold drinks, is based upon his invention. Between the years 1900 and 1920, the inventors of the world ‘discovered’ the infrared. Many patents were issued for devices to detect personnel, artillery, aircraft, ships—and even icebergs. The first operating systems, in the modern sense, began to be developed during the 1914–18 war, when both sides had research programs devoted to the military exploitation of the infrared. These programs included experimental systems for enemy intrusion/detection, remote temperature sensing, secure communications, and ‘flying torpedo’ guidance. An infrared search system tested during this period was able to detect an approaching airplane at a distance of 1.5 km (0.94 miles), or a person more than 300 meters (984 ft.) away. The most sensitive systems up to this time were all based upon variations of the bolometer idea, but the period between the two world wars saw the development of two revolutionary new infrared detectors: the image converter and the photon detector. At first, the image converter received the greatest attention by the military, because it enabled an observer for the first time in history to literally ‘see in the dark.’ However, the sensitivity of the image converter was limited to the near-infrared wavelengths, and the most interesting military targets (i.e. enemy soldiers) had to be illuminated by infrared search beams. Since this involved the risk of giving away the observer’s position to a similarly equipped enemy observer, it is understandable that military interest in the image converter eventually faded. The tactical military disadvantages of so-called ‘active’ (i.e. search beam-equipped) thermal-imaging systems provided impetus following the 1939–45 war for extensive secret military infrared-research programs into the possibilities of developing ‘passive’ (no search beam) systems based around the extremely sensitive photon detector. During this period, military secrecy prevented disclosure of the status of infraredimaging technology. This secrecy only began to be lifted in the middle of the 1950s, and viable thermal-imaging devices finally began to be available to civilian science and industry. 136 Publ. No. 1558567 Rev. a269 – ENGLISH (EN) – March 18, 2008 19 Theory of thermography 19.1 Introduction The subjects of infrared radiation and the related technique of thermography are still new to many who will use an infrared camera. In this section the theory behind thermography will be given. 19.2 The electromagnetic spectrum 19 The electromagnetic spectrum is divided arbitrarily into a number of wavelength regions, called bands, distinguished by the methods used to produce and detect the radiation. There is no fundamental difference between radiation in the different bands of the electromagnetic spectrum. They are all governed by the same laws and the only differences are those due to differences in wavelength. 10067803;a1 Figure 19.1 The electromagnetic spectrum. 1: X-ray; 2: UV; 3: Visible; 4: IR; 5: Microwaves; 6: Radiowaves. Thermography makes use of the infrared spectral band. At the short-wavelength end the boundary lies at the limit of visual perception, in the deep red. At the long-wavelength end it merges with the microwave radio wavelengths, in the millimeter range. The infrared band is often further subdivided into four smaller bands, the boundaries of which are also arbitrarily chosen. They include: the near infrared (0.75–3 μm), the middle infrared (3–6 μm), the far infrared (6–15 μm) and the extreme infrared (15–100 Publ. No. 1558567 Rev. a269 – ENGLISH (EN) – March 18, 2008 137 19 – Theory of thermography μm). Although the wavelengths are given in μm (micrometers), other units are often still used to measure wavelength in this spectral region, e.g. nanometer (nm) and Ångström (Å). The relationships between the different wavelength measurements is: 19.3 19 Blackbody radiation A blackbody is defined as an object which absorbs all radiation that impinges on it at any wavelength. The apparent misnomer black relating to an object emitting radiation is explained by Kirchhoff’s Law (after Gustav Robert Kirchhoff, 1824–1887), which states that a body capable of absorbing all radiation at any wavelength is equally capable in the emission of radiation. 10398803;a1 Figure 19.2 Gustav Robert Kirchhoff (1824–1887) The construction of a blackbody source is, in principle, very simple. The radiation characteristics of an aperture in an isotherm cavity made of an opaque absorbing material represents almost exactly the properties of a blackbody. A practical application of the principle to the construction of a perfect absorber of radiation consists of a box that is light tight except for an aperture in one of the sides. Any radiation which then enters the hole is scattered and absorbed by repeated reflections so only an infinitesimal fraction can possibly escape. The blackness which is obtained at the aperture is nearly equal to a blackbody and almost perfect for all wavelengths. By providing such an isothermal cavity with a suitable heater it becomes what is termed a cavity radiator. An isothermal cavity heated to a uniform temperature generates blackbody radiation, the characteristics of which are determined solely by the temperature of the cavity. Such cavity radiators are commonly used as sources of radiation in temperature reference standards in the laboratory for calibrating thermographic instruments, such as a FLIR Systems camera for example. 138 Publ. No. 1558567 Rev. a269 – ENGLISH (EN) – March 18, 2008 19 – Theory of thermography If the temperature of blackbody radiation increases to more than 525°C (977°F), the source begins to be visible so that it appears to the eye no longer black. This is the incipient red heat temperature of the radiator, which then becomes orange or yellow as the temperature increases further. In fact, the definition of the so-called color temperature of an object is the temperature to which a blackbody would have to be heated to have the same appearance. Now consider three expressions that describe the radiation emitted from a blackbody. 19.3.1 Planck’s law 19 10399203;a1 Figure 19.3 Max Planck (1858–1947) Max Planck (1858–1947) was able to describe the spectral distribution of the radiation from a blackbody by means of the following formula: where: Wλb Blackbody spectral radiant emittance at wavelength λ. c Velocity of light = 3 × 108 m/s h Planck’s constant = 6.6 × 10-34 Joule sec. k Boltzmann’s constant = 1.4 × 10-23 Joule/K. T Absolute temperature (K) of a blackbody. λ Wavelength (μm). Publ. No. 1558567 Rev. a269 – ENGLISH (EN) – March 18, 2008 139 19 – Theory of thermography ➲ The factor 10-6 is used since spectral emittance in the curves is expressed in Watt/m2, μm. Planck’s formula, when plotted graphically for various temperatures, produces a family of curves. Following any particular Planck curve, the spectral emittance is zero at λ = 0, then increases rapidly to a maximum at a wavelength λmax and after passing it approaches zero again at very long wavelengths. The higher the temperature, the shorter the wavelength at which maximum occurs. 10327103;a4 19 Figure 19.4 Blackbody spectral radiant emittance according to Planck’s law, plotted for various absolute temperatures. 1: Spectral radiant emittance (W/cm2 × 103(μm)); 2: Wavelength (μm) 19.3.2 Wien’s displacement law By differentiating Planck’s formula with respect to λ, and finding the maximum, we have: This is Wien’s formula (after Wilhelm Wien, 1864–1928), which expresses mathematically the common observation that colors vary from red to orange or yellow as the temperature of a thermal radiator increases. The wavelength of the color is the same as the wavelength calculated for λmax. A good approximation of the value of λmax for a given blackbody temperature is obtained by applying the rule-of-thumb 3 000/T 140 Publ. No. 1558567 Rev. a269 – ENGLISH (EN) – March 18, 2008 19 – Theory of thermography μm. Thus, a very hot star such as Sirius (11 000 K), emitting bluish-white light, radiates with the peak of spectral radiant emittance occurring within the invisible ultraviolet spectrum, at wavelength 0.27 μm. 10399403;a1 19 Figure 19.5 Wilhelm Wien (1864–1928) The sun (approx. 6 000 K) emits yellow light, peaking at about 0.5 μm in the middle of the visible light spectrum. At room temperature (300 K) the peak of radiant emittance lies at 9.7 μm, in the far infrared, while at the temperature of liquid nitrogen (77 K) the maximum of the almost insignificant amount of radiant emittance occurs at 38 μm, in the extreme infrared wavelengths. Publ. No. 1558567 Rev. a269 – ENGLISH (EN) – March 18, 2008 141 19 – Theory of thermography 10327203;a4 19 Figure 19.6 Planckian curves plotted on semi-log scales from 100 K to 1000 K. The dotted line represents the locus of maximum radiant emittance at each temperature as described by Wien's displacement law. 1: Spectral radiant emittance (W/cm2 (μm)); 2: Wavelength (μm). 19.3.3 Stefan-Boltzmann's law By integrating Planck’s formula from λ = 0 to λ = ∞, we obtain the total radiant emittance (Wb) of a blackbody: This is the Stefan-Boltzmann formula (after Josef Stefan, 1835–1893, and Ludwig Boltzmann, 1844–1906), which states that the total emissive power of a blackbody is proportional to the fourth power of its absolute temperature. Graphically, Wb represents the area below the Planck curve for a particular temperature. It can be shown that the radiant emittance in the interval λ = 0 to λmax is only 25% of the total, which represents about the amount of the sun’s radiation which lies inside the visible light spectrum. 142 Publ. No. 1558567 Rev. a269 – ENGLISH (EN) – March 18, 2008 19 – Theory of thermography 10399303;a1 19 Figure 19.7 Josef Stefan (1835–1893), and Ludwig Boltzmann (1844–1906) Using the Stefan-Boltzmann formula to calculate the power radiated by the human body, at a temperature of 300 K and an external surface area of approx. 2 m2, we obtain 1 kW. This power loss could not be sustained if it were not for the compensating absorption of radiation from surrounding surfaces, at room temperatures which do not vary too drastically from the temperature of the body – or, of course, the addition of clothing. 19.3.4 Non-blackbody emitters So far, only blackbody radiators and blackbody radiation have been discussed. However, real objects almost never comply with these laws over an extended wavelength region – although they may approach the blackbody behavior in certain spectral intervals. For example, a certain type of white paint may appear perfectly white in the visible light spectrum, but becomes distinctly gray at about 2 μm, and beyond 3 μm it is almost black. There are three processes which can occur that prevent a real object from acting like a blackbody: a fraction of the incident radiation α may be absorbed, a fraction ρ may be reflected, and a fraction τ may be transmitted. Since all of these factors are more or less wavelength dependent, the subscript λ is used to imply the spectral dependence of their definitions. Thus: ■ ■ ■ The spectral absorptance αλ= the ratio of the spectral radiant power absorbed by an object to that incident upon it. The spectral reflectance ρλ = the ratio of the spectral radiant power reflected by an object to that incident upon it. The spectral transmittance τλ = the ratio of the spectral radiant power transmitted through an object to that incident upon it. The sum of these three factors must always add up to the whole at any wavelength, so we have the relation: Publ. No. 1558567 Rev. a269 – ENGLISH (EN) – March 18, 2008 143 19 – Theory of thermography For opaque materials τλ = 0 and the relation simplifies to: Another factor, called the emissivity, is required to describe the fraction ε of the radiant emittance of a blackbody produced by an object at a specific temperature. Thus, we have the definition: The spectral emissivity ελ= the ratio of the spectral radiant power from an object to that from a blackbody at the same temperature and wavelength. 19 Expressed mathematically, this can be written as the ratio of the spectral emittance of the object to that of a blackbody as follows: Generally speaking, there are three types of radiation source, distinguished by the ways in which the spectral emittance of each varies with wavelength. ■ ■ ■ A blackbody, for which ελ = ε = 1 A graybody, for which ελ = ε = constant less than 1 A selective radiator, for which ε varies with wavelength According to Kirchhoff’s law, for any material the spectral emissivity and spectral absorptance of a body are equal at any specified temperature and wavelength. That is: From this we obtain, for an opaque material (since αλ + ρλ = 1): For highly polished materials ελ approaches zero, so that for a perfectly reflecting material (i.e. a perfect mirror) we have: For a graybody radiator, the Stefan-Boltzmann formula becomes: This states that the total emissive power of a graybody is the same as a blackbody at the same temperature reduced in proportion to the value of ε from the graybody. 144 Publ. No. 1558567 Rev. a269 – ENGLISH (EN) – March 18, 2008 19 – Theory of thermography 10401203;a2 19 Figure 19.8 Spectral radiant emittance of three types of radiators. 1: Spectral radiant emittance; 2: Wavelength; 3: Blackbody; 4: Selective radiator; 5: Graybody. 10327303;a4 Figure 19.9 Spectral emissivity of three types of radiators. 1: Spectral emissivity; 2: Wavelength; 3: Blackbody; 4: Graybody; 5: Selective radiator. 19.4 Infrared semi-transparent materials Consider now a non-metallic, semi-transparent body – let us say, in the form of a thick flat plate of plastic material. When the plate is heated, radiation generated within its volume must work its way toward the surfaces through the material in which it is partially absorbed. Moreover, when it arrives at the surface, some of it is reflected back into the interior. The back-reflected radiation is again partially absorbed, but Publ. No. 1558567 Rev. a269 – ENGLISH (EN) – March 18, 2008 145 19 – Theory of thermography some of it arrives at the other surface, through which most of it escapes; part of it is reflected back again. Although the progressive reflections become weaker and weaker they must all be added up when the total emittance of the plate is sought. When the resulting geometrical series is summed, the effective emissivity of a semitransparent plate is obtained as: 19 When the plate becomes opaque this formula is reduced to the single formula: This last relation is a particularly convenient one, because it is often easier to measure reflectance than to measure emissivity directly. 146 Publ. No. 1558567 Rev. a269 – ENGLISH (EN) – March 18, 2008 20 The measurement formula As already mentioned, when viewing an object, the camera receives radiation not only from the object itself. It also collects radiation from the surroundings reflected via the object surface. Both these radiation contributions become attenuated to some extent by the atmosphere in the measurement path. To this comes a third radiation contribution from the atmosphere itself. This description of the measurement situation, as illustrated in the figure below, is so far a fairly true description of the real conditions. What has been neglected could for instance be sun light scattering in the atmosphere or stray radiation from intense radiation sources outside the field of view. Such disturbances are difficult to quantify, however, in most cases they are fortunately small enough to be neglected. In case they are not negligible, the measurement configuration is likely to be such that the risk for disturbance is obvious, at least to a trained operator. It is then his responsibility to modify the measurement situation to avoid the disturbance e.g. by changing the viewing direction, shielding off intense radiation sources etc. Accepting the description above, we can use the figure below to derive a formula for the calculation of the object temperature from the calibrated camera output. 10400503;a1 Figure 20.1 A schematic representation of the general thermographic measurement situation.1: Surroundings; 2: Object; 3: Atmosphere; 4: Camera Assume that the received radiation power W from a blackbody source of temperature Tsource on short distance generates a camera output signal Usource that is proportional to the power input (power linear camera). We can then write (Equation 1): Publ. No. 1558567 Rev. a269 – ENGLISH (EN) – March 18, 2008 147 20 20 – The measurement formula or, with simplified notation: where C is a constant. Should the source be a graybody with emittance ε, the received radiation would consequently be εWsource. We are now ready to write the three collected radiation power terms: 20 1 – Emission from the object = ετWobj, where ε is the emittance of the object and τ is the transmittance of the atmosphere. The object temperature is Tobj. 2 – Reflected emission from ambient sources = (1 – ε)τWrefl, where (1 – ε) is the reflectance of the object. The ambient sources have the temperature Trefl. It has here been assumed that the temperature Trefl is the same for all emitting surfaces within the halfsphere seen from a point on the object surface. This is of course sometimes a simplification of the true situation. It is, however, a necessary simplification in order to derive a workable formula, and Trefl can – at least theoretically – be given a value that represents an efficient temperature of a complex surrounding. Note also that we have assumed that the emittance for the surroundings = 1. This is correct in accordance with Kirchhoff’s law: All radiation impinging on the surrounding surfaces will eventually be absorbed by the same surfaces. Thus the emittance = 1. (Note though that the latest discussion requires the complete sphere around the object to be considered.) 3 – Emission from the atmosphere = (1 – τ)τWatm, where (1 – τ) is the emittance of the atmosphere. The temperature of the atmosphere is Tatm. The total received radiation power can now be written (Equation 2): We multiply each term by the constant C of Equation 1 and replace the CW products by the corresponding U according to the same equation, and get (Equation 3): Solve Equation 3 for Uobj (Equation 4): 148 Publ. No. 1558567 Rev. a269 – ENGLISH (EN) – March 18, 2008 20 – The measurement formula This is the general measurement formula used in all the FLIR Systems thermographic equipment. The voltages of the formula are: Figure 20.2 Voltages Uobj Calculated camera output voltage for a blackbody of temperature Tobj i.e. a voltage that can be directly converted into true requested object temperature. Utot Measured camera output voltage for the actual case. Urefl Theoretical camera output voltage for a blackbody of temperature Trefl according to the calibration. Uatm Theoretical camera output voltage for a blackbody of temperature Tatm according to the calibration. The operator has to supply a number of parameter values for the calculation: ■ ■ ■ ■ ■ ■ the object emittance ε, the relative humidity, Tatm object distance (Dobj) the (effective) temperature of the object surroundings, or the reflected ambient temperature Trefl, and the temperature of the atmosphere Tatm This task could sometimes be a heavy burden for the operator since there are normally no easy ways to find accurate values of emittance and atmospheric transmittance for the actual case. The two temperatures are normally less of a problem provided the surroundings do not contain large and intense radiation sources. A natural question in this connection is: How important is it to know the right values of these parameters? It could though be of interest to get a feeling for this problem already here by looking into some different measurement cases and compare the relative magnitudes of the three radiation terms. This will give indications about when it is important to use correct values of which parameters. The figures below illustrates the relative magnitudes of the three radiation contributions for three different object temperatures, two emittances, and two spectral ranges: SW and LW. Remaining parameters have the following fixed values: ■ ■ ■ τ = 0.88 Trefl = +20°C (+68°F) Tatm = +20°C (+68°F) Publ. No. 1558567 Rev. a269 – ENGLISH (EN) – March 18, 2008 149 20 20 – The measurement formula It is obvious that measurement of low object temperatures are more critical than measuring high temperatures since the ‘disturbing’ radiation sources are relatively much stronger in the first case. Should also the object emittance be low, the situation would be still more difficult. We have finally to answer a question about the importance of being allowed to use the calibration curve above the highest calibration point, what we call extrapolation. Imagine that we in a certain case measure Utot = 4.5 volts. The highest calibration point for the camera was in the order of 4.1 volts, a value unknown to the operator. Thus, even if the object happened to be a blackbody, i.e. Uobj = Utot, we are actually performing extrapolation of the calibration curve when converting 4.5 volts into temperature. 20 Let us now assume that the object is not black, it has an emittance of 0.75, and the transmittance is 0.92. We also assume that the two second terms of Equation 4 amount to 0.5 volts together. Computation of Uobj by means of Equation 4 then results in Uobj = 4.5 / 0.75 / 0.92 – 0.5 = 6.0. This is a rather extreme extrapolation, particularly when considering that the video amplifier might limit the output to 5 volts! Note, though, that the application of the calibration curve is a theoretical procedure where no electronic or other limitations exist. We trust that if there had been no signal limitations in the camera, and if it had been calibrated far beyond 5 volts, the resulting curve would have been very much the same as our real curve extrapolated beyond 4.1 volts, provided the calibration algorithm is based on radiation physics, like the FLIR Systems algorithm. Of course there must be a limit to such extrapolations. 150 Publ. No. 1558567 Rev. a269 – ENGLISH (EN) – March 18, 2008 20 – The measurement formula 10400603;a2 20 Figure 20.3 Relative magnitudes of radiation sources under varying measurement conditions (SW camera). 1: Object temperature; 2: Emittance; Obj: Object radiation; Refl: Reflected radiation; Atm: atmosphere radiation. Fixed parameters: τ = 0.88; Trefl = 20°C (+68°F); Tatm = 20°C (+68°F). Publ. No. 1558567 Rev. a269 – ENGLISH (EN) – March 18, 2008 151 20 – The measurement formula 10400703;a2 20 Figure 20.4 Relative magnitudes of radiation sources under varying measurement conditions (LW camera). 1: Object temperature; 2: Emittance; Obj: Object radiation; Refl: Reflected radiation; Atm: atmosphere radiation. Fixed parameters: τ = 0.88; Trefl = 20°C (+68°F); Tatm = 20°C (+68°F). 152 Publ. No. 1558567 Rev. a269 – ENGLISH (EN) – March 18, 2008 21 Emissivity tables This section presents a compilation of emissivity data from the infrared literature and measurements made by FLIR Systems. 21.1 References 1 Mikaél A. Bramson: Infrared Radiation, A Handbook for Applications, Plenum press, N.Y. 2 William L. Wolfe, George J. Zissis: The Infrared Handbook, Office of Naval Research, Department of Navy, Washington, D.C. 3 Madding, R. P.: Thermographic Instruments and systems. Madison, Wisconsin: University of Wisconsin – Extension, Department of Engineering and Applied Science. 4 William L. Wolfe: Handbook of Military Infrared Technology, Office of Naval Research, Department of Navy, Washington, D.C. 5 Jones, Smith, Probert: External thermography of buildings..., Proc. of the Society of Photo-Optical Instrumentation Engineers, vol.110, Industrial and Civil Applications of Infrared Technology, June 1977 London. 6 Paljak, Pettersson: Thermography of Buildings, Swedish Building Research Institute, Stockholm 1972. 7 Vlcek, J: Determination of emissivity with imaging radiometers and some emissivities at λ = 5 µm. Photogrammetric Engineering and Remote Sensing. 8 Kern: Evaluation of infrared emission of clouds and ground as measured by weather satellites, Defence Documentation Center, AD 617 417. 9 Öhman, Claes: Emittansmätningar med AGEMA E-Box. Teknisk rapport, AGEMA 1999. (Emittance measurements using AGEMA E-Box. Technical report, AGEMA 1999.) 21.2 Important note about the emissivity tables The emissivity values in the table below are recorded using a shortwave (SW) camera. The values should be regarded as recommendations only and used by caution. 21.3 Tables Figure 21.1 T: Total spectrum; SW: 2–5 µm; LW: 8–14 µm, LLW: 6.5–20 µm; 1: Material; 2: Specification; 3: Temperature in °C; 4: Spectrum; 5: Emissivity: 6: Reference 1 2 3 4 5 6 Aluminum anodized, black, dull 70 LW 0.95 9 Aluminum anodized, black, dull 70 SW 0.67 9 Publ. No. 1558567 Rev. a269 – ENGLISH (EN) – March 18, 2008 153 21 21 – Emissivity tables 21 1 2 3 4 5 6 Aluminum anodized, light gray, dull 70 LW 0.97 9 Aluminum anodized, light gray, dull 70 SW 0.61 9 Aluminum anodized sheet 100 T 0.55 2 Aluminum as received, plate 100 T 0.09 4 Aluminum as received, sheet 100 T 0.09 2 Aluminum cast, blast cleaned 70 LW 0.46 9 Aluminum cast, blast cleaned 70 SW 0.47 9 Aluminum dipped in HNO3, plate 100 T 0.05 4 Aluminum foil 27 3 µm 0.09 3 Aluminum foil 27 10 µm 0.04 3 Aluminum oxidized, strongly 50–500 T 0.2–0.3 1 Aluminum polished 50–100 T 0.04–0.06 1 Aluminum polished, sheet 100 T 0.05 2 Aluminum polished plate 100 T 0.05 4 Aluminum roughened 27 3 µm 0.28 3 Aluminum roughened 27 10 µm 0.18 3 Aluminum rough surface 20–50 T 0.06–0.07 1 Aluminum sheet, 4 samples differently scratched 70 LW 0.03–0.06 9 Aluminum sheet, 4 samples differently scratched 70 SW 0.05–0.08 9 Aluminum vacuum deposited 20 T 0.04 2 Aluminum weathered, heavily 17 SW 0.83–0.94 5 20 T 0.60 1 Aluminum bronze Aluminum hydroxide powder T 0.28 1 Aluminum oxide activated, powder T 0.46 1 154 Publ. No. 1558567 Rev. a269 – ENGLISH (EN) – March 18, 2008 21 – Emissivity tables 1 2 Aluminum oxide pure, powder (alumina) Asbestos board Asbestos fabric Asbestos floor tile Asbestos paper Asbestos powder Asbestos slate Asphalt paving 3 4 5 6 T 0.16 1 T 0.96 1 T 0.78 1 35 SW 0.94 7 40–400 T 0.93–0.95 1 T 0.40–0.60 1 20 T 0.96 1 4 LLW 0.967 8 20 Brass dull, tarnished 20–350 T 0.22 1 Brass oxidized 70 SW 0.04–0.09 9 Brass oxidized 70 LW 0.03–0.07 9 Brass oxidized 100 T 0.61 2 Brass oxidized at 600°C 200–600 T 0.59–0.61 1 Brass polished 200 T 0.03 1 Brass polished, highly 100 T 0.03 2 Brass rubbed with 80grit emery 20 T 0.20 2 Brass sheet, rolled 20 T 0.06 1 Brass sheet, worked with emery 20 T 0.2 1 Brick alumina 17 SW 0.68 5 Brick common 17 SW 0.86–0.81 5 Brick Dinas silica, glazed, rough 1100 T 0.85 1 Brick Dinas silica, refractory 1000 T 0.66 1 Brick Dinas silica, unglazed, rough 1000 T 0.80 1 Brick firebrick 17 SW 0.68 5 Brick fireclay 20 T 0.85 1 Publ. No. 1558567 Rev. a269 – ENGLISH (EN) – March 18, 2008 21 155 21 – Emissivity tables 21 1 2 3 4 5 6 Brick fireclay 1000 T 0.75 1 Brick fireclay 1200 T 0.59 1 Brick masonry 35 SW 0.94 7 Brick masonry, plastered 20 T 0.94 1 Brick red, common 20 T 0.93 2 Brick red, rough 20 T 0.88–0.93 1 Brick refractory, corundum 1000 T 0.46 1 Brick refractory, magnesite 1000–1300 T 0.38 1 Brick refractory, strongly radiating 500–1000 T 0.8–0.9 1 Brick refractory, weakly radiating 500–1000 T 0.65–0.75 1 Brick silica, 95% SiO2 1230 T 0.66 1 Brick sillimanite, 33% SiO2, 64% Al2O3 1500 T 0.29 1 Brick waterproof 17 SW 0.87 5 Bronze phosphor bronze 70 LW 0.06 9 Bronze phosphor bronze 70 SW 0.08 9 Bronze polished 50 T 0.1 1 Bronze porous, rough 50–150 T 0.55 1 Bronze powder T 0.76–0.80 1 Carbon candle soot T 0.95 2 Carbon charcoal powder T 0.96 1 Carbon graphite, filed surface T 0.98 2 Carbon graphite powder T 0.97 1 Carbon lampblack 20–400 T 0.95–0.97 1 Chipboard untreated 20 SW 0.90 6 156 20 20 Publ. No. 1558567 Rev. a269 – ENGLISH (EN) – March 18, 2008 21 – Emissivity tables 1 2 3 4 5 6 Chromium polished 50 T 0.10 1 Chromium polished 500–1000 T 0.28–0.38 1 Clay fired 70 T 0.91 1 Cloth black 20 T 0.98 1 20 T 0.92 2 Concrete Concrete dry 36 SW 0.95 7 Concrete rough 17 SW 0.97 5 Concrete walkway 5 LLW 0.974 8 Copper commercial, burnished 20 T 0.07 1 Copper electrolytic, carefully polished 80 T 0.018 1 Copper electrolytic, polished –34 T 0.006 4 Copper molten 1100–1300 T 0.13–0.15 1 Copper oxidized 50 T 0.6–0.7 1 Copper oxidized, black 27 T 0.78 4 Copper oxidized, heavily 20 T 0.78 2 Copper oxidized to blackness T 0.88 1 Copper polished 50–100 T 0.02 1 Copper polished 100 T 0.03 2 Copper polished, commercial 27 T 0.03 4 Copper polished, mechanical 22 T 0.015 4 Copper pure, carefully prepared surface 22 T 0.008 4 Copper scraped 27 T 0.07 4 Copper dioxide powder T 0.84 1 Copper oxide red, powder T 0.70 1 Publ. No. 1558567 Rev. a269 – ENGLISH (EN) – March 18, 2008 21 157 21 – Emissivity tables 1 2 3 4 5 6 T 0.89 1 80 T 0.85 1 20 T 0.9 1 Ebonite Emery coarse Enamel 21 Enamel lacquer 20 T 0.85–0.95 1 Fiber board hard, untreated 20 SW 0.85 6 Fiber board masonite 70 LW 0.88 9 Fiber board masonite 70 SW 0.75 9 Fiber board particle board 70 LW 0.89 9 Fiber board particle board 70 SW 0.77 9 Fiber board porous, untreated 20 SW 0.85 6 Gold polished 130 T 0.018 1 Gold polished, carefully 200–600 T 0.02–0.03 1 Gold polished, highly 100 T 0.02 2 Granite polished 20 LLW 0.849 8 Granite rough 21 LLW 0.879 8 Granite rough, 4 different samples 70 LW 0.77–0.87 9 Granite rough, 4 different samples 70 SW 0.95–0.97 9 20 T 0.8–0.9 1 Gypsum Ice: See Water Iron, cast casting 50 T 0.81 1 Iron, cast ingots 1000 T 0.95 1 Iron, cast liquid 1300 T 0.28 1 Iron, cast machined 800–1000 T 0.60–0.70 1 Iron, cast oxidized 38 T 0.63 4 Iron, cast oxidized 100 T 0.64 2 Iron, cast oxidized 260 T 0.66 4 Iron, cast oxidized 538 T 0.76 4 158 Publ. No. 1558567 Rev. a269 – ENGLISH (EN) – March 18, 2008 21 – Emissivity tables 1 2 3 4 5 6 Iron, cast oxidized at 600°C 200–600 T 0.64–0.78 1 Iron, cast polished 38 T 0.21 4 Iron, cast polished 40 T 0.21 2 Iron, cast polished 200 T 0.21 1 Iron, cast unworked 900–1100 T 0.87–0.95 1 Iron and steel cold rolled 70 LW 0.09 9 Iron and steel cold rolled 70 SW 0.20 9 Iron and steel covered with red rust 20 T 0.61–0.85 1 Iron and steel electrolytic 22 T 0.05 4 Iron and steel electrolytic 100 T 0.05 4 Iron and steel electrolytic 260 T 0.07 4 Iron and steel electrolytic, carefully polished 175–225 T 0.05–0.06 1 Iron and steel freshly worked with emery 20 T 0.24 1 Iron and steel ground sheet 950–1100 T 0.55–0.61 1 Iron and steel heavily rusted sheet 20 T 0.69 2 Iron and steel hot rolled 20 T 0.77 1 Iron and steel hot rolled 130 T 0.60 1 Iron and steel oxidized 100 T 0.74 1 Iron and steel oxidized 100 T 0.74 4 Iron and steel oxidized 125–525 T 0.78–0.82 1 Iron and steel oxidized 200 T 0.79 2 Iron and steel oxidized 1227 T 0.89 4 Iron and steel oxidized 200–600 T 0.80 1 Iron and steel oxidized strongly 50 T 0.88 1 Iron and steel oxidized strongly 500 T 0.98 1 Iron and steel polished 100 T 0.07 2 Publ. No. 1558567 Rev. a269 – ENGLISH (EN) – March 18, 2008 21 159 21 – Emissivity tables 21 1 2 3 4 5 6 Iron and steel polished 400–1000 T 0.14–0.38 1 Iron and steel polished sheet 750–1050 T 0.52–0.56 1 Iron and steel rolled, freshly 20 T 0.24 1 Iron and steel rolled sheet 50 T 0.56 1 Iron and steel rough, plane surface 50 T 0.95–0.98 1 Iron and steel rusted, heavily 17 SW 0.96 5 Iron and steel rusted red, sheet 22 T 0.69 4 Iron and steel rusty, red 20 T 0.69 1 Iron and steel shiny, etched 150 T 0.16 1 Iron and steel shiny oxide layer, sheet, 20 T 0.82 1 Iron and steel wrought, carefully polished 40–250 T 0.28 1 Iron galvanized heavily oxidized 70 LW 0.85 9 Iron galvanized heavily oxidized 70 SW 0.64 9 Iron galvanized sheet 92 T 0.07 4 Iron galvanized sheet, burnished 30 T 0.23 1 Iron galvanized sheet, oxidized 20 T 0.28 1 Iron tinned sheet 24 T 0.064 4 Lacquer 3 colors sprayed on Aluminum 70 LW 0.92–0.94 9 Lacquer 3 colors sprayed on Aluminum 70 SW 0.50–0.53 9 Lacquer Aluminum on rough surface 20 T 0.4 1 Lacquer bakelite 80 T 0.83 1 Lacquer black, dull 40–100 T 0.96–0.98 1 Lacquer black, matte 100 T 0.97 2 Lacquer black, shiny, sprayed on iron 20 T 0.87 1 160 Publ. No. 1558567 Rev. a269 – ENGLISH (EN) – March 18, 2008 21 – Emissivity tables 1 2 3 4 5 6 Lacquer heat–resistant 100 T 0.92 1 Lacquer white 40–100 T 0.8–0.95 1 Lacquer white 100 T 0.92 2 Lead oxidized, gray 20 T 0.28 1 Lead oxidized, gray 22 T 0.28 4 Lead oxidized at 200°C 200 T 0.63 1 Lead shiny 250 T 0.08 1 Lead unoxidized, polished 100 T 0.05 4 Lead red 100 T 0.93 4 Lead red, powder 100 T 0.93 1 T 0.75–0.80 1 T 0.3–0.4 1 Leather tanned Lime Magnesium 22 T 0.07 4 Magnesium 260 T 0.13 4 Magnesium 538 T 0.18 4 20 T 0.07 2 T 0.86 1 Magnesium polished Magnesium powder Molybdenum 600–1000 T 0.08–0.13 1 Molybdenum 1500–2200 T 0.19–0.26 1 700–2500 T 0.1–0.3 1 17 SW 0.87 5 Molybdenum filament Mortar Mortar dry 36 SW 0.94 7 Nichrome rolled 700 T 0.25 1 Nichrome sandblasted 700 T 0.70 1 Nichrome wire, clean 50 T 0.65 1 Nichrome wire, clean 500–1000 T 0.71–0.79 1 Nichrome wire, oxidized 50–500 T 0.95–0.98 1 Publ. No. 1558567 Rev. a269 – ENGLISH (EN) – March 18, 2008 21 161 21 – Emissivity tables 21 1 2 3 4 5 6 Nickel bright matte 122 T 0.041 4 Nickel commercially pure, polished 100 T 0.045 1 Nickel commercially pure, polished 200–400 T 0.07–0.09 1 Nickel electrolytic 22 T 0.04 4 Nickel electrolytic 38 T 0.06 4 Nickel electrolytic 260 T 0.07 4 Nickel electrolytic 538 T 0.10 4 Nickel electroplated, polished 20 T 0.05 2 Nickel electroplated on iron, polished 22 T 0.045 4 Nickel electroplated on iron, unpolished 20 T 0.11–0.40 1 Nickel electroplated on iron, unpolished 22 T 0.11 4 Nickel oxidized 200 T 0.37 2 Nickel oxidized 227 T 0.37 4 Nickel oxidized 1227 T 0.85 4 Nickel oxidized at 600°C 200–600 T 0.37–0.48 1 Nickel polished 122 T 0.045 4 Nickel wire 200–1000 T 0.1–0.2 1 Nickel oxide 500–650 T 0.52–0.59 1 Nickel oxide 1000–1250 T 0.75–0.86 1 Oil, lubricating 0.025 mm film 20 T 0.27 2 Oil, lubricating 0.050 mm film 20 T 0.46 2 Oil, lubricating 0.125 mm film 20 T 0.72 2 Oil, lubricating film on Ni base: Ni base only 20 T 0.05 2 Oil, lubricating thick coating 20 T 0.82 2 162 Publ. No. 1558567 Rev. a269 – ENGLISH (EN) – March 18, 2008 21 – Emissivity tables 1 2 3 4 5 6 Paint 8 different colors and qualities 70 LW 0.92–0.94 9 Paint 8 different colors and qualities 70 SW 0.88–0.96 9 Paint Aluminum, various ages 50–100 T 0.27–0.67 1 Paint cadmium yellow T 0.28–0.33 1 Paint chrome green T 0.65–0.70 1 Paint cobalt blue T 0.7–0.8 1 Paint oil 17 SW 0.87 5 Paint oil, black flat 20 SW 0.94 6 Paint oil, black gloss 20 SW 0.92 6 Paint oil, gray flat 20 SW 0.97 6 Paint oil, gray gloss 20 SW 0.96 6 Paint oil, various colors 100 T 0.92–0.96 1 Paint oil based, average of 16 colors 100 T 0.94 2 Paint plastic, black 20 SW 0.95 6 Paint plastic, white 20 SW 0.84 6 Paper 4 different colors 70 LW 0.92–0.94 9 Paper 4 different colors 70 SW 0.68–0.74 9 Paper black T 0.90 1 Paper black, dull T 0.94 1 Paper black, dull 70 LW 0.89 9 Paper black, dull 70 SW 0.86 9 Paper blue, dark T 0.84 1 Paper coated with black lacquer T 0.93 1 Paper green T 0.85 1 Paper red T 0.76 1 Paper white T 0.7–0.9 1 20 Publ. No. 1558567 Rev. a269 – ENGLISH (EN) – March 18, 2008 21 163 21 – Emissivity tables 1 2 3 4 5 6 Paper white, 3 different glosses 70 LW 0.88–0.90 9 Paper white, 3 different glosses 70 SW 0.76–0.78 9 Paper white bond 20 T 0.93 2 Paper yellow T 0.72 1 17 SW 0.86 5 Plaster 21 Plaster plasterboard, untreated 20 SW 0.90 6 Plaster rough coat 20 T 0.91 2 Plastic glass fibre laminate (printed circ. board) 70 LW 0.91 9 Plastic glass fibre laminate (printed circ. board) 70 SW 0.94 9 Plastic polyurethane isolation board 70 LW 0.55 9 Plastic polyurethane isolation board 70 SW 0.29 9 Plastic PVC, plastic floor, dull, structured 70 LW 0.93 9 Plastic PVC, plastic floor, dull, structured 70 SW 0.94 9 Platinum 17 T 0.016 4 Platinum 22 T 0.03 4 Platinum 100 T 0.05 4 Platinum 260 T 0.06 4 Platinum 538 T 0.10 4 Platinum 1000–1500 T 0.14–0.18 1 Platinum 1094 T 0.18 4 Platinum pure, polished 200–600 T 0.05–0.10 1 Platinum ribbon 900–1100 T 0.12–0.17 1 164 Publ. No. 1558567 Rev. a269 – ENGLISH (EN) – March 18, 2008 21 – Emissivity tables 1 2 3 4 5 6 Platinum wire 50–200 T 0.06–0.07 1 Platinum wire 500–1000 T 0.10–0.16 1 Platinum wire 1400 T 0.18 1 Porcelain glazed 20 T 0.92 1 Porcelain white, shiny T 0.70–0.75 1 Rubber hard 20 T 0.95 1 Rubber soft, gray, rough 20 T 0.95 1 T 0.60 1 20 T 0.90 2 Sand Sand Sandstone polished 19 LLW 0.909 8 Sandstone rough 19 LLW 0.935 8 Silver polished 100 T 0.03 2 Silver pure, polished 200–600 T 0.02–0.03 1 Skin human 32 T 0.98 2 Slag boiler 0–100 T 0.97–0.93 1 Slag boiler 200–500 T 0.89–0.78 1 Slag boiler 600–1200 T 0.76–0.70 1 Slag boiler 1400–1800 T 0.69–0.67 1 Soil dry 20 T 0.92 2 Soil saturated with water 20 T 0.95 2 Stainless steel alloy, 8% Ni, 18% Cr 500 T 0.35 1 Stainless steel rolled 700 T 0.45 1 Stainless steel sandblasted 700 T 0.70 1 Stainless steel sheet, polished 70 LW 0.14 9 Stainless steel sheet, polished 70 SW 0.18 9 21 Snow: See Water Publ. No. 1558567 Rev. a269 – ENGLISH (EN) – March 18, 2008 165 21 – Emissivity tables 21 1 2 3 4 5 6 Stainless steel sheet, untreated, somewhat scratched 70 LW 0.28 9 Stainless steel sheet, untreated, somewhat scratched 70 SW 0.30 9 Stainless steel type 18-8, buffed 20 T 0.16 2 Stainless steel type 18-8, oxidized at 800°C 60 T 0.85 2 Stucco rough, lime 10–90 T 0.91 1 Styrofoam insulation 37 SW 0.60 7 T 0.79–0.84 1 Tar Tar paper 20 T 0.91–0.93 1 Tile glazed 17 SW 0.94 5 Tin burnished 20–50 T 0.04–0.06 1 Tin tin–plated sheet iron 100 T 0.07 2 Titanium oxidized at 540°C 200 T 0.40 1 Titanium oxidized at 540°C 500 T 0.50 1 Titanium oxidized at 540°C 1000 T 0.60 1 Titanium polished 200 T 0.15 1 Titanium polished 500 T 0.20 1 Titanium polished 1000 T 0.36 1 Tungsten 200 T 0.05 1 Tungsten 600–1000 T 0.1–0.16 1 Tungsten 1500–2200 T 0.24–0.31 1 Tungsten filament 3300 T 0.39 1 Varnish flat 20 SW 0.93 6 Varnish on oak parquet floor 70 LW 0.90–0.93 9 Varnish on oak parquet floor 70 SW 0.90 9 166 Publ. No. 1558567 Rev. a269 – ENGLISH (EN) – March 18, 2008 21 – Emissivity tables 1 2 3 4 5 6 Wallpaper slight pattern, light gray 20 SW 0.85 6 Wallpaper slight pattern, red 20 SW 0.90 6 Water distilled 20 T 0.96 2 Water frost crystals –10 T 0.98 2 Water ice, covered with heavy frost 0 T 0.98 1 Water ice, smooth –10 T 0.96 2 Water ice, smooth 0 T 0.97 1 Water layer >0.1 mm thick 0–100 T 0.95–0.98 1 Water snow T 0.8 1 Water snow –10 T 0.85 2 Wood 17 SW 0.98 5 Wood 19 LLW 0.962 8 T 0.5–0.7 1 Wood ground Wood pine, 4 different samples 70 LW 0.81–0.89 9 Wood pine, 4 different samples 70 SW 0.67–0.75 9 Wood planed 20 T 0.8–0.9 1 Wood planed oak 20 T 0.90 2 Wood planed oak 70 LW 0.88 9 Wood planed oak 70 SW 0.77 9 Wood plywood, smooth, dry 36 SW 0.82 7 Wood plywood, untreated 20 SW 0.83 6 Wood white, damp 20 T 0.7–0.8 1 Zinc oxidized at 400°C 400 T 0.11 1 Zinc oxidized surface 1000–1200 T 0.50–0.60 1 Publ. No. 1558567 Rev. a269 – ENGLISH (EN) – March 18, 2008 21 167 21 – Emissivity tables 1 2 3 4 5 6 Zinc polished 200–300 T 0.04–0.05 1 Zinc sheet 50 T 0.20 1 21 168 Publ. No. 1558567 Rev. a269 – ENGLISH (EN) – March 18, 2008 22 Glossary Term or expression Explanation absorption (absorption factor) The amount of radiation absorbed by an object relative to the received radiation. A number between 0 and 1. ambient Objects and gases that emit radiation towards the object being measured. atmosphere The gases between the object being measured and the camera, normally air. autoadjust A function making a camera perform an internal image correction. autopalette The IR image is shown with an uneven spread of colors, displaying cold objects as well as hot ones at the same time. blackbody Totally non-reflective object. All its radiation is due to its own temperature. blackbody radiator An IR radiating equipment with blackbody properties used to calibrate IR cameras. calculated atmospheric transmission A transmission value computed from the temperature, the relative humidity of air and the distance to the object. cavity radiator A bottle shaped radiator with an absorbing inside, viewed through the bottleneck. color temperature The temperature for which the color of a blackbody matches a specific color. conduction The process that makes heat spread into a material. continuous adjust A function that adjusts the image. The function works all the time, continuously adjusting brightness and contrast according to the image content. convection The process that makes hot air or liquid rise. difference temperature A value which is the result of a subtraction between two temperature values. dual isotherm An isotherm with two color bands, instead of one. emissivity (emissivity factor) The amount of radiation coming from an object, compared to that of a blackbody. A number between 0 and 1. emittance Amount of energy emitted from an object per unit of time and area (W/m2) Publ. No. 1558567 Rev. a269 – ENGLISH (EN) – March 18, 2008 169 22 22 – Glossary 22 Term or expression Explanation estimated atmospheric transmission A transmission value, supplied by a user, replacing a calculated one external optics Extra lenses, filters, heat shields etc. that can be put between the camera and the object being measured. filter A material transparent only to some of the infrared wavelengths. FOV Field of view: The horizontal angle that can be viewed through an IR lens. FPA Focal plane array: A type of IR detector. graybody An object that emits a fixed fraction of the amount of energy of a blackbody for each wavelength. IFOV Instantaneous field of view: A measure of the geometrical resolution of an IR camera. image correction (internal or external) A way of compensating for sensitivity differences in various parts of live images and also of stabilizing the camera. infrared Non-visible radiation, having a wavelength from about 2–13 μm. IR infrared isotherm A function highlighting those parts of an image that fall above, below or between one or more temperature intervals. isothermal cavity A bottle-shaped radiator with a uniform temperature viewed through the bottleneck. Laser LocatIR An electrically powered light source on the camera that emits laser radiation in a thin, concentrated beam to point at certain parts of the object in front of the camera. laser pointer An electrically powered light source on the camera that emits laser radiation in a thin, concentrated beam to point at certain parts of the object in front of the camera. level The center value of the temperature scale, usually expressed as a signal value. manual adjust A way to adjust the image by manually changing certain parameters. NETD Noise equivalent temperature difference. A measure of the image noise level of an IR camera. noise Undesired small disturbance in the infrared image object parameters A set of values describing the circumstances under which the measurement of an object was made, and the object itself (such as emissivity, ambient temperature, distance etc.) 170 Publ. No. 1558567 Rev. a269 – ENGLISH (EN) – March 18, 2008 22 – Glossary Term or expression Explanation object signal A non-calibrated value related to the amount of radiation received by the camera from the object. palette The set of colors used to display an IR image. pixel Stands for picture element. One single spot in an image. radiance Amount of energy emitted from an object per unit of time, area and angle (W/m2/sr) radiant power Amount of energy emitted from an object per unit of time (W) radiation The process by which electromagnetic energy, is emitted by an object or a gas. radiator A piece of IR radiating equipment. range The current overall temperature measurement limitation of an IR camera. Cameras can have several ranges. Expressed as two blackbody temperatures that limit the current calibration. reference temperature A temperature which the ordinary measured values can be compared with. reflection The amount of radiation reflected by an object relative to the received radiation. A number between 0 and 1. relative humidity Percentage of water in the air, relative to what is physically possible. Air temperature dependent. saturation color The areas that contain temperatures outside the present level/span settings are colored with the saturation colors. The saturation colors contain an ‘overflow’ color and an ‘underflow’ color. There is also a third red saturation color that marks everything saturated by the detector indicating that the range should probably be changed. span The interval of the temperature scale, usually expressed as a signal value. spectral (radiant) emittance Amount of energy emitted from an object per unit of time, area and wavelength (W/m2/μm) temperature range The current overall temperature measurement limitation of an IR camera. Cameras can have several ranges. Expressed as two blackbody temperatures that limit the current calibration. temperature scale The way in which an IR image currently is displayed. Expressed as two temperature values limiting the colors. thermogram infrared image Publ. No. 1558567 Rev. a269 – ENGLISH (EN) – March 18, 2008 22 171 22 – Glossary Term or expression Explanation transmission (or transmittance) factor Gases and materials can be more or less transparent. Transmission is the amount of IR radiation passing through them. A number between 0 and 1. transparent isotherm An isotherm showing a linear spread of colors, instead of covering the highlighted parts of the image. visual Refers to the video mode of a IR camera, as opposed to the normal, thermographic mode. When a camera is in video mode it captures ordinary video images, while thermographic images are captured when the camera is in IR mode. 22 172 Publ. No. 1558567 Rev. a269 – ENGLISH (EN) – March 18, 2008 Index – Index *.img: 121 *.jpg: 121 *.seq files converting: 81 *.tgw: 121 *.tif 8/12-bit: 121 8-bit: 121 12-bit: 121 *.tlw: 121 *.tmw: 121 3 3D View: 101, 102, 105, 106, 110, 112 A about FLIR Systems: 123 Add: 92 Add a result table: 86 Adobe® PDF document, creating: 25, 85 Advanced: 89 alarm inserting: 27 All: 112 altitude: 32, 33, 34 arrow creating: 26 inserting: 26 Atmospheric Temperature: 91, 93 Auto: 102, 106, 107 Auto-adjust: 95 Axes: 103, 108, 115 B back cover creating: 47 Background: 103, 108, 115 Backward: 113 Band: 106 bands extreme infrared: 137 far infrared: 137 middle infrared: 137 near infrared: 137 Bar color: 108 bent line cloning: 61 creating: 26 Publ. No. 1558567 Rev. a269 – ENGLISH (EN) – March 18, 2008 bent line (continued) deleting: 62 inserting: 26 moving: 58 selecting: 59 blackbody: 73 construction: 138 explanation: 138 practical application: 138 box cloning: 61 creating: 26 deleting: 62 inserting: 26 moving: 58 selecting: 59 Browse: 89 C cavity radiator applications: 138 explanation: 138 changing emissivity: 73 chart datum: 32, 33, 34 Check for updates: 85 circle cloning: 61 creating: 26 deleting: 62 inserting: 26 moving: 58 selecting: 59 cloning bent line: 61 box: 61 circle: 61 flying spotmeter: 61 line: 61 measurement tools: 61 polygon area: 61 Cold Spot: 97 Color: 103, 108, 115 Colors: 89 Columns: 102, 106 Computed transmission: 94 Connect: 84, 111 connecting infrared object: 25, 84 23 173 Index – D 23 connecting (continued) infrared objects: 56 Contents: 86, 118, 119, 120 Contrast: 90 conventions typographical italic: 1 monospace: 1 semibold: 1 UPPERCASE: 1 converting *.seq files: 81 copyright: viii courses: 1 Create AVI File: 85 Create PDF Document: 85 creating Adobe® PDF document: 25, 85 alarm: 27 arrow: 26 back cover: 47 bent line: 26 box: 26 circle: 26 custom report template: 45, 46, 48 difference calculation: 26 document properties: 68 emissivity table file: 73 flying spotmeter: 26 formula: 75 front cover: 47 isotherm: 27 line: 26 marker: 26 polygon area: 26 report using QuickInsert: 21 using Rapid Report Manager: 22 using Windows® Explorer: 23 using Wizard: 16 report template: 45, 46, 48 spotmeter: 26 text comment file: 71 Cursor: 97 Custom: 99 customer support: 3 custom report template, creating: 45, 46, 48 D Delete: 84, 90, 92, 96, 97 Delete Page: 84 deleting bent line: 62 box: 62 174 deleting (continued) circle: 62 Field object: 66 flying spotmeter: 62 infrared object: 25, 84 infrared objects: 63 line: 62 measurement tools: 62 page: 25, 84 polygon area: 62 Result Table object: 64 Summary Table object: 65 design mode: 25 Dewar, James: 136 difference calculation creating: 26 inserting: 26 Digital Photo: 84 Digital Photo object description: 40 inserting: 24, 49, 84 Display equation on chart: 113 Display R-squared value on chart: 114 distance explanation: 131 Distance to object: 93, 99 document properties creating: 68 custom: 68 summary: 68 Duplicate Page: 84 duplicating page: 25, 84 E Edit: 92 education: 1 electromagnetic spectrum: 137 emissivity changing: 73 data: 153 definition: 73 explanation: 127 tables: 153 Emissivity: 93, 99 emissivity table file creating: 73 Exponential: 113 extreme infrared band: 137 F far infrared band: 137 Field object deleting: 66 Publ. No. 1558567 Rev. a269 – ENGLISH (EN) – March 18, 2008 Index – G Field object (continued) description: 42 inserting: 25, 55, 84 file formats *.img: 121 *.jpg: 121 *.tgw: 121 *.tlw: 121 *.tmw: 121 8/12-bit *.tif: 121 8-bit *.tif: 121 12-bit *.tif: 121 files indexing: 13 searching for: 13 Fixed: 102, 107 Fixed transmission: 94 FLIR Reporter Professional starting using command: 83 using context-sensitive menus: 83 using toolbar button: 83 FLIR Systems copyright: viii history: 123 ISO 9001: viii legal disclaimer: viii patents: viii patents pending: viii product warranty: viii quality assurance: viii quality management system: viii trademarks: viii warranty: viii flying spotmeter cloning: 61 creating: 26 deleting: 62 inserting: 26 moving: 58 selecting: 59 Font size: 98 formats *.img: 121 *.jpg: 121 *.tgw: 121 *.tlw: 121 *.tmw: 121 8/12-bit *.tif: 121 8-bit *.tif: 121 12-bit *.tif: 121 formula, creating: 75 Publ. No. 1558567 Rev. a269 – ENGLISH (EN) – March 18, 2008 formulas Planck's law: 139 Stefan Boltzmann's formula: 142 Wien's displacement law: 140 Formulas: 97 forums: 1 Forward: 113 front cover creating: 47 fusion, image: 32, 33, 87 G General: 98, 102, 106, 112 glossary: 172 GPS: 32, 33, 34 graybody: 144 Grid: 103, 115 Grid Lines: 101, 102, 105, 106, 110, 112 Gustav Robert Kirchhoff: 138 H hardware requirements PC: 5 heat picture: 135 Height: 100 Help: 85 help, displaying: 25, 85 Herschel, William: 133 histogram description: 36 inserting: 24, 50, 84 Histogram equalization: 89 history FLIR Systems: 123 infrared technology: 133 Hot Spot: 97 humidity alarm inserting: 27 Humidity Alarm Level: 91 23 I Image: 97 Image Description: 92 image fusion: 32, 33, 87 Image Fusion: 87 images searching for: 13 Image sequence number: 111 img: 121 indexing files: 13 Indoor air temperature: 90 175 Index – J 23 infrared object deleting: 25, 84 infrared objects connecting: 25, 56, 84 deleting: 63 resizing: 57 infrared semi-transparent body: 145 infrared technology history: 133 Insert Field: 84 inserting alarm: 27 arrow: 26 bent line: 26 box: 26 circle: 26 difference calculation: 26 Digital Photo object: 24, 49, 84 Field object: 25, 55, 84 flying spotmeter: 26 IR Histogram object: 24, 50, 84 IR Profile object: 24, 51, 84 IR Trending object: 24, 52, 84 IR Viewer object: 24, 49, 84 isotherm: 27 line: 26 marker: 26 polygon area: 26 Result Table object: 24, 53, 84 spotmeter: 26 Summary Table object: 25, 54, 84 Insert Summary Table: 84 Insert Table: 84 installation: 6 insulation alarm inserting: 27 Insulation factor: 91 Invert palette: 89 IR Histogram: 84 IR Histogram object description: 36 inserting: 24, 50, 84 toolbar: 29 IR Profile: 84 IR Profile object description: 35 inserting: 24, 51, 84 toolbar: 28 IR Scale: 102, 106 IR Trending: 84 IR Trending object description: 38 inserting: 24, 52, 84 176 IR Trending object (continued) toolbar: 30 IR Viewer: 84 IR Viewer object description: 32 inserting: 24, 49, 84 toolbar: 26 ISO 9001: viii isotherm creating: 27 inserting: 27 Isotherm: 96 Isotherms: 90 italic: 1 Items: 112 J James Dewar: 136 Josef Stefan: 142 jpg: 121 K Kirchhoff, Gustav Robert: 138 L Label: 92, 98 Landriani, Marsilio: 133 Langley, Samuel P.: 136 latitude: 32, 33, 34 laws Planck's law: 139 Stefan-Boltzmann's formula: 142 Wien's displacement law: 140 legal disclaimer: viii Legend: 101, 102, 105, 106, 110, 112 Leopoldo Nobili: 135 license information: 1 license number: 6, 7 Limit: 108 line cloning: 61 creating: 26 deleting: 62 inserting: 26 moving: 58 selecting: 59 Line: 116 Linear: 113 Lines: 104, 109 linking Microsoft® Word field: 70 text comment: 72 Publ. No. 1558567 Rev. a269 – ENGLISH (EN) – March 18, 2008 Index – M Logarithmic: 113 longitude: 32, 33, 34 Ludwig Boltzmann: 142 M Macedonio Melloni: 134 main toolbar: 24 map: 32, 33, 34 marker creating: 26 inserting: 26 Marsilio Landriani: 133 Max. Temperature: 89, 90, 95, 102, 107 Max Planck: 139 Measurement: 88 measurement formula: 147 measurement situation general thermographic: 147 Measurement symbol: 98 measurement tools cloning: 61 deleting: 62 moving: 58 moving between: 60 selecting: 59 Melloni, Macedonio: 134 Microsoft® Word field linking: 70 middle infrared band: 137 Min. Temperature: 89, 90, 95, 102, 107 monospace: 1 moving bent line: 58 between measurement tools: 60 box: 58 circle: 58 flying spotmeter: 58 line: 58 measurement tools: 58 polygon area: 58 Moving average: 113 N Name: 86 near infrared band: 137 Nobili, Leopoldo : 135 non-blackbody emitters: 143 None: 106, 113 Number of columns: 86 Number of rows: 86 Publ. No. 1558567 Rev. a269 – ENGLISH (EN) – March 18, 2008 O Object Parameters: 93, 99 objects Digital Photo object: 40 Field object: 42 IR Histogram object: 36 IR Profile object: 35 IR Trending object: 38 IR Viewer object: 32 Result Table object: 41 Summary Table object: 43 Object signal: 95 Open: 87, 117 Open Photo: 88 Open Reporter 8 manual: 85 Outdoor air temperature: 90 P page deleting: 25, 84 duplicating: 25, 84 Palette: 90, 96 patents: viii patents pending: viii PDF document, creating: 25, 85 Percentage axis: 107 photo description: 40 inserting: 24, 49, 84 Picture in Picture (PiP): 87 Planck, Max: 139 Plot Area: 103, 108, 115 polygon area cloning: 61 creating: 26 deleting: 62 inserting: 26 moving: 58 selecting: 59 Polynomial: 113 Power: 113 Pre-defined measurement symbols and isotherms: 95 Pre-defined object parameters: 95 Pre-defined palette and color distribution: 95 Prediction: 113 Preferences: 95 product warranty: viii profile description: 35 inserting: 24, 51, 84 177 23 Index – Q Q Rotate Right: 88 quality assurance: viii quality management system: viii QuickInsert: 84 S radiation power terms emission from atmosphere: 148 emission from object: 148 reflected emission from ambient source: 148 radiation sources relative magnitudes: 151, 152 radiators cavity radiator: 138 graybody radiators: 144 selective radiators: 144 radiometric sequence files converting: 81 Rapid Report Manager, using: 22 Ref#1: 87 Ref#2: 87 Ref#3: 87 reflected apparent temperature explanation: 131 Reflected apparent temperature: 93, 99 Refresh: 110, 118, 119, 120 Relative air humidity: 91 relative humidity explanation: 131 Relative humidity: 93 relative magnitudes radiation sources: 151, 152 releases, service: 1 report, creating using QuickInsert: 21 using Rapid Report Manager: 22 using Windows® Explorer: 23 using Wizard: 16 report template creating: 45, 46, 48 requirements hardware PC: 5 resizing infrared objects: 57 result table description: 41 Result Table object deleting: 64 description: 41 inserting: 24, 53, 84 Rotate: 100 Rotate Left: 88 Samuel P. Langley: 136 Save As: 87 Scale limits from image: 95 screen elements Digital Photo object: 40 Field object: 42 IR Histogram object: 36 IR Histogram object toolbar: 29 IR Profile object: 35 IR Profile object toolbar: 28 IR Trending object: 38 IR Trending object toolbar: 30 IR Viewer object: 32 IR Viewer object toolbar: 26 main toolbar: 24 Result Table object: 41 Summary Table object: 43 security device: 6, 7 selecting bent line: 59 box: 59 circle: 59 flying spotmeter: 59 line: 59 measurement tools: 59 polygon area: 59 Select Language: 85 Select Units: 85 semibold: 1 semi-transparent body: 145 sequence files converting: 81 serial number: 6, 7 service releases: 1 Set as default: 98, 99 setting emissivity: 73 Settings: 87, 89, 90, 92, 93, 95, 97, 98, 99, 100, 101, 102, 103, 104, 105, 106, 108, 109, 110, 111, 112, 113, 115, 116 Show IR Scale: 87 Show label: 98 Show Only Visible Plot Lines in Legend: 110, 112 Show Only Visible Profile Lines in Legend: 101, 102 Show out of range colors: 89 Show saturation colors: 89 Show value: 98 Signal linear: 89 178 Publ. No. 1558567 Rev. a269 – ENGLISH (EN) – March 18, 2008 R 23 Index – T Sir James Dewar: 136 Sir William Herschel: 133 Size: 86 Size/Position: 100 Sketch: 92 software updates: 1 Solid: 90 spectrum thermometrical: 134 spotmeter cloning: 61 creating: 26 deleting: 62 inserting: 26 moving: 58 selecting: 59 starting FLIR Reporter Professional: 83 starting Wizard: 16 Stefan, Josef: 142 Step: 106 Summary Table object deleting: 65 description: 43 inserting: 25, 54, 84 support, technical: 3 Swap X & Y Axes: 101, 102, 105, 106, 110, 112 system requirements hardware: 5 T task pane: 14 displaying: 25 technical support: 3 temperature reflected apparent: 131 Temperature: 93, 95 Text: 98, 103, 108, 115 Text background: 98 text comment linking: 72 Text Comment: 111 Text Comment Editor: 85 text comment file creating: 71 Text Comments: 92 tgw: 121 theory of thermography: 137 thermograph: 135 thermographic measurement techniques introduction: 127 thermographic theory: 137 thermometrical spectrum: 134 Publ. No. 1558567 Rev. a269 – ENGLISH (EN) – March 18, 2008 thermos flask: 136 Threshold: 88, 102, 108, 112 tif: 121 Time: 111 tlw: 121 tmw: 121 toolbars IR Histogram object toolbar: 29 IR Profile object toolbar: 28 IR Trending object toolbar: 30 IR Viewer object toolbar: 26 main toolbar: 24 trademarks: viii training: 1 Transmission: 93 trending description: 38 inserting: 24, 52, 84 typographical conventions italic: 1 monospace: 1 semibold: 1 UPPERCASE: 1 U uninstallation: 9 updates software: 1 UPPERCASE: 1 Use bilinear filtering to enhance image quality: 89 Use palette: 106 user-to-user forums: 1 23 V Value: 92, 94 viewer description: 32 inserting: 24, 49, 84 View Full Image: 87 Visual image in black and white: 88 W warranty: viii Width: 100 Wien, Wilhelm: 140 Wilhelm Wien: 140 William Herschel: 133 Wizard, starting: 16 Y Y Axis: 111 179 Index – Z Z Zoom: 87 zooming: 27 23 180 Publ. No. 1558567 Rev. a269 – ENGLISH (EN) – March 18, 2008 Index – Z 23 Publ. No. 1558567 Rev. a269 – ENGLISH (EN) – March 18, 2008 181 A note on the technical production of this manual This manual was produced using XML—the eXtensible Markup Language. For more information about XML, please visit http://www.w3.org/XML/ A note on the typeface used in this manual This manual was typeset using Swiss 721, which is Bitstream’s pan-European version of the Helvetica™ typeface. Helvetica™ was designed by Max Miedinger (1910–1980). The following file identities and file versions were used in the formatting stream output for this manual: 20235103.xml a23 20235203.xml a21 20235303.xml a16 20236703.xml a36 20237103.xml a9 20238703.xml b8 20250403.xml a16 20254903.xml a43 20257003.xml a29 20273903.xml a4 20277903.xml a7 20279903.xml a9 20280003.xml a4 20280103.xml a8 20280203.xml a6 20280303.xml a3 20280403.xml a2 20280503.xml a3 20280603.xml a6 20280703.xml a9 20280803.xml a3 20281203.xml a2 20281403.xml a6 20281503.xml a4 20287303.xml a4 R0100.rcp a17 config.xml a5 182 Publ. No. 1558567 Rev. a269 – ENGLISH (EN) – March 18, 2008 ■ AUSTRALIA FLIR Systems 10 Business Park Drive Nottinghill Victoria 3168 Australia Tel: +61-3-9550-2800 Fax: +61-3-9558-9853 Email: [email protected] Web: www.flirthermography.com ■ BELGIUM FLIR Systems Uitbreidingstraat 60–62 B-2600 Berchem BELGIUM Phone: +32 (0)3 287 87 11 Fax: +32 (0)3 287 87 29 E-mail: [email protected] Web: www.flirthermography.com ■ BRAZIL FLIR Systems Av. Antonio Bardella, 320 CEP: 18085-852 Sorocaba São Paulo BRAZIL Phone: +55 15 3238 8070 Fax: +55 15 3238 8071 E-mail: [email protected] E-mail: [email protected] Web: www.flirthermography.com ■ CANADA FLIR Systems 5230 South Service Road, Suite #125 Burlington, ON. L7L 5K2 CANADA Phone: 1 800 613 0507 ext. 30 Fax: 905 639 5488 E-mail: [email protected] Web: www.flirthermography.com ■ CHINA FLIR Systems Beijing Representative Office Rm 203A, Dongwai Diplomatic Office Building 23 Dongzhimenwai Dajie Beijing 100600 P.R.C. Phone: +86 10 8532 2304 Fax: +86 10 8532 2460 E-mail: [email protected] Web: www.flirthermography.com ■ CHINA FLIR Systems Shanghai Representative Office Room 6311, West Building Jin Jiang Hotel 59 Maoming Road (South) Shanghai 200020 P.R.C. Phone: +86 21 5466 0286 Fax: +86 21 5466 0289 E-mail: [email protected] Web: www.flirthermography.com ■ CHINA FLIR Systems Guangzhou Representative Office 1105 Main Tower, Guang Dong International Hotel 339 Huanshi Dong Road Guangzhou 510098 P.R.C. Phone: +86 20 8333 7492 Fax: +86 20 8331 0976 E-mail: [email protected] Web: www.flirthermography.com ■ FRANCE FLIR Systems 10 rue Guynemer 92130 Issy les Moulineaux Cedex FRANCE Phone: +33 (0)1 41 33 97 97 Fax: +33 (0)1 47 36 18 32 E-mail: [email protected] Web: www.flirthermography.com ■ GERMANY FLIR Systems Berner Strasse 81 D-60437 Frankfurt am Main GERMANY Phone: +49 (0)69 95 00 900 Fax: +49 (0)69 95 00 9040 E-mail: [email protected] Web: www.flirthermography.com ■ GREAT BRITAIN FLIR Systems 2 Kings Hill Avenue – Kings Hill West Malling Kent, ME19 4AQ UNITED KINGDOM Phone: +44 (0)1732 220 011 Fax: +44 (0)1732 843 707 E-mail: [email protected] Web: www.flirthermography.com ■ HONG KONG FLIR Systems Room 1613–15, Tower 2 Grand Central Plaza 138 Shatin Rural Committee Rd Shatin, N.T. HONG KONG Phone: +852 27 92 89 55 Fax: +852 27 92 89 52 E-mail: [email protected] Web: www.flirthermography.com ■ ITALY FLIR Systems Via L. Manara, 2 20051 Limbiate (MI) ITALY Phone: +39 02 99 45 10 01 Fax: +39 02 99 69 24 08 E-mail: [email protected] Web: www.flirthermography.com ■ JAPAN FLIR SYSTEMS Japan KK Nishi-Gotanda Access 8F 3-6-20 Nishi-Gotanda Shinagawa-Ku Tokyo 141-0031 JAPAN Phone: +81 3 6277 5681 Fax: +81 3 6277 5682 E-mail: [email protected] Web: www.flirthermography.com ■ SWEDEN FLIR Systems Worldwide Thermography Center P.O. Box 3 SE-182 11 Danderyd SWEDEN Phone: +46 (0)8 753 25 00 Fax: +46 (0)8 753 23 64 E-mail: [email protected] Web: www.flirthermography.com ■ USA FLIR Systems Corporate headquarters 27700A SW Parkway Avenue Wilsonville, OR 97070 USA Phone: +1 503 498 3547 Web: www.flirthermography.com ■ USA (Primary sales & service contact in USA) FLIR Systems USA Thermography Center 16 Esquire Road North Billerica, MA. 01862 USA Phone: +1 978 901 8000 Fax: +1 978 901 8887 E-mail: [email protected] Web: www.flirthermography.com ■ USA FLIR Systems Indigo Operations 70 Castilian Dr. Goleta, CA 93117-3027 USA Phone: +1 805 964 9797 Fax: +1 805 685 2711 E-mail: [email protected] Web: www.corebyindigo.com ■ USA FLIR Systems Indigo Operations IAS Facility 701 John Sims Parkway East Suite 2B Niceville, FL 32578 USA Phone: +1 850 678 4503 Fax: +1 850 678 4992 E-mail: [email protected] Web: www.corebyindigo.com