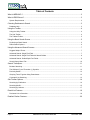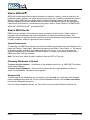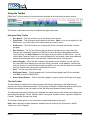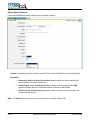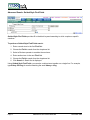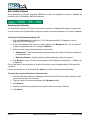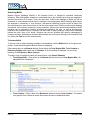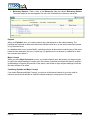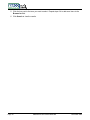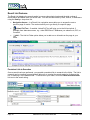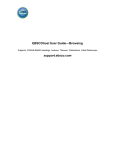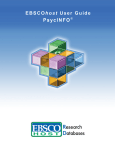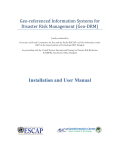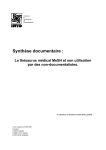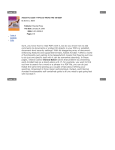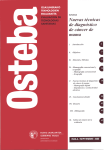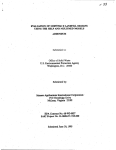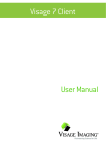Download EBSCOhost User Guide MEDLINE
Transcript
EBSCOhost User Guide MEDLINE® April 1, 2003 Table of Contents What is MEDLINE®? .................................................................................................................................3 What is EBSCOhost®?..............................................................................................................................3 System Requirements ........................................................................................................................................... 3 Choosing Databases to Search ................................................................................................................3 Database Help....................................................................................................................................................... 3 Using the Toolbar .....................................................................................................................................4 Using the Utility Toolbar ........................................................................................................................................ 4 The Sub-Toolbar ................................................................................................................................................... 4 The Tabbed Toolbar.............................................................................................................................................. 5 Using the Basic Search Screen ................................................................................................................5 Performing a Basic Search.................................................................................................................................... 5 Refine Search Options .......................................................................................................................................... 6 Using the Advanced Search Screens .......................................................................................................7 Suggest Subject Terms ......................................................................................................................................... 7 Advanced Search: Single Find Field ..................................................................................................................... 7 Advanced Search: Single Find Field with Search Builder..................................................................................... 8 Advanced Search: Guided Style Find Fields......................................................................................................... 9 Search History/Alerts Tab ................................................................................................................................... 10 Search Techniques .................................................................................................................................11 Boolean Searching .............................................................................................................................................. 11 The Wildcard (?) and Truncation (*) Symbols ..................................................................................................... 12 Proximity Search ................................................................................................................................................. 13 Grouping Terms Together Using Parentheses ................................................................................................... 13 Command Line Searching................................................................................................................................... 13 Sub-Toolbar Options...............................................................................................................................14 Searching by Publication..................................................................................................................................... 14 Searching MeSH ................................................................................................................................................. 15 Searching by Indexes.......................................................................................................................................... 17 Result List Features ................................................................................................................................19 Persistent Link to Searches ................................................................................................................................ 19 Detailed Citation Features ......................................................................................................................20 Page 2 EBSCOhost User Guide: MEDLINE® November 2006 What is MEDLINE®? MEDLINE provides authoritative medical information on medicine, nursing, veterinary medicine, the healthcare system, dentistry, pre-clinical sciences and much more. Created by the National Library of Medicine (NLM), MEDLINE uses MeSH (Medical Subject Headings) indexing, tree hierarchy and explosion capabilities to search abstracts from over 4,600 current biomedical journals. Included are citations from Index Medicus, International Nursing Index, Index to Dental Literature, PREMEDLINE®, AIDSLINE®, BIOETHICSLINE®, and HealthSTAR®. What is EBSCOhost®? EBSCOhost is a powerful online reference system accessible via the Internet. It offers a variety of proprietary full text databases and popular databases from leading information providers. The databases range from general reference collections to specially designed, subject-specific databases for public, academic, medical, corporate and school libraries. System Requirements To effectively use EBSCOhost features, the minimum browser requirements are Internet Explorer 5.5 or higher and Firefox 1.5 and higher. Macintosh requirements are Safari 1.2 and Firefox 1.0. We support all operating system versions of Linux (Macintosh, Microsoft, Linux). If you are using below the minimum requirements for Netscape or Internet Explorer, or using a Lynx browser, please use the EBSCOhost Web Text Only Interface. Note: You must have Adobe Acrobat® installed to view the PDF Full Text files. Choosing Databases to Search To search a single database – Click directly on the database name link, e.g., MEDLINE. The default search screen appears. To search several databases – Check the box located to the left of each database you want to search. Click Continue. The search screen appears. Database Help To obtain help for the database(s) you are searching, click the Help icon to the right of the database name or databases drop-down list. From the Choose Databases Screen, click the More Information link below the Database description. From the Choose Databases Screen, the Title List link connects to the Publication Authority File. Page 3 EBSCOhost User Guide: MEDLINE® November 2006 Using the Toolbar EBSCOhost® offers a toolbar for functions that are available at all times during a search session. The function of each tab and button is explained throughout this guide. Using the Utility Toolbar • New Search – This link will return you to the default search screen. • View Folder – This will display results placed in the folder. (Note: If you are not signed in to My EBSCOhost, your folder items will be cleared when the session ends.) • Preferences – This link will allow you to change the Result List format and number of results per page. • New Features – The Try New Features link provides an innovative way to learn about the features and functionality available on EBSCOhost. When the library administrator activates “New Features,” the New Features link will display in the top toolbar on EBSCOhost. You can visit the New Features Screen, try out selected features for your session, learn about additional features that are already active, and read about features that will be “coming soon.” • Ask-A-Librarian – When the Ask-a-Librarian link appears on the interface, you can click the link, and EBSCOhost displays an e-mail form. Enter your name, e-mail address, a subject line, and your question. If you have Search History available, you can mark the check box to indicate that your Search History should be included with the e-mail. • Help – This link opens the Online Help. • Exit/Home Library – This link appears only if no home library graphic and URL are available. Click Exit to log out of EBSCOhost. • Home Library Graphic – Click on the library graphic or logo to return to the library home page. The Sub-Toolbar The sub-toolbar is available on the search screens and will vary depending on the database and features your library administrator selects. The Keyword, Publications, MeSH and Indexes authority file buttons are displayed on the sub-toolbar on both the Basic and Advanced Search Screens. The Language drop-down list allows you to translate the search screens, tabs, buttons and citation field descriptors into Spanish, French, German, Italian, Portuguese, Russian, Korean, Japanese, Simplified Chinese, Traditional Chinese, and Greek. The function of each option on the sub-toolbar is explained throughout this guide. Note: When searching multiple databases, database-specific authority files (Publications, MeSH, Indexes, etc.) will not appear. Page 4 EBSCOhost User Guide: MEDLINE® November 2006 The Tabbed Toolbar From the Tabbed Toolbar, you can select the Basic or Advanced Search Screen, click the tab you are on to clear any terms on the screen and start over, or choose other databases to search. If available, you can select from other EBSCO services to which your institution subscribes. Using the Basic Search Screen Performing a Basic Search To perform a search, enter your term(s) in the Find field and click Search. Click Clear to remove any term(s) in the Find field. The Clear button does not remove any limiters selected from the Refine Search Tab. You can use Boolean operators, field codes, truncation (*), wildcard (?) and quotation mark search phrasing when performing a Basic Search. All results are in reverse chronological order, beginning with the most current item. Boolean Search techniques are explained in the next section. Page 5 EBSCOhost User Guide: MEDLINE® November 2006 Refine Search Options Limiters and Expanders can be used to focus or broaden a search. Limiters: Examples of limiters include: Linked Full Text, Date of Publication, Human and Gender. Expanders: • Also search within full text of the articles expands search results by searching for term(s) within the full text of the articles. • Automatically “And” search terms expands search results by applying the AND operator between terms, for results that include all search terms entered. • Also search for related words expands the search results to include synonyms and plurals of search term(s). Note: The Reset button will clear all items selected from the Refine Search Tab. Page 6 EBSCOhost User Guide: MEDLINE® November 2006 Using the Advanced Search Screens The library administrator chooses one of three available Advanced Search Screen styles: Single Find Field, Single Find Field with Search Builder, or Guided Style. All three Advanced Search Screens have the following options available: • Limiters: Examples of limiters for MEDLINE include: Linked Full Text, Date of Publication, Human and Gender. • Expanders: Also search within the full text of the articles, Automatically “And” search terms, and Also search for related words. • Special Limiters are database-specific and will appear in separate sections when you conduct a multi-database search. Suggest Subject Terms On any of the three Advanced Search Screen styles, you can enter search terms in the Find field and mark the Suggest subject terms check box to the right of (or above) the field. When you click Search, the MeSH authority file is searched, with the most relevant terms displayed. Advanced Search: Single Find Field To perform a Single Find Field search: 1. From the default search screen, click the Advanced Search Tab. 2. In the Find field, enter keyword(s). 3. Apply limiters or expanders, using the Refine Search Tab. 4. Click Search. A Result List is displayed. In the Single Find Field, you can combine terms with Boolean operators on a single line (command line searching),e.g., arthritis and exercise and pain. Page 7 EBSCOhost User Guide: MEDLINE® November 2006 Advanced Search: Single Find Field with Search Builder Single Find Field with Search Builder allows you to combine keywords, search fields and a Boolean operator with any existing text in the Find field. Note: If there is no existing text in the Find field, the Boolean operator selection is ignored. Each time you click Add to Search, the new terms are surrounded by parentheses. To perform a Single Find Field with Search Builder search: 1. Type lung OR pulmonary in the Find field. 2. Type failure in the Term(s) field. 3. Choose AND as the Boolean operator. 4. Click Add to Search. These steps result in: (lung OR pulmonary) AND (failure). Page 8 EBSCOhost User Guide: MEDLINE® November 2006 Advanced Search: Guided Style Find Fields Guided Style Find Fields provides fill-in-the-blank keyword searching to aid in complex or specific searches. To perform a Guided Style Find Fields search: 1. Enter a search term in the first Find field. 2. Choose the Field to search from the drop-down list. 3. Select a Boolean operator to combine the next term. 4. Enter another term in the next Find field. 5. Choose the Field to search from the drop-down list. 6. Click Search. A Result List is displayed. Using Guided Style Find Fields, you can also combine terms together on a single line. For example, type kidney OR lung for results containing the word kidney or lung. Page 9 EBSCOhost User Guide: MEDLINE® November 2006 Search History/Alerts Tab From the Advanced Search Screen you can save, retrieve or reuse your advanced searches. You can view these searches from the Search History/Alerts Tab. New searches can consist of combined or modified searches. The following items are present in the Search History/Alerts Tab: • Add Using – Choose the Boolean operator to use when combining searches. • Add to Search – Click on the box to the left of any search you would like to include in a new search. • Search ID # – This column contains the number assigned to each of your searches. You can conduct a search by entering the search ID number and prefix (S) in the Find field and clicking Search. (For example, S1 or s3.) • Search Terms – This column contains the search terms entered in the Find field, including any field codes and Boolean operators. • Limiters/Expanders - The limiters and expanders used in the search are listed here. • Last Run Via – This column contains a notation when the search was last run in a different interface and database from the those in which the user is current searching, if applicable • Results – The total number of search results is shown here. When you click on this number, the Result List for the search appears. Searches that do not produce results are included in the Search History and display a zero in this column. When you change or add databases, searches saved in the current database display question marks in the Display Results column. • Revise Search – When you click on the Revise link, the search terms are displayed in the Find field. Edit the search by changing terms manually, entering field codes or adding limiters or expanders. • Delete – To remove a search string, click on the X button next to it. Your Search History includes only the searches from the current EBSCOhost® session that used the Advanced Search Screen. When your session ends, the Search History is deleted. If you change databases, your Search History will be saved. Page 10 EBSCOhost User Guide: MEDLINE® November 2006 Search Techniques Boolean Searching Boolean logic defines logical relationships between search terms. The Boolean search operators AND, OR and NOT allow you to broaden or focus your search results. • The AND operator combines search terms so that each result contains all of the terms. For example, kidney AND lung will result in articles that contain both kidney and lung. • The OR operator combines search terms so that each result contains at least one of the terms. For example, blood OR plasma will result in articles that contain either blood or plasma. • The NOT operator excludes search terms so that each result will not contain any of the terms that follow it. For example, blood NOT vein will result in articles that contain the term blood, but not the term vein. Page 11 EBSCOhost User Guide: MEDLINE® November 2006 The Wildcard (?) and Truncation (*) Symbols Use the wildcard and truncation symbols in searches using terms with unknown characters, multiple spellings or various endings. Note: Neither the wildcard nor the truncation symbol can be used as the first character in a search term. • The wildcard is represented by a question mark ?. To use the wildcard, enter the search terms and replace each unknown character with a ?. EBSCOhost will provide results containing variations of that character set, with the ? replaced by a letter. For example, type ne?t to find all citations containing neat, nest or next. EBSCOhost will not find net because the wildcard replaces a single character. • Truncation is represented by an asterisk (*). To use truncation, enter the root of a search term and replace the ending with an asterisk (*). EBSCOhost will find all available forms of that word. For example, type hemat* to find the words hematocrit or hematoma. Page 12 EBSCOhost User Guide: MEDLINE® November 2006 Proximity Search A Proximity Search produces results with two or more terms that appear a specified number of words (or fewer) apart in the database(s). The proximity operator is composed of a letter (N or W) and a number (to specify the number of words), placed between search terms. • Near Operator (N) - N5 will find a result if the terms are within five (5) words of each other, regardless of the order in which they appear. For example, type kidney N5 failure for results that contain kidney failure, as well as failure of the kidneys. • Within Operator (W) - W8 will find a result if the terms are within eight (8) words of each other, in the exact order entered. For example, type kidney W8 failure for results that contain kidney failure, but not failure of the kidneys. Grouping Terms Together Using Parentheses Parentheses can be used to control a search query. Without parentheses, a search is executed from left to right. However, words enclosed in parentheses are searched first. Why is this important? Parentheses allow you to define the way the search will be executed. The left phrase in parentheses is searched first; then, based upon those results, the second phrase in parentheses is searched. Generalized Search: heart or lung and blood or oxygen Focused Search: (heart or lung) and (blood or oxygen) In the first example, the search will retrieve results on heart, as well as references to the terms lung and blood, and everything on oxygen. In the second example, parentheses control the query to only find articles about heart or lung that reference blood or oxygen. Command Line Searching Command Line Searching can be used to conduct searches on either the Basic or Advanced Search Screen. Manually entering Boolean expressions and field codes in the search field will produce the same results as using the drop-down lists to build a search. For example, typing AU Sullivan will produce results that include Sullivan in the article’s Author citation field. Typing AU Sullivan and JN Health Bulletin will produce results that include Sullivan in the Author citation field only if they are from the journal Health Bulletin. The Explode feature for subject terms can be included in a command line search, using the desired MeSH field code headings such as MH, followed by the search term, then a +. For a list of searchable field codes, click the Database Help icon to the right of the Database name. Subheadings can also be searched enter the MeSH Heading followed by /subheading two letter acronym/subheading two letter acronym. MH Heart Disease+/dt/dh/pc etc. Free floating subheadings can be searched use the MeSH Heading Field code followed by the two letter acronym for the subheading. MW ae Page 13 EBSCOhost User Guide: MEDLINE® November 2006 Sub-Toolbar Options As an alternative to keyword searching, EBSCOhost® offers the capability to search a database by browsing a list of Publications, MeSH and Indexes. Searching by Publication The Publications Authority File lists the information contained in a database according to journal name. You can browse a list of publications or perform a search on several publications in a specific database. To browse the Publications Authority File: 1. Click the Publications sub-toolbar link. The Publications Authority File appears, with the beginning of the list displayed. 2. From the Publications Tab, enter your search term(s) in the Browse for field. You can enter all or part of a publication name, for example, Pediatrics. 3. Select a search type by clicking the radio button next to: • Alphabetical – Finds journals beginning with the letters you entered. Results are displayed in alphabetical order. • Relevancy Ranked – Display publication titles containing the term you entered. 4. Click Browse to view your terms as they appear in the Publications Authority File. A Result List is displayed. Click on the name of the publication to view the journal title, journal title abbreviation, ISSN and NLM Journal ID. Place a check mark next to the title and click Search to view all articles from that publication. To search for several publications at the same time: 1. With the Publications Result List displayed, select the title of the first journal by placing a check mark in the box to the left of the title. 2. Type the name of the second publication in the Browse for field. 3. Click Browse. 4. Select the second title by placing a check mark in the box to the left of the title. 5. Click Search. Page 14 EBSCOhost User Guide: MEDLINE® November 2006 Searching MeSH Medical Subject Headings (MeSH) is the National Library of Medicine's controlled vocabulary thesaurus. Each bibliographic reference is associated with a set of MeSH terms that are assigned to describe the content of an article. There are more than 19,000 main headings in MeSH, as well as thousands of cross-references that assist in finding the most appropriate MeSH heading. MeSH terms are arranged in a hierarchy, or "tree structure," that permits searching at various levels of detail, from the most general to more narrow levels to find the most precise terms. MeSH records include indexing annotations, tree numbers, scope notes, entry vocabulary, history notes and allowable qualifiers. MeSH headings can be exploded to retrieve all references indexed to the term, as well as all references indexed to any narrower term(s). Searches can be limited to Major Headings, where MeSH headings indicate the main focus of an article. Searches can also be qualified with specific subheadings to increase precision. Subheadings and their abbreviations can be found by clicking on the Database Help link, above the Find field on the search screen. To browse MeSH: To browse a list of subject headings available in the database, click the MeSH button on the green subtoolbar. A new thesaurus-specific Browse Screen is displayed. Enter search terms in the Browse for field. Select either the Term Begins With, Term Contains or Relevancy Ranked radio button and click Browse. A list of headings is displayed. As you select headings, mark Explode or Major Concept. To display a list of results that match your search terms, click Search Database. • Term Begins With – Enter a term in the Browse for field and choose Term Begins With. An alphabetical list is displayed. • Term Contains – Enter a term in the Browse for field and choose Term Contains. The search term appears first, followed by terms that contain the word in alphabetical order. Page 15 EBSCOhost User Guide: MEDLINE® November 2006 • Relevancy Ranked – Enter a term in the Browse for field and choose Relevancy Ranked. The exact match for the term appears first in the list, followed by the relevancy ranked list. Explode When you Explode a term, you create a search query that expands on the subject heading. The headings are exploded to retrieve all references indexed to that term, as well as all references indexed to any narrower terms. In a database with a tree, such as MeSH, exploding retrieves all documents containing any of the terms below the term selected in the tree. If a plus sign (+) appears next to a narrower or related term, there are narrower terms below it. Major Concept When you select Major Concept for a term, you create a search query that returns only those records for which the subject heading is a major point of the article. Searches are limited with specific qualifiers (subheadings) to improve the precision of the search, and limited to major subject headings to indicate the main concept of an article. Combining Explode and Major Concept If you select Explode and Major Concept, you retrieve all references indexed to your term (and its narrower terms) and all articles for which the subject heading is a major point of the article. Page 16 EBSCOhost User Guide: MEDLINE® November 2006 Searching by Indexes Browse a list of indexes to view the database’s citation fields. Note: Unless otherwise specified by your library administrator, Index Browse is only available from the Advanced Search Screen. To search by Indexes: 1. Click the Indexes sub-toolbar link. 2. Choose the field you would like to view from the drop-down list. 3. Enter search terms in the Browse for field. 4. Click Browse to view resulting search terms in alphabetical order, beginning with your selected term. Page 17 EBSCOhost User Guide: MEDLINE® November 2006 5. Click the box next to the term you want to select. Repeat steps 2-4 to add more items to the Browse for field. 6. Click Search to view the results. Page 18 EBSCOhost User Guide: MEDLINE® November 2006 Result List Features The Result List displays the search results in reverse chronological order and the total number of results above and below them, on the left side. You can sort the results by Date, Source, or Relevance using the Sort by: drop-down list. • Navigation Arrows – In a Result List, navigation arrows allow you to access the next or previous page of results. The numbers allow you to go directly to a specific page. • Linked Full Text – If enabled, Linked Full Text will bring you to the full text article, if available from alternate sources, e.g., other EBSCOhost® databases you subscribe to, EJS, or CrossRef. • Add – The Add to Folder option allows you to add one or all results on the page to your folder. . Persistent Link to Searches Once a search has been performed, you can add a persistent link to a search to the folder. The link to a search can be e-mailed or saved and will allow you to conduct the search again by clicking on the link, or entering it in the address field. To add a link to your folder, click on the Add search to folder link next to the search string. Page 19 EBSCOhost User Guide: MEDLINE® November 2006 To view the persistent link to the current search on the screen, click the Display link to search link. The search query is displayed in a shaded area below the link. Highlight the link text and copy using your browser's copy function. You can immediately paste the link into a web site, document or e-mail. Detailed Citation Features • Arrows – The arrows to the left and right of the record number allow you to navigate to the previous or next result. • Result List – Clicking this link will return you to the Result List. • Refine Search – Clicking this link allows you to apply limiters and expanders to your search. • Print/E-mail/Save/Export – These options allow you to Print, E-mail or Save the current result, Export your citations in a variety of bibliographic manager formats, add to the folder or access the folder. • View – This option allows you to view other items available for this citation, e.g., Linked Full Text. • Find More Like This – When this link appears, you can click the link to perform a search for articles with similar subject headings. A new Result List will display. Page 20 EBSCOhost User Guide: MEDLINE® November 2006 The following items may change, depending on the item selected: • Title – The English language title of an article. • Transliterated Title – The title of a foreign language article in the original language. • Author(s) – Author names in the format: last name followed by one or more initials, or first name. • Corporate Author – Corporate author or group names with authorship responsibility. • Author's Address – Institution of affiliation or address of the first author. • Source – Source information includes the journal title, journal title abbreviation, date of publication (format varies), volume, issue/part/supplement, and pagination. • Pub. Type – The type of publication, as assigned by NLM indexers, to describe the article. • Language – The publication language of an article. • Journal Info – Country of Publication - The country of publication for this journal; NLM ID National Library of Medicine Unique ID number; ISSN - International Standard Serial Number of the journal; Subsets - The journal subset code assigned to specific subsets of journals. • MeSH Heading – Medical Subject Headings (MeSH) used by indexers at the NLM to describe the content of an article. Major headings or subheadings are identified by an asterisk (*). Click the headings to search that term; click the subheadings to search the headings/subheading pair. Note: PreMEDLINE records, also called 'in process' records, have not been assigned MeSH headings. • Personal Name as Subject – A named individual who is the subject of biographical information, an obituary, or an entire article. • Abstract – A short summary written by the author and taken directly from the published article. There are no abstracts for pre-1975 records. • Comments – A cross-reference between an article, and subsequent comments about the article, that may include the PMID of the referenced article. • Grant Information – Grant or contract numbers, grant abbreviation, and institute acronym that designates financial support by any agency of the US PHS (Public Health Service). • Contributed Indexing – MEDLINE now includes unique records contributed by select agencies. Information may include Indexing Agency, Local ID #, Investigator, Space Flight Mission, Keywords, Note and Local Abstracts. • Gene Symbol – The symbol or abbreviated form of the gene name as reported in the article. This field was entered into MEDLINE from 1991-1995. • Molecular Sequence – Identifies a secondary source that supplies information, e.g., other data sources, databanks, and accession numbers of molecular sequences discussed in articles. • CAS Registry # - The Chemical Abstracts Service (CAS) registry number or the Enzyme Commission number for a compound mentioned in an article (the generic compound name may be included). This field was added to MEDLINE in 1980. • Revision Date – The date a change was made to a record during a maintenance procedure. Page 21 EBSCOhost User Guide: MEDLINE® November 2006 • Entry Date(s) – Date Created is the date processing began, or the date of entry into PreMED. Date Completed is the date processing ended, or the date of entry into MEDLINE. In-process records (PreMEDLINE) will contain a Date Created, but not a Date Completed. • Citation ID(s) – PMID is the primary unique number assigned to each PubMed citation. MEDLINE UI was the primary ID assigned to each citation prior to 2001, and was discontinued in 2003. • Persistent Link to this Article – A link to an article that can be e-mailed or saved, and will allow you to retrieve the same article again by clicking on the link or entering it in the address field. • Database – Identifies from which database the article was retrieved. Page 22 EBSCOhost User Guide: MEDLINE® November 2006