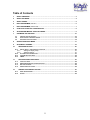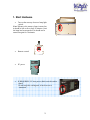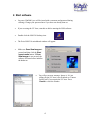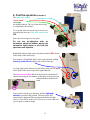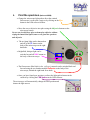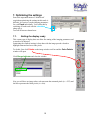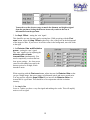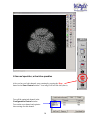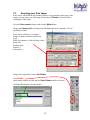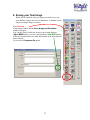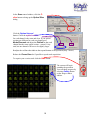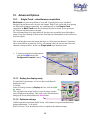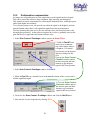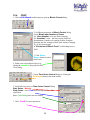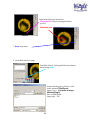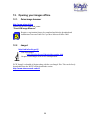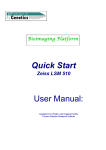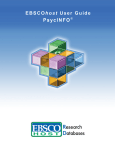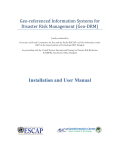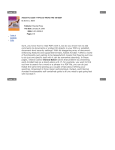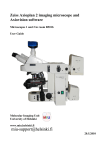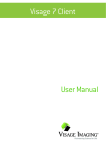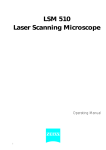Download Zeiss LSM 510 - UHN Research
Transcript
Quick Start Zeiss LSM 510 Table of Contents 1. START HARDWARE....................................................................................................................... 3 2. START SOFTWARE........................................................................................................................ 4 3. START LASERS ............................................................................................................................. 5 4. FIND THE SPECIMEN (AXIOPLAN 2) ..................................................................................................... 6 4. FIND THE SPECIMEN (AXIOVERT 200M)................................................................................................. 7 5. CONFOCAL FILTER SET CONFIGURATION.................................................................................. 8 6. ACQUIRE PRELIMINARY CONFOCAL IMAGE............................................................................... 9 7. OPTIMIZING THE SETTINGS........................................................................................................ 10 7.1. 7.2. 7.3. GETTING THE DISPLAY READY .................................................................................................... 10 SCAN CONTROL: CHANNELS WINDOW ......................................................................................... 12 ACQUIRING YOUR FINAL IMAGE .................................................................................................. 15 8. SAVING YOUR FINAL IMAGE ...................................................................................................... 17 9. ACQUIRING A Z-SERIES.............................................................................................................. 18 10. ADVANCED OPTIONS ............................................................................................................. 20 10.1. SINGLE-TRACK – SIMULTANEOUS ACQUISITION ............................................................................ 20 10.1.1. Getting the display ready ............................................................................................. 20 10.1.2. Optimise settings ......................................................................................................... 20 10.2. Z-ATTENUATION COMPENSATION ................................................................................................ 21 10.3. TRANSMITTED LIGHT IMAGE ....................................................................................................... 22 10.4. FRAP ................................................................................................................................... 23 11. 11.1. 11.2. 11.3. 11.4. 12. 12.1. 12.2. SHUTTING DOWN THE SYSTEM............................................................................................. 25 TURN OFF LASERS ................................................................................................................... 25 REMOVE SPECIMEN AND CLEAN MICROSCOPE .............................................................................. 25 EXIT THE SOFTWARE ................................................................................................................ 25 POWER DOWN THE SYSTEM ....................................................................................................... 25 OPENING YOUR IMAGES OFFLINE ........................................................................................ 26 ZEISS IMAGE BROWSER ............................................................................................................ 26 IMAGEJ ................................................................................................................................. 26 2 1. Start Hardware • Turn on the mercury short arc lamp light switch. Note: Whenever the mercury lamp is turned on, it should be left on for at least 30 minutes. Once the lamp has been turned off, it should not be turned on again for 30 minutes. • Remote control • PC power • IF REQUIRED: UV laser power (black switch in white frame) Do not touch the cooling unit; it has been set to “automatic”. 3 2. Start software • Log on to Win2000 (you will be issued with a username and password during training). Change your password now if you have not already done so. • If you are using the UV laser, start this no before starting the LSM software. • Double click the LSM 510 desktop icon. • The Zeiss LSM 510 switchboard window will appear • Make sure Scan New Images is pressed and then click the Start expert mode button. If Scan New Images is not pressed, the software will start but no initialize the hardware. • You will get an error message. Ignore it. It’s just telling you the UV laser is not switched on. Contact facility staff if you require the UV laser. Press Cancel to close the window. 4 3. Start Lasers Click the Acquire button on the toolbar. The lower toolbar will now change to the Acquire sub-toolbar and show the acquisition controls. Click the Laser button. Turn on the desired lasers position: HeNe’s to ON, Argon to Standby. When the Status reads Ready, click the On buttons. Also turn OFF any lasers that have been left on for you, but you will not be using. If the previous user has left the lasers on for you, Argon and Enterprise may already be in standby mode and ready to be tuned on. When all the Status reads Ready, close the Laser Control window. 5 4. Find the specimen (Axioplan 2) The light path select, focus knob and stage are manual controls. The rest of the microscope is controlled by the software. To set up the Axiovert microscope to locate your specimen first move the light path selector to VIS. Move the correct objective in to place. Do not use air-objectives after an immersion objective without wiping the immersion liquid (water or oil) from the specimen and objective. Brightfield, halogen light can be switched on and off HAL button on the body of the microscope. The intensity of brightfield light is most easily adjusted with the Intensity control knob on the body of the microscope Arc lamp light can be shuttered on and off by either the FL button on the body of the microscope on the right hand-side. The fluorescence filter block carousel can be switched back and forward using the two buttons on the body of the microscope, underneath the left hand focus knob. Once you have found your specimen, pull the light path selector out to the LSM position. The microscope will automatically change the filter-position and shutter the light sources. If you fail to do this you will receive an error when you try to acquire a confocal image. 6 4. Find the specimen (Axiovert 200M) • Change the microscope-light path to direct the emitted fluorescence is sent to the eyepieces by clicking on the Eye button in the LSM software toolbar. • Move the correct objective into place using the Objective buttons on the microscope button. Do not use air-objectives after an immersion objective without wiping the immersion liquid (water or oil) from the specimen and objective. • The arc-lamp light can be shuttered on and off by the FL button on the body of the microscope on the right hand-side. • Brightfield, halogen light can be switched on and off HAL button on the body of the microscope. • The fluorescence filter block (a.k.a. reflector) carousel can be switched back and forward using the two buttons marked Reflector on the body of the microscope, behind the right hand focus knob. • Once you have found your specimen, redirect the light-path to button in the confocal by clicking the LSM button in the LSM software The microscope will automatically change the filter-position and shutter the light sources 7 5. Confocal filter set configuration Click the Config button (in the Acquire sub-toolbar). To activate multi-tracking simply chose the MultiTrack button in the Configuration Control window. Load the configuration that matches your fluorophores (referred to as ‘tracks’) by clicking the Config button. • Click on the drop down box and select a desired configuration, apply then close. If you cannot see the appropriate configuration for you fluorophores, contact Facility staff. 8 6. Acquire preliminary confocal image Click the Scan button in the Acquire sub-toolbar to open then Scan control window. Click the Find button and the computer will open a new image window and calculate the approximate levels to generate a starting image. You will see an image looking something like this (left). 9 7. Optimizing the settings Due to the sequential nature of ‘Multi-track’ acquisition optimizing the settings in this mode is difficult. It is easier to set the imaging parameters for each Track individually. You can do this by switching off each track with the checkbox along side it. Turn off all but one channel now. 7.1. Getting the display ready This current type of display does not allow fine tuning of the imaging parameters and so needs to be adjusted. Optimizing the confocal settings is best done with the image pseudo-colored to highlight saturated and zero value pixels. To do this, first click Palette on the image window tool bar and the Color Palette window will open. Click Range Indicator and close the window. Now you will have an image where red represents the saturated pixels (i.e. =255) and the blue represents the black pixels (i.e. zero). 10 Your image window will now look like this. 11 7.2. Scan control: Channels window Click on the Channels button of the Scan control window. The active channel will appear here. The settings below need to be adjusted for each channel separately. ` 1. Set Pinhole of each channel: The pinhole diameter determines the thickness of the optical section – i.e. the axial resolution. By increasing the pinhole diameter (and therefore optical section) you are also increasing the amount of out of focus fluorescence being detected. Start with each at the optimum (1 Airy Unit) by clicking the 1 button. =1.00 This will give different Optical Slice values for each channel. Increase the pinholes of the shorter wavelength channels to match the longest wavelength. Do not go below 1 Airy unit – you will lose signal with no significant improvement in axial resolution. Adjust the Pinhole for each channel so that they have the same optical slice (typically the green channel will be ~ 1.1 Airy units). 2. Check focal plane Click the Fast scan button to start acquiring a high-speed, low quality image. Use this mode to focus up and down through the specimen to get the desired focal plane. 12 You need to set the detector range to match the dimmest and brightest signal from the specimen. Setting the detector incorrectly results in the loss of information from the specimen. 3. Set Ampl. Offset – setting the ‘min’ signal This should be set next, but may need re-setting later. While acquiring with the Fast scan button, adjust the Amp. Offset so that only a few of the pixels in the background of the image are blue. If you have a lot of blue colour in the background, move the slider to the right. 4. Set Detector Gain and Excitation power – setting the ‘max’ signal The ‘max’ signal is set by adjusting the detector gain and laser transmission simultaneously. You need to empirically work out the best laser power settings – low laser power causes less bleaching but requires the detector gain to be set high; which introduces noise. Whist acquiring with the Fast scan button, adjust increase the Detector Gain so that you get a bright image, but not too many red (saturated) pixels and not too much noise. You may need to adjust the Ampl. Offset if you increase the Detector Gain a lot. Around 600 is a good start. This should be set in conjunction with the excitation intensity. 5. Set Ampl. Gain Leave as 1 unless you have a very dim signal and nothing else works. This will amplify noise as well as signal. 13 A few red speckles; a few blue speckles After you have set both channels, stop scanning by pressing the Stop button in the Scan Control window. Your image will look like this (above). Turn off the optimised channel in the Configuration Control window. Turn on the next channel and optimise these settings for this channel. 14 7.3. Acquiring your final image Once you are satisfied that each channels detector is set optimally to the range of the image, you can create your final image. Ensure that all Tracks are checked when acquiring the final image. Go to the Scan control window and click the Mode button. Change the Frame size by clicking on the Optimal button (see Appendix 1 for an explanation of this). Noise can be reduced by averaging a number of frames and slowing the scan speed. In the first instance, try the following values: Mode: line Method: mean Number: 2 Scan speed: 6 Change the image Palette back to No Palette. Click Palette on the image window tool bar and the Color Palette window will open. Click No Palette and close the window. 15 Click on the Single button in the scan control window to collect your final image (bottom). Click on the image window Info button. This will bring up a bar on the left of the image window with the image information on it. 16 8. Saving your final image When you are satisfied with your image you need to save it to your database. Images are saved to Databases. A database can be single or multiple images or stacks. Press Save as in the image window and the Save Image and Parameter window will open. You can now chose to add your image to an existing database (Open MDB button), or create a new database (New MDB button) Name the file and include any other information in the description of notes sections. Do not select Compress file option. 17 9. Acquiring a Z-series Having set the system to acquire a satisfactory image, you can acquire a z-series. It may be worthwhile changing the frame size to 512×512 to minimize file size and to speed acquisition. Click on the Z-Stack button in the Scan control window. Using Fast scan mode to acquire a continuous image of the specimen. Focus up and down with the microscope focus wheel to ensure your specimen is in the centre of the field of view and the microscope is focused in the middle of the specimen. Stop acquisition. You can now precisely define the middle and depth of you z-series. Ensure the Num Slices = 20 and the Interval = 1 µm at this point to ensure the top and bottom of the specimen is located. Click the Range button from the Scan control window – this will generate a side view of you specimen. This button is not available if the MarkFirst/Last button is depressed. (LEFT) The green line represents the middle of your z-series. The upper red line represents the top and the lower red line the bottom of the z-series. (RIGHT) Drag the green line to the centre of the specimen and the red lines to just outside the top and bottom of the specimen. 18 In the Scan control window, click the Zslice button to bring up the Optical Slice dialog Click the Optimal Interval button. Check the optical section for each channel is the same and close. If you optical sections are different for each wavelength go to Mode/Channels and adjust the Pinhole so that each channel has the same optical section – around 1 Airy unit, but one channel will have to be slightly larger. Readjust the red lines that indicate the top and bottom of the specimen (Step 7 above). Reduce the Frame Size also if possible to speed stack-acquisition. To acquire your z-series stack click the Start button. The system will begin scanning the specimen. You can check progress by selecting Gallery button on the image window sidebar. 19 10. Advanced Options 10.1. Single-Track – simultaneous acquisition Multi-track can solve the problem of cross-talk. Typically this occurs with bleed through of green fluorescence in to the red channel. Multi Track avoids this by acquiring the fluorescent channels sequentially, not simultaneously as with Single Track acquisition. In Multi Track mode the red channel detector is turned on, the green one off. Then the red fluorophore is imaged. The red channel detector is then turned off, the green one on and the green fluorophore imaged. Any bleed through of fluorescence from the green fluorophore to the red detector does not register. This switching between tracks means that there is a delay between channels. Sometimes this is unacceptable, in particular for live cell imaging where the cell can move between channels creating artefacts. In this case Single track mode should be used. • To load pre-designated configurations click the Config button in the Configuration control window. 10.1.1. Getting the display ready For multi-label experiments, it is best to have both channels displayed at once. To do this: In the Live image window’s Display side-bar, click the Split xy button This will make your image small so resize the image window (usual Windows mouse-drag). Then click on the Zoom button to bring up the Zoom sidebar and select Auto button. 10.1.2. Optimise settings Unlike Sequential acquisition (Multi-Track), each channel is acquired simultaneously during optimization – so be quick! Refer to section 7.2 for instructions on how to optimize the channel settings. 20 10.2. Z-attenuation compensation As images are collected deeper in to the sample there can be significant loss of signal. This can be caused but refractive index mismatch, light scattering and absorption. This signal loss can be compensated for collecting the attenuated slices with higher gains and/or with higher laser intensity. Two reference points are set, one near the top where the signal is the brightest, and one near the bottom where there is still significant signal but it has been attenuated. The laser intensity and gains are set for each reference slice (the bottom reference slice having higher gain/laser). As the software acquires the z-series, it gradually steps up the gain and laser as it approaches the bottom reference slice. 1. In the Scan Control: Z-settings window activate the Auto Z.Corr. 2. While in Fast XY scan mode, focus to near the top, of the sample where it is brightest. You should have already set the detector and laser settings for this slice. If not go the Scan Control: Channels window and set the detector gains and laser intensity to get adequate signal at this focus position. 3. In the Scan Control: Z-settings window click Set A. 4. While in Fast XY scan, manually focus to the near the bottom of the z-series which still has significant signal. 5. Go to the Scan Control: Channels window and set the detector gains and laser intensity to get adequate signal at this focus position. 6. Go back to the Scan Control: Z-settings window and click the Set B button. 7. Now start the Z-series acquisition by clicking Start. 21 10.3. Transmitted light image Whilst the laser is scanning the field of view a certain amount of the excitation laser light passes through the specimen. This light can be detected and its intensity in each part of the field of view corresponds to the transmitted light optical properties of the specimen. In this way a “brightfield” transmitted image can be reconstructed. It is not a “confocal” image in that the light does not come from a single plane. DIC BF DF Ph DIC – differential interference contrast BF – bright field DF – dark field For this, the microscope transmitted path needs to be set correctly. Open the Microscope Control panel (Toolbar Acquire then Micro) The Field Stop iris needs to be fully opened – 100%. The Filter at 100% The transmitted light to be at 0%. Click o the Condensor button to reveal the condensor options The Condensor Filter needs to be set to the appropriate type of brightfield i.e. BF, DIC, DF or Ph. NOTE: The software keeps changing the condensor settings back to “BF”. Keep checking that it is set correctly. Then, whilst in fast scan mode, adjust the transmitted light channel’s (ChD) detector gain and offset so that the background of the image is mid-grey and the brightest part of the image is near saturation (i.e. shows red with the Range Indicator palette). 22 10.4. FRAP 1. Click on Edit Bleach toolbar button to open up Bleach Control dialog. 2. Set Bleach parameters in Bleach Control dialog Check Bleach after Number of Scans Set “Scan Number” to for pre-bleach imaging Set “Iterations” value – this may require empirical determination. It needs to be enough to allow complete bleaching but few enough to allow quick return to imaging. Try 10 as a first attempt. In “Excitation of Bleach Track” set bleaching laser to 100% 3. Click Define Region button to select bleach area 4. Define area to bleach then select it by ticking the checkbox along side the ROI. Close dialog. 5. Open Time Series Control dialog by clicking the TimeSeries button in the main toolbar. 5. Set FRAP time-course in Time Series Control Dialog Start Series = Manual. Stop Series = select Time then enter the duration of the experiment. Enter Cycle Delay (time between frames). 7. Click “StartB” to start experiment. 23 Experimental progress shown here. Progress bar will pause during the bleach process. Bleached area 7. Save experiment 8. Create ROI reference image Turn ROI white by clicking the ROI colour button and selecting white. Export this image for reference via the menu command File/Export. Image Type = “Contents of Image Window Single”. Save in MBD folder. Image type = TIF. 24 11. Shutting down the system 11.1. Turn off lasers Click the Acquire toolbar button, the Laser button in the subtoolbar. In the Laser control window turn each laser Off or to Standby if somebody is using the system within the next hour. If you have used the UV laser, switch off the black switch in the white frame located on the front of the UV laser power supply. Do not touch any of the cooling unit settings. 11.2. Remove Specimen and clean microscope Wipe off water from objective and specimen. Move to a low power objective (5× or 10×) objective. Raise the stage using the buttons on the left had side of the microscope base. If you switch off the system while the stage is lowered the ‘top’ of the focus range will be reset to that position when the microscope is next turned on. This will mean the ‘top’ will need resetting and could result in damage to the $12,000 63× objective. Turn off the epifluorescence lamp. Cover the microscope avoiding the hot lamp housing. 11.3. Exit the software Exit the Zeiss LSM . A message will come up reminding you not to power down the system until the laser is cool. Click OK. If you have left the lasers on for the next user, you will also be asked whether you want the lasers switched off. Click No. Read then close the WCIF Exit screen. Burn your data to CD or copy across network (once installed). Once you have finished with the computer, LOGOUT. If you do not logout, the system will continue to charge time to your account. 11.4. Power down the system If nobody has booked for the next hour, please shutdown the system If the next person is the last booking of the day, please call them and confirm that they will be using it. This requires that the remote control be switched off and the compressed air shut down. 25 12. Opening your images offline 12.1. Zeiss image browser http://www.zeiss.de/lsm Follow link in lower right hand corner: “Free LSM Image Browser” Requires a registration form to be completed and also the download and installation of an extra DAO file if you have Microsoft Office 2000. 12.2. ImageJ http://rsb.info.nih.gov/ij/ Plus Zeiss plugin http://rsb.info.nih.gov/ij/plugins/lsm-reader.html Requires LSM images to be saved “uncompressed”. WCIF ImageJ is a bundle of plugins along with the core ImageJ files. This can be freely downloaded from the WCIF website downloads section http://www.uhnresearch.ca/wcif. 26