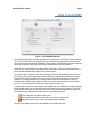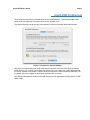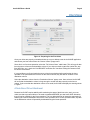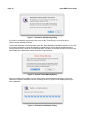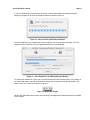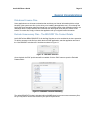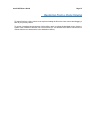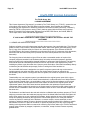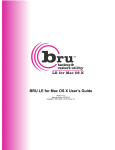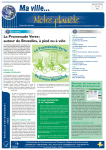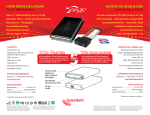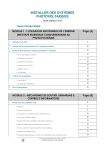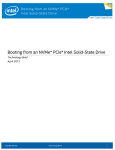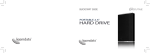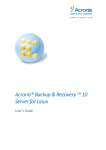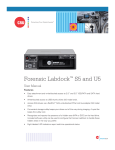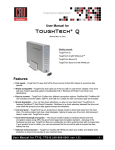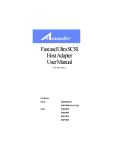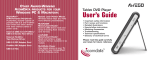Download bruCLONE User Guide
Transcript
bruCLONE User’s Guide Version 1.2.2 Manual Revision: 122.01.10-PDF ™ bruCLONE™ User’s Guide TOLIS Group, Inc., et al Copyright © 2006-2008, TOLIS Group, Inc. Notice of rights All rights reserved. No part of this book may be reproduced or transmitted in any form by any means without the prior written permission of TOLIS Group, Inc.. For information on getting permission for reprints and excerpts, contact [email protected]. Notice of Liability The information in this manual is distributed “as is” and without warranty. While every precaution has been taken in the preparation of the manual, TOLIS Group, Inc. nor its resellers and representatives shall have any liability to any person or entity with respect to any loss or damage caused or alleged to be caused directly or indirectly by the information and instructions contained in the manual or by the computer software described within. Trademarks Throughout this book trademarked are used. TOLIS Group, Inc. states that we are using any and all trademarked names in an editorial fashion and to the benefit of the trademark owner with no intention of infringement of the trademark. Update Information TOLIS Group, Inc. will always work to insure that the data contained in this manual is kept up to date. As such, please visit our website at http://www.bru.com/docs to retrieve the latest version of the manual. bruCLONE User’s Guide Table of Contents - 3 Table Of Contents What is bruCLONE?................................................................................... 5 Installation.................................................................................................. 6 Product Licensing...................................................................................... 6 bruCLONE Preferences............................................................................. 7 First Clone.................................................................................................. 9 A Note About Drive Attachment....................................................................................... 9 Note on bootable volumes............................................................................................. 12 Special Considerations........................................................................... 13 Disk-based License Files .............................................................................................. 13 Exclude Unnecessary Files - The BRUXPAT File Content Details ................................ 13 Incremental Updates ..................................................................................................... 14 Time Machine and Spotlight.......................................................................................... 14 Intel Mac GUID Disk Partition Table.............................................................................. 14 Restoring From a Clone Volume............................................................ 15 bruCLONE License Agreement...............................................................16 bruCLONE User’s Guide Page 5 What is bruCLONE? Figure 1 - bruCLONE Main Window bruCLONE provides a system friendly mechanism for creating cloned, or duplicate, volumes under Mac OS X. Any mounted volume may be selected as the source and any mounted local volume except the boot volume may be selected as the destination. Once complete, the destination volume will contain the same data as the source drive and can be made bootable as part of the clone operation. bruCLONE will use secondary internal disks (ATAPI, SATA, SAS, or SCSI) or external FireWire and USB drives for cloning. However, only internal drives and FireWire drives (USB on Intel Macs) that are boot-compatible with Macintosh systems can be made bootable. The default mode of operation is a full clone of the source volume to the destination volume. However, you may also run an incremental update operation that will only update the destination drive with files that have been changed or added to the source volume. bruCLONE is designed to use your system resources in a manner that allows you to remain productive while the clone operation is running. Combined with the BRU engine’s ability to process your volumes while the system is live means that you can run clone operations even while you use the system for other work. In Addition to the normal, full window display, bruCLONE provides a CLONE Watch™ mode that places the bruCLONE “Watch” icon into the status area of the menubar on your primary display. The CLONE Watch operations monitors how long it has been since your last bruCLONE operation and provides a color-coded hint as to the danger level that exists for your cloned environment. Green means that your data is relatively safe Amber indicates that data lost could occur in the event of a system crash Red indicates that recovery to the current state could be impossible. The time period between each level is user-definable in the Preferences panel. Page 6 bruCLONE User’s Guide Installation The bruCLONE package is a self-contained Mac OS X Application that can be dragged from the installation media into your Applications folder or any other folder that you would like to use. To start the application, double click the bruCLONE icon. Initially, you will be running in demo mode bruCLONE provides a 15 day demo period during which all of bruCLONE’s features are active. Product Licensing Figure 2 - License Dialog Upon purchase of a license, enter the license information via the “File” -> “Add License” menu or by holding down the Command and Option keys and pressing the L (⌥-⌘-L). The License dialog will be displayed as shown in Figure 2 above. Enter your License Data and License Key strings into the fields provided. Once entered correctly, the dialog will allow you to save the license. bruCLONE User’s Guide Page 7 bruCLONE Preferences There are preferences that are retained between bruCLONE launches. To access the Preferences panel, select the Application->Preferences menu item, or press Cmd-,. The General Preferences tab sets the clone operation priority level and the default startup mode. Figure 3 - Preferences: General Settings The priority level determines how much of the system resources bruCLONE uses during operations (CPU, Memory, I/O). A lower priority allows the system to be more responsive to other applications at the cost of a slower clone process. A higher priority will improve the clone operation performance, but the system may seem sluggish so far as other operations are concerned. The startup mode specifies whether bruCLONE will start as a full application or simply start in CLONE Watch mode. Page 8 bruCLONE User’s Guide When running in CLONE Watch mode, the values set in the CLONE Watch Preferences tab determine the period between the reminder level changes. Figure 4 - Preferences: CLONE Watch Settings From 0 hours since the last successful clone to the number of hours entered in the Green Reminder Value field, the CLONE Watch icon will have a green background. The number entered in this field should relate to how often you create or change data on the source volume. In simple terms, how many hours could pass after a clone operation before you would lose small amounts of data that wouldn’t cause severe hardship. From the Green Reminder Value to the number set in the Amber Reminder Value determines how long the icon will remain amber before turning to Red and causing the Red Level warning dialog to be displayed. If the Icon changes to Red, a popup menu will appear warning you to perform and clone operation as soon as possible as shown in Figure 5 below: Figure 5 - Red Level Alert Warning Dialog The final value is the time (also in hours) between appearances of the Red Level warning. bruCLONE User’s Guide Page 9 First Clone Figure 6 - Preparing for the First Clone Once your drives are properly mounted and show up on your desktop, start the bruCLONE application and choose your boot volume from the “Source Volume” popup menu. Since this is our first clone operation, select the “Full Volume Clone” radio button. This will copy all data from the source volume to the destination volume. If you wish to exclude certain files (cache files, tmp files, MP3 files, etc.), check the “Use BRUXPAT exclusions file” checkbox. Editing the contents of this file will be covered later. It is a good idea to verify and repair the source volume’s permissions before performing the clone operation. If the permissions are incorrect on the source volume, they will also be incorrect on the destination volume. Select the destination volume from the “Destination Volume” popup menu. Once selected, bruCLONE will verify that the destination volume is large enough to contain the data currently on the source volume. In the event that the destination volume is too small, bruCLONE will display the warning shown in Figure 7. A Note About Drive Attachment Because bruCLONE requires stability while monitoring the state of the drives to be used, you must make sure that any external drives to be used are attached BEFORE you start bruCLONE. Otherwise, they will not be available for the Clone operation. This is a design decision to lessen the opportunity for selecting the incorrect destination drive for the clone operation. Once a clone operation starts, any data on the destination volume will potentially be deleted during the format operation. Page 10 bruCLONE User’s Guide Figure 7 - Destination Size Warning Dialog If you will be excluding a large group of files (such as the iTunes library), you may be able to utilize a smaller destination volume. To make the destination volume bootable, check the “Make Destination Bootable” checkbox. If you wish to format the destination volume (all data will be erased and the volume will be reinitialized with its current volume name), check the “Format Destination” checkbox. bruCLONE will warn you that you will lose all data on the destination volume as shown in Figure 8 below. Figure 8 - Volume Format Warning Dialog Once your settings are complete, click the “Start” button and the operation will begin. If you have selected to format the destination volume, the dialog shown in Figure 9 will be displayed during the drive initialization. Figure 9 - Destination Initialization Dialog bruCLONE User’s Guide Page 11 If you have selected to verify and repair the source volume's permissions, the standby dialog will display the progress of the verify and repair operation as shown in Figure 10. Figure 10 - Source Volume Verification and Repair Once the initialization of the destination volume completes, the clone operation will begin. The clone progress can be monitored in the main application dialog or in the Status Bar. Figure 11 - Clone Operation in the Main Application Window To get the main window out of your way, you may hide the bruCLONE process (⌘-H), or by clicking on the “Status Bar” button, the main window will be closed and a progress monitor will be placed in the status area of your menu bar as shown in Figure 12. Figure 12 - Status Bar Display While in the Status Bar monitor mode, the completion percentage will be displayed and the bruCLONE icon will rotate. Page 12 bruCLONE User’s Guide When the job completes, the main window will be redisplayed and the completion dialog will be displayed as shown in Figure 13. Figure 13 - Clone Operation Completed Once the clone operation is completed, you may access the destination volume as you would any Mac OS X volume. If the device you’ve cloned to is supported as a boot device, you may test the volume by selecting it as the Boot Device in the System Preferences “Startup Drive” panel. Note on bootable volumes While most major FireWire drives are supported as boot devices under OS X, select units will not boot specifically those units that utilize the Prolific FireWire to ATAPI bridge chipset. At publication time, TOLIS Group has successfully tested booting from FireWire drives from AComData, Iomega, La Cie, Maxtor, Newer Technology, Seagate, and WiebeTech. There may be others, but we recommend that you test the boot capability before explicitly purchasing a FireWire drive for clone operations. Figure 14 - System Preferences Startup Disk Panel To Test a completed clone operation for bootability, open the System Preferences -> Startup Disk panel and select your FireWire drive. Click the Restart button and you will reboot into the cloned drive. Once booted, your boot volume will always be the upper drive icon displayed on your desktop. bruCLONE User’s Guide Page 13 Special Considerations Disk-based License Files Some applications use a license mechanism that combines your license information with the unique identifier of the system root drive (or the drive you’re installing the application onto). Even though the bruCLONE clone operation copies the license from your original volume to the destination volume, the destination drive’s unique identifier will be different from the original value and your license will be invalid. To resolve this, simply re-license the application with your original license information. Exclude Unnecessary Files - The BRUXPAT File Content Details bruCLONE utilizes BRU’s BRUXPAT file for defining files that are to be excluded in the clone operation. To edit the contents on the file from within the bruCLONE application, start the application and check the “Use BRUXPAT exclusions file” checkbox as shown in Figure 11. Figure 11 - BRUXPAT Selection Once checked, the “Edit” push button will be enabled. Click the “Edit” button to open the Excluded Patterns Editor. Figure 12 - BRUXPAT Contents Edit Dialog The default BRUXPAT file that is included with bruCLONE takes into account most unnecessary files, but you may add or remove files based on your specific requirements. Page 14 bruCLONE User’s Guide Figure 13 - Add exclusion Patterns for matching can be explicit patterns such as: /Users/joesmith/Documents/My Excluded Document.pages or wildcards may be used: */*.pages The first example would ONLY exclude the exact file listed while the second would exclude any file (folder, actually for Pages) that ends in “.pages” anywhere on the source volume’s filesystem. To remove an entry from the current list, select the entry in the listbox and then click the “–” button or hit the Backspace or delete key on the keyboard. Incremental Updates Incremental updates (select the “Incremental Update” radio button on the main window before beginning a clone operation) allow you to update any new or changed files on the original source volume to the destination volume. When running an Incremental update, bruCLONE will examine the source volume for new or changed files related to the last time a full clone operation was created. If you are running the incremental update to the original destination volume, the new files will be added and any changed files will replace previous versions. It is not required that you use the same destination volume for an incremental update. By using multiple destination volumes, you can add new files to the clone or save changed files without replacing the original version on the original full destination volume. For example, if you use a 250GB external FireWire drive to protect an 160GB source drive, you could create 6 partitions on the Firewire drive - a 160GB partition and 5 14GB partitions to store the incremental changes during the week. You could then update the full operation on the large partition followed by incremental updates to each of the smaller partitions during the week. Time Machine and Spotlight When bruCLONE clones a Leopard system, it will disable Time Machine for the time it takes the clone operation to complete. This is to prevent Time Machine’s disk I/O from interfering with the clone operation. Additionally, for both Leopard and Tiger systems, Spotlight is disabled on the clone target volume to eliminate the issue of Spotlight trying to index each file that is written to the target volume. Intel Mac GUID Disk Partition Table In order to boot an Intel Mac, the boot drive must be partitioned using the GUID partition table. This is done using the “Options” on the Partition Panel of the Disk Utility application. bruCLONE User’s Guide Page 15 Restoring From a Clone Volume To restore files from a clone volume is as simple as locating the file on the clone volume and dragging it back to your primary volume. To recover a complete volume because of drive failure, repair or replace the damaged volume, boot the system to the cloned drive and then run a reverse clone (i.e.: the external Clone drive is now the source volume while the new internal drive is the destination volume). Page 16 bruCLONE User’s Guide bruCLONE License Agreement The TOLIS Group, INC. LICENSE AGREEMENT This License Agreement ("Agreement"), provided by The TOLIS Group, Inc. ("TOLIS"), governs the use of the object code version of the BRU brand computer software, documentation and materials accompanying this Agreement or otherwise provided in connection herewith (collectively, "Software"), owned by TOLIS, by the person or entity ("Client") that has agreed with the license terms outlined below. For purposes of this Agreement, Software may be BRU, BRU Server, bruCLONE, BRU LE, TOLIS Tape Tools or other licensed BRU application. ************************************************************* IF YOU DO NOT AGREE WITH THESE TERMS, YOU MUST NOT INSTALL OR USE THE SOFTWARE. ************************************************************* 1. LICENSE AND USE RESTRICTIONS. Subject to all other terms of this Agreement including the payment of any applicable fees, TOLIS hereby grants to Client a non-exclusive, non-transferable license, without the right to grant sublicenses, to use one (1) copy of the Software solely for Client's own, internal purposes. If the Software is BRU-PE (Personal Edition), this license is granted for non-commercial use only (For purposes of this Agreement, noncommercial use means solely for the personal use of the natural person who is the licensee hereunder). The foregoing license includes the right of Client to make a reasonable number of copies of the computer programs contained in the Software solely for backup and archival purposes; provided, however, that all such copies shall be deemed Software for purposes of this Agreement. The foregoing license shall terminate immediately and without notice for any breach of this Agreement by Client, including any failure to pay fees when due. Upon any such termination, Client shall immediately destroy or delete any and all Software and promptly confirm in writing that Client has done so. For bruCLONE, this license is assigned to one specific computer system and may not be used on multiple systems even when not being used on the original system except as outlined in the transferability clause below. If cloning more than one system, one license is required for each system to be cloned. Transferability to a new computer system is permitted when the original system upon which a given license is currently installed is to be retired, decommissioned, or otherwise taken out of daily utilization by the originally licensed client. It is permissible to retain use of the licensed software on the original system for a period of overlap required to allow the transfer of data from the original system to the replacement system. Once the license has been transferred to the replacement system and the replacement system is placed in normal use, the license must be removed from the original system. At no other time is it allowable to utilize the same software license on two or more different computers at the same time. The Software is and shall remain the sole and exclusive confidential and proprietary property of TOLIS, subject to protection under the intellectual property laws of the United States and those throughout the world. Client agrees not to use or disclose the Software, during and after the term of this Agreement, except as expressly permitted by this Agreement. Client further agrees not to modify the Software, remove any notices or markings on the Software, or reverse compile, reverse assemble, reverse engineer or otherwise attempt to learn or disclose the trade secrets contained in the Software, transfer the Software in whole or in part over a network, or permit any third party to do any of the foregoing. Nothing in this Agreement shall be construed as conferring any license under any of TOLIS's intellectual property rights, whether by estoppel, implication, or otherwise, except for those licenses expressly granted herein. bruCLONE User’s Guide Page 17 2. WARRANTY AND DISCLAIMER. TOLIS warrants that for a period of sixty (60) days from the date of receipt by Client of the Software, the media on which the Software was delivered shall be without defects in materials or workmanship. TOLIS agrees to replace any defective media which is returned to TOLIS within the foregoing sixty (60) day period. TOLIS may make available to Client additional services, including updates, enhancements or improvements of or to the Software, under separate written agreement, and for additional payment. THE FOREGOING WARRANTY IS THE ONLY WARRANTY GIVEN HEREUNDER. EXCEPT AS OTHERWISE PROVIDED ABOVE, THE SOFTWARE IS PROVIDED ON AN "AS IS" BASIS, WITHOUT ANY WARRANTY WHATSOEVER. ALL EXPRESS, IMPLIED OR STATUTORY CONDITIONS, REPRESENTATIONS AND WARRANTIES, INCLUDING ANY IMPLIED WARRANTIES OF MERCHANTABILITY, FITNESS FOR A PARTICULAR PURPOSE, OR NON-INFRINGEMENT, ARE DISCLAIMED. Some states do not allow the disclaimer of implied warranties, so the foregoing limitations may not apply to you. 3. LIMITATION OF LIABILITY. TOLIS SHALL NOT BE LIABLE FOR ANY INDIRECT, SPECIAL, INCIDENTAL, CONSEQUENTIAL OR EXEMPLARY DAMAGES ARISING UNDER THIS AGREEMENT OR IN CONNECTION WITH THE SOFTWARE, REGARDLESS OF WHETHER ADVISED BEFOREHAND OF THE POSSIBILITY OF SUCH DAMAGES. IN NO EVENT SHALL THE LIABILITY OF TOLIS HEREUNDER EXCEED THE SUM OF ONE HUNDRED DOLLARS ($100), REGARDLESS OF THE CAUSE OF ACTION, IN TORT, CONTRACT OR OTHERWISE. 4. GENERAL. Any action related to this Agreement shall be governed by the substantive laws of the State of Arizona, without regard to conflicts of law principles. The State and Federal courts located in Maricopa County, Arizona, shall have sole jurisdiction over any dispute arising hereunder, and the parties hereby consent to the personal jurisdiction of such courts. Neither this Agreement, nor any rights hereunder, may be assigned by operation of law or otherwise, in whole in part, by Client without the prior, written permission of TOLIS. Any sale of more than fifty percent (50%) of the common voting stock of, or other right to control, Client shall be deemed an assignment. Any purported assignment without such permission shall be void. Any waiver of any rights of TOLIS under this Agreement must be in writing, signed by TOLIS, and any such waiver shall not operate as a waiver of any future breach of this Agreement. In the event any portion of this Agreement is found to be illegal or unenforceable, such portion shall be severed from this Agreement, and the remaining terms shall be separately enforced. The parties agree that any breach or threatened breach of this Agreement by Client is likely to cause TOLIS damage that is not fully eparable by payment of damages, and further agree that in such case TOLIS shall be entitled to seek and obtain injunctive or other equitable relief to protect its rights hereunder. Client's performance hereunder and use of the Software shall at all times comply with all applicable laws, rules and regulations, including those governing export of technical information, and Client shall fully indemnify, defend and hold harmless TOLIS against any violation thereof. This Agreement is the entire agreement between the parties with respect to this subject matter, and supersedes any and all prior or contemporaneous, conflicting or additional communications, negotiations or agreements. Thank you for doing business with The TOLIS Group, Inc.! The TOLIS Group, Inc. 8687 E Via de Ventura Suite 115 Scottsdale, AZ 85258 [email protected]